Windows 2018 r2 сервер приложений: Настраиваем RemoteApps в Windows Server 2008
Содержание
Настраиваем RemoteApps в Windows Server 2008
Технология RemoteApps является одной из функций роли служб терминалов в Windows Server 2008. До появления RemoteApps, службы терминалов подразумевали отображение на стороне клиента всего виртуального рабочего стола удаленного сервера. Такой подход достаточно удобен в ряде ситуаций, однако в том случае, если пользователю необходимо создать эффект того, что приложение, запущенное на терминальном сервере, отображалось на стороне клиента терминала, создавая иллюзию его локальной работы, такой подход не работает. Именно такую функциональность и обеспечивают функции RemoteApps, о которых мы и поговорим в этой статье.
Подготовка сервера к установке RemoteApps
Перед использованием технологии RemoteApps на сервере Windows Server 2008 необходимо выполнить ряд условий. В первую очередь на вашем сервере должна быть установлена и настроена роль служб терминалов.
Во-вторых, все приложения, которые планируется использовать с помощью RemoteApps должны быть установлены на терминал так, чтобы они поддерживали одновременную многопользовательскую работу. Как это сделать, вы можете прочитать в статье Установка приложений для Windows Server 2008 Terminal Services .
Как это сделать, вы можете прочитать в статье Установка приложений для Windows Server 2008 Terminal Services .
И, наконец, если планируется сделать доступ к приложениям через браузер с помощью роли TS Web Access, необходимо произвести настройки, описанные в статье Настройка TS Web Access в Windows Server 2008.
После выполнения первых двух, а, если необходимо и третьего требования, можно переходить к процессу конфигурации RemoteApp.
Что такое RemoteApps?
RemoteApps являются частью роли служб терминалов в Windows Server 2008. Цель служб терминалов – обеспечение доступа клиентских систем к рабочему столу и приложениям, работающих на терминальном сервере. Как следует из названия, удаленный доступа к рабочему столу означает отображение всего рабочего стола сервера на экране локального клиента. Такой подход позволяет пользователю выполнять различные задачи на сервере, в том числе запускать и взаимодействовать с приложениями на удаленном хосте. Функция RemoteApps помогает избегать предоставления пользователю доступа ко всему рабочему столу удаленной системы, в том случае если, ему необходимо всего одно приложение.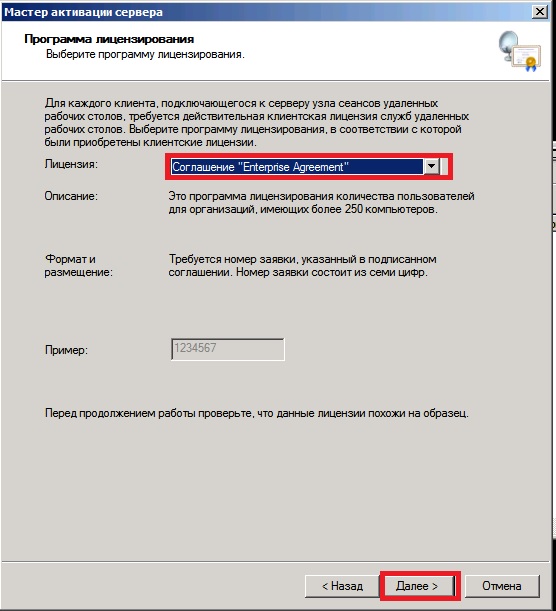 При запуске каждого приложения RemoteApp, оно отображается в отдельном окне на рабочем столе клиента, то есть точно так же, как если бы оно было установлено и запушено локально.
При запуске каждого приложения RemoteApp, оно отображается в отдельном окне на рабочем столе клиента, то есть точно так же, как если бы оно было установлено и запушено локально.
RemoteApps могут быть запущены с помощью специальной ссылки на веб-странице TS Web Access, или путем установки специального файла на компьютере клиента.
Настройка приложения в качестве RemoteApp
Процесс настройки RemoteApps осуществляется с использованием утилиты TS RemoteApp Manager. Его можно запустить из меню Пуск -> Все программы -> Terminal Services -> TS Remote App Manager, либо с помощью оснастки remoteprograms.msc. После запуска, интерфейс менеджера будет выглядеть примерно следующим образом:
Для настройки приложения в качестве RemoteApp, необходимо нажать ссылку Add RemoteApp Programs в панели Actions, расположенной в правом верхнем углу экрана менеджера RemoteApp Manager. На экране появится мастер RemoteApp, содержащий список установленных в системе приложений. Вам необходимо отметить галочками одно или несколько приложений, и нажать Next.
Вам необходимо отметить галочками одно или несколько приложений, и нажать Next.
Также с помощью этого мастера можно настроить различные свойства для каждого приложения, доступ к этим настройкам можно получить с помощью кнопки Properties. Окно настройки параметров RemoteApp показано ниже.
Этот диалог позволяет настроить следующие параметры:
- RemoteApps program name – имя программы, под которым данное приложение будет видимо для пользователя.
- Location : — физический путь к исполняемому файлу приложения.
- Alias (Псевдоним) — уникальный идентификатор для программы или приложения, как правило, здесь используется имя исполняемого файла без расширения.
- RemoteApp isavailable through TS Web Access –управляет доступом к приложению RemoteApp через TS Web Access. Подробнее о TS Web Access читайте пост под названием Настройка Windows Server2008 TS Web Access .

- Command-Line Arguments(параметры командной строки) –устанавливает правила для использования приложением аргументов командной строки.
- Change Icon –Позволяет установить и изменять иконку приложения
После внесения каких-либо изменений в свойства RemoteApp, нажмите кнопку ОК, а затем Next. После завершения настройки приложений они будут перечислены в списке RemoteApp Programs, как показано на рисунке:
После настройки RemoteApps, удаленные пользователи могут приступать к их использованию. Осталось лишь установить на ПК клиента специальный пакет Windows Installer или скопировать ему заранее сформированный .rdp файл, либо же предоставить ему доступ к TS Web Access. Каждый из этих подходов будут подробно рассмотрены в последующих разделах.
Доступ пользователей к RemoteApps через TS Web Access
По умолчанию, приложение RemoteApps доступно через TS Web Access. Проверить этот факт можно, как указано выше, с помощью окна свойств RemoteApp и наличия в нем отмеченного чекбокса RemoteApp is available through TS Web Access. Естественно, этот параметр может быть изменен в любое время, для чего в списке приложений RemoteApp нужно выбрать необходимое приложение и перейти в его свойства.
Естественно, этот параметр может быть изменен в любое время, для чего в списке приложений RemoteApp нужно выбрать необходимое приложение и перейти в его свойства.
Итак, если ваши RemoteApps настроены для доступа через TS Web Access, просто откройте окно браузера и введите URL-адрес веб-страницы:
http://Server1/ts
В качестве значения Server1, вы можете использовать ip адрес или имя вашего терминального сервера. Когда соединение будет установлено, то перед отображением страницы, браузер запросит имя пользователя и пароль.
Для запуска приложения пользователю достаточно просто нажать на его значок, после чего появится начальное окно запуска RemoteApp. В нем нужно будет выбрать настройки терминального соединения, например какие локальные ресурсы клиента (например, диски, устройства, клавиатура, мышь, принтер, порты и т.д.) должны быть доступны в приложении, запущенном на удаленной системе. Это может быть полезно, например, если пользователю нужно печатать из удаленного приложения на локальном принтере, или сохранять файлы сразу на локальный диск или USB-флешку:
После установки соединения окно терминального приложения будет отображено в окне на локальном компьютере.
Доступ к RemoteApps с помощью пакетов Windows Installer
Альтернативным способом доступа к приложениям RemoteApp является использование пакетов установщика Windows, которые необходимо развернуть на тех системах, с которых предполагается осуществлять доступ на сервер терминалов. Чтобы создать файл Windows Installer для RemoteApp, щелкните правой кнопкой мыши по выбранному приложению в менеджере RemoteApp и выберите команду Create Windows Installer Package. В появившемся мастере необходимо выбрать каталог, в который на клиенте будет установлен RemoteApp. Также с помощью этого мастера можно переопределить порт протокола RDP, который будет использоваться клиентом для доступа к серверу RemoteApp. И, наконец, здесь же можно настроить защиту удаленного доступа с помощью сертификатов.
После нажатия кнопки Next вы можете указать, нужно ли на клиенте создавать ярлыки на рабочем столе и в меню «Пуск». И последняя настройка – это настройка ассоциации с расширениями файлов. В качестве примера ассоциации файлов можно привести, для приложения Word — файлы с расширением .doc, а для Excel — .xls. При настройке подобной ассоциации приложения с расширением .doc, автоматически запустится через RemoteApp ассоциированное приложение Word, в котором этот файл и будет открыт. За указанное сопоставление отвечают параметры опции Take over file extensions .
В качестве примера ассоциации файлов можно привести, для приложения Word — файлы с расширением .doc, а для Excel — .xls. При настройке подобной ассоциации приложения с расширением .doc, автоматически запустится через RemoteApp ассоциированное приложение Word, в котором этот файл и будет открыт. За указанное сопоставление отвечают параметры опции Take over file extensions .
После создания пакета, файл .msc будет находиться по пути, который вы указали в процессе создания такого пакета (по умолчанию это \Program Files\Packaged Programs). Этот файл может быть скопирован на любую клиентскую систему, где он должен быть запущен. В результате установки пакета Windows Installer RemoteApp можно найти в меню «Пуск» (Start -> All Programs -> Remote Programs).
В этом случае, так же как при использовании TS Web Access, пользователь будет предоставлена возможность указать, какие локальные ресурсы, такие как диски, порты и принтеры должны быть доступными в удаленном приложении.
Запуск RemoteApps с помощью .rdp файлов
Процесс создания RDP файла для RemoteApp полностью аналогичен процессу создания пакета Windows Installer. Чтобы создать RDP файл для RemoteApp, щелкните правой кнопкой мыши по выбранному RemoteApp в менеджере TS RemoteApp и выберите пункт меню Create .rdp File. В результате откроется мастер, который потребует от вас указать каталог, в котором будет создан .rdp файл, также можно будет определить порт протокола RDP (Remote Desktop Protocol) для создаваемого RemoteApp, а также возможно установить защиту терминальной сессии при помощи цифровой подписи.
После завершения настроек, нажмите кнопку Готово, и в результате в каталоге, который вы указали (по умолчанию это C:\Program Files\Packaged Programs) появится новый .rdp файл. Этот файл нужно скопировать на любую систему, с которой предполагается воспользоваться удаленным приложением RemoteApp.
Как и в случае с TS Web Access, пользователь может определить какие локальные ресурсы могут быть доступными в опубликованном терминальном приложении.
Как установить и настроить RemoteApp в Windows Server 2008 R2-2 часть
Обновлено 30.08.2018
Всем привет! В первой части статьи мы рассмотрели, как устанавливать RemoteApp в Windows Server 2008 R2, в данный части мы рассмотрим методы распространения программы через RemoteApp. Вы укажите, какие программные продукты и приложения должны быть представлены, через данную технологию. Что здорово, что их можно запускать на любом android устройстве.
Итак начнем настраивать RemoteApp в Windows Server 2008 R2. Открываем пуск-Администрирование-Службы удаленных рабочих столов-Диспетчер удаленных приложений RemoteApp.
Как установить и настроить RemoteApp в Windows Server 2008 R2-2 часть-01
Откроется оснастка «Диспетчер удаленных приложений RemoteApp». В правом верхнем углу жмем «Добавить удаленные приложения RemoteApp».
Как установить и настроить RemoteApp в Windows Server 2008 R2-2 часть-02
Откроется мастер добавления приложения. Жмем далее.
Как установить и настроить RemoteApp в Windows Server 2008 R2-2 часть-03
Выбираем из списка приложение, у меня это будет Ccleaner. Хочу отметить, что в данном списке будут присутствовать только программы, которые доступны всем пользователям, то что установлено в локальный профиль конкретно пользователя тут не появится и если даже принудительно, это добавить работать не будет.
Хочу отметить, что в данном списке будут присутствовать только программы, которые доступны всем пользователям, то что установлено в локальный профиль конкретно пользователя тут не появится и если даже принудительно, это добавить работать не будет.
Как установить и настроить RemoteApp в Windows Server 2008 R2-2 часть-04
Готово.
Как установить и настроить RemoteApp в Windows Server 2008 R2-2 часть-05
Теперь в пункте Удаленные приложения RemoteApp появилась программа Ccealner.
Как установить и настроить RemoteApp в Windows Server 2008 R2-2 часть-07
Теперь распространим наше приложение.
Распространить RemoteApp через RPD-файл.
Щелкаем правым кликом и выбираем создать RDP-файл.
Как установить и настроить RemoteApp в Windows Server 2008 R2-2 часть-08
Откроется мастер в нем жмем далее.
Как установить и настроить RemoteApp в Windows Server 2008 R2-2 часть-09
При желании вы можете задать альтернативное место создания пакета, указать сертификат если нужно.
Как установить и настроить RemoteApp в Windows Server 2008 R2-2 часть-10
Готово.
Как установить и настроить RemoteApp в Windows Server 2008 R2-2 часть-11
В итоге в c:\Program Files\Packeged Programs у вас появился RDP файл.
Как установить и настроить RemoteApp в Windows Server 2008 R2-2 часть-12
Отдаем этот файлик клиенты, он его запускает. Нажимает подключить.
Как установить и настроить RemoteApp в Windows Server 2008 R2-2 часть-14
Вводит, логин и пароль
Как установить и настроить RemoteApp в Windows Server 2008 R2-2 часть-15
и у него открывается Ccleaner на сервере, но визуально он его видит как у себя, это полезно если есть ПО с одной лицензией а раздать его хочется многим.
Как установить и настроить RemoteApp в Windows Server 2008 R2-2 часть-16
Распространить RemoteApp через MSI-файл.
Тоже щелкаете правым кликом и выбираете Создать пакет установщика Windows.
Как установить и настроить RemoteApp в Windows Server 2008 R2-2 часть-17
В мастере жмем далее.
Как установить и настроить RemoteApp в Windows Server 2008 R2-2 часть-18
При желании вы можете задать альтернативное место создания пакета, указать сертификат если нужно.
Как установить и настроить RemoteApp в Windows Server 2008 R2-2 часть-19
Ставим галки где должен быть создан ярлык на ПО.
Как установить и настроить RemoteApp в Windows Server 2008 R2-2 часть-20
Готово.
Как установить и настроить RemoteApp в Windows Server 2008 R2-2 часть-21
Все в c:\Program Files\Packeged Programs у вас появился MSI файл
Как установить и настроить RemoteApp в Windows Server 2008 R2-2 часть-22
Устанавливаем его на клиенте или через групповые политики. Щелкаем на ярлык на рабочем столе и нажимаем подключить.
Как установить и настроить RemoteApp в Windows Server 2008 R2-2 часть-23
и наша программа запущена на удаленном сервере.
Как установить и настроить RemoteApp в Windows Server 2008 R2-2 часть-24
Вы можете обратить внимание, что при установки через msi у вас в программы и компоненты появилась возможность деинсталляции это программы, а если заметите рядом стоит локальная ее копия.
Как установить и настроить RemoteApp в Windows Server 2008 R2-2 часть-25
Вот так легко настраивается RemotApp через RDp-файл или MSI. Читайте далее как настроить, тоже самое но через Web браузер в 3 части статьи Как установить и настроить RemoteApp в Windows Server 2008 R2-3 часть.
Материал сайта pyatilistnik.org
встроенных серверов Windows для службы Microsoft Defender for Endpoint
- Статья
Применимо к:
- Windows Server 2012 R2
- Windows Server 2016
- Полугодовой корпоративный канал Windows Server
- Windows Server 2019и позже
- Базовая версия Windows Server 2019
- Windows Server 2022
- Защитник Майкрософт для конечной точки
Хотите попробовать Defender for Endpoint? Подпишитесь на бесплатную пробную версию.
Защитник для конечной точки расширяет поддержку, включая также операционную систему Windows Server. Эта поддержка обеспечивает расширенные возможности обнаружения и расследования атак через консоль Microsoft 365 Defender. Поддержка Windows Server обеспечивает более глубокое понимание действий сервера, охватывает обнаружение атак на ядро и память, а также позволяет выполнять ответные действия.
В этой статье описывается, как подключить определенные серверы Windows к Microsoft Defender for Endpoint.
Инструкции по загрузке и использованию базовых показателей безопасности Windows для серверов Windows см. в разделе Базовые показатели безопасности Windows.
Обзор подключения к Windows Server
Для успешного подключения серверов необходимо выполнить следующие общие шаги.
Примечание
Редакции Windows Hyper-V Server не поддерживаются.
Интеграция с Microsoft Defender для серверов :
Microsoft Defender для конечной точки легко интегрируется с Microsoft Defender для серверов.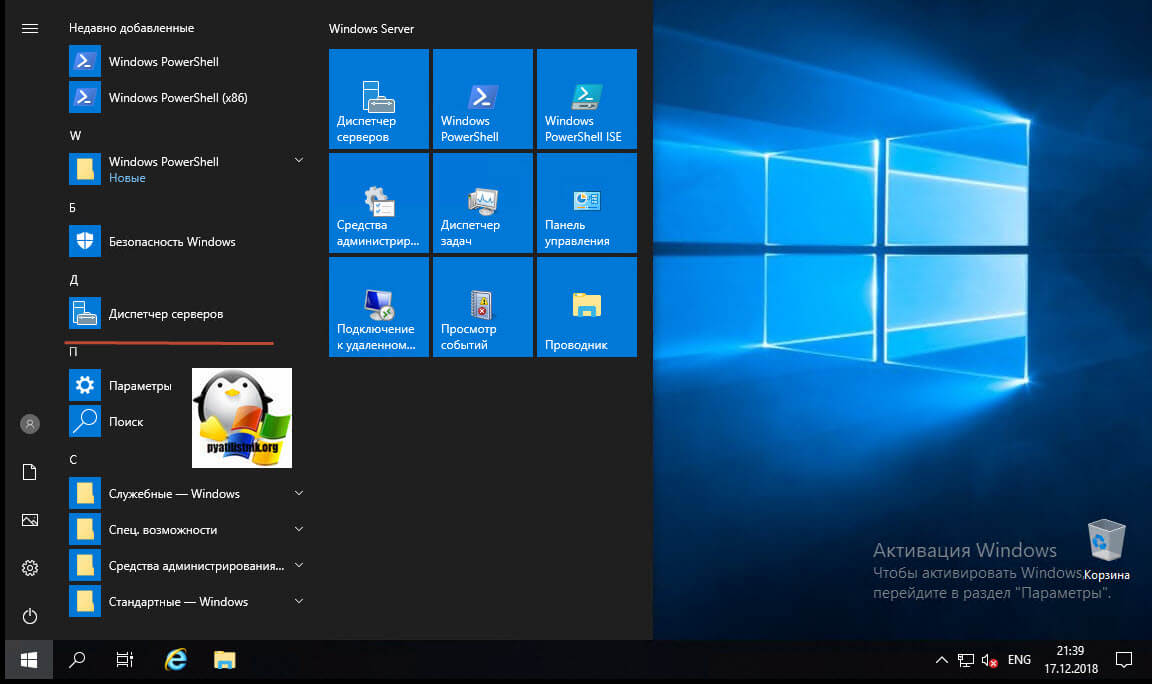 Вы можете автоматически подключать серверы, чтобы серверы, отслеживаемые Microsoft Defender для облака, отображались в Defender for Endpoint, и проводить подробные расследования в качестве клиента Microsoft Defender для облака. Дополнительные сведения см. в разделе Защита конечных точек с помощью интегрированного решения EDR Defender для облака: Microsoft Defender для конечной точки 9.0015
Вы можете автоматически подключать серверы, чтобы серверы, отслеживаемые Microsoft Defender для облака, отображались в Defender for Endpoint, и проводить подробные расследования в качестве клиента Microsoft Defender для облака. Дополнительные сведения см. в разделе Защита конечных точек с помощью интегрированного решения EDR Defender для облака: Microsoft Defender для конечной точки 9.0015
Примечание
Для Windows Server 2012 R2 и 2016 вы можете либо вручную установить/обновить современное унифицированное решение на этих компьютерах, либо использовать интеграцию для автоматического развертывания или обновления серверов, на которые распространяется ваш соответствующий план Microsoft Defender for Server. Дополнительные сведения о переключении см. в статье Защитите свои конечные точки с помощью интегрированного решения EDR Defender для облака: Microsoft Defender для конечной точки.
- При использовании Microsoft Defender для облака для мониторинга серверов автоматически создается клиент Defender for Endpoint (в США для пользователей из США, в ЕС для пользователей из Европы и в Великобритании для пользователей из Великобритании).

Данные, собранные Defender for Endpoint, хранятся в географическом местоположении клиента, указанном во время подготовки. - Если вы используете Защитник для конечной точки перед использованием Защитника Microsoft для облака, ваши данные будут храниться в расположении, указанном вами при создании клиента, даже если вы интегрируетесь с Защитником Microsoft для облака позднее.
- После настройки вы не можете изменить место хранения ваших данных. Если вам нужно переместить данные в другое место, вам необходимо обратиться в службу поддержки Майкрософт для сброса клиента.
- Мониторинг конечных точек сервера с использованием этой интеграции отключен для клиентов Office 365 GCC.
- Ранее использование Microsoft Monitoring Agent (MMA) в Windows Server 2016 и предыдущих версиях Windows Server позволяло шлюзу OMS/Log Analytics обеспечивать подключение к облачным службам Defender. Новое решение, такое как Microsoft Defender для конечной точки в Windows Server 2019, Windows Server 2022 и Windows 10, не поддерживает этот шлюз.

- , подключенных с помощью Microsoft Defender для облака, исходная конфигурация будет настроена на запуск антивирусной программы Defender в пассивном режиме.
Для серверов Linux
Windows Server 2012 R2 и Windows Server 2016 :
- Загрузка пакетов установки и подключения
- Применить пакет установки
- Следуйте инструкциям по подключению для соответствующего инструмента
Windows Server Semi-Annual Enterprise Channel и Windows Server 2019 :
- Загрузите установочный пакет
- Следуйте инструкциям по подключению для соответствующего инструмента
Windows Server 2012 R2 и Windows Server 2016
Новые функции Windows Server 2012 R2 и 2016 в современном унифицированном решении Агент мониторинга (MMA).
Новый унифицированный пакет решений упрощает подключение серверов за счет удаления зависимостей и этапов установки. Он также предоставляет значительно расширенный набор функций. Дополнительные сведения см. в статье Защита Windows Server 2012 R2 и 2016.
Дополнительные сведения см. в статье Защита Windows Server 2012 R2 и 2016.
В зависимости от подключаемого сервера унифицированное решение устанавливает антивирусную программу Microsoft Defender и/или датчик EDR. В следующей таблице указано, какой компонент установлен и что встроено по умолчанию.
| Версия сервера | АВ | ЭДР |
|---|---|---|
| Windows Server 2012 R2 | ||
| Windows Server 2016 | Встроенный | |
| Windows Server 2019 или более поздней версии | Встроенный | Встроенный |
Если вы ранее подключили свои серверы с помощью MMA, следуйте инструкциям, приведенным в разделе Миграция серверов, чтобы перейти на новое решение.
Важно
Прежде чем приступить к адаптации, см. раздел Известные проблемы и ограничения в новом пакете унифицированных решений для Windows Server 2012 R2 и 2016.
Предварительные условия
Предварительные требования для Windows Server 2012 R20155
Если вы полностью обновили свои машины с помощью последнего ежемесячного накопительного пакета, нет других предварительных требований, и указанные ниже требования уже будут выполнены.
Пакет установщика проверит, были ли уже установлены следующие компоненты с помощью обновления, чтобы оценить, выполнены ли минимальные требования для успешной установки:
- Обновление для клиентского опыта и диагностической телеметрии
- для универсальной среды выполнения C в Windows
- для Windows Server 2012 R2 (KB3045999)
Обновление
Обновление безопасности
Предварительные требования для Windows Server 2016
Рекомендуется установить на сервер последние доступные SSU и LCU.
- Необходимо установить обновление стека обслуживания (SSU) от 14 сентября 2021 г. или более поздней версии.
- Необходимо установить последнее накопительное обновление (LCU) от 20 сентября 2018 г.
 или более поздней версии.
или более поздней версии. - Включите антивирусную программу Microsoft Defender и убедитесь, что она обновлена. Дополнительные сведения о включении антивирусной программы Defender в Windows Server см. в разделах Повторное включение антивирусной программы Defender в Windows Server, если она была отключена, и Повторная активация антивирусной программы Defender в Windows Server, если она была удалена.
- Загрузите и установите последнюю версию платформы с помощью Центра обновления Windows. Кроме того, загрузите пакет обновления вручную из каталога Центра обновления Майкрософт или с MMPC.
Предварительные условия для работы со сторонними решениями безопасности
Если вы собираетесь использовать стороннее решение для защиты от вредоносных программ, вам необходимо запустить антивирусную программу Microsoft Defender в пассивном режиме. Вы должны не забыть установить пассивный режим во время процесса установки и подключения.
Примечание
Если вы устанавливаете Microsoft Defender для конечной точки на серверах с McAfee Endpoint Security (ENS) или VirusScan Enterprise (VSE), возможно, потребуется обновить версию платформы McAfee, чтобы антивирусная программа Microsoft Defender не была удалена или отключена. Для получения дополнительной информации, включая конкретные требуемые номера версий, см. статью Центра знаний McAfee.
Для получения дополнительной информации, включая конкретные требуемые номера версий, см. статью Центра знаний McAfee.
Пакеты обновлений для Microsoft Defender для конечной точки в Windows Server 2012 R2 и 2016
Чтобы получать регулярные улучшения продукта и исправления для компонента датчика EDR, убедитесь, что обновление Windows KB5005292 применяется или утверждается. Кроме того, чтобы обновлять компоненты защиты, см. раздел Управление обновлениями антивирусной программы Microsoft Defender и применение базовых показателей.
Если вы используете службы Windows Server Update Services (WSUS) и/или Microsoft Endpoint Configuration Manager, это новое «Обновление Microsoft Defender для конечной точки для датчика EDR» доступно в категории «Microsoft Defender для конечной точки».
Краткое описание этапов адаптации
- ШАГ 1. Загрузка пакетов установки и адаптации
- ШАГ 2. Примените пакет установки и адаптации
- ШАГ 3. Выполните этапы адаптации
ШАГ 1.
 Загрузка пакетов установки и подключения
Загрузка пакетов установки и подключения
Вам потребуется загрузить с портала пакеты установки и подключения .
Примечание
Инсталляционный пакет обновляется ежемесячно. Обязательно загрузите последний пакет перед использованием.
Для обновления после установки вам не нужно снова запускать установочный пакет. Если вы это сделаете, установщик сначала попросит вас отключиться, так как это необходимо для удаления. См. раздел Пакеты обновлений для Microsoft Defender для конечной точки в Windows Server 2012 R2 и 2016.
Примечание
В Windows Server 2012R2 антивирусная программа Microsoft Defender устанавливается пакетом установки и будет активна, если вы не установите для нее пассивный режим. В Windows Server 2016 сначала необходимо установить антивирусную программу Microsoft Defender как компонент (см. раздел Переключение на MDE) и полностью обновить перед продолжением установки.
Если вы используете решение для защиты от вредоносных программ стороннего производителя, убедитесь, что вы добавили исключения для антивирусной программы Microsoft Defender (из этого списка процессов Microsoft Defender на вкладке Процессы защитника) в решение стороннего производителя перед установкой. Также рекомендуется добавить в список исключений Defender Antivirus решения для обеспечения безопасности сторонних производителей.
Также рекомендуется добавить в список исключений Defender Antivirus решения для обеспечения безопасности сторонних производителей.
Пакет установки содержит файл MSI, который устанавливает агент Microsoft Defender for Endpoint.
Вводный пакет содержит следующие файлы:
-
OptionalParamsPolicy— содержит параметр, который включает сбор образцов -
WindowsDefenderATPOnboardingScript.cmd— содержит сценарий подключения
Чтобы загрузить пакеты, выполните следующие действия:
В Защитнике Microsoft 365 выберите Параметры > Конечная точка > Подключение .
Выберите Windows Server 2012 R2 и 2016 .
Выберите Загрузите пакет установки и сохраните файл .msi.
Выберите Загрузите встроенный пакет и сохраните ZIP-файл.
Установите пакет установки, используя любой из вариантов установки антивирусной программы Microsoft Defender.
 Для установки требуются права администратора.
Для установки требуются права администратора.
Важно
- Локальный сценарий адаптации подходит для проверки концепции, но его не следует использовать для производственного развертывания. Для производственного развертывания мы рекомендуем использовать групповую политику или Microsoft Endpoint Configuration Manager.
ШАГ 2. Примените пакет установки и подключения
На этом этапе вы установите компоненты предотвращения и обнаружения, необходимые перед подключением вашего устройства к облачной среде Microsoft Defender for Endpoint, чтобы подготовить компьютер к подключению. Убедитесь, что выполнены все предварительные условия.
Примечание
Антивирус Microsoft Defender будет установлен и будет активен, если вы не переведете его в пассивный режим.
Варианты установки пакетов Microsoft Defender for Endpoint
В предыдущем разделе вы загрузили установочный пакет. Пакет установки содержит установщик для всех компонентов Microsoft Defender for Endpoint.
Для установки агента можно использовать любой из следующих вариантов:
- Установить с помощью командной строки
- Установить с помощью скрипта
- Применить пакеты установки и адаптации с помощью групповой политики
Установите Microsoft Defender для конечной точки с помощью командной строки
Используйте установочный пакет из предыдущего шага, чтобы установить Microsoft Defender для конечной точки.
Выполните следующую команду, чтобы установить Microsoft Defender для конечной точки:
Msiexec /i md4ws.msi /quiet
Для удаления сначала убедитесь, что компьютер выключен с помощью соответствующего сценария отключения. Затем используйте Панель управления > Программы > Программы и компоненты для выполнения удаления.
Либо выполните следующую команду удаления, чтобы удалить Microsoft Defender для конечной точки:
Msiexec /x md4ws.msi /quiet
Вы должны использовать тот же пакет, который вы использовали для установки, чтобы вышеуказанная команда была успешной.
Переключатель /quiet подавляет все уведомления.
Примечание
Антивирусная программа Microsoft Defender не переходит автоматически в пассивный режим. Вы можете настроить антивирусную программу Microsoft Defender для работы в пассивном режиме, если вы используете решение для защиты от вирусов и вредоносных программ, произведенное не Microsoft. Для установки из командной строки необязательный FORCEPASSIVEMODE=1 немедленно переводит антивирусную программу Microsoft Defender в пассивный режим во избежание помех. Затем, чтобы антивирусная программа Defender оставалась в пассивном режиме после подключения для поддержки таких функций, как блокировка EDR, установите раздел реестра «ForceDefenderPassiveMode».
Поддержка Windows Server обеспечивает более глубокое понимание действий сервера, охватывает обнаружение атак на ядро и память и позволяет выполнять ответные действия.
Установите Microsoft Defender для конечной точки с помощью сценария
Вы можете использовать вспомогательный сценарий установщика, чтобы автоматизировать установку, удаление и подключение.
Примечание
Сценарий установки подписан. Любые изменения в сценарии сделают подпись недействительной. Когда вы загружаете сценарий с GitHub, во избежание непреднамеренных изменений рекомендуется загрузить исходные файлы в виде zip-архива, а затем распаковать его, чтобы получить файл install.ps1 (на главной странице кода щелкните раскрывающееся меню «Код» и выберите « Скачать ZIP»).
Этот сценарий можно использовать в различных сценариях, включая сценарии, описанные в сценариях миграции сервера из предыдущего решения Microsoft Defender для конечных точек на основе MMA, а также для развертывания с использованием групповой политики, как описано ниже.
Применить Microsoft Defender for Endpoint для установки и подключения пакетов с помощью групповой политики
Создать групповую политику:
Откройте консоль управления групповыми политиками (GPMC), щелкните правой кнопкой мыши Объекты групповой политики , который вы хотите настроить, и выберите Новый . Введите имя нового объекта групповой политики в появившемся диалоговом окне и выберите OK .
Введите имя нового объекта групповой политики в появившемся диалоговом окне и выберите OK .Откройте консоль управления групповыми политиками (GPMC), щелкните правой кнопкой мыши объект групповой политики (GPO), который вы хотите настроить, и выберите Изменить .
В редакторе управления групповыми политиками перейдите к Конфигурация компьютера , затем Предпочтения , а затем Настройки панели управления .
Щелкните правой кнопкой мыши Запланированные задачи , выберите Создать , а затем щелкните Немедленная задача (по крайней мере, Windows 7) .
В открывшемся окне Задача перейдите на вкладку Общие . В разделе Параметры безопасности выберите Изменить пользователя или группу и введите СИСТЕМА, а затем выберите Проверить имена , затем OK .
 NT AUTHORITY\SYSTEM отображается как учетная запись пользователя, от имени которой будет выполняться задача.
NT AUTHORITY\SYSTEM отображается как учетная запись пользователя, от имени которой будет выполняться задача.Выберите Запускать независимо от того, вошел ли пользователь в систему или нет , и установите флажок Запускать с наивысшими привилегиями .
В поле Имя введите соответствующее имя запланированной задачи (например, Защитник для развертывания конечной точки).
Перейдите на вкладку Действия и выберите Создать… Убедитесь, что Запустить программу выбрано в поле Действие . Сценарий установщика обрабатывает установку и сразу же выполняет этап подключения после завершения установки. Выберите C:\Windows\System32\WindowsPowerShell\v1.0\powershell.exe , затем укажите аргументы:
-ExecutionPolicy RemoteSigned \\servername-or-dfs-space\share-name\install.ps1 -OnboardingScript \\servername-or-dfs-space\share-name\windowsdefenderatponboardingscript.
 cmd
cmd
Примечание
Рекомендуемый параметр политики выполнения:
Allsigned. Для этого требуется импортировать сертификат подписи сценария в хранилище доверенных издателей локального компьютера, если сценарий выполняется как SYSTEM на конечной точке.Замените \\servername-or-dfs-space\share-name на UNC-путь, используя полное доменное имя файлового сервера (FQDN), общего файла install.ps1 . Пакет установщика md4ws.msi должен находиться в том же каталоге. Убедитесь, что разрешения пути UNC разрешают доступ на запись к учетной записи компьютера, на котором устанавливается пакет, для поддержки создания файлов журнала. Если вы хотите отключить создание файлов журналов (не рекомендуется), вы можете использовать параметры -noETL -noMSILog.
Для сценариев, в которых вы хотите, чтобы антивирусная программа Microsoft Defender сосуществовала с решениями для защиты от вредоносных программ сторонних производителей, добавьте параметр $Passive, чтобы установить пассивный режим во время установки.

Выберите OK и закройте все открытые окна GPMC.
Чтобы связать объект групповой политики с подразделением (OU), щелкните правой кнопкой мыши и выберите Связать существующий объект групповой политики . В появившемся диалоговом окне выберите объект групповой политики, который вы хотите связать. Выберите ОК .
Дополнительные параметры конфигурации см. в разделах Настройка параметров сбора образцов и Другие рекомендуемые параметры конфигурации.
ШАГ 3. Выполните этапы адаптации
Следующие шаги применимы только в том случае, если вы используете стороннее решение для защиты от вредоносных программ. Вам потребуется применить следующий параметр пассивного режима антивирусной программы Microsoft Defender. Убедитесь, что он был настроен правильно:
Установите следующую запись реестра:
- Путь:
HKLM\SOFTWARE\Policies\Microsoft\Windows Advanced Threat Protection - Имя:
ForceDefenderPassiveMode - Тип:
REG_DWORD - Значение:
1
- Путь:
Известные проблемы и ограничения в новом унифицированном пакете решений для Windows Server 2012 R2 и 2016
Важно
- Всегда загружайте последний пакет установщика с портала Защитника Microsoft 365 (https://security.
 microsoft.com), прежде чем выполнить новую установку и убедиться, что выполнены предварительные условия. После установки регулярно выполняйте обновление с помощью обновлений компонентов, описанных в разделе Пакеты обновлений для Microsoft Defender для конечной точки в Windows Server 2012 R2 и 2016.
microsoft.com), прежде чем выполнить новую установку и убедиться, что выполнены предварительные условия. После установки регулярно выполняйте обновление с помощью обновлений компонентов, описанных в разделе Пакеты обновлений для Microsoft Defender для конечной точки в Windows Server 2012 R2 и 2016.
- Обновление операционной системы может привести к проблемам при установке на машинах с более медленными дисками из-за тайм-аута при установке службы. Установка завершается с ошибкой с сообщением «Не удалось найти c:\program files\windows Defender\mpasdesc.dll, — 310 WinDefend». Используйте последний установочный пакет и последний сценарий install.ps1, чтобы при необходимости устранить неудачную установку.
- Мы обнаружили проблему с подключением Windows Server 2012 R2 к облаку при использовании статического TelemetryProxyServer и URL-адреса списка отзыва сертификатов (CRL) недоступны из контекста учетной записи SYSTEM. Убедитесь, что датчик EDR обновлен до версии 10.
 8210.* или новее (используя KB5005292), чтобы устранить проблему. В качестве альтернативы можно использовать другой вариант прокси-сервера («общесистемный»), который обеспечивает такое подключение, или настроить тот же прокси-сервер с помощью параметра WinInet в контексте учетной записи SYSTEM.
8210.* или новее (используя KB5005292), чтобы устранить проблему. В качестве альтернативы можно использовать другой вариант прокси-сервера («общесистемный»), который обеспечивает такое подключение, или настроить тот же прокси-сервер с помощью параметра WinInet в контексте учетной записи SYSTEM. - В Windows Server 2012 R2 отсутствует пользовательский интерфейс для антивирусной программы Microsoft Defender. Кроме того, пользовательский интерфейс Windows Server 2016 позволяет выполнять только основные операции. Сведения о выполнении операций на устройстве локально см. в статье Управление Microsoft Defender для конечной точки с помощью PowerShell, WMI и MPCmdRun.exe. В результате функции, которые зависят от взаимодействия с пользователем, например, когда пользователю предлагается принять решение или выполнить определенную задачу, могут работать не так, как ожидалось. Рекомендуется отключать или не включать пользовательский интерфейс и требовать взаимодействия с пользователем на любом управляемом сервере, поскольку это может повлиять на возможности защиты.

- Не все правила сокращения направлений атаки применимы ко всем операционным системам. См. правила уменьшения поверхности атаки (ASR).
- Обновления операционной системы не поддерживаются. Offboard, затем удалите перед обновлением. Пакет установщика можно использовать только для обновления установок, которые еще не были обновлены новой платформой защиты от вредоносных программ или пакетами обновлений датчика EDR.
- Автоматические исключения для ролей сервера не поддерживаются в Windows Server 2012 R2; однако встроенные исключения для файлов операционной системы есть. Дополнительные сведения о добавлении исключений см. в разделе Рекомендации по сканированию на вирусы для корпоративных компьютеров, работающих под управлением поддерживаемых в настоящее время версий Windows.
- Для автоматического развертывания и подключения нового решения с помощью Microsoft Endpoint Configuration Manager (MECM) необходимо использовать версию 2207 или более позднюю.
 Вы по-прежнему можете настроить и развернуть с помощью версии 2107 с накопительным пакетом исправлений, но для этого потребуются дополнительные действия по развертыванию. Дополнительные сведения см. в разделе Сценарии миграции Microsoft Endpoint Configuration Manager.
Вы по-прежнему можете настроить и развернуть с помощью версии 2107 с накопительным пакетом исправлений, но для этого потребуются дополнительные действия по развертыванию. Дополнительные сведения см. в разделе Сценарии миграции Microsoft Endpoint Configuration Manager.
Windows Server Semi-Annual Enterprise Channel (SAC), Windows Server 2019 и Windows Server 2022
Загрузить пакет
В Защитнике Microsoft 365 выберите Параметры > Конечные точки > Управление устройствами > Подключение .
Выберите Windows Server 1803 и 2019 .
Выберите Скачать пакет . Сохраните его как WindowsDefenderATPOnboardingPackage.zip.
Выполните шаги, описанные в разделе Выполнение шагов по адаптации.
Проверка регистрации и установки
Убедитесь, что антивирусная программа Microsoft Defender и Microsoft Defender для конечной точки запущены.
Запустите тест обнаружения, чтобы проверить подключение
После подключения устройства вы можете запустить тест обнаружения, чтобы убедиться, что устройство правильно подключено к службе. Дополнительные сведения см. в статье Запуск теста обнаружения на только что подключенном устройстве Microsoft Defender for Endpoint.
Примечание
Запуск антивирусной программы Microsoft Defender не требуется, но рекомендуется. Если продукт другого антивирусного поставщика является основным решением для защиты конечных точек, вы можете запустить Defender Antivirus в пассивном режиме. Вы можете подтвердить, что пассивный режим включен, только после того, как убедитесь, что Microsoft Defender for Endpoint Sensor (SENSE) работает.
Выполните следующую команду, чтобы убедиться, что антивирусная программа Microsoft Defender установлена:
Примечание
Этот этап проверки требуется только в том случае, если вы используете антивирусную программу Microsoft Defender в качестве активного решения для защиты от вредоносных программ.

sc.exe запрос Windefend
Если результат «Указанная служба не существует как установленная служба», вам необходимо установить антивирусную программу Microsoft Defender.
Сведения о том, как использовать групповую политику для настройки и управления антивирусной программой Microsoft Defender на серверах Windows, см. в разделе Использование параметров групповой политики для настройки и управления антивирусной программой Microsoft Defender.
Выполните следующую команду, чтобы убедиться, что Microsoft Defender для конечной точки работает:
смысл запроса sc.exe
Результат должен показать, что программа работает. Если у вас возникнут проблемы с адаптацией, см. раздел Устранение неполадок с адаптацией.
Запустите тест обнаружения
Выполните действия, описанные в разделе Выполнение теста обнаружения на новом встроенном устройстве, чтобы убедиться, что сервер отправляет отчет Защитнику для службы конечной точки.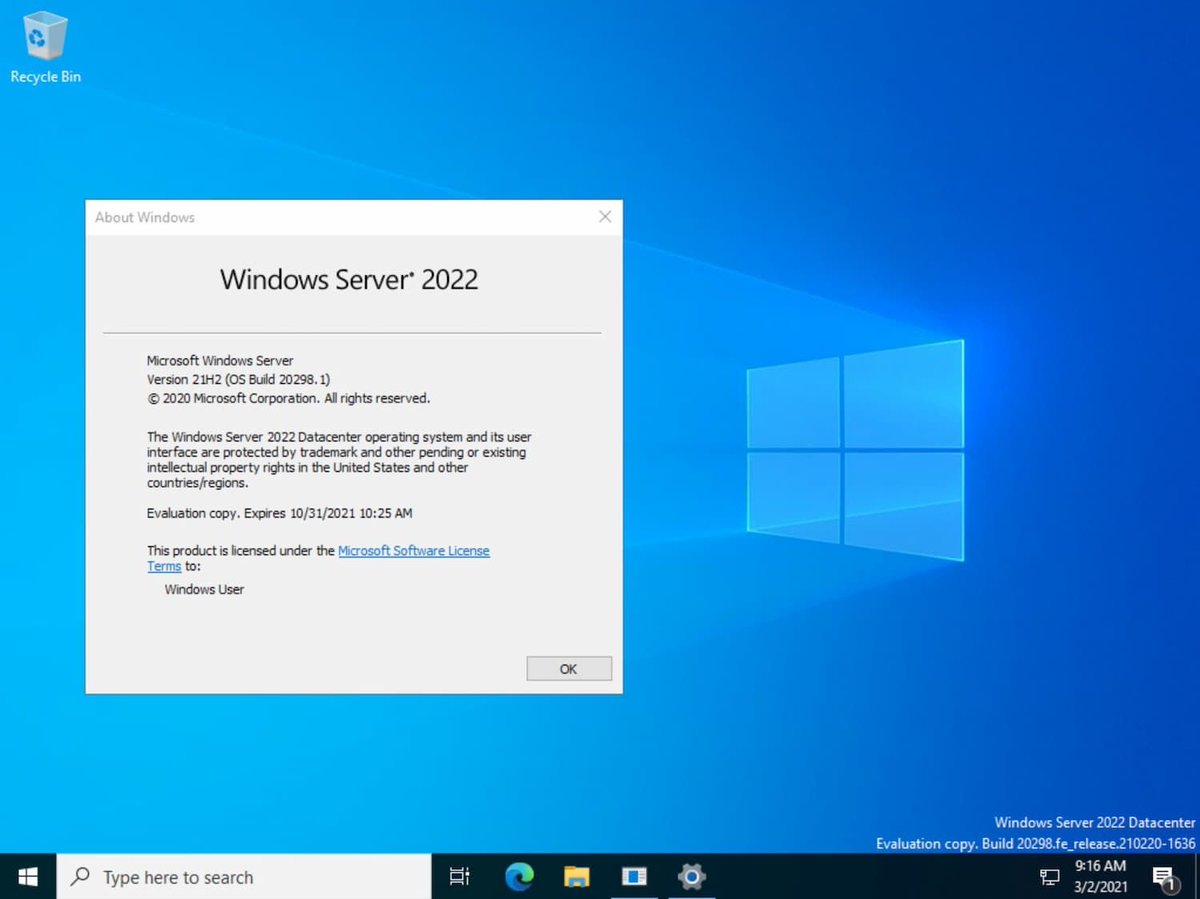
Следующие шаги
После успешного подключения устройств к службе вам потребуется настроить отдельные компоненты Microsoft Defender для конечной точки. Следуйте порядку принятия, чтобы получить инструкции по включению различных компонентов.
Автономные серверы Windows
Вы можете отключить Windows Server 2012 R2, Windows Server 2016, Windows Server (SAC), Windows Server 2019 и выпуск Windows Server 2019 Core тем же способом, который доступен для клиентских устройств Windows 10.
- Внешние устройства с использованием групповой политики
- Внешние устройства, использующие Configuration Manager
- Внешние устройства, использующие инструменты управления мобильными устройствами
- Внешние устройства, использующие локальный скрипт
После отключения вы можете приступить к удалению пакета унифицированного решения в Windows Server 2012 R2 и Windows Server 2016.
Для других версий серверов Windows у вас есть два варианта отключения серверов Windows от службы:
- Удаление MMA агент
- Удалить конфигурацию рабочей области Defender for Endpoint
Примечание
Эти инструкции по отключению для других версий Windows Server также применимы, если вы используете предыдущую версию Microsoft Defender для конечной точки для Windows Server 2016 и Windows Server 2012 R2, для которой требуется MMA. Инструкции по переходу на новое унифицированное решение приведены в сценариях миграции сервера в Microsoft Defender для конечной точки.
Инструкции по переходу на новое унифицированное решение приведены в сценариях миграции сервера в Microsoft Defender для конечной точки.
- Встроенная предыдущая версия Windows
- Встроенные устройства Windows 10
- Встроенные устройства, отличные от Windows
- Настройка параметров прокси-сервера и подключения к Интернету
- Запустите тест обнаружения на недавно подключенном устройстве Defender for Endpoint
- Устранение неполадок с подключением Microsoft Defender для конечной точки
- Бесшовный единый вход в Azure Active Directory
- Устранение неполадок при подключении, связанных с управлением безопасностью для Microsoft Defender для конечной точки
Системные требования Acumatica 2018 R2
Вас также может заинтересовать Обновление системных требований Acumatica TLS или Acumatica 2019Статьи о системных требованиях R1.
Следующие системные требования представлены на момент написания этой публикации и могут быть изменены по мере выпуска новых сборок. Последние требования к системе см. на клиентском портале Acumatica.
Последние требования к системе см. на клиентском портале Acumatica.
Acumatica ERP состоит из следующих компонентов:
- Веб-интерфейс, доступ к которому осуществляется через пользовательское Устройство
- Хост-сервер/веб-сервер
- Механизм базы данных
Каждый из этих компонентов должен соответствовать следующим системным требованиям.
Узнайте об Acumatica Cloud ERP
Рабочие станции
Рабочие станции, используемые сотрудниками вашей организации для работы с Acumatica ERP, должны соответствовать требованиям к оборудованию и программному обеспечению, перечисленным в таблице ниже.
Требования к оборудованию/программному обеспечению рабочей станции
- Разрешение экрана Минимум 1024×768, обычно 1920×1080
- Adobe Reader (для открытия PDF-документов Acumatica ERP) XI и выше
- Microsoft Office (для просмотра документов, экспортированных из Acumatica ERP)
- MS Office 2016
- MS Office 2013
- MS Office 2010
- MS Office 2007
- MS Office 2003 с пакетом совместимости Microsoft Office 2007
- Веб-браузеры
- Microsoft Internet Explorer 9, 10 и 11 с отключенным режимом совместимости.

Примечание. Для Microsoft Internet Explorer 10 необходимо установить исправление для файлов определения браузера ASP.NET в Microsoft .NET Framework 4.0. Дополнительные сведения см. на странице http://support.microsoft.com/kb/2600088. - Microsoft Edge 38 и выше
- Mozilla Firefox 47 и выше
- Apple Safari 9 и выше
- Google Chrome 52 и выше
- Microsoft Internet Explorer 9, 10 и 11 с отключенным режимом совместимости.
Хост-сервер
Среда, в которой вы устанавливаете серверные компоненты Acumatica ERP, должна соответствовать требованиям к оборудованию и программному обеспечению, перечисленным ниже.
Требования к аппаратному/программному обеспечению хост-сервера
- Операционные системы
- Windows Server 2016, 64-разрядная версия
- Windows Server 2012, 64-разрядная версия
- Windows Server 2012 R2, 64-разрядная версия
- Windows Server 2008, 64-разрядная версия
- Windows Server 2008 R2, 64-разрядная версия
Примечание. Вы можете установить серверную часть Acumatica ERP на несерверные операционные системы, такие как 64-разрядная версия Windows Vista, 64-разрядная версия Windows 7.0, 64-разрядная версия Windows 8.0, 64-разрядная версия Windows 8.1, и 64-разрядная версия Windows 10, но только в целях тестирования. Для производства вы должны использовать серверную операционную систему.
Вы можете установить серверную часть Acumatica ERP на несерверные операционные системы, такие как 64-разрядная версия Windows Vista, 64-разрядная версия Windows 7.0, 64-разрядная версия Windows 8.0, 64-разрядная версия Windows 8.1, и 64-разрядная версия Windows 10, но только в целях тестирования. Для производства вы должны использовать серверную операционную систему.
- Microsoft .NET Framework
- версия 4.7.1
- Microsoft Internet
- 7.0, 7.5, 8.0, 8.5 или 10 в зависимости от базовой операционной системы.
- Примечание. В настройках IIS для параметра «Включить 32-разрядные приложения» необходимо установить значение False.
- Примечание. Acumatica ERP 2018 R2 поддерживает только интегрированный режим пула приложений. Классический режим не поддерживается. Если вы попытаетесь обновить более раннюю версию Acumatica ERP с классическим режимом пула приложений до 2018 R2, обновление не будет выполнено, и будет отображаться соответствующее сообщение об ошибке.

- Память
- Не менее 4 ГБ ОЗУ
- Примечание. Определите размер памяти в зависимости от ожидаемого использования ресурсов.
- Место на жестком диске
- 1 ГБ свободного места на жестком диске плюс 200 МБ для каждого дополнительного экземпляра Acumatica ERP
Компонент Database Engine
Системные требования для базы данных Acumatica ERP приведены в следующем списке.
Требования к аппаратному/программному обеспечению базы данных
- Microsoft SQL Server
- 2017
- 2016
- 64-разрядная версия 2014 г.
- 64-разрядная версия 2012 г.
- Сервер MySQL Community Edition
- 5.7 64-разрядная версия
- Память
- 4 ГБ ОЗУ
- Место на жестком диске Для каждой базы данных
- 1 ГБ свободного места на жестком диске.
 В зависимости от количества транзакций может потребоваться дополнительное место на жестком диске для хранения большого количества транзакций.
В зависимости от количества транзакций может потребоваться дополнительное место на жестком диске для хранения большого количества транзакций.
- 1 ГБ свободного места на жестком диске.
Среды разработки кода
Для создания автономных приложений с помощью Acumatica ERP или разработки настроек и дополнительных решений на основе Acumatica ERP вам потребуется одна из интегрированных сред разработки (IDE), перечисленных в таблице
ниже.
- Microsoft Visual Studio с инструментами веб-разработчика Microsoft:
- Версии Community, Professional и Enterprise 2017 г.
- Версии Community, Professional и Enterprise 2015 г.
Настройка функций веб-сервера (IIS)
Перед установкой серверного программного обеспечения Acumatica ERP убедитесь, что следующие функции веб-сервера (IIS) включены :
- Инструменты веб-управления > Консоль управления IIS
- World Wide Web Services > Возможности разработки приложений > Расширяемость .
 NET
NET - Всемирные веб-службы > Функции разработки приложений > ASP.NET
- World Wide Web Services > Возможности разработки приложений > Расширения ISAPI
- World Wide Web Services > Возможности разработки приложений > Фильтры ISAPI
- World Wide Web Services > Общие функции HTTP > Документ по умолчанию
- Всемирные веб-службы > Общие функции HTTP > Статическое содержимое
- World Wide Web Services > Функции производительности > Динамическое сжатие содержимого
- World Wide Web Services > Функции производительности > Сжатие статического содержимого
- World Wide Web Services > Безопасность > Фильтрация запросов
Примечание. Убедитесь, что для каждого пула приложений, который вы планируете использовать с версией Acumatica ERP 2018 R2 или выше, для параметра Включить 32-разрядные приложения установлено значение False (параметр находится в разделе IIS Manager > Пулы приложений > Редактировать пул приложений > Меню дополнительных настроек ).
Настройка службы HTTPS на веб-сервере (IIS)
HTTPS — это защищенный канал связи, используемый для обмена информацией между клиентским компьютером и сервером. Вам может потребоваться настроить службу HTTPS на веб-сервере (IIS), например, если ваши пользователи экспортируют данные в Microsoft Excel и хотят автоматически обновлять данные, или если вы хотите использовать единый вход (SSO). Чтобы включить SSL на веб-сервере (IIS), необходимо сначала получить сертификат, который используется для шифрования и расшифровки информации, передаваемой по сети. Вы получаете файл сертификата от центра сертификации, а затем регистрируете сертификат на своем веб-сервере (IIS). Инструкции см. в документации вашего веб-сервера (IIS).
Включение семантического поиска для Microsoft SQL Server
Для доступа к функциям полнотекстового поиска необходимо установить семантический поиск для Microsoft SQL Server. Дополнительные сведения о поиске в Acumatica ERP см. в разделе «Управление поиском» в Руководстве пользователя Acumatica ERP
. Чтобы установить семантический поиск, выполните следующие действия:
Чтобы установить семантический поиск, выполните следующие действия:
- Выберите Полнотекстовое и семантическое извлечение для поиска на странице Компоненты для установки во время установки Microsoft SQL Server.
Узнайте об Acumatica Cloud ERP
Примечания по обновлению
Обновление до Acumatica ERP 2018 R2 должно выполняться, как описано в следующей таблице. Процесс обновления зависит от версии, с которой вы выполняете обновление.
Acumatica ERP 2018 R2 RTW можно обновить со следующих конкретных версий:
• 2018 R1, обновление 10 (18.110.0017) и более ранние версии
• 2017 R2, обновление 11 (17.211.0022) и более ранние
• 6.1, обновление 24 (6.1). 0. 2412) и ранее
2018 R2 Beta
- Поддерживается обновление до более поздних сборок Acumatica ERP 2018 R2.
2018 R2 Preview 2
- Обновление до более поздних сборок Acumatica ERP 2018 R2 не поддерживается.





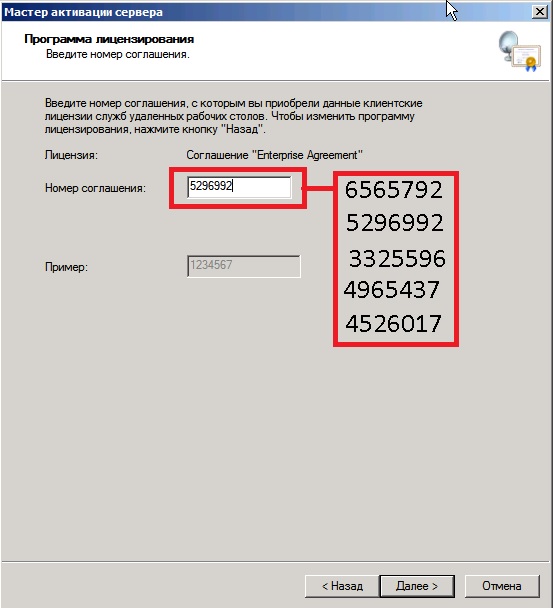 или более поздней версии.
или более поздней версии. Для установки требуются права администратора.
Для установки требуются права администратора. Введите имя нового объекта групповой политики в появившемся диалоговом окне и выберите OK .
Введите имя нового объекта групповой политики в появившемся диалоговом окне и выберите OK . NT AUTHORITY\SYSTEM отображается как учетная запись пользователя, от имени которой будет выполняться задача.
NT AUTHORITY\SYSTEM отображается как учетная запись пользователя, от имени которой будет выполняться задача. cmd
cmd

 microsoft.com), прежде чем выполнить новую установку и убедиться, что выполнены предварительные условия. После установки регулярно выполняйте обновление с помощью обновлений компонентов, описанных в разделе Пакеты обновлений для Microsoft Defender для конечной точки в Windows Server 2012 R2 и 2016.
microsoft.com), прежде чем выполнить новую установку и убедиться, что выполнены предварительные условия. После установки регулярно выполняйте обновление с помощью обновлений компонентов, описанных в разделе Пакеты обновлений для Microsoft Defender для конечной точки в Windows Server 2012 R2 и 2016. 8210.* или новее (используя KB5005292), чтобы устранить проблему. В качестве альтернативы можно использовать другой вариант прокси-сервера («общесистемный»), который обеспечивает такое подключение, или настроить тот же прокси-сервер с помощью параметра WinInet в контексте учетной записи SYSTEM.
8210.* или новее (используя KB5005292), чтобы устранить проблему. В качестве альтернативы можно использовать другой вариант прокси-сервера («общесистемный»), который обеспечивает такое подключение, или настроить тот же прокси-сервер с помощью параметра WinInet в контексте учетной записи SYSTEM.
 Вы по-прежнему можете настроить и развернуть с помощью версии 2107 с накопительным пакетом исправлений, но для этого потребуются дополнительные действия по развертыванию. Дополнительные сведения см. в разделе Сценарии миграции Microsoft Endpoint Configuration Manager.
Вы по-прежнему можете настроить и развернуть с помощью версии 2107 с накопительным пакетом исправлений, но для этого потребуются дополнительные действия по развертыванию. Дополнительные сведения см. в разделе Сценарии миграции Microsoft Endpoint Configuration Manager.


 В зависимости от количества транзакций может потребоваться дополнительное место на жестком диске для хранения большого количества транзакций.
В зависимости от количества транзакций может потребоваться дополнительное место на жестком диске для хранения большого количества транзакций. NET
NET