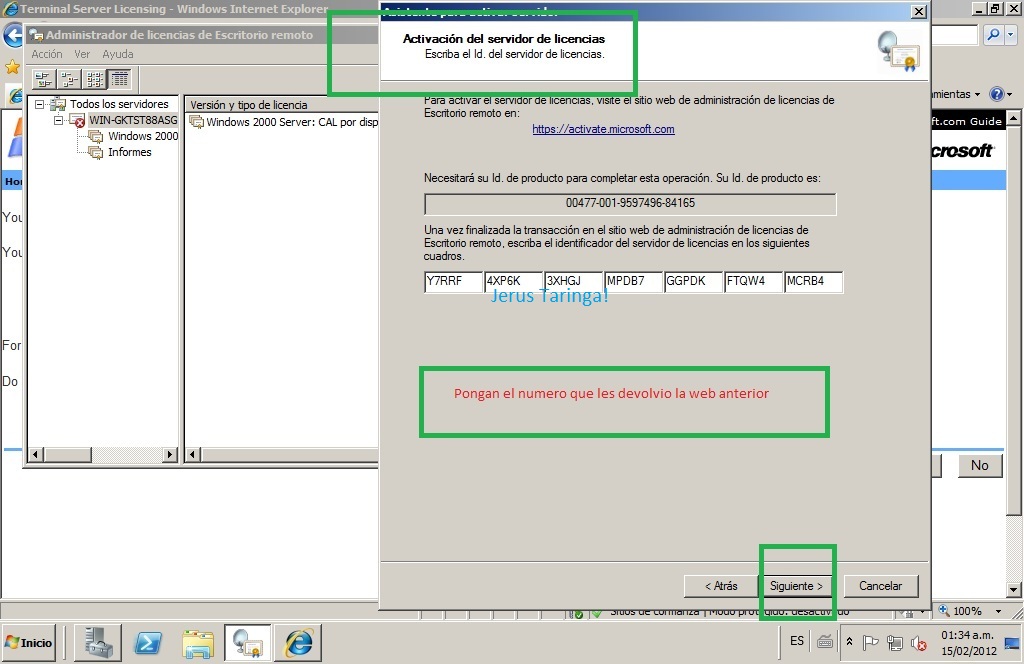Windows 2018 terminal server настройка: Как настроить терминальный сервер Windows Server 2016
Содержание
Как настроить терминальный сервер Windows Server 2016
Для настройки терминального сервера к нему распространяются ниже представленные требования исходя из ПО, которое будет запускаться пользователями и количества пользователей:
- Процессор: от 4 ядер
- Оперативная память : 1 ГБ на каждого пользователя + 4 ГБ для работы ОС + 4 ГБ запас
- Дисковая система: для большей отказоустойчивости нужно настроить RAID-массив
Для установки выделить два диска: первый логический диск от 50 ГБ. До 100 ГБ выделить для установки ОС, второй логический диск выделить под пользовательские профили с расчетом минимум 1 ГБ на пользователя - Ширина канала для терминального сервера: 250 Кбит/с на пользователя
У нас вы можете взять терминальный сервер 1С в аренду с бесплатными индивидуальными настройками.
Первоначальные настройки Windows Server 2016:
- Настроить статический IP-адрес сервера
- Проверить правильность настройки времени и часового пояса
- Установить все обновления системы
- Задать понятное имя для сервера и, при необходимости, ввести его в домен
- Включить доступ до сервера по удаленному рабочему столу для удаленного администрирования
- Настроить запись данных профилей пользователей на второй логический диск
- Активировать лицензию Windows Server 2016
Настройка терминального сервера
Начиная с Windows 2012 терминальный сервер должен работать в среде Active Directory.
Если в вашей локальной сети есть контроллер домена, просто присоединяйте к нему сервер терминалов, иначе установите на сервер роль контроллера домена.
Установка роли и компонентов
В панели быстрого запуска открываем Диспетчер серверов:
Нажимаем Управление — Добавить роли и компоненты:
Нажимаем Далее до «Выбор типа установки». Оставляем Установка ролей и компонентов и нажимаем Далее дважды:
В окне «Выбор ролей сервера» выбираем Службы удаленных рабочих столов:
Кликаем Далее, пока не появится окно «Выбор служб ролей» и выбираем следующие:
- Лицензирование удаленных рабочих столов
- Узел сеансов удаленных рабочих столов
Нажимаем Далее, при появлении запроса на установку дополнительных компонентов соглашаемся.
При необходимости, также выставляем остальные галочки:
- Веб-доступ к удаленным рабочим столам — возможность выбора терминальных приложений в браузере.

- Посредник подключений к удаленному рабочему столу — для кластера терминальных серверов посредник контролирует нагрузку каждой ноды и распределяет ее.
- Узел виртуализации удаленных рабочих столов — для виртуализации приложений и запуска их через терминал.
- Шлюз удаленных рабочих столов — центральный сервер для проверки подлинности подключения и шифрования трафика. Позволяет настроить RDP внутри HTTPS.
Нажимаем Далее и в следующем окне Установить. Дожидаемся окончания процесса установки и перезагружаем сервер.
Установка служб удаленных рабочих столов
После перезагрузки открываем Диспетчер серверов и нажимаем Управление — Добавить роли и компоненты:
В окне «Выбор типа установки» выбираем Установка служб удаленных рабочих столов и нажимаем Далее:
В окне «Выбор типа развертывания» выбираем Быстрый запуск и нажимаем Далее:
В «Выбор сценария развертывания» — Развертывание рабочих столов на основе сеансов — Далее:
Еще раз Далее — при необходимости, ставим галочку «Автоматически перезапускать конечный сервер, если это потребуется» и кликаем по Развернуть.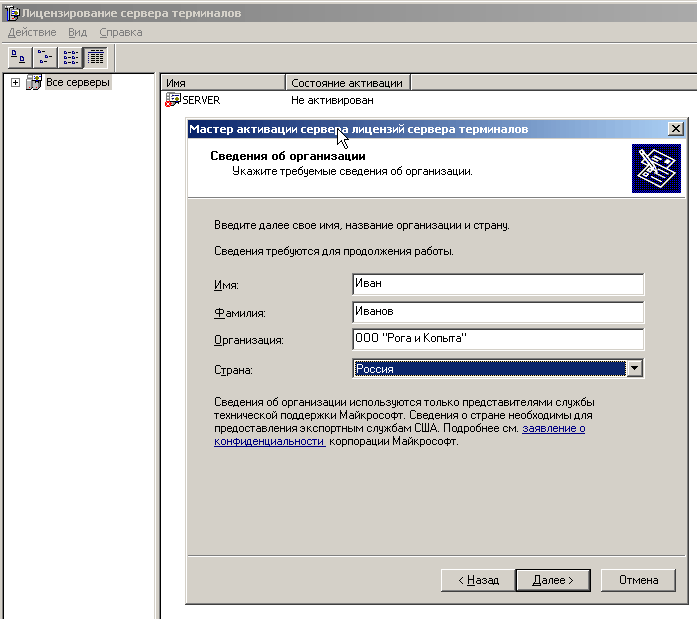
Настройка лицензирования удаленных рабочих столов
Для корректной работы сервера, необходимо настроить службу лицензирования. Для этого открываем диспетчер серверов и кликаем по Средства — Remote Desktop Services — Диспетчер лицензирования удаленных рабочих столов:
В открывшемся окне кликаем правой кнопкой мыши по нашему серверу и выбираем Активировать сервер:
В открывшемся окне дважды кликаем Далее — заполняем форму — Далее — Далее — Снимаем галочку «Запустить мастер установки лицензий» — Готово.
Снова открываем диспетчер серверов и переходим в «Службы удаленных рабочих столов»:
В «Обзоре развертывания» кликаем по Задачи — Изменить свойства развертывания:
В открывшемся окне переходим в Лицензирование — Выбираем тип лицензий — прописываем имя сервера лицензирования (в данном случае локальный сервер) и нажимаем Добавить:
Применяем настройки, нажав OK.
Добавление лицензий
Открываем диспетчер серверов и кликаем по Средства — Remote Desktop Services — Диспетчер лицензирования удаленных рабочих столов:
В открывшемся окне кликаем правой кнопкой мыши по нашему серверу и выбираем Установить лицензии:
В открывшемся окне нажимаем Далее:
Выбираем программу, по которой куплены лицензии, например, Enterprise Agreement:
Нажимаем Далее — вводим номер соглашения и данные лицензии — выбираем версию продукта, тип лицензии и их количество:
Нажимаем Далее — Готово.
Проверить статус лицензирования можно в диспетчере серверов: Средства — Remote Desktop Services — Средство диагностики лицензирования удаленных рабочих столов.
Мы также готовы оказать помощь в установке и настройке терминального сервера.
Нашим клиентам мы предлагаем реализацию данного проекта и его последующее обслуживание в рамках ИТ-аутсорсинга.
Настройка терминального сервера в Windows Server
Итак, вы решили разделить ресурс созданного облачного сервера на несколько пользователей и определили, что подключаться они будут к серверу средствами клиента удаленных рабочих столов. В стандартном варианте Windows Server имеет две лицензии удаленного рабочего стола для использования администраторами в целях настройки сервера. Если к серверу требуется подключение более двух клиентов, нужно активировать и настроить службу сервера терминалов.
Настройка сервера терминалов Windows Server не зависит от того, каким способом установлена операционная система. Это может быть как аппаратный сервер, на которой Windows Server установлена нативно, без использования гипервизора, так и виртуальный сервер.
Наиболее частое применение терминального сервера Windows встречается в работе организации с 1С Предприятие. Настройка сервера для 1С в базом варианте не отличается от настройки для других использований.
При установке служб терминального сервера Windows Server учитывайте, будет ли использоваться сервер в доменной среде или продолжит пребывать в рабочей группе. Далее опишем базовую настройку терминального сервера в Windows Server 2012 R2 в рабочей группе как типовую для большинства небольших инсталляций, например на виртуальных или VPS серверах.
Далее опишем базовую настройку терминального сервера в Windows Server 2012 R2 в рабочей группе как типовую для большинства небольших инсталляций, например на виртуальных или VPS серверах.
Если вы еще не заказали сервер у нас, сейчас — самое время! Будет что настраивать. Мы предлагаем как одиночные виртуальные VPS серверы, так и целое облако IaaS , где могут быть несколько серверов, объединенных в единую сеть!
Настройка службы сервера терминалов в Windows Server 2012 R2
В случае, если доменную среду использовать не планируется:
- Запустить средство управления «Диспетчер серверов»
Меню «Пуск» -> «Диспетчер серверов» или выполнить консольную команду «servermanager.exe»
2. Выбрать меню «Управление» -> «Добавить роли и компоненты»
3. В пункте «Тип установки» выберите «Установка ролей и компонентов»
4. Далее сервер, на который будут установлены роли и компоненты. В нашем случае – это имя локального компьютера
В нашем случае – это имя локального компьютера
5. Выбираем дополнительную роль сервера: «Службы удаленных рабочих столов»
6. Пропускаем выбор компонентов и переходим к выбору на странице «Службы ролей», выбираем и добавляем следующие компоненты: «Лицензирование удаленных рабочих столов» и «Узел сеансов удаленных рабочих столов»
7. Выберите, разрешено ли мастеру добавления ролей и компонентов перезагрузить сервер автоматически, или это необходимо будет сделать вручную (рекомендуется в случае, если в данный момент с сервером работают другие пользователи)
8. Жмем кнопку Установить и дожидаемся полного завершения установки ролей после перезагрузки сервера
9. Запустить средство управления «Диспетчер серверов» и выбрать меню «Средства» -> «Terminal Services» -> «Средство диагностики лицензирования удаленных рабочих столов»
10.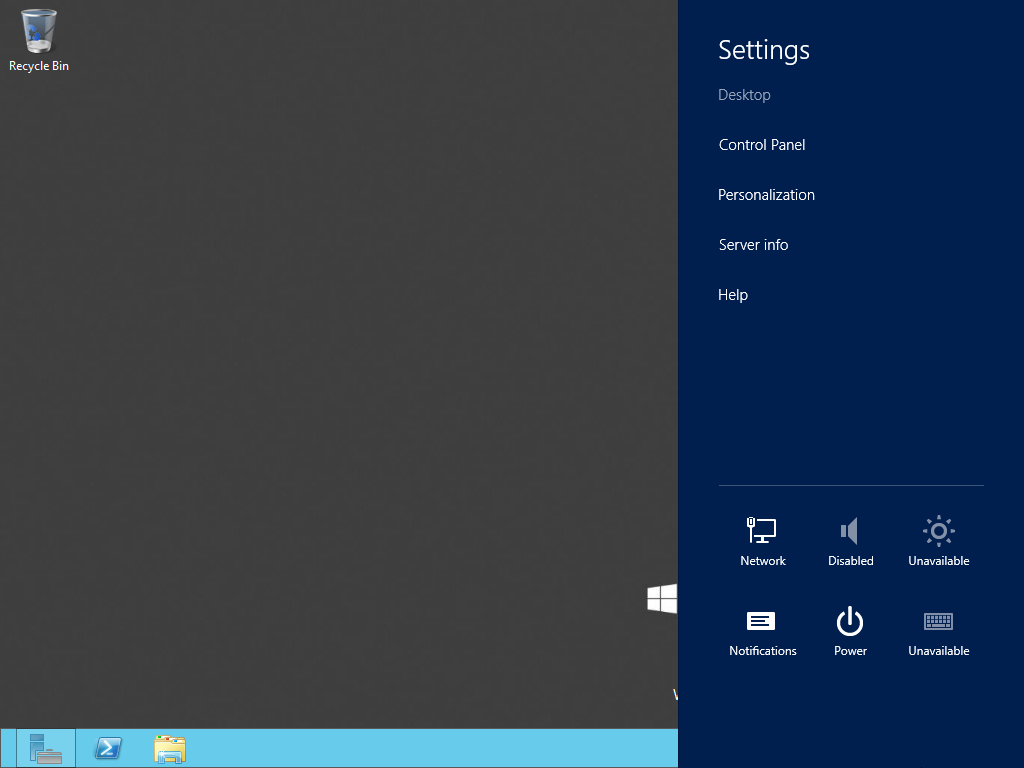 В данном средстве мониторинга вы можете наблюдать все проблемы, связанные с лицензированием удаленных рабочих столов
В данном средстве мониторинга вы можете наблюдать все проблемы, связанные с лицензированием удаленных рабочих столов
11. Необходимо задать режим лицензирования и выбрать соответствующий сервер лицензирования
Заходим в редактор локальной групповой политики сервера – можно использовать консольную команду gpedit.msc
Следующий путь: «Конфигурация компьютера» -> «Административные шаблоны» -> «Компоненты Windows» -> «Службы удаленных рабочих столов» -> «Узел сеансов удаленных рабочих столов» -> «Лицензирование»
Потребуется изменить следующие параметры политики:
«Использовать указанные серверы лицензирования удаленных рабочих столов» -> «Включено» в поле «Использовать серверы лицензий» необходимо указать имя сервера лицензирования – в нашем случае, это WS2012R2RUS (имя компьютера можно посмотреть здесь: Система -> Полное имя компьютера)
«Задать режим лицензирования удаленных рабочих столов» -> «Включено» в поле «Укажите режим лицензирования для сервера узла сеанса удаленных рабочих столов» выбрать режим «На устройство» или «На пользователя»
12.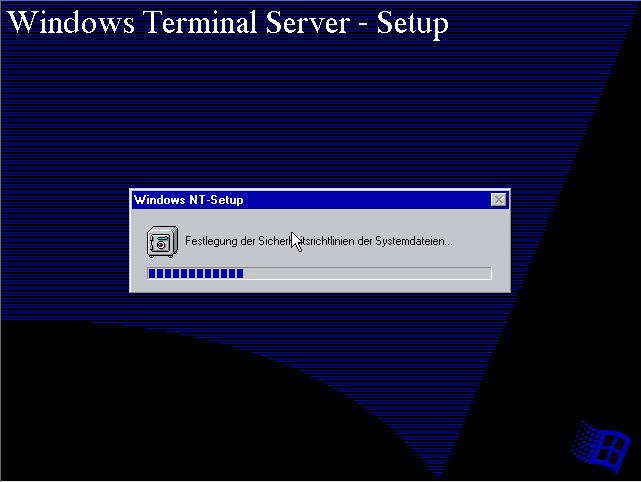 Необходимо активировать сервер лицензирования на локальном компьютере. Для этого переходим в Диспетчер серверов -> Средства -> Terminal Services -> Диспетчер лицензирования удаленных рабочих столов
Необходимо активировать сервер лицензирования на локальном компьютере. Для этого переходим в Диспетчер серверов -> Средства -> Terminal Services -> Диспетчер лицензирования удаленных рабочих столов
Выбираем сервер по имени нажимаем на него правой кнопкой мыши и выбираем «Активировать сервер»
В мастере рекомендуется выбирать «Метод подключения» — «Авто» и указывать актуальные данные о пользователе. Если вы все сделали правильно, сервер получит статус «Активирован»
Осталось только установить приобретенные RDS-лицензии и можно начинать их использование. Дополнительные лицензии RDS для наших облачных серверов можно заказать в личном кабинете, а заботливая поддержка поможет их вам установить!
Таким образом достаточно быстро можно настроить терминальный сервер в Windows Server и приступить к настройке прав и ролей пользователей, а также к настройке ваших приложений. Например, использовать сервер для 1С или другого программного обеспечения.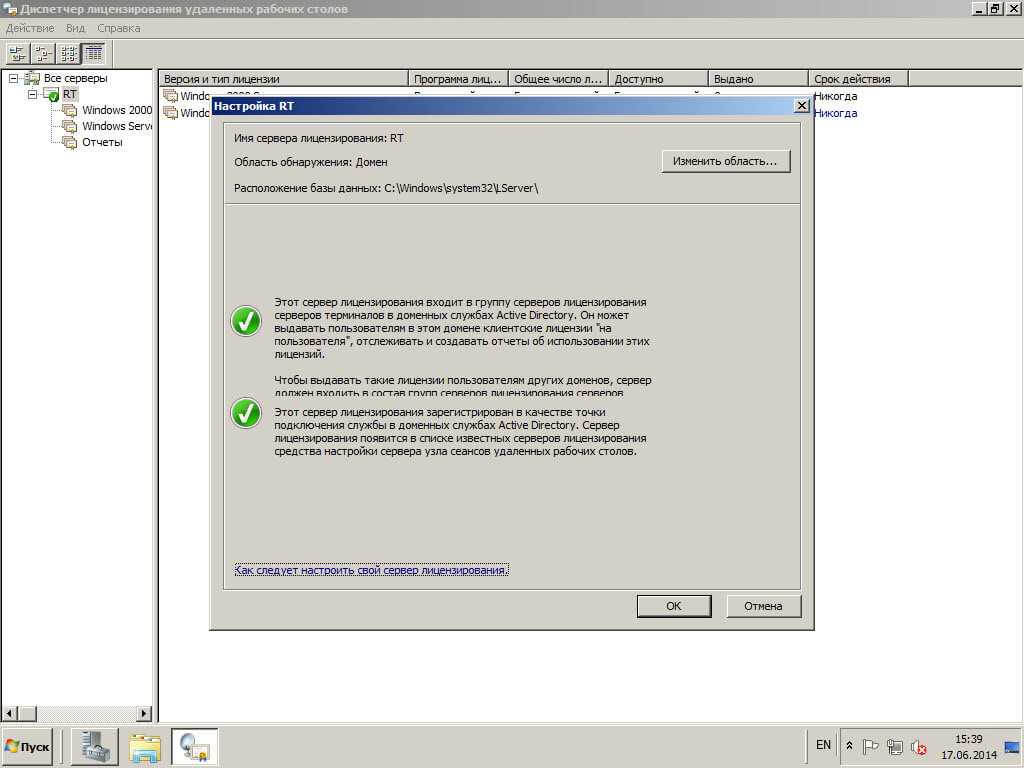 Не забудьте дополнительно проверить ваши настройки безопасности, а также активировать встроенный антивирус.
Не забудьте дополнительно проверить ваши настройки безопасности, а также активировать встроенный антивирус.
Установить службу роли RDS без посредника подключений — Windows Server
Редактировать
Твиттер
Фейсбук
Эл. адрес
- Статья
- 4 минуты на чтение
В этой статье приведены рекомендации по установке и настройке службы роли узла сеансов удаленных рабочих столов на компьютере под управлением Windows Server 2019., Windows Server 2016 или Windows Server 2012 R2 без установленной службы роли посредника подключений к удаленному рабочему столу.
Применяется к: Windows Server 2019, Windows Server 2016, Windows Server 2012 R2
Исходный номер базы знаний: 2833839
Сводка подключения
При создании стандартного развертывания роли посредника удаленных рабочих столов предоставляет доступ ко всем функциям служб удаленных рабочих столов.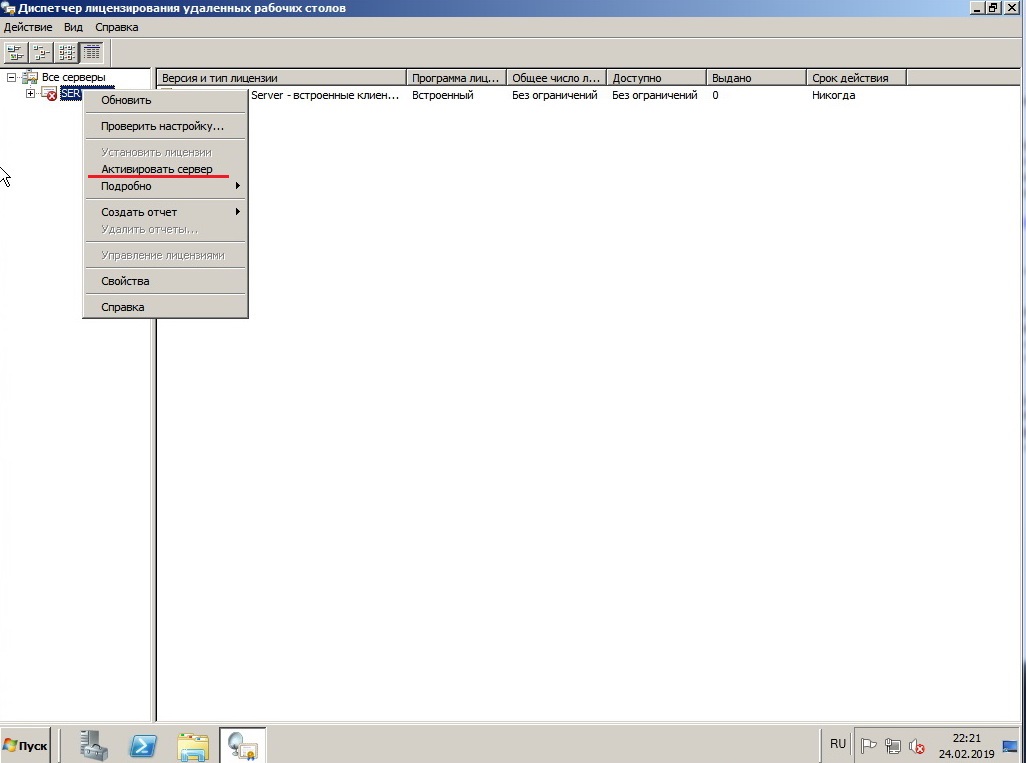 Конфигурация, в которой не используется служба роли посредника подключений к удаленному рабочему столу, предоставляет сеансы рабочего стола пользователям в зависимости от количества клиентских лицензий служб удаленных рабочих столов (RDS CAL), установленных на сервере. Такая конфигурация не предоставляет доступ к программам RemoteApp или веб-сайту RDWeb. Поскольку конфигурация без службы роли посредника подключений к удаленному рабочему столу не предоставляет доступ ко всем функциям RDS, такую конфигурацию следует использовать только в том случае, если нет другого варианта.
Конфигурация, в которой не используется служба роли посредника подключений к удаленному рабочему столу, предоставляет сеансы рабочего стола пользователям в зависимости от количества клиентских лицензий служб удаленных рабочих столов (RDS CAL), установленных на сервере. Такая конфигурация не предоставляет доступ к программам RemoteApp или веб-сайту RDWeb. Поскольку конфигурация без службы роли посредника подключений к удаленному рабочему столу не предоставляет доступ ко всем функциям RDS, такую конфигурацию следует использовать только в том случае, если нет другого варианта.
Инструкции в этой статье можно использовать для настройки службы RDS с помощью одного сервера (члена рабочей группы или контроллера домена (DC)). Если у вас есть отдельный контроллер домена, мы рекомендуем использовать мастер развертывания стандартных служб удаленных рабочих столов.
Важно
Настройка RDS на сервере рабочей группы создает следующие дополнительные ограничения:
- Вы должны использовать лицензирование для каждого устройства вместо лицензирования для каждого пользователя.
 Дополнительные сведения см. в статье Лицензирование развертывания RDS с помощью клиентских лицензий (CAL).
Дополнительные сведения см. в статье Лицензирование развертывания RDS с помощью клиентских лицензий (CAL). - Для управления службами ролей RDS необходимо использовать Windows PowerShell. Это связано с тем, что инструменты диспетчера серверов для RDS не работают. Дополнительные сведения об использовании командлетов PowerShell вместе с RDS см. в разделе Использование Powershell для установки, настройки и обслуживания RDS в Windows Server 2012.
Дополнительные сведения о ролях RDS см. в разделе Роли служб удаленных рабочих столов.
Процесс развертывания ролей службы RDS
Процесс развертывания ролей службы RDS на одном сервере рабочей группы или контроллере домена отличается от развертывания стандартной конфигурации RDS на нескольких компьютерах.
Если не указано иное, эти шаги применимы как к компьютерам рабочей группы, так и к случаям контроллера домена.
Важно
Если вы используете один компьютер и в качестве сервера RDS, и в качестве контроллера домена, настройте компьютер как контроллер домена, прежде чем начинать установку ролей RDS. Дополнительные сведения об установке доменных служб Active Directory (AD DS) и настройке компьютера в качестве контроллера домена в Windows Server 2016 или Windows Server 2012 см. в разделе Установка доменных служб Active Directory (уровень 100).
Дополнительные сведения об установке доменных служб Active Directory (AD DS) и настройке компьютера в качестве контроллера домена в Windows Server 2016 или Windows Server 2012 см. в разделе Установка доменных служб Active Directory (уровень 100).
На компьютере рабочей группы или контроллере домена установите службу роли лицензирования удаленных рабочих столов и службу роли узла сеансов удаленных рабочих столов. Для этого выполните следующие действия:
- Откройте Диспетчер серверов.
- Нажмите Управление и выберите Добавить роли и функции .
- Выберите Установка на основе ролей или компонентов .
- Выберите компьютер в качестве целевого сервера.
- На Выберите роли сервера , выберите Службы удаленных рабочих столов .
- На странице Выберите службы ролей выберите службы ролей Лицензирование удаленных рабочих столов и Узел сеансов удаленных рабочих столов .

- Продолжить установку. Выберите значения по умолчанию для остальных параметров.
Шаг контроллера домена: Откройте Диспетчер лицензирования удаленных рабочих столов, щелкните сервер правой кнопкой мыши и выберите Проверить конфигурацию .
Выберите Добавить в группу .
Примечание
Если вам необходимо вручную управлять членством в группах, группа Серверы лицензий серверов терминалов находится в контейнере Встроенный в разделе «Пользователи и компьютеры Active Directory».
Перезапустите службу удаленных рабочих столов.
Активируйте сервер лицензий RDS одним из следующих способов:
- Чтобы активировать сервер лицензирования Windows Server 2012 RDS, см. Руководство по лаборатории тестирования: лицензирование удаленных рабочих столов.
- Чтобы активировать сервер лицензий Windows Server 2016 RDS, см.
 раздел Активация сервера лицензий служб удаленных рабочих столов.
раздел Активация сервера лицензий служб удаленных рабочих столов.
Установите соответствующие клиентские лицензии RDS.
Важно
Если вы используете сервер рабочей группы, вы должны использовать клиентские лицензии для каждого устройства. Дополнительные сведения см. в статье Лицензирование развертывания RDS с помощью клиентских лицензий (CAL). Дополнительные сведения об установке клиентских лицензий RDS см. в разделе Установка лицензий клиентского доступа к службам удаленных рабочих столов.
Добавьте пользователей, которым вы хотите разрешить подключение, в группу «Пользователи удаленного рабочего стола». Для этого используйте следующие инструменты:
- Чтобы найти группу «Пользователи удаленного рабочего стола» на контроллере домена, откройте «Пользователи и компьютеры Active Directory» и перейдите к контейнеру Builtin .
- Чтобы найти группу «Пользователи удаленного рабочего стола» на сервере рабочей группы, откройте «Управление компьютером» и перейдите к «Локальные пользователи и группы\группы» .

Измените локальную политику компьютера, чтобы добавить пользователей удаленного рабочего стола в объект локальной политики Разрешить вход через службы удаленных рабочих столов . Для этого выполните следующие действия:
- Открыть локальную политику безопасности.
- Перейдите к Конфигурация компьютера\Параметры Windows\Параметры безопасности\Локальные политики\Назначение прав пользователя .
- Дважды щелкните Разрешить вход через службы удаленных рабочих столов , а затем выберите Добавить пользователя или группу .
- Введите Пользователи удаленного рабочего стола (или имена пользователей каждой учетной записи, которую вы хотите добавить, разделенные точкой с запятой), а затем выберите OK два раза.
Настройте службу роли узла сеансов удаленных рабочих столов для использования локального сервера лицензий RDS.

Важно
Прежде чем приступить к этой процедуре, убедитесь, что сервер лицензий RDS активирован.
Для этого выполните следующие действия:
Откройте окно командной строки Windows PowerShell с повышенными привилегиями.
Выполните следующую команду:
$obj = gwmi -namespace "Root/CIMV2/TerminalServices" Win32_TerminalServiceSetting
Чтобы установить режим лицензирования, выполните следующую команду:
$obj.ChangeMode("<значение>")Примечание
В этой команде <значение> представляет режим лицензирования и равно либо 2 (если вы используете лицензирование для каждого устройства), либо 4 (если вы используете лицензирование на пользователя). Если вы используете сервер рабочей группы, вы должны использовать 2 .
Выполните следующую команду:
$obj.SetSpecifiedLicenseServerList("") Чтобы проверить настройки, выполните следующую команду:
$obj.
 GetSpecifiedLicenseServerList()
GetSpecifiedLicenseServerList()
В выходных данных вы должны увидеть имя сервера лицензирования RDS. После завершения этого шага пользователи могут запускать сеансы удаленного рабочего стола с помощью любого поддерживаемого клиента RDS.
Шаг контроллера домена: Чтобы обеспечить правильную работу перенаправления принтеров на контроллере домена, выступающем в качестве хоста RDSH, выполните следующие дополнительные действия.
Откройте окно командной строки с повышенными привилегиями.
Выполните следующие команды:
С:\ компакт-диск \Windows\system32\Spool Cacls.exe ПРИНТЕРЫ /e /g пользователи:C
Перезагрузите компьютер.
Как установить и настроить службы удаленных рабочих столов с помощью стандартного развертывания в Windows Server
Службы удаленных рабочих столов, известные как службы терминалов в Windows Server 2008 и более ранних версиях, являются одним из компонентов Microsoft Windows, который позволяет пользователю управлять удаленным компьютера или виртуальной машины через сетевое подключение.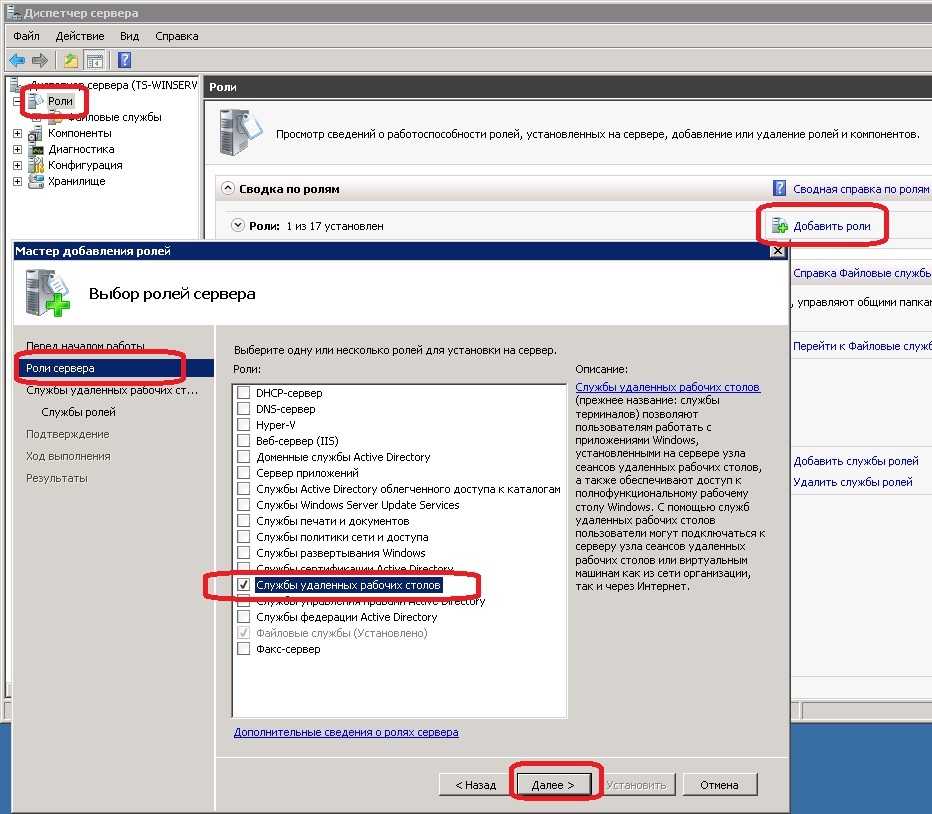 Вот пошаговое руководство по установке сервера удаленного рабочего стола. Пожалуйста, обратитесь к этим связанным руководствам: Измененный пароль RDP с истекшим сроком действия: как изменить пароль в сеансе удаленного рабочего стола, как исправить «неудачная попытка входа в систему для подключения к удаленному рабочему столу», как разрешить черный экран подключения Microsoft RDP, как изменить пароль в сеансе удаленного рабочего стола, как активировать и нажать Ctrl+Alt+Del в Anydesk для подключения удаленного доступа к системе Windows и как развернуть приложение MVC в AWS EC2 с помощью подключения RDP и веб-развертывания.
Вот пошаговое руководство по установке сервера удаленного рабочего стола. Пожалуйста, обратитесь к этим связанным руководствам: Измененный пароль RDP с истекшим сроком действия: как изменить пароль в сеансе удаленного рабочего стола, как исправить «неудачная попытка входа в систему для подключения к удаленному рабочему столу», как разрешить черный экран подключения Microsoft RDP, как изменить пароль в сеансе удаленного рабочего стола, как активировать и нажать Ctrl+Alt+Del в Anydesk для подключения удаленного доступа к системе Windows и как развернуть приложение MVC в AWS EC2 с помощью подключения RDP и веб-развертывания.
Шаг 1: Необходимое условие: 1: Пользователей нужно создавать в AD 2. Вам нужна группа доступа пользователей и 3. Группа компьютеров, созданная в AD для доступа к этому терминальному серверу.
Пожалуйста, оставайтесь на месте! Я создам два новых руководства по развертыванию RDS с помощью быстрого запуска и стандартного развертывания с использованием Windows Server 2019. См. это руководство в публикации веб-клиента удаленного рабочего стола: как установить веб-клиент HTML 5 для Microsoft RDS Server. Ниже представлена основная архитектура RDS.
См. это руководство в публикации веб-клиента удаленного рабочего стола: как установить веб-клиент HTML 5 для Microsoft RDS Server. Ниже представлена основная архитектура RDS.
Мы должны добавить сервер , который мы хотим настроить RDS, как показано ниже. Выберите DNS-имя и выполните поиск по полному доменному имени виртуальной машины. Вот исчерпывающее руководство по установке RDS с помощью быстрого развертывания: установка, публикация, обновление и удаление веб-клиента удаленного рабочего стола
Нажмите на стрелку и нажмите OK. Теперь в диспетчере серверов перейдите на вкладку All Servers и нажмите на нее. Затем он отобразит два добавленных сервера.
Примечание: Этот сервер должен быть добавлен с правами администратора домена, если он присоединен к домену, где назначены специальные разрешения, а не пароль локального администратора.
Поскольку у нас есть все серверы, необходимые для настройки RDS, теперь давайте добавим роль и функции служб удаленных рабочих столов на сам терминальный сервер.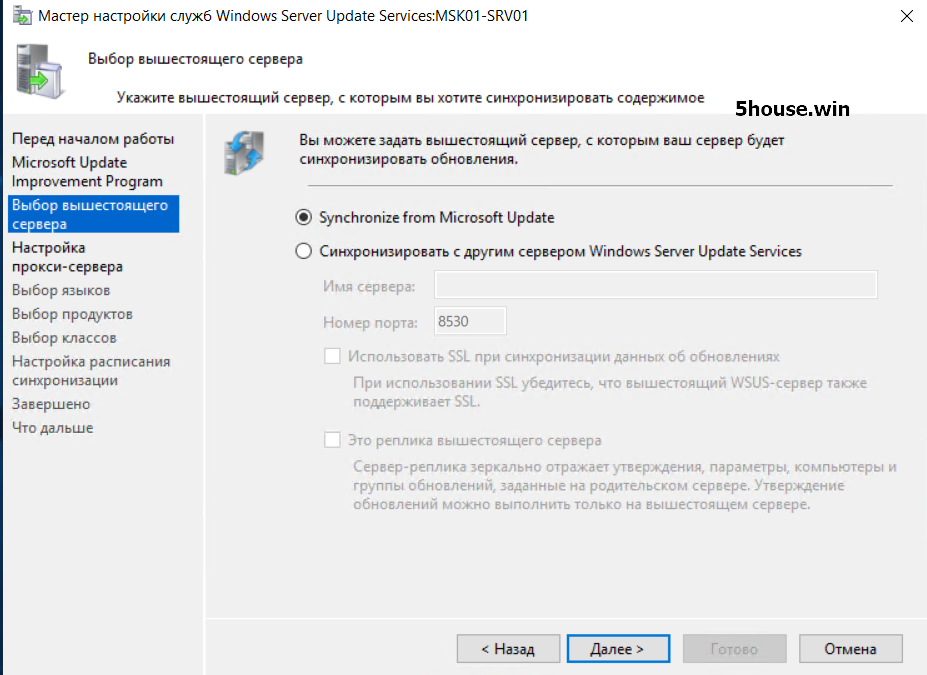
Шаг 2. Установка ролей служб удаленных рабочих столов на Test-RDPServer
Нажмите «Управление»,
Выберите «Мастер добавления ролей и компонентов»,
Тип установки — Установка служб удаленных рабочих столов.
Выбран тип развертывания: Стандартное развертывание
Сценарий развертывания: Развертывание рабочего стола на основе сеанса
Ниже приведены службы ролей, которые будут установлены
-RDP Server VM и щелкните следующий
Для RD Web Access выберите добавленный сервер на шаге 1, который является тестовой виртуальной машиной из пула серверов.
Примечание. При выборе этого параметра службы ролей веб-доступа устанавливаются на сервер test-VM (который будет действовать как шлюз удаленного рабочего стола)
Для узла сеансов удаленных рабочих столов выберите из пула серверов
В опции подтверждения выберите автоматический перезапуск целевого сервера, если требуется или , иначе вы не сможете продолжить.
Примечание. После этого сервер перезагружается и продолжает установку, и в случае успешного завершения она показывает успех.
— из диспетчера серверов,
— открытые службы удаленных рабочих столов,
— Test-RDP VM
Часть 3. Здесь у нас в настоящее время отсутствует параметр лицензирования удаленных рабочих столов
Добавьте сервер лицензирования как сам сервер терминалов . .
Нажмите «Далее» и выберите «Добавить», после чего нажмите «Закрыть».
Теперь установите сервер шлюза удаленных рабочих столов, он будет добавлен на шаге 1. Это тестовая виртуальная машина
Нажмите «Далее», а затем «Установить сертификаты SSL». Это необходимо для шифрования связи между сервером шлюза удаленных рабочих столов и клиентами служб удаленных рабочих столов.
Введенный URL-адрес будет использоваться клиентами для доступа к серверу удаленного шлюза . Убедитесь, что у вас есть запись A, созданная для этого на вашем DNS-сервере.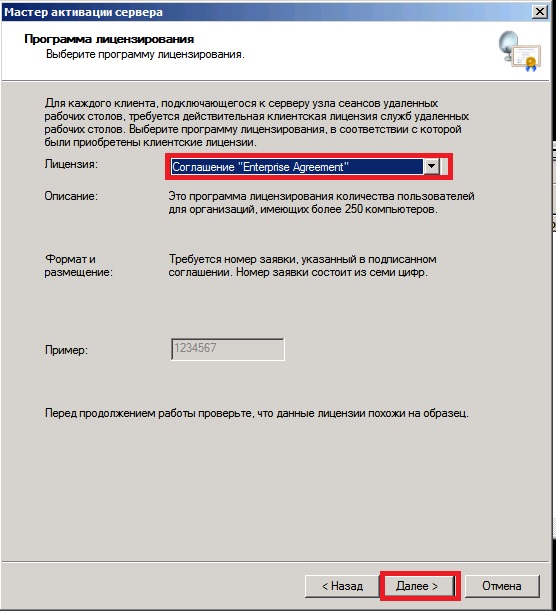
И нажмите Добавить
После этого шага, все еще на сервере терминалов (найдите)
Откройте службы удаленных рабочих столов
Перейдите к обзору развертывания и выберите Изменить свойства развертывания
И Изменить развертывание этих конфигураций
— RD Gateway
— Лицензирование удаленных рабочих столов,
— Веб-доступ удаленных рабочих столов:
— Сертификаты
Теперь введите https://xxxxxxxxxx.com/rdweb в любой веб-браузер и получите доступ.
Что касается сертификатов, мы видим, что они не настроены.
Нажмите «Выбрать существующие сертификаты» и введите пароль для всех ненастроенных служб ролей.
Это необходимо для того, чтобы пользователи имели доступ к службам удаленных рабочих столов и чтобы RDS знал, что публиковать.
Откройте Диспетчер серверов, - Щелкните Службы удаленных рабочих столов, - Нажмите «Коллекции сеансов», - Нажмите Задачи и - Щелкните Создать коллекцию сеансов.
Укажите имя коллекции, например. Протестируйте представление клиента или пользователя и выберите серверы узла сеансов удаленных рабочих столов, нажав кнопку добавления (стрелка), чтобы добавить пользователей
Добавьте группу пользователей, созданную для доступа к серверу RDS, чтобы ограничить доступ только указанным группам.
И снимите флажок «Диски профилей пользователей».
Убедитесь, что вся введенная информация верна, и нажмите «Создать коллекцию», как показано ниже.
И, наконец, в случае успеха вам будет предложено на экране ниже
После завершения ваша коллекция должна отображаться, как показано ниже.
Теперь, чтобы опубликовать удаленные программы приложений
Выберите созданную коллекцию
Перейдите к удаленным программам приложений
Выберите задачи,
Выберите публикацию удаленного приложения, как показано ниже
Выберите программы, которые вы хотите опубликовать, или добавьте дополнительные программы, которые вы хотите опубликовать.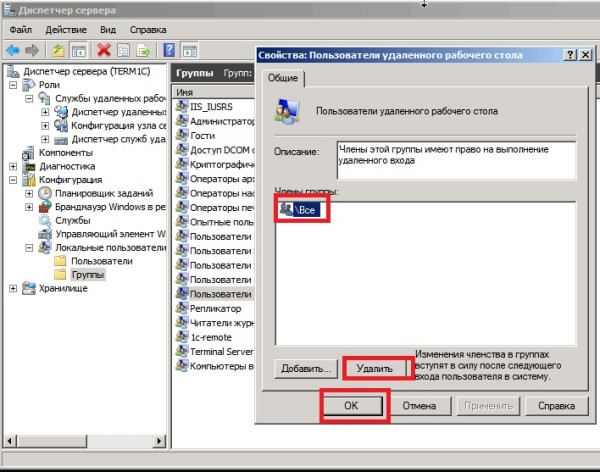
Здесь у нас выбраны Калькулятор и WordPad, как показано ниже
И нажмите «Опубликовать», и когда он будет завершен, он покажет
Теперь у вас есть программы, опубликованные в разделе RemoteApp Programs
Часть 4. На тестовом веб-сервере (действующий как шлюз удаленных рабочих столов)
Добавьте оба сервера в пул серверов, которые являются тестовыми TS и тестовыми виртуальными машинами как Что ж.
Доступ к диспетчеру шлюза удаленных рабочих столов
Теперь войдите в диспетчер шлюза удаленных рабочих столов , чтобы назначить пользователя и группу компьютеров, которые могут получить доступ к серверу терминалов.
— подключиться к серверу Test-Web-I
— открыть службы удаленных рабочих столов,
– Нажмите Серверы, как показано ниже.
Выберите из пула серверов тестовую виртуальную машину и щелкните ее правой кнопкой мыши .
Выберите Диспетчер шлюза удаленных рабочих столов.
Разверните тестовую виртуальную машину. показано ниже. Он позволяет указать пользователей, которые могут получить доступ к Серверу.
На вкладке авторизации подключения дважды щелкните политику или щелкните правой кнопкой мыши и выберите свойства
Примечание. Вы можете создавать новые политики и отключать существующие или изменять существующие. Вот и модифицируем.
Здесь перемещайтесь по различным свойствам ВКЛАДКА
В разделе Общие : Вы можете дать политике любое имя
Требования: Добавьте группу пользователей из Active Directory. Здесь у нас есть группа test-User-Access (заполненная пользователями), которая может получить доступ к этому терминальному серверу.
Перейдите через перенаправление устройства и тайм-аут, чтобы определить требуемый тайм-аут простоя. Нажмите «Применить» и закройте.
Теперь выберите вторую политику авторизации ресурсов .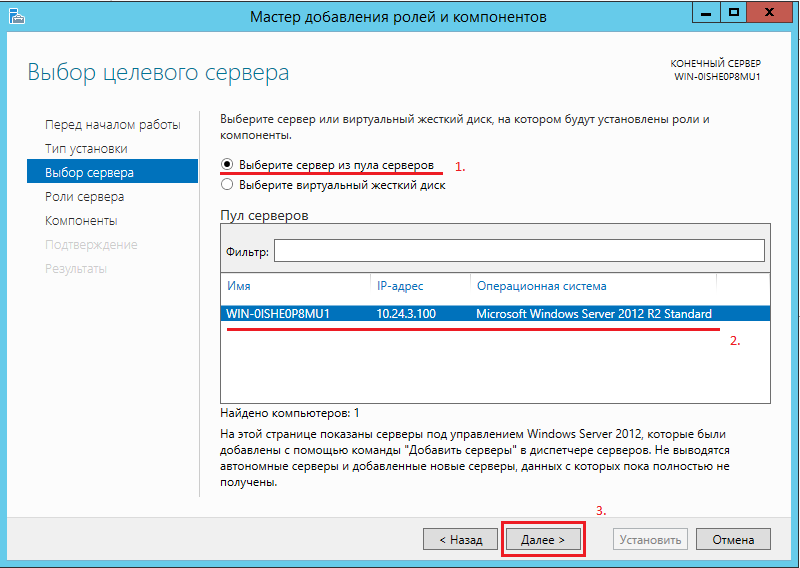
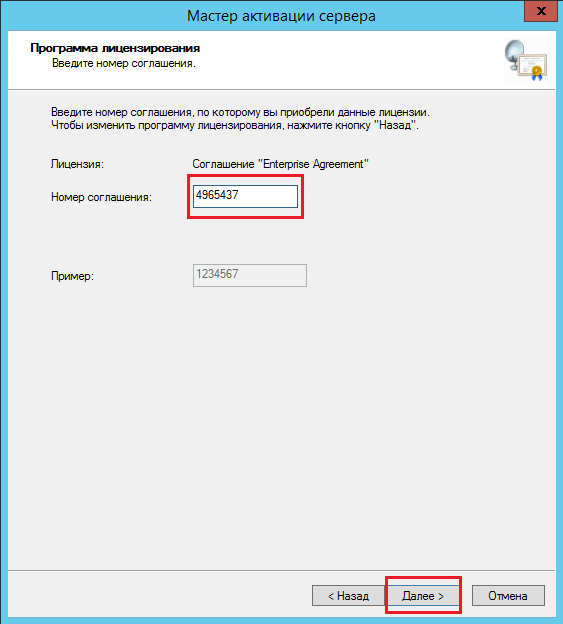
 Дополнительные сведения см. в статье Лицензирование развертывания RDS с помощью клиентских лицензий (CAL).
Дополнительные сведения см. в статье Лицензирование развертывания RDS с помощью клиентских лицензий (CAL).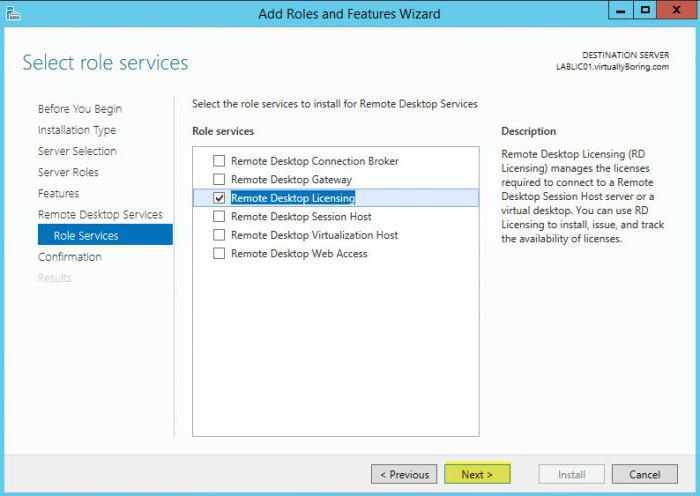
 раздел Активация сервера лицензий служб удаленных рабочих столов.
раздел Активация сервера лицензий служб удаленных рабочих столов.
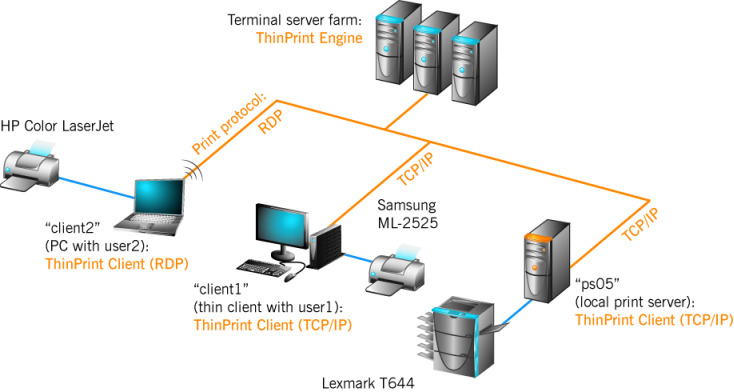
 GetSpecifiedLicenseServerList()
GetSpecifiedLicenseServerList()