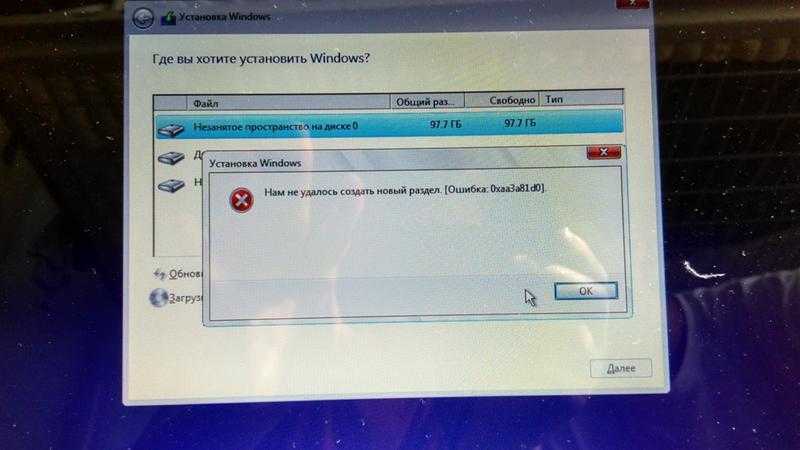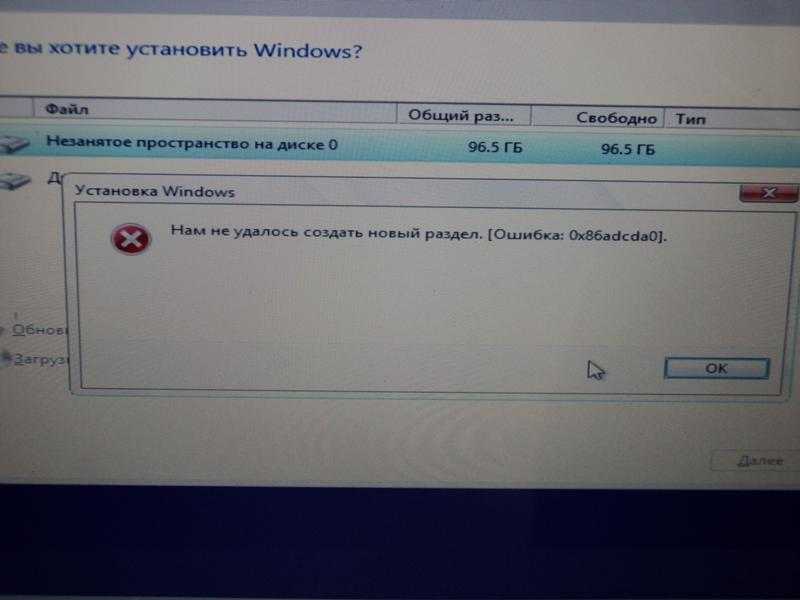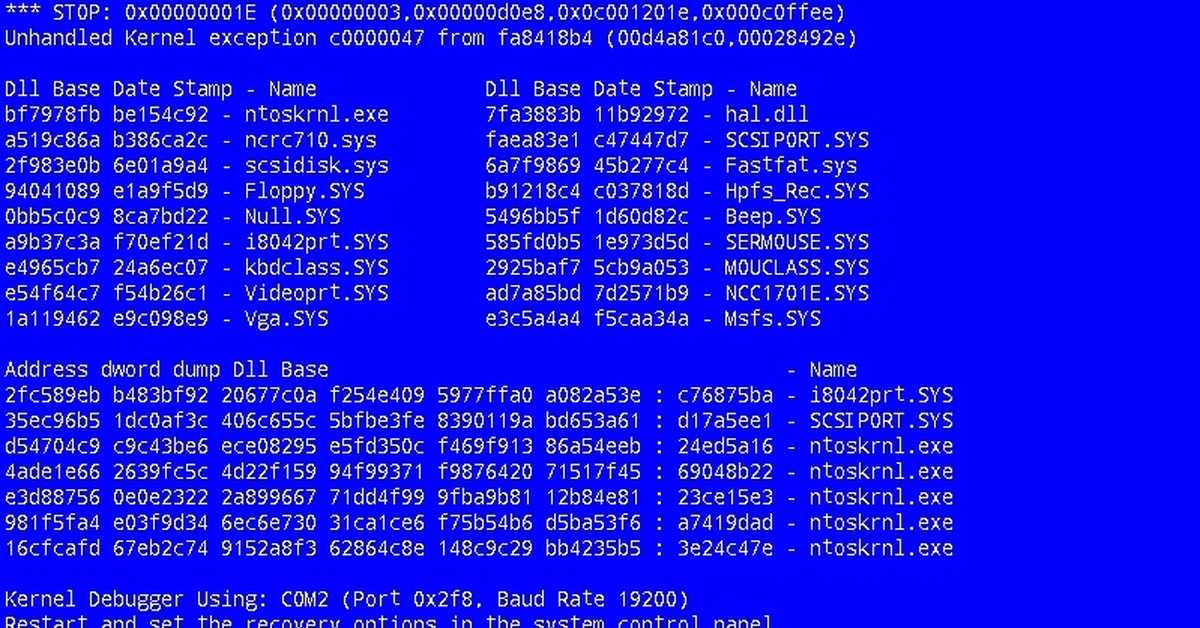Windows 7 0x0000009c: Синий экран смерти 0x0000009C: устранение Stop-ошибки на bsodstop.ru
Содержание
Синий экран смерти — код ошибки 0x0000009C
Главная страницаПолезноеСиний экран смерти (BSOD)Коды ошибок0x0000009C: MACHINE_CHECK_EXCEPTION
Произошло фатальное исключение машинного контроля
Причины появления
На новых ОС (сюда можно отнести Vista и последующие) сбой возникает исключительно при неполной инициализации или отсутствии ошибок регистров в сближаемых процессоров. Если имеются какие-либо другие условия, то происходит замена на ошибку 0x00000124.
Параметры
Когда происходит сбой, возникает синий экран смерти. Требуется осуществить поиск среди представленной на нем текстовой информации следующей строки:
STOP: 0x0000009C (parameter1, parameter2, parameter3, parameter4) «MACHINE_CHECK_EXCEPTION»
Параметры в скобках могут отличаться и это зависит от различных факторов. Следует рассмотреть наиболее важные моменты. Когда применяется процессор x86 с функцией MCE и без MCA (под указанные условия попадают изделия Intel Pentium), то расшифровка параметров выглядит следующим образом:
parameter1
Младшие 32 бита MSR
parameter2
Адрес структуры MCA_EXCEPTION
parameter3
Старшие 32 бита P5_MC_ADDR MSR
parameter4
Младшие 32 бита P5_MC_ADDR MSR
Несколько иные значения возникают в случае использования процессоров более нового типа, где присутствуют функции MCA и MCE. Сюда следует отнести большую часть современных компьютеров. Расшифровка параметров происходит следующим образом:
Сюда следует отнести большую часть современных компьютеров. Расшифровка параметров происходит следующим образом:
parameter1
Номер банка
parameter2
Адрес структуры MCA_EXCEPTION
parameter3
Старшие 32 бита функции MCA, где возник сбой
parameter4
Младшие 32 бита функции MCA, где возник сбой
Когда процессор разработан с применением архитектуры Itanium, то parameter1 будет указывать на особенности других параметров, что позволит говорить о причине ошибки.
Способы решения
- Провести освобождение диска от ненужных файлов в том случае, когда его свободного места недостаточно для эффективной работы системы.
- Просканировать Windows на наличие вирусов.
- Выполнить установку сервисного пакета для конкретной системы.
- Если имеются подозрения, что сбой возник после установки некоторого драйвера или ПО, можно отключить их.

- Провести откат на состояние системы, когда она работала без проблем
- Производится переход к просмотру настроек BIOS, после чего они сбрасываются к стандартным.
- Установить ПО для проверки оперативной памяти на предмет дефектов и ошибок.
- Установить ПО для проверки жесткого диска на предмет битых секторов или иных проблем.
Настройка
- Microsoft Windows 2000
- Microsoft Windows XP
- Microsoft Windows Servers
- Microsoft Windows Vista
- Microsoft Windows 7
- Microsoft Windows 8
- Microsoft Windows 10
Полезная информация
- Синий экран смерти (BSOD)
- Коды ошибок
- Способы устранения
- Командная строка (CMD)
- Переменные
- Команды
- Примеры bat файлов
- Примеры Rundll32.exe
- Windows Script Host (WSH)
- Объект WshShell
- Объект FileSystemObject
- Объект RegExp
- Объект Dictionary
- Объект Shell
- Константы VBScript
- Функции VBScript
- Объект IE и WebBrowser
- Объект WScript
- Объект WshNetwork
- Basic In/Out System (BIOS)
- AMI bios
- AWARD bios
- Phoenix bios
- UEFI bios
- Реестр Windows
- Хитрости реестра Windows
- Скачать Live CD
- Полезные статьи
- Часто задаваемые вопросы
- Стоит ли переходить на Windows 10?
- Не открывается флешка на компьютере?
- Как разбить жесткий диск на разделы?
- Удалить баннер с рабочего стола
- Лучшие бесплатные антивирусы 2016-2017 года
- Не открывается Вконтакте и другие сайты
- Как убрать всплывающие сайты и рекламу в браузере
Как убрать MACHINE_CHECK_EXCEPTION (0x0000009C)? — BYR1.
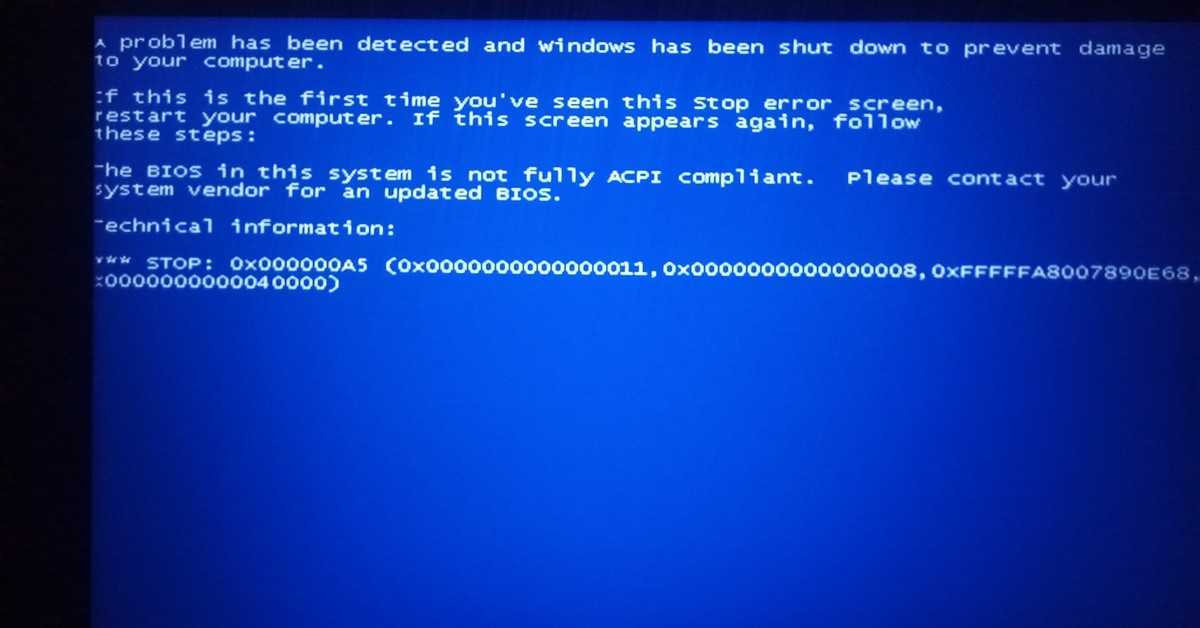 RU
RU
Skip to content
Как убрать « MACHINE_CHECK_EXCEPTION» ( 0x0000009C)?
На компьютере или ноутбуке под управлением Windows появился «синий экран смерти»? После появления сообщения «
MACHINE_CHECK_EXCEPTION» (
0x0000009C) система перезагружается? Ищите как исправить
0x0000009C: «
MACHINE_CHECK_EXCEPTION»?
Как просмотреть информацию об ошибках, исправить ошибки в Windows 10, 8 или 7
Причины появления ошибки
- На жестком диске компьютера или ноутбука не достаточно места. Для правильной работы ОС Windows 10 на системном диске должно быть свободно 2 — 10 ГБ.
- На компьютер был установлен не совместимый BIOS или прошивка была повреждена.
- Установлены не совместимые с ОС драйвера устройств.
- Реестр Windows был поврежден или удален. Возможно в результате очистки были удалены системные ключи реестра.
- Ативирусное программное обеспечение или компьютерные вирусы могут заблокировать системные файлы или удалить важные ключи реестра.

- В результате ошибок в работе программы для резервного копирования.
- В результате обновления ОС Windows.
Актуально для ОС: Windows 10, Windows 8.1, Windows Server 2012, Windows 8, Windows Home Server 2011, Windows 7 (Seven), Windows Small Business Server, Windows Server 2008, Windows Home Server, Windows Vista, Windows XP, Windows 2000, Windows NT.
Вот несколько способов исправления ошибки «
MACHINE_CHECK_EXCEPTION»:
Восстановите удаленные файлы
Часто появление BSoD ошибок приводит к утери важных файлов. Блокировка файлов компьютерными вирусами, ошибки в работе программ для резервного копирования, повреждение или перезапись системных файлов, ошибки файловой системы или наличие битых секторов диска – это не далеко полный список причин удаления данных.
Исправление соответствующих ошибок восстановит работоспособность устройства, но не всегда восстановит повреждённые или утерянные файлы. Не всегда имеется возможность устранить ту или иную ошибку без форматирования диска или чистой установки операционной системы, что также может повлечь за собой утерю файлов.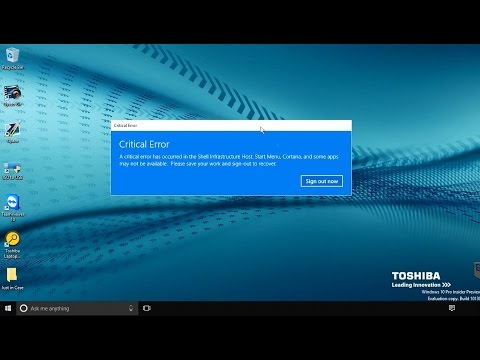
Загрузите бесплатно и просканируйте ваше устройство с помощью Hetman Partition Recovery. Ознакомьтесь с возможностями программы и пошаговой инструкцией.
Программа для восстановления данных
Запустите компьютер в «безопасном режиме»
Если ошибка «MACHINE_CHECK_EXCEPTION» (0x0000009C) возникает в момент загрузки Windows и блокирует любую возможность работы с системой, попробуйте включить компьютер в «безопасном режиме». Этот режим предназначен для диагностики операционной системы (далее ОС), но функционал Windows при этом сильно ограничен. «Безопасный режим» следует использовать только если работа с системой заблокирована.
Чтобы запустить безопасный режим сделайте следующее:
- Перейдите в меню Пуск и выберите Параметры.
- В открывшемся окне параметров перейдите в меню Обновление и Безопасность и выберите раздел Восстановление.
- В разделе Восстановление найдите Особые варианты загрузки и нажмите кнопку Перезагрузить сейчас.

- После этого Windows перезагрузится и предложит выбрать следующее действие. Выберите Поиск и устранение неисправностей.
- В меню Поиск и устранение неисправностей кликните на Дополнительные параметры, далее — Параметры загрузки.
- Далее Windows уведомит вас о том, что компьютер можно перезагрузить с использованием дополнительных параметров загрузки. Укажите — Включить безопасный режим. Нажмите Перезагрузить.
- После перезагрузки выберите Включить безопасный режим нажав клавишу F4.
Как загрузить Windows в безопасном режиме
Обновите драйвер через Диспетчер устройств
Вы установили новое аппаратное обеспечение на компьютере? Возможно вы начали использовать новое USB-устройство с вашим компьютером. Это могло привести к ошибке «MACHINE_CHECK_EXCEPTION». Если вы установили драйвер устройства используя диск, который поставляется вместе с ним, или использовали драйвер не c официального сайта Microsoft, то причина в нем.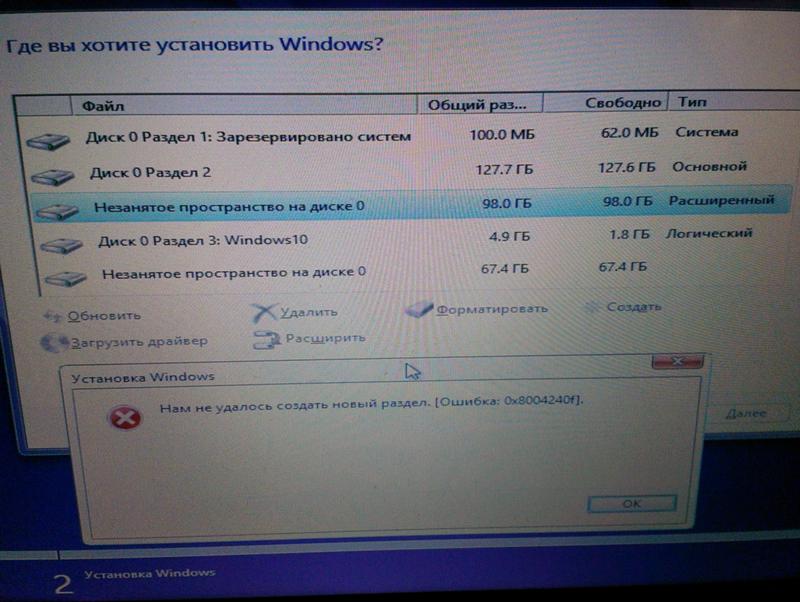 Вам придется обновить драйвер устройства, чтобы устранить эту проблему.
Вам придется обновить драйвер устройства, чтобы устранить эту проблему.
Вы можете сделать это вручную в диспетчере устройств Windows, для того выполните следующие инструкции:
- Нажмите кнопку Windows, затем введите диспетчер устройств с клавиатуры.
- Выберите Диспетчер устройств из списка.
- Просмотрите список категорий устройств, нажмите на стрелочку рядом с категорией вашего нового устройства. Драйвер может быть отмечен желтым треугольником.
- Кликните правой кнопкой мыши на имя устройства и нажмите Обновить драйвер.
- Далее откроется окно Мастера обновления драйверов с двумя опциями:
- Автоматический поиск обновленных драйверов. Windows проверит наличие наиболее подходящего драйвера для этого устройства в автоматическом режиме.
- Выполнить поиск драйверов на этом компьютере. Используйте эту опцию, что бы самостоятельно указать ОС файлы драйвера.
Перезагрузите компьютер после установки драйвера.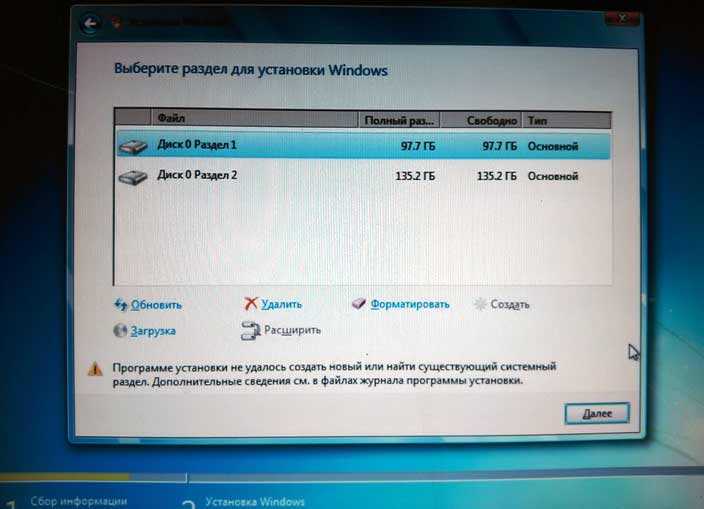
Используйте sfc /scannow для проверки всех файлов системы
Повреждение или перезапись системных файлов может привести к ошибке «MACHINE_CHECK_EXCEPTION». Команда sfc находит поврежденные системные файлы Windows и заменяет их.
- Нажмите кнопку Windows, затем введите cmd с клавиатуры.
- Правой кнопкой мышки кликните на CMD и запустите от имени администратора.
- В окне командной строки введите sfc /scannow и нажмите Enter.
Этот процесс может занять несколько минут.
Как восстановить системные файлы Windows 10
Проверьте диск с Windows на наличие ошибок командой chkdsk c: /f
Возможно к синему экрану с «MACHINE_CHECK_EXCEPTION» привела ошибка файловой системы или наличие битых секторов диска. Команда CHKDSK проверяет диск на наличие ошибок файловой системы и битых секторов. Использование параметра /f заставит программу автоматически исправлять найденные на диске ошибки, а параметр /r позволяет найти и «исправить» проблемные сектора диска.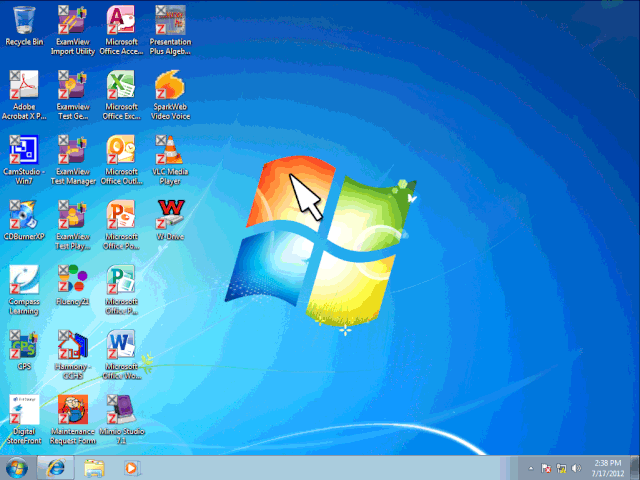 Для запуска следуйте инструкциям:
Для запуска следуйте инструкциям:
- Нажмите кнопку Windows, затем введите CMD с клавиатуры.
- Правой кнопкой мышки кликните на CMD и запустите от имени администратора.
- В окне командной строки введите chkdsk c: /f и нажмите Enter (используйте ту букву диска, на котором установлена ОС).
Дождитесь окончания процесса и перезагрузите компьютер.
Используйте режим совместимости со старой версией Windows
BSOD с кодом MACHINE_CHECK_EXCEPTION» может вызывать «устаревшее» программное обеспечение. Если ошибка появляется после запуска программы, то использование режима совместимости Windows избавит от появления ошибки. Для устранения проблемы следуйте следующим инструкциям:
- Найдите исполняемый файл программы, он имеет расширение .exe и кликните на нем правой кнопкой мышки.
- В контекстном меню укажите Исправление проблем с совместимостью.
- На следующем шаге появится окно Устранения проблем с совместимостью.
 Вам будет доступно два режима диагностики:
Вам будет доступно два режима диагностики:- Использовать рекомендованные параметры. Выберите этот вариант для тестового запуска программы с использованием рекомендуемых параметров совместимости.
- Диагностика программы. Выберите этот вариант для выбора параметров совместимости на основе замеченных проблем.
- После тестирования c различными версиями Windows и параметрами запуска сохраните параметры для программы.
Запуск программы в режиме совместимости Windows 10, 8, 7
Отключите лишние программы из автозагрузки Windows
Программное обеспечение, вызывающее «MACHINE_CHECK_EXCEPTION» (0x0000009C), может быть прописано в автозагрузку Windows и ошибка будет появляться сразу после запуска системы без вашего участия. Удалить программы из автозагрузки можно с помощью Диспетчера задач.
- Загрузитесь в Безопасном режиме.
- Кликните правой кнопкой мышки на Панели задач, затем на пункте Диспетчер задач.

- Перейдите на вкладку Автозагрузка.
- Чтобы убрать ту или иную программу из автозагрузки выберите её из списка и отключите, нажав кнопку Отключить в правом нижнем углу окна.
Обратитесь в поддержку Microsoft
Microsoft предлагает несколько решений удаления ошибки «голубого экрана». «MACHINE_CHECK_EXCEPTION» (0x0000009C) можно убрать с помощью Центра обновления или обратившись в поддержку Windows.
- Перейдите на сайт технической поддержки Microsoft.
- Введите код и сообщение об ошибке в поисковую строку и следуйте найденным рекомендациям.
- Если вы не найдете готового решения, то задайте вопрос в сообществе — возможно вам ответит сертифицированный системный администратор.
Установите последние обновления системы
С обновлениями Windows дополняет базу драйверов, исправляет ошибки и уязвимости в системе безопасности. Загрузите последние обновления, что бы избавиться от ошибки «MACHINE_CHECK_EXCEPTION» (0x0000009C).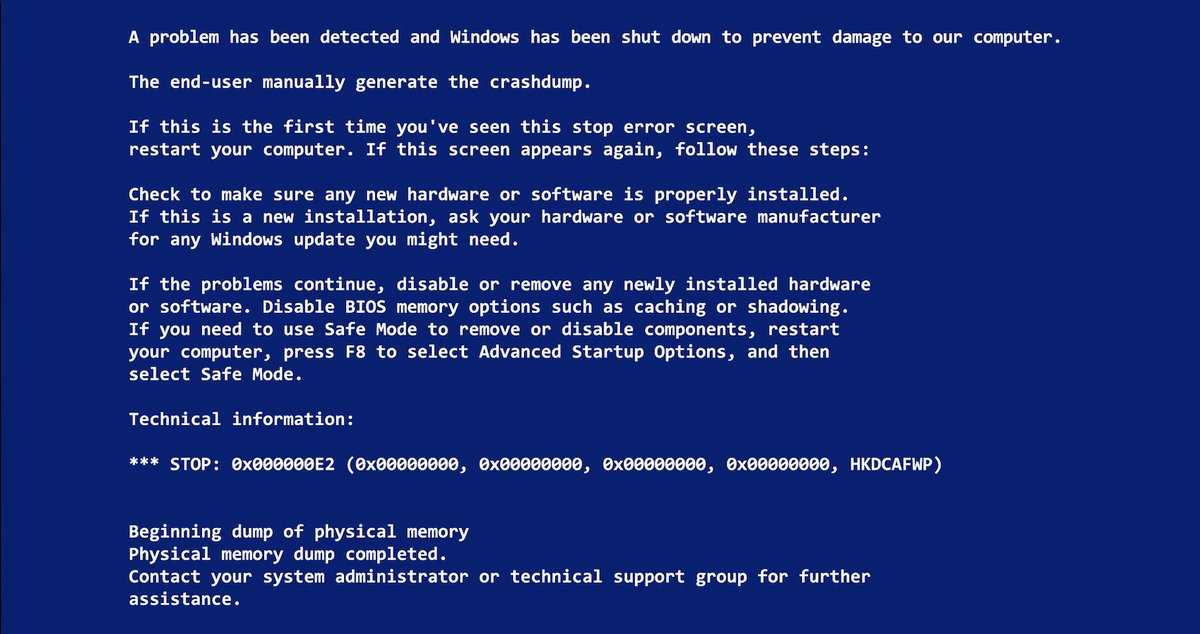
Запустить Центр обновления Windows можно следующим образом:
- Перейдите в меню Пуск и выберите Параметры.
- В окне Параметров перейдите в меню Обновление и Безопасность.
- Для установки последних обновлений Windows нажмите кнопку Проверка наличия обновлений и дождитесь окончания процесса их поиска и установки.
Рекомендуется настроить автоматическую загрузку и установку обновлений операционной системы с помощью меню Дополнительные параметры.
Чтобы включить автоматическое обновление системы необходимо запустить Центр обновления Windows:
- Перейдите в меню Пуск и выберите Параметры.
- В окне Параметров перейдите в меню Обновление и Безопасность и выберите подменю Центр обновления Windows. Для установки последних обновлений Windows нажмите кнопку Проверка наличия обновлений и дождитесь окончания процесса их поиска и установки.
- Перейдите в Дополнительные параметры и выберите, как устанавливать обновления — Автоматически.

Запустите проверку системы на вирусы
«Синий экран смерти» с ошибкой «MACHINE_CHECK_EXCEPTION» 0x0000009C может вызывать компьютерный вирус, заразивший систему Windows.
Для проверки системы на наличие вирусов запустите установленную на компьютере антивирусную программу.
Современные антивирусы позволяют проверить как жесткие диски, так и оперативную память. Выполните полную проверку системы.
Выполните проверку оперативной памяти
Неполадки с памятью могут привести к ошибкам, потере информации или прекращению работы компьютера.
Прежде чем проверять оперативную память, отключите её из разъёма на материнской плате компьютера и повторно вставьте в него. Иногда ошибка MACHINE_CHECK_EXCEPTION» вызвана неправильно или не плотно вставленной в разъём планкой оперативной памяти, или засорением контактов разъёма.
Если предложенные действия не привели к положительному результату, исправность оперативной памяти можно проверить средствами операционной системы, с помощью средства проверки памяти Windows.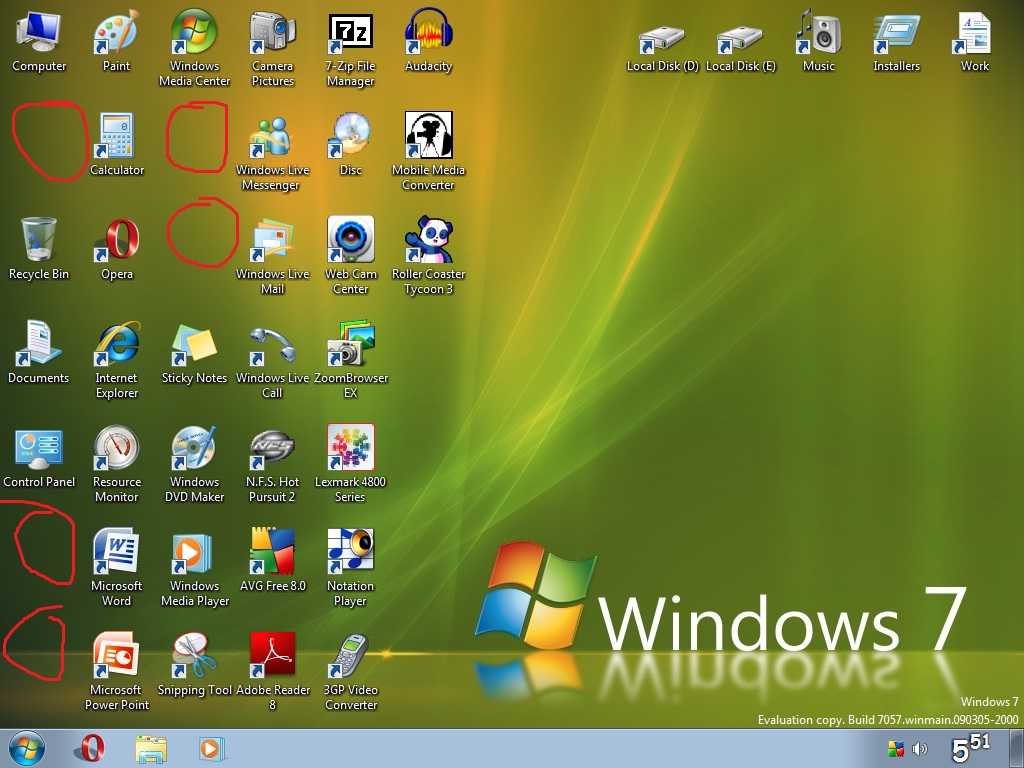
Запустить средство проверки памяти Windows можно двумя способами:
- С помощью Панели управления:
Перейдите в Панель управления / Система и безопасность / Администрирование. Запустите приложение Средство проверки памяти Windows.
- С помощью средства Выполнить:
Запустите средство Выполнить с помощью комбинации клавиш Windows + R. Наберите mdsched и нажмите Enter. После чего откроется средство проверки Windows.
Для начала проверки выберите один из предлагаемых вариантов, проверка оперативной памяти в соответствии с которым будет запущена после перезагрузки компьютера.
Если в результате проверки будут определены ошибки, исправить которые не представляется возможным, то такую память необходимо заменить (замене подлежит модуль памяти с неполадками).
Выполните «чистую» установку Windows
Если не один из перечисленных методов не помог избавиться от MACHINE_CHECK_EXCEPTION», попробуйте переустановить Windows. Для того чтобы выполнить чистую установку Windows необходимо создать установочный диск или другой носитель с которого планируется осуществление установки операционной системы.
Для того чтобы выполнить чистую установку Windows необходимо создать установочный диск или другой носитель с которого планируется осуществление установки операционной системы.
Загрузите компьютер из установочного диска. Для этого может понадобиться изменить устройство загрузки в BIOS или UEFI для более современных компьютеров.
Следуя пунктам меню установщика укажите диск, на который вы хотите установить Windows. Для этого понадобится отформатировать его. Если вас не устраивает количество или размер локальных дисков, их можно полностью удалить и заново перераспределить.
Помните, что форматирование, удаление или перераспределения дисков удалит все файлы с жесткого диска.
После указания диска для установки Windows запуститься процесс копирования системных файлов и установки операционной системы. Во время установки от вас не потребуется дополнительных действий. В течении установки экран компьютера будет несколько раз гаснуть на непродолжительное время, и для завершения некоторых этапов установки компьютер будет самостоятельно перезагружаться.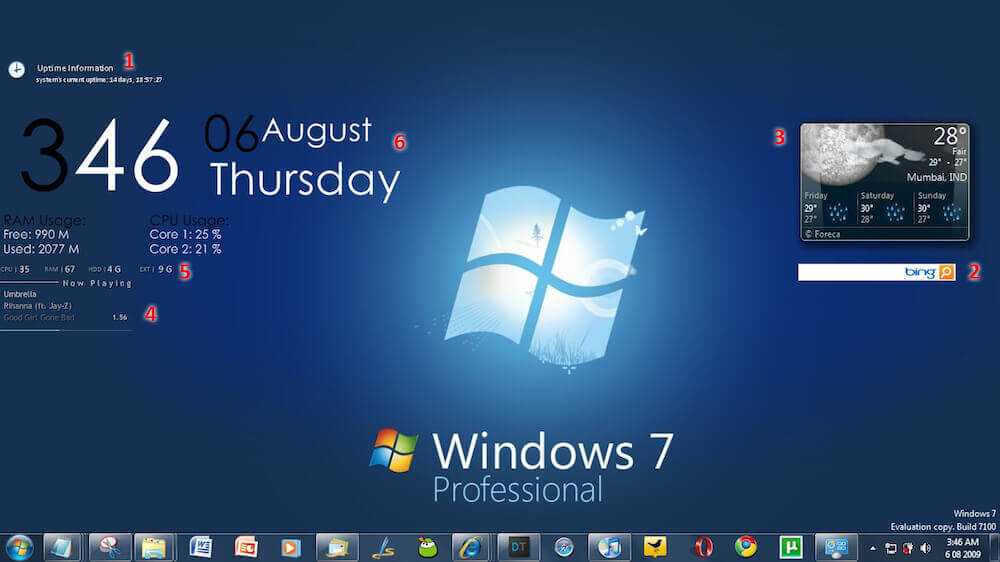
В зависимости от версии Windows на одном из этапов от вас может понадобиться выбрать или внести базовые параметры персонализации, режим работы компьютера в сети, а также параметры учётной записи или создать новую.
После загрузки рабочего стола чистую установку Windows можно считать законченной.
Примечание. Прежде чем приступить к выполнению чистой установки Windows заранее побеспокойтесь о наличии драйверов ко всем установленным устройствам и сохранности ваших файлов. Загрузите и сохраните драйвера на отдельный носитель информации, а для важных данных создайте резервную копию.
Как сбросить Windows 10 к исходному состоянию
Как сбросить Windows 10, 8, 7 если компьютер не загружается
0x0000009c — как исправить ошибку
Outbyte PC Repair (версия 1.1.12.641) сертифицирован AppEsteem — надежной организацией по кибербезопасности — с постоянным мониторингом.
Способность соответствовать всем строгим требованиям AppEsteem означает, что Outbyte PC Repair можно считать чистым, безопасным и прозрачным; и что он соответствует этическим и правовым нормам распространения.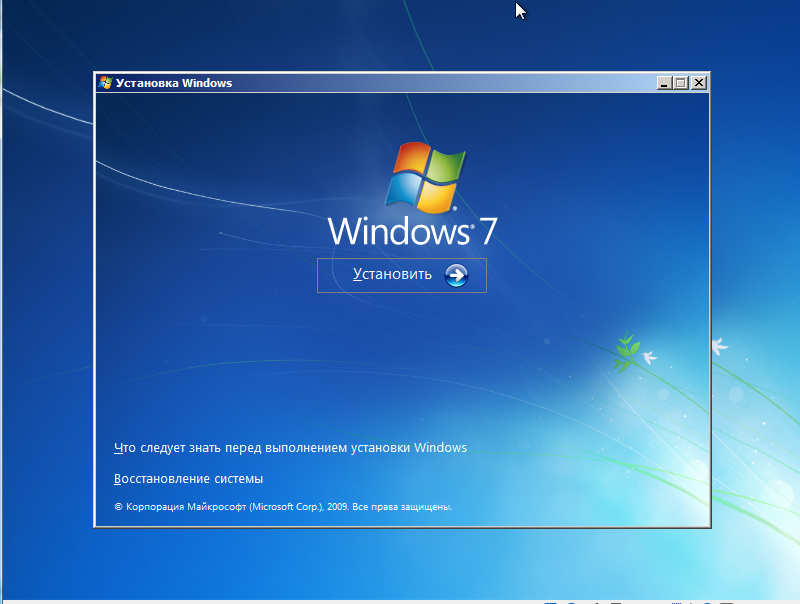
AppEsteem — одна из самых известных в мире организаций по кибербезопасности, которая способствует безопасности более 2 миллиардов пользователей. Компания была основана командой опытных специалистов Microsoft по кибербезопасности. Его миссия — создать безопасное пространство для пользователей компьютеров и Интернета, где они будут защищены от киберугроз и мошеннических или неэтичных действий.
Неисправность, о которой сообщается с кодом ошибки «0x0000009c», может произойти из-за ряда различных факторов. Общие причины включают в себя неправильно настроенные параметры системы или неправильные записи в системных элементах, и это лишь некоторые из них. Такие проблемы могут быть решены с помощью специального программного обеспечения, которое восстанавливает системные элементы и настраивает параметры системы для восстановления стабильности.
В статье содержится подробная информация о том, что означает проблема, возможные причины и способы решения проблемы.
Содержание
[скрыть]
1
Способы исправления кода ошибки «0x0000009c»2
Значение кода ошибки «0x0000009c»3
Причины кода ошибки «0x0000009c»
Способы исправления кода ошибки «0x0000009c»
Опытные пользователи ПК могут решить проблему с помощью этого кода, отредактировав системные элементы вручную, в то время как другие пользователи могут захотеть нанять техника, который сделает это за них. Однако, поскольку любые манипуляции с системными элементами Windows сопряжены с риском сделать операционную систему не загружаемой, всякий раз, когда пользователь сомневается в своих технических навыках или знаниях, ему следует использовать специальный тип программного обеспечения, предназначенного для восстановления системных элементов Windows без требующие от пользователя каких-либо специальных навыков.
Однако, поскольку любые манипуляции с системными элементами Windows сопряжены с риском сделать операционную систему не загружаемой, всякий раз, когда пользователь сомневается в своих технических навыках или знаниях, ему следует использовать специальный тип программного обеспечения, предназначенного для восстановления системных элементов Windows без требующие от пользователя каких-либо специальных навыков.
Следующие шаги должны помочь устранить проблему:
- Скачать программу Outbyte PC Repair
Специальное предложение. См. дополнительную информацию об Outbyte; инструкции по удалению; ЛСКП; Политика конфиденциальности. - Установите и запустите приложение
- Нажмите кнопку «Сканировать сейчас», чтобы определить возможные причины проблемы
- Нажмите кнопку Исправить все, чтобы исправить обнаруженные неисправности
Это же приложение можно использовать для выполнения профилактических мер, чтобы уменьшить вероятность появления этой или других системных проблем в будущем.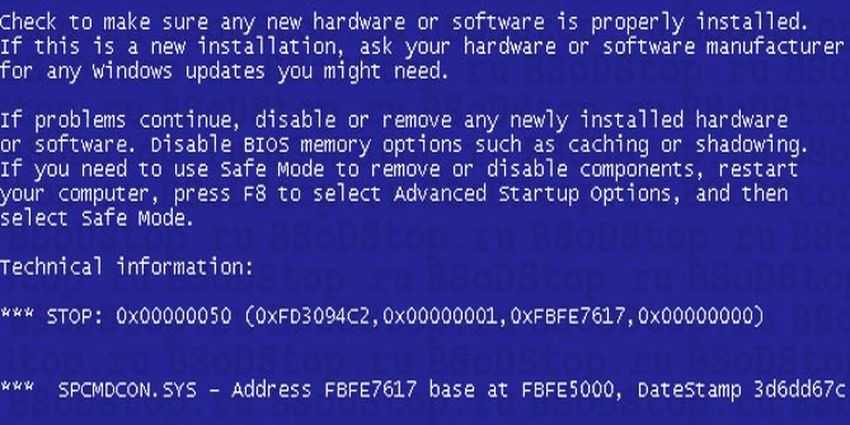
Значение кода ошибки «0x0000009c»
Код ошибки «0x0000009c» — это имя проблемы, которое содержит сведения о неисправности, в том числе причину ее возникновения, системный компонент или приложение, а также некоторую другую информацию. Числовой код в названии проблемы обычно содержит данные, которые может расшифровать производитель неисправного компонента или приложения. Проблема с этим кодом может возникать в разных местах системы, поэтому, несмотря на то, что в его названии есть некоторые подробности, пользователю все равно сложно определить и устранить причину проблемы без специальных технических знаний или соответствующего программного обеспечения.
Причины кода ошибки «0x0000009c»
Если вы получили это предупреждение на своем ПК, это означает, что в работе вашей системы произошел сбой. Код ошибки «0x0000009c» — это одна из проблем, с которой пользователи могут столкнуться в результате неправильной или неудачной установки или удаления программного обеспечения, которое могло оставить неверные записи в системных элементах. Другие потенциальные причины могут включать неправильное завершение работы системы, например, из-за сбоя питания, случайного удаления пользователем с небольшими техническими знаниями необходимого системного файла или записи системного элемента, а также ряд других факторов.
Другие потенциальные причины могут включать неправильное завершение работы системы, например, из-за сбоя питания, случайного удаления пользователем с небольшими техническими знаниями необходимого системного файла или записи системного элемента, а также ряд других факторов.
Как исправить ошибку BSOD «MACHINE_CHECK_EXCEPTION» (0x0000009C) в 2022?
Содержимое
- Причины ошибки
- Восстановить удаленные файлы
- Запустите компьютер в безопасном режиме
- Обновите драйвер с помощью диспетчера устройств
- Используйте sfc /scannow для проверки всех системных файлов
- Проверить на наличие ошибок диск, на котором установлена Windows, с помощью команды chkdsk c: /f
- Используйте режим совместимости со старой версией Windows
- Отключить ненужные программы в меню запуска Windows
- Обратитесь в службу поддержки Microsoft
- Установить последние обновления системы
- Сканировать систему на наличие вирусов
- Проверьте свою оперативную память
- Сделать чистую установку Windows
Причины ошибки
На жестком диске вашего компьютера/ноутбука недостаточно свободного места.
 Для корректной работы Windows 10 необходимо иметь от 2 до 10 Гб свободного места на системном диске.
Для корректной работы Windows 10 необходимо иметь от 2 до 10 Гб свободного места на системном диске.Установлена несовместимая версия BIOS или повреждена прошивка.
Установлены драйверы устройств, несовместимые с ОС.
Реестр Windows был поврежден или удален, или операции очистки случайно удалили системные ключи.
Антивирусное программное обеспечение или вирусы могут блокировать системные файлы или удалять важные разделы реестра.
Произошла ошибка в работе программы резервного копирования.
Это также может произойти в результате обновления Windows.
Узнайте больше, как исправить 0x0000009C : «MACHINE_CHECK_EXCEPTION» в Windows 11, Windows 10, Windows 8.1, Windows Server 2012, Windows 8, Windows Home Server 2011, Windows 7 (Seven), Windows Small Business Server, Windows Сервер 2008, Windows Home Server, Windows Vista, Windows XP, Windows 2000, Windows NT.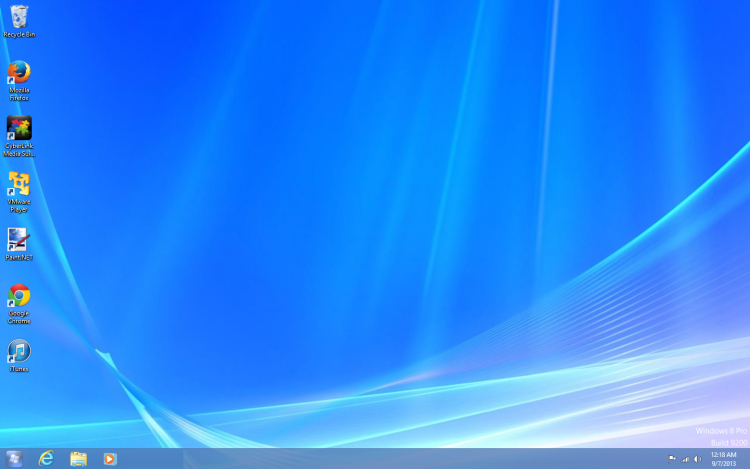
Вот несколько способов устранения проблемы с «MACHINE_CHECK_EXCEPTION» :
Восстановить удаленные файлы
Часто ошибки BSoD приводят к потере важных файлов. Файлы, заблокированные компьютерными вирусами, ошибки программного обеспечения для резервного копирования, поврежденные или перезаписанные системные файлы, ошибки файловой системы или поврежденные сектора жесткого диска — это лишь некоторые из причин, которые могут привести к потере ваших данных.
Исправление соответствующих ошибок восстановит нормальную работу ваших устройств, но не всегда восстанавливает поврежденные или потерянные файлы. Также не всегда удается устранить ошибку без форматирования жесткого диска или чистой установки операционной системы, что также может повлечь за собой потерю файлов.
Partition Recovery™ 4.6
Инструмент восстанавливает данные с любых устройств, независимо от причины потери данных.
Скачать
Скачайте бесплатно и просканируйте свое устройство с помощью Hetman Partition Recovery .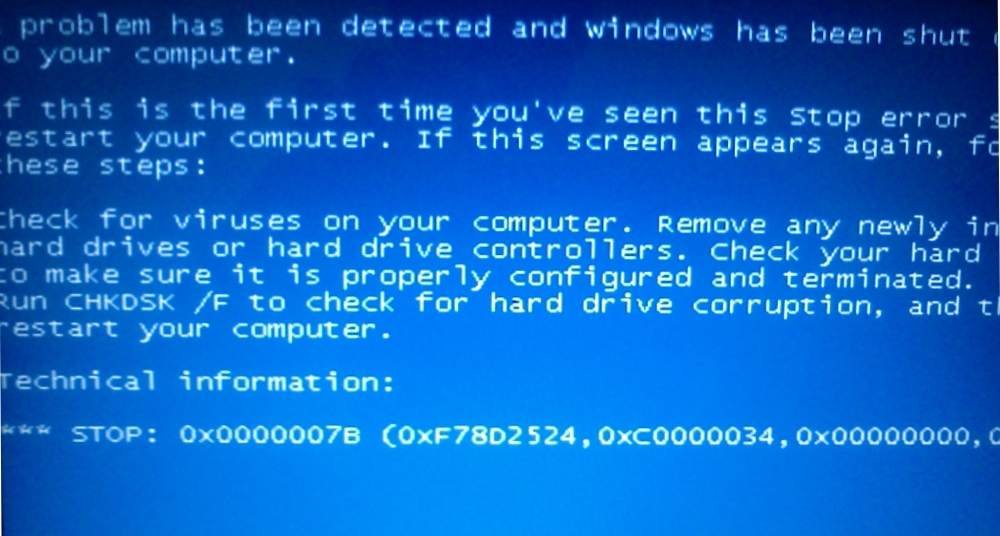 Узнайте о возможностях программы и пошаговой инструкции.
Узнайте о возможностях программы и пошаговой инструкции.
Запустите компьютер в безопасном режиме
Если ошибка «MACHINE_CHECK_EXCEPTION» (0x0000009C) возникает при загрузке Windows и блокирует любые попытки работы с системой, попробуйте загрузить компьютер в безопасном режиме. Этот режим предназначен для диагностики операционной системы (ОС), но функции ОС в этом режиме сильно ограничены. Безопасный режим следует использовать только в том случае, если в противном случае система заблокирована.
Чтобы запустить безопасный режим, вам необходимо сделать следующее:
Перейдите в меню Пуск и выберите Настройки .
В появившемся окне настроек перейдите в меню Обновление и безопасность и выберите вкладку Восстановление .
Во вкладке Восстановление найдите Расширенный запуск и нажмите кнопку Перезагрузить сейчас .
При перезагрузке Windows вам будет предложено выбрать следующий шаг.
 Выберите Устранение неполадок .
Выберите Устранение неполадок .В меню Устранение неполадок щелкните Дополнительные параметры , а затем Параметры запуска .
Затем Windows сообщит вам, что компьютер можно перезагрузить с использованием дополнительных настроек, одна из которых Включить безопасный режим . Нажмите Перезапустите .
После перезагрузки выберите Включить безопасный режим , нажав F4 .
Перейти к просмотру
Как загрузить Windows 10 в безопасном режиме (все способы)
Обновите драйвер с помощью диспетчера устройств
Вы установили на свой компьютер новое оборудование? Вы используете новое USB-устройство? Это может быть причиной ошибки «MACHINE_CHECK_EXCEPTION» . Если вы установили драйвер устройства с диска, который вы нашли в комплекте поставки устройства, или если вы используете драйвер, который был загружен не с официального сайта Microsoft, это может быть основной проблемой.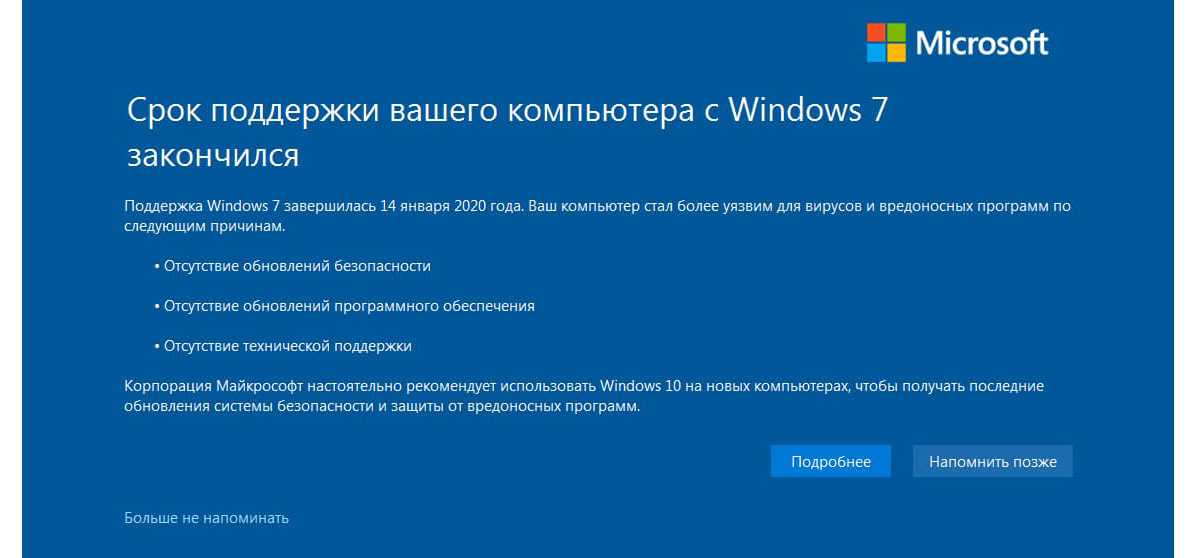 Вам придется обновить драйвер устройства, чтобы исправить это.
Вам придется обновить драйвер устройства, чтобы исправить это.
Вы можете сделать это вручную в диспетчере устройств Windows, выполнив следующие действия:
Нажмите кнопку Windows и введите диспетчер устройств на клавиатуре.
Выберите Диспетчер устройств из списка.
Просмотрите список категорий устройств и щелкните стрелку рядом с категорией, к которой относится ваше новое устройство. Водитель может быть отмечен желтым треугольником.
Щелкните правой кнопкой мыши имя устройства и нажмите Обновить программное обеспечение драйвера .
Затем появится окно Update Driver Software с двумя вариантами:
Автоматический поиск обновленного программного обеспечения драйвера . Windows автоматически проверит наличие наиболее подходящего драйвера для этого устройства.
Найдите на моем компьютере программное обеспечение драйвера .
 Используйте эту опцию, чтобы показать ОС, где хранятся файлы драйверов.
Используйте эту опцию, чтобы показать ОС, где хранятся файлы драйверов.
Перезагрузите компьютер после установки драйвера.
Используйте sfc /scannow для проверки всех системных файлов
Поврежденные или перезаписанные системные файлы могут вызвать ошибку «MACHINE_CHECK_EXCEPTION» . Команда sfc находит поврежденные системные файлы Windows и заменяет их.
Нажмите кнопку Windows и введите cmd с клавиатуры.
Щелкните правой кнопкой мыши CMD и запустите от имени администратора .
В окне командной строки введите sfc /scannow и нажмите Введите .
Этот процесс может занять несколько минут.
Перейти к просмотру
Как восстановить системные файлы Windows 10, 8, 7 (SFC, DISM)
Проверить на наличие ошибок диск, на котором установлена Windows, с помощью команды chkdsk c:/f
Синий экран с «MACHINE_CHECK_EXCEPTION» может быть вызван ошибкой файловой системы или плохими секторами на вашем диске.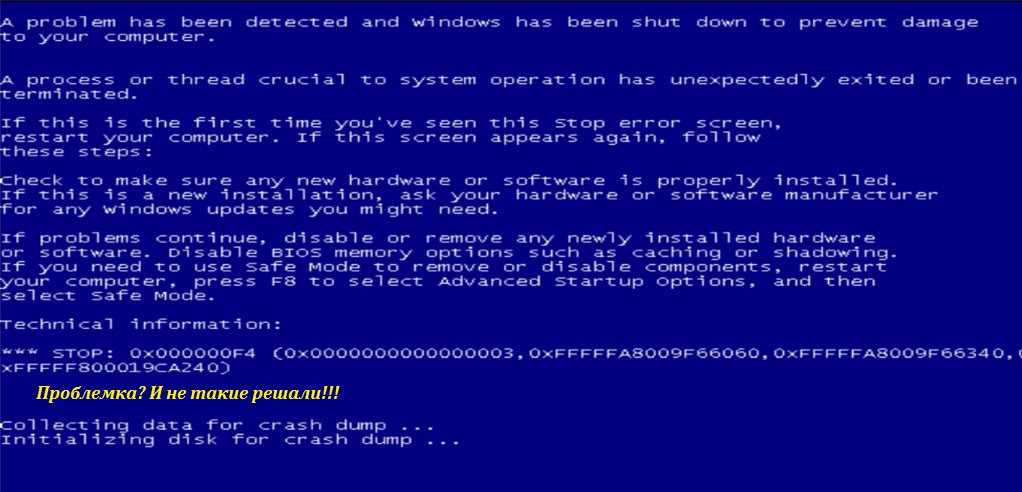 Команда CHKDSK проверит диск на наличие ошибок файловой системы и поврежденных секторов. Использование настройки /f заставит программу автоматически исправлять обнаруженные ошибки, а настройка /r позволяет находить и исправлять проблемные сектора диска. Чтобы запустить его, выполните следующие действия:
Команда CHKDSK проверит диск на наличие ошибок файловой системы и поврежденных секторов. Использование настройки /f заставит программу автоматически исправлять обнаруженные ошибки, а настройка /r позволяет находить и исправлять проблемные сектора диска. Чтобы запустить его, выполните следующие действия:
Нажмите Windows , затем введите CMD с клавиатуры.
Щелкните правой кнопкой мыши CMD и запустите его как администратор .
В окне командной строки введите chkdsk c: /f и нажмите Введите (используйте букву диска, на котором установлена ваша ОС).
Дождитесь окончания процесса и перезагрузите компьютер.
Используйте режим совместимости со старой версией Windows
Ошибка с кодом «MACHINE_CHECK_EXCEPTION» может быть вызвана устаревшим программным обеспечением. Если эта ошибка возникает после запуска программы, то использование режима совместимости с Windows может помочь вам избавиться от проблемы.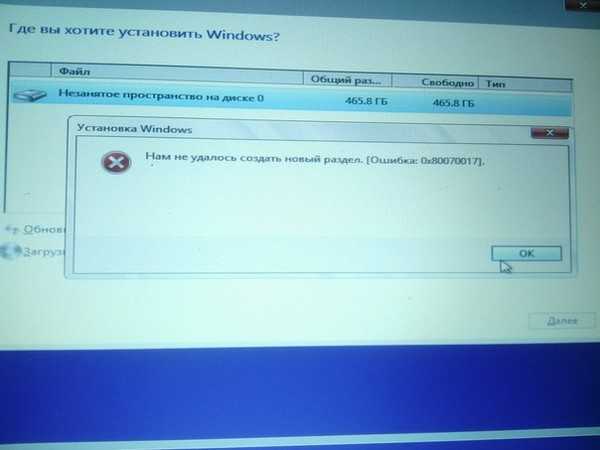 Чтобы исправить это, сделайте следующее:
Чтобы исправить это, сделайте следующее:
Найдите исполняемый файл программы (он имеет расширение .exe ) и щелкните его правой кнопкой мыши.
В быстром меню выберите Устранение неполадок совместимости .
На следующем этапе вы увидите окно Средство устранения неполадок совместимости программ . У вас будет два варианта устранения неполадок на выбор:
Попробуйте рекомендуемые настройки . Выберите этот вариант, чтобы запустить тестовый запуск программы с рекомендуемыми настройками совместимости.
Программа устранения неполадок . Выберите этот вариант, чтобы выбрать параметры совместимости в зависимости от того, с какими проблемами вы столкнулись.
После тестирования программы под различными версиями Windows и настроек запуска сохраните подходящие настройки для вашей программы.
Перейти к просмотру
Как запустить программу в режиме совместимости с Windows 10, 8 и 7
Отключить ненужные программы в меню запуска Windows
Программное обеспечение, вызывающее «MACHINE_CHECK_EXCEPTION» (0x0000009C) , может быть записано в список автозагрузки Windows, поэтому ошибка возникает сразу после запуска системы без какой-либо активности пользователя.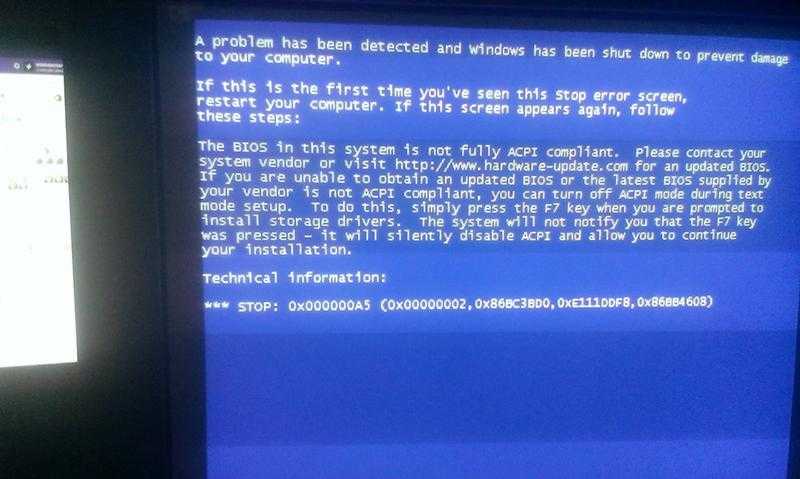 Вы можете удалить программы из Startup с помощью Task Manager .
Вы можете удалить программы из Startup с помощью Task Manager .
Загрузите компьютер в безопасном режиме.
Щелкните правой кнопкой мыши Панель задач , а затем Диспетчер задач .
Перейти к Запуск таб.
Чтобы удалить программу из списка автозагрузки, выберите ее и отключите, нажав Отключить в правом нижнем углу окна.
Обратитесь в службу поддержки Microsoft
Microsoft предлагает несколько решений для устранения ошибки синего экрана. «MACHINE_CHECK_EXCEPTION» (0x0000009C) можно исправить с помощью Центра обновления Windows или обратившись в службу поддержки Windows .
Обратитесь в службу поддержки Microsoft.
Введите код ошибки и сообщение в поле поиска и следуйте инструкциям.
Если вы не нашли готового решения в качестве сообщества, где на ваш вопрос может ответить сертифицированный системный администратор.

Установить последние обновления системы
Windows предоставляет обновления, расширяющие базу данных драйверов и исправляющие ошибки или уязвимости в системе безопасности. Загрузите последние обновления, чтобы избавиться от ошибки «MACHINE_CHECK_EXCEPTION» (0x0000009C) .
Вы можете запустить Центр обновления Windows следующим образом:
Перейдите в меню Пуск и выберите Настройки .
В окне Настройки перейдите на вкладку Обновление и безопасность .
Чтобы установить последние обновления Windows, нажмите Проверить наличие обновлений и подождите, пока они будут найдены и установлены.
Рекомендуется настроить автоматическую загрузку и установку обновлений системы с помощью Дополнительные параметры .
Для включения автоматического обновления системы необходимо запустить Центр обновления Windows :
Перейдите в меню Пуск и выберите Настройки .

В окне Настройки перейдите в меню Обновление и безопасность и выберите Центр обновления Windows . Чтобы установить последние обновления Windows, нажмите Проверить наличие обновлений и подождать, пока они будут найдены и установлены.
Перейдите в Дополнительные параметры и выберите режим установки обновления — Автоматический .
Сканировать систему на наличие вирусов
Синий экран смерти с ошибкой «MACHINE_CHECK_EXCEPTION» 0x0000009C может быть вызван компьютерными вирусами, заразившими вашу систему.
Для проверки компьютера на наличие вирусов запустите антивирусную программу.
Современные антивирусы позволяют проверять как жесткие диски, так и оперативную память. Запустите полное сканирование системы.
Проверьте свою оперативную память
Проблемы с системной памятью могут привести к ошибкам, потере данных или даже к остановке работы компьютера.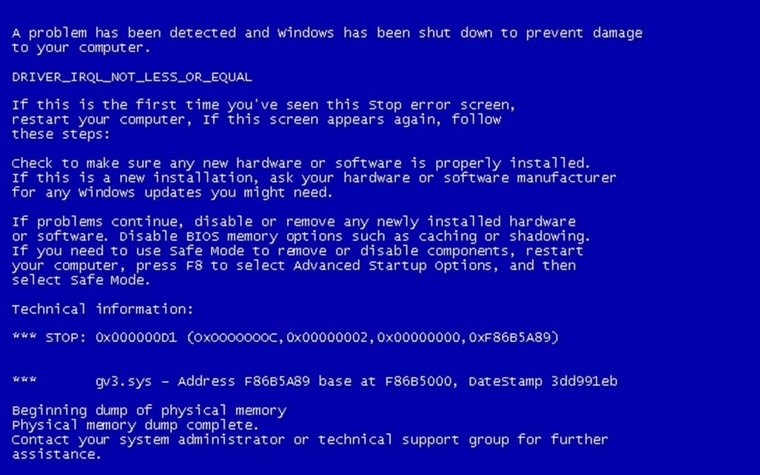
Прежде чем приступить к проверке оперативной памяти, выньте ее из слота на материнской плате, а затем снова вставьте. Иногда ошибка «MACHINE_CHECK_EXCEPTION» может быть вызвана неправильной или недостаточно плотной установкой карты памяти в слот, а иногда и запылением контактов слота.
Если вышеуказанные действия не помогли, вы можете проверить оперативную память средствами вашей операционной системы — Диагностика памяти Windows .
JВы можете запустить этот инструмент двумя способами:
С помощью панели управления :
Перейти к Панель управления / Система и безопасность / Инструменты администрирования . Запустите приложение Диагностика памяти Windows .
С использованием Прогон :
Запустить утилиту Run с помощью комбинации клавиш Windows+R . Введите mdsched и нажмите Введите . Запустится средство диагностики Windows .

Для начала проверки выберите один из предложенных вариантов, чтобы решить, как будет проверяться ваша оперативная память после перезагрузки компьютера.
Если диагностический инструмент обнаруживает ошибки, которые не могут быть исправлены, такую память следует заменить (то есть заменить карту памяти, на которой были обнаружены ошибки).
Сделать чистую установку Windows
Если ни один из способов не помог вам избавиться от «MACHINE_CHECK_EXCEPTION» , попробуйте переустановить Windows. Для чистой установки Windows вам необходимо создать установочный диск или другой носитель, который вы собираетесь использовать для установки ОС.
Запустите компьютер с помощью установочного диска. Для этого вам может потребоваться изменить приоритет загрузки в BIOS или UEFI для более новых компьютеров.
Следуя этапам меню установщика, укажите диск, на который вы хотите установить Windows. Тогда вам придется отформатировать его. Если вас не устраивает количество или размер локальных дисков, их можно удалить и переразметить.
Если вас не устраивает количество или размер локальных дисков, их можно удалить и переразметить.
Помните, что форматирование, удаление или создание разделов дисков уничтожит все файлы на жестком диске.
После указания диска для установки Windows начнется процесс копирования системных файлов и установки операционной системы. Во время установки никаких дополнительных действий не требуется. В процессе несколько раз на некоторое время гаснет экран, а компьютер самостоятельно перезагружается для завершения определенных этапов установки.
В зависимости от версии Windows на одном из этапов может потребоваться выбрать или ввести базовые настройки персонализации, выбрать способ работы компьютера с сетями и выбрать настройки своей учетной записи или создать новую.
Когда компьютер загружает рабочий стол, чистая установка Windows завершена.
Примечание . Прежде чем начать чистую установку Windows, убедитесь, что у вас есть драйверы для всего вашего оборудования и что ваши файлы в безопасности.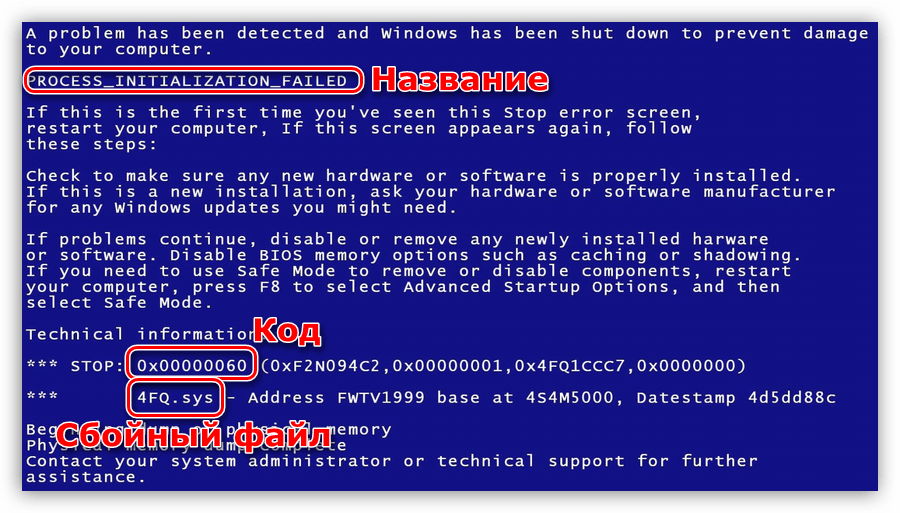
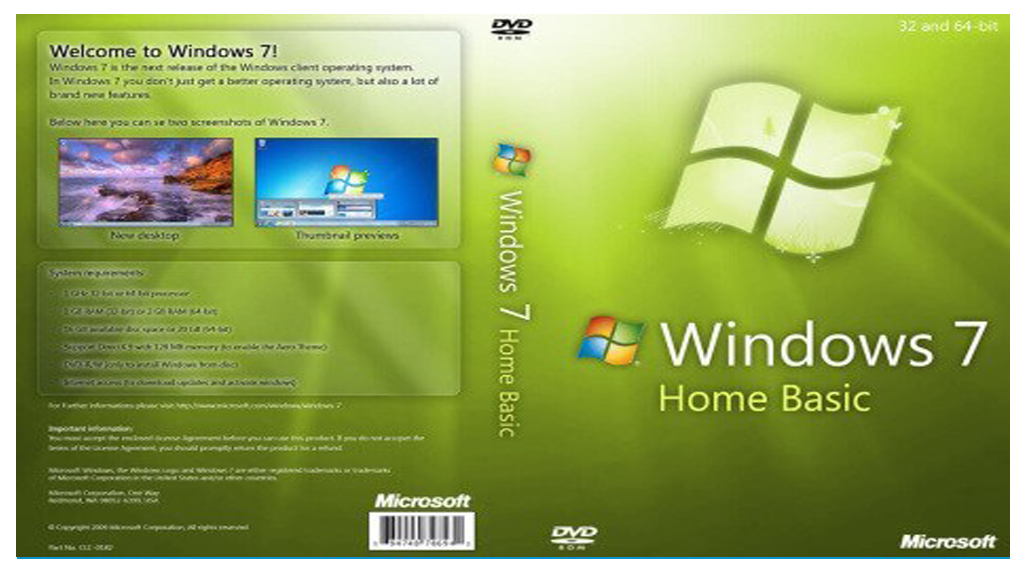


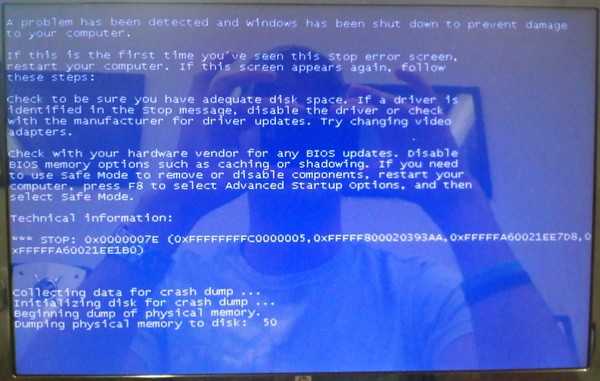 Вам будет доступно два режима диагностики:
Вам будет доступно два режима диагностики:
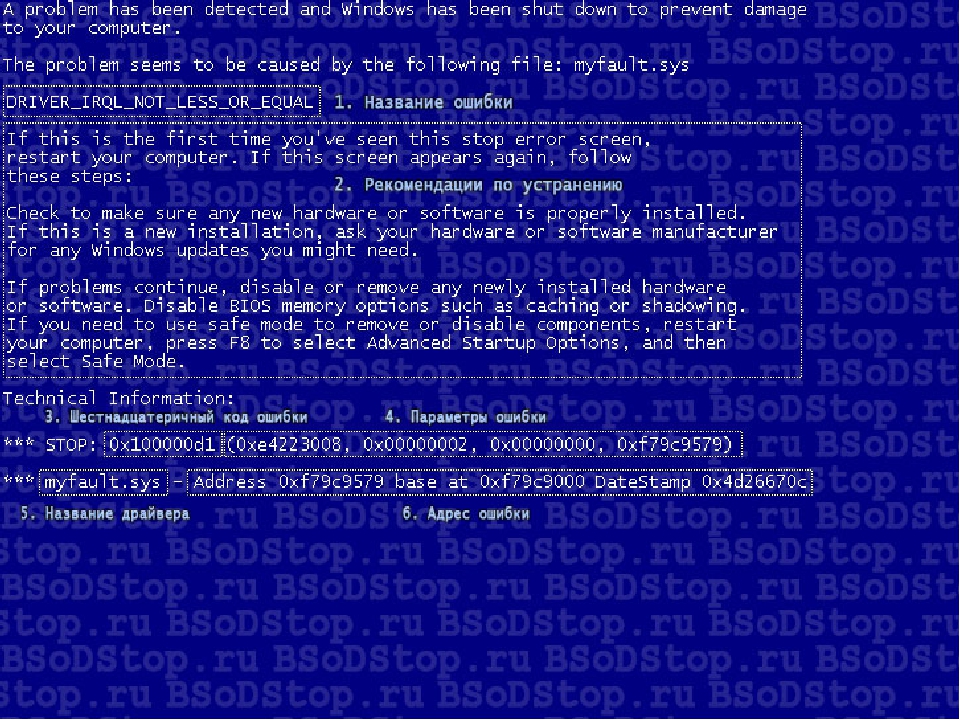
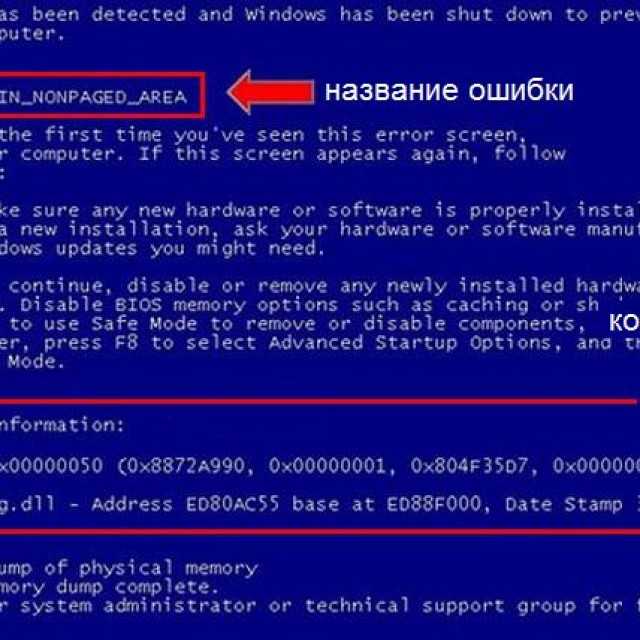 Для корректной работы Windows 10 необходимо иметь от 2 до 10 Гб свободного места на системном диске.
Для корректной работы Windows 10 необходимо иметь от 2 до 10 Гб свободного места на системном диске.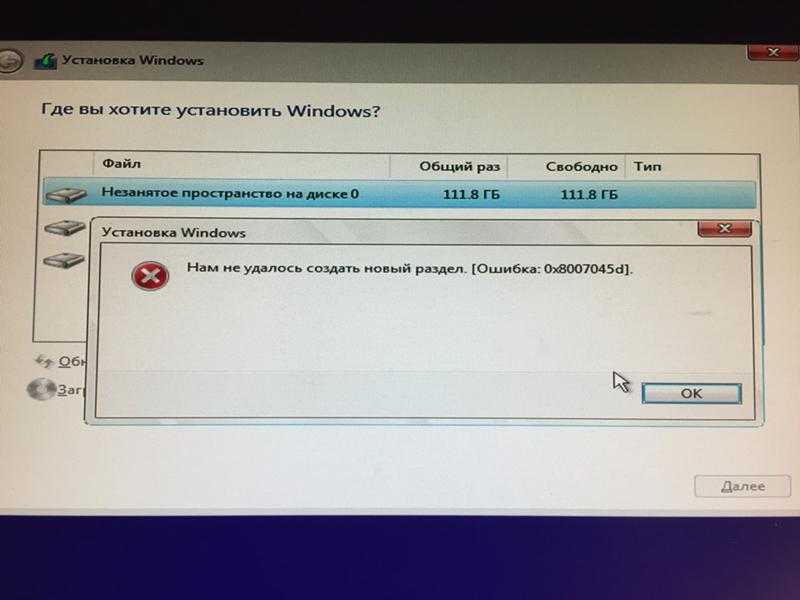 Выберите Устранение неполадок .
Выберите Устранение неполадок .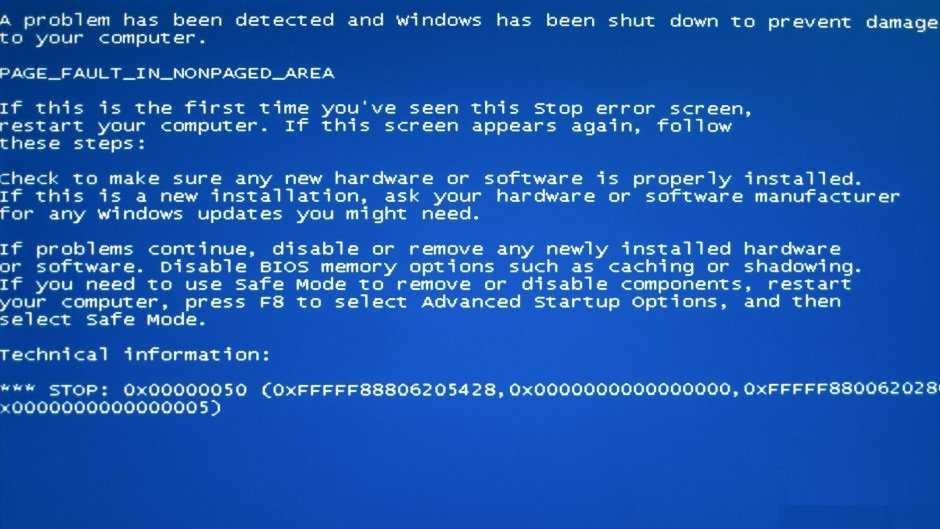 Используйте эту опцию, чтобы показать ОС, где хранятся файлы драйверов.
Используйте эту опцию, чтобы показать ОС, где хранятся файлы драйверов.