Windows 7 диск с переполнен: Диск C заполнен. Что делать и что можно удалить?
Содержание
Как освободить место на жестком диске: 5 способов очистить место на диске C
Содержание
- Почему важно чистить память жесткого диска
- 5 главных способов освободить место на диске C в Windows
- Ручная чистка временных файлов
- Чистка места с помощью встроенных утилит Windows
- Сторонние утилиты
- Удаление программ
- Анализ памяти диска
- Дополнительные советы и настройки по чистке жесткого диска
Зачастую освободить место на диске C не просто важно для оптимальной работы компьютера, а прямо-таки жизненно необходимо для его оптимального функционирования. Вот несколько причин, почему проводить очистку дисков с определенной периодичностью важно:
- Ускорение работы компьютера. Чем больше информации хранится на диске C или другом системном хранилище, тем дольше компьютер будет загружаться и выполнять операции. Чистка памяти помогает ускорить работу компьютера.
- Улучшение производительности.
 Из предыдущего пункта следует и этот момент — если на жестком диске остается мало свободного места, то на чтение и запись уходит больше времени, что замедлит работу многих программ. Когда диск С переполнен как освободить место становится главным вопросом. Удаление лишних файлов помогает сократить время операций чтения и записи.
Из предыдущего пункта следует и этот момент — если на жестком диске остается мало свободного места, то на чтение и запись уходит больше времени, что замедлит работу многих программ. Когда диск С переполнен как освободить место становится главным вопросом. Удаление лишних файлов помогает сократить время операций чтения и записи. - Предотвращение ошибок и сбоев. Некоторые программы на OC Windows могут начать работать неправильно, если на жестком диске остается мало места. Чистка памяти помогает предотвратить ошибки и сбои в работе ПО.
- Безопасность личных данных. При использовании браузера и некоторых других программ на жестком диске остаются личные данные или конфиденциальная информация. Если до этих данных доберутся вирусы из интернета или злоумышленники получат физический доступ к диску, то это может привести к серьезным проблемам. Чтобы этого избежать, нужно регулярно удалять временные файлы и время от времени вспоминать, что поры бы очистить кэш браузера.

- Подготовка к продаже или передаче компьютера. Если вы планируете расстаться со своим ПК, то имеет смысл почистить диск, чтобы ваши личные данные и информация не достались новому владельцу.
Ручная чистка временных файлов
Самый быстрый и простой способ очистить место на диске C — удалить временные файлы. Сами по себе они создаются различными программами и операционной системой для сохранения промежуточных результатов деятельности или передачи данных между программным обеспечением. Обычно все эти файлы удаляются тем же процессом, который их и создал, но иногда по ряду причин (недоработка разработчика или преждевременное завершение работы) они остаются на диске. Поэтому удаление временных файлов — это отличный способ очистить до нескольких гигабайт свободного места.
Сделать это достаточно просто:
- Нажмите комбинацию клавиш Win+R для вызова меню «Выполнить».
- В нем введите команду %TEMP% и выполните ее.
- Откроется папка с временными файлами.
 Выберите их все и удалите.
Выберите их все и удалите. - Чтобы не пришлось удалять файлы из «Корзины», сразу воспользуйтесь сочетанием клавиш Shift+Del.
Чистка места с помощью встроенных утилит Windows
В Windows есть несколько способов очистить временные файлы вручную, но наиболее простой и быстрый — это использовать встроенную утилиту «Очистка диска». Этот способ очистки подходит как для актуальных версий Windows 10 и 11, так и для Windows 7:
- Откройте меню «Пуск» через кнопку в панели задач или нажатием клавиши Win.
- В поисковой строке наберите «Очистка диска».
- Откроется новое окно, в котором нужно выбрать диск, требующий очистки.
- После этого появится возможность выбрать типы файлов, подлежащих удалению.
- Если вы решили освободить место на диске C виндовс, то появится также и пункт «Системные файлы».
- Во вкладке «Дополнительно» окна «Очистка диска» вы также можете удалить некоторые программы и точки восстановления системы, за исключением самой последней.

Однако для Windows 10 и 11 можно воспользоваться еще одной из стандартных утилит, которая позволит почистить место на диске C Windows 10:
- Откройте меню «Пуск» через кнопку в панели задач или нажатием клавиши Win.
- Выберите пункт «Параметры».
- В этом меню перейдите в раздел «Система».
- Там найдите пункт «Память».
- Здесь выберите раздел «Временные файлы».
После этого Windows проанализирует содержимое дисков и предложит файлы, которые можно удалить: копии обновлений, временные эскизы для отображения уведомлений, кэши различных служб, диагностические логи и так далее.
В результате таких очисток можно освободить до нескольких десятков гигабайт на дисках.
Сторонние утилиты
Если системных утилит для очистки жесткого диска не хватило, то можно прибегнуть к стороннему программному обеспечению. Вот несколько полностью бесплатных сервисов, которые помогут освободить дополнительное место на жестком диске и удалить системный мусор:
- Dism++ — полностью бесплатная программа на русском языке, которая предоставляет удобный доступ к встроенным функциям Windows по очистке.

- PrivaZer — простая программа, которая поможет удалить временные файлы и очистить место. Одно из ее важнейших достоинств состоит в том, что такие мероприятия можно запланировать для автоматического выполнения.
- Cleanmgr+ — приложение расширяет функции встроенных утилит для очистки компьютера, позволяя, например, среди прочего очистить хранилище компонентов Windows, добраться до которого вручную может быть проблематично.
- Bulk Crap Uninstaller — эта программа часто используется для оптимизации работы современных версий Windows, поскольку позволяет удалить лишние системные файлы.
rsload.net
Также есть несколько популярных программ, которые могут легко почистить компьютер. Но они не полностью бесплатные, а предоставляют временный бесплатный период не со всеми функциями:
- CCleaner — возможно, это и не лучшая программа для очистки жесткого диска, но уж точно самая известная и популярная. Бесплатная версия позволит удалить временные файлы и неиспользуемые приложения, а заодно почистить кэш браузера.
 Однако без дополнительной платы программа не будет проводить анализ содержимого, управлять программами в автозагрузке и плагинами браузеров.
Однако без дополнительной платы программа не будет проводить анализ содержимого, управлять программами в автозагрузке и плагинами браузеров.
ccleaner-rus.ru
- Advanced SystemCare — еще одна популярная программа для очистки диска, выделяющаяся в первую очередь легким дизайном с доступным интерфейсом — в ней легко разобраться.
- Auslogics BoostSpeed — это, напротив, одно из самых комплексных приложений для очистки компьютера от ненужных файлов и ускорения работы системы. Впрочем, из-за обилия возможностей по удалению лишних файлов и программ BoostSpeed не рекомендуется для применения неопытным пользователям.
Удаление программ
Еще один отличный способ очистить сразу много свободного места — удалить неиспользуемые приложения. Для этого нужно увидеть их список, и сделать это можно в стандартном приложении «Установка и удаление программ». Это особенно актуально для Windows 7, 8 и 8.1, однако воспользоваться этой утилитой можно и в более современных версиях ОС:
- Перейдите в «Панель управления».

- Выберите пункт «Программы и компоненты».
- Если он отсутствует, то переведите режим просмотра в «Категории» и найдите пункт «Программы».
- В нем может появиться строчка «Удаление программ» — это и есть та самая утилита.
Ее аналогом в Windows 10 и 11 стал раздел «Приложения», попасть в который весьма просто:
- Откройте меню «Пуск» через кнопку в панели задач или нажатием клавиши Win.
- Выберите пункт «Параметры».
- В этом меню перейдите в раздел «Приложения».
- Выберите пункт «Установленные приложения».
Там по аналогии с «Установкой и удалением программ» можно отсортировать все ПО на компьютере по дате установки и размеру, что поможет найти неактуальные программы.
Анализ памяти диска
Если вы уже провели очистку локальных дисков от временных файлов, удалили лишний кэш приложений и браузера, а также оптимизировали работу системных разделов, но свободного места по-прежнему мало, то стоит разобраться, чем оно вообще занято.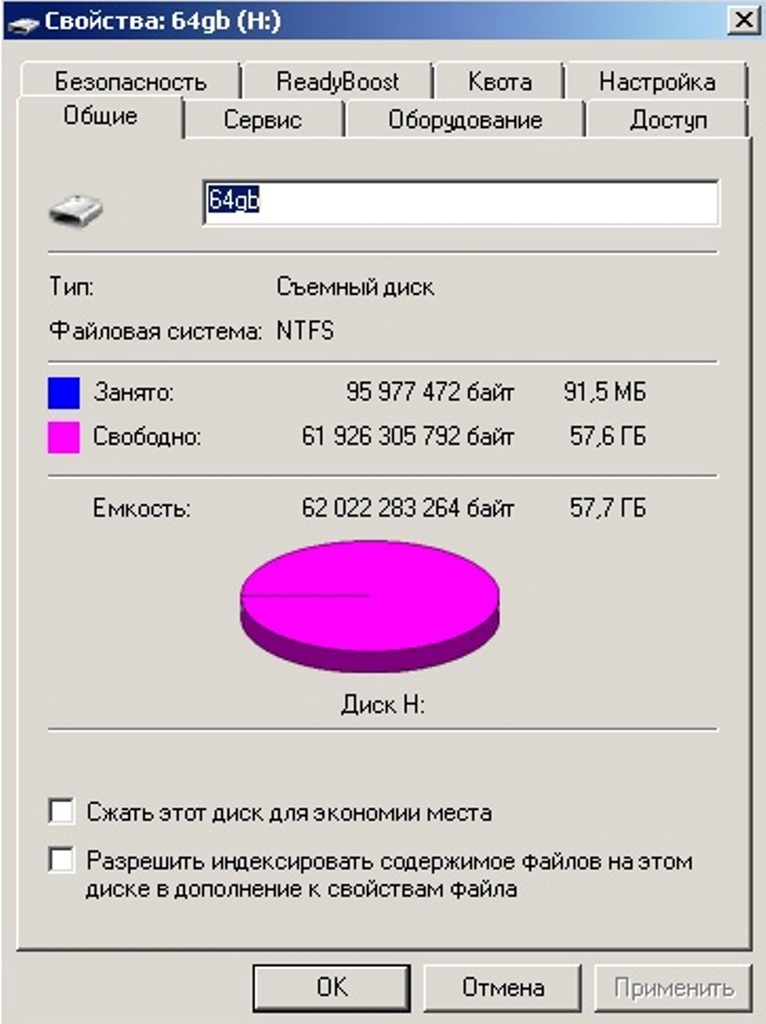
Для этого можно воспользоваться одной из нескольких программ, которые помогут определить, что же именно занимает столько места:
- CCleaner — уже упомянутая популярная программа, которая в виде цифровой диаграммы покажет, чем именно занято место. Недостаток состоит в том, что в бесплатной версии этот функционал сильно урезан.
- WinDirStat — самая известная программа, которая используется именно для определения наиболее загруженных областей диска. После сканирования утилита позволит перемещаться по файловой системе и четко укажет, что и сколько весит.
- SpaceSniffer — еще одна бесплатная альтернатива, которая составляет карту заполненности диска и позволяет изучать каталоги по мере их заполнения.
spacesniffer.en.softonic.com
Итак, подведем итоги того, как почистить место на диске:
- Используйте встроенную утилиту очистки диска. Она позволяет удалить временные файлы, файлы из корзины, кэш и другие ненужные данные.

- Удалите программы, которые вы больше не используете.
- Используйте сторонние программы для очистки диска, такие как CCleaner или Dism++. Они могут удалить ненужные файлы, исправить ошибки реестра и освободить место на жестком диске.
- Запланируйте плановую очистку временных файлов в специальных программах или самостоятельно регулярно ее проводите.
- Интересуйтесь, что происходит с долговременной памятью компьютера, чтобы представлять, какие программы и папки занимают много места.
- Перед очисткой компьютера создавайте резервные точки восстановления системы.
Любите делиться своим мнением о технике? Тогда напишите обзор товара в «Эльдоблоге» и получите до 1000 бонусов на новые покупки!
Диск *С* переполнен. Что делать?: spayte — LiveJournal
?
Category:
- Компьютеры getCancelledCats().length > 0″ ng-click=»catSuggester.reacceptAll()»> Cancel
Давайте рассмотрим, что делать, если диск С переполнен. Сразу отметим, что переполнение диска С может иметь разные причины.
Основные причины переполнения диска С можно разделить на несколько категорий. Наиболее популярным явлением, по статистике, считается сохранение скачиваемых из интернета файлов на рабочем столе компьютера, а это, по сути, одна из папок диска С. Также пользователь, зачастую, устанавливает все игры и программы по умолчанию в каталоги на диске С, что приводит к его быстрому переполнению.
Возможен и другой вариант – это временные файлы, число которых растёт в процессе работы установленных на компьютер программ. Они «засоряют» дисковое пространство, тем самым «забирая» у пользователя драгоценные мегабайты.
Также возможны случаи, когда после удаления той или иной программы, или даже игры, на диске С остаются некоторые фрагменты от данного приложения.
Удалить такие файлы можно вручную или с помощью специальных программ.
Теперь, непосредственно, к решениям вопроса: «Диск С переполнен, что делать?».
ПЕРВЫЙ СПОСОБ
Во первых, необходимо почистить диск С от ненужных и временных файлов. В этом Вам поможет простая и бесплатная программа CCleaner (размер 3,5 Мб), скачать которую можно на сайте
www.piriform.com/ccleaner
Установите данное приложение и запустите его.
Программа CCleaner является идеальной для начинающих пользователей, поскольку имеет удобный и понятный интерфейс, а также обладает специальными защитными функциями, которые не позволят Вам «навредить» системе.
В левой части главного окна программы CCleaner выберите раздел «Очистка» и перейдите на вкладку «Windows». Установите галочки напротив тех пунктов, которые Вы хотите удалить (отметить можно все пункты).
Теперь перейдите на вкладку «Приложения» и отметьте те программы, которыми не пользуетесь и хотите удалить.
Если желаете удалить всё временные файлы с установленных на компьютер браузеров, то отметьте это соответствующими галочками.
После того, как Вы выделите все данные, которые необходимо удалить, нажмите кнопку «Анализ». Программа CCleaner проведет подробный анализ удаляемых файлов (может занять некоторое время) и покажет Вам размер дискового пространства, которое будет освобождено после удаления выбранных файлов.
Далее необходимо нажать кнопку «Очистить» и дождаться завершения процедуры очистки.
Такие действия необходимо проводить раз в месяц, а не дожидаться надписи, что диск С переполнен.
ВТОРОЙ СПОСОБ
Еще один способ очистки диска С заключается в использовании встроенной в систему Windows специальной программы. Чтобы ее запустить, нажмите правой кнопкой мыши на диске С и выберите пункт «Свойства».
Здесь нажмите кнопку «Очистка диска», а после анализа информации поставьте соответствующие галочки и нажмите кнопку «ОК» для запуска процесса очистки.
Общие пожелания:
1. Не сохраняйте файлы с интернета или флешки на диске С.
2. Настройте менеджер закачек и торрент клиент на сохранение файлов в каталоге, который находится на другом диске (не С).
3. Игры можно устанавливать не на диск С, в 99% случаев это не влияет на игровой процесс.
4. Периодически очищайте диск С от «мусора» с помощью специальных программ.
http://pc-mir.ru/disk-s-perepolnen-chto-delat/
Оригинал записи и комментарии на LiveInternet.ru
Subscribe
Как отключить обновления в Windows 10.
Как отключить обновление Windows — такой вопрос задают пользователи, которым необходимо запретить установку обновлений системы на компьютер. При…
Как конвертировать PDF в JPG — 5 способов.
Вообще, если у вас не слишком большие и сложные документы PDF — то задача решаема достаточно быстро.
 Ниже в статье приведены несколько рабочих…
Ниже в статье приведены несколько рабочих…Battery Optimizer — продление срока службы ноутбука.
Все ноутбуки поставляются производителями с литий-ионным аккумулятором, который может обеспечить работу устройства в течение нескольких часов.…
Photo
Hint http://pics.livejournal.com/igrick/pic/000r1edq
windows 7 — Мой диск C имеет размер 20 ГБ и почти заполнен, как мне восстановить место?
спросил
Изменено
5 лет, 10 месяцев назад
Просмотрено
56 тысяч раз
На моем ПК установлена Windows 7 Ultimate. Диск C имеет емкость 20 ГБ, и у меня установлено всего несколько приложений. Тем не менее, диск показывает, что он почти заполнен до предела своей емкости, и продолжает запрашивать очистку диска.
Даже после очистки диска история продолжается. Я даже пытался использовать некоторые приложения для очистки реестра, чтобы освободить место, но безуспешно.
Как восстановить место на диске?
- windows-7
- жесткий диск
- дисковое пространство
12
История довольно проста. Windows 7 Максимальная весит около 10 ГБ. Если у вас есть какие-либо резервные копии, включен спящий режим или что-то еще, у вас не останется много места. Единственное, что нужно сделать, это получить больший привод.
Извините.
РЕДАКТИРОВАТЬ: Чтобы ответить на комментарий ОП, если это разные физические диски, я бы просто установил Windows 7 на самый большой из них (если это будет ваша основная ОС, иначе, по крайней мере, на что-то около 50 ГБ или около того свободного места).
Если на самом деле есть только один диск, но он разбит на разделы, вы можете добавить место на свой раздел с помощью управления дисками (просто найдите в поле в жемчужном меню).
14
Вот две вещи, которые я обычно делаю, когда мне нужно место на диске (я использую W7UL с 40 ГБ SSD):
Освободить место на диске, отключив гибернацию, и удалить файл гибернации:
Нажмите кнопку «Пуск» в Windows / введите «cmd» в поле поиска, затем введите
powercfg -h offи нажмите Enter (см. снимок экрана ниже).Этот параметр отключит режим гибернации, удалит файл hiberfil.sys и удалит параметры Разрешить гибридный спящий режим и Гибернацию после включения питания в разделе Спящий режим.
Используйте утилиту очистки диска Windows:
Нажмите кнопку «Пуск» в Windows/Все программы/Стандартные/Системные инструменты/Очистка диска. Выберите, что вы хотите очистить, и нажмите OK. (Я рекомендую вам очистить ваши временные файлы, включенные в один из вариантов). Смотрите скриншот ниже:
0
Ваш жесткий диск только едва соответствует минимальным требованиям для установки. Вот требования Microsoft к Windows 7. Проще говоря, вам нужно больше возможностей.
Вот требования Microsoft к Windows 7. Проще говоря, вам нужно больше возможностей.
Посмотрите WinDirStat; это клон KDirStat для Windows.
WinDirStat предоставит вам карту дерева каталогов, показывающую, какие файлы находятся в вашем разделе Windows, что позволит вам быстро увидеть, что занимает большую часть вашего пространства, и потенциально удалить большие ненужные файлы.
Я пользователь Linux и еще не пробовал Windows 7, но в старых версиях Windows всегда были большие ненужные видеофайлы (телепередачи, видеоклипы) и другие вредоносные программы, которые можно было восстановить примерно на 1–2 ГБ. пробел, удалив. Однако, имея только жесткий диск емкостью 20 ГБ и Windows 7, лучше всего выбрать более легкую ОС или купить другой жесткий диск.
Как уже упоминалось, я бы посоветовал использовать CCleaner, так как он удалит не только временные системные файлы, но и временные файлы многих программ (которые поддерживаются). Он также поддерживает удаление выбранных точек восстановления системы, которых у вас может быть множество, поскольку они создаются во время установки определенных драйверов / программного обеспечения и / или во время некоторых обновлений Windows. Я бы удалил все, кроме последнего (что делает CCleaner), предполагая, что ваша система работает стабильно как есть. Вы также можете сделать это из Windows, но вы можете удалить только все точек восстановления, что ИМХО немного опасно.
Я бы удалил все, кроме последнего (что делает CCleaner), предполагая, что ваша система работает стабильно как есть. Вы также можете сделать это из Windows, но вы можете удалить только все точек восстановления, что ИМХО немного опасно.
В противном случае вы можете попробовать удалить неиспользуемые программы/службы, установленные Windows:
- Открыть Панель управления
- Нажмите Удаление программы
- Справа Включение или отключение функций Windows
- Отмените выбор приложений, которые вы не используете. Если вы в чем-то не уверены, оставьте это или погуглите.
Запустите CCleaner.
Есть много обновлений Windows и временных файлов, которые вы можете удалить, но я также согласен со всеми, что вам нужен еще один жесткий диск для ваших данных; Windows 7 собирается максимально использовать этот 20-гигабайтный диск.
1
Я бы порекомендовал вам сделать раздел ОС не менее 60 ГБ. Я сделал несколько установок Windows 7, и, по моему опыту, «базовая» установка занимает около 20 ГБ.
Я сделал несколько установок Windows 7, и, по моему опыту, «базовая» установка занимает около 20 ГБ.
2
Существует множество вариантов, как было указано выше, но обычно, когда мне нужно создать установку минимального размера, я выбираю варианты из этих двух руководств, которые соответствуют потребностям установки:
http://www.ocztechnologyforum.com /forum/showthread.php?63273
http://forums.macrumors.com/showthread.php?t=192199
Я следил за процессом распаковки диска отсюда, и это сработало.
Щелкните правой кнопкой мыши диск C и выберите свойства.
В свойствах выберите «Сжать диск для экономии места на диске» и снимите флажок «Разрешить индексировать содержимое файлов на диске в дополнение к свойствам файла».
Нажмите Применить. Процесс занимает пару часов на моем SSD-накопителе.
http://censore.blogspot.com/2015/07/how-to-free-up-space-on-windows.html
2
Ответ выше помог очистить 6 ГБ с диска C (на Win 7 U) с выключенным спящим режимом.
> powercfg -h Выкл.
В то время как для « Очистка диска », попробуйте опцию «Очистить системные файлы» в утилите «Системные инструменты»> «Очистка диска», чтобы удалить файлы резервных копий, связанные с обновлением Windows, которые заняли бы значительное место на диске.
Кроме того, файлы обновления Windows можно удалить из командной строки (cmd.exe запускается от имени администратора):
> net stop wuauserv > rmdir %windir%\softwaredistribution /s /q > запуск сети вуаусерв
Этот второй вариант освободил мне около 1,5 ГБ дискового пространства 🙂
Зарегистрируйтесь или войдите в систему
Зарегистрируйтесь с помощью Google
Зарегистрироваться через Facebook
Зарегистрируйтесь, используя электронную почту и пароль
Опубликовать как гость
Электронная почта
Обязательно, но не отображается
Опубликовать как гость
Электронная почта
Требуется, но не отображается
Нажимая «Опубликовать свой ответ», вы соглашаетесь с нашими условиями обслуживания и подтверждаете, что прочитали и поняли нашу политику конфиденциальности и кодекс поведения.
[Полное руководство] Как исправить жесткий диск заполнен, но нет файлов в Windows?
Майк: Я в тупике.
Здесь есть настольная система, которая показывает, что диск C почти заполнен. (500Gig) Я открываю диск, думая, что там должны быть какие-то программы или фильмы, или другие данные, занимающие место. Ничего! Нет больших фильмов, музыки, картинок, кроме Windows 10, Office и т.д. Потом открыл Program Files, Temp (пусто), Windows, загрузки. Ничто не кажется большим или неуместным. Когда я проверяю свойства папок, все находится в нижнем диапазоне КБ или МБ.
Что я упускаю?
Во время поиска по управлению дисками вы, возможно, столкнулись с ошибкой, говорящей о том, что локальный диск заполнен, но нет файлов Windows 10. В то время вы можете задаться вопросом, почему это происходит, и есть ли какое-либо исправление для «Жесткий диск заполнен, но нет файлов» Ошибка. В посте вы можете найти девять исправлений проблемы. Просто следуйте инструкциям.
Просто следуйте инструкциям.
- Часть 1: Ошибка полного жесткого диска
- Часть 2: Как исправить проблему «Жесткий диск заполнен, но нет файлов» в Windows 10/8/7?
Ошибка полного жесткого диска
Диск C предназначен для хранения всех локальных данных, связанных с операционной системой, таких как драйверы, обновления, системные файлы и т. д.
Если вы пытаетесь сохранить дополнительные данные, вы можете столкнуться с ошибкой например, жесткий диск заполнен. Но вы не можете найти файлы в проводнике Windows. Ошибка полного жесткого диска может быть связана с вирусом, атакой вредоносного ПО, огромными файлами, скрытыми файлами .
Каковы симптомы сообщения об ошибке? Вы можете обнаружить признаки того, что на жестком диске нет свободного места, хотя у вас нет файлов на жестком диске.
- Поскольку проблема связана с объемом памяти, т. е. с отсутствием свободного места для хранения, в этом случае ваше устройство будет работать медленно.
 Он также может зависнуть и не поддерживать программы, запускаемые на устройстве.
Он также может зависнуть и не поддерживать программы, запускаемые на устройстве. - Поскольку на диске нет свободного места, вы не можете хранить дополнительные данные на диске.
- Такие задачи, как обновление системы/программного обеспечения и установка, будут остановлены, и вы не сможете их запустить, так как для их выполнения в режиме реального времени требуется место на диске, а если места нет, вы не сможете их инициировать.
Как исправить проблему «Жесткий диск заполнен, но нет файлов» в Windows 10/8/7?
После того, как вы ознакомились со всеми причинами ошибки, когда диск заполнен, но нет файлов, а также с возможными симптомами, которые ваше устройство будет показывать в этой конкретной ситуации, пришло время перейти к решениям для исправления ошибки. В этом разделе будут предложены девять рабочих методов, чтобы исправить локальный диск d заполнен, но нет файлов Windows 10. Давайте начнем.
1 Подтверждение проблемы с вирусом
Когда ваше устройство работает медленно и вы получаете сообщение об ошибке, в котором говорится, что диск заполнен, но нет файлов, вы посещаете проводник, чтобы проверить сохраненные данные, но не можете найти ни одного файла, чтобы использовать все эти дополнительные МБ, тогда это потенциально атака вируса или вредоносного ПО. Вы можете получить этот вирус на своем устройстве с любого внешнего носителя (USB), загруженных медиафайлов или любого программного обеспечения. Вирус, однажды проникший в ваше устройство, начнет генерировать нефункциональные файлы, которые занимают место на устройстве и в конечном итоге переводят устройство в нерабочее состояние. Единственный способ решить эту проблему — запустить мощную антивирусную программу. Он просканирует ваш диск на наличие ошибок и очистит все ненужные файлы, занимающие место на диске.
Вы можете получить этот вирус на своем устройстве с любого внешнего носителя (USB), загруженных медиафайлов или любого программного обеспечения. Вирус, однажды проникший в ваше устройство, начнет генерировать нефункциональные файлы, которые занимают место на устройстве и в конечном итоге переводят устройство в нерабочее состояние. Единственный способ решить эту проблему — запустить мощную антивирусную программу. Он просканирует ваш диск на наличие ошибок и очистит все ненужные файлы, занимающие место на диске.
Если ваш компьютер атакован смертельными вирусами, и вы озадачены восстановлением данных. В этом случае вы можете использовать Wondershare Recoverit , чтобы восстановить файлы с неисправного компьютера.
Загрузить | Win Версия для Windows Скачать | Mac Версия Mac
2 Проверка ошибок диска
Если вы уверены, что на вашем устройстве возникла какая-то техническая или логическая ошибка, которая является основной причиной того, что диск заполнен, но нет файлов, используйте утилиту chkdsk для проверки ошибок диска. ваше окончательное решение. Вот шаги:
ваше окончательное решение. Вот шаги:
Шаг 1: Одновременно нажмите клавишу Windows + R, чтобы открыть диалоговое окно запуска. В поле введите cmd в качестве команды и нажмите «ОК», чтобы продолжить.
Шаг 2: В следующем всплывающем окне команды cmd введите назначенные chkdsk буквы, т.е. [буква диска]: /f /r /x (в зависимости от целевого диска), тот, который подлежит ремонту. Утилита просканирует диск и обнаружит ошибки, такие как поврежденные сектора или поврежденные данные.
3 Показать скрытые файлы и папки
Помимо вирусов или вредоносных программ, а также явных файлов, занимающих все пространство, на вашем устройстве есть несколько скрытых файлов, которые могут тайно похищать хранилище, не оставляя никаких следов своего существования. Из-за загрузки скрытых файлов ваше устройство столкнется с ошибкой, т.е. диск заполнен, но нет файлов. Чтобы решить эту проблему, вы должны отобразить файлы. Вот шаги:
Шаг 1: В главном меню Windows запустите панель управления через окно поиска. В окне панели управления выберите вариант проводника. Щелкните правой кнопкой мыши параметр и в раскрывающемся списке выберите «Просмотр».
В окне панели управления выберите вариант проводника. Щелкните правой кнопкой мыши параметр и в раскрывающемся списке выберите «Просмотр».
Шаг 2: В следующем окне отметьте опцию отображения скрытых файлов, папок и дисков.
Шаг 3: После того, как все скрытые файлы будут видны, вы можете удалить их один за другим и проверить диск на наличие свободного места.
4 Удалить точки восстановления системы и уменьшить использование диска
В случае, если вы создали несколько восстановлений системы, т. е. огромное количество файлов резервных копий, это также может занять все пространство на диске, не оставив места для нового. Вот шаги, которые необходимо выполнить, чтобы удалить точки восстановления системы и уменьшить дисковое пространство.
Шаг 1: В главном меню Windows в поле поиска введите панель управления и щелкните правой кнопкой мыши утилиту для запуска.
Шаг 2: В окне панели управления выберите вариант настроек.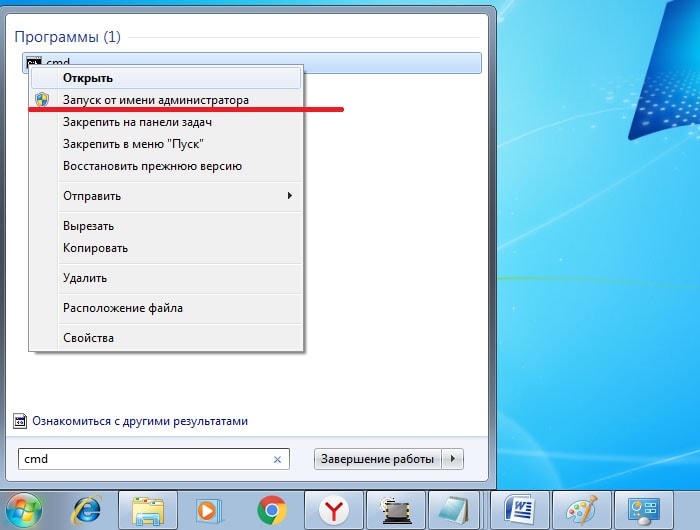
Шаг 3: Теперь в раскрывающемся списке настроек вы должны выбрать опцию защиты системы, а затем выбрать опцию настройки.
Шаг 4: Установите флажок, т. е. включите защиту системы.
Шаг 5: В том же всплывающем окне в разделе «Использование диска» отрегулируйте использование, перетаскивая курсор. Процента 3-6% достаточно.
Шаг 6: Затем нажмите «Удалить», чтобы удалить все лишние точки восстановления с диска и освободить место. Нажмите ОК, чтобы завершить действие.
5 Скрыть раздел восстановления, удалив его букву диска
Скрыть раздел восстановления , удалив его инициалы диска, — это еще один способ справиться с ошибкой, т. е. диск заполнен, но нет файлов. Вот шаги:
Шаг 1: Одновременно нажмите клавишу Windows + R, чтобы запустить окно команды запуска. В поле введите cmd и нажмите «ОК», чтобы продолжить.
Шаг 2: В следующем окне командной строки введите конкретную командную строку и нажмите Enter, чтобы продолжить.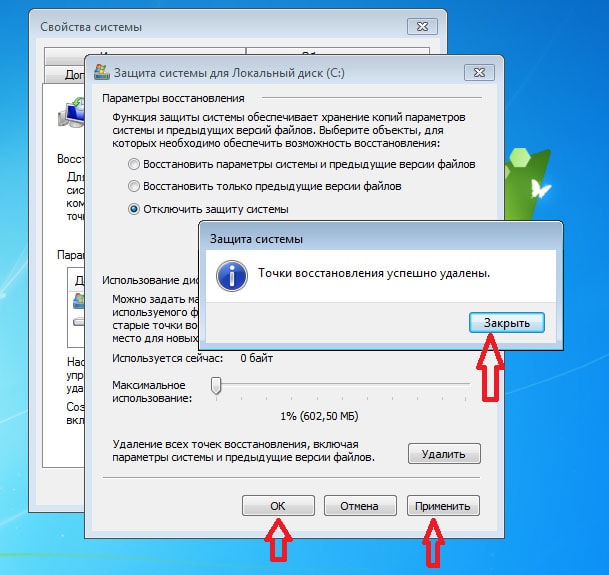 Замените букву диска и после этого выйдите из командной строки.
Замените букву диска и после этого выйдите из командной строки.
6 Удалить временные файлы
Возможно, на устройстве сохранены определенные временные файлы. Эти файлы занимают огромное место на диске, следовательно, приводя к ошибке, диск заполнен, но нет файлов. Эти временные файлы могут быть остатками, такими как установочные файлы Windows, журналы обновлений, кэши просмотра и т. д. Лучший способ решить проблему — удалить эти временные файлы. Вот шаги:
Шаг 1: Одновременно нажмите клавишу Windows + R, чтобы открыть диалоговое окно «Выполнить». В поле введите prefetch и нажмите «ОК», чтобы продолжить.
Шаг 2: В следующем запросе появятся все временные файлы. Выберите файлы. Нажмите Ctrl + A, чтобы выбрать все файлы.
Шаг 3: Поскольку все файлы выбраны, теперь в следующем диалоговом окне введите temp% и нажмите «ОК», чтобы продолжить.
Шаг 4: Здесь снова выберите временные файлы, которые должны быть удалены.
Шаг 5: В диалоговом окне введите недавние и нажмите «ОК», чтобы продолжить.
Шаг 6: Еще раз выберите последние временные файлы и, наконец, нажмите «Удалить», чтобы продолжить.
7 Удаление ненужных обновлений Windows
Предыдущие обновления Windows или системные файлы также могут занимать место на диске. Следовательно, удаление нежелательных обновлений может устранить ошибку, т.е. локальный диск d заполнен, но нет файлов Windows 10. Вот шаги, которые необходимо выполнить:
Шаг 1: В окне управления дисками щелкните диск C и в раскрывающемся меню выберите распространение программного обеспечения.
Шаг 2: В окне дистрибутива ПО выберите вариант загрузки.
Шаг 3: Выберите все файлы, которые необходимо удалить. Нажмите Ctrl + A, чтобы выбрать все сразу.
8 Пустая корзина для Windows
Помимо всех других опций, самой недооцененной является корзина для мусора.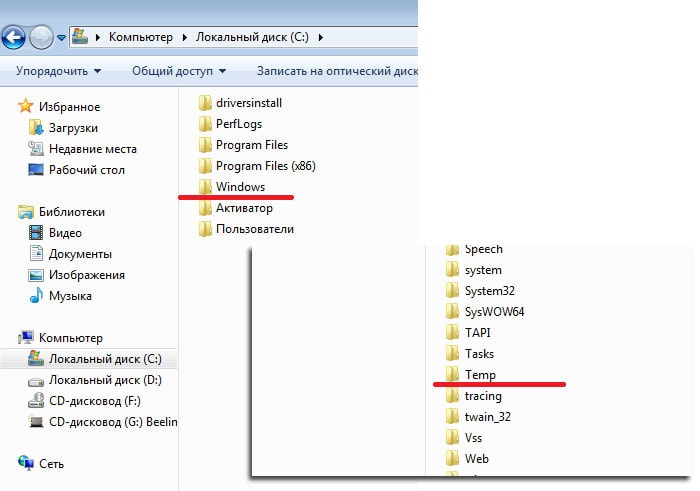 Никто не обращает на это внимания. Но в большинстве случаев, когда корзина заполнена удаленными файлами, она занимает все пространство на диске и оставляет вас с ошибкой, т. е. локальный диск заполнен, но нет файлов Windows 10. Удаление или очистка корзины — безопасный вариант. идти на. Вот как вы можете это сделать.
Никто не обращает на это внимания. Но в большинстве случаев, когда корзина заполнена удаленными файлами, она занимает все пространство на диске и оставляет вас с ошибкой, т. е. локальный диск заполнен, но нет файлов Windows 10. Удаление или очистка корзины — безопасный вариант. идти на. Вот как вы можете это сделать.
Шаг 1: В главном меню окна в поле поиска введите корзину, чтобы запустить утилиту.
Шаг 2: В окне корзины на ленте выберите вариант пустой в корзину.
Шаг 3: Процедура начнется, и механизм появится во всплывающем окне. Как только это будет завершено, место на диске будет освобождено.
9 Замените диск
Если ни один из процессов не работает, как указано выше, для устранения ошибки, например, локальный диск заполнен, но нет файлов Windows 10, возможно, ваш диск поврежден или поврежден до такой степени, что его невозможно восстановить. фиксируется любым возможным способом.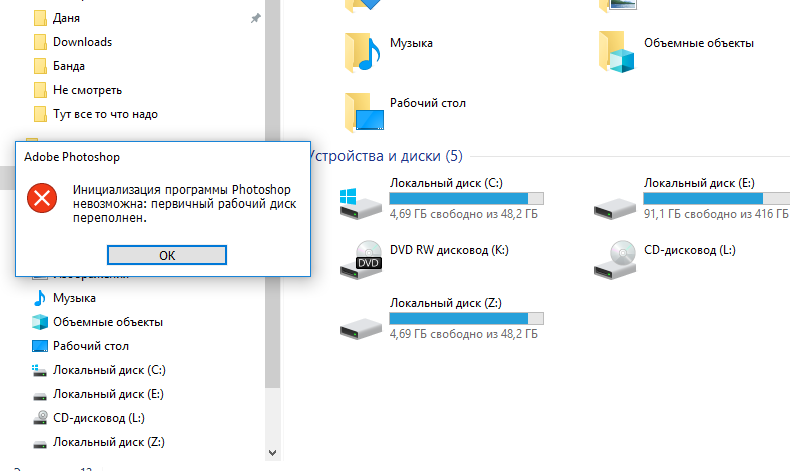 Остается только одно решение — заменить диск на новый.
Остается только одно решение — заменить диск на новый.
Видеоруководство: исправление переполнения жесткого диска, но без файлов в Windows 10
Суммируйте
Следовательно, локальный диск d заполнен, но нет файлов Windows 10 — это ошибка, обозначающая отсутствие свободного места на диске. В основном это происходит из-за атак вирусов или вредоносных программ, огромных файлов, хранящихся на диске C, файлов подкачки, дополнительных восстановлений, сохраненных на диске, предыдущих обновлений окон и резервных копий, хранящихся на диске, и т. д. Все это приводит к занятию места на диске и не оставляя места для сохранения новых файлов данных. Когда ваше устройство сталкивается с этой ошибкой, то есть диск заполнен, но файлы не замедляются, оно не позволяет устанавливать программное обеспечение и обновления и не запускает никакие программы. В этой статье объясняются все решения, чтобы избавиться от этой ошибки.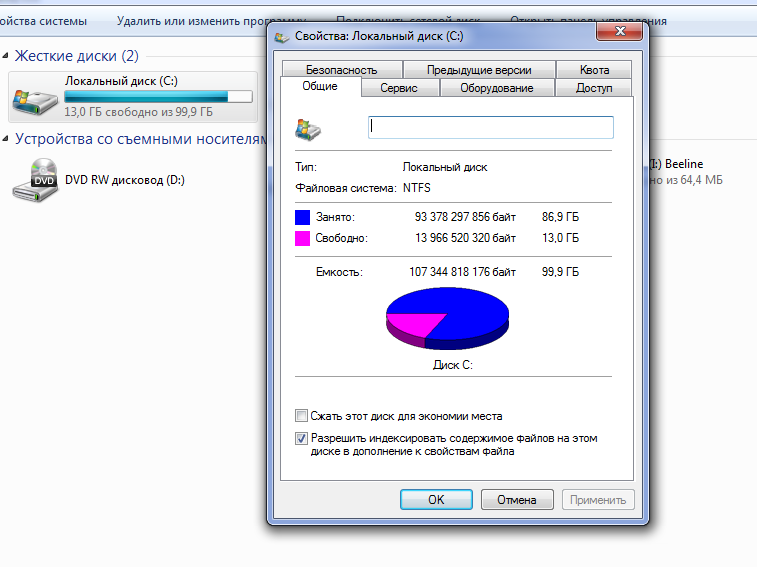
 Из предыдущего пункта следует и этот момент — если на жестком диске остается мало свободного места, то на чтение и запись уходит больше времени, что замедлит работу многих программ. Когда диск С переполнен как освободить место становится главным вопросом. Удаление лишних файлов помогает сократить время операций чтения и записи.
Из предыдущего пункта следует и этот момент — если на жестком диске остается мало свободного места, то на чтение и запись уходит больше времени, что замедлит работу многих программ. Когда диск С переполнен как освободить место становится главным вопросом. Удаление лишних файлов помогает сократить время операций чтения и записи.
 Выберите их все и удалите.
Выберите их все и удалите.

 Однако без дополнительной платы программа не будет проводить анализ содержимого, управлять программами в автозагрузке и плагинами браузеров.
Однако без дополнительной платы программа не будет проводить анализ содержимого, управлять программами в автозагрузке и плагинами браузеров.

 Удалить такие файлы можно вручную или с помощью специальных программ.
Удалить такие файлы можно вручную или с помощью специальных программ.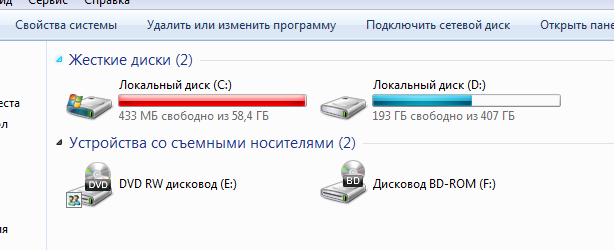 Если желаете удалить всё временные файлы с установленных на компьютер браузеров, то отметьте это соответствующими галочками.
Если желаете удалить всё временные файлы с установленных на компьютер браузеров, то отметьте это соответствующими галочками.
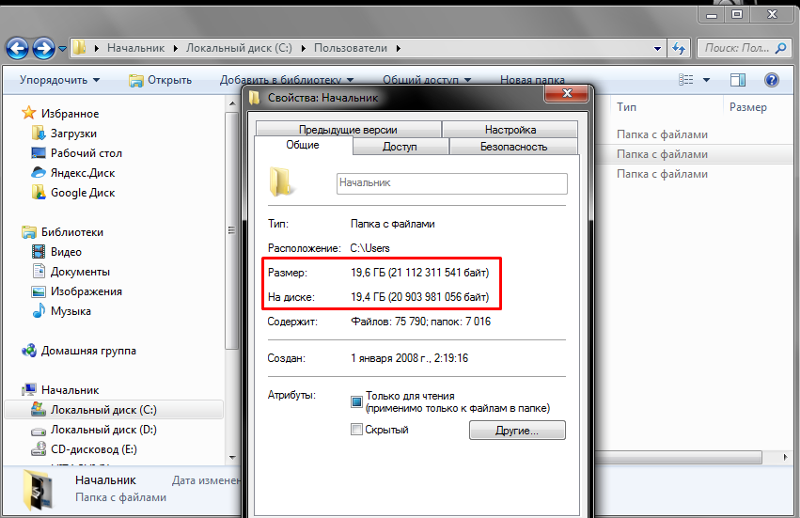 Ниже в статье приведены несколько рабочих…
Ниже в статье приведены несколько рабочих…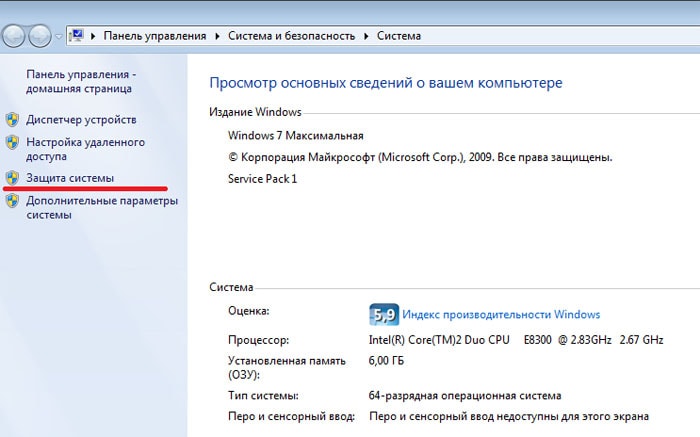 Он также может зависнуть и не поддерживать программы, запускаемые на устройстве.
Он также может зависнуть и не поддерживать программы, запускаемые на устройстве.