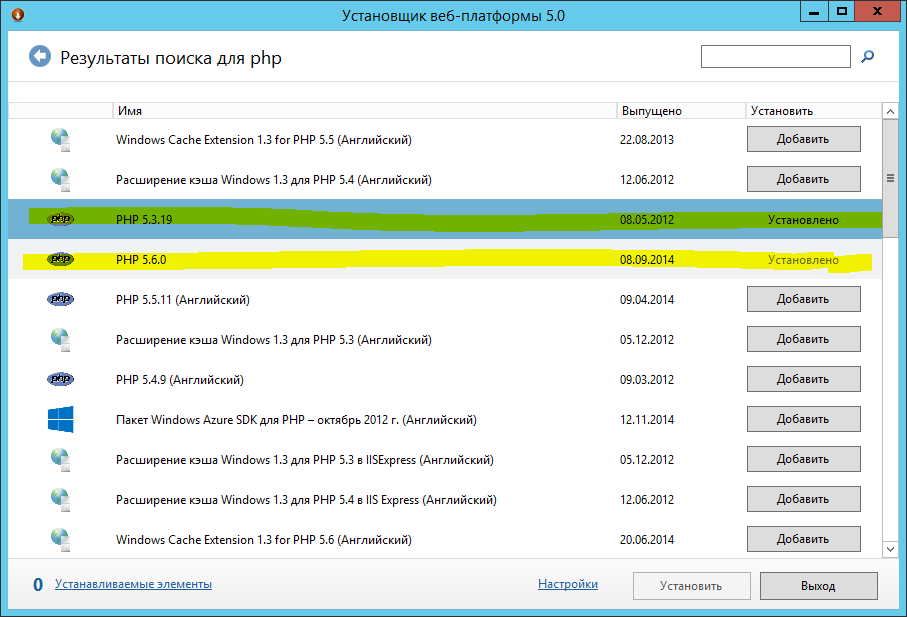Windows 7 iis установка: Включение IIS и обязательных компонентов IIS в Windows 7—Руководства по установке (10.3 и 10.3.1)
Содержание
Службы iis windows 7 от А до Я
Обновлено 16.09.2017
Добрый день уважаемые читатели и гости блога pyatilistnik.org, в прошлый раз я вам рассказал, как производится настройка сервера на Windows Server 2016, сегодня же я хочу отойти от серверных платформ и поговорить про дополнительные возможности десктопных систем, а именно про службы iis windows 7, мы рассмотрим вопрос как их устанавливать и как администрировать. Уверен вам пригодятся знания о данной возможности.
И так, не многие пользователи операционной системы Windows 7, знают, что их любимая операционная система, по мимо стандартных функций, имеет еще и дополнительные и вполне может стать сервером на котором можно запускать свои сайты, для этого в ее состав входит такой компонент, как Internet Information Services или просто IIS. С ним я вас уже знакомил уважаемые читатели в своих постах:
- Установка IIS в Windows Server 2012 r2, там мы инсталлировали версию 8,5
- Установка IIS в Windows 10, тут она более продвинутая чем в семерке
Так, что если у вас более новая система, то вам подойдут выше описанные ссылки, еще хочу отметить, что для того, чтобы на своем компьютере запускать различные сайты, вы можете воспользоваться простым и бесплатным комплексом, под названием Denwer, но это так лирическое отступление.
Для установки диспетчера iis windows 7 есть два варианта:
- Через компоненты
- Через powershell
Добавление компонента Internet Information Services
Делать мы будем это через панель управления, для этого откройте пуск и выберите пункт «Панель управления»
Для удобства выберите отображение крупных значков.
Найдите пункт «Программы и компоненты»
Теперь, чтобы включить службы iis windows 7, нужно запустить компонент, делается это через соответствующее меню, оно у меня отмечено красным овалом.
Выставляем галку на против Службы IIS, обратите внимание, что там будет добавлено, очень много разных компонентов:
- Безопасность
- Компоненты разработки приложений
- Функции повышения быстродействия
- Средства управления веб-сайтом
- Общие функции HTTP
Нажимаем ок и производится инсталляция данного компонента, это может занять некоторое время, по завершении, вам не потребуется перезагрузка.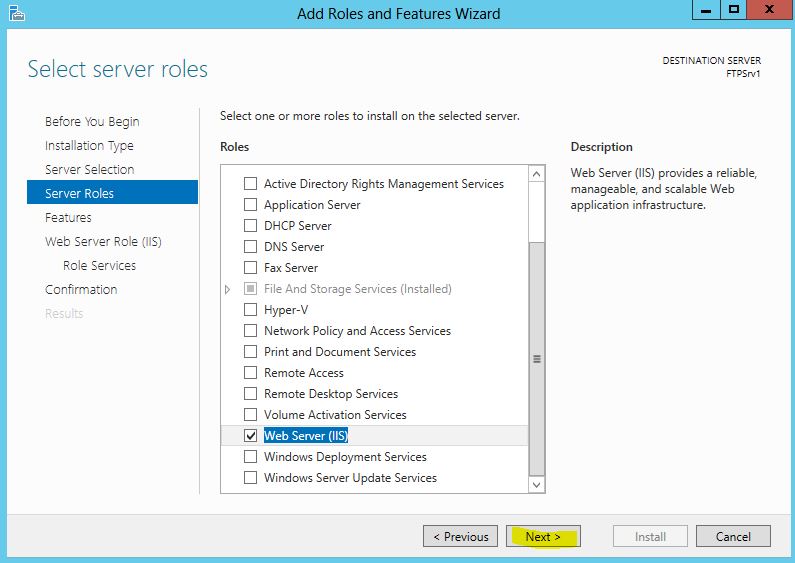
Найти диспетчер IIS можно в панели управления по пути «Панель управления\Все элементы панели управления\Администрирование»
Либо же вы можете одновременно нажать клавиши Win и R и ввести inetMgr
Откроется все тот же диспетчер по построению сайтов.На этом все, но я вам советую почитать как создавать сайты в Internet Information Services.
Добавление компонента через powershell
Тут все просто откройте оснастку powershell и введите команду:
Install-WindowsFeature -name Web-Server -IncludeManagementTools
Частые вопросы по Internet Information Services в Windows 7
- Как отключить iis windows 7, тут все просто делаем по аналогии с десяткой.
- Как установить iis 10 на windows 7 — ответ никак, десятая версия есть только в Windows 10 или Windows Server 2016
Установка IIS в Windows Server 2016
- 11 марта 2019
Поднимаем IIS на Windows Server 2016.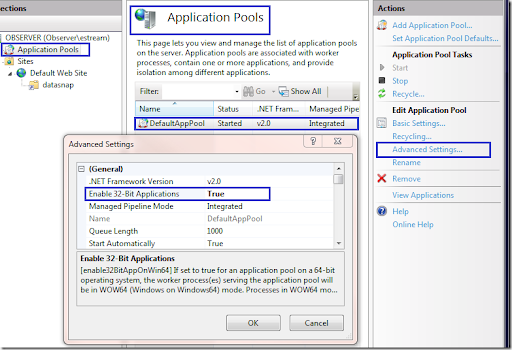 Настроим фичи по своему усмотрению.
Настроим фичи по своему усмотрению.
Ссылки
Установка IIS в Windows 10
Установка IIS в Windows Server 2012 R2
Установка
Запускаем Server Manager. Manage > Add Roles and Features.
Запускается мастер добавления ролей и фич.
Открывается приветственная вкладка. Можно установить галку «Skip this page by default», чтобы не отображать эту страницу при последующих установках. Next.
Открывается вкладка «Installation Type». Оставляем «Role-based or feature-based installation». Next.
Открывается вкладка «Server Selection». Выбираем текущий сервер. Next.
Открывается вкладка «Server Roles». Ставим галку на «Web Sever (IIS)». Всплывает окошко.
Нам предлагают установить обязательные фичи — это «IIS Management Console», поскольку сервером IIS нужно управлять. нажимаем «Add Features».
Next.
Открывается вкладка «Features».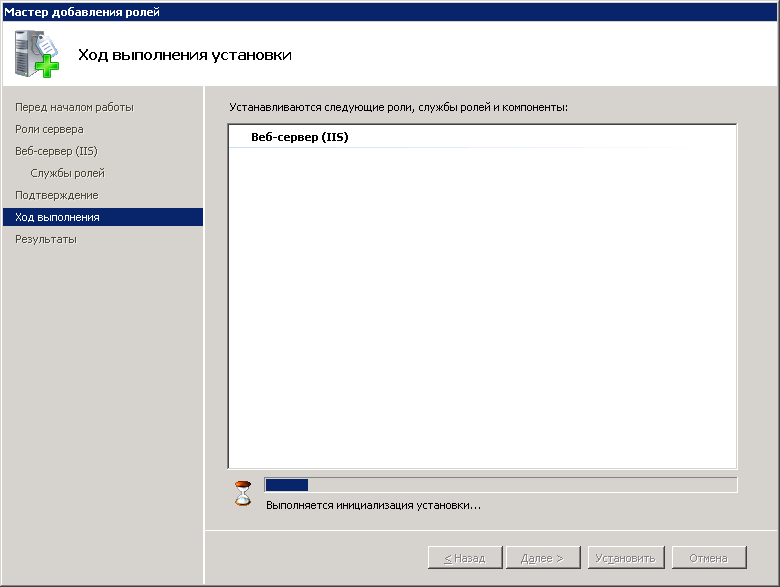 Next.
Next.
Открывается вкладка «Web Server Role (IIS)». Next.
Открывается вкладка «Role Services». Здесь нужно выбрать компоненты, которые будут стоять в IIS. Настраиваем «Common HTTP Features».
Настраиваем «Health and Diagnostics».
Настраиваем «Performance».
Настраиваем «Security».
Настраиваем «Application Development». При установке некоторых галок может потребоваться доставить некоторые фичи.
Add Features.
Настраиваем «Management Tools». Next.
Открывается вкладка «Confirmation». Проверяем всё, если не против перезагрузить сервер. то устанавливаем галку «Restart the destination server automatically if required». Install.
Начинается установка.
Installation succeeded.
Теги
- Windows
- IIS
- web
💰 Поддержать проект
Похожие материалы
Олег
- 4 января 2019
- Подробнее о Установка IIS в Windows Server 2012 R2
Пришла задача поднять IIS на Windows Server 2012 R2 для CRM BPM Online от Terrasoft.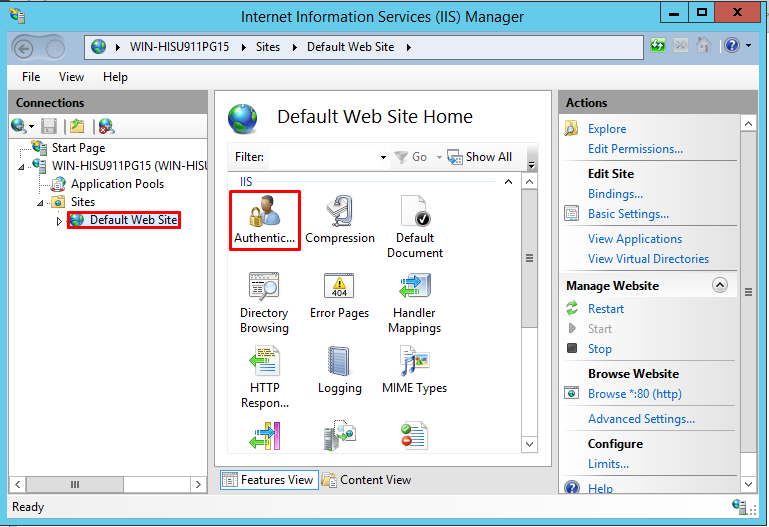 Указанные ниже настройки достаточны для работы данной приблуды. Однако, пришлось также забраться в конфиги данной сторонней системы и кое что править руками. Но это уже не относится к установке IIS и опысываться здесь не будет.
Указанные ниже настройки достаточны для работы данной приблуды. Однако, пришлось также забраться в конфиги данной сторонней системы и кое что править руками. Но это уже не относится к установке IIS и опысываться здесь не будет.
Теги
- Windows
- web
- IIS
Олег
- 10 марта 2019
- Подробнее о IIS как обратный прокси-сервер (reverse proxy)
Понадобилось мне как-то раз настроить на IIS 7 прозрачное проксирование запросов из интернета на другой web-сервер, расположенный во внутренней сети. По сути, нужно было настроить IIS 7 как обратный прокси-сервер (reverse proxy). Потом сделал то же самое на IIS 10.
Теги
- Windows
- IIS
- web
Олег
- 24 марта 2019
- Подробнее о Установка PHP 7.
 3.1 на IIS 10
3.1 на IIS 10
Расскажу вам о наиболее оптимальном способе установки PHP на IIS. Ставить будем PHP 7.3.1 на IIS 10. IIS крутится на сервере с Windows Server 2016. Раньше я устанавливал PHP руками, помните, что для Windows нужно выбирать PHP NTS версию. Однако, теперь решил последовать совету с официального сайта.
Теги
- IIS
- web
- Windows
- php
Почитать
Как загрузить и установить Windows 7 | Small Business
Дэвид Уэйн
Microsoft предоставила сайту загрузки программного обеспечения Digital River лицензию на распространение ISO-файлов Windows 7 для установки с DVD-диска или USB-накопителя. Средство загрузки USB/DVD для Windows 7 позволяет создать установочный носитель из загруженного файла, и вы можете загрузить компьютер с DVD или USB-накопителя после небольшой настройки параметров BIOS.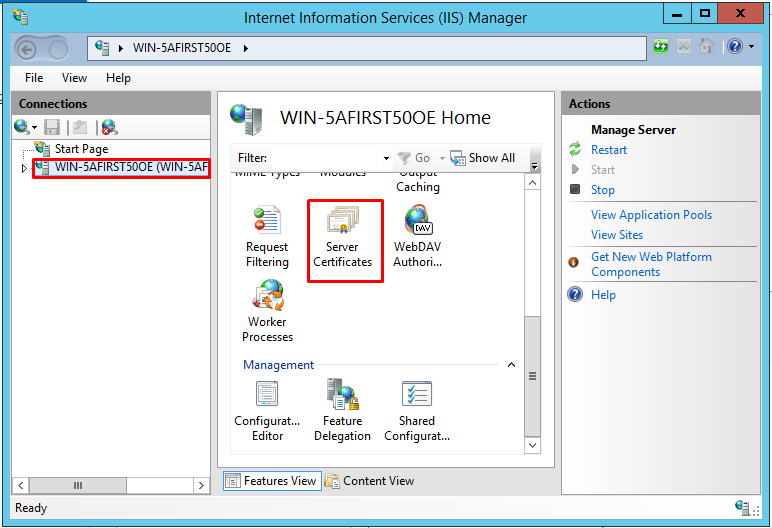 После того, как вы установили Windows 7, вам нужно будет активировать ее с помощью ключа продукта, который поставляется с вашим компьютером или который вы приобрели в Магазине Microsoft.
После того, как вы установили Windows 7, вам нужно будет активировать ее с помощью ключа продукта, который поставляется с вашим компьютером или который вы приобрели в Магазине Microsoft.
Посетите сайт Digital River Content, чтобы загрузить свою версию Windows 7 (см. Ресурсы).
Посетите Microsoft.com, чтобы загрузить средство загрузки USB/DVD для Windows 7 (см. Ресурсы). Дважды щелкните исполняемый файл, чтобы запустить программу установки Download Tool, и следуйте инструкциям на экране, чтобы выполнить установку.
Запустите средство загрузки USB/DVD для Windows 7 и нажмите «Обзор», чтобы найти загруженный ISO-файл Windows 7. Нажмите «Далее», а затем «USB-устройство», если вы планируете создать установщик USB или выберите «DVD» для записи диска.
Вставьте флэш-накопитель в USB-порт компьютера или вставьте чистый DVD-диск в дисковод для оптических дисков. Нажмите «Начать копирование» или «Начать запись», чтобы создать установочный носитель.

Перезагрузите компьютер и войдите в интерфейс BIOS, следуя инструкциям на экране загрузки микропрограммы вашего компьютера. Как правило, нажатие «Удалить», «F2», «F12» или специальной аппаратной кнопки позволяет войти в этот интерфейс.
Нажимайте клавиши со стрелками, чтобы перейти к разделу загрузки вашего интерфейса BIOS. Нажмите «Ввод» и перейдите к DVD-диску или USB-накопителю, чтобы установить этот диск в качестве загрузочного устройства. Сохраните изменения и перезагрузите компьютер.
Выберите язык на странице «Установка Windows» и нажмите «Далее». На странице «Условия лицензии» нажмите «Я принимаю условия лицензии», а затем «Далее».
Выберите «Пользовательский» в качестве типа установки, а затем нажмите «Параметры диска». Выберите раздел, на который вы хотите установить Windows 7, и нажмите «Форматировать», чтобы подготовить раздел. Нажмите «Далее», чтобы начать установку.
При появлении запроса введите данные своей учетной записи пользователя Microsoft и дождитесь завершения установки.
 Во время установки ваш компьютер несколько раз перезагрузится.
Во время установки ваш компьютер несколько раз перезагрузится.
Ссылки
- Microsoft Windows: Установка и переустановка Windows 7
- Microsoft Windows: Центр обновления Windows
Советы
- Нажмите кнопку «Пуск» и введите «Windows7 и запуск обновления» после установки первый раз. Нажмите «Установить обновления», чтобы загрузить и установить все обновления безопасности, программного обеспечения и драйверов. Держитесь рядом с компьютером, так как он может перезагрузиться несколько раз во время обновления.
Биография писателя
Дэвид Уэйн пишет с 2010 года, а колонки о технологиях появляются в нескольких региональных газетах Техаса. Уэйн окончил Хьюстонский университет в 2005 году, получив степень бакалавра искусств в области коммуникаций.
1. Установка Windows 7 — Windows 7: Up and Running [Книга]
Глава 1. Установка Windows 7
Windows 7 — это последняя версия операционной системы Microsoft от Microsoft.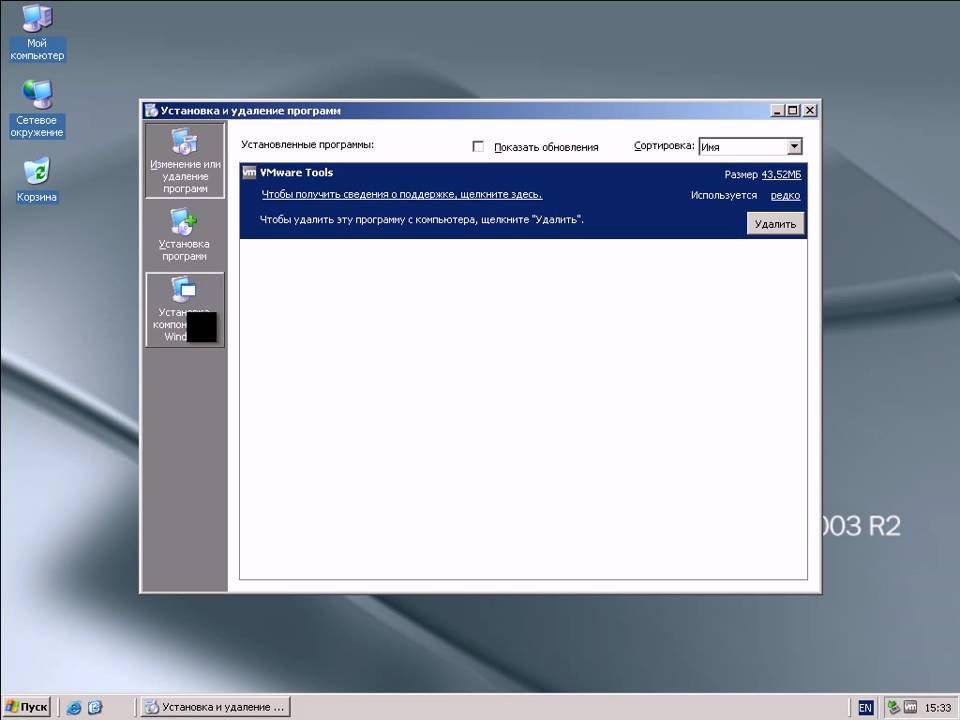
система. В отличие от своей предшественницы Vista, Windows 7 предлагает инкрементные обновления.
и направлен на обеспечение максимальной совместимости с приложениями и
оборудование, уже поддерживаемое в Vista. Как упоминалось в предисловии, основная цель Microsoft в отношении Windows 7 — заманить
назад многие пользователи Windows XP, которые пропустили Vista.
Windows 7 предлагает значительные улучшения производительности по сравнению с предыдущими версиями.
предшественники — прежде всего Windows Vista и Windows XP. Он по-прежнему основан на
ядро Vista, но имеет существенные улучшения производительности и
переработанная оболочка Windows, новая панель задач и менее раздражающая учетная запись пользователя
Система управления (UAC). Есть также улучшения в сети, в
особенно введение системы домашней сети, известной как
Домашняя группа .
В этой главе сначала рассматриваются различные версии Windows.
7 доступных, а затем обзор процесса установки.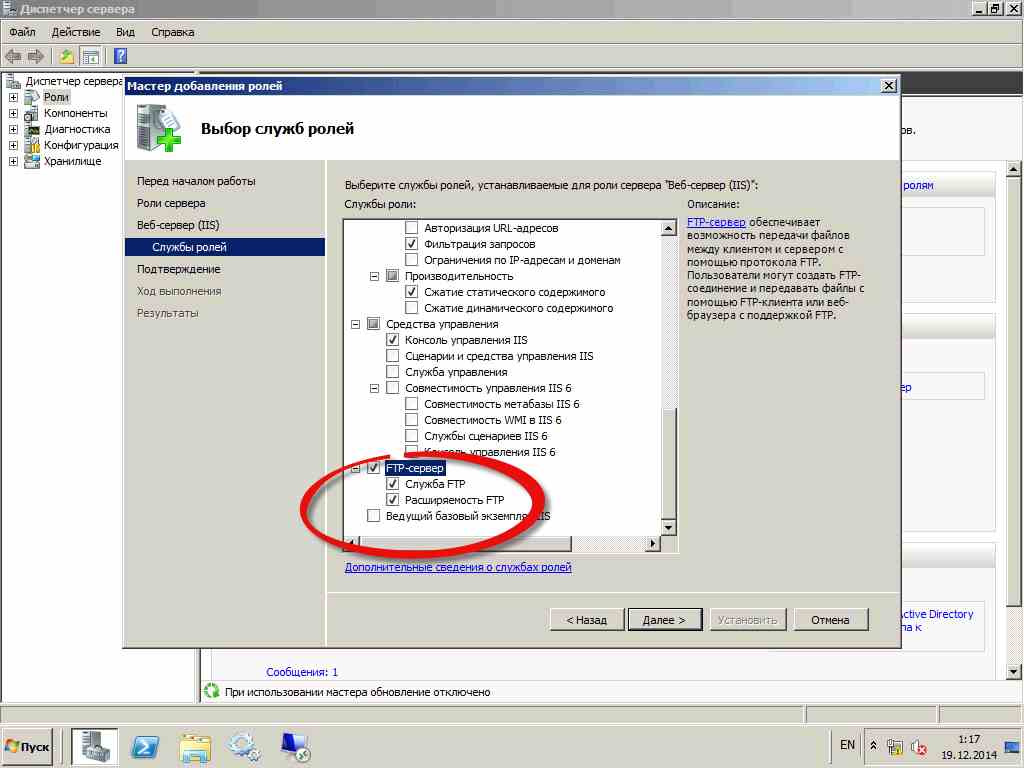 Мы будем
Мы будем
затем взгляните на некоторые новые функции в Windows 7, прежде чем мы перейдем к
их подробно в последующих главах.
Версии Windows 7
Вместе с Windows Vista Microsoft выпустила несколько выпусков
свою операционную систему с намерением ориентироваться на различные сегменты
его пользовательская база с различными функциями в разных ценовых категориях. Однако,
этот подход не был хорошо принят, так как сбивал с толку рынок; много пользователей
призвал Microsoft разработать одну простую, всеобъемлющую версию
операционная система.
С Windows 7 у Microsoft все еще есть много выпусков. Однако,
Ожидается, что Microsoft сосредоточит свои маркетинговые усилия только на двух
выпусков — Home Premium и Professional — так же, как это было с Windows XP.
Вот список доступных изданий в порядке возрастания, начиная с
до самых продвинутых:
- Версия для начинающих
Облегченная версия для нетбуков.
Нетбуки — это маломощные компьютеры специально
предназначен для легких задач, таких как просмотр веб-страниц и электронная почта. В
В
В этом выпуске в Windows 7 будут отсутствовать более продвинутые функции, такие как
Media Center, Aero Glass, быстрое переключение пользователей, несколько мониторов
поддержка, воспроизведение DVD и поддержка мультитач. Это издание
направленный на замену Windows XP на недорогих компьютерах, таких как
нетбуки, рынок, на котором в настоящее время доминирует Windows XP. Этот
версия, скорее всего, будет доступна только в качестве предустановки
ОЕМ.
- Home Basic
Эта версия предназначена только для развивающихся рынков;
это для клиентов, которые ищут недорогой начальный уровень
Опыт работы с Windows (ограниченная поддержка Aero, отсутствие таких функций, как
Windows Media Center или поддержка мультитач).- Home Premium
Эта версия предназначена для домашних пользователей и будет
включают в себя такие функции, как Media Center, поддержка мультитач, Aero
Стеклянный пользовательский интерфейс и так далее.
- Professional
Это издание предназначено для домашних работников и небольших
предприятий и будет включать в себя такие функции, как расширенное сетевое резервное копирование
и шифрующую файловую систему.- Enterprise
Включает в себя все, что включает Professional, и
добавляет защиту BitLocker. У него будет возможность зашифровать USB
флешки и внешние жесткие диски. Он также включает DirectAccess,
который позволяет удаленным работникам безопасно получать доступ к сети компании
без использования VPN и федеративного поиска.- Ultimate
Включает все функции, доступные в Windows
7.
Примечание
Версия Windows 7 Ultimate действительно такая же, как и Enterprise.
версия. Ключевое отличие состоит в том, что редакция Enterprise будет продаваться
через корпоративное лицензирование компаниям, а также через Программное обеспечение
Программа обеспечения.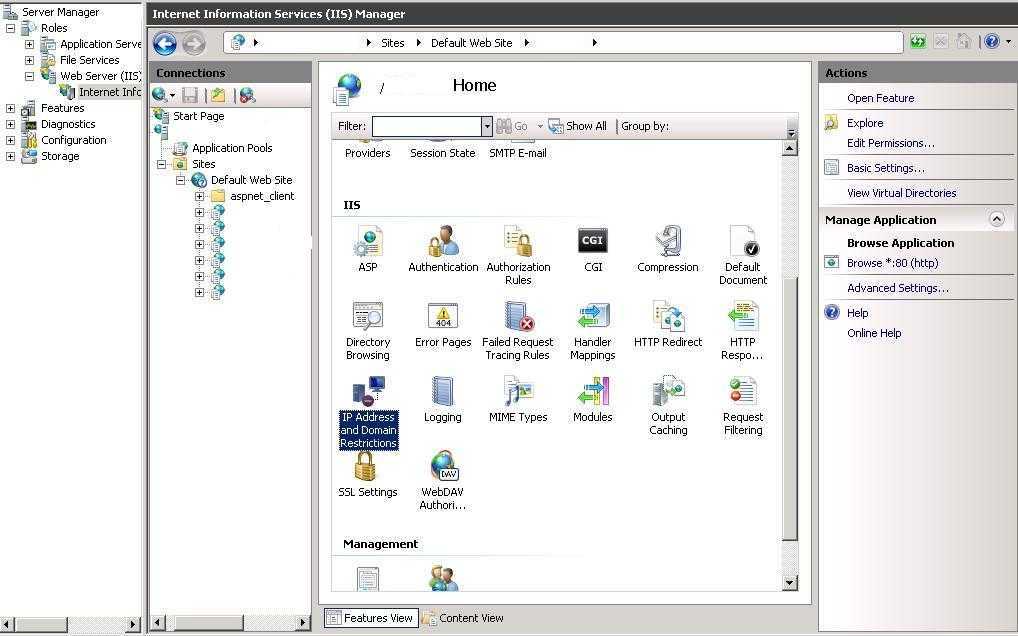 Однако издание Ultimate будет доступно для
Однако издание Ultimate будет доступно для
розничные покупатели.
Один ключевой момент, на который следует обратить внимание в отношении различных выпусков Windows 7, это
что каждое более высокое издание является надмножеством своего более низкого издания. Вот и все
функции, доступные в Starter Edition, будут доступны на домашней странице.
Версия Basic и версия Home Premium будут включать в себя все функции
Home Basic и так далее. Это отличается от Vista, где Media Center
был включен в версию Home Premium, но недоступен в версии Business
версия.
Несмотря на то, что существует шесть различных выпусков Windows 7, Microsoft
сосредоточить свои маркетинговые усилия только на Home Premium, Professional и
Окончательные выпуски. Это очень похоже на Windows XP, в которой у вас есть
только два основных издания — Домашнее и Профессиональное. Как быстрое практическое правило,
Windows 7 Home Premium ориентирована на потребителей, а Professional
ориентированы на малый бизнес.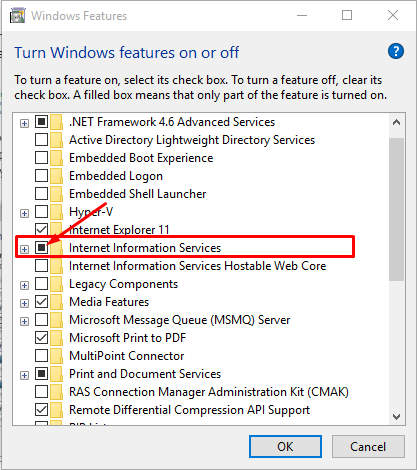
Системные требования
Если вы в настоящее время используете Windows Vista, хорошие новости
в том, что вы готовы к Windows 7. Тесты, выполненные различными сторонами
неоднократно подтверждали, что Windows 7 превосходит Windows Vista на
аналогичная аппаратная конфигурация.
Если вы работаете с предыдущими версиями Windows (до Vista),
обратите внимание на следующее предлагаемое аппаратное обеспечение
Требования:
32-разрядный или 64-разрядный процессор с тактовой частотой 1 ГГц или выше
1 ГБ ОЗУ (для 32-разрядной версии) или 2 ГБ ОЗУ (для 64-разрядной версии)
16 ГБ свободного места на диске пространство (для 32-разрядной версии) или 20 ГБ
доступное место на диске (для 64-разрядной версии)Графическое устройство DirectX 9 с моделью драйвера дисплея Windows
1.0 или выше (для Aero — графический пользовательский интерфейс и стандартная
тема в большинстве выпусков Windows 7)
Примечание
Хотя предполагается, что у вас есть как минимум 1 ГБ
Оперативная память, Windows 7 отлично работает на моем старом надежном Dell Inspiron
Ноутбук 5150 (процессор Pentium 4 с тактовой частотой 3 ГГц и 640 МБ оперативной памяти).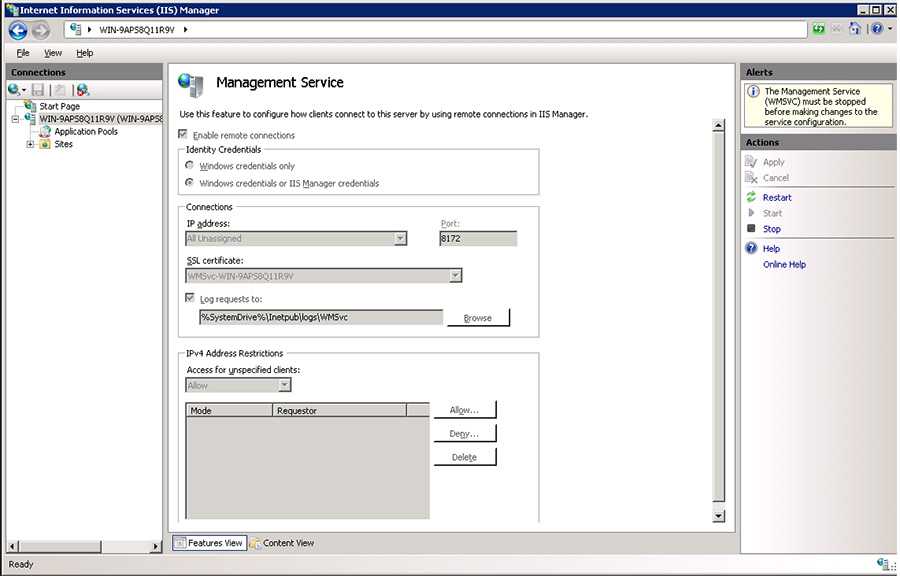
предлагаемые требования необходимы для использования всех функций
Windows 7 (например, эффекты Aero Glass), но Windows 7 по-прежнему
работать на меньшем оборудовании.
Установка Windows 7
Если вы в настоящее время используете Windows Vista (с пакетом обновлений 1), вы можете напрямую перейти на Windows 7
изнутри Висты. Пользователям Windows XP потребуется установить новую копию
Виндовс 7.
Рис. 1-1. Используйте средство переноса данных Windows, чтобы перенести настройки Windows XP в
Windows 7
Следующие шаги проведут вас через процесс установки
Windows 7 на свежем компе.
Установка Windows 7 проста — если вы делаете чистую
установить, просто загрузите компьютер с установочного DVD-диска Windows 7
внутри DVD-привода и попросите компьютер загрузиться с DVD (вы
может потребоваться нажать клавишу, например F11 или F12, когда компьютер
начинается вход в экран выбора загрузки). Если вы обновляетесь, просто
загрузитесь в Windows Vista, вставьте диск и запустите программу установки (если вы
используете Windows XP, см.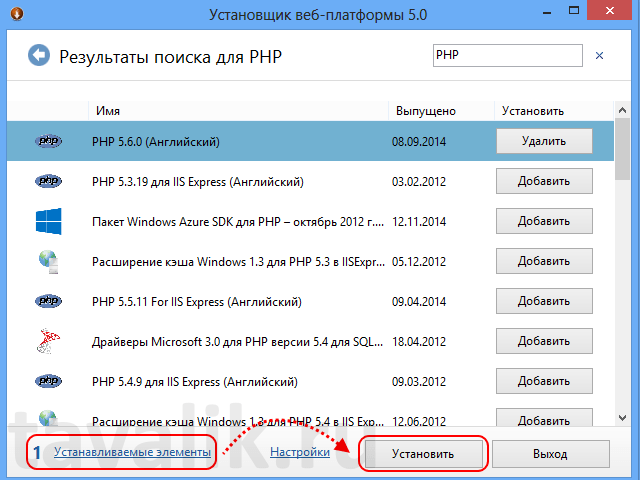 предыдущую боковую панель).
предыдущую боковую панель).
Когда программа установки загрузится, вы увидите
экран, показанный на рис. 1-2 (экран обновления
немного отличается; у вас будет возможность проверить совместимость
вашей системы или запустите установку). Вам будет предложено выбрать
язык для установки, формат времени и валюты, а также ваша клавиатура
тип.
Рис. 1-2. Установка Windows 7: первый шаг
Сделав выбор, теперь вы можете установить Windows 7, щелкнув
кнопку «Установить сейчас» (см. рис. 1-3).
Вам будет предложено принять лицензионное соглашение. (Если ты
обновления, у вас сначала будет возможность выйти в Интернет, чтобы получить любые обновления для
сначала установите установщик.) Установите флажок лицензирования и продолжите.
Рис. 1-3. Нажмите кнопку «Установить сейчас», чтобы запустить Windows 7.
процесс установки
На следующем экране у вас есть выбор между обновлением
существующая Windows или установка новой копии Windows.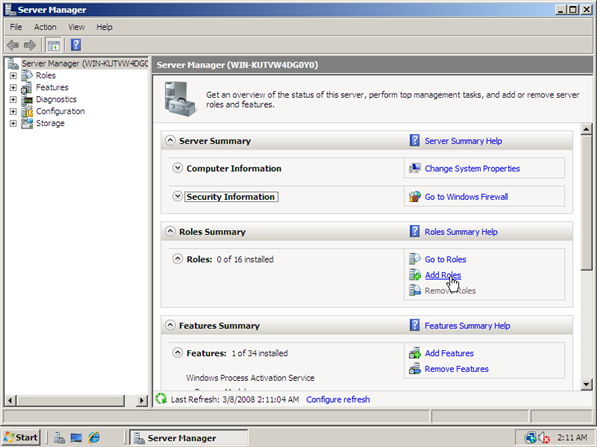 Если вы используете
Если вы используете
Windows XP или более ранней версии первый вариант вам не подойдет — выберите
Пользовательский (расширенный) вариант (см. рис. 1–4).
Рис. 1-4. Два способа установки Windows 7 — обновить или обновить
установка
Примечание
Вы можете выполнить обновление с Windows Vista, только если запустите программу установки
из Windows Vista. Если вы выполняете новую загрузку с помощью Windows 7
установочный диск, вы не сможете обновиться (вас попросят
повторите установку из-под Windows).
Для новой установки вам будет предложено выбрать диск для
установки Windows 7. Выберите соответствующий диск и нажмите кнопку Далее (см.
Рисунок 1–5). Если ты
обновление, установщик Windows 7 создаст отчет о совместимости
и сохраните его на рабочий стол.
Рис. 1-5. Выбор диска для установки Windows 7
Предупреждение
Если вы выполняете чистую установку с помощью опции Выборочная (расширенная),
обязательно сделайте резервную копию любых важных данных, которые вы ранее сохранили на своем
жесткий диск перед началом установки.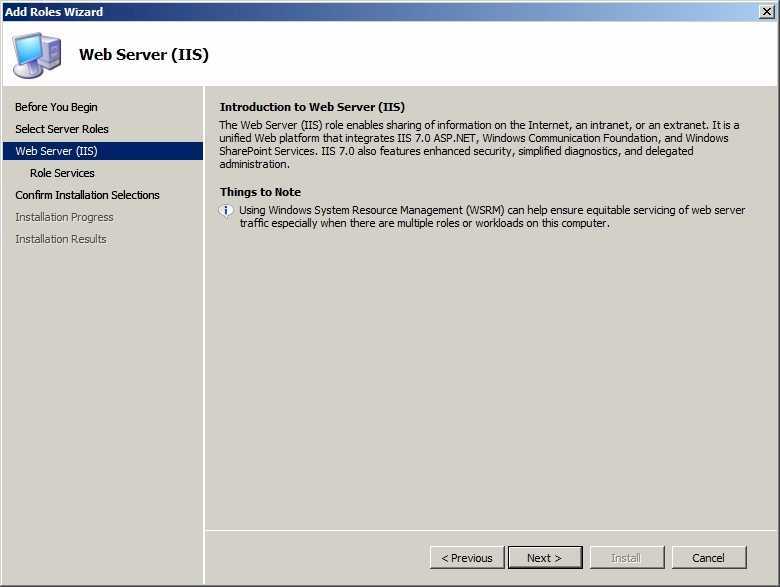 Установка Windows 7 будет
Установка Windows 7 будет
стереть все предыдущие данные.
Теперь Windows потребуется некоторое время, чтобы скопировать все файлы в
выбранный диск и продолжите установку (см. Рисунок 1-6). Это займет
около 20–30 минут, в зависимости от скорости вашего компьютера.
Рис. 1-6. Windows 7 продолжает установку
После завершения установки Windows 7 перезапустится. После
После перезапуска Windows 7 вы должны увидеть экран, показанный на рис. 1-7. Укажите имя пользователя;
имя вашего компьютера будет создано на основе того, что вы ввели (вы можете
измените его на другое имя, если хотите после установки). Нажмите
Следующий.
Рис. 1-7. Предоставление имени пользователя для вашей учетной записи
Вам будет предложено ввести пароль для защиты вашей учетной записи пользователя.
Вам настоятельно рекомендуется предоставить один. На следующем экране вы будете
попросили ввести ключ продукта для активации Windows 7.
Вам также будет предложено выбрать способ обновления Windows.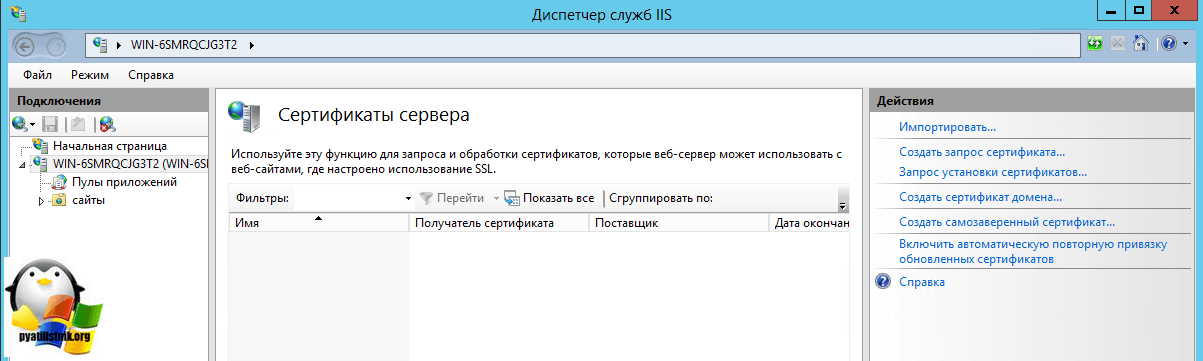 Я предлагаю
Я предлагаю
что вы выбираете первый вариант «Использовать рекомендуемые настройки»; см. рис. 1-8.
Рис. 1-8. Выбор способа обновления Windows
Далее вы настроите текущую дату и время и, наконец, если
на вашем компьютере есть сетевая карта, Windows 7 предложит вам выбрать
текущее местоположение (см. Рисунок 1-9; беспроводная сеть
пользователям будет предложено выбрать беспроводную сеть для подключения). Выберите
местоположение, которое лучше всего описывает среду, в которой вы находитесь.
Вот оно! Теперь вы готовы изучить Windows 7 (см. рис. 1-10).
Что нового в Windows 7
При первом включении Windows 7 вы можете почувствовать
ощущение дежа вю — очень похоже на Windows Vista. Однако позади
за знакомым пользовательским интерфейсом скрывается более мощная и универсальная операционная система.
В последующих главах некоторые новые возможности будут рассмотрены более подробно.
но вот некоторые из самых выдающихся новых функций в Windows
7.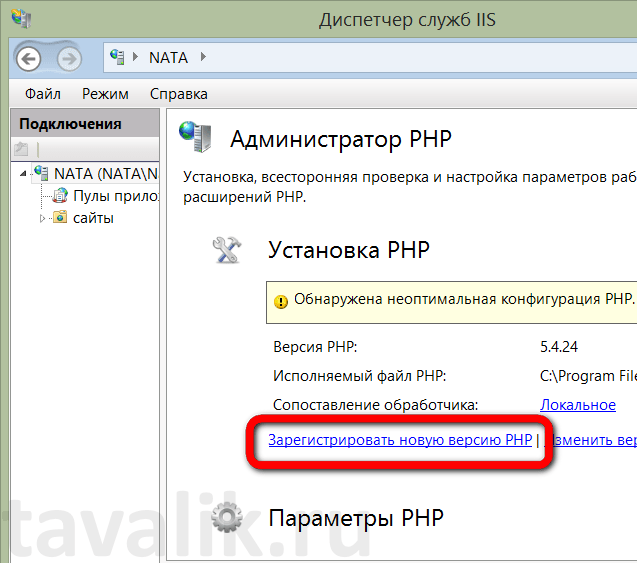
Рис. 1-9. Выберите текущее местоположение вашего компьютера
Рисунок 1-10. Теперь вы готовы изучить Windows 7
Поддержка сенсорного экрана
Windows 7 разработана с поддержкой сенсорного экрана,
особенно мультитач, в виду. На момент написания этой статьи такие компании, как
Dell и HP поставляли компьютеры с сенсорным экраном, которые работают с Windows
7 мультитач. Поскольку компьютеры с сенсорным экраном все еще не распространены, это
в книге не обсуждаются сенсорные возможности Windows 7.9.0003
Но если вам интересно, чтобы продемонстрировать силу прикосновения
в Windows 7 у Microsoft есть
создал Microsoft Touch Pack для Windows 7. Microsoft Touch
Пакет для Windows 7 представляет собой набор из шести приложений,
оптимизирован для сенсорного взаимодействия. Он состоит из трех игр и трех
Майкрософт
Приложения Surface, воссозданные для Windows 7.
Вот эти приложения:
- Microsoft Surface Globe
Отображает трехмерную Землю, с которой вы можете взаимодействовать, используя — что
еще? — ваши руки.
- Microsoft Surface Collage
Управление цифровыми фотографиями; вы можете изменить размер и переставить
их.- Microsoft Surface Lagoon
Заставка, с которой можно взаимодействовать через
мультитач.- Microsoft Blackboard
Игра с использованием физики, в которой вы можете использовать жесты для
вращайте шестерни, вентиляторы, качели и другие предметы.- Microsoft Rebound
Игра с мячом, в которой вы можете играть против другого пользователя или
компьютер.- Microsoft Garden Pond
Еще одна интерактивная игра, в которой вы используете прикосновение для размещения
объекты в виртуальном пруду.
Примечание
Пакет Microsoft Touch Pack для Windows 7 будет доступен в первую очередь OEM-производителям.
ПК с сенсорным экраном, хотя Microsoft может сделать его доступным для завершения
пользователи.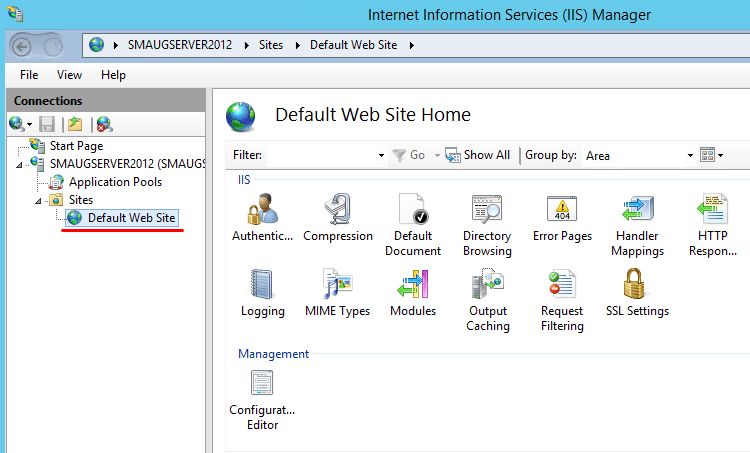
Новая панель задач
Возможно, самой выдающейся функцией Windows 7 является
новая панель задач. Область быстрого запуска, которую используют большинство Windows XP и Vista.
пользователи так привыкли теперь нет. На смену ему приходит способность
pin значки ваших приложений на панели задач для
легкий доступ, независимо от того, является ли само приложение
бег.
Примечание
К сожалению, классическое меню «Пуск» также отключено в Windows 7. Надеюсь,
Microsoft снова включит его в будущем пакете обновлений или
решительные хакеры найдут способ заменить его.
На рис. 1-11 показан новый
панель задач в Windows 7 с несколькими значками приложений. Слева
это кнопка меню «Пуск», за которой следует Internet Explorer 8 (IE8),
Проводник Windows и проигрыватель Windows Media.
Рисунок 1-11. Новая панель задач в Windows 7
По умолчанию панель задач в Windows 7 имеет три приложения
прикрепленные к нему — IE8, проводник Windows и проигрыватель Windows Media.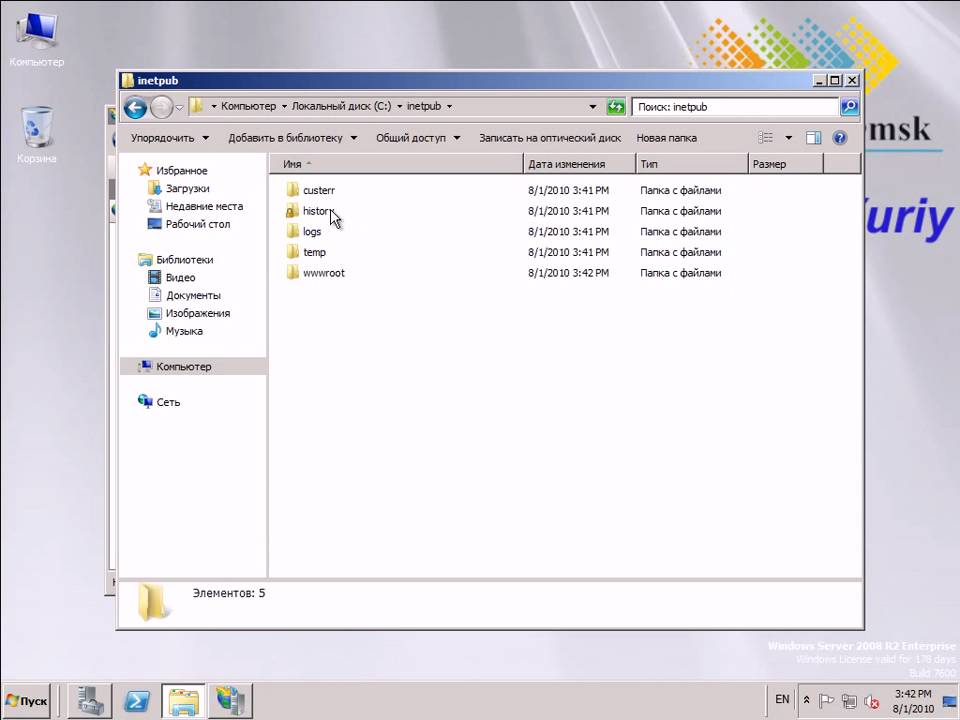 Как эти
Как эти
приложения используются часто, им отводятся постоянные места в
панели задач (дополнительную информацию о закреплении см. в разделе «Закрепление приложений на панели задач»). Как вы можете видеть в
Рисунок 1-11. Медиаплеер
приложение не имеет прямоугольной рамки вокруг себя — это означает, что приложение
не работает в настоящее время. Рядом со значком проигрывателя Windows Media находятся:
Paint, Блокнот (также в настоящее время не запущен) и Word.
Новый Показать ярлык на рабочем столе
На панели задач есть еще одна кнопка, известная как Показать
ярлык рабочего стола. Ярлык Показать на рабочем столе — это кнопка на
в крайнем правом углу панели задач (см. рис. 1-12).
Рисунок 1-12. Кнопка быстрого доступа к рабочему столу
При наведении курсора на эту кнопку все текущие
окна прозрачны (для этой функции требуется видеокарта с поддержкой Aero
и выпуск Windows 7 с поддержкой Aero), раскрывающий рабочий стол
(известный как «заглянуть на рабочий стол»; см.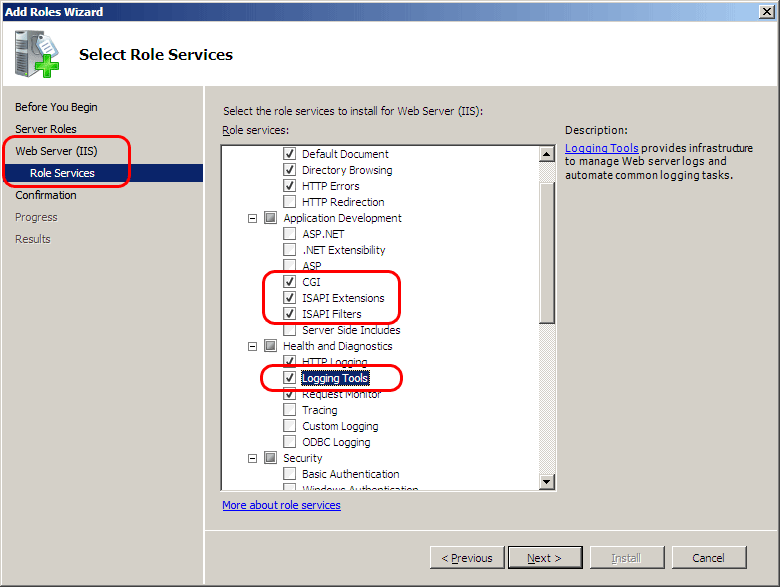 рис. 1-13).
рис. 1-13).
Примечание
Вы можете отключить функцию «заглянуть на рабочий стол», щелкнув правой кнопкой мыши ярлык «Показать на рабочем столе».
кнопку и сняв флажок Просмотр на рабочем столе.
Щелчок по этой кнопке сворачивает все открытые окна и показывает
рабочий стол.
Рисунок 1-13. Взгляд на рабочий стол в действии
Aero Peek, Aero Shake и Aero Snap
Еще одна интересная новая функция Windows 7 — Aero
Пик . Aero Peek отображает предварительный просмотр активных
приложений, когда вы наводите указатель мыши на значок приложения в
панель задач. На рис. 1–14 показан Aero Peek в
действие при наведении курсора мыши на значок IE на панели задач.
Рисунок 1-14. Aero Peek в действии
Примечание
Aero Peek требует видеокарты с поддержкой Aero и Windows 7
версия, поддерживающая Aero. Aero Shake и Aero Snap будут работать на
любая система Windows 7.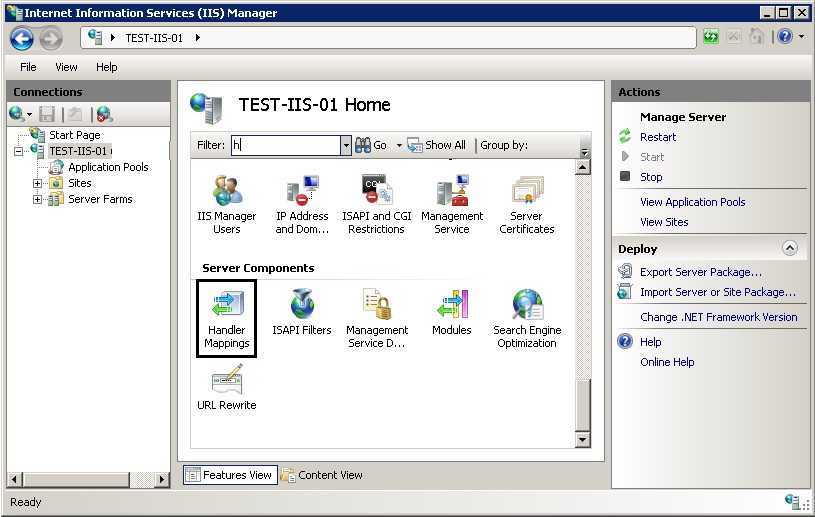
Windows отображает предварительный просмотр всех запущенных экземпляров
IE. При наведении указателя мыши на один из предварительных просмотров в реальном времени выбранный
появляется окно, а остальные окна становятся прозрачными. К
выберите окно, просто нажмите на предварительный просмотр в реальном времени.
Примечание
Когда у приложения слишком много открытых окон, заголовок
каждое окно будет отображаться в виде списка вместо предварительного просмотра в реальном времени
эскизы.
Aero Shake позволяет пользователям быстро сворачивать все неактивные окна
путем «встряхивания» текущего активного окна. Чтобы увидеть Aero Shake в действии,
откройте несколько окон, щелкните строку заголовка одного окна и используйте кнопку
мышь, чтобы «раскачать» приложение. Вы заметите, что все остальные
окна теперь будут свернуты, оставив текущее окно. Чтобы получить все
другие окна возвращаются в свои соответствующие состояния, выполните то же самое
снова встряхивая действие, и теперь они все должны появиться снова.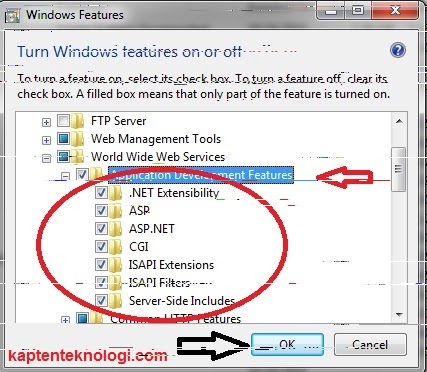
Еще одна очень полезная функция пользовательского интерфейса в Windows 7 — Aero.
Снап . Сколько раз вы пытались устроить несколько
окна на рабочем столе, чтобы вы могли видеть окна рядом друг с другом? В Windows 7, когда вы
перетащите окно в левую часть экрана, окно
автоматически закрепляется в левой части экрана (см. рис. 1-15), занимая половину
экран. Аналогично, при перетаскивании вправо окно будет
состыкован справа. При перетаскивании вверх окно будет
максимизирован. Помимо перетаскивания, Windows 7 предоставляет несколько ярлыков (см.
Таблица 1-1) для окна
управление.
Рис. 1-15. Aero Snap работает, закрепляя окно по бокам
экран
Таблица 1-1. Сочетания клавиш Aero Snap
Сочетания клавиш | Описание |
Восстанавливает/минимизирует | |
Ключ Windows + | Прикрепляет окно слева от |
Ключ Windows + | Прикрепляет окно справа |
Ключ Windows + | Максимизирует |
Клавиша Windows + Shift + | Перемещение влево |
Клавиша Windows + Shift + | Перемещение вправо |
Гаджеты
Microsoft впервые представила гаджеты в Vista.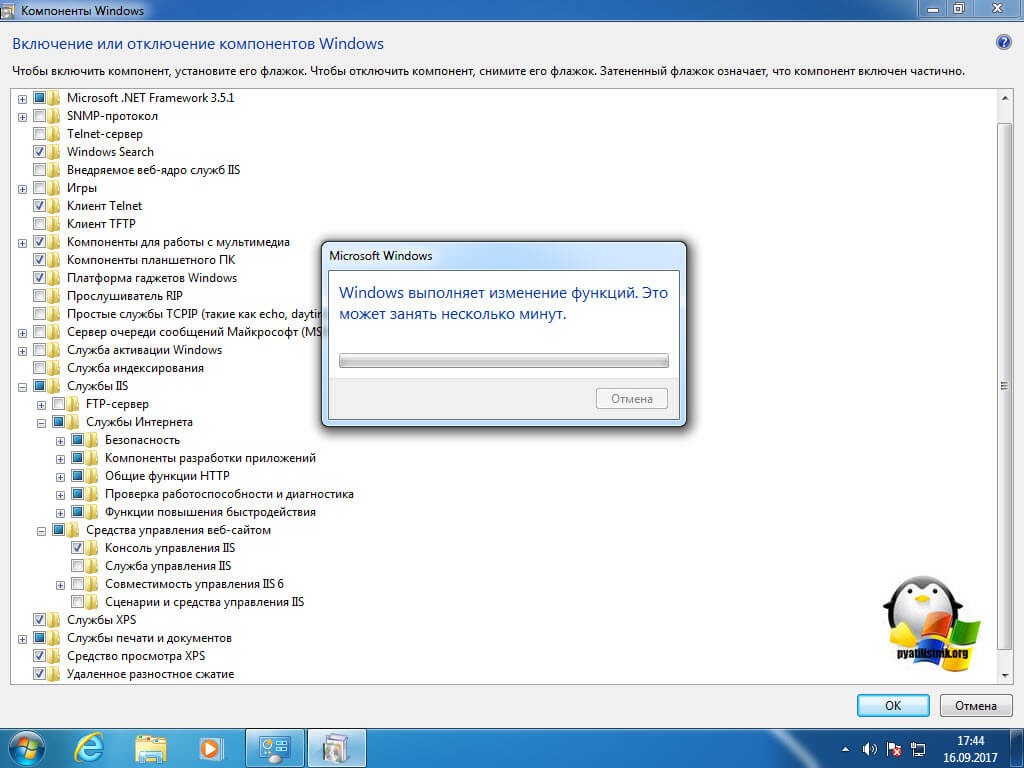
Гаджеты — это небольшие служебные приложения,
«плавают» на вашем экране, обеспечивая быстрый доступ к ним. В Windows 7,
гаджеты не ограничены боковой панелью (которая сама была пристыкована к
одной стороне экрана в Vista), но можете свободно перемещаться по
рабочий стол (см. рис. 1-16).
Рис. 1-16. Гаджеты теперь могут перемещаться по всему рабочему столу без
ограничения
Пересмотренные приложения Paint и WordPad
Почтенные приложения Paint и WordPad (см.
ревизия в Windows 7. На этот раз обе они были обновлены для использования
новый ленточный интерфейс, представленный в Office 2007.
Рисунок 1-17. Приложения Paint и WordPad имеют новую ленту.
УИ
Калькулятор
Помимо приложений Paint и WordPad,
давнее встроенное приложение Windows также получило некоторые новые
улучшения. Калькулятор теперь имеет два дополнительных режима (в дополнение к
в Стандартный и Научный режимы): Программист и Статистика (см.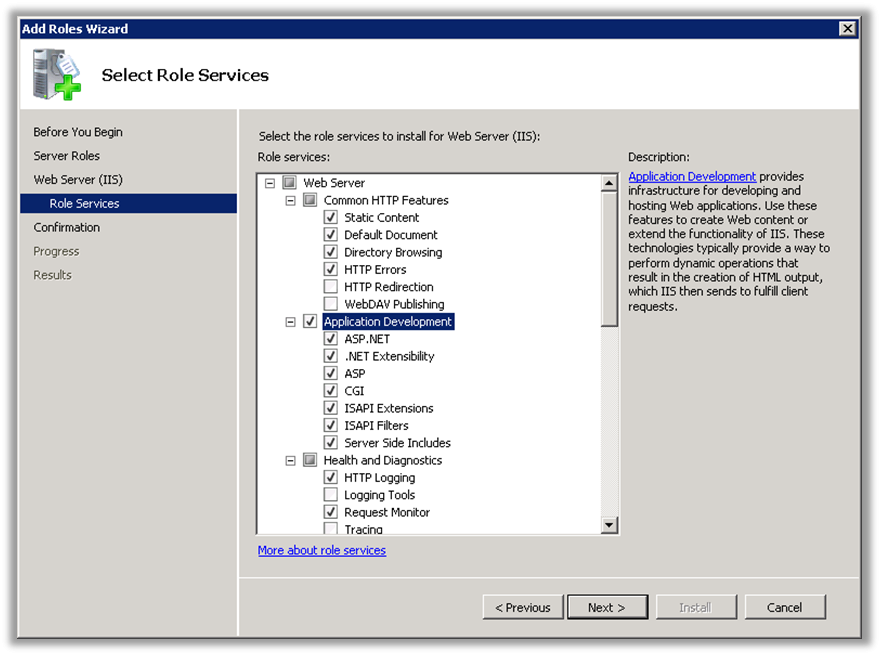
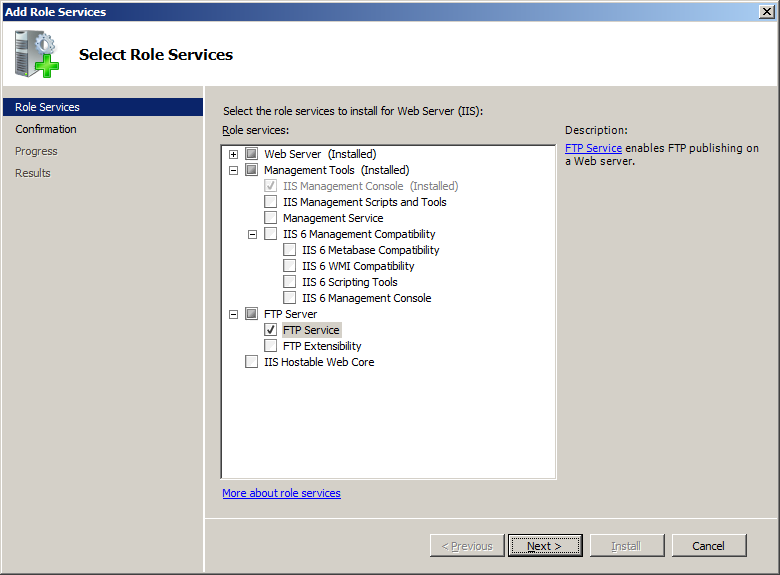 3.1 на IIS 10
3.1 на IIS 10
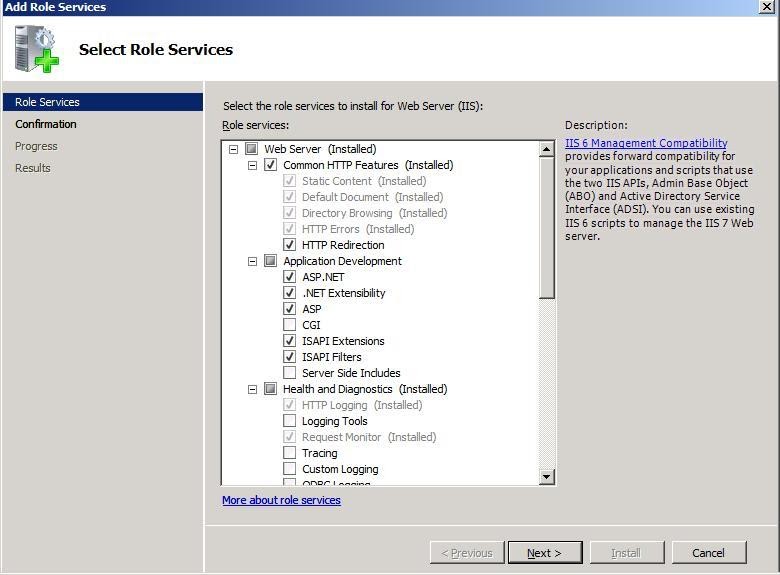 Во время установки ваш компьютер несколько раз перезагрузится.
Во время установки ваш компьютер несколько раз перезагрузится.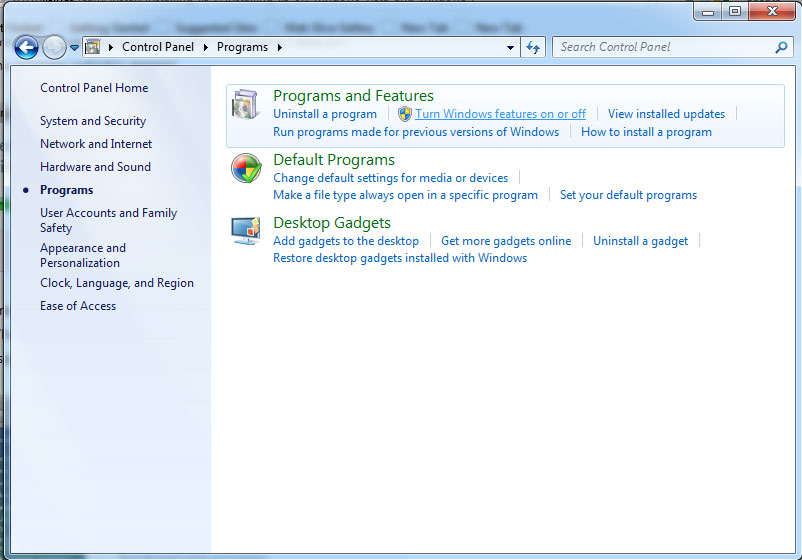 В
В