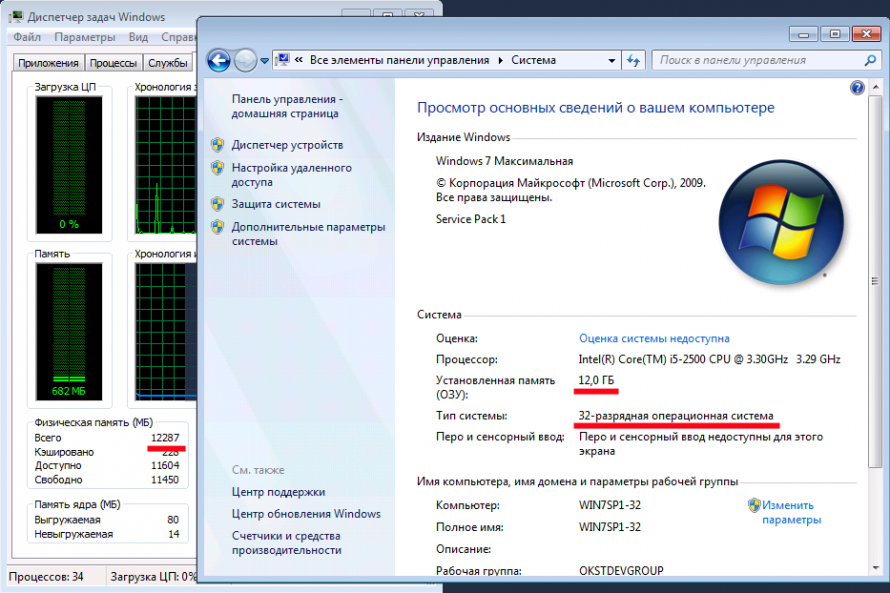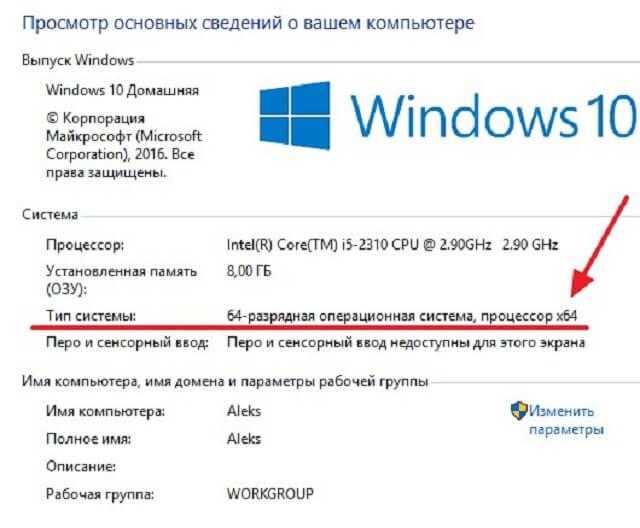Windows 7 или windows 10 что лучше для слабого компьютера: Лучшая ОС Windows для слабых компьютеров и ноутбуков
Какую Windows ставить на слабый компьютер
2 Гб — это очень малый объём оперативной памяти для компьютера по сегодняшним меркам. Такой ПК или ноутбук вряд ли можно использовать для решения серьёзных задач, но он вполне сгодится как устройство для веб-сёрфинга, воспроизведения медиа, выполнения офисных задач и т.п.
Если такой ПК или ноутбук может быть подвержен апгрейду в плане увеличения оперативной памяти, конечно, лучше выполнить такой апгрейд. Нишевый уровень компьютера от этого не изменится, но он будет чуть-чуть лучше выполнять те задачи, на которые рассчитан его процессор. Если же апгрейд невозможен, можно прибегнуть к программной оптимизации, и один из эффективных способов таковой – выбор правильной операционной системы.
Давайте рассмотрим несколько выпусков Windows, которые лучше других подойдут для маломощного компьютера с 2 Гб «оперативки» на борту.
***
Но прежде парочка общих нюансов по теме малого объёма оперативной памяти.
Если память невозможно увеличить хотя бы до 4 Гб, возможно, на маломощный ПК или ноутбук можно установить жёсткий диск типа SSD как минимум с объёмом, необходимым для работы операционной системы (120/128 Гб). SSD-диск с SATA-подключением – это в любом случае не выброшенные на ветер деньги, это универсальный компьютерный компонент, который впоследствии, к примеру, после выхода из строя или продажи компьютера, может быть использован на другом компьютере. Причём на любом его типе — ПК или ноутбуке, любого поколения, в связке с любыми иными комплектующими.
SSD-диск с SATA-подключением – это в любом случае не выброшенные на ветер деньги, это универсальный компьютерный компонент, который впоследствии, к примеру, после выхода из строя или продажи компьютера, может быть использован на другом компьютере. Причём на любом его типе — ПК или ноутбуке, любого поколения, в связке с любыми иными комплектующими.
Чего слудует ожидать от установки SSD-диска:
- во-первых, он в целом ускорит работу операционной системы;
- во-вторых, улучшит её взаимодействие конкретно с оперативной памятью. Windows, как известно, устроена так, что в своей работе использует расширение оперативной памяти – виртуальную память, она же файл подкачки. Этот файл играет роль временного буфера, куда выгружаются данные запущенных, но неактивных процессов, и откуда эти процессы потом выгружаются при обращении к ним пользователя. И если движение данных из оперативной памяти в файл подкачки и наоборот будет происходить в условиях быстрых скоростей работы диска SSD, это, соответственно, ускорит быстродействие программ и исключит тормоза при обращении к свёрнутым окнам и фоновым процессам.

Также желательно, чтобы для самого файла подкачки в настройках Windows был установлен оптимальный размер. Для 2 Гб «оперативки» он составляет удвоенный показатель её самой, т.е. 4 Гб.
Ну а теперь приступим непосредственно к рассмотрению темы оптимального выпуска Windows для компьютеров с 2 Гб оперативной памяти.
Содержание
Любая 32-битная Windows 7, 8.1 и 10
На компьютер с 2 Гб «оперативки», в принципе, можно установить любую редакцию любой версии Windows из числа актуальных – 7, 8.1 и 10, но только с 32-битной архитектурой.
Почему принципиально с 32-битной?
Ну понятно, что 64-битная Windows не нужна, ибо нет 4 Гб оперативной памяти, которые должна увидеть эта операционная система. Но тут дело в другом.
В числе компьютеров, не позволяющих увеличить их объём памяти минимум до 4 Гб, в подавляющем большинстве будут находиться маломощные ноутбуки со слабыми характеристиками прочих комплектующих, в частности, со слабым процессором.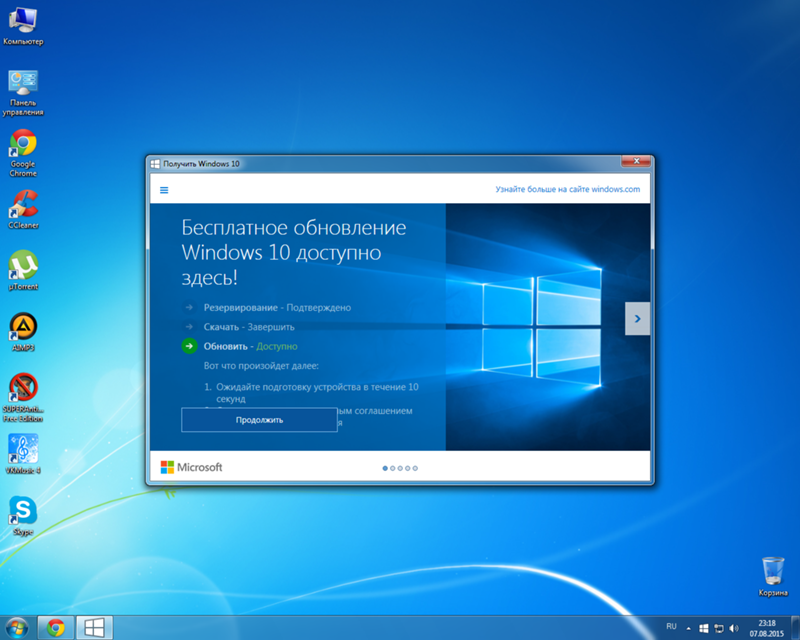
И также в этом числе будут любые компьютерные устройства, где вариант с апгрейдом памяти не имеет смысла и не стоит трат из-за слабости прочего железа, опять же, процессора в частности. А на компьютерах со слабым процессором, если его тактовая частота не превышает 2,4 ГГц, 64-битная Windows будет работать в целом медленнее, чем 32-битная.
При работе с 32-битными программами 64-битной операционной системе придётся задействовать режим совместимости. И вот из-за этого при работе с 32-битными программами в условиях малых процессорных мощностей 64-битная Windows будет проигрывать в производительности 32-битной минимум вдвое. Ну а программ, не имеющих 64-битные версии, имеющих только 32-битные, в обывательском сегменте, на который рассчитаны маломощные компьютерные устройства, пока ещё очень много.
Если же вам принципиально не нужна определённая функциональная редакция Windows, рассмотрите возможность установки специальных редакций для слабых компьютеров. Что это за редакции?
Windows 7 Starter.
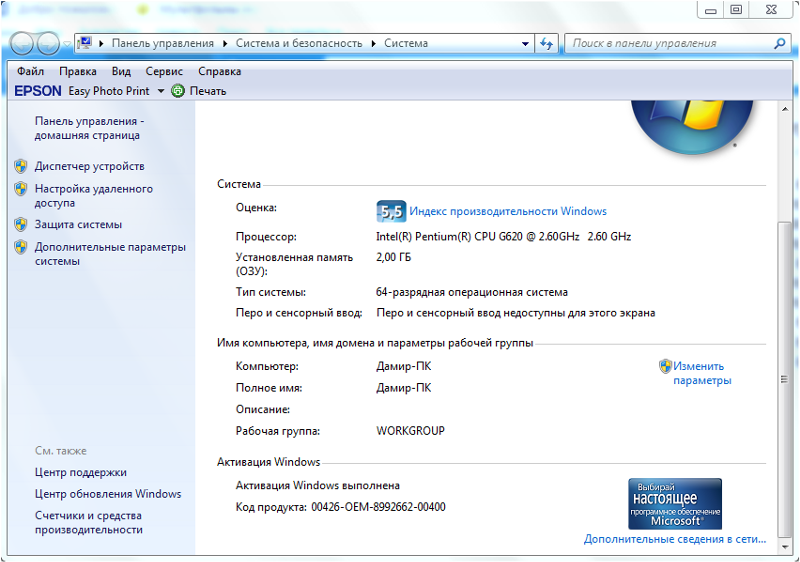
В числе редакций Windows 7 Starter является базовой, она ниже редакции Home. И существует Windows 7 Starter только в выпуске с 32-битной архитектурой. Её особенность заключается в том, что она поддерживает максимум 2 Гб оперативной памяти. Это специальная урезанная сборка «Семёрки» для маломощных нетбуков эпохи этой операционной системы, а вышла таковая, напомним, в 2009 году. Т.е. это решение даже для самых днищенских компьютеров.
Starter облегчена в части оформления системного интерфейса: у неё нет эффектов Aero, переключения активных окон по Alt+Tab, настроек персонализации. И у Windows 7 Starter нет некоторых функций, которые есть в редакции Home — Windows DVD Maker, Windows Media Center, функции создания домашней группы, скриншотера «Ножницы», записок-стикеров, штатной поддержки ТВ-тюнеров и некоторых прочих возможностей. Во всём остальном это ничем не ограниченная операционная система, очень шустрая, оживит любой слабый компьютер.
Windows 7 Embedded.
Ещё один выпуск «Семёрки», оптимизированный под маломощные компьютерные устройства — Windows 7 Embedded.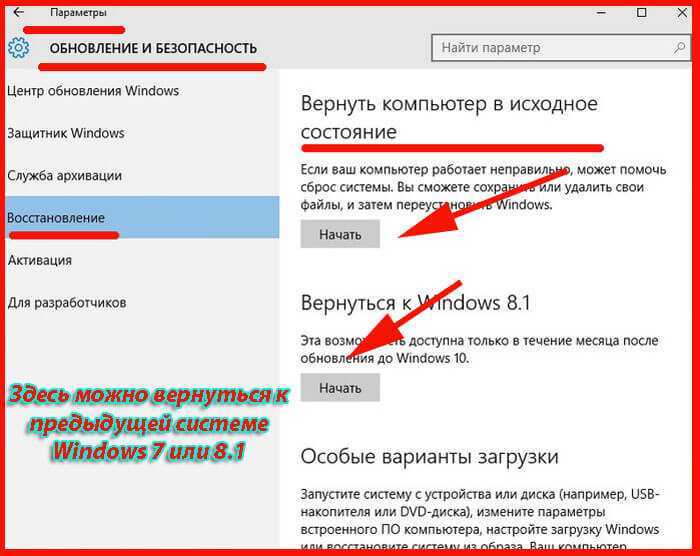 Это индустриальный выпуск операционной системы, сборка для производственных компьютерных устройств типа терминалов, кассовых аппаратов, точек самообслуживания, медицинского, финансового, прочего промышленного оборудования. Но эту сборку можно использовать и на обычных домашних компьютерах.
Это индустриальный выпуск операционной системы, сборка для производственных компьютерных устройств типа терминалов, кассовых аппаратов, точек самообслуживания, медицинского, финансового, прочего промышленного оборудования. Но эту сборку можно использовать и на обычных домашних компьютерах.
Windows 7 Embedded в меньшей степени оптимизирована под работу маломощных компьютеров, чем Windows 7 Starter: в Embedded присутствуют все эффекты и возможности системного оформления, облегчение операционной системы же осуществлено за счёт удаления отдельных служб, системных компонентов и драйверов.
«Семёрка» Embedded поставляется в двух выпусках: Embedded Standard, это функциональный аналог редакции Pro, и Enterprise, это, соответственно, аналог корпоративной редакции Enterprise. Если нужно решение для слабого компьютера на уровне функциональности редакций Pro и Enterprise, можно их попробовать в формате индустриальной сборки Windows 7 Embedded.
Windows 8.1 Embedded.
Прекрасный вариант для слабого компьютера – выпуск Windows 8. 1 Embedded. Это такая же урезанная индустриальная сборка операционной системы, как мы рассмотрели выше, только в версии Windows 8.1.
1 Embedded. Это такая же урезанная индустриальная сборка операционной системы, как мы рассмотрели выше, только в версии Windows 8.1.
В целом любой из рассмотренных выпусков Windows 7, конечно же, будет немного шустрее себя вести, чем индустриальная Windows 8.1, но эта версия всё же новее, функциональнее, а, главное, безопаснее. Так, Microsoft будет её поддерживать в части поставки обновлений безопасности до 2023 года. Тогда как, напомним, Windows 7 более не обновляемая система, её срок поддержки создателем истёк.
В то же время Windows 8.1 – это стабильная система, которую Microsoft не тиранит функциональными обновлениями, как она это делает с Windows 10. Следовательно, она не глючит, не сбоит и не тормозит, как Windows 10.
Windows 10 Home.
Устанавливать Windows 10 на компьютер с 2 Гб «оперативки» нежелательно вообще, особенно на HDD-диск, если нет SSD-диска. Но можно, если в этом есть принципиальная необходимость. Windows 10 – грузная, ресурсоёмкая операционная система, у неё нет реально оптимизированных под слабое железо выпусков.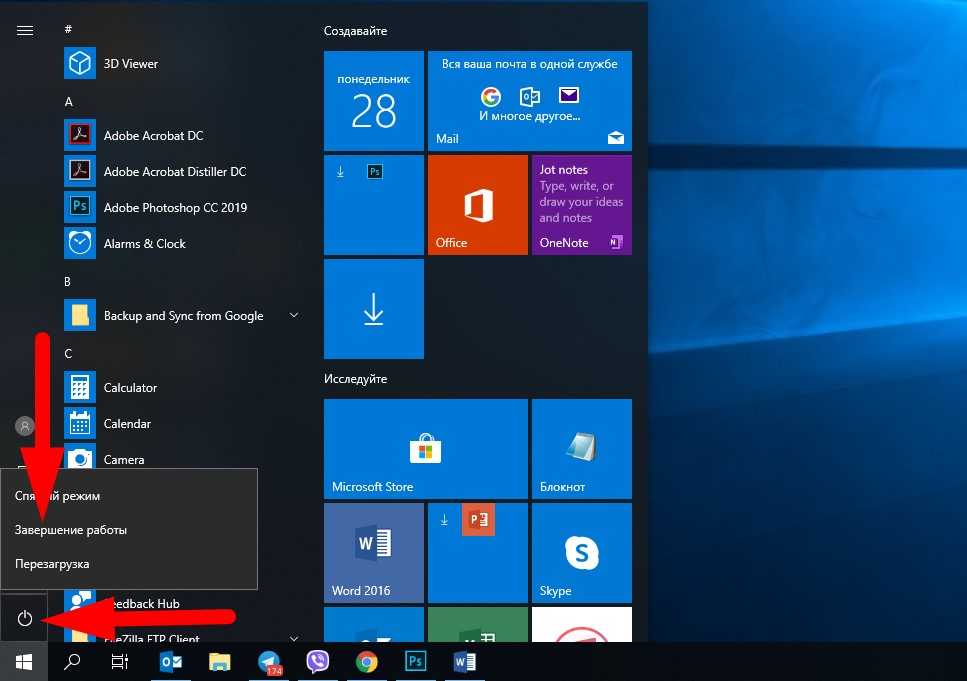 Потому в случае с Windows 10 можно просто брать 32-битную базовую редакцию Home.
Потому в случае с Windows 10 можно просто брать 32-битную базовую редакцию Home.
Разовый ремонт компьютеров и оргтехники и абонентское обслуживание по договору. Диагностика…
Какую операционную систему установить на слабый ПК или ноутбук
Какую операционную систему лучше установить на старый или новый, но маломощный компьютер?
Мы проведём комплексный обзор операционных систем, которые можно рассматривать как вариант для установки на слабый ПК или ноутбук. В обзоре будут участвовать не только сборки Windows, но также другие операционные системы.
С других операционных систем и предлагаю начать.
1. Linux Mint
Linux Mint – это популярный дистрибутив Linux, облегчённая операционная система, позиционируется как одна из лучших альтернатив Windows XP. Но, в отличие от последней, Linux Mint – живая, поддерживаемая система с регулярной поставкой обновлений безопасности. Более того, этот дистрибутив комфортен для перехода с Windows. Linux Mint – это, в отличие от Ubuntu, система с Windows-подобным интерфейсом: с такой же организацией окон, с панелью задач внизу, с аналогом меню «Пуск».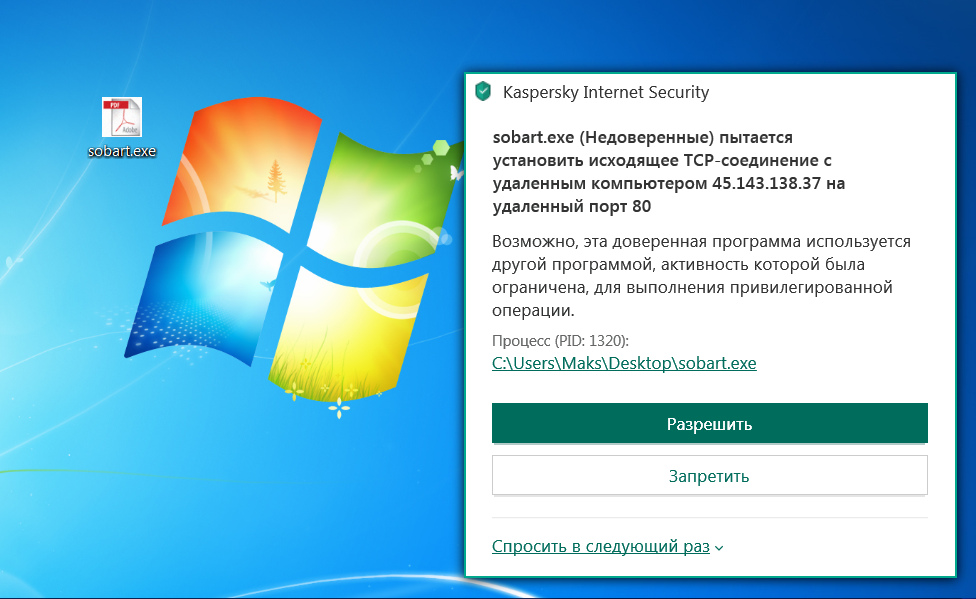
Linux Mint поставляется в сборках с тремя типами интерфейса:
• Xfce – самый простой интерфейс, облегчённый, подойдёт для устройств с менее 1 Гб оперативной памяти;
• Mate – классический интерфейс GNOME 2;
• Cinnamon – современный привлекательный интерфейс с визуальными эффектами, с возможностью установки десклетов (типа гаджетов Windows 7). Cinnamon можно устанавливать, если есть хотя бы 2 Гб оперативной памяти.
В штате Linux Mint с интерфейсом Cinnamon поставляется стандартный пакет утилит типа калькулятора, заметок, просмотрщика изображений, скриншотера и т.п., браузер Mozilla Firefox, почтовик Thunderbird, торрент-качалка Transmission, анализатор дисков, офисный пакет LibreOffice, два графических редактора, три медиаплеера и пр.
Плюсы Linux Mint:
• бесплатная операционная система,
• работа с более совершенной, чем NTFS, файловой системой Ext4,
• отсутствие телеметрии,
• нет необходимости в работе антивируса.
Минусы Linux Mint:
• маленький выбор стороннего софта,
• возможные проблемы со специфическими устройствами компьютера, для которых не написаны драйверы под Linux,
• сложность освоения и работа с консолью для решения тех задач, которые в Windows решаются предельно просто.
Установка Linux Mint простая, дистрибутив скачивается на официальном сайте проекта:
https://linuxmint.com/download.php
2. Chrome OS
Chrome OS – операционная система от компании Google, специально созданная для слабых нетбуков, заточенная под веб-сёрфинг и использование сервисов Google. Базируется на Linux, активно нафарширована службами Google, поддерживает как ARM-процессоры, так и x86. Очень минималистичная, предусматривает только основные системные возможности, по сути является собой привычную среду с рабочий столом и плотно интегрированным в неё браузером Chrome. Поддерживаемый контент системы – расширения и приложения из магазина Chrome, а также оптимизированные приложения из Google Play (которые для Android).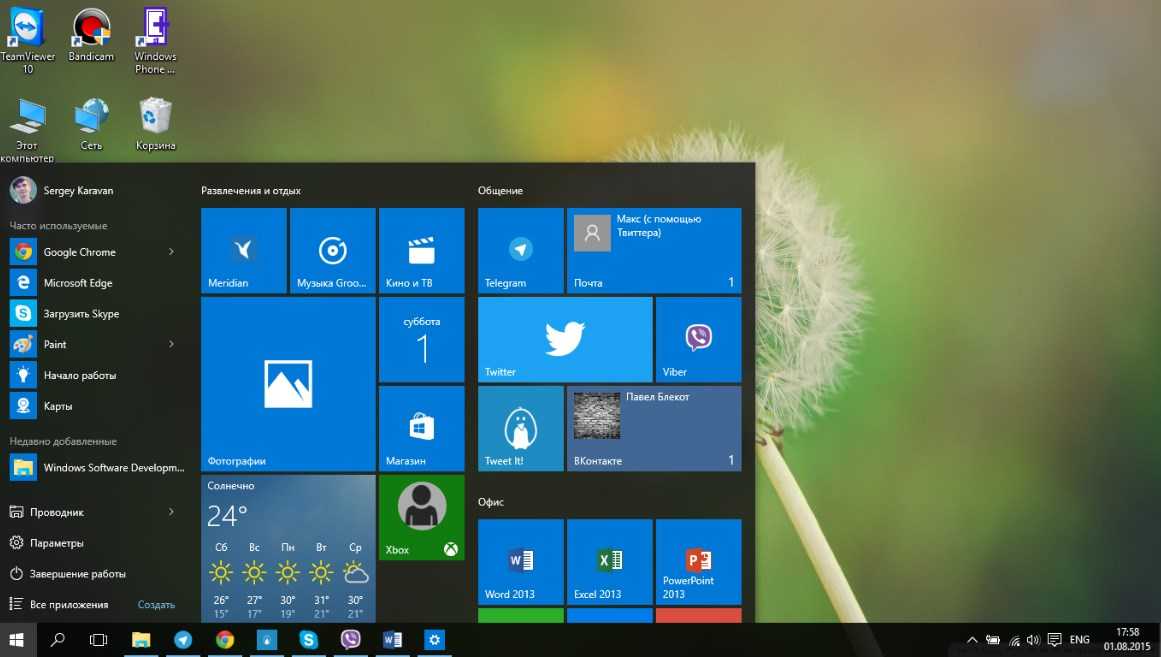
Chrome OS – самое то для совсем уж старых ноутбуков, но, естественно, при условии, что в системе заведётся их аппаратная начинка. А она может не вся завестись. Дело в том, что Chrome OS предназначена для специфических устройств – хромбуков. Она не является, как Windows или Linux, системой для массового использования на десктопах. Chrome OS поставляется только предустановленной на хромбуках. Google не то, чтобы препятствует установке своей системы на не’хромбуки, как, например, это делает Apple, запрещая устанавливать Mac OS на не’Mac-устройства. Google просто не поставляет официально свою операционную систему, поскольку не может гарантировать её универсальность. Неофициально же в сети существуют поддерживаемые энтузиастами проекты Chromium OS – системы с открытым исходным кодом, т.е. открытого для модификации аналога Chrome OS. Сборки Chromium OS также не гарантируют массовую поддержку железа, тут уж как повезёт в каждом отдельном случае.
Где взять и как установить Chromium OS? На сайтах разных её проектов. Например, модифицированные сборки Chromium OS предлагаются на сайте:
Например, модифицированные сборки Chromium OS предлагаются на сайте:
Там же и написано, как это дело устанавливается.
А есть ещё проект CloudReady – проект компании Neverware, работающей под кураторством Google, которая предлагает заточенную как минимум под 250 моделей слабых ноутбуков сборку Chromium OS. Перечень ноутбуков здесь:
https://guide.neverware.com/supported-devices/
Как скачать дистрибутив системы, как его установить – всё это расписано на сайте CloudReady:
https://www.neverware.com/freedownload
Плюсы Chromium OS:
• бесплатная операционная система,
• минимум аппаратной нагрузки,
• нативная поддержка множества файловых систем, включая NTFS и Ext4.
Минусы Chromium OS:
• ограниченность, система только для веб-сёрфинга и несложных обывательских операций,
• не факт, что будут работать все комплектующие компьютера,
• стабильность не гарантируется.
3. Android
Что такое операционная система Android, полагаю, никому не нужно объяснять. Но мало кто знает, что в сети есть проекты энтузиастов, занимающихся адаптацией Android под работу с процессорами х86, т.е. под работу системы на ПК и ноутбуках. Такой проект, например, вот:
http://www.android-x86.org/
Здесь по мере обновления компанией Google Android для мобильных устройств выкладываются адаптированные под десктопы 32- и 64-битные релизы этой системы. На дату написания статьи есть уже дистрибутивы Android 8.1, но мне не удалось установить эту версию на ПК. А вот более ранние релизы Android 7.1 у меня установились. Что являет собой десктопный Android 7.1?
Android-x86 7.1-r2 – это второй (доработанный) релиз чистого десктопного Android 7.1, адаптированной под управление мышью операционной системы с оконным интерфейсом.
С позаимствованной у Windows функцией разделения экрана Snap.
И даже с предустановленным лаунчером Launcher3 по типу привычного рабочего стола с аналогом меню «Пуск».
Но при желании можем выбрать другой лаунчер – Taskbar – и работать в типичной планшетной Android-среде.
Система поставляется с правами суперпользователя, внедрённой консолью и минимальным набором штатных приложений. Всё что нужно, скачивается с Google Play.
Релиз CM-x86-14.1-r2 – это второй релиз LineageOS (ранее известной как CyanogenMod) – кастомной сборки на базе Android 7.1. Это также рутированная, заточенная под работу с консолью, с оконным режимом операционная система, но с несколько иным комплектом поставки предустановленных приложений и с другим лаунчером вместо Launcher3 – с лаунчером Trebuchet.
Дистрибутивы десктопного Android выкладываются в ISO-образах, установка системы сложная в части выбора места установки, но в сети полно мануалов.
Плюсы десктопного Android:
• бесплатная операционная система,
• нативная поддержка файловых систем и NTFS, и более совершенной Ext4,
• минимум аппаратной нагрузки,
• огромный выбор контента из Google Play.
Минусы десктопного Android:
• не факт, что будут работать все комплектующие компьютера,
• стабильность не гарантируется.
Ну а теперь рассмотрим тройку урезанных дистрибутивов Windows, которые можно использовать на слабых компьютерах.
4. Windows 7 Embedded
Windows 7 Embedded – это официальная урезанная сборка от Microsoft обычной Windows 7, предназначенная для производственного оборудования. Очень шустрая, заметно шустрее Linux Mint Cinnamon, может работать даже на устройствах с 512 Мб оперативной памяти. И тогда как для Linux Mint заявлен минимум по процессору 1,3 Ггц, для Windows 7 Embedded этот минимум составляет 1 Ггц. Это самый оптимальный вариант замены Windows XP. Правда, обновления безопасности для «Семёрки» Microsoft будет поставлять только до января 2020 года.
Плюсы Windows 7 Embedded:
• быстрая,
• привычная для пользователей Windows среда,
• полноценная, стабильная, универсальная десктопная операционная система.
Минусы Windows 7 Embedded:
• минусы такие же, как у всех Windows, и об этом можно писать тома книг.
5. Windows 8.1 Embedded
Windows 8.1 Embedded – ещё одна урезанная сборка Embedded для производственного оборудования, только в релизе версии Windows 8.1. Как и у Windows 7 Embedded, необходимый минимум для неё по процессору – всего лишь 1 Ггц. А вот оперативной памяти должно быть не меньше 1 Гб. Windows 8.1Embedded тоже шустрая система, в неё предустановлен самый минимум приложений Modern UI.
Но их из системы вместе с магазином можно вычистить, установить какую-нибудь стороннюю программу для реализации меню «Пуск» и получить, по сути, эволюционировавшую Windows 7 – актуальную операционную систему, обновляемую по части безопасности, с классическими функциями «Восьмёрки», стабильную и предсказуемую среду компьютера.
Плюсы Windows 8.1 Embedded:
• быстрая,
• привычная для пользователей Windows среда,
• Microsoft ещё не заявляла о сроках прекращения поддержки её в части безопасности,
• полноценная, стабильная, универсальная десктопная операционная система.
Минусы Windows 8.1 Embedded:
• минусы такие же, как у всех Windows, и об этом можно писать тома книг.
6. Windows 10 LTSC
А вот урезанную корпоративную сборку Windows 10 LTSC системой для слабых устройств можно считать весьма условно. Она поставляется с отсутствующим UWP-функционалом и получает только обновления безопасности. В ней отключены некоторые обывательские компоненты, но, по сути, в части классического функционала это обычная Windows 10, да ещё и функциональная редакция Enterprise.
Windows 10 LTSC предназначена для стабильной работы на корпоративных компьютерах, но она не заточена, как Windows 7 и 8.1 Embedded, под маломощное оборудование. Чем и поможет Windows 10 LTSC слабым компьютерам, так это немного меньшим расходом оперативной памяти, немного меньшим числом фоновых процессов и отсутствием функциональных обновлений, которые могут ввести в ступор слабый компьютер.
Плюсы Windows 10 LTSC:
• привычная для пользователей Windows среда,
• в потенциале 360 дней бесплатной активации,
• полноценная, стабильная, универсальная десктопная операционная система.
Минусы Windows 10 LTSC:
• минусы такие же, как у всех Windows, и об этом можно писать тома книг.
Подводя итоги…
Какая конкретно из всех рассмотренных систем лучше для слабого ПК или ноутбука, безусловно, покажет лишь эксперимент по её установке на конкретное устройство. Самый оптимальный вариант, так, чтобы не тратить время на освоение специфики работы других операционных систем, чтобы точно работало любое железо, чтобы иметь стабильную актуальную платформу для разнообразнейшего софта – это, конечно же, Windows 8.1 Embedded. В случаях же, например, если дома валяется какой-нибудь ветхий ноутбук, из него можно попытаться сделать игрушку для детей на базе Android. Chrome OS можно использовать для веб-сёрфинга даже без жёсткого диска, запуская систему на флешке и сохраняя файлы в Google Drive. Ну а Linux Mint… Хоть конкретно этот дистрибутив весьма неплох, но без погружения в философию Linux заядлому “виндузятнику”, привыкшему к принципу «тыцни, и будет работать», сложно будет остаться на этой системе.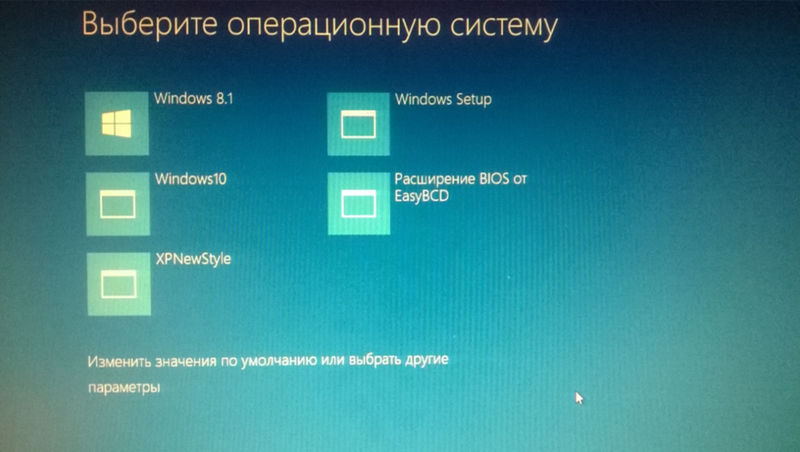 Если, конечно, использовать её больше, чем для веб-сёрфинга и просмотра фильмов.
Если, конечно, использовать её больше, чем для веб-сёрфинга и просмотра фильмов.
Лучшая ОС Windows для слабых компьютеров и ноутбуков
Различие 32х и 64х битных систем
Важной составляющей при выборе, является процессор. Для начала необходимо узнать, какую разрядность поддерживает ваш процессор (32 или 64). Так, как 32х бит. процессор работает только с 32х бит. системами, в то время как 64х бит. процессор, можно работать с 32х и 64х битными ОС. Узнать это вы можете на оф.сайте производителя своего ЦП.
Например, на сайте Intel, она обозначается следующим образом:
Если вам нужна ОС для слабого нетбука, то не имеет значения, будет она 32х или 64х битная. Единственная разница между ними состоит в том, что первая не видит оперативной памяти объемом более 3ГБ. То есть, если ваш ПК оснащен 6ГБ оперативки, но при этом у вас стоит 32 разрядная система, то устройство будет задействовать лишь 3ГБ памяти, в то время как остальная будет просто попросту не работать.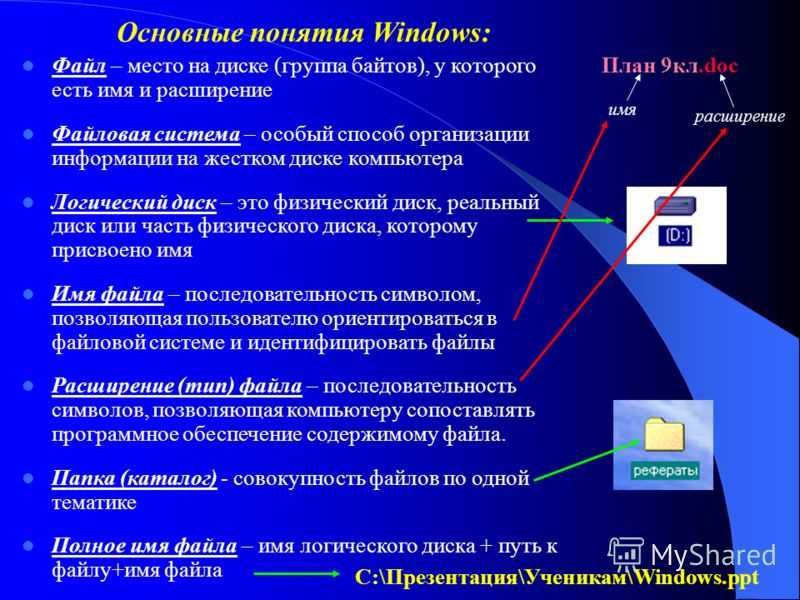
Поэтому если ваш ПК оснащен не более 3ГБ оперативной памяти, то ответ на вопрос, стоит ли ставить 64х разрядную версию винды, очевиден. Если вы не вдруг не знаете, какой в данный момент виндовс стоит на вашем ноутбуке, нужно:
- Зайти в «Мой Компьютер»;
- По свободному пространству кликните правой мышкой и выберите «Свойства«;
- Перед вами появится вся информация, касающаяся установленной на устройстве ОС;
Далее мы рассмотрим наиболее популярные версии и узнаем, какая ос является наилучшей для слабых компьютеров.
ОЗУ или ядра: что лучше для ноутбуков?
Лучше использовать оба элемента. Это касается не только стационарных, но и обычных, персональных компьютеров. Чем больше ядер у процессора – тем результат будет лучше. По сути, каждое ядро становится отдельным процессором. Это особенно заметно, когда мощность системы используется в полной мере. И влияет на то, какую винду ставят в итоге.
Интересно.
В случае с памятью действует то же правило. Компьютер работает лучше при увеличении этого параметра. Даже для Windows 7 1 Гигабайта явно будет мало. Хватит только для установки и первоначального запуска ОС. Работа станет достаточно неприятной, тем более – при интегрированной видеокарте. Два Гигабайта – уже будет лучше. При 4 Гигабайтах увеличивается количество активных программ, которые могут быть запущены одновременно.
Windows Xp
На ровне с Vista, XP является одной из наиболее универсальных.
Что касается минимальных технических требований, имеем следующие показатели:
- Pentium 300 MHZ.
- 1,5 ГБ свободного места на винчестере.
- 64 МБ оперативной памяти.
- Интегрированная видеокарта и монитор с минимальным разрешением 800×600 точек.
XP может быть установлена как с диска, так и с флешки – это не имеет никакого значения.
До выхода Виндовс 7, XP на протяжении длительного срока была наилучшей системой.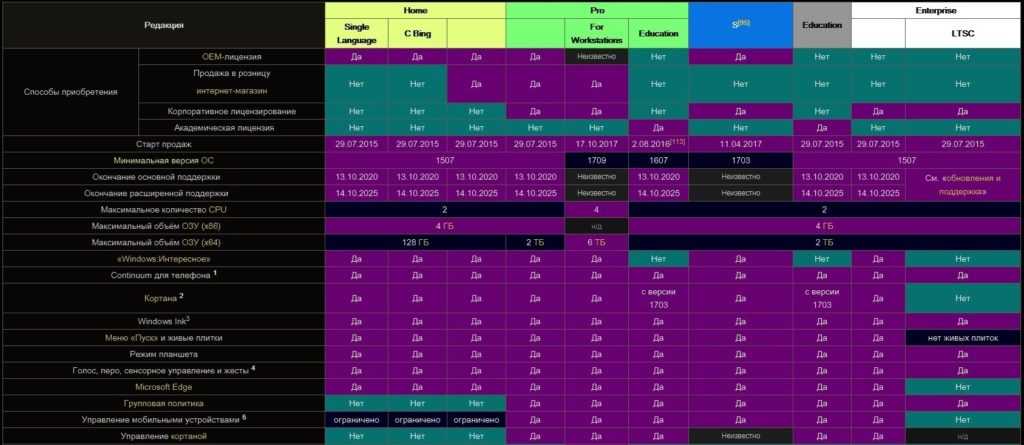 Однако еще в 2014 г. Microsoft решила прекратить поддержку этой версии и поставлять обновления, а значит на сегодняшний день, она перестала быть актуальной и устанавливается всего по двум причинам:
Однако еще в 2014 г. Microsoft решила прекратить поддержку этой версии и поставлять обновления, а значит на сегодняшний день, она перестала быть актуальной и устанавливается всего по двум причинам:
- Для старых компьютеров и ноутбуков со слабыми характеристиками.
- При отсутствии драйверов для определенного оборудования, программ или приложений.
Второй вариант в большей степени относится к рабочим ПК, чем к домашним.
То есть, Виндовс XP – это легкая операционная система, которая отлично подойдет для простых устройств. Однако можно с уверенностью сказать, что она является устаревшей (последнее обновление было в далеком 2014 году) и не выделяется быстродействием.
Дополнительные советы при выборе операционной системы для ноутбука
Если допустить ошибку сразу – не получится использовать все возможности не только самой системы, но и устройства. Необходимо присматриваться к следующим моментам:
- Простая установка и дальнейшая эксплуатация.
 Преимущества, которыми обладают только лучшие операционные системы.
Преимущества, которыми обладают только лучшие операционные системы. - Драйвера в выбранной программе, которую планируют использовать.
- Мощность ноутбука и оперативная память, которую он использует. Ставить на компьютеры надо то, что соответствует характеристикам.
Windows 7
Данная версия также подходит для слабых ноутбуков.
И сейчас вы это поймете, когда мы рассмотрим минимальные технические требования:
- 1ГГц процессор.
- 1ГБ оперативной памяти.
- 16ГБ места на жестком диске.
- Видеокарта с DirectX9.
В наше время Windows 7 считается одной из наиболее известных и популярных, несмотря на свой возраст, а вышла она в 2009 году. Семерка сочетает в себе лучшие качества всех остальных версий:
- Низкие системные требования.
- Стабильная работа без ошибок и сбоев.
- Достаточно высокая производительность.
- Поддержка большого количества программ, приложений и оборудования.
- Оптимизированная работа на лэптопах.

То есть, можно с уверенностью сказать, что семерка превосходит XP по многим параметрам, и при этом является не намного требовательнее и отлично подойдет на старый ноутбук.
Если машина слабая
Особенно внимательно к выбору стоит относиться, если характеристики самой машины достаточно слабые. Иначе ноутбук может не только тормозить, но и полностью зависнуть. Windows XP – самая подходящая система для ноутбуков, характеристики которых достаточно низкие. Но надо учитывать, что и это решение относят к устаревшим на текущий момент. Windows 7 – более современный вариант, который тоже подходит практически при любых показателях. Каждый пользователь сам может решить, какая операционная система лучше для ноутбука.
Windows 8 и 8.1
Минимальные технические требования:
- Процессор 1Ghz с поддержкой NX, SSE2 и PAE.
- 16ГБ свободного места на HDD.
- 1ГБ ОЗУ.
- Видеокарта с DirectX9.
Windows 8 не превосходит, но и абсолютно ничем не уступает Виндовс 7, и в принципе подходит для слабых компьютеров, однако вряд ли сможет полноценно функционировать на устаревших моделях.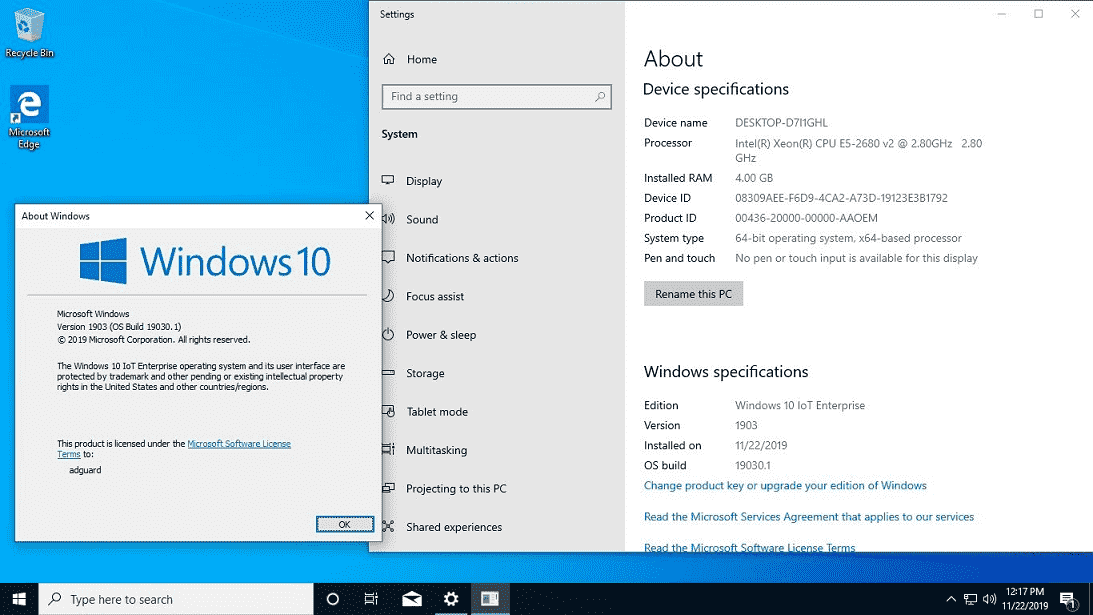
Единственное отличие – по умолчанию в этой версии нет привычной для пользователей кнопки «Пуск», вместо нее появляется плиточный экран. Также хотелось бы сказать, что она работает немного быстрее своего предшественника, что особо заметно при загрузке ПК после включения. То есть, особой разницы между ними нет: приложения и оборудование работают одинаково, да и сами по себе они имеют огромную схожесть.
Использование MacOS
Главные преимущества заключаются в стабильной работе и отсутствии вирусов. Конечно, набор инструментов для работы более скромный по сравнению с обычными версиями Microsoft Windows. Но и с этим легко поспорить – разработчики регулярно выпускают новые проекты, многие из которых почти не отличаются от своих аналогов.
Макбуки – это отличные варианты для выполнения разных задач на профессиональном уровне:
- Работа с графикой.
- Звук.
Для любителей игр больше подходит Windows. Большинство современных проектов просто не поддерживают MacOS.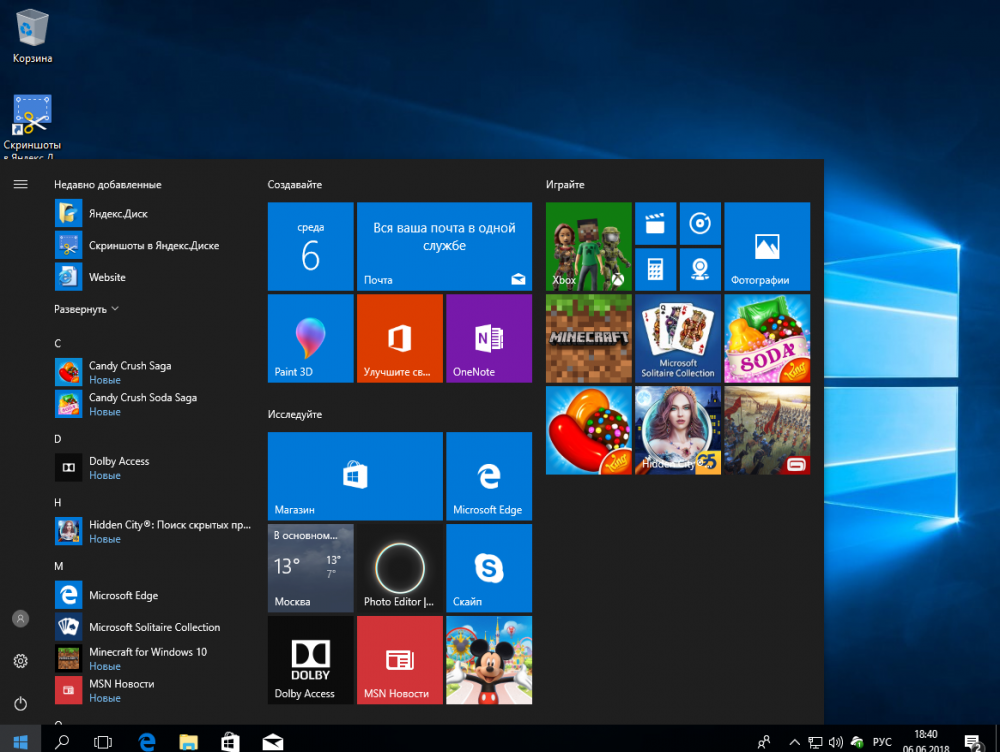 А вот какой Windows выбрать – уже решает каждый.
А вот какой Windows выбрать – уже решает каждый.
Windows 10
Перед тем как говорить, подходит ли windows 10 на старый компьютер, давайте посмотрим ее технические требования:
- Процессор – не менее 1GHz.
- 1ГБ оперативки для 32х битных систем и 2ГБ для 64х.
- 16ГБ свободного места для 32х бит. и 20ГБ для 64х соответственно.
- Видеокарта с DirectX9.
С момента релиза десятки прошло почти 5 лет (дата выхода 1 июня 2015 года). За это время ОС обновилась сотни раз, и если раньше среди пользователей десятка славилась большим количеством недоработок, то сегодня ее вполне можно назвать достаточно стабильной ОС.
Поэтому, если ваш ПК подходит под заявленные требования к железу, то можете смело устанавливать Windows 10. Но перед этим я хочу обратить ваше внимание на один важный момент, особенно он касается пользователей слабых компьютеров:
- Драйвера устройств должны быть совместимы с десятой версией. Иначе вы рискуете столкнуться с синим «BSOD» экраном, после установки несовместимых драйверов.
 Проверить совместимость каждого устройства можно на его сайте производителя, введя в поиск модель комплектующего. Например, для видеокарт это nvidia.ru или amd.com.
Проверить совместимость каждого устройства можно на его сайте производителя, введя в поиск модель комплектующего. Например, для видеокарт это nvidia.ru или amd.com.
Кроме того, windows 10 и 8 отличаются лишь несколько измененным графическим обликом, браузером и наличием некоторых новых функций. Выбирая любую версию начиная с семерки и выше, нужно быть готовым к тому, что ваш антивирус, будет потреблять в 2-3 раза больше оперативной памяти (512МБ-2ГБ), нежели чем на XP. Сколько именно ОЗУ он будет расходовать, можно прочитать в системных требованиях каждого антивируса. Поэтому обязательно учитывайте этот фактор.
Актуальная ос для старого пк или нетбука
Наверняка у многих из Вас пылится где-нибудь старенький комп/ноут/нетбук, который апгрейдить уже дальше некуда, продать невозможно, а выкинуть жалко. Действительно, не стоит с этим спешить, ведь он вполне может кому-нибудь пригодиться. Возможно даже Вам.
Пока я обдумывал что делать со своим старьём (а завалялись у меня Samsung NC10 и Asus U5F) попался мне на просторах сети вот такой текст. Разумеющим английский мысль, надеюсь, ясна. А для остальных, вполне очевидная идея заключается в том, чтобы заменить на старом ПК операционную систему на менее требовательную, но при этом вполне актуальную. Затем такой компьютер можно отдать детям для простеньких игрушек, бабушке для скайпа, маме для web-серфинга или даже использовать самому.
Разумеющим английский мысль, надеюсь, ясна. А для остальных, вполне очевидная идея заключается в том, чтобы заменить на старом ПК операционную систему на менее требовательную, но при этом вполне актуальную. Затем такой компьютер можно отдать детям для простеньких игрушек, бабушке для скайпа, маме для web-серфинга или даже использовать самому.
Если взять выжимку и развить идею, то стоит обратить внимание на:
1) Lubuntu — вот прям полноценная ОС для компьютера, с возможностью установки разных программ типа браузера Firefox или Chrome, офисного пакета LibreOffice (аналог Microsoft Office), и привычного сохранения файлов на локальном диске. Обещает быть шустрой на старом железе. Хороша ещё своей относительной популярностью и поддержкой (читай долго протянет), но не совсем понятно так ли нужна вся эта полноценность рядовому пользователю слабенького нетбука? Из минусов — т.к. это самобытный Linux, то нет практически никакой совместимости с Windows программами. Но по мне, в зависимости от задач с этим вполне можно жить обычному пользователю винды.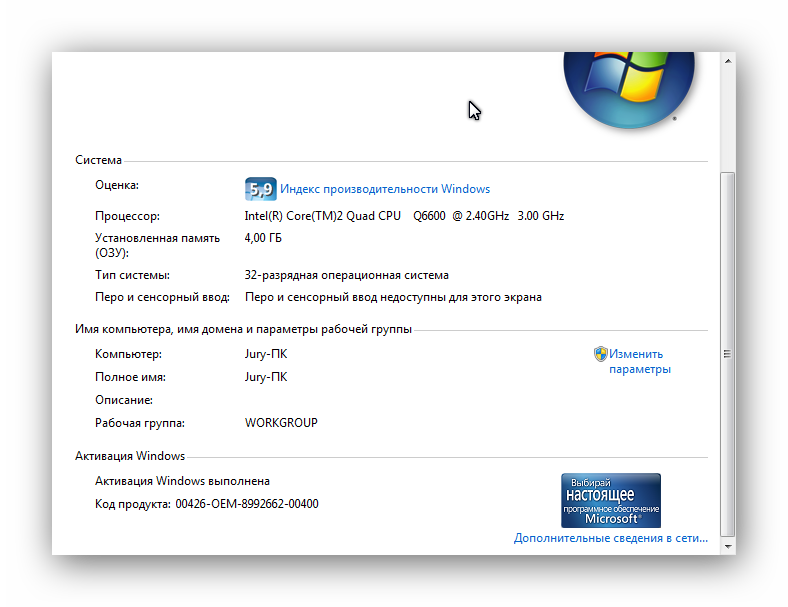 Благо браузеры и мессенжеры те же самые, да и вирусов можно не опасаться. Кстати, это справедливо и для всех остальных систем в списке ниже. Составить впечатление о системе вполне можно по этому ролику, пусть даже он и не про самую свежую версию (смотреть лучше с ускорением видео в 1.5 раза).
Благо браузеры и мессенжеры те же самые, да и вирусов можно не опасаться. Кстати, это справедливо и для всех остальных систем в списке ниже. Составить впечатление о системе вполне можно по этому ролику, пусть даже он и не про самую свежую версию (смотреть лучше с ускорением видео в 1.5 раза).
2) Zorin OS Lite — отличный и главное современный вариант Linux, который при этом выглядит как Windows и прямо из коробки снабжен поддержкой запуска некоторых Windows программ. Lite версия обещает нормально работать даже на весьма старом железе. В наличии сразу куча полезных программ в т.ч. тот же LibreOffice, поддержка русского языка и современного софта, доступного для популярных Linux систем типа знаменитой Ubuntu. Вот тут можно быстро посмотреть, что ZorinOS из себя представляет. На мой взгляд выглядит симпатично.
3) Phoenix OS — занятная штука — по сути это современный Android, как в любом смартфоне, но который можно установить на обычный компьютер и пользоваться всеми благами этой воистину самой популярной системы.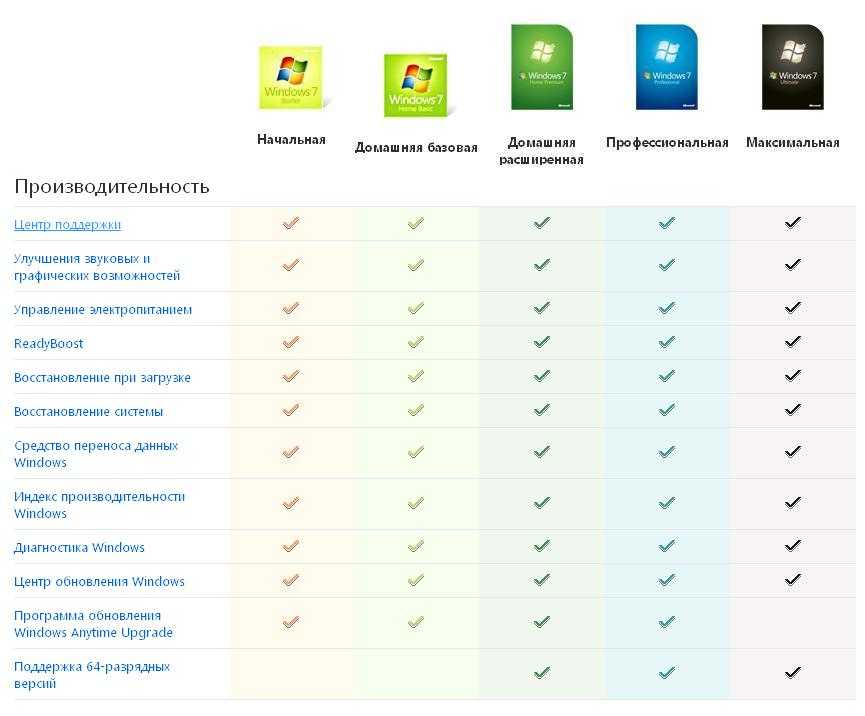 Феникс активно обсуждается на форумах. Говорят, что даже на стареньком нетбуке все работает шустро. Верится с трудом, но можно легко проверить
Феникс активно обсуждается на форумах. Говорят, что даже на стареньком нетбуке все работает шустро. Верится с трудом, но можно легко проверить
Windows 7 или Windows 10 что лучше
Содержание
- 1 Незаменимая Windows 7
- 2 Достойное продолжение
- 3 Сравнение производительности
- 3.1 Производительность программ
- 3.2 Производительность работы с накопителями
- 3.3 Компьютерные игры
- 3.4 Вывод по производительности
- 4 Внешний вид и интерфейс
- 5 Видео по теме
Множество споров по сей день ходят в сети Интернет на тему преимуществ последней операционной системы от Microsoft перед легендарной и всеми любимой «семеркой». Конечно, делать выбор должен каждый сам для себя — на него влияет много субъективных факторов начиная от простой привычки и заканчивая софтом, который поддерживается в той или иной операционной системе.
Незаменимая Windows 7
С момента выхода данной операционки прошло уже более 7 лет, но она по-прежнему является самой популярной и используемой в мире.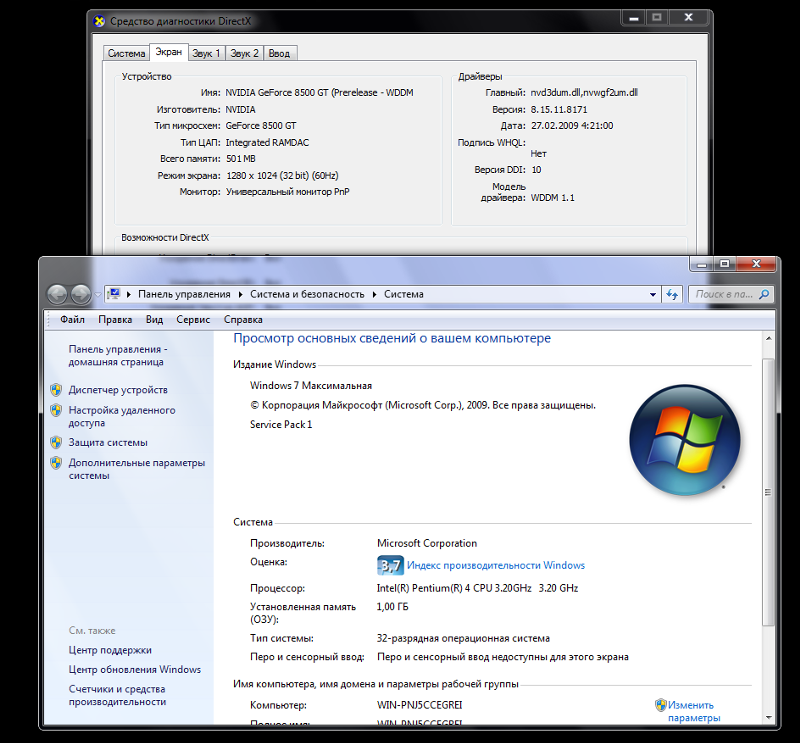 У компании Microsoft во многом наблюдается цикличность: XP была стабильной и успешной, затем появилась на свет откровенно провальная Vista, которую в штыки восприняло сообщество. Даже после многочисленных патчей и обновлений Виста не стала лучше и стабильней. Да и сами разработчики, которые по началу старались убедить в прорыве своей Висты, вскоре бросили эту затею и принялись за создание по-настоящему хорошей операционной системы.
У компании Microsoft во многом наблюдается цикличность: XP была стабильной и успешной, затем появилась на свет откровенно провальная Vista, которую в штыки восприняло сообщество. Даже после многочисленных патчей и обновлений Виста не стала лучше и стабильней. Да и сами разработчики, которые по началу старались убедить в прорыве своей Висты, вскоре бросили эту затею и принялись за создание по-настоящему хорошей операционной системы.
В 2009 году, после появления семерки, первые сравнения новой системы пошли именно со старой доброй XP. Семерка была хорошо оптимизирована, требовала мало ресурсов и тем самым полюбилась пользователям. Ни у кого даже не стоял вопрос о том, какую ОС выбрать — Висту или семерку.
Следующая ОС, Windows 8, не смогла полноценно заменить семерку. Пользователям не пришлась по душе новая навигация и направленность на мобильные платформы, поэтому предыдущую операционку по прежнему считали лучше.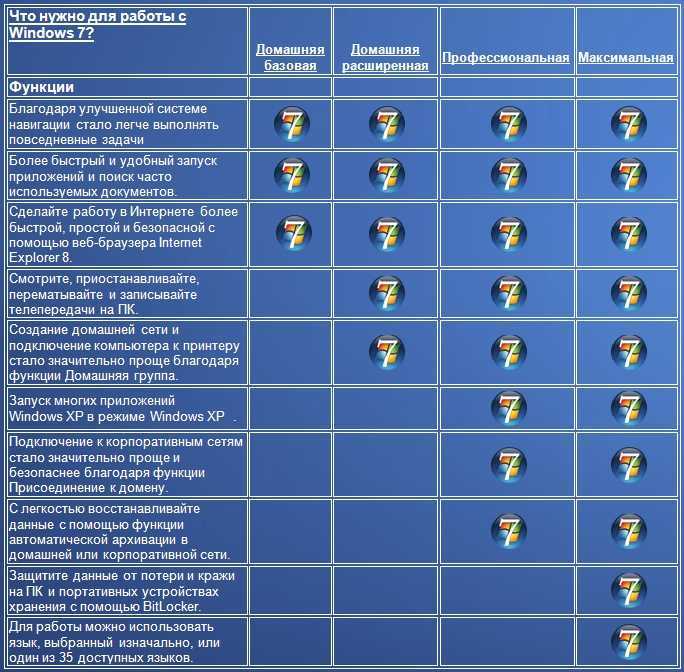 Возможно, консервативных пользователей просто напугала резкость перехода к новой концепции. Выход обновления 8.1 в корне не исправил ситуацию. Устаревшая Windows 7 требовала достойного преемника. Им и стала новая десятка.
Возможно, консервативных пользователей просто напугала резкость перехода к новой концепции. Выход обновления 8.1 в корне не исправил ситуацию. Устаревшая Windows 7 требовала достойного преемника. Им и стала новая десятка.
Достойное продолжение
Windows 10 продолжает ряд крайне успешных операционных систем XP и 7. Долю своей популярности новая ОС получила из-за бесплатного тестового доступа к ней владельцам лицензионных копий 7 и 8 Windows. Новая ОС лучше восьмерки во всем — в производительности, оптимизации и функционалу. Также она, подобно Windows 8, используется на мобильных устройствах, планшетах и так далее. Давайте сравним и разберемся в данном вопросе: что же все-таки лучше — старая добрая «семерка» или абсолютно новая «десятка»?
Сравнение производительности
Для выявление самой шустрой ОС из двух представленных необходимо протестировать их на абсолютно идентичных компьютерах с одинаковым железом. Для проведения тестов использовалась следующая конфигурация ПК:
- Процессор Core i5 3,4Ггц;
- 8Гб оперативной памяти;
- Видеокарта GeForce 980 GTX;
- Жесткий диск объемом 1Тб производства фирмы Crucial.

На данном компьютере были протестированы две операционные системы по очереди. Первым испытанием стало время загрузки. Здесь семерка вырывается вперед на одну секунду: 6 секунд у 10 против пяти секунд у 7 Windows. Конечно, всерьез воспринимать эти данные не стоит, ведь в повседневной жизни такие различия заметить сложно. Но целью этих тестов является определение того, кто лучше справляется с вычислительными процессами и выполнением функций.
Следующее измеряемое действие — выход из режима сна. Десятке потребовалось для этого 10 секунд, а семерке — целых 17 секунд. Вот здесь разница гораздо ощутимее, предыдущая ОС справляется с поставленной задачей чуть ли не в два раза медленнее.
С выходом из гибернации та же ситуация: десятка справляется с ним лучше семерки на 6–7 секунд. Перейдем к тестам производительности различных программ и стандартного для обычных пользователей Windows софта.
Производительность программ
Начнем тестирование с пакета офисных программ Microsoft Office и определим, какая операционка лучше справляется с задачей. Во всех утилитах данного пакета обе ОС работают одинаково быстро. Стоит упомянуть, что восьмерка в этой ситуации ведет себя гораздо хуже.
Для тестирования браузеров были выбраны Mozilla и Chrome. На удивление, браузер от Google гораздо лучше себя чувствует на Windows 7, нежели на 10. Отличительная особенность Windows 10 — эксклюзивный браузер Edge, который создан специально для этой операционной системы. Разработка оправдала себя: пользователи десятки даже не задаются вопросом о том, какой браузер использовать. Edge проявляет себя в плане производительности и быстродействия лучше, чем Chrome и Firefox.
Далее идет продукция Adobe, которая, как известно, очень требовательна к ресурсам ПК и операционной системы. В программе Photoshop CC Windows 10 и 7 показывают себя практически одинаково: 21.8 секунд против 21.4 секунды.
В программе Photoshop CC Windows 10 и 7 показывают себя практически одинаково: 21.8 секунд против 21.4 секунды.
Производительность работы с накопителями
Для этого тестирования был выбран жесткий диск Samsung с пропускной способностью 6 Гб/с и объемом памяти 512 Гб. Согласно результатам программы CrystalDiskMark, скорость чтения информации существенно не отличается: 794 Мб/с у 10 против 786Мб/с у семерки. Скорость записи на диск разнится на 50 Мб/с в пользу «десятки».
Компьютерные игры
Ходят множество слухов о том, что для современных игр по-прежнему лучше использовать семерку. Принято считать, что уже вышедшие игры идут на новой операционной системе крайне нестабильно.
Для тестирования были выбраны игры, которые вышли в свет раньше появления Windows 10: Bioshock Infinite, Metro Redux, Crysis 3. В первых двух игровых проектах обе системы выдают идентичные результаты: 130 кадров в секунду на «десятке» против 129 на «семерке».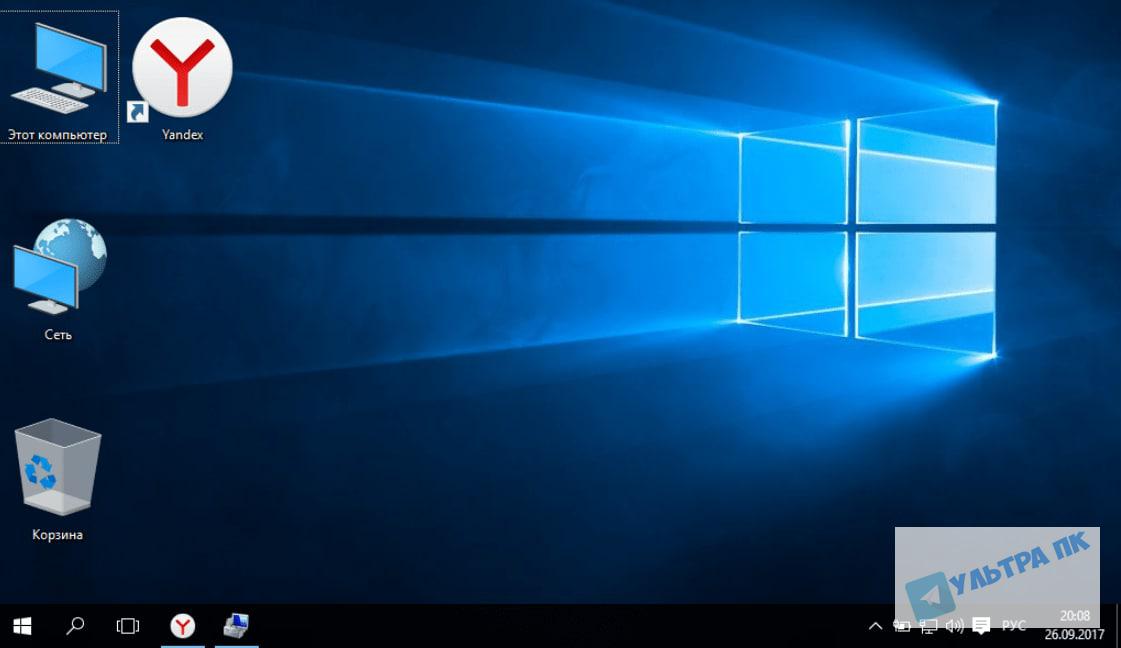 В Crysis 3 компьютер под управлением операционной системы Windows 10 несколько вырвался вперед (на 5–10 кадров в секунду).
В Crysis 3 компьютер под управлением операционной системы Windows 10 несколько вырвался вперед (на 5–10 кадров в секунду).
Исходя из теста, можно сделать следующий вывод. Неприспособленность компьютерных игр для новой ОС — это миф. Проблемы совместимости и оптимизации присутствовали и на Windows 7, однако, это не мешало геймерам спокойно наслаждаться играми.
Единственное, где могут возникнуть трудности с совместимостью у пользователей «десятки» — это совсем старые игровые проекты, вышедшие еще даже до релиза Windows 7.
Вывод по производительности
По итогам всех тестов можно сделать вывод, что обе операционные системы справляются с основными задачами примерно одинаково. Если сравнивать их как два независимых проекта, то «десятка» выглядит гораздо лучше. Во-первых, в свое время компании Microsoft понадобилось определенное количество обновлений, прежде чем 7 стала самой популярной и стабильной операционной системой. Windows 10, в свою очередь, практически сразу после релиза стала полностью работоспособна.
Windows 10, в свою очередь, практически сразу после релиза стала полностью работоспособна.
Перейдем к интерфейсу и навигации обоих систем.
Внешний вид и интерфейс
Сравнение дизайна и удобства — вещь полностью субъективная. Многие пользователи настолько привыкли к навигации и внешнему виду «семерки», что им будет очень сложно перейти на новое поколение операционных систем.
Дизайн Рабочего стола, окон и меню в «десятке» выполнен в «плоской» и «квадратной» направленности. Эта тенденция задалась еще в Windows 8. «Семерка» же представляет из себя эталон классического дизайна. Выбрать лучший или худший интерфейс практически невозможно — это дело вкуса.
В «десятке» доступно два режима: плитки из Windows 8 и стандартный Рабочий стол. Подобного в старушке «семерке» нет и в помине, как и поддержки мобильных платформ. Если вы собираетесь переводить все имеющиеся устройства на систему от Microsoft, то выбор определенно на стороне «десятки».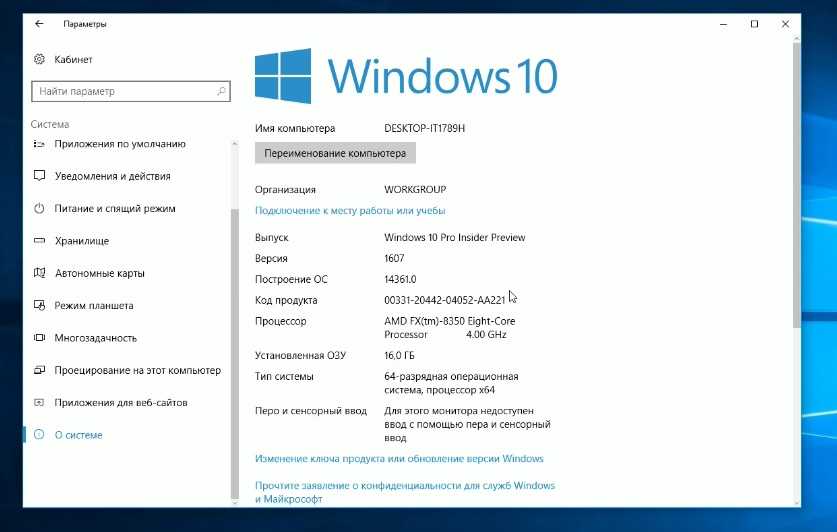 Меню Пуск в новой ОС является гибридом между классическим пуском и плитками из восьмерки. По сравнению с Windows 8, десятка более дружелюбна к стационарным компьютерам и управлению мышью с клавиатурой.
Меню Пуск в новой ОС является гибридом между классическим пуском и плитками из восьмерки. По сравнению с Windows 8, десятка более дружелюбна к стационарным компьютерам и управлению мышью с клавиатурой.
Следующий плюс в копилку — наличие голосового помощника. Данная система выполняет функции подобно голосовому поиску Гугл и в добавок ищет нужные вам файлы и документы на жестком диске компьютера. Минус для русскоязычных пользователей — наш родной язык помощница Cortana еще не выучила. Зато тем, кто хотя бы на базовом уровне использует английский язык, эта функция придется по душе. Еще один плюс — новый фирменный браузер. Хотя, скорее всего, это камень в огород самих разработчиков Internet Explorer, нежели Windows 7.
В целом, новая ОС выглядит ярче и красочнее, тем самым она лучше смотрится на высоких разрешениях. Это несомненное преимущество для владельцев больших и современных мониторов, а также пользователей планшетов.
Само собой, «семерка» менее требовательна к конфигурации вашего компьютера.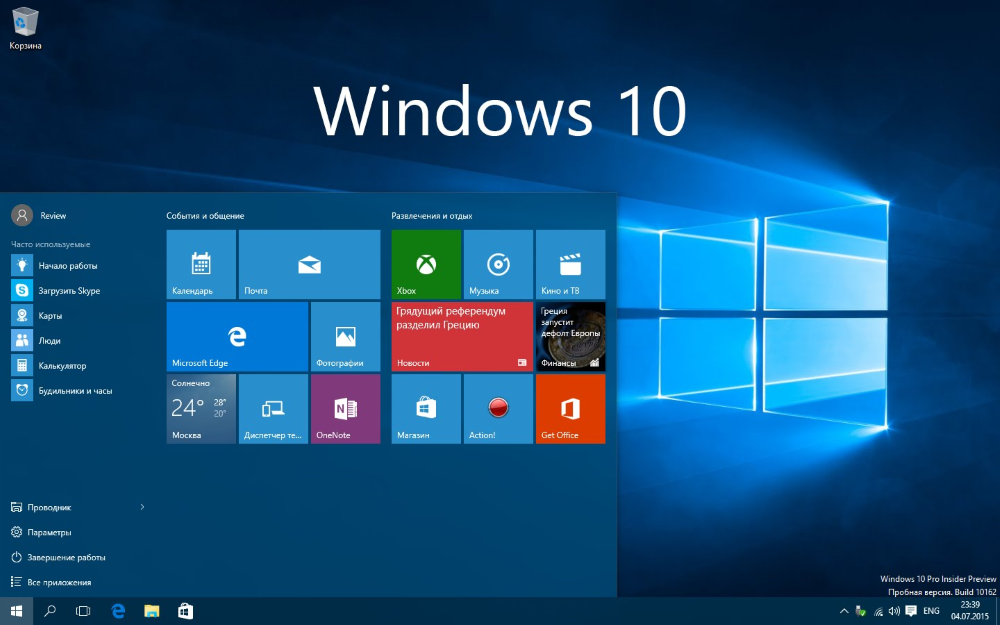 Однако, если вы собираетесь приобретать абсолютно новую систему, то обязательно устанавливайте Windows 10:
Однако, если вы собираетесь приобретать абсолютно новую систему, то обязательно устанавливайте Windows 10:
- Во-первых, у нее большие перспективы, а отличия в повседневной работе от привычной вам «семерки» будут минимальными;
- Во-вторых, все будущие обновления, софт, игры будут постепенно переходить на поддержку только этой операционной системы;
- В-третьих, синхронизация с мобильными устройствами и планшетами доступна только в 10.
Переходить с семерки на десятку, имея средний компьютер или ноутбук и не планируя его регулярно и своевременно обновлять, имеет смысл только по необходимости (например, поддержка новой игры или нужной вам программы в Windows 10).
Видео по теме
Советы по повышению производительности компьютера с Windows
Если компьютер работает медленно, воспользуйтесь следующими рекомендациями для повышения его производительности.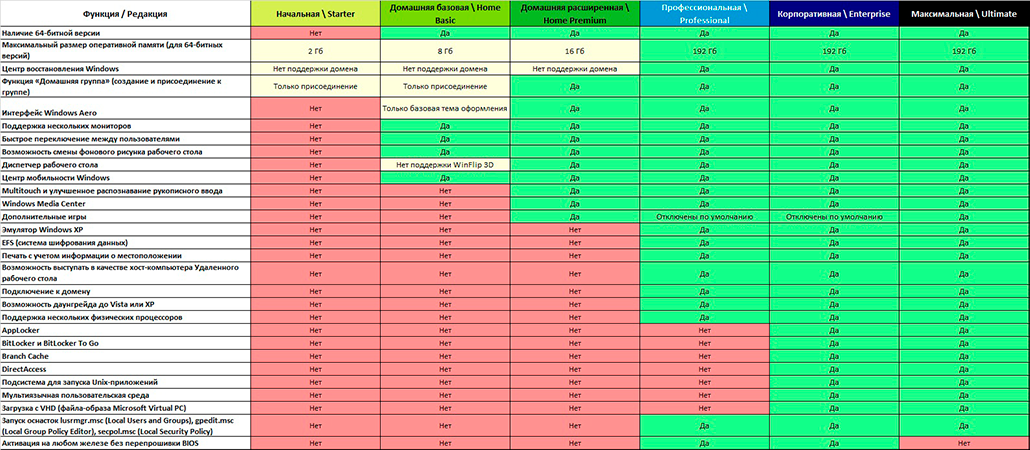 Советы перечислены в определенном порядке — начните с первого, проверьте, помог ли он, и переходите к следующему.
Советы перечислены в определенном порядке — начните с первого, проверьте, помог ли он, и переходите к следующему.
Один из лучших способов повысить эффективность работы компьютера — убедиться, что у вас установлена последняя версия Windows 11. При проверке обновлений компьютер также выполнит поиск последних версий драйверов устройств, которые помогут улучшить производительность.
Проверка наличия обновлений
-
Нажмите кнопку Пуск, а затем выберите Параметры > клиентский компонент Центра обновления Windows > Проверить наличие обновлений.
Проверка наличия обновлений Windows
- org/ListItem»>
Выполните одно из следующих действий.
-
Если в состоянии указано «Последние обновления установлены», продолжите и проверьте, не доступны ли дополнительные обновления.
-
Если в состоянии указано «Обновления доступны», после скачивания нажмите кнопку Установить.
-
-
Выберите обновления, которые необходимо установить, а затем нажмите кнопку Установить.
- org/ListItem»>
Перезагрузите ПК и проверьте, стал ли он работать лучше.
Иногда может быть доступно дополнительное обновление, например новый некритичный драйвер.
Проверка наличия дополнительных обновлений
-
Нажмите кнопку Пуск, а затем выберите Параметры > клиентский компонент Центра обновления Windows > Дополнительные параметры > Необязательные обновления.
-
Если дополнительные обновления доступны, выберите их и затем нажмите Скачать и установить.

-
Перезагрузите ПК и проверьте, стал ли он работать лучше.
Дополнительные сведения об обновлениях, в том числе о том, как установить их автоматически, см. в статье Центр обновления Windows: вопросы и ответы.
Сведения об устранении неполадок Центра обновления Windows см. в разделах Центр обновления Windows и Устранение неполадок при обновлении Windows.
Если компьютер все еще работает медленно, перейдите к следующему совету.
Чем больше приложений, программ и браузеров открыто, тем медленнее работает компьютер. Одновременное открытие большого числа вкладок браузера также может немного замедлить работу. В этом случае закройте все приложения, вкладки браузера и т. д., которые вам не нужны, и посмотрите, поможет ли это ускорить работу компьютера. Если это не помогло, перезагрузите компьютер, а затем откройте только те приложения, программы и окна браузера, которые вам нужны.
Если это не помогло, перезагрузите компьютер, а затем откройте только те приложения, программы и окна браузера, которые вам нужны.
Перезагрузка компьютера
-
Нажмите кнопку Пуск , а затем выберите Power > Перезапустить .
-
После перезагрузки компьютера откройте только нужные приложения, а затем закройте их после завершения работы.
Иногда приложения, которые созданы для более ранней версии Windows, по-прежнему работают в Windows 11, но они могут замедлять компьютер. Если это происходит после открытия определенной программы, посетите веб-сайт ее поставщика, чтобы установить обновленную версию, или запустите средство устранения проблем с совместимостью программ.
Запуск средства устранения проблем с совместимостью программ
-
Выберите Поиск , введите устранение неполадок в поле поиска, а затем выберите Устранение неполадок с параметрами > Другие средства устранения неполадок.
-
В разделе Другое нажмите кнопку Выполнить рядом с пунктом Средство устранения неполадок с совместимостью программ.
-
Выберите программу, с которыми возникают проблемы, а затем нажмите кнопку Далее и продолжите работу с средством устранения неполадок.

Компьютер все еще работает медленно? Перейдите к следующему совету.
ReadyBoost позволяет использовать съемный носитель, например USB-устройство флэш-памяти, чтобы повысить производительность компьютера без установки дополнительных модулей памяти (ОЗУ). Чтобы использовать ReadyBoost, вам потребуется USB-накопитель или карта памяти по крайней мере с 500 МБ свободного места и высокой скоростью передачи.
Использование ReadyBoost
-
Подключите USB-устройство флэш-памяти к USB-порту на компьютере.
-
Выберите проводник на панели задач.

-
Нажмите и удерживайте (или щелкните правой кнопкой мыши) USB-накопитель (или SD-карту), а затем выберите Свойства.
-
Перейдите на вкладку ReadyBoost и выберите Использовать это устройство.
Windows определит, может ли устройство использовать ReadyBoost. Если это невозможно, вы увидите сообщение. -
После того как Windows определит, сколько свободного пространства нужно использовать для оптимизации памяти, нажмите кнопку ОК , чтобы зарезервировать это пространство, чтобы ReadyBoost могла его использовать.

При просмотре содержимого USB-устройства флэш-памяти в проводник на устройстве флэш-памяти отобразится файл ReadyBoost.sfcache. Размер файла показывает, сколько места зарезервировано для ReadyBoost.
Примечание: ReadyBoost невозможно использовать, если ОС Windows установлена на твердотельном накопителе (SSD). SSD и без того работает достаточно быстро, поэтому ReadyBoost не сможет повысить его производительность.
Файл подкачки — это область на жестком диске, которую Windows использует как оперативную память. В Windows 11 существует параметр, который автоматически управляет размером файла подкачки, что помогает повысить производительность компьютера.
Включение автоматического управления файлами подкачки
- org/ListItem»>
Выберите Поиск на панели задач, введите расширенную систему в поле поиска, а затем выберите Просмотреть дополнительные параметры системы, под которым указана панель управления.
-
В разделе Свойства системы перейдите на вкладку Дополнительно , а затем выберите Параметры в области Производительность.
-
В разделе Параметры производительности перейдите на вкладку Дополнительно , а затем выберите Изменить в области Виртуальная память .
- org/ListItem»>
Убедитесь, что установлен флажок Автоматически управлять размером файла подкачки для всех дисков . Если это так, переходите к следующему совету. Если это не так, выберите его, а затем перезагрузите компьютер, выбрав Запустить > Power > Перезапустить .
Воспользуйтесь компьютером, чтобы узнать, стал ли он работать быстрее. Если это не так, попробуйте следующую подсказку.
Можно повысить производительность, освободив место на диске ПК.
Проверка места на диске
-
Нажмите кнопку Пуск , а затем выберите Параметры > Система > хранилище .
Открытие параметров хранилища
- org/ListItem»>
В области «Память» будут перечислены ваши диски. Обратите внимание на объем свободного места и общий размер каждого диска.
Примечание: Если на компьютере достаточно места, перейдите к следующему совету.
С помощью контроля памяти вы можете удалить с устройства ненужные или временные файлы, что также поможет освободить место.
Если включить контроль памяти, Windows будет автоматически освобождать место на диске, удаляя ненужные файлы, в том числе файлы в корзине, при нехватке дискового пространства или через заданные интервалы времени. В приведенных ниже инструкциях показано, как удалить временные файлы, а также как включить и настроить контроль памяти.
Если вам не удается найти контроль памяти на устройстве, выполнив следующие действия, см. раздел «Освобождение места с помощью очистки диска» ниже.
Примечание: Не рекомендуется удалять временные файлы для повышения производительности.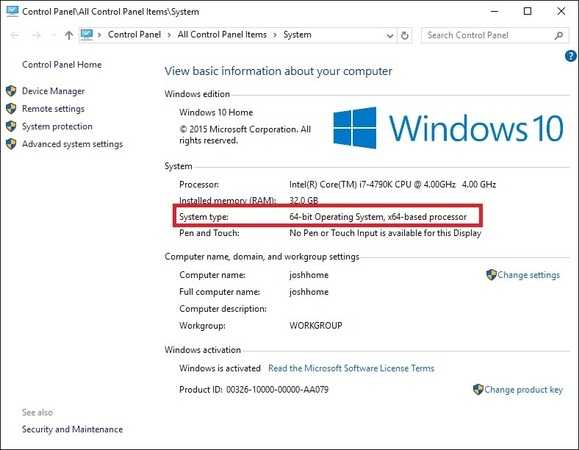 Эти файлы могут не использоваться сейчас, но помогают ускорить загрузку и работу приложений.
Эти файлы могут не использоваться сейчас, но помогают ускорить загрузку и работу приложений.
Удаление временных файлов с помощью контроля памяти
-
Откройте параметры и выберите Системное > хранилище .
Открытие параметров хранилища
-
Выберите Временные файлы в разбивке хранилища. Примечание. Если вы не видите элемент «Временные файлы», выберите Показать больше категорий.
-
Windows потребуется несколько минут, чтобы определить, какие файлы и приложения занимают больше всего места на компьютере.

-
Выберите все элементы, которые требуется удалить, а затем нажмите Удалить файлы.
Чтобы просмотреть содержимое корзины перед очисткой, откройте ее на рабочем столе. Если значок корзины не отображается на рабочем столе, в строке поиска на панели задач введите корзина, а затем выберите Корзина в списке результатов.
Примечание: Windows перемещает удаляемые файлы в корзину на тот случай, если вы передумаете и эти файлы снова потребуются вам в будущем. Вы можете освободить значительное пространство, выбрав пункт Корзина, чтобы окончательно удалить файлы, которые уже удалялись ранее.
Включение и настройка контроля памяти
- org/ItemList»>
-
Откройте параметры и выберите Системное > хранилище .
Открытие параметров хранилища
-
В области Управление хранилищем включите контроль хранилища.
-
Выберите для параметра Контроль хранилища , чтобы настроить его.
-
В разделе Очистка временных файлов установите флажок Обеспечивать бесперебойную работу Windows путем автоматической очистки временных файлов системы и приложений.

-
В разделе Настройка расписания очистки выберите, как часто необходимо запускать контроль памяти.
-
Для файлов, которые вы хотите удалить с помощью Контроля памяти (вы можете выбрать файлы в корзине и в папке «Загрузки»), выберите предпочтительные временные интервалы или выберите Никогда, если вы хотите, чтобы функция контроля памяти не влияла на эти типы файлов.
-
Прокрутите страницу вниз и выберите Запустить Контроль памяти сейчас.
- org/ListItem»>
Windows попытается очистить файлы, а затем появится сообщение о том, сколько места на диске было освобождено.
Если в вашей системе нет контроля памяти, вы можете использовать средство очистки диска, чтобы удалить с устройства временные и системные файлы.
Запуск программы очистки диска
-
Выберите Поиск , введите очистка диска, а затем выберите Очистка диска в списке результатов.
-
Установите флажок напротив типа файлов, которые требуется удалить. (Чтобы просмотреть описание того или иного типа файлов, выберите имя.
 ) По умолчанию выбраны скачанные программные файлы, Временные файлы Интернета и Эскизы . Если вы не хотите удалять эти файлы, снимите эти флажки.
) По умолчанию выбраны скачанные программные файлы, Временные файлы Интернета и Эскизы . Если вы не хотите удалять эти файлы, снимите эти флажки. -
Чтобы освободить еще больше места, выберите Очистить системные файлы. Программе очистки диска потребуется определенное время, чтобы вычислить объем дискового пространства, которое может быть освобождено.
Примечание: Если с момента перехода на Windows 11 прошло менее 10 дней, предыдущая версия Windows будет указана как системный файл, который можно удалить. Если вам нужно освободить место на диске, вы можете удалить ее, но помните, что вам нужно будет удалить папку Windows.old, содержащую файлы, которые дают возможность вернуться к предыдущей версии Windows. Если вы удалите предыдущую версию Windows, эту операцию невозможно отменить.
 (Вы не сможете вернуться к предыдущей версии Windows.)
(Вы не сможете вернуться к предыдущей версии Windows.) -
Выберите типы файлов, которые нужно удалить, нажмите кнопку ОК, а затем выберите Удалить файлы в окне подтверждения, чтобы начать очистку.
Если компьютер все еще работает медленно, попробуйте удалить приложения, которые больше не используются.
Удаление неиспользуемых приложений
-
Нажмите кнопку Пуск , а затем выберите Параметры > Приложения > Установленные приложения .
Открытие параметров функций & приложений
- org/ListItem»>
Выполните поиск конкретного приложения или отсортируйте их, чтобы увидеть, какие из них занимают больше всего места.
-
Когда вы найдете приложение для удаления, щелкните значок Дополнительно рядом с ним и, если возможно, выберите Удалить.
-
Перезагрузите свой компьютер и проверьте, повысилась ли производительность.
Если компьютер все еще работает медленно, попробуйте переместить файлы на другой диск.
Если у вас есть фотографии, музыка или другие файлы, которые вам нужны, но редко используются, рекомендуем сохранить их на съемном носителе, например USB-накопителе. Вы по-прежнему сможете использовать их, подключив этот носитель, но они не будут занимать место на вашем компьютере.
Вы по-прежнему сможете использовать их, подключив этот носитель, но они не будут занимать место на вашем компьютере.
Перемещение файлов на другой диск
-
Подключите съемный носитель к компьютеру.
-
Выберите Проводник на панели задач и найдите файлы, которые нужно переместить.
-
Выберите файлы, а затем на панели задач выберите Вырезать .
- org/ListItem»>
Выберите съемный носитель в списке расположений, а затем выберите Вставить .
-
После завершения перемещения перезагрузите компьютер и проверьте, повышена ли производительность.
Дополнительные сведения об освобождении места на диске в Windows.
Если компьютер все еще работает медленно, попробуйте следующий совет.
В Windows 11 представлено множество визуальных эффектов, таких как анимации и тени. Они отлично выглядят, но также могут использовать дополнительные системные ресурсы, что может замедлить работу компьютера. Это особенно заметно при использовании компьютера с небольшим объемом памяти (ОЗУ).
Настройка визуальных эффектов в Windows
- org/ItemList»>
-
Выберите Поиск , введите производительность, а затем выберите Изменить внешний вид и производительность Windows в списке результатов.
-
На вкладке Визуальные эффекты выберите Настроить для оптимальной производительности > Применить.
-
Перезапустите компьютер и посмотрите, станет ли он быстрее.
Если компьютер все еще работает медленно, перейдите к следующему совету.
В параметрах компьютера можно выбрать место сохранения файлов по умолчанию.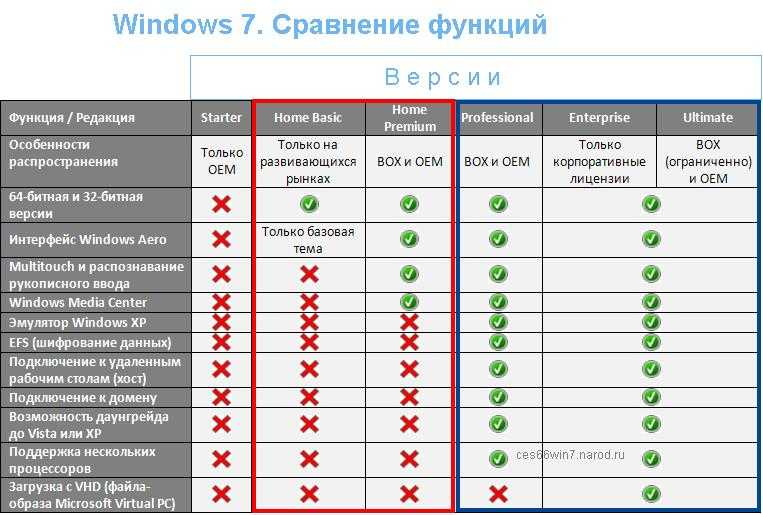 По умолчанию файлы можно сохранять на компьютере или в OneDrive и синхронизировать файлы между двумя расположениями. Благодаря этому вы можете получить доступ к файлам с любого устройства, подключенного к Интернету, и это позволяет создать их резервную копию на случай повреждения или утери компьютера. Однако файлы на компьютере и в OneDrive необходимо синхронизировать, и синхронизация может замедлить работу компьютера. Можно временно приостановить синхронизацию OneDrive и проверить, повысится ли производительность ПК.
По умолчанию файлы можно сохранять на компьютере или в OneDrive и синхронизировать файлы между двумя расположениями. Благодаря этому вы можете получить доступ к файлам с любого устройства, подключенного к Интернету, и это позволяет создать их резервную копию на случай повреждения или утери компьютера. Однако файлы на компьютере и в OneDrive необходимо синхронизировать, и синхронизация может замедлить работу компьютера. Можно временно приостановить синхронизацию OneDrive и проверить, повысится ли производительность ПК.
Приостановка синхронизации с OneDrive
-
На панели задач найдите OneDrive рядом с областью уведомлений.
- org/ListItem»>
Выберите OneDrive > Справка & Параметры > Приостановка синхронизации, а затем укажите время приостановки синхронизации файлов.
-
Перезапустите свой компьютер и проверьте, повысилась ли производительность после приостановки синхронизации.
-
Чтобы возобновить синхронизацию файлов, выберите OneDrive > Справка & Параметры > Возобновить синхронизацию.
Кроме того, информацию о проверке проблем синхронизации можно найти в разделе Устранение проблем синхронизации OneDrive.
При включении компьютера некоторые программы запускаются автоматически и работают в фоновом режиме.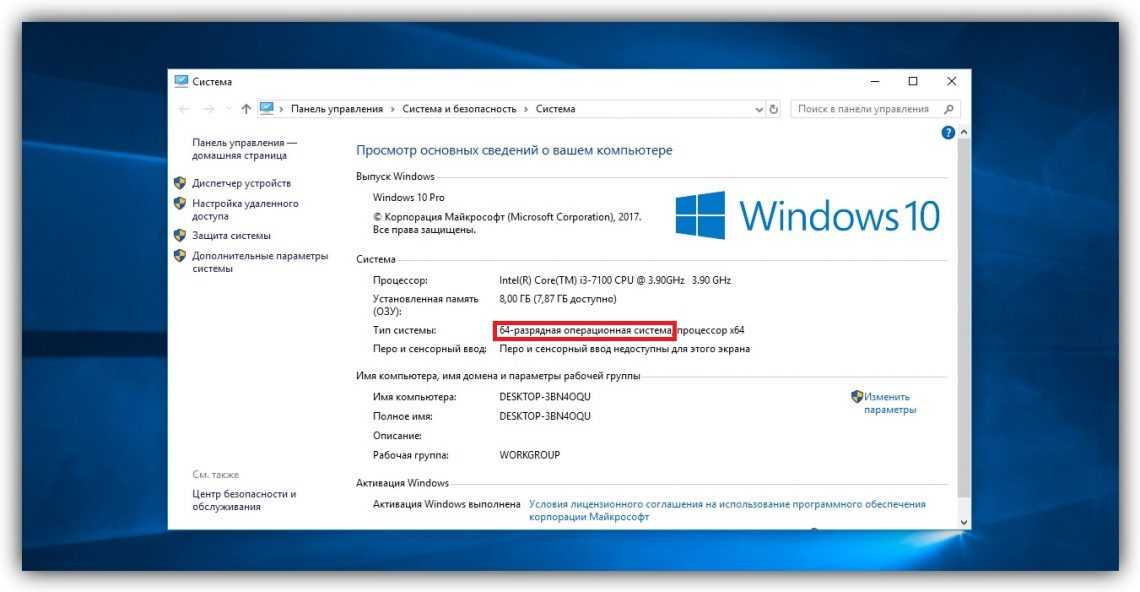 Вы можете отключить их, чтобы они не запускались при загрузке компьютера.
Вы можете отключить их, чтобы они не запускались при загрузке компьютера.
Многие программы запускаются автоматически при загрузке Windows. Вы не знаете, что они работают, но они будут быстро открываться, когда потребуются. Это полезно для часто используемых программ, но не так эффективно для приложений, с которыми вы работаете редко, так как это замедляет время запуска Windows.
Поиск программ, которые запускаются автоматически
Иногда вы можете узнать, какие приложения запускаются автоматически, посмотрев на значки программ в области уведомлений в дальнем правом углу панели задач. Посмотрите, нет ли там программ, которые не нужно запускать автоматически. Чтобы узнать имя приложения, наведите указатель мыши на значок. Выберите Отображать скрытые значки, чтобы не пропустить какие-либо программы.
Некоторые программы, автоматически запускающиеся при загрузке, могут не отображаться в области уведомлений.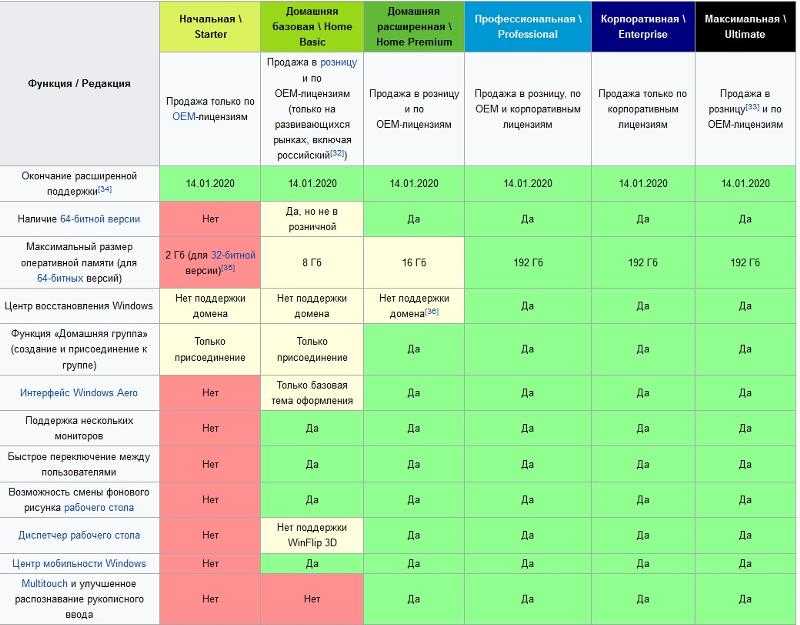 Вот как можно найти все программы, которые запускаются автоматически, и остановить те, которые не вам не нужны.
Вот как можно найти все программы, которые запускаются автоматически, и остановить те, которые не вам не нужны.
Отключение автоматического запуска программы
-
Нажмите кнопку Пуск, а затем выберите Параметры > Приложения > Автозагрузка.
Открытие параметров запускаемых приложений
-
В области Автозагрузка приложений найдите приложение, автоматический запуск которого необходимо отключить, и выберите для него значение Выкл.
Примечание: Если вы отключили программу, но она продолжает запускаться автоматически при загрузке Windows, вам необходимо проверить систему на наличие вирусов и вредоносных программ (см.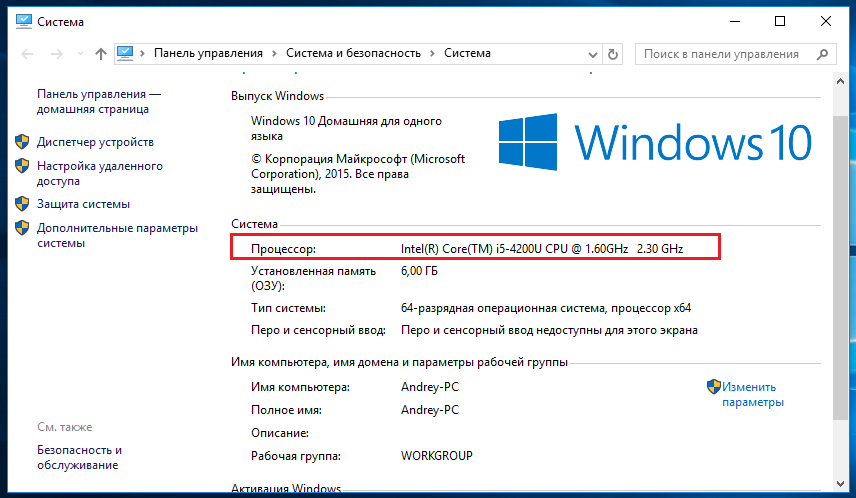 следующий раздел для получения дополнительной информации).
следующий раздел для получения дополнительной информации).
Замедление работы компьютер может вызывать вирус или другое вредоносное ПО. К другим признакам относятся появление неожиданных всплывающих сообщений, самостоятельный запуск программ и звук постоянно работающего жесткого диска.
Лучший способ защититься от вирусов и вредоносных программ — использовать антивирусное программное обеспечение и постоянно его обновлять. Однако даже если вы соблюдаете меры предосторожности, ваш компьютер по-прежнему может быть заражен.
Вы можете проверить компьютер на наличие вирусов и других вредоносных программ с помощью панели «Безопасность Windows» (предыдущее название — Центр безопасности Защитника Windows), которая является одним из компонентов Windows 11. Дополнительные сведения см. в разделе Как защитить свой компьютер с Windows.
Примечания:
-
Если вы используете другие антивирусные или антивредоносные программы, изучите их документацию, чтобы узнать, как выполнять поиск вирусов.
 Кроме того, убедитесь, что одновременно не запущено несколько антивирусных программ. Если это так, выберите программу, которую хотите запустить, а затем отключите или удалите другие решения.
Кроме того, убедитесь, что одновременно не запущено несколько антивирусных программ. Если это так, выберите программу, которую хотите запустить, а затем отключите или удалите другие решения. -
Если у вас установлена и включена другая антивирусная программа, панель «Безопасность Windows» будет отключена по умолчанию.
Проверка на наличие вирусов с помощью панели «Безопасность Windows»
-
Выберите Пуск > Параметры > Конфиденциальность & безопасности > Безопасность Windows , а затем выберите Открыть Безопасность Windows.

Открытие параметров Безопасность Windows
-
Выберите Защита от вирусов & защиты от угроз, а затем в разделе Обновления защиты от вирусов & обновлений защиты от угроз.
-
На экране Обновления защиты выберите Проверить наличие обновлений , чтобы убедиться, что у вас есть последние обновления.
-
Выберите Защита от вирусов и угроз, а затем — Быстрая проверка.
Подождите, пока функция «Безопасность Windows» завершит проверку на наличие вирусов и вредоносных программ.

-
Выполните одно из следующих действий в зависимости от результатов проверки.
-
Запустите рекомендуемое расширенное сканирование. Эта проверка занимает больше времени, но более тщательно ищет угрозы на компьютере.
-
Если функция «Безопасность Windows» нашла вирус или вредоносную программу и не может удалить их или добавить в карантин, обратитесь в службу поддержки Майкрософт.
- org/ListItem»>
Если вирусы не найдены, перезапустите компьютер и попробуйте воспроизвести проблему.
-
Примечание: Если Безопасность Windows не открывается, не удается обновить файл определения или не может завершить проверку на наличие вирусов, попробуйте запустить антивирусную программу Microsoft Defender (проверка в автономном режиме), как описано ниже.
Проверка на наличие вредоносных программ и вирусов с помощью антивирусной программы Microsoft Defender (проверка в автономном режиме)
-
Сохраните все документы или другие файлы, которые могут быть открыты на компьютере.
- org/ListItem»>
Выберите Пуск > Параметры > Конфиденциальность & безопасности > Безопасность Windows , а затем выберите Открыть Безопасность Windows.
Открытие параметров Безопасность Windows
-
Выберите Защита от угроз & вирусов, а затем в разделе Текущие угрозы выберите Параметры сканирования > Microsoft Defender Антивирусная программа (автономная проверка) > Проверить сейчас.
Компьютер перезапустится, и Microsoft Defender антивирусная программа (проверка в автономном режиме) запустится и выполнит проверку на наличие вирусов и вредоносных программ. Проверка может занять около 15 минут, а после ее окончания компьютер снова перезапустится.
- org/ListItem»>
Попробуйте воспроизвести проблему.
Если компьютер все еще работает медленно, перейдите к следующему совету.
Восстановление компьютера — это операция, которая позволяет отменить недавние системные изменения, могущие вызывать проблемы. Если вы считаете, что недавно установленное приложение, драйвер или обновление Windows могут быть причиной проблем, вы можете восстановить состояние компьютера в определенный момент времени — точку восстановления.
Примечания:
-
Восстановление не затронет личные файлы, но приложения, драйверы и обновления, установленные после создания последней точки восстановления, будут удалены.
- org/ListItem»>
Восстановление системы подходит для изменений, примененных за последние 7–14 дней.
Восстановление компьютера из точки восстановления
-
Выберите Поиск на панели задач, введите расширенная система, а затем в списке результатов выберите Просмотр дополнительных параметров системы.
-
На вкладке Защита системы выберите Восстановление системы.
- org/ListItem»>
Выберите Рекомендуемое восстановление , чтобы перейти к последней точке восстановления Windows, выполненной автоматически, или Выберите другую точку восстановления , чтобы выбрать ее самостоятельно, а затем нажмите кнопку Далее.
-
Если вы выбрали другую точку восстановления, выберите ее и нажмите Далее. В любом случае выберите Готово, чтобы начать восстановление.
-
После завершения восстановления перезагрузите свой компьютер и проверьте, повысилась ли производительность.
Если вы не видите точек восстановления, это может означать, что защита системы не включена.
Включение защиты системы
-
В поле поиска на панели задач введите create a restore point (Создать точку восстановления), а затем выберите Создать точку восстановления в списке результатов.
-
На вкладке Защита системы выберите Настроить.
-
Выберите Включить защиту системы > ОК.
Если компьютер работает медленно, воспользуйтесь следующими рекомендациями для повышения его производительности. Советы перечислены в определенном порядке — начните с первого, проверьте, помог ли он, и переходите к следующему.
Советы перечислены в определенном порядке — начните с первого, проверьте, помог ли он, и переходите к следующему.
Один из лучших способов повысить эффективность работы компьютера — убедиться, что у вас установлена последняя версия Windows 10. При проверке обновлений компьютер также выполнит поиск последних версий драйверов устройств, которые помогут улучшить производительность.
Проверка наличия обновлений
-
Нажмите кнопку Пуск, а затем выберите Параметры > Обновить & безопасность > клиентский компонент Центра обновления Windows > Проверить наличие обновлений.
Проверка наличия обновлений Windows
- org/ListItem»>
Выполните одно из следующих действий.
-
Если указано состояние «У вас установлены все последние обновления», перейдите к следующему совету.
-
Если указано состояние «Доступны обновления», выберите Установить сейчас.
-
-
Выберите обновления, которые необходимо установить, а затем нажмите кнопку Установить.
- org/ListItem»>
Перезагрузите ПК и проверьте, стал ли он работать лучше.
Дополнительные сведения об обновлениях, в том числе о том, как установить их автоматически, см. в статье Центр обновления Windows: вопросы и ответы.
Сведения об устранении неполадок Центра обновления Windows см. в разделах Обновление Windows 10 и Устранение неполадок при обновлении Windows 10.
Если компьютер все еще работает медленно, перейдите к следующему совету.
Чем больше приложений, программ и браузеров открыто, тем медленнее работает компьютер. Одновременное открытие большого числа вкладок браузера также может немного замедлить работу. В этом случае закройте все приложения, вкладки браузера и т. д., которые вам не нужны, и посмотрите, поможет ли это ускорить работу компьютера. Если это не помогло, перезагрузите компьютер, а затем откройте только те приложения, программы и окна браузера, которые вам нужны.
Перезагрузка компьютера
-
Нажмите кнопку Пуск, а затем выберите Power > Перезапустить.
-
После перезагрузки компьютера откройте только нужные приложения, а затем закройте их после завершения работы.
Иногда приложения, которые созданы для более ранней версии Windows, по-прежнему работают в Windows 10, но они могут замедлять компьютер. Если это происходит после открытия определенной программы, посетите веб-сайт ее поставщика, чтобы установить обновленную версию, или запустите средство устранения проблем с совместимостью программ.
Запуск средства устранения проблем с совместимостью программ
-
В поле поиска на панели задач введите устранение неполадок и выберите пункт Параметры устранения неполадок, под которым отображаются «Параметры системы».
-
В списке средств устранения неполадок выберите Средство устранения неполадок с совместимостью программ > Запустить средство устранения неполадок.
-
Выберите программу, с которыми возникают проблемы, а затем нажмите кнопку Далее и продолжите работу с средством устранения неполадок.

Компьютер все еще работает медленно? Перейдите к следующему совету.
ReadyBoost позволяет использовать съемный носитель, например USB-устройство флэш-памяти, чтобы повысить производительность компьютера без установки дополнительных модулей памяти (ОЗУ). Чтобы использовать ReadyBoost, вам потребуется USB-накопитель или карта памяти по крайней мере с 500 МБ свободного места и высокой скоростью передачи.
Использование ReadyBoost
-
Подключите USB-устройство флэш-памяти к USB-порту на компьютере.
-
Выберите проводник на панели задач.

-
Нажмите и удерживайте (или щелкните правой кнопкой мыши) USB-накопитель (или SD-карту), а затем выберите Свойства.
-
Перейдите на вкладку ReadyBoost и выберите Использовать это устройство.
Windows определит, может ли устройство использовать ReadyBoost. Если это невозможно, вы увидите сообщение. -
После того как Windows определит, сколько свободного пространства нужно использовать для оптимизации памяти, нажмите кнопку ОК , чтобы зарезервировать это пространство, чтобы ReadyBoost могла его использовать.

При просмотре содержимого USB-устройства флэш-памяти в проводник на устройстве флэш-памяти отобразится файл ReadyBoost.sfcache. Размер файла показывает, сколько места зарезервировано для ReadyBoost.
Примечание: ReadyBoost невозможно использовать, если ОС Windows установлена на твердотельном накопителе (SSD). SSD и без того работает достаточно быстро, поэтому ReadyBoost не сможет повысить его производительность.
Файл подкачки — это область на жестком диске, которую Windows использует как оперативную память. В Windows 10 существует параметр, который автоматически управляет размером файла подкачки, что помогает повысить производительность компьютера.
Включение автоматического управления файлами подкачки
- org/ListItem»>
В поле поиска на панели задач введите расширенные системы и выберите пункт Просмотр расширенных параметров системы, под которым отображается «Панель управления».
-
В разделе Свойства системы перейдите на вкладку Дополнительно , а затем выберите Параметры в области Производительность.
-
В разделе Параметры производительности перейдите на вкладку Дополнительно , а затем выберите Изменить в области Виртуальная память .
-
Убедитесь, что установлен флажок Автоматически управлять размером файла подкачки для всех дисков .
 Если это так, переходите к следующему совету. Если это не так, выберите его, а затем перезагрузите компьютер, нажав кнопку Пуск > Power > Restart.
Если это так, переходите к следующему совету. Если это не так, выберите его, а затем перезагрузите компьютер, нажав кнопку Пуск > Power > Restart.
Воспользуйтесь компьютером, чтобы узнать, стал ли он работать быстрее. Если это не так, попробуйте следующую подсказку.
Можно повысить производительность, освободив место на диске ПК.
Проверка места на диске
-
Нажмите кнопку Пуск , а затем выберите Параметры >Система > хранилище .
Открытие параметров хранилища
-
В области «Память» будут перечислены ваши диски.
 Обратите внимание на объем свободного места и общий размер каждого диска.
Обратите внимание на объем свободного места и общий размер каждого диска.
Примечание: Если на компьютере достаточно места, перейдите к следующему совету.
С помощью контроля памяти вы можете удалить с устройства ненужные или временные файлы, что также поможет освободить место.
Если включить контроль памяти, Windows будет автоматически освобождать место на диске, удаляя ненужные файлы, в том числе файлы в корзине, при нехватке дискового пространства или через заданные интервалы времени. В приведенных ниже инструкциях показано, как удалить временные файлы, а также как включить и настроить контроль памяти.
Если вам не удается найти контроль памяти на устройстве, выполнив следующие действия, см. раздел «Освобождение места с помощью очистки диска» ниже.
Примечание: Не рекомендуется удалять временные файлы для повышения производительности. Эти файлы могут не использоваться сейчас, но помогают ускорить загрузку и работу приложений.
Удаление временных файлов с помощью контроля памяти
-
Нажмите кнопку Пуск , а затем выберите Параметры > Система > хранилище .
Открытие параметров хранилища
-
Выберите Временные файлы в описании хранилища. Примечание. Если вы не видите элемент «Временные файлы», выберите Показать больше категорий.
-
Windows потребуется несколько минут, чтобы определить, какие файлы и приложения занимают больше всего места на компьютере.

-
Выберите все элементы, которые требуется удалить, а затем нажмите Удалить файлы.
Чтобы просмотреть содержимое корзины перед очисткой, откройте ее на рабочем столе. Если значок корзины не отображается на рабочем столе, в строке поиска на панели задач введите корзина, а затем выберите Корзина в списке результатов.
Примечание: Windows перемещает удаляемые файлы в корзину на тот случай, если вы передумаете и эти файлы снова потребуются вам в будущем. Вы можете освободить значительное пространство, выбрав пункт Корзина, чтобы окончательно удалить файлы, которые уже удалялись ранее.
Включение и настройка контроля памяти
- org/ItemList»>
-
Нажмите кнопку Пуск, а затем выберите Параметры > Система > хранилище .
Открытие параметров хранилища
-
В области Хранилище включите контроль хранилища.
-
Выберите Настроить контроль памяти или запустить его.
-
В области Контроль хранилища укажите, как часто будет выполняться контроль хранилища.

-
В области Временные файлы выберите Удалить временные файлы, которые не используются моими приложениями.
-
Выберите файлы, которые вы хотите удалить (это файлы в корзине и в папке «Загрузки»), а затем выберите соответствующие интервалы времени.
-
Прокрутите вниз и нажмите кнопку Очистить сейчас.
-
Windows попытается очистить файлы, а затем появится сообщение о том, сколько места на диске было освобождено.

Если в вашей системе нет контроля памяти, вы можете использовать средство очистки диска, чтобы удалить с устройства временные и системные файлы.
Запуск программы очистки диска
-
В поле поиска на панели задач введите очистка диска, а затем выберите Очистка диска в списке результатов.
-
Установите флажок напротив типа файлов, которые требуется удалить. (Чтобы просмотреть описание того или иного типа файлов, выберите имя.) По умолчанию выбраны скачанные программные файлы, Временные файлы Интернета и Эскизы .
 Если вы не хотите удалять эти файлы, снимите эти флажки.
Если вы не хотите удалять эти файлы, снимите эти флажки. -
Чтобы освободить еще больше места, выберите Очистить системные файлы.Очистка диска займет несколько секунд, чтобы вычислить объем свободного места.
Примечание: Если с момента перехода на Windows 10 прошло менее 10 дней, предыдущая версия Windows будет указана как системный файл, который можно удалить. Если вам нужно освободить место на диске, вы можете удалить ее, но помните, что вам нужно будет удалить папку Windows.old, содержащую файлы, которые дают возможность вернуться к предыдущей версии Windows. Если вы удалите предыдущую версию Windows, эту операцию невозможно отменить. (Вы не сможете вернуться к предыдущей версии Windows.)
- org/ListItem»>
Выберите типы файлов, которые нужно удалить, нажмите кнопку ОК, а затем выберите Удалить файлы в окне подтверждения, чтобы начать очистку.
Если компьютер все еще работает медленно, попробуйте удалить приложения, которые больше не используются.
Удаление неиспользуемых приложений
-
Нажмите кнопку Пуск , а затем выберите Параметры > Приложения > Приложения & функции.
Открытие параметров функций & приложений
-
Выполните поиск конкретного приложения или отсортируйте их, чтобы увидеть, какие из них занимают больше всего места.

-
Когда вы найдете приложение, которое необходимо удалить, выберите его и нажмите кнопку Удалить.
-
Перезагрузите свой компьютер и проверьте, повысилась ли производительность.
Если компьютер все еще работает медленно, попробуйте переместить файлы на другой диск.
Если у вас есть фотографии, музыка или другие файлы, которые вам нужны, но редко используются, рекомендуем сохранить их на съемном носителе, например USB-накопителе. Вы по-прежнему сможете использовать их, подключив этот носитель, но они не будут занимать место на вашем компьютере.
Перемещение файлов на другой диск
- org/ItemList»>
-
Подключите съемный носитель к компьютеру.
-
Выберите проводник на панели задач и найдите файлы, которые нужно переместить.
-
Выберите файлы, перейдите на главную страницу, а затем выберите Переместить в >Выберите расположение.
-
Выберите ваш съемный носитель из списка расположений и нажмите кнопку Переместить.
- org/ListItem»>
Перезагрузите свой ПК и проверьте, повысилась ли производительность.
Дополнительные сведения об освобождении места на диске в Windows 10.
Если компьютер все еще работает медленно, попробуйте следующий совет.
В Windows 10 представлено множество визуальных эффектов, таких как анимации и тени. Они отлично выглядят, но также могут использовать дополнительные системные ресурсы, что может замедлить работу компьютера. Это особенно заметно при использовании компьютера с небольшим объемом памяти (ОЗУ).
Настройка визуальных эффектов в Windows
-
В поле поиска на панели задач введите производительность, а затем выберите Изменить внешний вид и производительность Windows в списке результатов.

-
На вкладке Визуальные эффекты выберите Настроить для оптимальной производительности > Применить.
-
Перезапустите компьютер и посмотрите, станет ли он быстрее.
Если компьютер все еще работает медленно, перейдите к следующему совету.
В параметрах компьютера можно выбрать место сохранения файлов по умолчанию. По умолчанию файлы можно сохранять на компьютере или в OneDrive и синхронизировать файлы между двумя расположениями. Благодаря этому вы можете получить доступ к файлам с любого устройства, подключенного к Интернету, и это позволяет создать их резервную копию на случай повреждения или утери компьютера. Однако файлы на компьютере и в OneDrive необходимо синхронизировать, и синхронизация может замедлить работу компьютера. Можно временно приостановить синхронизацию OneDrive и проверить, повысится ли производительность ПК.
Однако файлы на компьютере и в OneDrive необходимо синхронизировать, и синхронизация может замедлить работу компьютера. Можно временно приостановить синхронизацию OneDrive и проверить, повысится ли производительность ПК.
Приостановка синхронизации с OneDrive
-
На панели задач найдите OneDrive рядом с областью уведомлений.
-
Выберите OneDrive > Другие > Приостановить синхронизацию, а затем укажите время приостановки синхронизации файлов.
- org/ListItem»>
Перезапустите свой компьютер и проверьте, повысилась ли производительность после приостановки синхронизации.
-
Чтобы возобновить синхронизацию файлов, выберите OneDrive > Дополнительные >Возобновить синхронизацию.
Кроме того, информацию о проверке проблем синхронизации можно найти в разделе Устранение проблем синхронизации OneDrive.
Примечания:
-
Если на вашем компьютере установлена Windows 10 версии 1709 или более поздней версии, вы можете использовать файлы из OneDrive по запросу, чтобы выбрать файлы, которые необходимо синхронизировать и всегда сохранять на компьютере. Это поможет повысить производительность компьютера, если уменьшить число файлов, которые синхронизируются с вашим компьютером.
 Чтобы узнать, какая версия Windows 10 на вашем устройстве в настоящее время работает, нажмите кнопку Пуск, а затем выберите Параметры > Системная > О программе.
Чтобы узнать, какая версия Windows 10 на вашем устройстве в настоящее время работает, нажмите кнопку Пуск, а затем выберите Параметры > Системная > О программе.
Открыть раздел «О системе» -
Дополнительные сведения о файлах OneDrive по запросу см. в разделе Сведения о файлах OneDrive по запросу.
При включении компьютера некоторые программы запускаются автоматически и работают в фоновом режиме. Вы можете отключить их, чтобы они не запускались при загрузке компьютера.
Многие программы запускаются автоматически при загрузке Windows. Вы не знаете, что они работают, но они будут быстро открываться, когда потребуются. Это полезно для часто используемых программ, но не так эффективно для приложений, с которыми вы работаете редко, так как это замедляет время запуска Windows.
Поиск программ, которые запускаются автоматически
Иногда вы можете узнать, какие приложения запускаются автоматически, посмотрев на значки программ в области уведомлений в дальнем правом углу панели задач. Посмотрите, нет ли там программ, которые не нужно запускать автоматически. Чтобы узнать имя приложения, наведите указатель мыши на значок. Выберите Отображать скрытые значки, чтобы не пропустить какие-либо программы.
Посмотрите, нет ли там программ, которые не нужно запускать автоматически. Чтобы узнать имя приложения, наведите указатель мыши на значок. Выберите Отображать скрытые значки, чтобы не пропустить какие-либо программы.
Область уведомлений с указателем мыши для отображения скрытых значков
Некоторые программы, автоматически запускающиеся при загрузке, могут не отображаться в области уведомлений. Вот как можно найти все программы, которые запускаются автоматически, и остановить те, которые не вам не нужны.
Отключение автоматического запуска программы
-
Нажмите кнопку Пуск, а затем выберите Параметры > Приложения > Автозагрузка.

Открытие параметров запускаемых приложений
-
В области Автозагрузка приложений найдите приложение, автоматический запуск которого необходимо отключить, и выберите для него значение Выкл.
Примечания:
-
Если вы отключили программу, но она продолжает запускаться автоматически при загрузке Windows, вам необходимо проверить систему на наличие вирусов и вредоносных программ (см. следующий раздел для получения дополнительной информации).
-
Чтобы использовать указанную выше процедуру для запрета автоматического запуска программы, вам потребуется Windows 10 (версия 1803 или более поздняя).
 Чтобы узнать, какая версия Windows 10 на вашем устройстве запущена в данный момент, нажмите кнопку Пуск, а затем выберите Параметры > системе > о программе.
Чтобы узнать, какая версия Windows 10 на вашем устройстве запущена в данный момент, нажмите кнопку Пуск, а затем выберите Параметры > системе > о программе.
Открыть раздел «О системе» -
Если вы используете Windows 10 версии 1709 или более ранней версии, нажмите клавиши CTRL+ALT+DELETE, откройте Диспетчер задач, выберите Запуск, выберите программу, автоматический запуск которой необходимо отключить, и задайте значение Выкл.
Замедление работы компьютер может вызывать вирус или другое вредоносное ПО. К другим признакам относятся появление неожиданных всплывающих сообщений, самостоятельный запуск программ и звук постоянно работающего жесткого диска.
Лучший способ защититься от вирусов и вредоносных программ — использовать антивирусное программное обеспечение и постоянно его обновлять. Однако даже если вы соблюдаете меры предосторожности, ваш компьютер по-прежнему может быть заражен.
Однако даже если вы соблюдаете меры предосторожности, ваш компьютер по-прежнему может быть заражен.
Вы можете проверить компьютер на наличие вирусов и других вредоносных программ с помощью панели «Безопасность Windows» (предыдущее название — Центр безопасности Защитника Windows), которая является одним из компонентов Windows 10. Дополнительные сведения см. в разделе Как защитить свой ПК с Windows 10.
Примечания:
-
Если вы используете другие антивирусные или антивредоносные программы, изучите их документацию, чтобы узнать, как выполнять поиск вирусов. Кроме того, убедитесь, что одновременно не запущено несколько антивирусных программ. Если это так, выберите программу, которую хотите запустить, а затем отключите или удалите другие решения.
- org/ListItem»>
Если у вас установлена и включена другая антивирусная программа, панель «Безопасность Windows» будет отключена по умолчанию.
Проверка на наличие вирусов с помощью панели «Безопасность Windows» (Windows 10 версии 1809 и выше)
-
Выберите Пуск > Параметры > Обновление & > > безопасности Безопасность Windows, а затем выберите Открыть Безопасность Windows.
Открытие параметров Безопасность Windows
-
Выберите Защита от угроз с помощью вирусов &, а затем выберите Проверить наличие обновлений в разделе Обновления защиты от вирусов & угроз.

-
На экране Обновления защиты выберите Проверить наличие обновлений , чтобы убедиться, что у вас есть последние обновления.
-
Выберите Защита от вирусов и угроз, а затем — Быстрая проверка.
Подождите, пока функция «Безопасность Windows» завершит проверку на наличие вирусов и вредоносных программ.
-
Выполните одно из следующих действий в зависимости от результатов проверки.
- org/ListItem»>
Запустите рекомендуемое расширенное сканирование. Эта проверка занимает больше времени, но более тщательно ищет угрозы на компьютере.
-
Если функция «Безопасность Windows» нашла вирус или вредоносную программу и не может удалить их или добавить в карантин, обратитесь в службу поддержки Майкрософт.
-
Если вирусы не найдены, перезапустите компьютер и попробуйте воспроизвести проблему.
- org/ListItem»>
Примечания:
-
Если панель «Безопасность Windows» не открывается, не удается обновить файл определений или завершить проверку на наличие вирусов, попробуйте запустить Защитник Windows в автономном режиме, как описано ниже в разделе Проверка на наличие вредоносных программ и вирусов с помощью автономного Защитника Windows (Windows 10 версии 1809 и выше).

-
Чтобы узнать, какая версия Windows 10 на вашем устройстве запущена в данный момент, нажмите кнопку Пуск, а затем выберите Параметры > системе > о программе.
Открыть раздел «О системе»
Проверка на наличие вирусов с помощью Центра безопасности Защитника Windows (Windows 10 версии 1803)
-
Выберите Пуск > Параметры > Обновить & безопасность > Безопасность Windows, а затем выберите Открыть центр безопасности Защитник Windows.
Открытие параметров Безопасность Windows
- org/ListItem»>
Выберите Защита от угроз от вирусов &, а затем выберите Антивирусная & обновления защиты от угроз > Проверьте наличие обновлений , чтобы убедиться, что у вас есть последний файл определения.
-
Перейдите на вкладку Защита от угроз & вирусов , а затем выберите Проверить сейчас.
Подождите, пока Центр безопасности Защитника Windows завершит проверку на наличие вирусов и вредоносных программ.
-
Выполните одно из следующих действий в зависимости от результатов проверки.
- org/ListItem»>
Запустите рекомендуемое расширенное сканирование. Эта проверка занимает больше времени, но более тщательно ищет угрозы на компьютере.
-
Если Центр безопасности Защитника Windows нашел вирус или вредоносную программу и не может удалять или добавить их в карантин, обратитесь в службу поддержки Майкрософт.
-
Если вирусы не найдены, перезапустите компьютер и попробуйте воспроизвести проблему.
- org/ListItem»>
Примечания:
-
Если Центр безопасности Защитника Windows не открывается, не удается обновить файл определений или завершить проверку на наличие вирусов, попробуйте запустить Защитник Windows в автономном режиме, как описано ниже в разделе Проверка на наличие вредоносных программ и вирусов с помощью автономного Защитника Windows (Windows 10 версии 1803).

-
Чтобы узнать, какая версия Windows 10 на вашем устройстве в настоящее время работает, нажмите кнопку Пуск, а затем выберите Параметры > Системные > Сведения.
Открыть раздел «О системе»
Проверка на наличие вредоносных программ и вирусов с помощью автономного Защитника Windows (Windows 10 версии 1809 и выше)
-
Сохраните все документы или другие файлы, которые могут быть открыты на компьютере.
-
Выберите Пуск > Параметры > Обновление > безопасности & Безопасность Windows , а затем выберите Открыть Безопасность Windows.

Открытие параметров Безопасность Windows
-
Выберите Защита от угроз от вирусов &, а затем в разделе Текущие угрозы выберите Параметры проверки > Защитник Windows автономной проверки > Сканировать сейчас.
Компьютер перезапустится, после чего автономный Защитник Windows выполнит проверку на наличие вирусов и вредоносных программ. Проверка может занять около 15 минут, а после ее окончания компьютер снова перезапустится.
-
Попробуйте воспроизвести проблему.
Если компьютер все еще работает медленно, перейдите к следующему совету.
Проверка на наличие вредоносных программ и вирусов с помощью автономного Защитника Windows (Windows 10 версии 1803)
- org/ItemList»>
-
Сохраните все документы или другие файлы, которые могут быть открыты на компьютере.
-
Выберите Пуск > Параметры > Обновление > безопасности & Безопасность Windows , а затем выберите Открыть центр безопасности Защитник Windows.
Открытие параметров Безопасность Windows
-
Выберите Защита от угроз & вирусов, а затем выберите Запустить новую расширенную проверку > Защитник Windows Автономное сканирование > Сканирование сейчас.
Компьютер перезапустится, после чего автономный Защитник Windows выполнит проверку на наличие вирусов и вредоносных программ.
 Проверка может занять около 15 минут, а после ее окончания компьютер снова перезапустится.
Проверка может занять около 15 минут, а после ее окончания компьютер снова перезапустится. -
Попробуйте воспроизвести проблему.
Если компьютер все еще работает медленно, перейдите к следующему совету.
Восстановление компьютера — это операция, которая позволяет отменить недавние системные изменения, могущие вызывать проблемы. Если вы считаете, что недавно установленное приложение, драйвер или обновление Windows могут быть причиной проблем, вы можете восстановить состояние компьютера в определенный момент времени — точку восстановления.
Примечания:
-
Восстановление не затронет личные файлы, но приложения, драйверы и обновления, установленные после создания последней точки восстановления, будут удалены.

-
Восстановление системы подходит для изменений, примененных за последние 7–14 дней.
Восстановление компьютера из точки восстановления
-
В поле поиска на панели задач введите точку восстановления, а затем выберите Создать точку восстановления из списка результатов.
-
На вкладке Защита системы выберите Восстановление системы.

-
Нажмите кнопку Далее, выберите точку восстановления, связанную с приложением, драйвером или обновлением, которое может быть причиной проблемы. Затем нажмите кнопку Далее > Готово.
-
Перезагрузите свой ПК и проверьте, повысилась ли производительность.
Если вы не видите точек восстановления, это может означать, что защита системы не включена.
Включение защиты системы
- org/ListItem»>
В поле поиска на панели задач введите точку восстановления, а затем выберите Создать точку восстановления из списка результатов.
-
На вкладке Защита системы выберите Настроить.
-
Выберите Включить защиту системы > ОК.
Какую операционную систему выбрать для установки на слабый ноутбук
Какую операционную систему выбрать для установки на слабый ноутбук
Содержание
- Различие 32х и 64х битных систем
- Какую Windows выбрать для установки на слабый ноутбук
- Windows XP
- Windows 7
- Windows 8 и 8.
 1
1 - Windows 10
- Установка Linux
- Установка устаревших версий Linux
- Установка новых версий Linux
Различие 32х и 64х битных систем
Важной составляющей при выборе, является процессор. Для начала необходимо узнать, какую разрядность поддерживает ваш процессор (32 или 64). Так, как 32х бит. процессор работает только с 32х бит. системами, в то время как 64х бит. процессор, можно работать с 32х и 64х битными ОС. Узнать это вы можете на оф.сайте производителя своего ЦП.
Если вам нужна ОС для слабого нетбука, то не имеет значения, будет она 32х или 64х битная. Единственная разница между ними состоит в том, что первая не видит оперативной памяти объемом более 3ГБ. То есть, если ваш ПК оснащен 6ГБ оперативки, но при этом у вас стоит 32 разрядная система, то устройство будет задействовать лишь 3ГБ памяти, в то время как остальная будет просто попросту не работать.
Поэтому если ваш ПК оснащен не более 3ГБ оперативной памяти, то ответ на вопрос, стоит ли ставить 64х разрядную версию операционную систему, очевиден.
Какую Windows выбрать для установки на слабый ноутбук
Windows XP
На ровне с Vista, XP является одной из наиболее универсальных.
Что касается минимальных технических требований, имеем следующие показатели:
- Pentium 300 MHZ.
- 1,5 ГБ свободного места на винчестере.
- 64 МБ оперативной памяти.
- Интегрированная видеокарта и монитор с минимальным разрешением 800×600 точек.
XP может быть установлена как с диска, так и с флешки – это не имеет никакого значения.
До выхода Виндовс 7, XP на протяжении длительного срока была наилучшей системой. Однако еще в 2014 г. Microsoft решила прекратить поддержку этой версии и поставлять обновления, а значит на сегодняшний день, она перестала быть актуальной и устанавливается всего по двум причинам:
- Для старых компьютеров и ноутбуков со слабыми характеристиками.
- При отсутствии драйверов для определенного оборудования, программ или приложений.
Второй вариант в большей степени относится к рабочим ПК, чем к домашним.
То есть, Виндовс XP – это легкая операционная система, которая отлично подойдет для простых устройств. Однако можно с уверенностью сказать, что она является устаревшей (последнее обновление было в далеком 2014 году) и не выделяется быстродействием.
Windows 7
Данная версия также подходит для слабых ноутбуков.
И сейчас вы это поймете, когда мы рассмотрим минимальные технические требования:
- 1ГГц процессор.
- 1ГБ оперативной памяти.
- 16ГБ места на жестком диске.
- Видеокарта с DirectX9.
В наше время Windows 7 считается одной из наиболее известных и популярных, несмотря на свой возраст, а вышла она в 2009 году. Семерка сочетает в себе лучшие качества всех остальных версий:
- Низкие системные требования.
- Стабильная работа без ошибок и сбоев.
- Достаточно высокая производительность.
- Поддержка большого количества программ, приложений и оборудования.
- Оптимизированная работа на лэптопах.

То есть, можно с уверенностью сказать, что семерка превосходит XP по многим параметрам, и при этом является не намного требовательнее и отлично подойдет на старый ноутбук.
Windows 8 и 8.1
Минимальные технические требования:
- Процессор 1Ghz с поддержкой NX, SSE2 и PAE.
- 16ГБ свободного места на HDD.
- 1ГБ ОЗУ.
- Видеокарта с DirectX9.
Windows 8 не превосходит, но и абсолютно ничем не уступает Виндовс 7, и в принципе подходит для слабых компьютеров, однако вряд ли сможет полноценно функционировать на устаревших моделях.
Единственное отличие – по умолчанию в этой версии нет привычной для пользователей кнопки «Пуск», вместо нее появляется плиточный экран. Также хотелось бы сказать, что она работает немного быстрее своего предшественника, что особо заметно при загрузке ПК после включения. То есть, особой разницы между ними нет: приложения и оборудование работают одинаково, да и сами по себе они имеют огромную схожесть.
Windows 10
Перед тем как говорить, подходит ли windows 10 на старый компьютер, давайте посмотрим ее технические требования:
- Процессор – не менее 1GHz.
- 1ГБ оперативки для 32х битных систем и 2ГБ для 64х.
- 16ГБ свободного места для 32х бит. и 20ГБ для 64х соответственно.
- Видеокарта с DirectX9.
С момента релиза десятки прошло почти 5 лет (дата выхода 1 июня 2015 года). За это время ОС обновилась сотни раз, и если раньше среди пользователей десятка славилась большим количеством недоработок, то сегодня ее вполне можно назвать достаточно стабильной ОС.
Поэтому, если ваш ПК подходит под заявленные требования к железу, то можете смело устанавливать Windows 10.
Установка Linux
Установка устаревших версий Linux
Здесь все просто: версии ПО хорошо протестированы, поэтому вероятность «поимки» неизвестных багов крайне невелика. Единственная значительная проблема, возникшая после установки, – неработоспособность Wi-Fi (решена установкой более свежего пакета firmware-b43-installer из репозиториев Ubuntu). Также возникли небольшие проблемы с регулировкой яркости (на нажатие функциональных клавиш система не реагировала). Эта неполадка была исправлена путем добавления строки blacklist video в черный список модулей (/etc/modprobe.d/blacklist).
Также возникли небольшие проблемы с регулировкой яркости (на нажатие функциональных клавиш система не реагировала). Эта неполадка была исправлена путем добавления строки blacklist video в черный список модулей (/etc/modprobe.d/blacklist).
В целом система получилась вполне отзывчивой, единственный «тяжелый» компонент – Mozilla Firefox (установлена бинарная ESR-версия). Зная, что браузер может «залезать» в swap, если открыто много вкладок, я еще на этапе установки системы создал раздел подкачки размером 4 Гб. Для решения возможных проблем был установлен TeamViewer, который пока ни разу не понадобился.
Выбранное решение также не лишено недостатков: для того чтобы воспользоваться новейшими версиями ядра и программ, пользователю рано или поздно придется обновлять систему целиком. Однако владельца ноутбука пока устраивают установленные версии основных программ, в Интернете пользователь посещает проверенные сайты и самостоятельно с системой не экспериментирует, поэтому данный недостаток нельзя назвать критическим.
Установка новых версий Linux
Вполне подойдет дистрибутив Lubuntu с «легким» окружением рабочего стола LXDE. Установка проходит гладко, беспроводное подключение обычно работают сразу, да и в целом работоспособность системы не вызывала вопросов.
Также не порадовало время работы от батареи: в Windows нетбук работал около 3 часов без подключения к сети, в Lubuntu – в среднем чуть больше полутора. После установки и настройки утилиты TLP этот показатель увеличился до 1 часа 50 минут, однако большего «выжать» из системы не удалось (менять изношенную батарею на более новую владелец не захотел).
Конечно, были и приятные моменты – интерфейс Lubuntu быстро откликался на действия пользователя, LibreOffice, установленный вместо набора из Abiword и Gnumeric, работал стабильнее, чем в Windows. В целом хозяин устройства не утратил интереса к Linux, но для просмотра фильмов и запуска небольших игр оставил в дуалбуте Windows7.
17 способов ускорить Windows 10
Советы по Windows 10 и 11
Если вы хотите оптимизировать Windows 10, потратьте несколько минут, чтобы опробовать эти советы, чтобы ускорить работу вашего ПК и сделать его менее подверженным проблемам с производительностью и системой.

Престон Гралла
пишущий редактор,
Компьютерный мир |
Thinkstock
Советы по Windows 10 и 11
шпаргалка по виндовс 10
шпаргалка по виндовс 11
17 способов ускорить Windows 10
12 способов ускорить Windows 11
Как обрабатывать обновления Windows 10 и 11
Показать больше
Хотите, чтобы Windows 10 работала быстрее? У нас есть помощь. Всего за несколько минут вы сможете опробовать эти советы; ваша машина будет более быстрой и менее подверженной проблемам с производительностью и системой.
1.
Измените настройки питания
Если вы используете план «Энергосбережение» Windows 10, вы замедляете работу компьютера. Этот план снижает производительность вашего ПК для экономии энергии. (Даже настольные ПК обычно имеют план «Энергосбережение».) Изменение плана электропитания с «Энергосбережения» на «Высокопроизводительный» или «Сбалансированный» даст вам мгновенный прирост производительности.
Этот план снижает производительность вашего ПК для экономии энергии. (Даже настольные ПК обычно имеют план «Энергосбережение».) Изменение плана электропитания с «Энергосбережения» на «Высокопроизводительный» или «Сбалансированный» даст вам мгновенный прирост производительности.

Для этого запустите приложение «Панель управления», затем выберите «Оборудование и звук» > «Электропитание» . Обычно вы увидите два варианта: «Сбалансированный (рекомендуется)» и «Энергосбережение». производительность», щелкните стрелку вниз рядом с «Показать дополнительные планы».
ИДГ
Измените параметры питания в панели управления, чтобы увеличить производительность вашего ПК. (Щелкните изображение, чтобы увеличить его.)
Чтобы изменить параметры питания, просто выберите нужный и выйдите из панели управления. «Высокая производительность» дает вам наибольшую привлекательность, но использует наибольшую мощность; «Сбалансированный» находит золотую середину между энергопотреблением и лучшей производительностью; а «Энергосбережение» делает все возможное, чтобы продлить срок службы батареи. У пользователей настольных компьютеров нет причин выбирать «Энергосбережение», и даже пользователям ноутбуков следует рассмотреть вариант «Сбалансированный» при отключении от сети и «Высокая производительность» при подключении к источнику питания.
У пользователей настольных компьютеров нет причин выбирать «Энергосбережение», и даже пользователям ноутбуков следует рассмотреть вариант «Сбалансированный» при отключении от сети и «Высокая производительность» при подключении к источнику питания.
2. Отключите программы, которые запускаются при запуске
Одна из причин, по которой ваш ПК с Windows 10 может работать медленно, заключается в том, что у вас слишком много программ, работающих в фоновом режиме — программ, которые вы редко или никогда не используете. Остановите их запуск, и ваш компьютер будет работать более плавно.
Начните с запуска диспетчера задач: нажмите Ctrl-Shift-Esc, щелкните правой кнопкой мыши нижний правый угол экрана и выберите «Диспетчер задач» или введите диспетчер задач в поле поиска Windows 10 и нажмите Enter. Если диспетчер задач запускается как компактное приложение без вкладок, нажмите «Подробнее» внизу экрана. Диспетчер задач появится во всей красе с вкладками. С ним можно многое сделать, но мы сосредоточимся только на уничтожении ненужных программ, которые запускаются при запуске.
С ним можно многое сделать, но мы сосредоточимся только на уничтожении ненужных программ, которые запускаются при запуске.
Перейдите на вкладку «Автозагрузка». Вы увидите список программ и служб, которые запускаются при запуске Windows. В список включено название каждой программы, а также ее издатель, включена ли она для запуска при запуске, а также ее «воздействие на запуск», то есть насколько она замедляет работу Windows 10 при запуске системы.
Чтобы остановить запуск программы или службы при запуске, щелкните ее правой кнопкой мыши и выберите «Отключить». Это не отключает программу полностью; это только предотвращает его запуск при запуске — вы всегда можете запустить приложение после запуска. Кроме того, если вы позже решите, что хотите, чтобы оно запускалось при запуске, вы можете просто вернуться в эту область диспетчера задач, щелкнуть правой кнопкой мыши приложение и выбрать «Включить».
ИДГ
Вы можете использовать Диспетчер задач, чтобы получить информацию о программах, которые запускаются при запуске, и отключить те, которые вам не нужны. (Щелкните изображение, чтобы увеличить его.)
(Щелкните изображение, чтобы увеличить его.)
Многие программы и службы, которые запускаются при запуске, могут быть вам знакомы, например OneDrive или Evernote Clipper. Но многих из них вы можете не узнать. (Все, кто сразу знает, что такое «bzbui.exe», поднимите руку. Нечестно сначала гуглить.)
Диспетчер задач поможет вам получить информацию о незнакомых программах. Щелкните элемент правой кнопкой мыши и выберите «Свойства», чтобы получить дополнительные сведения о нем, включая его расположение на жестком диске, наличие цифровой подписи и другую информацию, такую как номер версии, размер файла и время последнего изменения. .
Вы также можете щелкнуть элемент правой кнопкой мыши и выбрать «Открыть местоположение файла». Откроется Проводник и откроется папка, в которой находится файл, что может дать вам еще одну подсказку о назначении программы.
Наконец, что очень полезно, вы можете выбрать «Поиск в Интернете» после щелчка правой кнопкой мыши. Затем запустится Bing со ссылками на сайты с информацией о программе или услуге.
Если вы действительно нервничаете по поводу одного из перечисленных приложений, вы можете перейти на сайт Reason Software под названием «Должен ли я заблокировать его?» и найдите имя файла. Обычно вы найдете очень достоверную информацию о программе или услуге.
Теперь, когда вы выбрали все программы, которые хотите отключить при запуске, при следующей перезагрузке компьютера система будет гораздо меньше беспокоиться о ненужных программах.
3.
Перейти к предыдущей точке восстановления
При использовании Windows 10 она автоматически создает точки восстановления, которые представляют собой моментальные снимки вашей системы в определенные моменты времени, включая установленное программное обеспечение, драйверы и обновления. Точки восстановления — это своего рода страховочная сетка, поэтому, если что-то пойдет не так, вы всегда сможете вернуть свой компьютер в предыдущее состояние.
Их также можно использовать для ускорения работы компьютера, если вы заметили — по непонятной причине — он начал замедляться. Виноваты могут быть недавно установленные проблемные драйверы, программное обеспечение или обновления, поэтому возврат к предыдущей точке восстановления может снова ускорить процесс, поскольку система будет возвращена в состояние, в котором она находилась до возникновения проблем. Имейте в виду, однако, что вы сможете восстановить свою систему только до состояния, в котором она находилась в течение последних семи-десяти дней. (Точки восстановления не влияют на ваши файлы, поэтому вы не потеряете файлы, перейдя к точке восстановления.)
Виноваты могут быть недавно установленные проблемные драйверы, программное обеспечение или обновления, поэтому возврат к предыдущей точке восстановления может снова ускорить процесс, поскольку система будет возвращена в состояние, в котором она находилась до возникновения проблем. Имейте в виду, однако, что вы сможете восстановить свою систему только до состояния, в котором она находилась в течение последних семи-десяти дней. (Точки восстановления не влияют на ваши файлы, поэтому вы не потеряете файлы, перейдя к точке восстановления.)
Для перехода к предыдущей точке восстановления:
- Сохраните все открытые файлы и закройте все программы.
- В поле поиска введите расширенная система и нажмите Просмотреть дополнительные параметры системы . Вы будете перенаправлены на вкладку «Дополнительно» в свойствах системы на панели управления.
- Перейдите на вкладку Защита системы.
- В области «Восстановление системы» нажмите «Восстановление системы».
 На появившемся экране нажмите «Далее».
На появившемся экране нажмите «Далее». - Вы увидите самую последнюю точку восстановления. Нажмите «Далее», если вы хотите перейти к этой точке восстановления. Чтобы увидеть другие, нажмите Показать больше точек восстановления. Выделите тот, который вы хотите использовать, и нажмите «Далее».
- Нажмите «Готово» на появившемся экране.
- Ваша система будет восстановлена до выбранной вами точки восстановления и выключится. Перезагрузите компьютер.
Майкрософт
Переход к точке восстановления может помочь ускорить работу вашего ПК, если вы недавно устанавливали драйверы, программное обеспечение или обновления, которые замедляли работу вашей системы.
Примечание. Возможно, функция «Восстановление системы» не включена, а это означает, что вы не сможете использовать этот совет. Если это так, вы должны включить его, чтобы решить любые проблемы в будущем. Для этого:
- В поле поиска введите создать точку восстановления, , затем нажмите Создать точку восстановления .

- На вкладке «Защита системы» выберите «Настроить».
- Выберите Включить защиту системы . Остальные настройки на странице оставьте без изменений.
- Нажмите OK. С этого момента ваш компьютер будет автоматически создавать точки восстановления.
4. Используйте ReadyBoost для ускорения кэширования диска
Windows 10 регулярно сохраняет кэшированные данные на жестком диске, а затем, когда данные ей нужны, извлекает их оттуда. Время, необходимое для извлечения кэшированных данных, зависит от скорости вашего жесткого диска. Если у вас вместо SSD традиционный жесткий диск, есть хитрость, которая может помочь ускорить кэш: используйте функцию Windows ReadyBoost. Он указывает Windows кэшировать данные на флэш-накопитель USB, который работает быстрее, чем жесткий диск. Извлечение данных из этого более быстрого кеша должно ускорить работу Windows.
Сначала подключите флэш-накопитель USB к одному из портов USB вашего ПК. Флэш-накопитель должен поддерживать как минимум USB 2.0, а лучше USB 3 или выше. Чем быстрее ваша флешка, тем больший прирост скорости вы должны увидеть. Кроме того, для максимальной производительности ищите флэш-накопитель, размер которого как минимум вдвое превышает объем оперативной памяти вашего ПК.
Флэш-накопитель должен поддерживать как минимум USB 2.0, а лучше USB 3 или выше. Чем быстрее ваша флешка, тем больший прирост скорости вы должны увидеть. Кроме того, для максимальной производительности ищите флэш-накопитель, размер которого как минимум вдвое превышает объем оперативной памяти вашего ПК.
После подключения диска откройте проводник и нажмите «Этот компьютер». Найдите флешку. У него может быть странное имя, например, UDISK 28X, или что-то еще менее очевидное. Щелкните его правой кнопкой мыши, выберите «Свойства» и перейдите на вкладку ReadyBoost.
Майкрософт
Включите ReadyBoost на этом экране, чтобы ускорить работу ПК.
Вы попадете на экран, который спросит, хотите ли вы использовать флешку в качестве кеша, и предложит размер кеша. Оставьте размер кэша как есть или измените его, если хотите. Затем выберите «Назначить это устройство для ReadyBoost» и нажмите «Применить», а затем нажмите «ОК».
(Обратите внимание: если вы видите сообщение «Это устройство не может быть использовано для ReadyBoost» при переходе на вкладку ReadyBoost, это означает, что ваш флэш-накопитель не соответствует минимальным стандартам производительности ReadyBoost, поэтому вам придется вставить новый . )
)
По мере использования компьютера ReadyBoost начнет заполнять кэш файлами, поэтому вы можете заметить увеличение активности диска. В зависимости от того, как часто вы используете свой компьютер, может потребоваться несколько дней, чтобы ваш кеш заполнился и обеспечил максимальное повышение производительности. Если вы не видите увеличения производительности, попробуйте флэш-диск большей емкости.
Примечание. Если у вас есть SSD, вы не получите никакой дополнительной скорости от ReadyBoost, и это может даже повредить производительности . Так что не используйте это в системе с SSD.
5. Отключите советы и рекомендации по Windows
Когда вы используете ПК с Windows 10, Windows следит за тем, что вы делаете, и предлагает советы о том, что вы можете сделать с операционной системой. По моему опыту, я редко находил эти «советы» полезными. Мне также не нравятся последствия для конфиденциальности Windows, которые постоянно оглядываются через мое плечо.
Windows, наблюдая за тем, что вы делаете, и предлагая советы, также может замедлить работу вашего ПК. Поэтому, если вы хотите ускорить работу, скажите Windows, чтобы она перестала давать вам советы. Для этого нажмите кнопку «Пуск», выберите значок «Настройки» и перейдите к пункту 9.0037 Система > Уведомления и действия . Прокрутите вниз до раздела «Уведомления» и снимите флажок «Получать советы, рекомендации и рекомендации при использовании Windows».
Поэтому, если вы хотите ускорить работу, скажите Windows, чтобы она перестала давать вам советы. Для этого нажмите кнопку «Пуск», выберите значок «Настройки» и перейдите к пункту 9.0037 Система > Уведомления и действия . Прокрутите вниз до раздела «Уведомления» и снимите флажок «Получать советы, рекомендации и рекомендации при использовании Windows».
ИДГ
Отключение подсказок Windows должно помочь вам работать более гладко (и вернуть вам определенную степень конфиденциальности). (Щелкните изображение, чтобы увеличить его.)
Это поможет.
6. Остановите синхронизацию OneDrive
Облачное хранилище файлов Microsoft OneDrive, встроенное в Windows 10, обеспечивает синхронизацию и актуальность файлов на всех ваших ПК. Это также полезный инструмент резервного копирования, так что, если ваш компьютер или его жесткий диск выйдет из строя, все ваши файлы останутся нетронутыми, ожидая, когда вы их восстановите.
ИДГ
Вот как временно отключить синхронизацию OneDrive, чтобы посмотреть, повысит ли это производительность системы. (Щелкните изображение, чтобы увеличить его.)
(Щелкните изображение, чтобы увеличить его.)
Он делает это за счет постоянной синхронизации файлов между вашим ПК и облачным хранилищем, что также может замедлить работу вашего ПК. Вот почему один из способов ускорить работу вашего ПК — остановить синхронизацию. Однако, прежде чем отключить его навсегда, вам нужно проверить, действительно ли он замедляет работу вашего ПК.
Для этого щелкните правой кнопкой мыши значок OneDrive (он выглядит как облако) в области уведомлений в правой части панели задач, затем нажмите кнопку «Дополнительно» в нижней части экрана. На появившемся всплывающем экране нажмите «Приостановить синхронизацию» и выберите 2 часа, 8 часов или 24 часа, в зависимости от того, как долго вы хотите приостановить синхронизацию. За это время оцените, наблюдаете ли вы заметный прирост скорости.
Если да, и вы действительно хотите отключить синхронизацию, щелкните правой кнопкой мыши значок OneDrive и во всплывающем окне выберите Настройки > Учетная запись . Нажмите «Отключить этот компьютер», а затем на появившемся экране нажмите «Отключить учетную запись». Когда вы это сделаете, вы по-прежнему сможете сохранять свои файлы в локальную папку OneDrive, но они не будут синхронизироваться с облаком.
Нажмите «Отключить этот компьютер», а затем на появившемся экране нажмите «Отключить учетную запись». Когда вы это сделаете, вы по-прежнему сможете сохранять свои файлы в локальную папку OneDrive, но они не будут синхронизироваться с облаком.
Если вы обнаружите, что OneDrive замедляет работу вашего ПК, но предпочитаете продолжать его использовать, попробуйте устранить проблемы с OneDrive. Чтобы узнать, как это сделать, посетите страницу Microsoft «Устранение проблем с синхронизацией OneDrive».
7. Используйте файлы OneDrive по запросу
Некоторые пользователи могут не захотеть останавливать синхронизацию OneDrive; это противоречит его цели — убедиться, что у вас есть последние файлы на любом устройстве, которое вы используете. И это также будет означать, что вы не сможете использовать OneDrive для безопасного резервного копирования файлов.
Но есть способ получить лучшее из обоих миров: вы можете свести синхронизацию к абсолютному минимуму и делать это только в случае крайней необходимости. Вы повысите производительность, а по-прежнему получите лучшее из того, что может предложить OneDrive.
Вы повысите производительность, а по-прежнему получите лучшее из того, что может предложить OneDrive.
Для этого вы используете функцию OneDrive Files on-Demand в Windows. С его помощью вы можете хранить только определенные файлы на своем ПК, но при этом иметь доступ ко всем остальным файлам OneDrive в облаке. Когда вы хотите использовать один из этих онлайн-файлов, вы открываете его прямо из облака. С меньшим количеством файлов, синхронизируемых на вашем ПК, вы должны увидеть повышение производительности.
Щелкните правой кнопкой мыши значок OneDrive в правой части панели задач и выберите «Параметры», затем щелкните вкладку «Параметры» в появившемся диалоговом окне. Установите флажок рядом с «Файлы по запросу». Теперь щелкните значок OneDrive и выберите «Открыть папку». OneDrive отображается в окне проводника. Щелкните правой кнопкой мыши папку, файлы которой вы хотите хранить только в облаке, но не на вашем ПК, затем выберите «Освободить место». Файлы из этой папки будут удалены с вашего диска, но останутся в OneDrive в облаке.
Для каждой папки, файлы которой вы хотите сохранить на своем ПК, щелкните папку правой кнопкой мыши и выберите «Всегда хранить на этом устройстве». Вы можете изменить параметры любой папки в любое время, щелкнув ее правой кнопкой мыши и выбрав то, что вы хотите сделать.
Майкрософт
Используйте это диалоговое окно для включения файлов OneDrive по запросу
Если вы передумали и хотите, чтобы все ваши файлы хранились локально и синхронизировались через OneDrive, вернитесь в диалоговое окно настроек OneDrive и снимите флажок рядом с «Файлы по запросу».
Обратите внимание, что OneDrive Files on-Demand доступен только в Windows версии 1709 и выше.
8. Отключите индексацию поиска
Windows 10 индексирует ваш жесткий диск в фоновом режиме, что позволяет вам — теоретически — выполнять поиск на компьютере быстрее, чем если бы индексация не выполнялась. Но более медленные ПК, использующие индексирование, могут столкнуться с падением производительности, и вы можете повысить их скорость, отключив индексирование. Даже если у вас есть SSD-диск, отключение индексации может повысить вашу скорость, потому что постоянная запись на диск, которую выполняет индексация, может в конечном итоге замедлить работу SSD.
Даже если у вас есть SSD-диск, отключение индексации может повысить вашу скорость, потому что постоянная запись на диск, которую выполняет индексация, может в конечном итоге замедлить работу SSD.
Чтобы получить максимальную пользу от Windows 10, вам нужно полностью отключить индексирование. Для этого введите services.msc в поле поиска Windows 10 и нажмите Enter. Появится приложение Службы. Прокрутите вниз до службы индексирования или поиска Windows в списке служб. Дважды щелкните его и на появившемся экране нажмите «Стоп». Затем перезагрузите машину. Ваш поиск может быть немного медленнее, хотя вы можете и не заметить разницы. Но вы, , должны получить общее повышение производительности.
ИДГ
Вот как отключить индексирование Windows 10. (Щелкните изображение, чтобы увеличить его.)
При желании вы можете отключить индексацию только для файлов в определенных местах. Для этого введите index в поле поиска Windows 10 и щелкните появившийся результат «Параметры индексирования». Появится страница параметров индексирования панели управления. Нажмите кнопку «Изменить», и вы увидите список индексируемых местоположений, таких как Microsoft Outlook, ваши личные файлы и т. д. Снимите флажок рядом с любым местоположением, и оно больше не будет индексироваться.
Появится страница параметров индексирования панели управления. Нажмите кнопку «Изменить», и вы увидите список индексируемых местоположений, таких как Microsoft Outlook, ваши личные файлы и т. д. Снимите флажок рядом с любым местоположением, и оно больше не будет индексироваться.
9. Очистите жесткий диск
Если ваш жесткий диск заполнен ненужными файлами, это может привести к замедлению работы вашего ПК. Его очистка может дать вам прирост скорости. В Windows 10 для этого есть удивительно полезный встроенный инструмент под названием Storage Sense. Перейдите в «Настройки» > «Система» > «Хранилище » и в верхней части экрана переместите переключатель с «Выкл.» на «Вкл.». Когда вы это делаете, Windows постоянно следит за вашим ПК и удаляет старые ненужные вам ненужные файлы — временные файлы, файлы в папке «Загрузки», которые не менялись в течение месяца, и старые файлы корзины.
Вы можете настроить работу Контроля памяти, а также использовать ее, чтобы освободить еще больше места, чем обычно. В разделе «Контроль памяти» нажмите «Настроить контроль памяти или запустить его сейчас». На появившемся экране вы можете изменить частоту удаления файлов функцией «Контроль памяти» (каждый день, каждую неделю, каждый месяц или когда у вас заканчивается место на диске).
В разделе «Контроль памяти» нажмите «Настроить контроль памяти или запустить его сейчас». На появившемся экране вы можете изменить частоту удаления файлов функцией «Контроль памяти» (каждый день, каждую неделю, каждый месяц или когда у вас заканчивается место на диске).
Вы также можете указать Storage Sense удалять файлы в папке «Загрузки» в зависимости от того, как долго они там находятся, и установить время ожидания для автоматического удаления файлов из корзины. Вы также можете использовать Storage Sense для перемещения файлов с вашего ПК в облако в облачном хранилище Microsoft OneDrive, если они не открываются в течение определенного периода времени (каждый день или каждые 14 дней, 30 дней или 60 дней).
ИДГ
Вот как настроить работу Storage Sense и указать ему удалить старые версии Windows. (Щелкните изображение, чтобы увеличить его.)
Вы также можете удалить старые версии Windows, которые могут занимать много места. В нижней части экрана установите флажок рядом с «Удалить предыдущие версии Windows». Затем Storage Sense удалит старые версии Windows через десять дней после установки обновления. Обратите внимание, что если вы сделаете это, вы не сможете вернуться к более старой версии Windows.
Затем Storage Sense удалит старые версии Windows через десять дней после установки обновления. Обратите внимание, что если вы сделаете это, вы не сможете вернуться к более старой версии Windows.
10. Очистите реестр
Под капотом Windows реестр отслеживает и контролирует практически все, что касается работы и внешнего вида Windows. Это включает в себя информацию о том, где хранятся ваши программы, какие библиотеки DLL они используют и совместно используют, какие типы файлов должны открываться какой программой и почти все остальное.
Но Реестр — очень запутанная штука. Например, когда вы удаляете программу, настройки этой программы не всегда очищаются в реестре. Поэтому со временем он может заполниться бесчисленным количеством устаревших настроек всех типов. И это может привести к замедлению работы системы.
Даже не думай пытаться убрать что-либо из этого самостоятельно. Это невозможно. Для этого вам понадобится Registry Cleaner. Есть много доступных, некоторые бесплатные и некоторые платные. Но на самом деле нет необходимости сразу покупать его, потому что бесплатный Auslogics Registry Cleaner отлично справляется со своей задачей.
Но на самом деле нет необходимости сразу покупать его, потому что бесплатный Auslogics Registry Cleaner отлично справляется со своей задачей.
Перед использованием Auslogics или любого другого средства очистки реестра вам следует создать резервную копию реестра, чтобы вы могли восстановить его, если что-то пойдет не так. (Auslogics Registry Cleaner сделает это за вас, но дважды сделать резервную копию не помешает.) Чтобы сделать собственную резервную копию реестра, введите regedit.ext в поле поиска, затем нажмите Enter. Это запускает редактор реестра. В меню «Файл» выберите «Экспорт». На появившемся экране обязательно выберите параметр «Все» в разделе «Диапазон экспорта» в нижней части экрана. Затем выберите расположение и имя файла и нажмите «Сохранить». Чтобы восстановить реестр, откройте редактор реестра, выберите «Импорт» в меню «Файл», затем откройте сохраненный файл.
Теперь загрузите, установите и запустите Auslogics Registry Cleaner. В левой части экрана вы можете выбрать типы проблем реестра, которые вы хотите очистить, например, ассоциации файлов, Интернет или шрифты. Обычно я выбираю их всех.
Обычно я выбираю их всех.
ИДГ
Auslogics Registry Cleaner сканирует и устраняет проблемы в реестре Windows. (Щелкните изображение, чтобы увеличить его.)
Затем скажите ему просканировать реестр на наличие проблем. Для этого нажмите «Сканировать сейчас» и в появившемся раскрывающемся меню выберите «Сканировать». Это позволяет вам сначала изучить проблемы с реестром, которые он находит. Если вместо этого вы выберете «Сканировать и восстановить», исправления будут внесены без вашей проверки.
Теперь он сканирует ваш реестр на наличие ошибок, а затем показывает вам, что он нашел. Он ранжирует ошибки в соответствии с их серьезностью, чтобы помочь вам решить, какие из них исправить. Нажмите «Восстановить», когда примете решение, и убедитесь, что установлен флажок «Резервное копирование изменений», чтобы вы могли легко восстановить реестр, если что-то пойдет не так.
Связанный:
- Windows 10
- Windows
- Компьютеры
- Майкрософт
- Малый и средний бизнес
Страница 1 из 2
Чат-бот Bing с искусственным интеллектом пришел работать на меня. Я должен был уволить его.
Я должен был уволить его.
Является ли Windows 7 быстрее, чем Windows 11?
Производительность. Одно из основных отличий Windows 7 и Windows 11 заключается в том, как ОС расставляет приоритеты для окон приложений. Хотя обе системы оптимизированы для повышения производительности, Windows 11 использует процесс переднего плана для более быстрой загрузки приложений .
Запрос на удаление
|
Посмотреть полный ответ на computertechnicians.com.au
Является ли Windows 11 медленнее, чем Windows 7?
Да, Windows 7 быстрее и лучше, чем Windows 11 для слабых компьютеров. Поскольку Windows 10 также требует около 6-8 ГБ оперативной памяти для бесперебойной работы, поэтому для Windows 11 может потребоваться или не потребоваться такое количество оперативной памяти, это также зависит от вашего процессора.
Запрос на удаление
|
Посмотреть полный ответ на quora. com
com
Увеличивает ли скорость Windows 11?
Windows 11 работает быстрее, чем Windows 10, но в реальном использовании разница невелика. Различные оптимизации в Windows 11 помогают ему работать быстрее на более слабых ноутбуках, но вы не теряете массу производительности с Windows 10.
Запрос на удаление
|
Посмотреть полный ответ на digitaltrends.com
Подходит ли Windows 11 для медленного ПК?
2. Будет ли Windows 11 замедлять работу моего ПК? Windows 11 работает быстрее, чем Windows 10. Однако некоторые пользователи сталкиваются с проблемой низкой производительности из-за нехватки места на диске или устаревших драйверов.
Запрос на удаление
|
Посмотреть полный ответ на easyus.com
Может ли Windows 11 работать на Windows 7?
Да, хотя большинство программ для Windows 7 совместимы с Windows 11 сами по себе, если они начинают глючить, вы можете попробовать переустановить их в режиме совместимости с Windows 7. Посмотрите, как работает режим совместимости с Windows 11, здесь: https://www.online-tech-tips.com/computer-tips/…
Посмотрите, как работает режим совместимости с Windows 11, здесь: https://www.online-tech-tips.com/computer-tips/…
Запрос на удаление
|
Полный ответ см. на сайте answer.microsoft.com
Тест скорости Windows 7 и Windows 11. Что лучше для старого оборудования?

Можно ли по-прежнему запускать Windows 7?
«Хотя вы можете продолжать использовать свой компьютер под управлением Windows 7 без постоянных обновлений программного обеспечения и безопасности, он будет подвергаться большему риску заражения вирусами и вредоносными программами. «В будущем лучший способ оставаться в безопасности — это Windows 10. И лучший способ познакомиться с Windows 10 — это новый ПК.
И лучший способ познакомиться с Windows 10 — это новый ПК.
Запрос на удаление
|
Посмотреть полный ответ на сайте urbannetwork.co.uk
Могу ли я по-прежнему использовать Windows 7 в 2022 году?
Если вы достаточно осторожны, делаете скрупулезные резервные копии, устанавливаете первоклассную антивирусную программу и используете современный браузер, такой как Chrome, ничто не мешает вам использовать Windows 7 для большинства задач. Microsoft прекратила выпуск обновлений безопасности в январе 2020 г.
Запрос на удаление
|
Полный ответ см. на сайте answer.microsoft.com
Нужно ли Windows 11 меньше оперативной памяти?
Использует ли Windows 11 больше оперативной памяти? Да, Windows 11 использует больше оперативной памяти, чем более ранние версии Windows. Это связано с тем, что Windows 11 включает в себя множество новых функций и программ, для работы которых требуется больше памяти. В среднем Windows 11 использует около 4 ГБ оперативной памяти.
В среднем Windows 11 использует около 4 ГБ оперативной памяти.
Запрос на удаление
|
Посмотреть полный ответ на softwarekeep.com
Сколько оперативной памяти требуется Windows 11 для бесперебойной работы?
Процессор: 1 гигагерц (ГГц) или выше с двумя или более ядрами на совместимом 64-разрядном процессоре или системе на кристалле (SoC). Оперативная память: 4 гигабайта (ГБ) или больше. Хранилище: для установки Windows 11 требуется 64 ГБ* или более доступного хранилища.
Запрос на удаление
|
Полный ответ см. на сайте Learn.Microsoft.com
Работает ли Windows 11 без сбоев на 4 ГБ ОЗУ?
Re: Windows 11 не запускается на компьютере с 4 ГБ ОЗУ?!
То же самое с Windows 10 с 2 Гб ОЗУ, так как это минимум, он медленный. Чтобы обеспечить бесперебойную работу, единственный вариант — обновить оперативную память (не менее 8 ГБ) или перейти на Windows 10, она по-прежнему поддерживается.
Запрос на удаление
|
Посмотреть полный ответ на techcommunity.microsoft.com
Какая Windows самая быстрая?
Ожидается, что благодаря ряду оптимизаций и улучшений производительности Windows 11 будет работать значительно быстрее, чем Windows 10, даже при работе на идентичном оборудовании.
Запрос на удаление
|
Посмотреть полный ответ на techadvisor.com
Каковы недостатки Windows 11?
С учетом сказанного, ниже мы собрали самые популярные жалобы пользователей на Windows 11.
- Требования к оборудованию Windows 11 слишком строгие. …
- Изменить приложения по умолчанию в Windows 11 слишком сложно. …
- Для использования Windows 11 необходимо войти в учетную запись Microsoft. …
- Меню «Пуск» в Windows 11 менее удобно, чем в Windows 10.
Запрос на удаление
|
Посмотреть полный ответ на pcmag. com
com
Стоит ли покупать Windows 11 в 2022 году?
Бесплатная загрузка, получившая название Windows 11 2022 Update (и называемая на вашем ПК версией 22h3), стала доступна пользователям более чем в 190 стран, говорит Microsoft. Он поставляется с несколькими новыми функциями и улучшениями, предлагаемыми для ноутбуков, настольных компьютеров и планшетов. Стоит ли обновляться? Абсолютно.
Запрос на удаление
|
Посмотреть полный ответ на usatoday.com
Почему Windows 7 так популярна?
Windows 7 также хорошо совместима с широким спектром сторонних периферийных устройств, предлагая быстрое и простое подключение к принтерам, музыкальным проигрывателям и другим гаджетам всех видов — еще один большой плюс по сравнению с Vista. ОС имеет быструю и точную встроенную поисковую систему, которая легко находит все ваши документы и программы.
Запрос на удаление
|
Посмотреть полный ответ на slate. com
com
Почему Windows 7 такая медленная?
Медленная работа Windows 7 обычно возникает из-за одновременного запуска слишком большого количества программ, что требует вычислительной мощности и снижает производительность ПК. Даже если некоторые программы будут закрыты, они будут продолжать работать в фоновом режиме или запускаться автоматически при включении компьютера.
Запрос на удаление
|
Посмотреть полный ответ на diskpart.com
Является ли Windows 7 быстрее Windows 10?
Фактически, в среднем наблюдается небольшое снижение производительности: Windows 10, как правило, примерно на 0,5% медленнее, чем Windows 7, особенно в старых играх — например, Crysis 3 — хотя в некоторых случаях роли меняются местами.
Запрос на удаление
|
Посмотреть полный ответ на trustreviews.com
Достаточно ли 8 ГБ ОЗУ для Win 11?
Google Chrome станет намного быстрее, редактирование фото и видео станет реальностью, и у вас также будет достаточно оперативной памяти для игр. Я много тестировал разные системы и теперь рекомендую считать 8 ГБ практическим минимумом для Windows 11.
Я много тестировал разные системы и теперь рекомендую считать 8 ГБ практическим минимумом для Windows 11.
Запрос на удаление
|
Посмотреть полный ответ на zdnet.com
Может ли 2 ГБ ОЗУ работать с Windows 11?
ОЗУ. Ваш компьютер должен иметь не менее 4 ГБ ОЗУ, чтобы иметь возможность запускать Windows 11. Если на вашем старом компьютере 2 ГБ ОЗУ, вы не можете установить Windows 11, поэтому вам нужно будет купить новую или физически увеличить оперативной памяти на вашем ПК.
Запрос на удаление
|
Посмотреть полный ответ на indiatoday.in
Тяжела ли Windows 11?
Windows 11 легче Windows 10 или нет? Я бы сказал, тяжелее, потому что на бумаге Windows 11 требует от вашего ПК большей производительности. Спецификации гласят, что Windows 11 требует большей производительности, чем Windows 10, но все же достаточно легко соблюдается.
Запрос на удаление
|
Просмотреть полный ответ на answer.microsoft.com
Может ли 1 ГБ ОЗУ работать с Windows 11?
НЕТ. Win11 не запустится на 1 Гб оперативной памяти. Минимальная потребность это 4.
Запрос на удаление
|
Полный ответ см. на сайте answer.microsoft.com
32 ГБ ОЗУ — это излишество?
Тем не менее, мы можем с некоторой уверенностью сказать, что летом 2022 года 32 ГБ ОЗУ не будут необходимы для всех игр. По-прежнему будет много игр, которые будут нормально работать на 16 ГБ или даже меньше. Так что, если вы думаете об обновлении до 32 ГБ, вы можете подождать и посмотреть, как все обстоит в первую очередь.
Запрос на удаление
|
Посмотреть полный ответ на finddiffer.com
Сколько ГБ занимает Windows 11?
Если вы выполняете обновление непосредственно с Windows 10 до Windows 11, размер загрузки составляет около 3,5 ГБ. И вам нужно убедиться, что у вас есть как минимум 64 ГБ свободного места. Если вы устанавливаете Windows 11 с помощью файла . ISO-файл, планируйте иметь как минимум 25 ГБ свободного места.
И вам нужно убедиться, что у вас есть как минимум 64 ГБ свободного места. Если вы устанавливаете Windows 11 с помощью файла . ISO-файл, планируйте иметь как минимум 25 ГБ свободного места.
Запрос на удаление
|
Посмотреть полный ответ на easyus.com
Почему Windows 7 по-прежнему лучшая?
В целом Windows 7 по-прежнему хороша для игр, но более новые версии Windows работают немного лучше. Основное отличие связано с лучшей оптимизацией программного обеспечения. Игры используют больше оперативной памяти и имеют больше микрозадержек в Windows 7. Кроме того, некоторые игры вообще не запускаются в Windows 7.
Запрос на удаление
|
Посмотреть полный ответ на computerinfobits.com
Подходит ли Windows 7 для игр?
Кажется, что Windows 10 запускает некоторые игры с немного более высокой частотой кадров, но Windows 7 «просто работает» лучше. В Windows 7 выход из полноэкранного режима по Alt+Tab занимает около 1 секунды. Freesync безупречен в Windows 7, а в полноэкранном режиме, в оконном режиме без рамки и в оконном режиме частота кадров плавная и постоянная.
В Windows 7 выход из полноэкранного режима по Alt+Tab занимает около 1 секунды. Freesync безупречен в Windows 7, а в полноэкранном режиме, в оконном режиме без рамки и в оконном режиме частота кадров плавная и постоянная.
Запрос на удаление
|
Посмотреть полный ответ на reddit.com
Будет ли Windows 7 работать в 2023 году?
10 января 2023 года операционная система Windows 7 официально перестанет поддерживаться. Хотя «технически» Windows 7 по-прежнему будет работать после 10 января, Microsoft не будет предоставлять никакой технической поддержки по проблемам, никаких обновлений программного обеспечения и никаких исправлений ошибок или безопасности.
Запрос на удаление
|
Посмотреть полный ответ на thinkadnet.com
← Предыдущий вопрос
Болезненны ли роды в воде?
Следующий вопрос →
Сколько долга слишком много?
Мне нравится Windows 7: Почему я должен платить за переход на Windows 10?
Windows 10
Как восстановить данные со старого ноутбука, если забыл пароль
Как восстановить удаленные файлы в Windows 10 или 11
Сравнение лучших ноутбуков с Windows
Вот как вы все еще можете получить бесплатное обновление до Windows 10
Я все еще привыкаю к жизни в маленьком городке. На этот раз это соседи. Я жил в гораздо более крупных городах, где за все время моего пребывания там я даже не встречал своих соседей. Здесь соседи более общительны, иногда приносят печенье или помадку, иногда жалуются на винду, а иногда дают советы по поводу моей позы с электроинструментом при ремонте крыльца.
На этот раз это соседи. Я жил в гораздо более крупных городах, где за все время моего пребывания там я даже не встречал своих соседей. Здесь соседи более общительны, иногда приносят печенье или помадку, иногда жалуются на винду, а иногда дают советы по поводу моей позы с электроинструментом при ремонте крыльца.
Также: Остался год бесплатной поддержки Microsoft Windows 7
Это довольно восхитительно, в вопросе «Как это случилось со мной?» вид пути.
В любом случае, один сосед подошел, чтобы поздороваться, когда я вывела Пикселя на улицу, а затем парень с улицы, который проходил мимо, тоже решил зайти в гости. Neighbor One спросил о моих планах на день, и я объяснил, что собираюсь войти и начать тестирование обзорного продукта с использованием VPN для Windows 10.
Это заставило его начать разглагольствовать о Microsoft, Windows, Amazon, грешках Джеффа Безоса, о президенте, о том, не слишком ли много экранного времени занимает Тилли на Star Trek , а затем снова о Windows 7. Он не не хочу обновляться до Windows 10.
Он не не хочу обновляться до Windows 10.
Этот комментарий, казалось, зажег огонь внутри соседа 2, который возмущался тем, что Windows 10 «засунули нам в глотку». Это прямая цитата. Оказывается, суть возражения заключалась в следующем: «Мне нравится Windows 7, почему я должен платить за переход на Windows 10?»
Вам (вероятно) не нужно платить
Поскольку Microsoft приложила большие усилия, чтобы заставить людей перейти на Windows 10 к 29 июля 2016 г., многие люди ошибочно полагают, что единственный способ перейти на Windows 10 сейчас — это платить.
Также: Windows 7: Какова стратегия выхода вашей компании?
Как оказалось, это неправда — по крайней мере, для отдельных лиц. Если у вас есть совместимый компьютер и действующий лицензионный ключ Windows 7 или Windows 8.1, вы все равно можете бесплатно выполнить обновление до Windows 10. Microsoft просто не продвигает этот факт активно.
Как и со многими вещами Microsoft, путаница понятна. На странице Microsoft, посвященной Windows 10, указана цена Windows 10 в размере 139 долларов, что явно оскорбило как соседа-1, так и соседа-2.
На странице Microsoft, посвященной Windows 10, указана цена Windows 10 в размере 139 долларов, что явно оскорбило как соседа-1, так и соседа-2.
Я объяснил им, что если вы запустите обновление на действующей в настоящее время машине и будете следовать этим инструкциям, вы, вероятно, сможете выполнить обновление до Windows 10 на месте, не потратив ни копейки.
Это для физических лиц. Если вы работаете в крупной компании, ваши расходы будут зависеть от вашего контракта Windows с Microsoft.
Наш разговор продолжился. Даже после того, как я показал, что они могут бесплатно обновить свои старые машины с Windows 7, у них были возражения. Поскольку это возражения, которые могут возникнуть и у вас, я делюсь ими с вами здесь.
«Назовите одну вещь, которая мне действительно небезразлична и которую Windows 10 сделает для меня».
Есть одна ключевая функция, которая делает Windows 10 обязательным обновлением: безопасность. Windows 10 имеет гораздо лучшие встроенные функции безопасности, чем Windows 7. Это имеет смысл, потому что, когда Microsoft представила Windows 10, у Microsoft было на шесть лет больше опыта в борьбе с кибератаками, чем когда была представлена Windows 7.
Это имеет смысл, потому что, когда Microsoft представила Windows 10, у Microsoft было на шесть лет больше опыта в борьбе с кибератаками, чем когда была представлена Windows 7.
Также: Windows 7 против Windows 10: вот и финальная битва
Патчи закрыли некоторые недостатки Windows 7, но Windows 7 (даже с исправлениями) далеко не так безопасна. Массовая поддержка Windows 7 закончилась несколько лет назад. Microsoft прекратит выпуск бесплатных обновлений безопасности для Windows 7 менее чем через год.
Некоторые корпоративные установки могут платить (фактически постоянно растущая цена) за текущие обновления безопасности Windows 7, но Microsoft не делает это ни простым, ни дешевым — и оно недоступно для потребителей и малого бизнеса.
Я объяснил, что кража личных данных — это проблема на миллиарды долларов, и что затраты, время и стресс, связанные с восстановлением после кражи личных данных, могут быть огромными.
Я также поделился некоторыми важными выводами Эда Ботта о затратах для бизнеса: восстановление после программ-вымогателей или нарушений нормативных требований в результате плохой безопасности может привести к большим потерям и еще большим штрафам.
Windows 10 была разработана с учетом гораздо более высокого уровня безопасности. Windows 10 внутренне сильно отличается от Windows 7. Windows 10 была разработана для современного вычислительного мира со всеми угрозами и проблемами, с которыми мы сталкиваемся каждый день. Windows 10 имеет огромное количество архитектурных функций, повышающих безопасность. Это не патчи. Это основной дизайн.
Очевидно, пора переходить на Windows 10. Microsoft многое встроила в Windows 10 помимо безопасности. Вся ОС была построена с огромным количеством улучшений производительности, улучшенного управления памятью и гораздо меньшим количеством сбоев.
Microsoft каталогизирует целую кучу других преимуществ Windows 10, включая Cortana, Windows Ink и даже браузер Edge (который они заменяют, так что подумайте). Microsoft называет ее лучшей Windows из когда-либо существовавших, что, хотя и является общим маркетинговым ответом, на самом деле является правдой. Windows 10 — исключительная ОС.
«Но я не хожу на опасные сайты. Я умнее.»
Мое обсуждение улучшенной безопасности вызвало это возражение. Но мир изменился, и угрозы стали более универсальными.
Примерно десять лет назад вредоносными программами были заражены лишь отрывочные веб-сайты. Но это уже не так. Полностью законные веб-сайты могут быть взломаны и атакованы вредоносными программами.
Также: Windows 10 спустя три года: значительно улучшенный табель успеваемости
Некоторые из них незаметно загружают трояны на машины посетителей, чтобы активировать их позже или просто работать в фоновом режиме. Некоторые сайты заражаются, когда они запускают свой обычный процесс обновления, и компонент сайта, например плагин, был заражен, и эта инфекция загружается через автоматическое обновление.
Ваша личная забота пользователя о том, какие сайты вы посещаете, больше не является надежной защитой от вредоносных программ. Теперь вам нужно убедиться, что вы используете полностью пропатченную операционную систему. Поскольку Windows является самой большой мишенью для вредоносных программ, а злоумышленники хорошо знакомы с недостатками Windows 7, ее запуск оставляет на вашем компьютере большую зияющую дыру в безопасности.
Поскольку Windows является самой большой мишенью для вредоносных программ, а злоумышленники хорошо знакомы с недостатками Windows 7, ее запуск оставляет на вашем компьютере большую зияющую дыру в безопасности.
Плохо, очень, очень плохо.
«Моя машина теперь работает отлично, если она не сломана, не чините ее.»
Если вы используете Windows 7, ваша машина не «не сломана». Это широко открытый гигантский пылесос для всасывания вредоносных программ. Вы обязательно получите p0wn3d. Обновление.
Также: Microsoft прекратит поддержку Windows 7 через год с сегодняшнего дня CNET
Кроме того, если вы используете компьютер, предназначенный для Windows 7, ему не менее семи лет. Это как 50 лет в годах поколения собак/компьютеров. Каждый элемент современного ПК, от хранилища до процессора, памяти, сети, набора микросхем и графики, все эти годы подчинялся закону Мура.
Недорогой ПК 2019 года по цене 500 долларов затмит этот семилетний ПК с Windows 7. Это вполне может стоить стоимости обновления.
Это вполне может стоить стоимости обновления.
«Я знаю, что новое оборудование не будет поддерживаться в Windows 7, но я не собираюсь добавлять новое оборудование. Моя машина и так в полном порядке.»
Откровенно говоря, именно здесь я был, когда впервые вышла Windows 10. У меня было несколько очень тщательно настроенных, высокооптимизированных машин, которые после многих лет доводки наконец-то заработали, как во сне. Я не хотел связываться с совершенством.
Но… они были подключены к интернету. На протяжении многих лет мне приходилось избавляться от вирусов и вредоносных программ, повторно выпускать кредитные карты после кражи учетных данных и помогать другим бороться с кражей личных данных и атаками программ-вымогателей. Это просто некрасиво.
Также: Как подготовить организацию к прекращению поддержки Windows 7 музейные экспонаты ушедшей эпохи ОС, но все, чем я пользуюсь, подключается к сети. Так что да, я обновился. Вам тоже нужно.
«Я даже не знаю, будет ли Windows 10 работать на моей машине.»
Это обоснованное беспокойство. В Windows 10 есть некоторые проблемы с устаревшим оборудованием, но и в Windows 7 тоже. В следующем разделе я включу несколько замечательных статей, которые помогут вам выяснить, поддерживает ли ваша машина Windows 10.
Есть, конечно, и другой вариант: приобрести новую машину. Я знаю, что это может быть дорого, но на самом деле на Amazon есть несколько ноутбуков с Windows 10 стоимостью менее 200 долларов США с современными процессорами и даже с бесплатным годом Office 365.
Также: Центр обновления Windows для бизнеса: практический обзор того, как взять под контроль TechProResearch
Я не включаю ссылку на эти машины, потому что они постоянно меняются. Если вы ищете, перейдите на Amazon, выберите раздел «Компьютеры», затем «Ноутбуки», затем «Windows 10» и введите цену от 100 до 200 долларов.
Если ваше текущее оборудование не поддерживает Windows 10, оно должно быть намного медленнее, чем даже современное оборудование низкого уровня, которое поддерживает. Это может быть хорошее время для дешевого, более производительного обновления вашего снаряжения.
Это может быть хорошее время для дешевого, более производительного обновления вашего снаряжения.
Вы можете следить за ежедневными обновлениями моего проекта в социальных сетях. Не забудьте подписаться на меня в Twitter @DavidGewirtz, в Facebook Facebook.com/DavidGewirtz, в Instagram Instagram.com/DavidGewirtz и на YouTube YouTube.com/DavidGewirtzTV.
Обновление до Windows 10:
Здесь, по адресу ZDNe t, мы много писали о процессе обновления до Windows 10, советах и извлеченных уроках. Вот набор, который может вам пригодиться, когда вы пойдете по пути обновления.
Вот как вы все еще можете получить бесплатное обновление до Windows 10
Широко разрекламированное предложение Microsoft по бесплатному обновлению для Windows 10 закончилось в 2016 году, верно? Не совсем. Если вы хотите перейти с Windows 7 на Windows 10, не потратив ни копейки, прочтите руководство Эда Ботта.
Подготовьте свой компьютер к работе с Windows 10
Адриан Кингсли-Хьюз предоставляет полезное руководство по проверке совместимости вашего компьютера
Windows 10: у вас есть вопросы, у меня есть ответы
Это постоянный FAQ Эда об обновлениях Windows 10. Это хорошее первое место для начала.
Это хорошее первое место для начала.
Как бесплатно обновить Windows 10 Home до Pro
У вас новый компьютер с Windows 10 Home. Вы хотите перейти на Windows 10 Pro. Эд показывает, чтобы получить это обновление бесплатно. Все, что вам нужно, это ключ продукта Pro/Ultimate от более старой версии Windows.
Как перейти с Windows XP на Windows 10 за 8 или менее перезагрузок
Это мое руководство для тех, кто полностью переходит с Windows XP на Windows 10. В нем также есть несколько полезных советов, даже если вы только начинаете из Windows 7.
Когда Windows 10 выходит из строя, не вините только Microsoft
Часто легко обвинить Microsoft во всех недостатках и сбоях в нашем опыте обновления Windows. Ошибка, дорогой читатель, может быть не в обновлениях, а в наших собственных установках. С уважением, это обязательное чтение, в котором мы обсуждаем, как мы диагностировали и обнаружили довольно неприятную проблему обновления.
Windows 10: рассказ о 10 обновлениях
Это мой обзор того, как проходило обновление 10 очень разных машин. Версия TL;DR: в основном хорошая, с одним действительно грубым обновлением.
Медленный ноутбук? Как сделать ноутбук быстрее (бесплатно)
Мы финансируемся нашими читателями и можем получать комиссию, когда вы покупаете по ссылкам на нашем сайте.
Хотите ускорить медленный ноутбук или ПК? Мы раскрываем ключевые простые и бесплатные шаги, которые каждый может предпринять, чтобы сделать ноутбук под управлением Windows 10, 8 или 7 быстрее.
Эйми О’Дрисколл
ЭКСПЕРТ ПО VPN И КИБЕРБЕЗОПАСНОСТИ
ОБНОВЛЕНО: 13 декабря 2022 г.
Пока не выбрасывайте свой медленный ноутбук. Попробуйте эти бесплатные исправления, чтобы сделать ваш ноутбук быстрее!
Независимо от того, происходит ли это постепенно с течением времени или внезапно, попытка работать с медленным компьютером может быть очень неприятной. Даже если вы довольно усердно ухаживаете за своим ноутбуком или ПК, удивительно, как быстро все замедляется. Если вы используете Windows 10, 8 или 7 и спрашиваете себя «, почему мой ноутбук такой медленный? » этот пост для вас!
Даже если вы довольно усердно ухаживаете за своим ноутбуком или ПК, удивительно, как быстро все замедляется. Если вы используете Windows 10, 8 или 7 и спрашиваете себя «, почему мой ноутбук такой медленный? » этот пост для вас!
К счастью, вам пока не нужно продавать свой компьютер. На самом деле, вы можете предпринять несколько шагов, чтобы немного повысить производительность. С помощью простой расхламления и еще нескольких технических операций даже самый медленный компьютер может вернуться к своему прежнему состоянию.
В этом посте мы раскрываем 14 вещей, которые вы можете сделать, чтобы ускорить медленный ноутбук или ПК с помощью Windows 10, 8 или 7. В частности, в этой статье мы будем фокусироваться на проблемах с производительностью системы , а не на этих проблемах. связанные с сетью, которую вы используете. Мы используем Windows 10, поэтому мы будем использовать эту версию для инструкций и снимков экрана. Однако любые корректировки для Windows 11, 8 и 7 будут отмечены непосредственно ниже, если применимо.
Ищете быстрое решение? Наш любимый инструмент для автоматического исправления и поддержания скорости ПК — Iolo System Mechanic. Это дешевый и эффективный способ значительно улучшить производительность. Нам нравится System Mechanic, потому что он:
- Работает в режиме реального времени для оптимизации производительности ЦП, ОЗУ и жесткого диска
- Удаляет ненужные файлы для освобождения места
- Идентифицирует нежелательные программы, которые замедляют запуск
- Отслеживает и устраняет более 30 000 известных проблем, которые могут вызывать ошибки или проблемы с производительностью
- Исправление известных уязвимостей безопасности Windows
Iolo предлагает читателям Comparitech 70% скидку на System Mechanic.
Вот как сделать свой ноутбук быстрее:
1. Закройте программы на панели задач
Если ваш компьютер медленно запускается, возможно, у вас слишком много программ запускается одновременно с самой Windows. Элементы на панели задач часто запускаются при запуске, а затем продолжают работать, пока вы используете компьютер.
Элементы на панели задач часто запускаются при запуске, а затем продолжают работать, пока вы используете компьютер.
Чтобы получить доступ к этим элементам, щелкните стрелку вверх в правой части панели задач.
Если есть программы, которые вам не нужны, щелкните их правой кнопкой мыши и закройте.
2. Остановка программ, запускаемых при загрузке
Подобно программам, работающим в области уведомлений, другие программы, которые автоматически запускаются при загрузке, могут замедлить работу компьютера. Некоторые из них вы действительно захотите запустить, например, антивирусное программное обеспечение, но другие могут быть ненужными.
Щелкните правой кнопкой мыши панель задач и выберите Диспетчер задач или нажмите Ctrl-Shift-Escape для запуска. Перейдите на вкладку Startup , и вы сможете просмотреть каждый элемент, который запускается при запуске, а также его влияние.
Просмотрите их и решите, какие из них не должны запускаться автоматически. Этот процесс особенно полезен для производительности, если вы можете отключить некоторые из них. Но обратите внимание, что некоторые из этих программ жизненно важны для работы Windows. Например, те, у которых Microsoft указана в качестве издателя, вероятно, лучше оставить в покое. Если вы не уверены, либо оставьте это, либо попробуйте выполнить поиск в Google, чтобы узнать больше.
Этот процесс особенно полезен для производительности, если вы можете отключить некоторые из них. Но обратите внимание, что некоторые из этих программ жизненно важны для работы Windows. Например, те, у которых Microsoft указана в качестве издателя, вероятно, лучше оставить в покое. Если вы не уверены, либо оставьте это, либо попробуйте выполнить поиск в Google, чтобы узнать больше.
Чтобы отключить, просто щелкните правой кнопкой мыши и нажмите Отключить . Помните, что вы не отключаете программу, а только тот факт, что она запускается при запуске.
Windows 7: Вместо доступа к диспетчеру задач вам потребуется выполнить поиск Конфигурация системы .
3. Обновите Windows, драйверы и приложения
Вы, наверное, слышали, что поддержание программного обеспечения в актуальном состоянии является хорошей идеей для обеспечения безопасности. Это правда, и это также может помочь производительности. Windows автоматически отправит вам уведомление, когда будет доступно обновление. Вам просто нужно убедиться, что вы не откладываете это.
Вам просто нужно убедиться, что вы не откладываете это.
Если вы думаете, что могли пропустить обновление, вы всегда можете проверить. Перейдите к Запустите и нажмите Настройки или значок настроек. Затем перейдите к Обновления и безопасность > Обновления Windows .
Помимо операционной системы Windows, драйверы и приложения также должны быть обновлены. Опять же, это хорошо как для безопасности, так и для производительности. Если вы считаете, что могли пропустить обновление, быстрый онлайн-поиск подскажет, какую версию вам следует использовать.
4. Удалите ненужные файлы
Так же, как наши шкафы и ящики, наши компьютеры захламлены. Хотя вы на самом деле этого не видите, вы знаете, что он есть, и это может негативно повлиять на производительность вашего компьютера. Это особенно актуально, если вы ежедневно имеете дело с большим количеством больших файлов, таких как изображения с высоким разрешением, аудиофайлы и видео.
Освободите место, выработав привычку удалять файлы и папки каждую неделю и очищать корзину после этого . Делая это регулярно, вы, скорее всего, будете точно помнить, что находится в файлах и папках, и не будете так беспокоиться о том, чтобы по ошибке удалить что-то важное.
Полезный совет: жесткие диски обычно работают на максимальной скорости до тех пор, пока их емкость не достигнет примерно 90 процентов. Поэтому, если вы проверяете, сколько места занято, и у вас больше 90 процентов, это, вероятно, замедляет работу. Твердотельные накопители замедляются более постепенно по мере их заполнения, поэтому хорошо быть в курсе событий. Не рекомендуется заполнять SSD более чем на 75 процентов от его емкости.
5. Найдите программы, потребляющие ресурсы
Если вы обнаружите, что ваш компьютер внезапно стал работать значительно медленнее, скорее всего, виновата конкретная программа. Один из способов определить виновника — зайти в диспетчер задач и выяснить, что съедает ваши ресурсы.
Щелкните правой кнопкой мыши панель задач и выберите Диспетчер задач . Нажмите Подробнее , чтобы узнать информацию о программах, запущенных в данный момент на вашем компьютере. Он должен показать вам Вкладка Processes по умолчанию.
Вы можете щелкнуть каждый заголовок, чтобы отсортировать список в соответствии с тем, какие приложения используют большую часть этого конкретного ресурса. Если вам нужно что-то закрыть, попробуйте сначала закрыть само приложение. Если он не закрывается, вернитесь к экрану диспетчера задач , щелкните правой кнопкой мыши приложение и нажмите Завершить задачу .
Windows 7: Вместо доступа к диспетчеру задач вам нужно будет найти Конфигурация системы .
6. Настройте параметры электропитания
Windows поставляется с несколькими предустановленными «планами электропитания» в соответствии с вашими потребностями. По умолчанию установлено значение Balanced , которое учитывает производительность и энергопотребление. Но последнее вызывает беспокойство только в том случае, если у вас разряжается батарея или вы пытаетесь снизить счета за электроэнергию. Таким образом, вы можете изменить свой план.
Но последнее вызывает беспокойство только в том случае, если у вас разряжается батарея или вы пытаетесь снизить счета за электроэнергию. Таким образом, вы можете изменить свой план.
Как следует из названия, план High Performance является лучшим вариантом, если ваш компьютер работает медленно. Хотя этот вариант потребляет больше энергии, он повышает производительность, поэтому должен помочь ускорить вашу машину.
Помимо стандартных опций, вы можете создать свой собственный тарифный план. Перейдите в Панель управления > Оборудование и звук > Параметры электропитания > Создайте план электропитания . Выберите существующий план, с которого вы хотите начать, введите имя для нового плана и выберите Далее .
Основные параметры включают время, в течение которого дисплей остается включенным, когда вы неактивны, и время до перехода компьютера в спящий режим. На самом деле это не повлияет на скорость вашего компьютера, но если вы войдете в Изменить дополнительные параметры питания , вы можете внести дополнительные корректировки, которые окажут влияние.
7. Удалите программы, которые вы не используете
Мы часто устанавливаем огромные программы, не осознавая, сколько места они занимают. Если вы думаете, что это может быть так, вы можете легко удалить любые программы, которые вы не используете. Даже если это программа, которую вы используете время от времени, если она особенно велика, возможно, ее стоит просто переустанавливать каждый раз, когда она вам понадобится.
Чтобы удалить программу, перейдите на Contro l Панель > Программы > Программы и функции .
Просмотрите программы и решите, какие из них вам не нужны. Если вы не уверены в конкретной программе, вы можете просто использовать поисковую систему, чтобы узнать больше. Кроме того, вы также можете использовать такой инструмент, как метко названный PC Decrapifier, который поможет вам отличить хорошее от плохого.
8. Включение и отключение функций Windows
Пока вы находитесь в Программы и компоненты , вы можете проверить, есть ли какие-либо компоненты Windows, которые вам не нужны. Нажмите Включить или отключить функции Windows , и вы увидите список этих компонентов.
Нажмите Включить или отключить функции Windows , и вы увидите список этих компонентов.
Будьте осторожны и не выключайте ничего, что вам действительно нужно. Итак, повторюсь, поиск всего, в чем вы не уверены, — хорошая идея.
9. Запустите очистку диска
Windows поставляется со встроенным инструментом для очистки накопившегося со временем мусора. Чтобы получить доступ к инструменту очистки диска, перейдите к пункту 9.0284 Панель управления > Система и безопасность > Администрирование и выберите Очистка диска из списка.
Здесь вы можете выбрать типы файлов, от которых хотите избавиться, и нажать OK . Затем нажмите Очистить системные файлы и выберите системные файлы, которые хотите удалить.
Если вы не хотите делать это вручную, вы можете приобрести программное обеспечение. Например, Iolo System Mechanic обнаружит и удалит ненужные файлы в режиме реального времени, так что вам не придется о них беспокоиться.
Он имеет множество других функций, предназначенных для повышения производительности вашего компьютера, таких как очистка истории просмотров, оптимизация настроек и процессов приложений, а также дефрагментация (см. ниже). В настоящее время это программное обеспечение стоит всего 14,98 долларов за годовую подписку.
10. Дефрагментация жесткого диска
Со временем файлы на жестком диске становятся фрагментированными. Поскольку ваш компьютер теперь должен проверять фрагменты в нескольких местах, он может работать медленнее. Термин «дефрагментация» звучит немного драматично, но в основном он означает объединение этих файлов, чтобы ваша система могла работать более эффективно.
На самом деле это то, что Windows 10, 8 и 7 делают автоматически по заданному расписанию. Расписание по умолчанию — один раз в неделю, но вы можете войти и запустить его вручную, если подозреваете, что есть проблема.
Во-первых, важно отметить, что это необходимо делать только в том случае, если в вашем компьютере используется традиционный механический жесткий диск (HDD). Твердотельный накопитель (SSD) работает иначе, чем жесткий диск, и дефрагментация не требуется. Если у вас есть оба, дефрагментируйте только жесткий диск.
Твердотельный накопитель (SSD) работает иначе, чем жесткий диск, и дефрагментация не требуется. Если у вас есть оба, дефрагментируйте только жесткий диск.
Перейдите в Мой компьютер и щелкните правой кнопкой мыши жесткий диск (по умолчанию он называется WINDOWS (C:) (хотя вы могли переименовать его). Затем перейдите в Свойства > Инструменты и ниже Оптимизация и дефрагментация диск , нажмите Optimize .
Затем появится всплывающее окно Optimize Drives .
Обратите внимание, что на приведенном выше снимке экрана все диски являются SSD. Их не нужно дефрагментировать. , Как на картинке, Анализ будет недоступен для дисков SSD, но будет доступен для жестких дисков.
Выберите жесткий диск и нажмите Анализ , чтобы увидеть, насколько он фрагментирован. Хорошим эмпирическим правилом было бы держать его ниже пяти процентов. Если это выше, вы можете нажать Оптимизировать для дефрагментации диска.
Если у вас есть SSD, вы заметите, что Optimize действительно доступна. Щелчок по нему запустит команду TRIM, которая стирает данные, которые больше не считаются используемыми.
Windows 7: Найдите Дефрагментация диска с помощью строки поиска и выберите жесткий диск под Текущее состояние .
11. Настройте или отключите графику и анимацию
Более поздние версии Windows поставляются с большим количеством графики, включая анимацию, такую как эффекты затухания и всплывающие окна. Это помогает сделать приложение более гладким и изысканным и способствует лучшему общему взаимодействию с пользователем. С другой стороны, они также могут замедлить работу вашего компьютера.
К счастью, настроить эти параметры несложно и, надеюсь, сэкономить немного вычислительной мощности. Перейдите в Панель управления > Система и безопасность > Система > Дополнительные параметры системы . Затем в разделе Performance нажмите Settings , и вы получите полный список параметров.
Вы можете выбрать Настроить для лучшей производительности (это удалит все визуальные эффекты) или удалить некоторые из них по отдельности. Это вопрос предпочтений, но функции затухания и тени — это то, без чего вы, вероятно, могли бы обойтись.
Windows 7: Найдите Информация о производительности и инструменты , выберите Настройка визуальных эффектов и используйте вкладку Визуальные эффекты .
12. Проверка на вредоносные программы
Вредоносное ПО (вредоносное программное обеспечение) — это широкий термин, используемый для описания вредоносных программ, которые могут причинить вред вашему компьютеру. Они могут поступать из различных источников, включая ссылки на электронную почту, загрузки программного обеспечения и даже рекламу (вредоносную рекламу). Помимо потенциально необратимого повреждения вашей системы, некоторые виды вредоносных программ могут замедлить работу компьютера .
Наличие хорошего антивирусного программного обеспечения может помочь защитить от вредоносных программ и других угроз. Доступны несколько солидных бесплатных опций, так что вам не нужно тратить ни копейки.
Доступны несколько солидных бесплатных опций, так что вам не нужно тратить ни копейки.
Мы особенно рекомендуем бесплатный инструмент Avira, который сканирует и удаляет вредоносное ПО, а также включает инструменты настройки. Это означает, что он защитит ваши данные и одновременно ускорит работу вашего ПК.
Если вы готовы платить за антивирусное программное обеспечение, мы рекомендуем Norton, TotalAV или McAfee.
Если вы подозреваете, что вредоносное ПО уже влияет на ваш компьютер, вы можете проверить его с помощью сканера, такого как Zemana AntiMalware. Затем вы можете удалить его с помощью инструмента удаления, такого как Malwarebytes Anti-Rootkit. Мы протестировали оба этих продукта и остались очень довольны результатами.
13. Отключить Cortana
Хотя цифровой помощник Windows 10, Cortana, является удобной функцией, она использует много ресурсов, а также представляет угрозу конфиденциальности. Раньше Кортану было легко удалить, но в современных версиях это немного сложнее. Тем не менее, если вы хотите внести изменения в системный реестр, это можно сделать.
Тем не менее, если вы хотите внести изменения в системный реестр, это можно сделать.
14. Обновите свое оборудование
Если вы испробовали все вышеперечисленные приемы, возможно, пришло время инвестировать в новое оборудование. Вот несколько вещей, на которые вы, возможно, захотите потратить немного денег:
- Добавить SSD: Хотя жесткие диски предлагают больше места по более низкой цене, добавление SSD может значительно ускорить загрузку программ и запись файлов на вашем компьютере.
- Добавьте больше оперативной памяти: Если у вас более старая система, в ней может быть слишком мало памяти для эффективного запуска современных приложений. Более того, если вы используете много программ одновременно, у вас может не хватить оперативной памяти (ОЗУ). Установка большего объема ОЗУ может дать вам необходимое ускорение.
15. Перезапустите браузер.
Если скорость вашего компьютера особенно низкая при использовании Интернета, возможно, ваш браузер просто немного засорился. Не забывайте, что ваш браузер — это ваш шлюз в Интернет, поэтому, если он начнет загружать страницы очень медленно, вы можете почесать голову.
Не забывайте, что ваш браузер — это ваш шлюз в Интернет, поэтому, если он начнет загружать страницы очень медленно, вы можете почесать голову.
Чтобы быстро решить эту проблему, попробуйте закрыть браузер и перезапустить его. Этого может быть достаточно, чтобы обновить браузер и восстановить полную скорость интернета. Если страницы загружаются медленно, вы также можете установить блокировщик рекламы (например, Adblock Plus) и расширения для блокировки трекера (например, Privacy Badger или uBlock Origin).
Чтобы ваш браузер работал как можно эффективнее и быстрее, вам также необходимо проверять его актуальность. Если ничего не помогает, вы можете удалить и переустановить браузер, чтобы начать все сначала. В качестве альтернативы вы можете попробовать удалить файлы cookie и очистить кеш в своем браузере, чтобы посмотреть, поможет ли это ускорить работу.
16. Закройте вкладки браузера
Если перезапуск браузера по-прежнему не помогает решить проблему, возможно, вам нужно закрыть некоторые вкладки.
Любой, кто привык запускать свой браузер с десятью или более открытыми вкладками, скорее всего, будет испытывать некоторую медлительность. Это связано с тем, что для всех этих вкладок требуется оперативная память, и ваш компьютер будет выделять больше ресурсов каждый раз, когда вы открываете новую вкладку.
Если вы смотрите в свой браузер и вся верхняя часть экрана заполнена вкладками, вероятно, пришло время потратить 5 минут на закрытие всех ненужных открытых вкладок.
Также проверьте наличие дополнительных окон, которые могут работать за вашим основным окном браузера, так как в них может быть несколько вкладок, из-за которых ваш компьютер останавливается.
17. Попробуйте другую антивирусную программу
Всем нужна надежная антивирусная программа, чтобы гарантировать, что они случайно не загрузят вредоносное ПО или не заразятся другими вредоносными программами. Надежный антивирус будет постоянно работать в фоновом режиме и даже сканировать входящие файлы в режиме реального времени. Это гарантирует, что вы никогда не допустите ничего неприятного на свой ноутбук, поэтому важно использовать его.
Это гарантирует, что вы никогда не допустите ничего неприятного на свой ноутбук, поэтому важно использовать его.
Единственная потенциальная проблема заключается в том, что некоторые антивирусные программы очень сильно потребляют ресурсы ЦП и ОЗУ. Это означает, что если вычислительная мощность вашего ноутбука немного низка, антивирус может потреблять слишком много сырой мощности. В результате вы можете обнаружить, что это приводит к остановке вашего ноутбука.
Если вы используете антивирус, который, как известно, потребляет системные ресурсы, вы можете попробовать что-то еще. Для получения дополнительной информации о лучших антивирусах ознакомьтесь с нашими обзорами антивирусов.
Еще несколько советов
То, как вы используете компьютер, потенциально может повлиять на скорость его работы. это делает важным для вас следить за тем, какие приложения работают и как ваша система может засоряться, что приводит к снижению скорости. Чтобы помочь вам, мы включили несколько дополнительных советов ниже:
- Держите компьютер в чистоте: Это может показаться очевидным, но скопившаяся пыль и грязь могут замедлить работу вашего компьютера.
 Регулярная физическая очистка компьютера может помочь ускорить его работу и предотвратить перегрев.
Регулярная физическая очистка компьютера может помочь ускорить его работу и предотвратить перегрев. - Удалите неиспользуемые расширения браузера: Они могут замедлить работу в Интернете, поэтому стоит выполнять некоторые регулярные действия по уборке.
- Используйте расширение для экономии памяти: Говоря о расширениях, есть несколько популярных опций, включая Auto Tab Discard и New Tab Suspender, которые уменьшают объем памяти, занимаемый открытыми вкладками.
- Регулярный перезапуск: Иногда все, что вам нужно, это новая загрузка. Перезагрузка компьютера может активировать обновления и закрыть зависшие программы. Когда вы делаете перерыв, самое время перезагрузить компьютер, пока вы идете и делаете себе чашку чая.
- Запускайте меньше программ одновременно: Подобно тому, как многозадачность может отрицательно сказаться на нашей производительности, одновременный запуск большого количества программ может снизить скорость вашего компьютера.
 Возьмите за привычку закрывать программы, а не просто сворачивать их, и вы увидите некоторое улучшение.
Возьмите за привычку закрывать программы, а не просто сворачивать их, и вы увидите некоторое улучшение. - Переустановите операционную систему: Если вы все перепробовали, но проблемы все еще возникают, последним средством может быть новая установка Windows.
Обеспечение бесперебойной работы
После того, как вы очистите свой компьютер, применив некоторые из приведенных выше советов, вы, несомненно, захотите, чтобы он работал на максимальной скорости. Чтобы не разочароваться в низкой производительности, рекомендуется запланировать ежемесячную очистку. Используйте приведенный выше список советов в качестве удобного контрольного списка, и все готово.
Часто задаваемые вопросы о медленных ноутбуках (и их ускорении)
Может ли мой VPN замедлить работу моего компьютера?
Ответ на этот вопрос – да. К сожалению, не все VPN быстрые, и если вы используете некачественный сервис с медленными серверами и некачественными приложениями, это может привести к падению скорости вашего интернета. Виртуальным частным сетям требуются системные ресурсы для шифрования и расшифровки данных, поступающих и исходящих с вашего ПК.
Виртуальным частным сетям требуются системные ресурсы для шифрования и расшифровки данных, поступающих и исходящих с вашего ПК.
Конечно, когда страницы начинают загружаться медленно и пользоваться интернетом становится невозможно, можно просто обвинить компьютер или предположить, что вы заразились вирусом.
На самом деле стоит проверить, как ваша VPN влияет на скорость вашего интернета. Известно, что некоторые виртуальные частные сети замедляют интернет своих пользователей на 95 процентов. Понятно, что это заставляет компьютер чувствовать себя сломанным.
Если вы обнаружите, что ваша VPN сильно замедляет ваш интернет, вы можете попробовать другой протокол VPN. А если это не удастся, возможно, пришло время отказаться от вашей текущей VPN и вместо этого получить подписку на одну из самых быстрых в мире VPN.
Мой ноутбук по-прежнему работает медленно после того, как я испробовал все советы, приведенные в этом руководстве. Что еще я могу сделать?
Если ваш ноутбук по-прежнему работает медленно после того, как вы попробовали приведенные выше советы, возможно, вам придется принять более решительные меры. Вот некоторые возможные варианты:
Вот некоторые возможные варианты:
Переустановите операционную систему : Это удалит все ваши файлы, программы и настройки. Его следует рассматривать только как крайнюю меру.
Замените свой ноутбук : Если ваш ноутбук устарел или имеет недостаточную мощность, возможно, пришло время для обновления. Новый ноутбук может значительно повысить производительность.
Будет ли Windows 11 замедлять работу моего ноутбука?
Нет, Windows 11 не замедлит работу вашего ноутбука. Microsoft разработала ОС так, чтобы она была максимально эффективной и легкой, гарантируя, что она требует минимальных ресурсов, обеспечивая при этом отличное взаимодействие с пользователем. Кроме того, Windows 11 включает в себя множество функций, повышающих производительность, таких как улучшенное время запуска и улучшенное управление памятью, которые должны заставить ваш ноутбук работать быстрее, чем раньше. Так что не беспокойтесь — обновление до Windows 11 не должно замедлять работу вашего устройства.
Что делать, если вы все еще используете Windows 7
Перейти к содержимому Перейти к нижнему колонтитулу
IT Pro поддерживается своей аудиторией. Когда вы покупаете по ссылкам на нашем сайте, мы можем получать партнерскую комиссию. Узнать больше
Подробная информация
- Программное обеспечение
- Операционные системы
- Microsoft Windows
Компании, все еще использующие Windows 7, подвергаются большому риску, и им следует разработать план обновления
3
ноября
90
14 ноя 2022
Shutterstock
Для тех, кто все еще использует Windows 7, крайний срок для ее обновления истек — теперь это неподдерживаемая операционная система (ОС). Поэтому, если вы не хотите, чтобы ваш ноутбук или ПК был подвержен ошибкам, сбоям и кибератакам, вам лучше обновить его.
Если вы читаете это и не перешли на Windows 10 или Windows 11, это просто показывает популярность Windows 7. Это была одна из самых популярных операционных систем для ПК, которая по-прежнему получает 36% активных пользователей через десять лет после первого выпуска. Это ненамного меньше, чем 43,6%, использующих Windows 10.
Это была одна из самых популярных операционных систем для ПК, которая по-прежнему получает 36% активных пользователей через десять лет после первого выпуска. Это ненамного меньше, чем 43,6%, использующих Windows 10.
К сожалению, никакая популярность не защитит ваш компьютер, поэтому вот что делать, если вы все еще используете Windows 7.
Почему это означает, что необходимо обновление?
На этот вопрос легко ответить: это потому, что Microsoft так сказала. Поддержка Windows 7 прекратилась 14 января 2020 года, чуть более чем через 10 лет после ее первоначального выпуска. Это не означает, что ваш компьютер с Windows 7 перестанет работать, но это означает, что он больше не будет получать исправления Microsoft для устранения недостатков, обновлений безопасности и нулевой технической поддержки, если что-то пойдет не так.
Возможно, вы думаете, что можете рискнуть и обойтись без обновления вашей системы — зачем возиться с хлопотами, если ваш компьютер все еще работает нормально? Неподдерживаемая ОС — это ширма для хакеров, которые могут использовать ее для использования уязвимостей, которые никогда не были исправлены, для установки на ваше устройство всевозможных вредоносных программ, таких как программы-вымогатели или программы-шпионы, или просто для уничтожения данных в вашей системе. Это слишком высокий риск для любого бизнеса, чтобы брать на себя его устройства.
Это слишком высокий риск для любого бизнеса, чтобы брать на себя его устройства.
На самом деле, более чем вероятно, что во время выхода Windows 7 на пенсию злоумышленники знали об эксплойтах, которые еще не были обнаружены, и которые они теперь могут использовать против любых несчастных душ, все еще использующих ОС, бесплатно опасаясь расправы со стороны Microsoft.
Связанный ресурс
Подкаст ИТ-специалистов: Прощай, Windows 7
Мы размышляем о наследии одной из самых популярных операционных систем Microsoft в офисах, которые занимались затянувшимся процессом обновления ОС — представили несколько способов использовать Windows 7 подольше.
Те, кто хочет запустить Windows 7 на виртуальной машине, могут сделать это с помощью службы виртуальных рабочих столов Azure, которая предоставляется бесплатно, если компания уже является клиентом Azure. Также можно использовать пользовательские виртуальные машины, если вы хотите виртуализировать Windows 7 самостоятельно.
В качестве альтернативы пользователям была предоставлена возможность зарегистрироваться в программе расширенных обновлений безопасности (ESU), с помощью которой критические и важные обновления безопасности продолжают предоставляться для Windows 7, при этом стоимость согласовывается между клиентом и его соответствующей группой по работе с клиентами Microsoft. и партнеры.
Следует подчеркнуть, что такие варианты следует рассматривать только как способ облегчить переход, а не как способ полностью предотвратить миграцию. Сама Microsoft описывает ESU как вариант «последнего средства», и даже расширенная поддержка, предоставляемая в рамках программы, прекратится в январе 2023 года9.0003
Эти параметры предназначены только для смягчения перехода на более новую ОС и не должны рассматриваться как средство предотвращения отказа от Windows 7.
Смена караула
Для некоторых прекращение поддержки Windows 7 могло быть медленным, но для лиц, принимающих решения в области ИТ, крайний срок, назначенный на январь 2020 года, был быстрым поворотом, простым мгновением ока. Это связано с тем, что развертывание ИТ-проекта может быть очень медленным. Дейл Титкомб, глава ИТ-отдела BCS, Чартерного института ИТ, рассказал IT Pro , что никогда не было слишком рано начинать работу по переходу на Windows 10 с Windows 7.
Это связано с тем, что развертывание ИТ-проекта может быть очень медленным. Дейл Титкомб, глава ИТ-отдела BCS, Чартерного института ИТ, рассказал IT Pro , что никогда не было слишком рано начинать работу по переходу на Windows 10 с Windows 7.
«Нельзя предполагать, что корректирующие работы не потребуются для перехода между версиями ОС и «проектами» в рамках проекта миграции, вероятно, могут проявить себя, что потребует расстановки приоритетов и ресурсов», — сказал Титкомб в прошлом году.
Он утверждал, что процесс обновления машин до новой ОС — это простая часть, которую часто можно выполнить за несколько дней при правильной подготовке. «Сложнее всего убедиться, что вы определили все проблемы, которые возникают в вашей среде, и спланировать проект», — добавил он.
И чем крупнее ваша организация, тем больше вероятность того, что вам нужно будет немедленно начать миграцию; тем более, если вы еще не начали работу по миграции.
«Устоявшиеся предприятия и учреждения были здесь раньше, так что, надеюсь, уроки были извлечены», — сказал Ричард Эдвардс, выдающийся аналитик-исследователь Freeform Dynamics. «Крупные предприятия обычно не самые быстрые, поэтому срок менее года должен указывать на степень срочности».
«Крупные предприятия обычно не самые быстрые, поэтому срок менее года должен указывать на степень срочности».
Предприятия рискуют остаться позади
Windows 7 оказалась довольно популярной, несмотря на приближение даты ее окончания, а это означало, что значительное количество настольных компьютеров должно было стать потенциально уязвимым, если не будут внесены изменения, и Титкомб объяснил, что киберпреступники могут нанести удар, как только закончится -пожизненный срок вступил в силу.
Титкомб также отмечает, что организации, придерживающиеся Windows 7, потеряют связь, и именно здесь переход на Windows 10 дает возможность. Он сказал, что любая организация или физическое лицо, переходящие на Windows 10, будут «удивлены тем, насколько быстрее и динамичнее станет ваша среда с обновлением до Windows 10 и вспомогательного программного обеспечения, такого как Office 365 и Windows Server 2016».
Таким образом, переход на Windows 10 может стать рычагом для того, чтобы по-новому взглянуть на ИТ в более общем плане, что также верно для собственной миграции BCS.
«В рамках нашего перехода на Windows 10 мы продвинули организационную ИТ-политику вперед, перейдя на большее количество облачных операций и решений SaaS», — пояснил Титкомб. «Наша новая среда Windows 10 намного более динамична, чем наша предыдущая среда толстого клиента до Windows 10».
Даже не прибегая к этому более широкому подходу, существуют причины совместимости программного обеспечения, чтобы рассматривать переезд как благо, а не как рутинную работу. Большая часть привлекательности Windows 10 и Windows 11 заключается в более широком наборе функций, предоставляемых обеими операционными системами, а новое программное и аппаратное обеспечение почти всегда разрабатываются с учетом новейших операционных систем, и нет никаких гарантий того же опыта в Windows 7.
«В том же году, когда Microsoft дала нам Windows 7, Apple дала нам iPhone 3GS, а Google выпустила Android 2.0, — сказал Эдвардс. «Как далеко продвинулась Microsoft Windows с тех пор? Пришло время двигаться вперед или изменить курс».
Медленно и уверенно выигрывает гонку
Начав переход от Windows 7 с большим запасом времени, можно было тщательно продумать всю ИТ-настройку и, возможно, провести столь необходимую общую весеннюю чистку как на оборудовании и программной стороны. Но теперь, когда крайний срок истек, компаниям, которые еще не перешли с Windows 7, необходимо совершить фундаментальный сдвиг.
Связанный ресурс
Руководство для ИТ-специалистов по переходу на Windows 10
Все, что вам нужно знать для успешного перехода
Загрузить сейчас
Совет Эдвардса: «поймите, почему вы выполняете обновление, и не делайте этого вслепую». «.
«Есть другие способы и средства, если Windows 10 не нравится. Серьезно взгляните на эти альтернативы, включая Windows 10 в S-режиме, и помните, что инструменты, которые мы используем, определяют то, как мы работаем. Аппаратное обеспечение ПК может работать различные операционные системы. Можете взглянуть на (поддерживаемый Google) CloudReady от Neverware в качестве примера».
Можете взглянуть на (поддерживаемый Google) CloudReady от Neverware в качестве примера».
Куда бы организация ни шла после Windows 7, обновление должно выполняться взвешенно и контролируемо, а не торопиться в последний момент.
«Это важно, если вы хотите плавного обновления», — объяснил Титкомб. «Вы бы предпочли иметь несколько свободных недель/месяцев после планирования, чем осознать, что у вас недостаточно времени и вам нужно завершить весь проект/развертывание за неделю».
- ИТ-инфраструктура
- Microsoft Windows
- Миграция Windows
Избранные ресурсы
Создание упреждающей защиты с учетом рисков в современной динамичной среде рисков
Гибкое управление рисками начинается с общего языка операции, процессы и результаты
Скачать бесплатно
Наблюдаемость для разработчиков
Что такое наблюдаемость
Скачать бесплатно
Достижение работоспособности программного обеспечения в микросервисах 9 лет0003
Tips and tricks for the new and emerging remediation methods
Free Download
Recommended
How to turn on Windows Defender
Software
How to turn on Windows Defender
27 Feb 2023
27 Feb 2023
Windows против Linux: какая операционная система лучше?
операционные системы
Windows против Linux: какая операционная система лучше?
24 окт. 2022
2022
24 октября 2022
Как проверить, совместим ли ваш компьютер с Windows 11
Microsoft Windows
Как проверить, совместим ли ваш ПК с Windows 111271
5 Sep 2022
5 SEP 2022
Как перейти с Windows 11 на Windows 10
Microsoft Windows
Как перейти с Windows 11 на Windows 10
5 сентября 2022
5 сентября 2022
920702 91 Самые популярные1271
Какую пользу IP принесет моему бизнесу?
Функция рекламы
Какую пользу IP принесет моему бизнесу?
28 февраля 2023
28 февраля 2023
Почему удаленная поддержка может помочь вашему бизнесу лучше связаться со своими клиентами
, спонсируя
Почему удаленная поддержка может помочь вашему бизнесу лучше связаться со своими клиентами
23 Feb 2023
44
23 фев. 2023
2023
Буткит BlackLotus UEFI может взломать полностью пропатченные ПК с Windows 11
Безопасность
Буткит BlackLotus UEFI может взломать ПК с полностью исправленной Windows 11
3 марта 2023
3 марта 2023 New One
Мы самостоятельно проверяем все, что рекомендуем. Когда вы покупаете по нашим ссылкам, мы можем получать комиссию. Узнать больше›
Real Talk
Советы, выбор персонала, разрушение мифов и многое другое. Позвольте нам помочь вам.
Фото: Rozette Rago
Поделиться этой публикацией
Новых ноутбуков не хватало, и цены неуклонно росли за последние пару лет из-за сочетания повышенного спроса и проблем с цепочкой поставок. , и инфляция. Если вам нужен компьютер для вашего ребенка, чтобы использовать его для школьных занятий и дистанционного обучения, развлечений или и того, и другого, или вы хотите сэкономить немного денег и сохранить ноутбук на свалке, воскресив старый, у вас есть несколько вариантов. .
.
Мы поможем вам обновить старый компьютер, который годами лежал в шкафу, и дадим совет, как купить приличный ноутбук, даже если вы нигде не можете найти наши варианты в наличии. Мы рассмотрим несколько различных сценариев: чем новее компьютер, который вы пытаетесь реанимировать, тем проще будет его повторное использование, но даже восьми- или девятилетние компьютеры могут быть полезны, если вы просто пытаетесь получить мимо.
Если у вас есть старый компьютер, который пылится, но вы не знаете, сколько ему лет, выполните поиск в Google по наименованию производителя и «поиск серийного номера». Сайт поддержки производителя может позволить вам ввести серийный номер (часто мелким шрифтом где-нибудь на компьютере) и показать вам название и номер модели, когда он был изготовлен и какая операционная система была изначально установлена на нем.
ПК с Windows 10: сброс настроек и запуск заново
Компьютеры под управлением Windows 10 — то есть большинство ноутбуков, проданных в период с конца 2015 по 2021 год — довольно легко настроить и запустить, если у них нет серьезных аппаратных проблем. Microsoft по-прежнему поддерживает операционную систему обновлениями безопасности, а приложения и веб-браузеры, такие как Chrome, работают без нареканий.
Microsoft по-прежнему поддерживает операционную систему обновлениями безопасности, а приложения и веб-браузеры, такие как Chrome, работают без нареканий.
Лучший способ заставить компьютер этого года снова почувствовать себя новым — это полностью перезагрузить Windows, которая стирает все файлы и приложения из операционной системы и возвращает ее в состояние, как новое. 1 На компьютере, который был отключен от сети даже год или два, будут отсутствовать все виды обновлений безопасности и приложений, а тот, который использовался в течение нескольких лет, прежде чем его убрали, может иметь странные проблемы с конфигурацией программного обеспечения, которые больше проблем, чем они стоят того, чтобы выследить.
У Microsoft есть страница, на которой описано, как выполнить сброс Windows 10. Дождитесь завершения процесса сброса, затем установите все обновления Windows — этот шаг может потребовать двух или трех перезагрузок в зависимости от того, как долго ваш компьютер не работал. После этого можно безопасно выйти в Интернет и начать загрузку любых приложений, которые вам нужны.
После этого можно безопасно выйти в Интернет и начать загрузку любых приложений, которые вам нужны.
Четырех- или пятилетние компьютеры, возможно, стоит обновить, если они кажутся немного медленными, но вы хотите продолжать их использовать. Используйте Crucial System Advisor, чтобы найти дополнительную память, совместимую с вашей системой; мы рекомендуем 8 ГБ для новых компьютеров (для большинства людей). В нашем руководстве по твердотельным накопителям (SSD) есть советы по замене медленно вращающегося жесткого диска. Установка памяти — это один из самых простых способов самостоятельной модернизации компьютера, поэтому, если вы не можете доставить компьютер к профессионалу для установки памяти, попробуйте поискать инструкции на iFixit, введите в поиск «обновление памяти [номер модели]» или выполните следующие действия. Обобщенные инструкции Crucial.
Обновите до Windows 11, если можете
Следующим шагом будет обновление до Windows 11, если сможете. Сначала загрузите и запустите приложение Microsoft PC Health Check, чтобы узнать, официально ли поддерживается ваш ноутбук. Большинство ноутбуков, проданных после конца 2017 года — с процессором Intel Core 8-го поколения или новее или процессором AMD Ryzen серии 3000 или новее — должны поддерживать последнюю версию Windows.
Большинство ноутбуков, проданных после конца 2017 года — с процессором Intel Core 8-го поколения или новее или процессором AMD Ryzen серии 3000 или новее — должны поддерживать последнюю версию Windows.
Если ваш ноутбук поддерживается, у вас есть несколько различных способов обновления до Windows 11. Если возможность обновления доступна в Центре обновления Windows, сделайте это; это самый быстрый и простой вариант. Если это не так, вам необходимо следовать инструкциям Microsoft на этой странице, чтобы либо загрузить Помощник по установке Windows 11, либо создать загрузочную флешку для установки.
Если приложение проверки работоспособности ПК сообщает, что ваш ноутбук не поддерживается, вы все равно можете выполнить обновление до Windows 11 в зависимости от того, насколько именно ваш ноутбук не соответствует требованиям. Но это сопряжено с риском, поэтому мы рекомендуем прочитать это руководство от Ars Technica, чтобы решить, хотите ли вы выполнить обновление или просто продолжите использовать Windows 10.
Старые ПК с Windows 7 и Windows 8: установите Windows 10
Windows 7 и Windows 8 немного сложнее, но не невозможно перепрофилировать. ПК с Windows 7 обычно продавались в период с 2009 г.и 2012 г., а ПК с Windows 8 продавались в основном в период с 2013 по 2015 г. (Хотя некоторые старые компьютеры имели право на бесплатное обновление до Windows 7, а некоторые компьютеры с Windows 8 были проданы с пониженной версией до Windows 7 из-за значительных изменений пользовательского интерфейса Windows 8. )
Основная проблема с этими компьютерами, помимо возраста, заключается в том, что Microsoft прекратила поддержку Windows 7 с новыми обновлениями безопасности в январе 2020 г., а поддержка Windows 8 прекратится 10 января 2023 г. Большинство распространенных приложений и веб-браузеров по-прежнему будут работать. , но использование операционной системы без обновлений безопасности подвергает вас воздействию вредоносных программ, которым не подвержены более новые версии Windows. По этой причине вы захотите перейти на Windows 10, чтобы продолжать получать важные обновления безопасности.
По этой причине вы захотите перейти на Windows 10, чтобы продолжать получать важные обновления безопасности.
На ПК с Windows 7 или Windows 8, который вы пытаетесь обновить, загрузите и запустите средство создания носителя Windows 10 от Microsoft, выберите параметр Обновить этот компьютер сейчас и дождитесь загрузки Windows 10. Когда вы дойдете до экрана «Готово к установке» в конце процесса, нажмите Выберите, что оставить и выберите Ничего , чтобы начать с чистого листа — вам не нужна куча старых приложений. и файлы, замедляющие и без того старый и медленный компьютер.
Средство создания носителя Windows 10 может без особых усилий обновить компьютер под управлением Windows 7.
Убедитесь, что файлы, которые вам нужны, удалены с компьютера, чтобы вы могли начать с чистого листа. Вы не хотите, чтобы старые приложения или файлы замедляли работу вашего компьютера.
Средство создания носителя Windows 10 может без особых усилий обновить ПК под управлением Windows 7.
После перезагрузки или двух установщик запросит у вас лицензионный ключ, который вы можете купить в надежных интернет-магазинах примерно за 110 долларов. Если вы пропустите ввод ключа продукта, вы сможете использовать Windows 10 неограниченное время с несколькими незначительными ограничениями, такими как невозможность настраивать обои рабочего стола и водяной знак, который никогда не исчезнет — не идеальный вариант, но в краткосрочной перспективе сработает. срок. Если на вашем компьютере сохранилась исходная этикетка, также может помочь ввод лицензионного ключа Windows 7 или Windows 8.
Эти ПК также чаще имеют серьезные проблемы, такие как отказы жестких дисков или разряженные батареи, а некоторые системы могут просто ощущаться слишком медленными для современной работы, такой как потоковое видео высокой четкости в Интернете или открытие нескольких вкладок браузера в одно и то же время. время. И хотя обновления, такие как увеличение объема памяти или SSD, могут немного помочь, эти ПК, как правило, слишком стары, чтобы на них стоило тратить много денег. Если вы можете, подумайте о том, чтобы вместо этого потратить эти деньги на обновление на новый ПК.
Если вы можете, подумайте о том, чтобы вместо этого потратить эти деньги на обновление на новый ПК.
Превратите старый компьютер в Chromebook: ChromeOS Flex
Не все хотят использовать Windows — например, Chromebook широко используется в школах, потому что они просты в использовании и их трудно сломать. А бесплатная ChromeOS Flex может превратить многие старые ПК и Mac в нечто, не совсем похожее на Chromebook, но очень близкое к нему. ChromeOS Flex может лучше подходить для старых ПК с Windows 7 или компьютеров Mac десятилетней давности, которые Apple не поддерживала годами, поскольку ChromeOS — более легкая и быстрая операционная система, чем Windows или macOS.
Все, что вам нужно для установки ChromeOS Flex, — это USB-накопитель емкостью 8 ГБ, а инструкции по установке ChromeOS Flex помогут вам выполнить все остальное. (У Lifehacker есть хороший совет, как загрузить компьютер с этого USB-накопителя, если вы обнаружите, что инструкции ChromeOS Flex неясны на этом этапе. )
)
Настоящие Chromebook имеют несколько преимуществ по сравнению с ноутбуками ChromeOS Flex, а именно лучшую поддержку оборудования (подумайте о меньшем количестве графических сбоев). и более точные и отзывчивые тачпады) и поддержка приложений Android через Google Play. Дети, которые используют Chromebook в школе, узнают интерфейс и все приложения, поэтому им не нужно ничего заново изучать, чтобы приступить к работе. А операционную систему можно быстро и просто обновить — вам никогда не придется ждать час или больше, чтобы установить большое обновление с несколькими перезагрузками.
Вы можете проверить этот список совместимости, чтобы узнать, был ли ваш ПК сертифицирован для использования с ChromeOS Flex, но большинство обычных ноутбуков и настольных ПК должны работать достаточно хорошо, независимо от того, официально они поддерживаются или нет.
Старые компьютеры Mac и iPad: сброс и установка обновлений
Повторное использование старого оборудования Apple немного проще, чем реанимация старого ПК, если Apple все еще поддерживает ваше устройство. Для компьютеров Mac удерживайте нажатыми клавиши Command + R во время загрузки, чтобы войти в режим восстановления и переустановить macOS. Recovery может автоматически установить самую последнюю версию macOS, совместимую с вашим Mac, и это правильно; с этой версией вы получите самые последние исправления безопасности, доступные для вашей системы, а распространенные приложения, такие как Chrome и Microsoft Office, будут работать правильно.
Для компьютеров Mac удерживайте нажатыми клавиши Command + R во время загрузки, чтобы войти в режим восстановления и переустановить macOS. Recovery может автоматически установить самую последнюю версию macOS, совместимую с вашим Mac, и это правильно; с этой версией вы получите самые последние исправления безопасности, доступные для вашей системы, а распространенные приложения, такие как Chrome и Microsoft Office, будут работать правильно.
Для большинства компьютеров Mac, выпущенных в 2015 году или позже, это означает macOS Monterey, новейшую версию macOS. На компьютерах Mac, выпущенных в период с 2013 по 2015 год, должна быть установлена предыдущая версия MacOS под названием Big Sur. Большинство компьютеров Mac, выпущенных в 2012 году, могут работать под управлением macOS Catalina, выпущенной в 2019 году и получившей, как мы ожидаем, последнее обновление безопасности в июле 2022 года. На компьютерах Mac, выпущенных до 2012 года, могут работать только старые, небезопасные версии операционной системы, обновляются, и их, как правило, не следует использовать (хотя многие из них могут работать под управлением ChromeOS Flex, как и старые ПК).
Чтобы повторно использовать старый iPad, сначала выполните сброс к заводским настройкам, чтобы стереть с него все старые приложения и данные и получить чистый лист. Затем установите самую последнюю версию iOS или iPadOS, которую может запустить планшет. Однако модели старше iPad Air 2 2014 года больше не получают обновлений, и в дополнение к отсутствующим обновлениям безопасности они могут быть не в состоянии запускать приложения и игры, которые вы хотите использовать. Вы можете проверить совместимость вашего iPad здесь, и если вы не видите свою модель до iPadOS 15, используйте раскрывающееся меню в верхней части страницы, чтобы попробовать более старые версии iPadOS.
Что купить, если у вас нет запасного компьютера или планшета
Если у вас нет запасного компьютера или планшета — или если вы обнаружите, что настроенная вами машина не совсем подходит — вам нужно купить один. Большинство детей прекрасно справятся с Chromebook, дешевым ноутбуком с Windows или iPad с клавиатурой, но у нас также есть выбор более мощных ультрабуков с Windows и MacBook для старшеклассников и студентов колледжей.
Читателям также нравится номер
Из-за постоянных проблем с цепочкой поставок некоторые товары иногда отсутствуют на складе. Мы рекомендуем проверять всех крупных розничных продавцов, а также веб-сайт производителя и избегать сайтов с предложениями, которые слишком хороши, чтобы быть правдой, таких как BuyDig. Рассмотрите возможность восстановления сертифицированных производителей с хорошими гарантиями, особенно для MacBook. Если всех наших вариантов нет в наличии, проверьте разделы «Другие хорошие варианты» в наших руководствах, чтобы узнать о некоторых других отличных ноутбуках, которые не совсем попали в список.
Как купить дешевый ноутбук, если у нас его нет в наличии
Даже если вы не знакомы с техническими характеристиками компьютера, вы все равно можете определить, какой ноутбук выбрать, посмотрев несколько ключевых терминов. Вам нужно расшифровать четыре основные характеристики:
- Процессор: Мы рекомендуем процессор Intel Core i5 или i3 11-го или 12-го поколения (номера моделей таких процессоров начинаются с i5 или i3 и заканчиваются на 11 xxx или 12 xxx ) или процессор AMD Ryzen 3 или 5 серии 5000 или 6000 (начинаются с названия Ryzen 3 или Ryzen 5 и заканчиваются на 5 ххх или выше).
 Избегайте процессоров AMD, таких как двухъядерный A9, а также процессоров Intel Pentium или Celeron.
Избегайте процессоров AMD, таких как двухъядерный A9, а также процессоров Intel Pentium или Celeron. - Хранилище: Выберите твердотельный накопитель емкостью 128 ГБ или больше и избегайте жестких дисков (сокращенно HDD на некоторых страницах продуктов).
- Память: Получите не менее 8 ГБ памяти (иногда указывается как ОЗУ) для ноутбука с Windows или не менее 4 ГБ для Chromebook.
- Экран : Ищите дисплей с разрешением 1080p, которое многими продавцами указано как 1920×1080 или FHD. Если вы найдете компьютер, который соответствует остальным требованиям, но имеет стандартный HD-дисплей (1366×768), он подойдет для выполнения основных рабочих или учебных задач.
Если возможно, мы рекомендуем посетить местный магазин электроники, чтобы провести некоторое время с ноутбуком, который вы рассматриваете. Но если это не вариант, попробуйте купить онлайн у продавца с хорошей политикой возврата. Как только ваш ноутбук будет доставлен, осторожно откройте коробку, сохраните все детали и аксессуары и тщательно протестируйте компьютер. Если вы заметили что-то, что вам не нравится, верните его как можно скорее — некоторые производители дают вам только двухнедельное окно возврата.
Если вы заметили что-то, что вам не нравится, верните его как можно скорее — некоторые производители дают вам только двухнедельное окно возврата.
Эту статью отредактировал Артур Гис.
Сноски
1. Сначала убедитесь, что вы извлекли все необходимые файлы с компьютера с помощью флэш-накопителя USB или облачного хранилища, например Dropbox или Google Drive.
Прыжок назад.
Независимо от того, собираете ли вы новый компьютер или хотите обновить существующий, лучшие твердотельные накопители обеспечивают значительное повышение скорости по сравнению с традиционными жесткими дисками.
Лучшие твердотельные накопители
В качестве недорогого хранилища можно использовать почти любую флешку, но лучшие не заставят себя ждать при открытии, сохранении и передаче файлов.
Лучшие USB-накопители
Лучший планшет для вашего ребенка — это старый, которым вы больше не пользуетесь.
 Если вы покупаете новый, iPad 9-го поколения от Apple предлагает лучший выбор приложений.
Если вы покупаете новый, iPad 9-го поколения от Apple предлагает лучший выбор приложений.Лучший планшет для детей
Лучшие беспроводные клавиатуры удобны, надежны и на них приятно печатать, независимо от того, хотите ли вы компактный вариант, такой как Logitech K380, или что-то полноразмерное.
Лучшие Bluetooth и беспроводные клавиатуры
Дополнительная литература
Лучшее снаряжение для родителей, работающих дома
Кортни Шлей
Это снаряжение, которое, как мы обнаружили, помогает нам поддерживать продуктивность и здравомыслие, совмещая работу и семью.
Лучшие ноутбуки
Кимбер Стримс, Дэйв Гершгорн и Эндрю Каннингем лучшие ноутбуки для большинства людей.
Wirecutter — служба рекомендаций по продуктам от The New York Times. Наши журналисты сочетают независимое исследование с (иногда) чрезмерным тестированием, чтобы вы могли быстро и уверенно принимать решения о покупке.


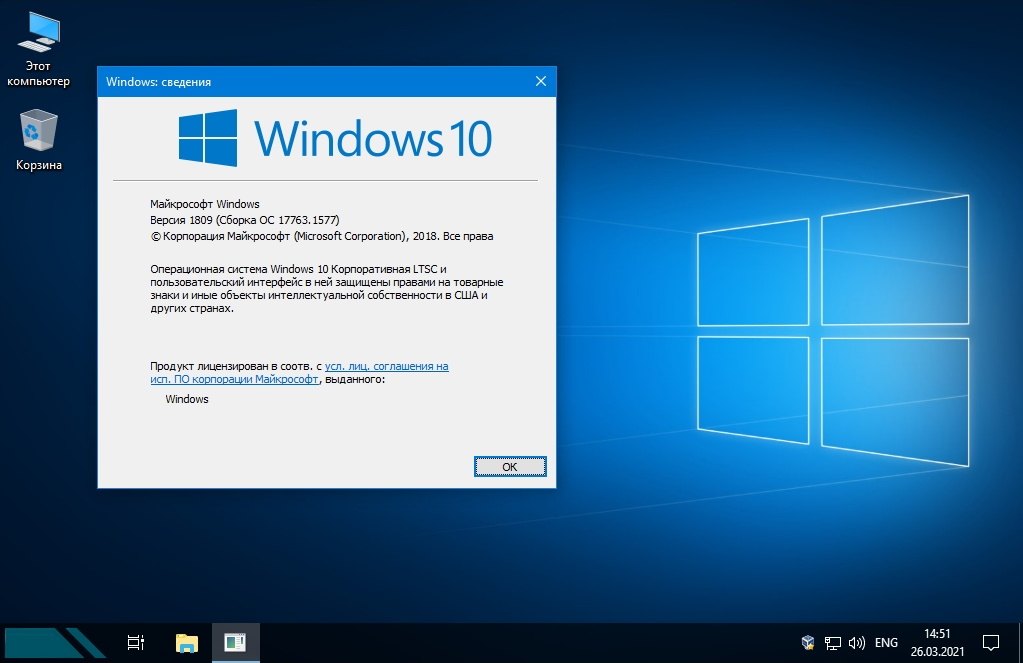
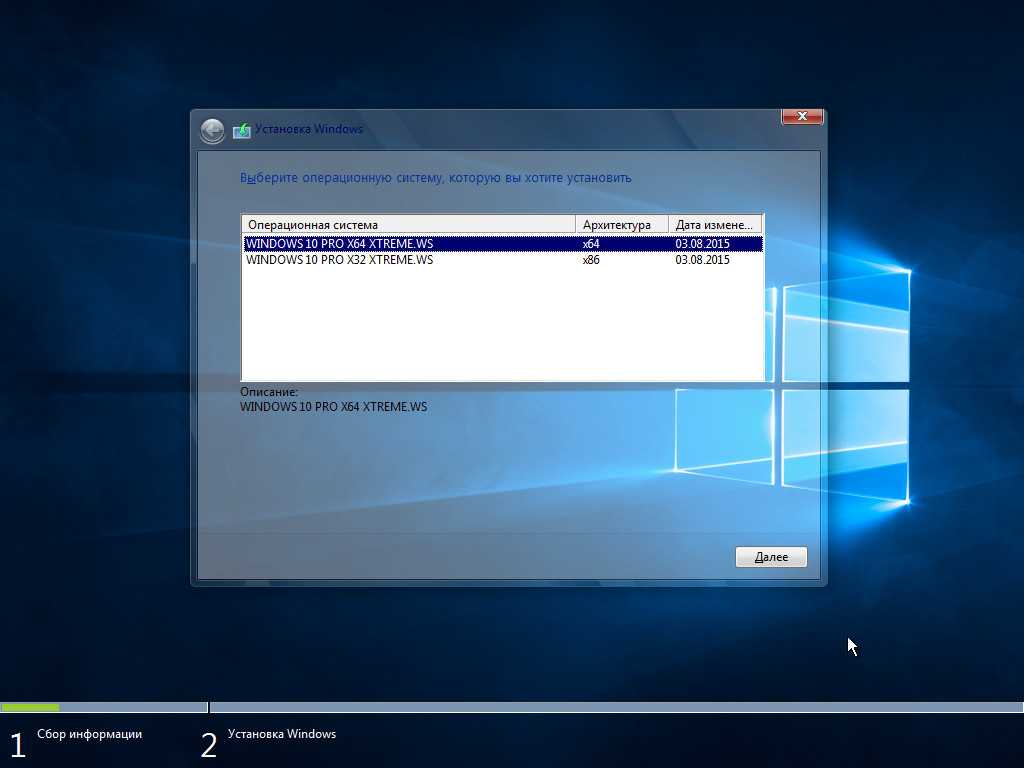
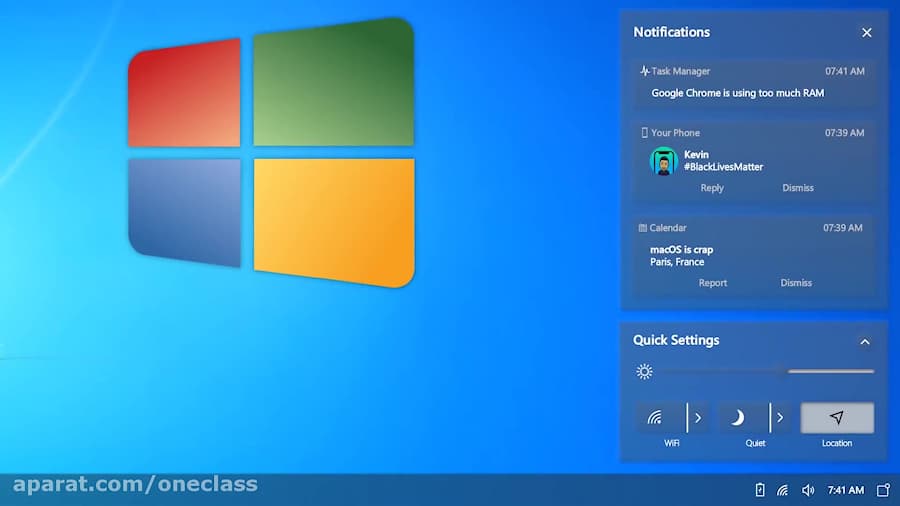

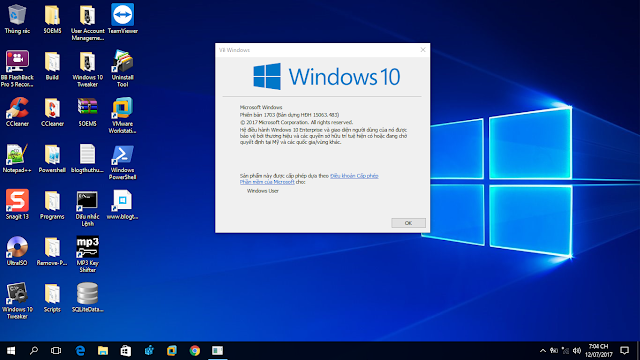
 В случае с памятью действует то же правило. Компьютер работает лучше при увеличении этого параметра. Даже для Windows 7 1 Гигабайта явно будет мало. Хватит только для установки и первоначального запуска ОС. Работа станет достаточно неприятной, тем более – при интегрированной видеокарте. Два Гигабайта – уже будет лучше. При 4 Гигабайтах увеличивается количество активных программ, которые могут быть запущены одновременно.
В случае с памятью действует то же правило. Компьютер работает лучше при увеличении этого параметра. Даже для Windows 7 1 Гигабайта явно будет мало. Хватит только для установки и первоначального запуска ОС. Работа станет достаточно неприятной, тем более – при интегрированной видеокарте. Два Гигабайта – уже будет лучше. При 4 Гигабайтах увеличивается количество активных программ, которые могут быть запущены одновременно. Преимущества, которыми обладают только лучшие операционные системы.
Преимущества, которыми обладают только лучшие операционные системы.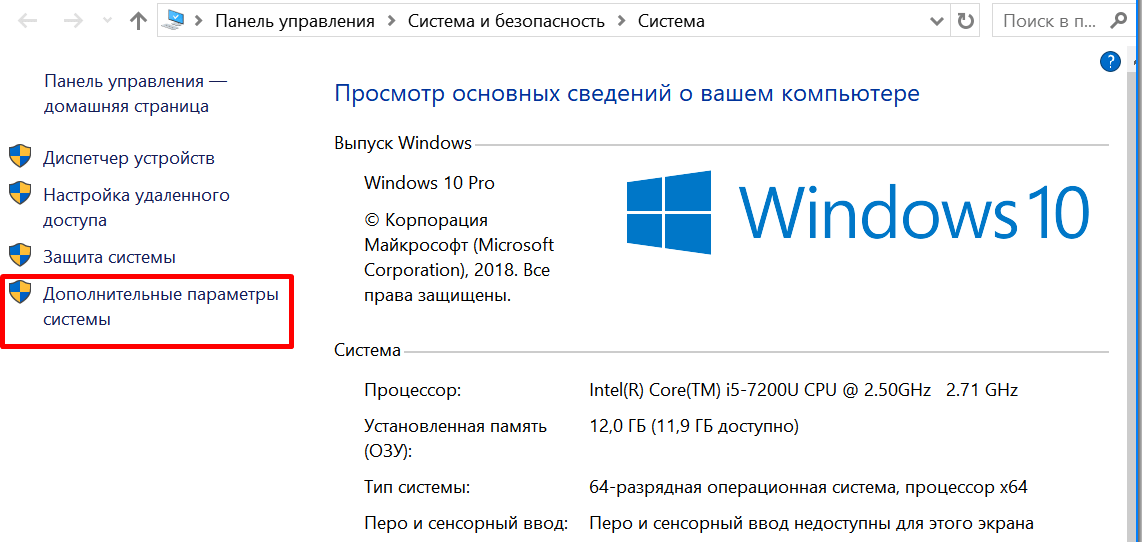
 Проверить совместимость каждого устройства можно на его сайте производителя, введя в поиск модель комплектующего. Например, для видеокарт это nvidia.ru или amd.com.
Проверить совместимость каждого устройства можно на его сайте производителя, введя в поиск модель комплектующего. Например, для видеокарт это nvidia.ru или amd.com.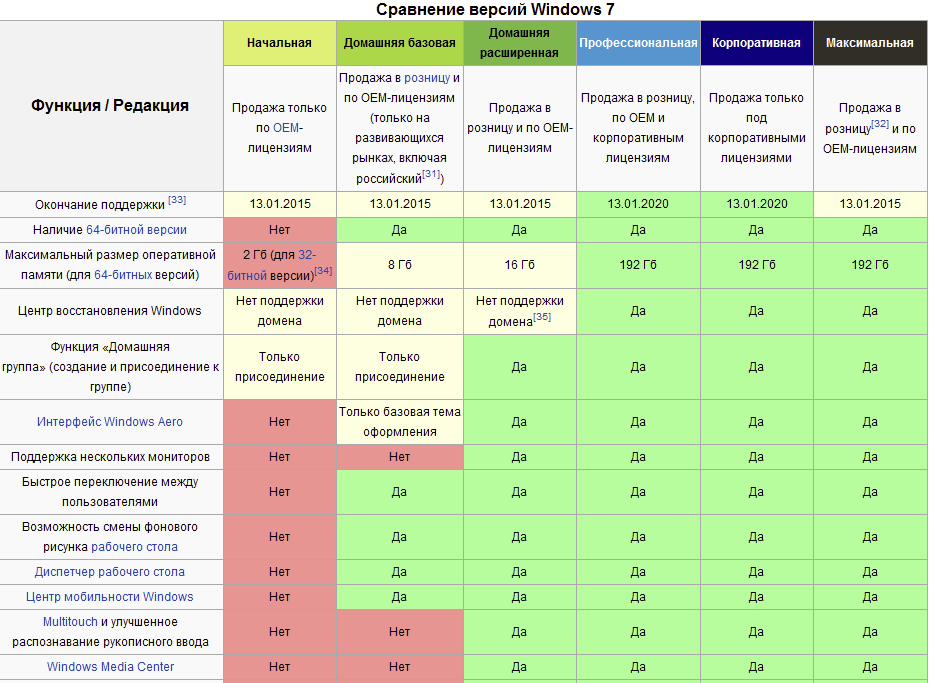
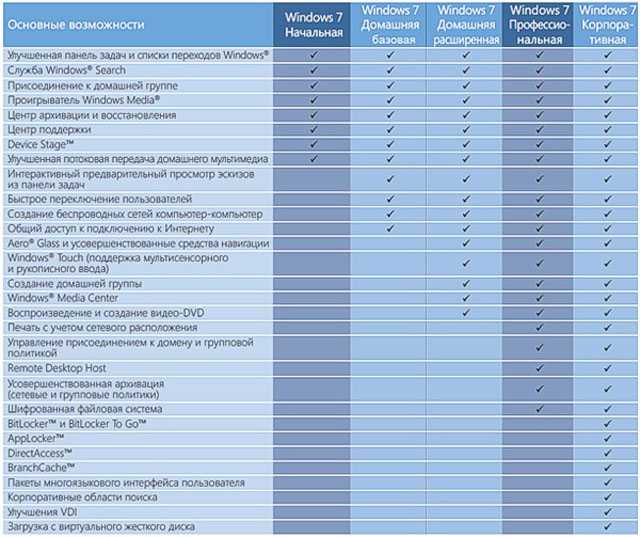

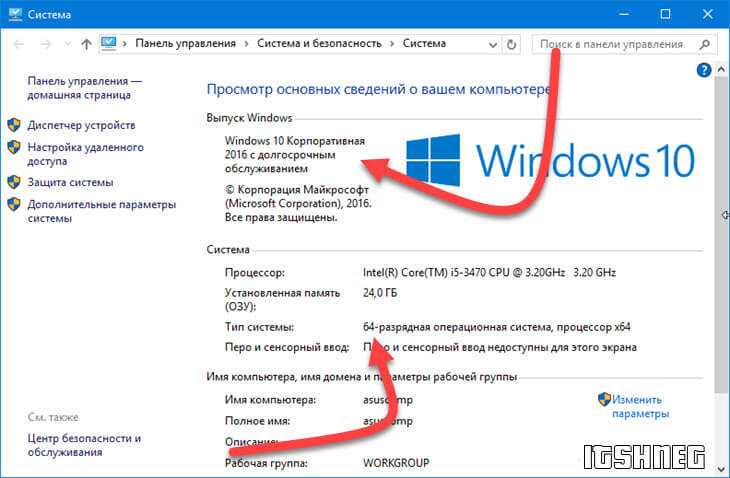
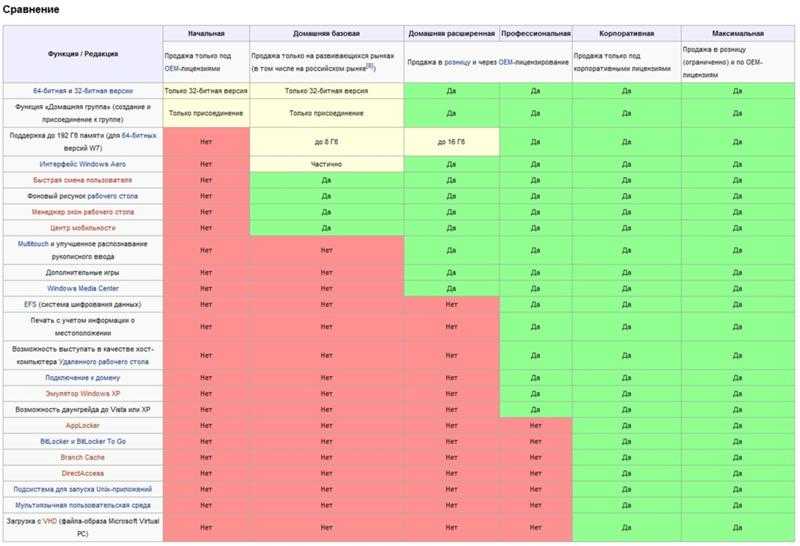

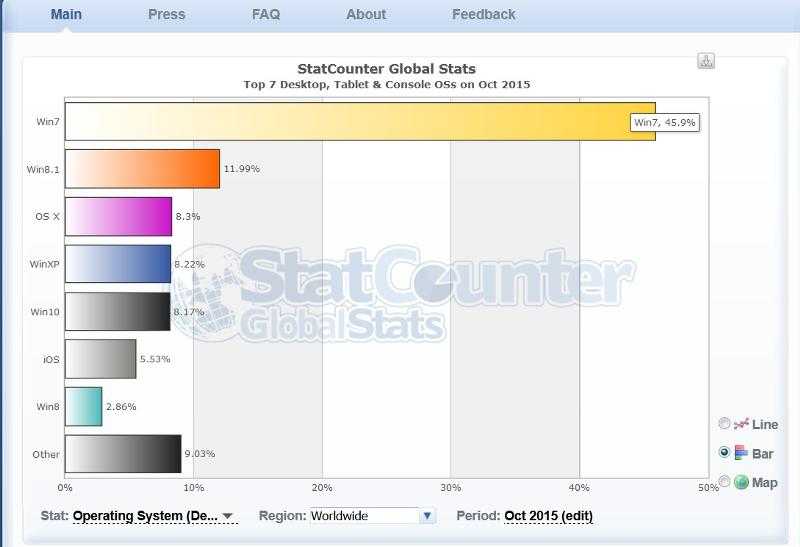
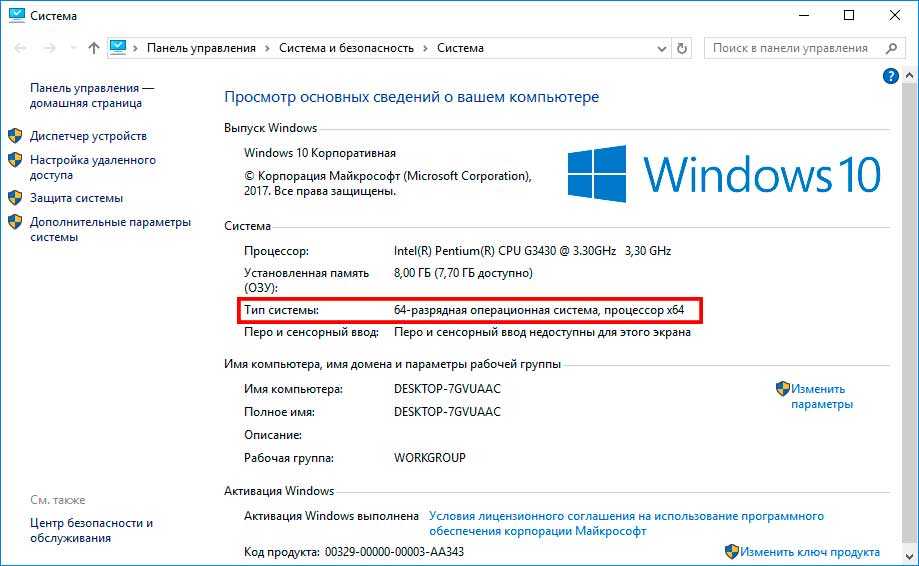 ) По умолчанию выбраны скачанные программные файлы, Временные файлы Интернета и Эскизы . Если вы не хотите удалять эти файлы, снимите эти флажки.
) По умолчанию выбраны скачанные программные файлы, Временные файлы Интернета и Эскизы . Если вы не хотите удалять эти файлы, снимите эти флажки. (Вы не сможете вернуться к предыдущей версии Windows.)
(Вы не сможете вернуться к предыдущей версии Windows.)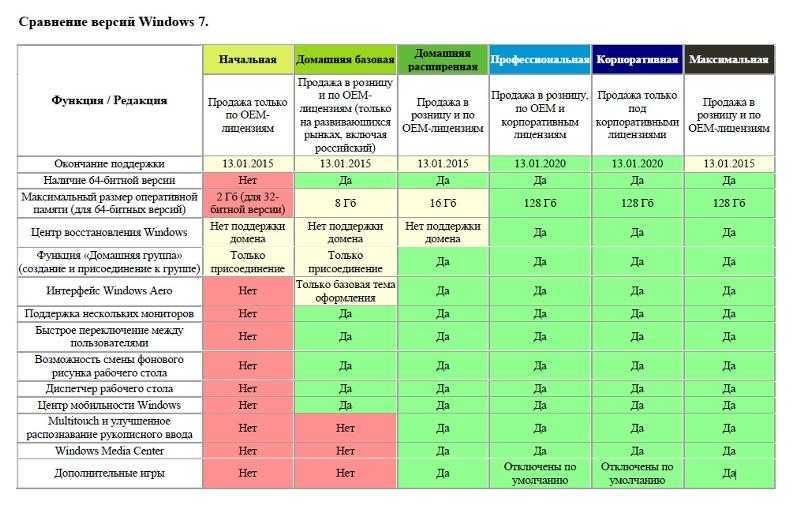 Кроме того, убедитесь, что одновременно не запущено несколько антивирусных программ. Если это так, выберите программу, которую хотите запустить, а затем отключите или удалите другие решения.
Кроме того, убедитесь, что одновременно не запущено несколько антивирусных программ. Если это так, выберите программу, которую хотите запустить, а затем отключите или удалите другие решения.