Windows 7 как отменить загрузку обновлений: 4 способа, как отключить обновление Windows 7 — Виктор Зверев
Содержание
Как в Windows 10 остановить загрузку обновлений. G-ek.com
Всем известно, что всякий раз, когда новое обновление доступно, Windows 10 автоматически загружает и устанавливает его в фоновом режиме. Если после обновления требуется перезагрузка, Windows 10 автоматически назначает перезапуск вне периода активности.
С настройками по умолчанию, Windows 10 автоматически проверяет наличие обновлений и загружает их, когда они доступны. Проблема заключается в том, что вы можете заметить что веб-страницы открываются медленно во время загрузки обновлений.
Пользователи, которые имеют высокоскоростной доступ в Интернет могут не заметить дискомфорта, но пользователи, с медленным подключением к Интернету часто жалуются на эту проблему. Было бы удобно, иметь возможность приостановить текущую загрузку обновлений Windows 10!
На данный момент, Windows 10 не предлагает легкий способ приостановить текущую загрузку обновлений. Если по какой-то причине, вы хотите, приостановить загрузку обновлений Windows 10, временно или постоянно, вы можете использовать приведенные ниже советы.
Важно: Мы всегда рекомендуем устанавливать обновления, когда они будут доступны. Windows 10 получает исправления и новые функции с помощью Windows Update, постоянная остановка обновлений Windows не рекомендуется, мы советуем приостановить обновления Windows, на короткое время.
Способ 1 из 6
Пауза загрузки обновления Windows с помощью командной строки.
С помощью нескольких простых команд, вы можете отключить службы обновления Windows 10.Выполнив три простых команды, вы можете легко управлять процессом обновления Windows 10.
Шаг 1: Откройте командную строку от имени администратора. Для этого в меню «Пуск» начните набирать «Командная строка» или «CMD», кликните верхний результат правой кнопкой мыши и выберите «Запуск от имени Администратора». Если вы видите приглашение контроля учетных записей пользователей, нажмите кнопку «Да».
Шаг 2: Введите следующие команды одну за другой, и не забудьте нажать клавишу Enter после каждой введенной команды.
net stop wuauserv
Может потребоваться некоторое время, чтобы остановить службу Windows Update.
net stop bits
Остановка фоновой интеллектуальной службы передачи.
net stop dosvc
Остановка службы оптимизации доставки.
Шаг 3: Центр обновления Windows теперь должен сделать паузу и перестанет устанавливать обновления, но вы можете включить его в любой момент.
Включение загрузки Обновлений Windows 10.
Шаг 1: Откройте командную строку с правами администратора .
Шаг 2: Выполните следующие команды, чтобы запустить все остановленные службы и возобновить загрузки обновления Windows.
- net start wuauserv
- net start bits
- net start dosvc
Шаг 3: Перейдите в приложение «Параметры Windows» → «Обновление и безопасность» → «Центр обновления Windows». Вы должны увидеть возобновление загрузки обновлений Windows. Если нет, подождите некоторое время.
Вы должны увидеть возобновление загрузки обновлений Windows. Если нет, подождите некоторое время.
Если Windows 10 не проверяет автоматически наличие обновлений после их выхода, возможно, потребуется очистить кэш обновления Windows. С помощью встроенного в ОС Windows 10 инструмента для устранения неполадок связанных с Обновлением Windows.
Способ 2 из 6
Включите Лимитное подключение.
Поскольку Windows 10 не загружает обновления, когда включено Лимитное подключение, вы можете установить ваше текущее подключение к интернет как лимитное, чтобы приостановить загрузку обновлений Windows.
Перейдите в «Параметры» → «Сеть и Интернет» → «Wi-Fi» или «Ethernet», кликните на текущей сети, а затем включите опцию — «Задать как лимитное подключение».
Способ 3 из 6
Приостановка обновлений с помощью приложения «Параметры».

Windows 10 не предлагает легкий способ приостановить текущую загрузку обновлений. Начиная с Windows 10 build 14997 «Октябрьское Обновление 2018 год», система позволяет приостанавливать обновления. На странице «Обновление и безопасность» приложения «Параметры» была добавлена специальная опция. После ее включения обновления будут приостановлены на 35 дней.
- Откройте приложение «Параметры»
- Перейдите в раздел «Обновление и Безопасность» → «Центр обновления Windows» и нажмите ссылку «Дополнительные параметры» (см. картинку).
- На странице перейдите к разделу «Приостановка обновлений» и передвиньте ползунок переключателя в положение «Вкл.».
Когда опция включена, обновления будут приостановлены на 35 дней. Если вы являетесь инсайдером Windows, и ваш ПК настроен на получение предварительных сборок ОС, обновления будут приостановлены только на 7 дней. Кроме того, некоторые важные обновления, такие как определения для Защитника Windows, будут по-прежнему загружаться и устанавливаться независимо от состояния параметра «Приостановка обновлений».
Кроме того, некоторые важные обновления, такие как определения для Защитника Windows, будут по-прежнему загружаться и устанавливаться независимо от состояния параметра «Приостановка обновлений».
Способ 4 из 6
Отключить автоматическое обновление (не проверять наличие обновлений), в Windows 10 с помощью реестра.
Подробнее в нашей статье — Как отключить или настроить автоматическое обновление Windows, отредактировав реестр.
Способ 5 из 6
С помощью инструмента Win Update Stop.
Этот инструмент может остановить автоматическое обновление одним нажатием кнопки. Он предлагает простой способ отключить обновления на любой Windows. Вам не нужно вручную вносить изменения в настройки или реестр. Всего одним нажатием кнопки обновления Windows 10 будут отключены на вашем компьютере. Но вы можете включить их, когда захотите.
Не только Windows 10, Win Update Stop поддерживает все версии Windows, включая Windows 8 и Windows 7.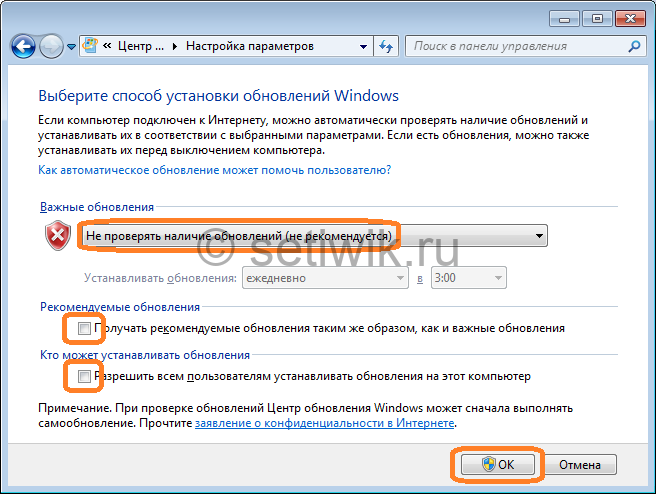 Так что в любой версии вы можете остановить всевозможные обновления с помощью этого инструмента.
Так что в любой версии вы можете остановить всевозможные обновления с помощью этого инструмента.
Чтобы отключить обновления, просто нажмите кнопку «Отключить». Чтобы проверить что все обновление системы отключено, вы можете перейти в «Параметры» → «Обновление и безопасность». Вам будет сообщено, что Windows не смогла загрузить обновления, что свидетельствует о том, что инструмент отлично работает на вашем компьютере.
Win Update Stop — это, несомненно, экономия времени и отличная удобная утилита, на странице загрузки вы можете скачать Portable версию утилиты, которая не требует установки.
Способ 6 из 6
С помощью инструмента StopUpdates10.
StopUpdates10 — это инструмент, который необходимо установить для блокировки обновлений Windows 10. Хотя есть ручной способ отключить обновления. Но для некоторых пользователей это слишком сложно. Возьмите обновления Windows, под свой контроль!
Данная утилита имеет три варианта взаимодействия:
Первая кнопка «Запрет обновлений Windows» — Блокирует все обновления Windows 10.
Вторая кнопка «Разрешить обновления Windows». После нажатия на кнопку Служба Windows Update работает как обычно.
Дополнительная опция «Приостановить обновления» даст вам возможность указать дату до которой обновления будут приостановлены.
Скачать StopUpdates10 — Версия: 2.5 (1Mb)
Вам может быть интересно:
Установить предел пропускной способности, для загрузки обновлений Windows 10.
Как остановить обновления Windows 11 на компьютере с Windows 10 — Компьютерные технологии
Все, что вам нужно знать, чтобы заблокировать обновление Windows 11 на вашем ПК.
С 5 октября компания Microsoft начала постепенно распространять обновления Windows 11 на соответствующие требованиям устройства с Windows 10 бесплатно. Если вы используете Windows 10 на устройстве, то, скорее всего, обновление доступно для вас прямо сейчас в Windows Update. Хотя компания Microsoft объявила, что не будет принуждать пользователей к обновлению до Windows 11, по мере приближения к окончанию срока службы Windows 10 эта процедура будет становиться все более настойчивой.
Если ваше устройство соответствует минимальным требованиям Windows 11, Microsoft автоматически распространит бесплатное обновление Windows 11 на ваш компьютер с Windows 10 через Windows Update, как только оно станет доступным для вас. Если вы не готовы к переходу и хотите заблокировать установку обновления Windows 11 на ваш ПК с Windows 10, мы готовы вам помочь.
Почему не стоит переходить на Windows 11 пока что
Windows 11 не идеальна и не намного превосходит Windows 10, за исключением эстетических аспектов. Поскольку Windows 11 является относительно новой, как и любая другая операционная система Windows, выпущенная недавно, в ней есть свои ошибки, проблемы и потенциальные риски безопасности.
Хотя Windows 10, с другой стороны, не полностью свободна от ошибок, с момента ее выпуска прошло 5 лет, поэтому большинство ее ошибок и проблем были исправлены за эти годы. Поэтому лучше подождать, пока ошибки и другие проблемы Windows 11 будут исправлены, прежде чем переходить на нее.
Кроме того, Windows 11 требует более высоких требований к аппаратному обеспечению, чем любая другая операционная система Windows. Например, для Windows 11 требуется 4 ГБ оперативной памяти и 64 ГБ места на жестком диске, что в два раза больше, чем для Windows 10.
Хотя Windows 11 предлагает некоторые новые функции, такие как игровой режим, виджеты, более быстрое время загрузки и поддержка андроидов, это может быть недостаточным основанием для ее установки.
Тем не менее, Microsoft предоставляет возможность легкого отката к предыдущей версии Windows в течение 10 дней после установки Windows 11. Поэтому вы можете обновить Windows 11 и попробовать ее, если она вам не понравится, вы можете откатиться на Windows 10 или другие версии в течение 10 дней. Если вы хотите узнать, как это сделать, прочитайте статью о том, как перейти на Windows 11 с Windows 10 и откатиться на Windows 10.
Как остановить обновление Windows 11 в Windows 10
Хотя компания Microsoft обещает, что Windows 11 не будет принудительно устанавливаться на компьютеры с Windows 10 и что пользователи смогут сами решать, обновляться им или нет.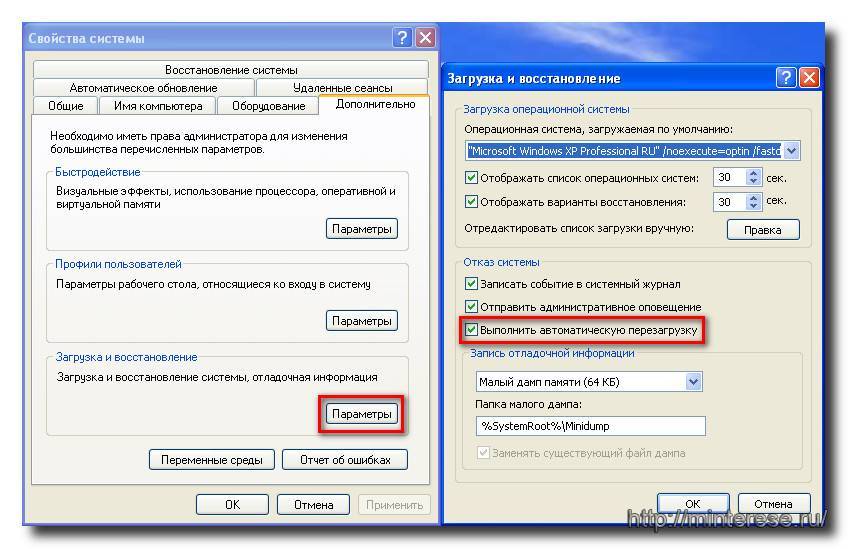 Но это может измениться в будущем. Поэтому, хотите ли вы противостоять обновлению Windows 11 постоянно или только временно, мы можем помочь вам в этом. Есть несколько способов блокировать обновления Windows 11 с помощью обновления Windows, редактора реестра или редактора групповой политики.
Но это может измениться в будущем. Поэтому, хотите ли вы противостоять обновлению Windows 11 постоянно или только временно, мы можем помочь вам в этом. Есть несколько способов блокировать обновления Windows 11 с помощью обновления Windows, редактора реестра или редактора групповой политики.
Временно отменить обновление Windows 11 с помощью центра обновлений
Самый простой способ заблокировать обновления Windows 11 — это просто отложить загрузку и установку Windows 11 в Windows Update или вообще не заходить в Windows Update.
Откройте «Настройки», нажав на меню «Пуск» и выбрав опцию «Настройки» или с помощью сочетания клавиш Windows+I.
В приложении «Настройки» нажмите на плитку «Обновление и безопасность».
На странице «Параметры обновления и безопасности» выберите опцию «Windows Update» на левой панели. Если обновление Windows 11 для вас готово, вы увидите сообщение «Обновление до Windows 11 готово» (приглашение к обновлению). Под сообщением вы также увидите опцию загрузки и установки обновления, а также опцию игнорирования, как показано ниже. Иногда это сообщение не появляется, пока вы вручную не проверите наличие обновлений, нажав кнопку ‘Check for updates’.
Иногда это сообщение не появляется, пока вы вручную не проверите наличие обновлений, нажав кнопку ‘Check for updates’.
Теперь просто нажмите на опцию «Пока оставаться на Windows 10», чтобы проигнорировать обновление Windows 11.
Таким образом, приглашение на обновление не появится снова, по крайней мере, в течение нескольких недель. Но это лишь временное решение, опция обновления появится снова и предложит вам установить его.
Пока обновление Windows 11 необязательно для систем Windows 10, но в будущем оно может стать обязательным. Вы также можете приостановить обновления, чтобы предотвратить обновление Windows 11. На странице обновления Windows нажмите на «Приостановить обновления на 7 дней», чтобы заблокировать обновления на 7 дней.
Это приостановит или временно остановит обновления на 7 дней. Если вы хотите приостановить обновления еще на 7 дней, нажмите «Приостановить обновления еще на 7 дней». Этим вы можете приостановить установку обновлений на это устройство на срок до 35 дней. После этого вам нужно будет получить новые обновления, прежде чем вы сможете снова приостановить установку обновлений.
После этого вам нужно будет получить новые обновления, прежде чем вы сможете снова приостановить установку обновлений.
Таким образом, обновления будут приостановлены или временно прекращены на 7 дней. Вы также можете изменить этот период (здесь 7 дней) по своему желанию, воспользовавшись дополнительными опциями в окне Windows Update. Вы также можете возобновить обновление в любое удобное для вас время.
Для изменения периода паузы можно также нажать кнопку «Дополнительные параметры».
Затем измените период паузы с помощью выпадающего списка в разделе Приостановить обновления.
Этот метод только временно блокирует обновление Windows 11 на вашем компьютере. Но если вам нужно постоянное решение, попробуйте воспользоваться одним из следующих методов.
Остановка обновления Windows 11 путем отключения службы обновления Windows
Если вы хотите навсегда заблокировать обновление Windows 11 в Windows 10, отключение всей службы обновления Windows — один из способов сделать это.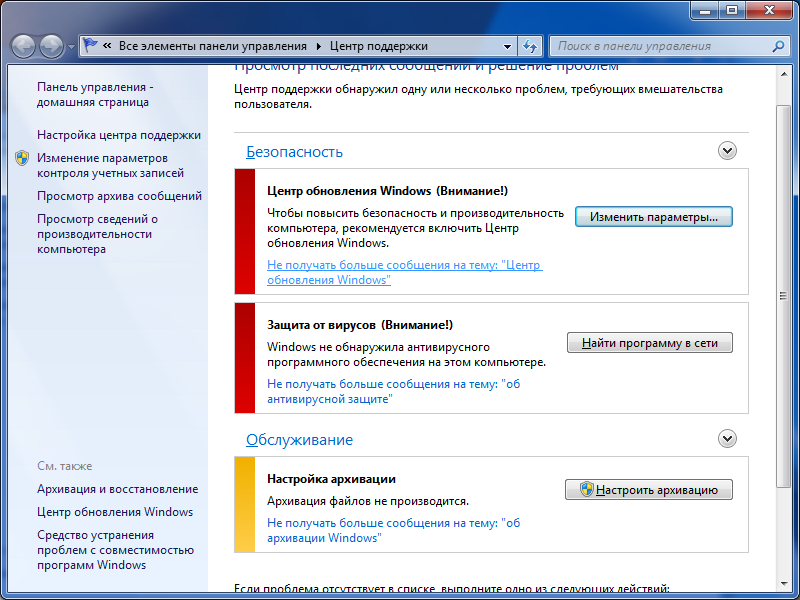 Но имейте в виду, что отключение этой службы также лишит вашу систему возможности получать обновления функций и безопасности. Вот как это сделать:
Но имейте в виду, что отключение этой службы также лишит вашу систему возможности получать обновления функций и безопасности. Вот как это сделать:
Во-первых, нажмите на кнопку поиска на панели задач и введите в строке поиска Службы. Затем выберите приложение «Службы» в результатах поиска.
Также вы можете нажать клавиши Windows+R и ввести services.msc в строке «Выполнить» и нажать Enter, чтобы открыть «Службы Windows».
В окне «Службы» прокрутите список служб вниз и найдите «Windows Update». Как только вы его найдете, дважды щелкните на нем.
Откроется диалоговое окно свойств обновления Windows. Здесь нажмите кнопку Stop под статусом Services, чтобы остановить службу.
Затем выберите Отключена из выпадающего списка Тип запуска и нажмите кнопку Применить.
Все обновления будут остановлены, включая обновление Windows 11. Если вы хотите снова включить обновление Windows, выберите «Автоматически» или «Вручную», а затем нажмите кнопку «Применить».
Блокирование обновления Windows 11 с помощью редактора реестра
Вышеописанный метод блокирует все обновления на вашем компьютере с Windows 10, включая необходимые обновления, такие как обновления безопасности и накопительные обновления для ваших операционных систем и других программ. Поэтому если вы хотите заблокировать только обновление функций до Windows 11, вы можете использовать новую политику ‘TargetReleaseVersion’ или параметр реестра, представленный компанией Microsoft.
В Windows 10 версии 1803 компания Microsoft ввела параметр или политику под названием ‘TargetReleaseVersion’, которая позволяет пользователям указывать целевое обновление функций Windows 10, на которое вы хотите, чтобы ваш компьютер перешел и/или оставался с этой версией до окончания срока службы.
Вы можете установить целевую версию обновления функций на текущую или более новую версию Windows 10, чтобы гарантировать, что вы останетесь на определенной версии Windows 10. Например, большинство современных компьютеров с Windows 10 используют версию 21h2 или 20h3, поэтому можно установить целевую версию Windows 10 на 21h2 или 20h3 или последнюю версию Windows 10 21h3 (которая начала распространяться 16 ноября 2021 года). Давайте посмотрим, как это сделать:
Давайте посмотрим, как это сделать:
Прежде чем начать, давайте проверим версию вашей Windows 10. Для этого откройте «Настройки», найдите в строке поиска «О системе» и выберите результат.
Затем прокрутите вниз до «Характеристики Windows» и проверьте версию вашей Windows. Как вы можете видеть ниже, эта система находится на Windows 10 версии 21h2.
Теперь вы можете либо заблокировать свой компьютер с Windows 10 до текущей версии, либо перейти на более новую версию Windows 10 (но не Windows 11).
Теперь выполните следующие шаги, чтобы установить целевую версию Windows 10 для блокировки обновления до Windows 11:
Откройте окно «Выполнить», нажав Win+R, введите regedit и нажмите Enter, чтобы открыть редактор реестра.
Затем перейдите к следующему местоположению, используя левую панель навигации или скопировав указанный ниже путь в адресную строку редактора реестра:
HKEY_LOCAL_MACHINE\SOFTWARE\Policies\Microsoft\Windows
Теперь найдите ключ (папку) ‘WindowsUpdate’ в папке Windows в левой панели.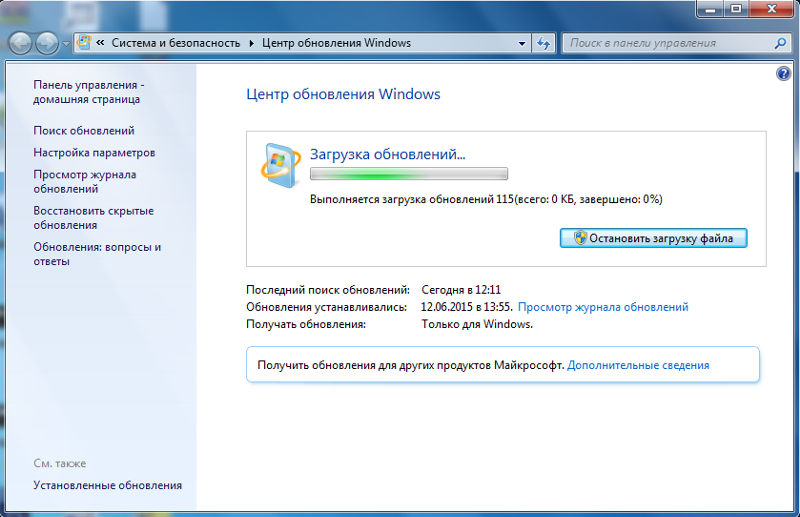 Если вы не нашли его, вам нужно создать его, щелкнув правой кнопкой мыши на ключе ‘Windows’ и выбрав Создать > Раздел.
Если вы не нашли его, вам нужно создать его, щелкнув правой кнопкой мыши на ключе ‘Windows’ и выбрав Создать > Раздел.
Затем переименуйте раздел в WindowsUpdate.
Затем щелкните правой кнопкой мыши на ключе Windows Update или на правой панели и выберите Создать > DWORD (32-bit), чтобы создать новый параметр реестра.
Затем переименуйте созданный Dword в TargetReleaseVersion, дважды щелкните на нем и установите значение 1. Затем нажмите ‘OK’.
Теперь создайте новую строку, щелкнув правой кнопкой мыши на WindowsUpdate или на правой панели и выбрав Создать > Строковый параметр.
Затем переименуйте строку в ProductVersion.
Затем установите данные значения ‘ProductVersion’ в значение ОС Windows, на которой вы хотите остаться. В данном случае это Windows 10.
После этого создайте еще одно строковое значение, щелкнув правой кнопкой мыши на правой панели и выбрав Создать > Строковый параметр. Затем переименуйте его в TargetReleaseVersionInfo и установите его значение на желаемую версию, на которую вы хотите перейти или остаться. Например, на этом ПК в настоящее время установлена ‘Windows 10 Version 21h2’, поэтому мы устанавливаем значение данных на 21h2. Список версий Windows 10, которые все еще обслуживаются компанией Microsoft, можно посмотреть по этой ссылке.
Затем переименуйте его в TargetReleaseVersionInfo и установите его значение на желаемую версию, на которую вы хотите перейти или остаться. Например, на этом ПК в настоящее время установлена ‘Windows 10 Version 21h2’, поэтому мы устанавливаем значение данных на 21h2. Список версий Windows 10, которые все еще обслуживаются компанией Microsoft, можно посмотреть по этой ссылке.
Вы можете заменить 21h2 на текущую или более новую версию Windows 10. Поскольку Windows 10 21h3 (последняя версия) начинает выходить, вы также можете установить значение параметра TargetReleaseVersionInfo на 21h3, чтобы обновить свою систему до последней версии Windows 10.
Если Microsoft выпустит новую версию ОС, вам придется обновить данные значения, чтобы получить последние обновления Windows 10. Даже если последняя версия еще не выпущена, выполнение этого действия позволит обновить ваш компьютер до последней версии Windows 10.
Теперь вы можете закрыть Редактор реестра и перезагрузить компьютер, чтобы применить изменения.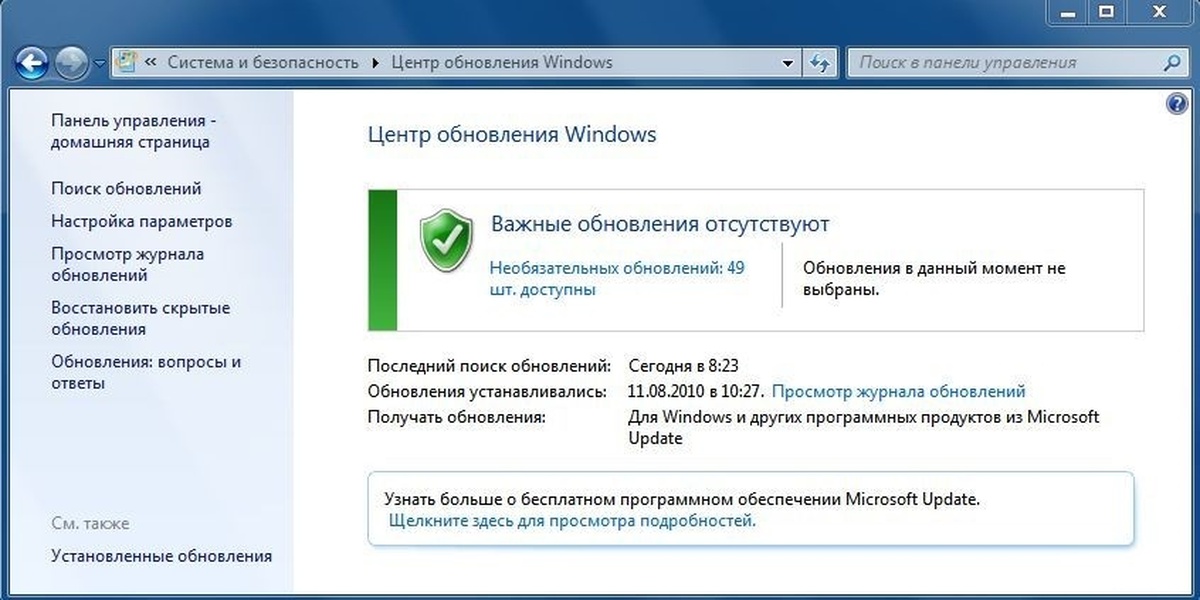
Теперь обновление Windows 11 успешно заблокировано от установки на ваш компьютер. Даже если вы проверяете наличие обновлений в настройках Windows Update, Microsoft не будет предлагать вам обновление Windows 11. Если вы когда-нибудь решите перейти на Windows 11, просто удалите вышеуказанные реестры и попробуйте проверить наличие обновлений.
Блокировка обновления Windows 11 с помощью редактора групповой политики
Еще один способ заблокировать загрузку и установку Windows 11 на ПК с Windows 10 — это редактор групповой политики. Однако инструмент редактора локальной групповой политики доступен только для профессиональных, корпоративных и образовательных редакций Windows 10, но не для домашней редакции. Если вы хотите заблокировать обновление Windows 11 на домашней версии Windows 10, используйте вышеуказанный метод работы с реестром. Вот как заблокировать обновление Windows 11 с помощью редактора групповой политики:
Откройте окно «Выполнить», введите gpedit.msc и нажмите Enter, чтобы открыть редактор локальной групповой политики.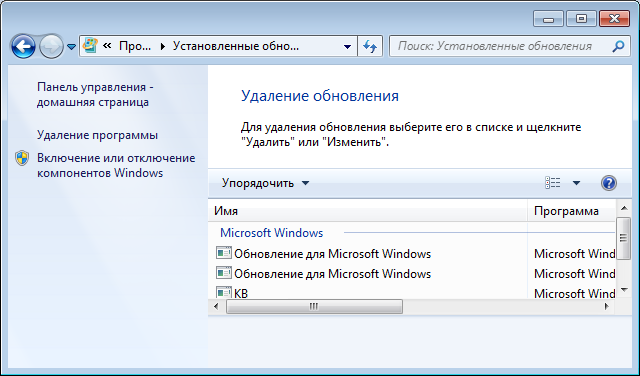 Или вы можете найти «Редактировать групповую политику» в поиске Windows и открыть его.
Или вы можете найти «Редактировать групповую политику» в поиске Windows и открыть его.
Затем перейдите к следующему местоположению в левой навигационной панели редактора локальной групповой политики:
Конфигурация компьютера > Административные шаблоны > Компоненты Windows > Центр обновления Windows > Центр обновления Windows для бизнеса
Затем дважды щелкните на политике ‘Select the target Feature Update version’ в правой части папки Windows Update for Business для редактирования.
Теперь установите для политики значение Включено.
После того, как она будет включена, введите следующие значения в Параметры:
- Установите значение ‘Для какой версии продукта Windows вы хотите получать обновления функций?’ — Windows 10.
- Установите ‘Целевая версия обновлений функций’ — 21h2 или 21h3.
В поле Версия продукта введите версию ОС. Мы хотим сказать, что на ОС Window 10, поэтому вводим Windows 10. В поле Target version of Feature updates введите значение желаемой версии обновления функций, до которой вы хотите перейти или остаться. Вы можете установить значение 21h2 или 21h3 (последняя версия) или любую другую определенную версию. В данном ПК мы хотим обновить Windows 10 до версии 21h3 (и не выше), поэтому мы ввели значение 21h3.
В поле Target version of Feature updates введите значение желаемой версии обновления функций, до которой вы хотите перейти или остаться. Вы можете установить значение 21h2 или 21h3 (последняя версия) или любую другую определенную версию. В данном ПК мы хотим обновить Windows 10 до версии 21h3 (и не выше), поэтому мы ввели значение 21h3.
Затем нажмите Применить, чтобы сохранить изменения, а затем нажмите OK, чтобы закрыть диалоговое окно. Теперь вы можете закрыть редактор локальной групповой политики и перезагрузить компьютер, чтобы применить изменения. Это заставит Window установить обновления функций для указанной версии, если она еще не установлена.
Это также запретит вашей системе устанавливать любые версии Windows, выходящие за рамки указанной версии (включая Windows 11).
Если вы когда-нибудь захотите обновить систему до Windows 11, выберите ‘Не настроено’ или ‘Отключено’ для вышеуказанной политики и нажмите ‘Применить’. Затем перезагрузите систему и проверьте наличие обновлений.
Можно ли приостановить загрузку Центра обновления Windows?
спросил
Изменено
6 лет, 3 месяца назад
Просмотрено
214 тысяч раз
У меня медленное коммутируемое соединение, и моя Windows 8 загружает несколько важных обновлений. Соединение постоянно разрывается, поэтому я подумал, можно ли приостановить загрузку обновлений?
- windows-8
- обновления
- windows-update
- окно
2
Насколько мне известно, нет способа приостановить текущую загрузку Центра обновления Windows. Большинство сайтов, которые я проверил в Google, согласны.
Я бы сказал, что при отключении от Интернета отключите обновления Windows, пока не будет установлено более быстрое соединение. Я еще не использовал Windows 8, но в Windows 7 (должно быть похоже на 8, если я не ошибаюсь) он находится в Панели управления > Система и безопасность > Центр обновления Windows (или просто введите это в строку проводника: Панель управления\Система и безопасность\Центр обновления Windows). Слева выберите «Изменить настройки» и отключите их на данный момент.
Я еще не использовал Windows 8, но в Windows 7 (должно быть похоже на 8, если я не ошибаюсь) он находится в Панели управления > Система и безопасность > Центр обновления Windows (или просто введите это в строку проводника: Панель управления\Система и безопасность\Центр обновления Windows). Слева выберите «Изменить настройки» и отключите их на данный момент.
1
Оказывается, вы можете остановить службу обновления Windows вручную, если у вас есть права администратора.
Откройте приглашение cmd от имени администратора (щелкните правой кнопкой мыши файл .exe и выберите «Запуск от имени администратора») и введите
net stop wuauserv
Вы можете запустить его снова с помощью
net start wuauserv
Как было предложено @arolpx, я посмотрел и остановил фоновые интеллектуальные службы передачи (BITS) вручную, чтобы гарантировать, что Центр обновления Windows не сможет ничего передать.
Из связанного источника:
Если служба отключена, то любые приложения, зависящие от BITS,
таких как Центр обновления Windows или MSN Explorer, не сможет
автоматически загружать программы и другую информацию.
Источники:
- Как запустить/остановить службу обновления Windows
- Фоновая интеллектуальная служба передачи
3
Начиная с Windows 10 (по крайней мере, возможно, раньше) ответ Алекса больше не останавливает загрузку всех обновлений Windows, потому что большая часть ответственности за загрузку перешла к другим службам.
Остановка этих трех служб, однако, работает в Windows 10:
net stop wuauserv чистые стоповые биты чистая остановка dosvc
Это останавливает службу обновления Windows, фоновую интеллектуальную службу передачи и службу оптимизации доставки соответственно. Все они участвуют в загрузке обновлений Windows.
Примечание : обычно одна или из вышеперечисленных служб не останавливается с сообщением типа Службу Центра обновления Windows не удалось остановить. . Запуск команд во второй раз обычно приводит к успешной остановке.
Конечно, вы также можете остановить их из графического интерфейса в services.msc.
6
Это версия ответа Алекса на основе графического интерфейса:
- Запустите диспетчер задач (вы можете щелкнуть правой кнопкой мыши на панели задач)
- Перейти на вкладку Услуги
- Найдите службу, Имя : wuauserv, Описание : Центр обновления Windows, Группа : netsvcs.
- Щелкните правой кнопкой мыши, Стоп.
Я думаю, что самый простой способ — остановить его процесс из диспетчера задач .
- Открыть Диспетчер задач (нажав Ctrl + Shift + Esc или щелкнув правой кнопкой мыши на панели задач
и запустите диспетчер задач). - Перейдите на вкладку Процесс , затем найдите Процесс обновления Windows .
- Завершить процесс вручную (выберите процесс и нажмите Del или нажмите кнопку Завершить процесс ).

3
В двух словах
Вам необходимо остановить эти 2 или 3 службы: « Центр обновления Windows », « Фоновая интеллектуальная передача » и (только для Windows 10) « Оптимизация доставки »
Повторите попытку один или два раза, если остановить какой-либо из них не удалось
Команды интерфейса командной строки
чистая остановка wuauserv
чистые стоповые биты
:: Следующий только для Windows 10
чистая остановка dosvc
Если вы получаете ошибки
Еще раз, если вы получаете сообщение об ошибке типа «Не удалось остановить службу», вам следует повторить попытку несколько раз. Если это все еще не удается, вы можете отключить службу (не забудьте снова включить ее), а затем убить связанные процессы. Обратите внимание, что Windows должен ли изящно справляться с такими внезапными прерываниями (в конце концов, потери мощности намного хуже и случаются постоянно), но если вы параноидально относитесь к стабильности вашей системы, вы можете избежать «убийства». В любом случае, я бы также взглянул на свою установку, потому что исправная система должна выполнять запрос на остановку.
В любом случае, я бы также взглянул на свою установку, потому что исправная система должна выполнять запрос на остановку.
Если вы вводите команды net stop и получаете сообщение об ошибке типа «Недопустимое имя службы», вы допустили орфографическую ошибку (или пытаетесь остановить dosvc в Windows 7 или 8 — не беспокойтесь, эта служба существует только в Windows 10)
Клавиша Windows > введите SERVICES.MSC и нажмите ENTER.
Прокрутите список вниз и дважды щелкните ОБНОВЛЕНИЕ WINDOWS >
изменить Тип запуска на Отключено>
ПРИМЕНИТЬ > ОК.
1
Как остановить автоматическую загрузку Windows 10 в Windows 7 или 8
Быстрые ссылки
- Остановить загрузку Windows 10, простой способ
- Остановить загрузку Windows 10, ручной способ
- Альтернативный вариант: установите для Центра обновления Windows запрет на загрузку вещей
- Когда вы захотите выполнить обновление в будущем В последнее время они обращаются к техническим фанатам повсюду со всеми проблемами конфиденциальности и другими проблемами.
 И теперь они автоматически загружают всю Windows 10 на ваш компьютер с Windows 7 или 8, независимо от того, просили вы об этом или нет.
И теперь они автоматически загружают всю Windows 10 на ваш компьютер с Windows 7 или 8, независимо от того, просили вы об этом или нет.Связанный: 30 способов, которыми ваш компьютер с Windows 10 звонит домой в Microsoft
Чтобы было ясно, они не устанавливают Windows 10 автоматически, а загружают весь установщик, который занимает не менее 3 ГБ, что занимает много места на диске, а также тратит впустую пропускную способность вашей сети. Для людей, у которых нет неограниченной пропускной способности, это может стоить вам больших денег.
Согласно заявлению, предоставленному Microsoft в The Register, их объяснение состоит в том, что они считают, что это лучший опыт:
«Тем, кто выбрал получение автоматических обновлений через Центр обновления Windows, мы помогаем клиентам подготовить свои устройства к Windows 10, загрузив файлы, необходимые для будущей установки. Это улучшит процесс обновления и гарантирует, что на устройстве клиента установлено новейшее программное обеспечение».

Таким образом, это касается только тех, у кого включены автоматические обновления, но это касается почти всех, поскольку автоматические обновления включены по умолчанию и очень важны по соображениям безопасности — поток критических исправлений безопасности за последний год показал, что, вероятно, лучше оставить автоматические обновления включенными.
Связано: Windows 10 великолепна, за исключением тех частей, которые ужасны
Судя по комментариям в других новостных сообщениях по этому поводу, многие фанаты будут утверждать, что это не имеет большого значения, это просто обычный бизнес. Но загружая всю операционную систему «на всякий случай», вы можете захотеть обновиться до нее, а не просто ждать, пока люди решат зарегистрироваться — это не тот тип поведения, который нам нужен.
Это действительно глупый шаг со стороны Microsoft, и не будет ничего удивительного, если они отменят свое решение и перестанут это делать.
Простой способ остановить загрузку Windows 10
Если вам нужен действительно простой и легкий способ избавиться от значка «Получить Windows 10» и предотвратить загрузку Windows 10 на вашем компьютере, вы можете загрузить небольшую бесплатную программу Never10 от уважаемого исследователя безопасности Стива Гибсона.

Загрузите его, запустите и нажмите кнопку «Отключить обновление Win10». Если ваша система уже загрузила файлы обновления Windows 10, она сообщит вам об этом, и вы сможете нажать «Удалить файлы Win10», чтобы удалить их.
Вам придется перезагрузиться, но в конце значок исчезнет, и ваш компьютер не получит обновление. И, к счастью, вы можете нажать эти кнопки еще раз, чтобы вернуть все как было.
Раньше мы рекомендовали приложение под названием Панель управления GWX, но Never10 намного проще и понятнее. Вы по-прежнему можете использовать панель управления GWX, если хотите, но мы рекомендуем Never10. Прочтите нашу полную статью об избавлении от значка GWX для получения дополнительной информации об обоих.
Связано: Обновите сейчас или обновите сегодня вечером: как Microsoft агрессивно продвигает Windows 10 для всех
Ручной способ остановить загрузку Windows 10
Большинству пользователей мы рекомендуем использовать Never10. Он не требует установки и гарантирует, что вы не получите никаких обновлений.
 Но если вы хотите знать, какие скрытые настройки он настраивает за кулисами, вот ручной способ отключить эти обновления.
Но если вы хотите знать, какие скрытые настройки он настраивает за кулисами, вот ручной способ отключить эти обновления.Нет волшебной кнопки, чтобы остановить загрузку Windows 10 — вам придется установить специальный патч от Microsoft, чтобы они не заставили вас загружать что-то еще. И это если верить документации поддержки Microsoft, в которой говорится, что таким образом можно заблокировать обновление до Windows 10.
Мы не смогли полностью доказать, что это остановит загрузку Windows 10, потому что трудно сказать, работает ли это только потому, что Microsoft не заставляла нас загружать 3 ГБ файлов, которые мы не запрашивали.
Это один из тех случаев, когда мы обычно избегаем писать на эту тему, так как слишком многое висит в воздухе, а мы хотим всегда быть точными. Поэтому, пожалуйста, извините нас, если это не сработает для вас.
Шаг 1
Вам необходимо установить это исправление с веб-сайта Microsoft (из того, что мы можем сказать, для установки исправления вам потребуется Windows 8.
 1, а не 8), поэтому выберите версию для вашей ОС, установите ее и перезагрузите компьютер.
1, а не 8), поэтому выберите версию для вашей ОС, установите ее и перезагрузите компьютер.- Windows 7
- Windows 8.1
Шаг 2
Откройте редактор реестра, используя поиск в меню «Пуск» или нажав WIN + R, введя regedit и нажав Enter, а затем перейдите к следующему ключу: 90 005
HKEY_LOCAL_MACHINE\ПРОГРАММНОЕ ОБЕСПЕЧЕНИЕ\Политики\
Microsoft\Windows\WindowsUpdate
Вам, вероятно, придется создать ключ WindowsUpdate с левой стороны, что можно сделать, щелкнув правой кнопкой мыши узел Windows. Нажмите на этот новый ключ, а затем создайте новый 32-битный DWORD с именем DisableOSUpgrade с правой стороны и присвойте ему значение 1.
Не хотите со всем этим возиться? Вы можете просто загрузить наш файл взлома реестра, разархивировать и дважды щелкнуть файл, чтобы установить его.
Связанный: что такое папка $WINDOWS.~BT и можно ли ее удалить?
И вам, вероятно, следует перезагрузиться после того, как вы это сделаете.



 И теперь они автоматически загружают всю Windows 10 на ваш компьютер с Windows 7 или 8, независимо от того, просили вы об этом или нет.
И теперь они автоматически загружают всю Windows 10 на ваш компьютер с Windows 7 или 8, независимо от того, просили вы об этом или нет.
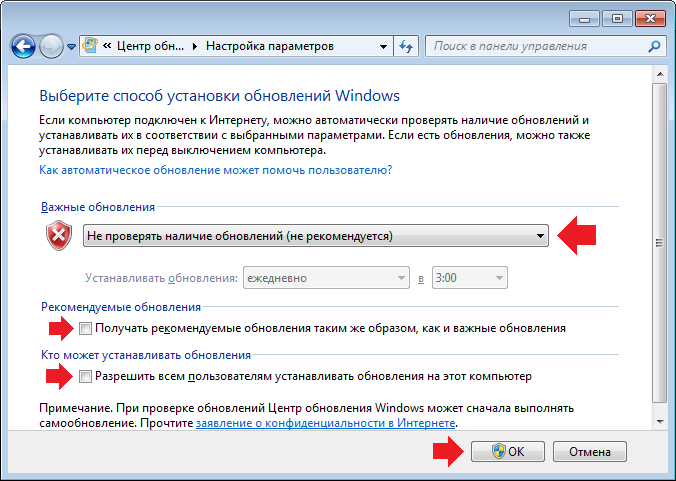
 Но если вы хотите знать, какие скрытые настройки он настраивает за кулисами, вот ручной способ отключить эти обновления.
Но если вы хотите знать, какие скрытые настройки он настраивает за кулисами, вот ручной способ отключить эти обновления.