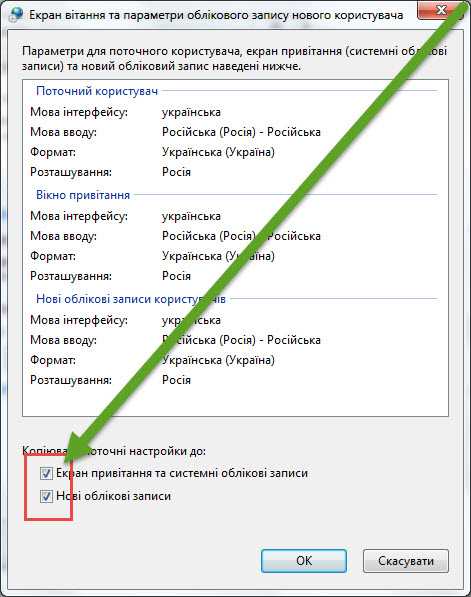Windows 7 как поменять язык системы: Изменить язык в Windows 7
Содержание
Как сменить язык системы на Windows
Как сменить язык системы на Windows
{{#if (and (ne ../type ‘prolong’) (gt ../items.length 1)) }}
Отменить
{{/if}}
{{/each}}
{{#if (and (ne type ‘prolong’) (ne type ‘mobile’)) }}
Добавить позиции
{{/if}}
Авторизация:
логин & пароль
Только статичный IP
По основному IP
{{#if (eq type ‘ipv6’)}}
Протокол:
HTTP/S
SOCKS5
{{/if}}
Способ оплаты:
Способ оплаты{{#unless PAYMENT_ID}}*{{/unless}}:
Способ оплаты:
{{#PAYMENTS}} .=»» data-minprice=»{{MIN_PRICE}}» data-value=»{{ID}}»>{{NAME}}
{{/PAYMENTS}}
Минимальная стоимость: {{MIN_PRICE}} {{CURRENCY}}
{{COMMENT}}
{{#each items}}
{{#if price}}
Стоимость за 1 шт:
{{discount_base_price}} {{../CURRENCY}} {{#if (ne discount 0) }}(скидка {{discount}} {{../CURRENCY}}){{/if}}
{{/if}}
{{/each}}
Общая сумма за {{QUANTITY}} IP:{{PRICE}} {{CURRENCY}}
{{#if COMISSION_PS}}
С комиссей платёжной системы:{{COMISSION_PS}} {{CURRENCY}}
{{/if}}
{{#if (ne MobileStep ‘3’)}}{{/if}}
{{#if (ne MobileStep ‘1’)}}{{/if}}
Как изменить язык в Windows 10
То, что на приобретаемом в магазине компьютерной техники ПК или ноутбуке предустановленная Windows 10 окажется на английском или ином языке представляется маловероятным, но такой сценарий тоже возможен. Но если и так, стоит ли делать из этого проблему? Конечно, нет, потому что ничто не мешает вам изменить язык интерфейса системы, тем более, что сделать это можно разными способами. Давайте же перейдём к их рассмотрению, предположив, что изначально в операционной системе доступен только один язык интерфейса — английский.
Но если и так, стоит ли делать из этого проблему? Конечно, нет, потому что ничто не мешает вам изменить язык интерфейса системы, тем более, что сделать это можно разными способами. Давайте же перейдём к их рассмотрению, предположив, что изначально в операционной системе доступен только один язык интерфейса — английский.
Чтобы сменить язык интерфейса с английского на русский, вам сначала нужно загрузить соответствующий языковой пакет. Откройте приложение Параметры (Settings) из меню Пуск или нажатием комбинации Win + I и перейдите в раздел Time & Language → Language или Region and language.
Нажмите в блоке «Preferred languages» кнопку «Add a language» и выберите в появившемся списке язык, который вам нужен, в данном примере русский.
Найти его быстрее поможет поиск, введите в его поле «russia». Далее жмём «Next».
Отмечаем как минимум первый и второй чекбоксы (3 и 4 отвечают за конвертацию речи в текст и рукописный ввод) и нажимаем кнопку «Install».
По завершении процедуры загрузки и установки языкового пакета, которая займёт некоторое время, вам будет предложено выйти из системы.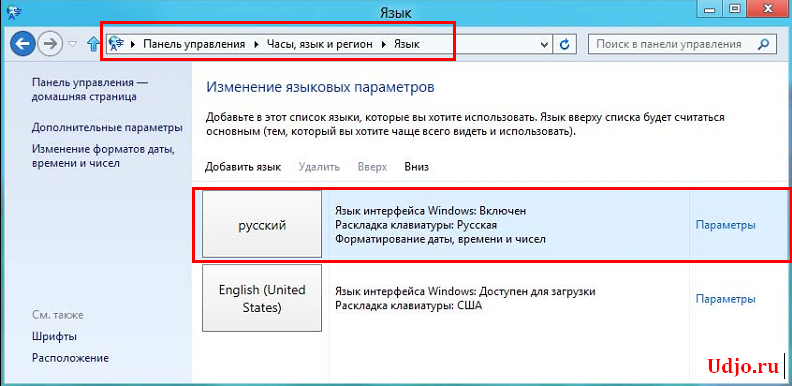 Войдя в систему, вы найдёте интерфейс русифицированным.
Войдя в систему, вы найдёте интерфейс русифицированным.
Если меню Пуск и приложение Параметры останутся нерусифицированными, перезагрузите компьютер.
Примечание: в более ранних версиях Windows 10 процедура смены языка интерфейса немного отличается. В частности, в разделе «Preferred languages» вам сначала нужно будет добавить язык в список и нажать кнопку «Settings», после чего станет доступна кнопка загрузки языкового пакета. После того как язык будет скачан и инсталлирован, останется назначить его языком по умолчанию в том же разделе «Preferred languages».
Есть и более простой способ изменить язык — установить его как приложение из Магазина Windows 10. Откройте Windows Store и вбейте в поисковое поле запрос «Local Experience Packs».
В результате вы получите список локализаций, выберите в нём нужный вам язык.
Нажмите «Получить» (Get). При этом будет открыто приложение «Параметры» и запущен мастер установки выбранного языка, и вам останется только нажать кнопку инсталляции пакета.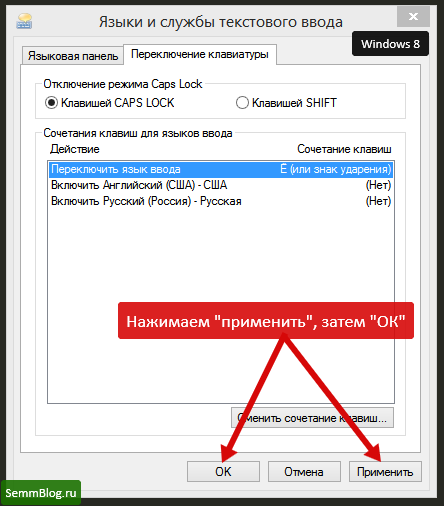 Дальнейшие действия ничем не отличаются от описанных выше.
Дальнейшие действия ничем не отличаются от описанных выше.
Если у вас имеется языковой пакет в виде CAB- или MUI-файла, вы можете установить его в автономном режиме. Для этого выполните в окошке быстрого запуска (Win + R) команду lpksetup,
нажмите в окне запустившегося мастера «Установить языки интерфейса»
и укажите путь к языковому пакету CAB или MUI. Последний должен соответствовать версии Windows, в противном случае установить его не получится. После того как пакет будет установлен, откройте приложение Параметры, перейдите в раздел Время и язык → Язык и выберите его в списке «Язык интерфейса Windows».
В более ранних версиях Windows 10 (до билда 2004) изменить язык можно также из классической панели управления. Откройте последнюю командой control, переключитесь, если нужно, в режим просмотра «Icons» (Большие или малые значки), найдите и запустите апплет «Language» (Язык). Далее выполните следующие действия:
1. Нажмите «Add Language» и выберите в открывшемся списке нужный вам язык.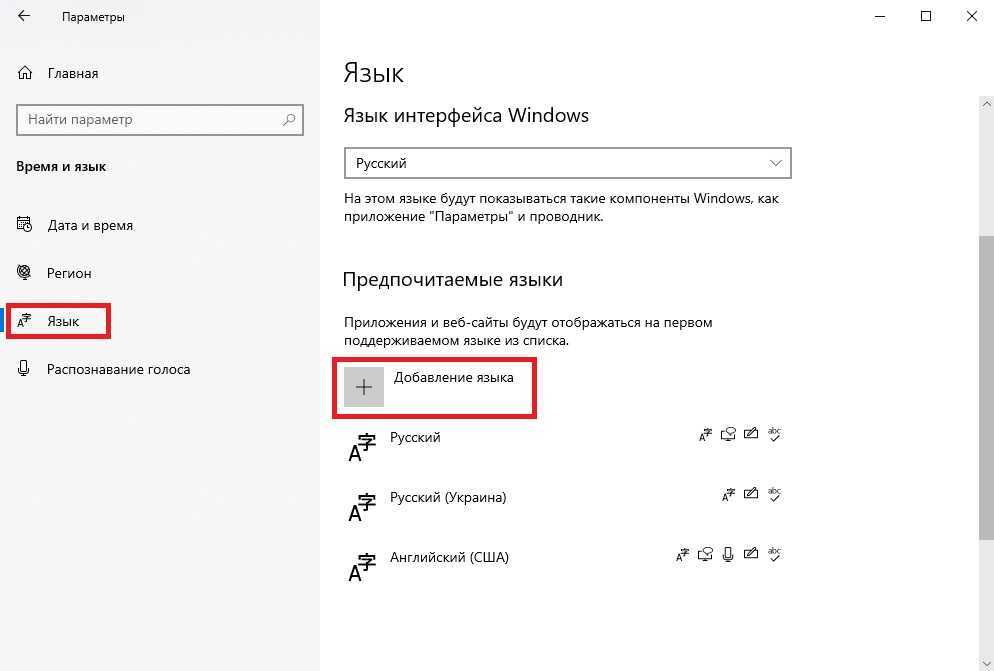
2. Нажмите кнопку «Add» для его добавления, а затем кликните по ссылке «Options» напротив добавленного языка.
3. В следующем окне нажмите «Download and install language pack» и дождитесь завершения процедуры установки пакета.
4. Вернитесь главное окно апплета «Language», нажмите напротив установленного языка «Options», а затем кликните по ссылке «Make this the primary language», то есть сделать основным языком.
5. Перезайдите в систему, а лучше перезагрузите компьютер.
После установки нового языка некоторые элементы интерфейса, а также поставляемые вместе с Windows 10 универсальные приложения могут остаться на изначальном языке. Чтобы русифицировать приложения, в разделе Параметров «Время и язык» нужно переключиться в категорию «Регион» и выбрать страну, соответствующую установленному языку.
После этого откройте Магазин Виндовс, выберите в меню «Загрузки и обновления» и установите пакеты обновлений для ваших приложений. В принципе, этого можно и не делать, если у вас не отключено автоматическое обновление приложений, через некоторое время Windows 10 сама скачает и установит нужные пакеты локализации.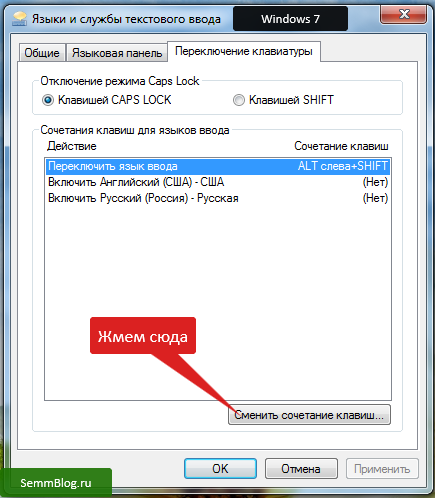
Почти всё готово, осталось только назначить язык для экрана приветствия и смены юзеров. Для сего в разделе «Язык» нажмите ссылку «Административные языковые параметры». В открывшемся окне «Регион» нажмите «Копировать параметры» и установите галки для показанных на скриншоте опций в новом окне параметров экрана и учётных записей.
Сохраните настройки и перезагрузите компьютер. Также рекомендуем в окне «Регион» изменить текущий язык программ, не поддерживающих юникод. Нажмите кнопку «Изменить язык системы», выберите свой новый язык, сохраните настройки и перезагрузитесь. На этом процедуру смены языка в Windows 10 можно считать завершённой.
как изменить язык системы
Установка языковых пакетов в Windows 7: различия между версиями
Смена языка в Windows 7: версии Starter, Basic и Home
Как изменить язык в Windows 7 Ultimate и Enterprise
Другие полезные советы для Windows 7
Шаг 1: загрузите языковой пакет
Шаг 2: установите языковой пакет
Шаг 3: управление установленными языковыми пакетами
Шаг 1: откройте панель управления
Шаг 2: установите язык из Windows Update
сообщите об этом объявлении
При установке Windows 7 пользователь указывает, какой язык он хочет настроить для операционной системы.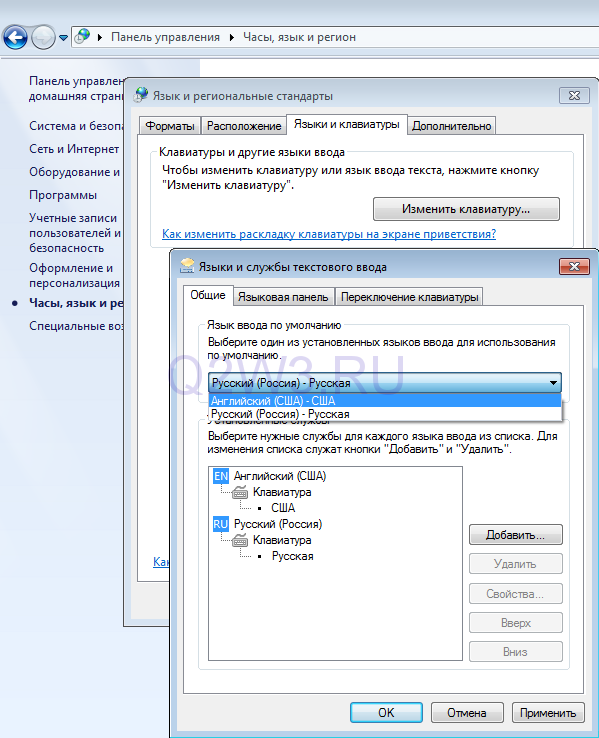 Эти настройки, как для языка , отображаемого на экране , так и для раскладки клавиатуры , можно изменить в любое время. В этом руководстве вы узнаете, как шаг за шагом изменить язык Windows 7 и какие отличия необходимо учитывать в зависимости от версии: Starter, Home или Enterprise..
Эти настройки, как для языка , отображаемого на экране , так и для раскладки клавиатуры , можно изменить в любое время. В этом руководстве вы узнаете, как шаг за шагом изменить язык Windows 7 и какие отличия необходимо учитывать в зависимости от версии: Starter, Home или Enterprise..
Index
- Установка языковых пакетов в Windows 7: различия между версиями
- Изменение языка в Windows 7: версии Starter, Basic и Home
- Шаг 1: загрузка языкового пакета
- Шаг 2: установка языка pack
- Шаг 3: управление установленными языковыми пакетами
- Как изменить язык в Windows 7 Ultimate и Enterprise
- Шаг 1: откройте панель управления
- Шаг 2: установите язык из Центра обновления Windows
- Другие полезные советы для Windows 7
Установка языковых пакетов в Windows 7: различия между версиями
Изменение языка операционной системы будет зависеть, помимо прочего, от в версии Windows 7, установленной на вашем компьютере.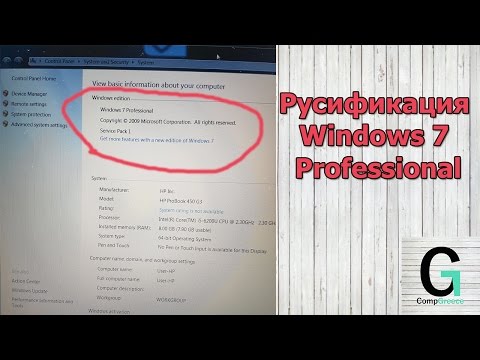 Когда дело доходит до настройки языка Windows 7, версии Starter, Basic и Home предлагают меньше возможностей, чем версии Ultimate и Enterprise.
Когда дело доходит до настройки языка Windows 7, версии Starter, Basic и Home предлагают меньше возможностей, чем версии Ultimate и Enterprise.
Примечание
Microsoft прекратила официальную поддержку для Windows 7 14 января 2020 года. То есть с этой даты продукт больше не получает техническую поддержку или обновления безопасности. В виде исключения профессиональная платная техническая поддержка по-прежнему предлагается компаниям до 2023 года. Если вы не запрашиваете эту услугу, мы рекомендуем вам выполнить обновление до новой редакции Windows . Дополнительную информацию по этой теме вы найдете в нашей подробной статье об окончании поддержки Windows 7..
Если вы являетесь пользователем Windows 7 Starter, Basic или Home, вы можете загрузить Language Interface Pack (LIP) , который предлагает частичный перевод наиболее часто используемых областей меню. Если вы хотите загрузить языковые пакеты для пользовательского интерфейса, перейдите на страницу поддержки Microsoft и установите их на свой компьютер.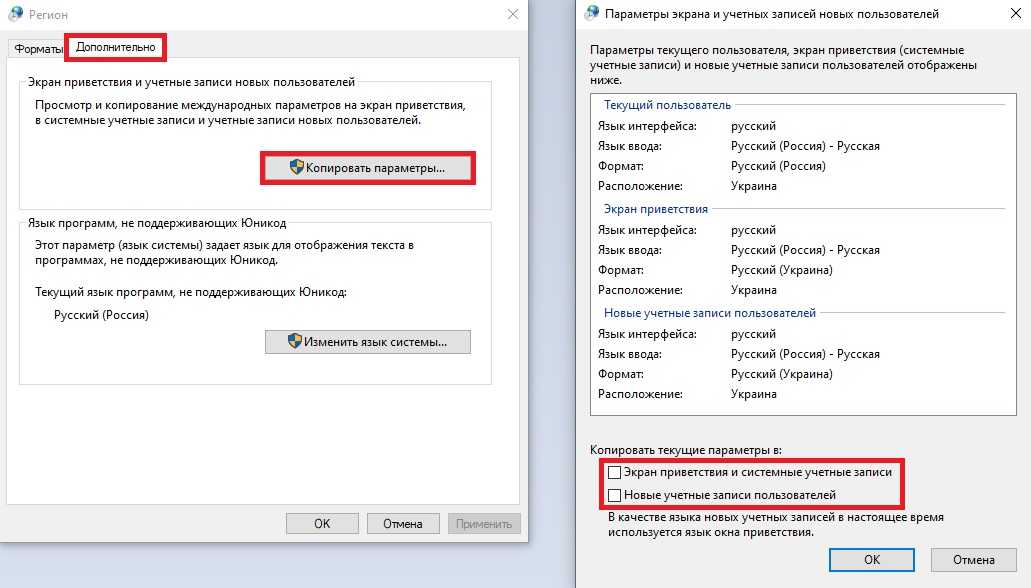
Если вы являетесь пользователем Windows 7 Ultimate и Enterprise, у вас будет автоматический доступ к языковым пакетам с полными переводами диалоговых окон, элементов меню и содержимого справки . Чтобы изменить язык Windows 7 в этих двух версиях, вам достаточно зайти в центр загрузок Windows, скачать оттуда нужные языки и установить их. Таким образом, вы можете загрузить некоторые основные языки, такие как английский, даже если вы являетесь пользователем непрофессиональных версий. IONOS предлагает вам эксклюзивные тарифы Microsoft 365 на последние версии этого инструмента, которые также включают пространство для хранения, а также индивидуальные консультации от отмеченной наградами службы поддержки клиентов IONOS.
Изменение языка в Windows 7: версии Starter, Basic и Home
Пользователи Windows 7 Starter, Basic или Home должны загрузить и установить необходимые им языковые пакеты, если они хотят изменить язык на своем компьютере. Ниже мы описали пошаговую процедуру загрузки и установки языковых пакетов для дальнейшей настройки .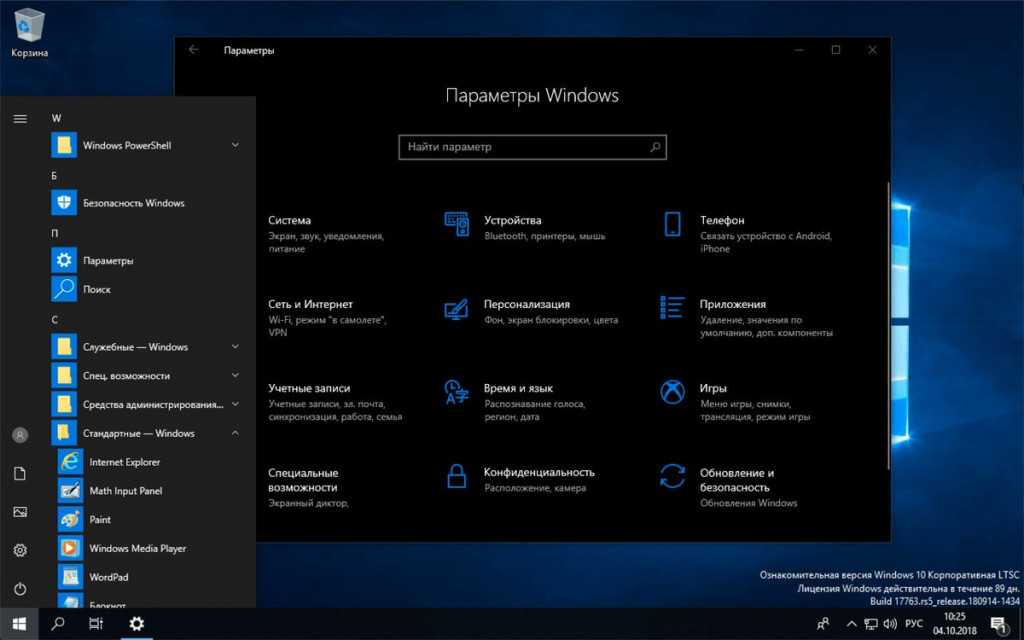
Шаг 1: загрузите языковой пакет
Зайдите на страницу поддержки Microsoft и выберите? Windows 7? как версия продукта. Оказавшись там, вы можете загрузить нужный языковой пакет, нажав на опцию ? Получить сейчас ? который вы найдете рядом с нужным языком. Если в этот момент сообщение? Центр обновления Windows? Оказывается, вы можете легко установить язык из центра загрузки (в инструкциях ниже мы объясним, как это сделать). Кроме того, на странице перечислены базовых языков, необходимых для установки определенного языкового пакета.
Вы можете загрузить выбранный вами языковой пакет на странице поддержки Microsoft.
Шаг 2: установите языковой пакет
После завершения загрузки вы можете установить языковой пакет для Windows 7, дважды щелкнув файл. Затем автоматически откроется мастер установки и удаления языков отображения. Убедитесь, что флажок языка, который вы хотите установить, активирован, и продолжайте нажимать? Следующий ?
Пакет устанавливается двойным щелчком мыши.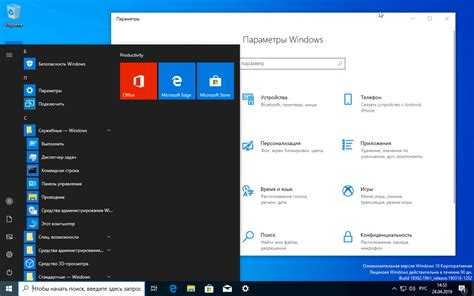
После установки вы можете настроить язык и установить его в качестве нового языка отображения и, таким образом, сразу изменить язык Windows 7. Вы можете применить те же изменения на стартовом экране и в системных учетных записях, если вы установите соответствующий флажок. Для завершения установки нажмите? Измените язык интерфейса ?, выйдите из системы и снова войдите в свой профиль. В некоторых случаях может потребоваться перезагрузка операционной системы.
Сразу после установки языкового пакета Windows 7 вы сможете изменить язык отображения меню.
Шаг 3: управление установленными языковыми пакетами
Вы можете изменить настройки времени, языка и региона операционной системы из панели управления. Откройте панель управления, нажав на? Начинать? а затем «Панель управления». Если вы хотите, вы можете также ввести? Панель управления? в окне поиска.
Затем получить доступ к пункту меню? Регион и язык ?
Из опции? Регион и язык? Windows 7, вы можете изменить важные системные настройки, такие как текущий язык интерфейса.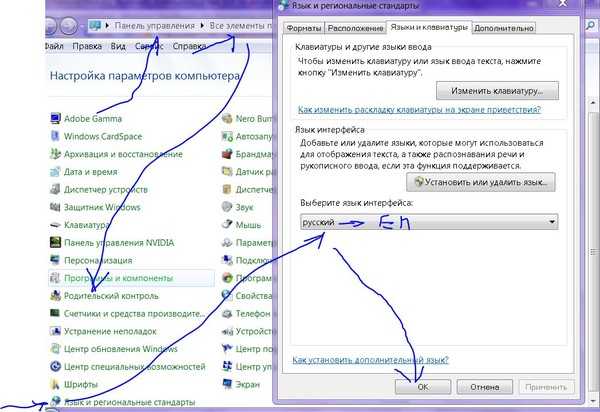
Во вкладке? Клавиатуры и языки ?, вы можете либо изменить язык клавиатуры Windows 7, либо управлять языками отображения.
Из опции? Клавиатуры и языки? вы можете изменить раскладку клавиатуры и язык Windows 7
Как изменить язык в Windows 7 Ultimate и Enterprise
Если у вас установлена максимальная или корпоративная версия Windows 7, вы можете загрузить и изменить язык из центра обновлений . При желании вы можете найти языковые пакеты на своем компьютере и тем самым изменить язык Windows 7. В Windows 7 Максимальная и Корпоративная вы можете изменить язык, выполнив следующие действия.
Шаг 1: откройте панель управления
Откройте панель управления и внутри выберите вариант? Регион и язык ?
Шаг 2: установите язык из Центра обновления Windows
На? Клавиатуры и языки? Вкладка, нажмите на опцию? Установить или удалить языки? установить новые языковые пакеты в Windows 7 Ultimate или Enterprise или удалить уже установленные пакеты. На последнем шаге выберите? Запустить Центр обновления Windows ?. Затем вы можете выбрать, загрузить и активировать нужные вам языковые пакеты.
На последнем шаге выберите? Запустить Центр обновления Windows ?. Затем вы можете выбрать, загрузить и активировать нужные вам языковые пакеты.
совет
После установки и активации необходимых языковых пакетов вы можете изменить язык клавиатуры в Windows 7 с помощью сочетаний клавиш. Нажмите одновременно клавиши [Shift] + [Alt], чтобы изменить язык клавиатуры. Далее проверьте, не изменился ли активный язык на клавиатуре внизу экрана, на панели задач.
Другие полезные советы для Windows 7
У вас есть вопросы о Windows 7 или возникла проблема? Обратите внимание на следующие статьи:
- Какая у меня версия Windows?
- Как восстановить Windows
- Что делать, если Windows не запускается
- Сочетания клавиш Windows
Как изменить язык Windows 7 с корейского на английский? [Ответ 2023] — Droidrant
Возможно, на вашем компьютере установлена Windows 7 K, и вы хотите изменить языковые настройки на английский.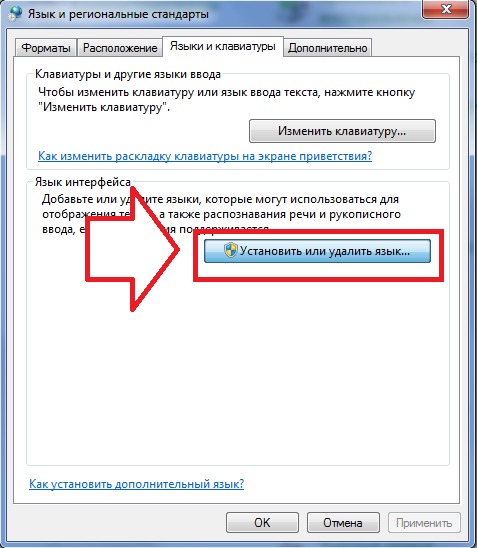 Однако вы все равно можете увидеть текст на корейском языке. Если это так, вы должны проверить соответствующий пост. После того, как вы выполните шаги, перечисленные ниже, вы можете переключить язык своей операционной системы с K на английский. Вам нужно будет перезагрузить компьютер, чтобы изменения вступили в силу.
Однако вы все равно можете увидеть текст на корейском языке. Если это так, вы должны проверить соответствующий пост. После того, как вы выполните шаги, перечисленные ниже, вы можете переключить язык своей операционной системы с K на английский. Вам нужно будет перезагрузить компьютер, чтобы изменения вступили в силу.
Для начала зайдите в Панель управления и выберите «Изменить языки». В окне «Регион и язык» нажмите кнопку смены клавиатуры. Нажмите появившуюся ссылку «Изменить клавиатуру». В разделе «Выбор языка» прокрутите вниз до корейского. Программное обеспечение редактора метода ввода (IME) можно использовать для выбора правильной раскладки клавиатуры. Когда закончите, нажмите OK. Начнется процесс смены языка.
Затем откройте панель управления и нажмите «Система». Нажмите «Дополнительные параметры системы». Оттуда выберите Свойства системы. Выберите вкладку «Переменные среды». Найдите переменную MWLOCALE_TRANSLATED. Нажмите на поле рядом с языком, который вы хотите изменить.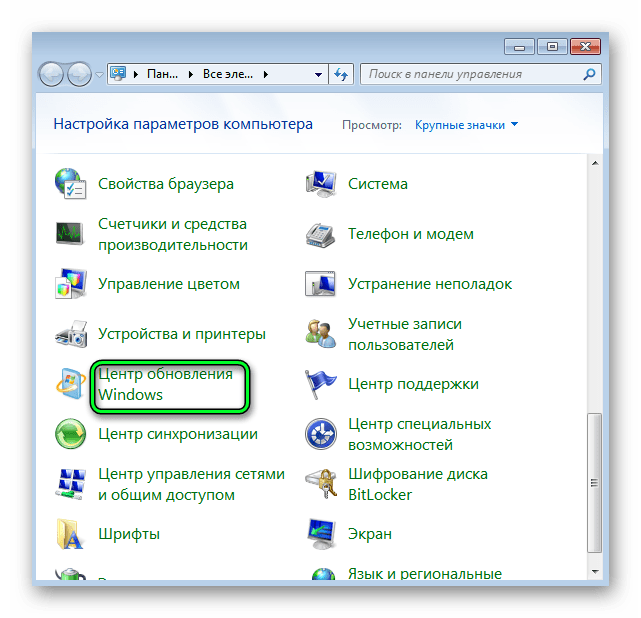 Возможно, в будущем вам придется снова изменить языковые настройки, если вы столкнетесь с проблемой совместимости. Однако изменить язык Windows 7 несложно.
Возможно, в будущем вам придется снова изменить языковые настройки, если вы столкнетесь с проблемой совместимости. Однако изменить язык Windows 7 несложно.
Связанные вопросы / Содержание
- Как вернуть английский язык в Windows 7?
- Как изменить язык установки Windows 7?
- Как изменить язык обратно на английский?
- Какие клавиши меняют язык?
- Как изменить Windows с китайского на английский?
- Где найти панель управления в Windows 7?
- Можно ли изменить язык в Windows 7 Professional?
Как вернуть английский язык в Windows 7?
Чтобы изменить язык Windows 7 с корейского на английский, сначала убедитесь, что у вас установлена соответствующая версия. Вы можете переключить его с помощью многоязычного пользовательского интерфейса, но для этого у вас должна быть версия Enterprise или Ultimate. Если у вас нет этого выпуска, вам придется выполнить обновление до английской версии Windows. Сделав это, вы можете изменить язык своего компьютера, выполнив следующие действия.
Чтобы установить новый языковой пакет, сначала необходимо получить лицензионный ключ. Инструмент Центра обновления Windows спросит вас, хотите ли вы установить новый языковой пакет, и вы сможете выбрать подходящий из списка. Если у вас уже есть языковой пакет, вы можете установить его вручную. Кроме того, вы можете обновить языковые пакеты Windows 7 на вкладке экрана «Клавиатуры и языки» панели управления.
Как изменить язык установки Windows 7?
Если вы хотите изменить язык интерфейса Windows 7, существует несколько простых способов изменить язык по умолчанию. Windows 7 позволяет изменить язык, отображаемый на экране, путем установки языковых пакетов. Вы можете найти эти языковые пакеты в категории «Часы, язык и регион» панели управления. Если вы хотите изменить язык клавиатуры, вы можете сделать то же самое, установив пакеты языкового интерфейса.
Прежде чем вы сможете изменить язык своего ПК, вы должны сначала принять положения и условия, установленные Microsoft.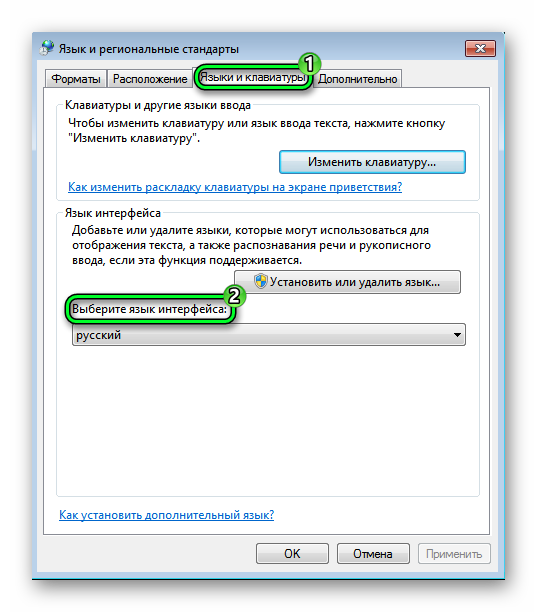 Вы также можете прочитать файл ReadMe, входящий в состав устанавливаемого языкового пакета. Файл ReadMe расскажет вам обо всех известных проблемах совместимости или известных проблемах с этим языком. Чтобы изменить язык установки Windows, выполните следующие действия. После того, как вы выполнили эти шаги, вы можете применить новый язык к своему компьютеру.
Вы также можете прочитать файл ReadMe, входящий в состав устанавливаемого языкового пакета. Файл ReadMe расскажет вам обо всех известных проблемах совместимости или известных проблемах с этим языком. Чтобы изменить язык установки Windows, выполните следующие действия. После того, как вы выполнили эти шаги, вы можете применить новый язык к своему компьютеру.
Как изменить язык обратно на английский?
Если вы хотите переключить язык Windows 7 с корейского на английский, вы можете выполнить шаги, перечисленные ниже. Во-первых, вам нужно выйти из вашего компьютера, чтобы применить изменения. Затем откройте «Редактор метода ввода» и прокрутите вниз до языка, который вы хотите переключить. После этого нажмите кнопку «Получить сейчас», чтобы загрузить новый язык. Однако следует учитывать, что некоторый текст может по-прежнему отображаться на корейском языке.
Чтобы изменить язык, необходимо изменить языковой стандарт системы. Если языковой стандарт вашей системы настроен на определенный регион, вы увидите язык только тогда, когда он должен отображаться.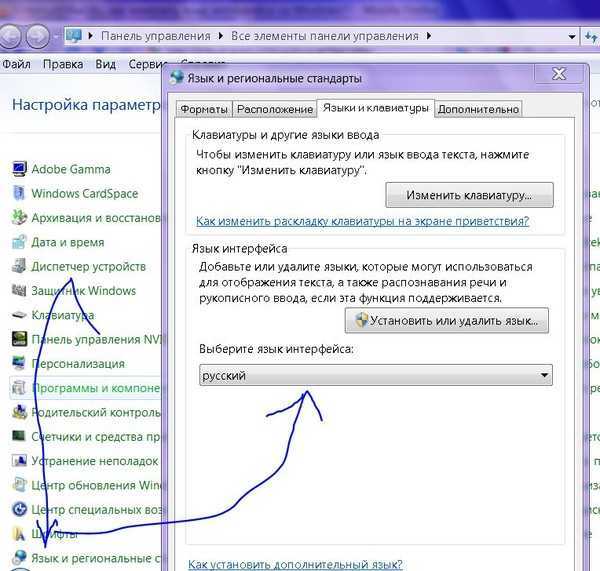 Если вы не уверены, в каком регионе находится ваш компьютер, перейдите в Панель управления. Разверните опцию «Клавиатура» и выберите язык, который вы хотите использовать. Есть подопции для разных языков.
Если вы не уверены, в каком регионе находится ваш компьютер, перейдите в Панель управления. Разверните опцию «Клавиатура» и выберите язык, который вы хотите использовать. Есть подопции для разных языков.
Если у вас нет корпоративной версии Windows 7, вы не можете изменить язык. Вам потребуется версия Windows 7 Ultimate или Enterprise. Чтобы изменить язык отображения, перейдите в раздел Часы, язык и регион. Щелкните ссылку Изменить язык интерфейса. Следуйте инструкциям по установке языкового пакета. Если вы установили корейский язык и хотите использовать его на английском языке, сначала установите языковой пакет.
Какие клавиши меняют язык?
Какие клавиши меняют язык Windows 7? Ответ зависит от того, к какому языку вы привыкли. Windows 7 предлагает множество комбинаций клавиш для изменения языка клавиатуры. Одной из распространенных комбинаций является Alt + Shift. Эта комбинация изменяет язык Windows, и на панели задач отображается символ языка. Если вы используете Windows на испанском языке, символ языка будет говорить «ESP».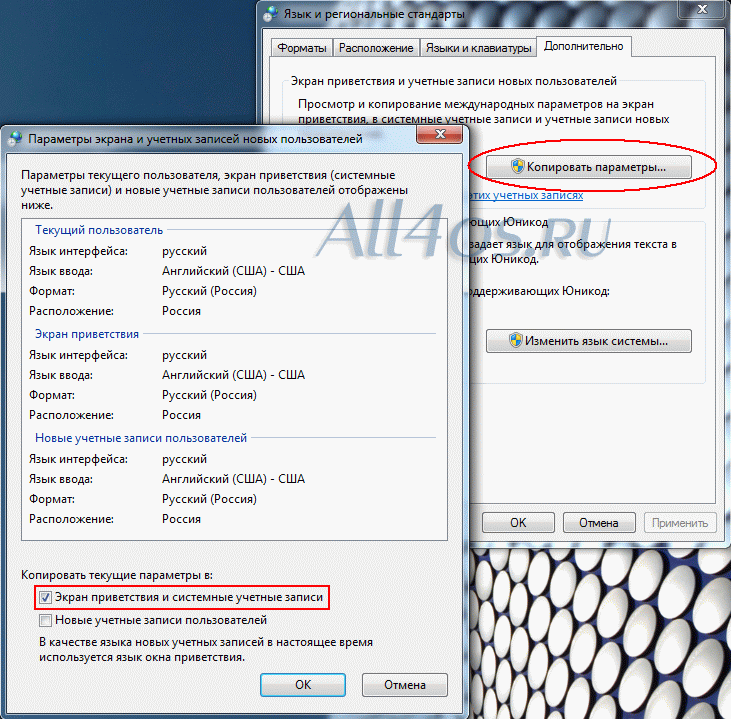 Если вы используете английскую версию Windows, символ языка будет отображаться как «EN». Однако вы можете изменить сочетания клавиш в соответствии с вашими потребностями.
Если вы используете английскую версию Windows, символ языка будет отображаться как «EN». Однако вы можете изменить сочетания клавиш в соответствии с вашими потребностями.
Вы также можете использовать сценарий, работающий в Windows, для изменения раскладки клавиатуры. AutoIt прослушивает пользовательские сочетания клавиш и отправляет их в систему. Чтобы использовать этот инструмент, загрузите AutoIt и поместите его в папку автозагрузки. Это изменит язык на вашей клавиатуре. Сделав это, вы можете использовать сочетания клавиш с автоматическим переключением для переключения между языками. Если вы хотите изменить язык клавиатуры в Windows 7, вы можете изменить их в дополнительных настройках клавиш.
Как изменить Windows с китайского на английский?
Если вы хотите изменить язык Windows 7, вы можете сделать это в два простых шага. Сначала выберите параметр «Язык» в настройках «Часы, язык и регион». Затем нажмите ссылку «Изменить язык отображения» в раскрывающемся меню «Выбрать язык».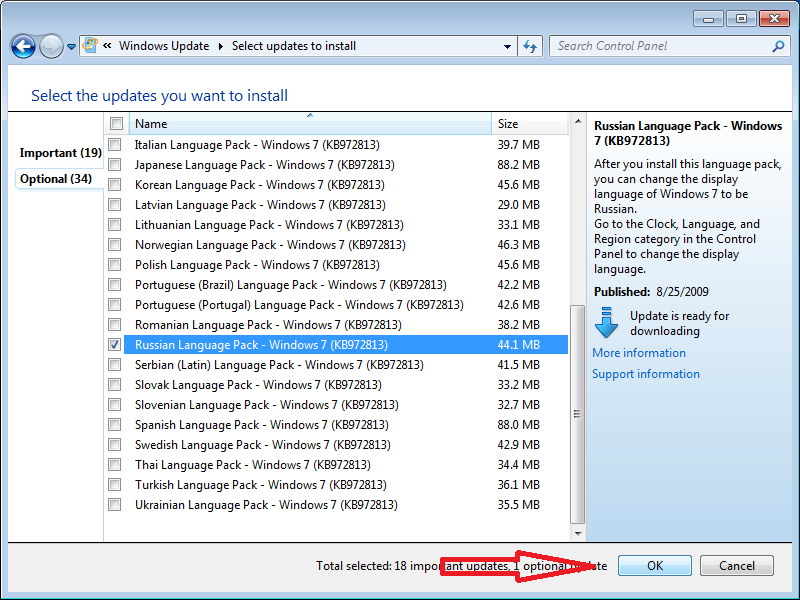 Наконец, нажмите OK, чтобы применить изменение. Если вы используете версию Windows Enterprise или Ultimate, вам придется выполнить обновление, чтобы получить языковую опцию.
Наконец, нажмите OK, чтобы применить изменение. Если вы используете версию Windows Enterprise или Ultimate, вам придется выполнить обновление, чтобы получить языковую опцию.
На следующем шаге выберите Языки. Затем выберите китайский из списка вариантов. Когда закончите, перезагрузите компьютер. После внесения этого изменения вам потребуется перезагрузить компьютер. Для получения дополнительной информации посетите официальный сайт поддержки Windows 7. Затем выберите язык, который вы хотите использовать. Если вы не уверены в языке, который используете, вы всегда можете использовать Google Translate, чтобы сделать это за вас.
Чтобы изменить язык Windows 7, перейдите в панель управления и выберите параметр «Язык и региональные стандарты». Перейдите на вкладку «Язык» и выберите язык, который будет использоваться вашей системой для всех меню и диалоговых окон. Не забудьте выйти из системы, чтобы применить изменения. Кроме того, вы также можете перейти к значку настроек Android и выбрать «Язык и ввод».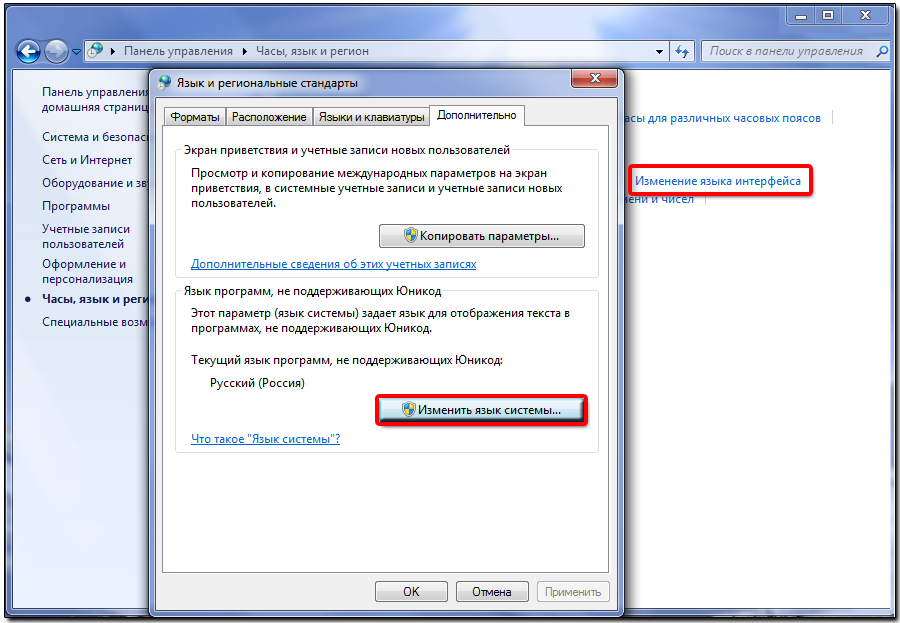 Затем выберите «Китайский» или «Английский» в раскрывающемся меню.
Затем выберите «Китайский» или «Английский» в раскрывающемся меню.
Где найти панель управления в Windows 7?
Если у вас когда-либо возникали проблемы с поиском приложения для Windows или вам просто нужно было настроить параметры системы, у вас может возникнуть вопрос: «Где я могу найти панель управления в Windows 7?» Вот три простых способа найти панель управления:
Сначала откройте меню «Пуск» и выберите «Все приложения». Вы увидите список программ, включая Панель управления. Щелкните Панель управления в списке. Панель управления отображается в виде папки с восемью подкатегориями, доступ к каждой из которых можно получить, щелкнув гиперссылку. Вы также можете найти панель управления с помощью клавиши «Win + R». Это вызовет меню «Пуск» и найдет «Панель управления».
Если вы используете сенсорный экран, проведите пальцем от правого края экрана, чтобы получить доступ к окну поиска. Введите Панель управления и нажмите Enter. Чтобы получить доступ к панели управления традиционным способом, нажмите клавишу Windows и R, введите control в поле поиска и нажмите Enter. Вы также можете закрепить его на панели задач или получить к нему доступ из проводника. Однако, если вы не хотите использовать меню «Пуск», панель управления недоступна на начальном экране.
Вы также можете закрепить его на панели задач или получить к нему доступ из проводника. Однако, если вы не хотите использовать меню «Пуск», панель управления недоступна на начальном экране.
Можно ли изменить язык в Windows 7 Professional?
Прежде чем изменить язык Windows 7 Professional, необходимо установить соответствующий языковой пакет. Языковые пакеты могут изменить раскладку клавиатуры, системные учетные записи и экран приветствия. Во время установки вам может потребоваться выйти и снова войти в систему. После этого перезапустите операционную систему. Вы также можете изменить язык с помощью сочетаний клавиш, таких как Ctrl+Shift+L. Вот как:
Сменить язык в Windows не сложно. Сначала выйдите из Windows. Затем откройте диалоговое окно настроек языка. Оттуда выберите язык, который вы хотите использовать. Возможно, вам придется снова нажать клавишу Windows. Нажмите на региональную вкладку, а затем на языковые параметры. В левой части экрана выберите язык, который хотите использовать.