Windows 7 контекстное меню рабочего стола: Настройка контекстного меню рабочего стола Windows 7
Содержание
Настройка контекстного меню рабочего стола Windows 7
Возможность добавления своих пунктов контекстного меню рабочего стола позволит получить быстрый доступ как к настройкам системы так и к приложениям, ярлыки на которые можно также поместить в это контекстное меню. Рассмотрим несколько вариантов начиная с быстрого доступа к некоторым настройкам рабочего стола и оформления и заканчивая ярлыками на запуск приложений.
Доступ к настройкам системы
Для добавления пунктов контекстного меню рабочего стола выполните следующие действия:
- Нажмите Пуск – В строке поиска напишите regedit и нажмите Ввод
- Перейдите к следующему разделу реестра
HKEY_CLASSES_ROOT\Directory\Background\shell - На разделе shell нажмите правую клавишу мыши и выберите пункт Создать (New) – Раздел (Key)
- Введите имя подраздела, которое будет соответствовать названию пункта меню, например Свойства системы Примечание.
 Здесь можно использовать два варианта: первый – это когда имя подраздела соответствует названию пункта контекстного меню. Второй – значение параметра “По умолчанию” в созданном подразделе должно соответствовать названию пункта контекстного меню.
Здесь можно использовать два варианта: первый – это когда имя подраздела соответствует названию пункта контекстного меню. Второй – значение параметра “По умолчанию” в созданном подразделе должно соответствовать названию пункта контекстного меню. - В новом подразделе таким же образом создайте еще один с именем command
- В разделе command, в правой части редактора реестра есть параметр “По умолчанию“ (Default), значение которого не задано. Откройте этот параметр и измените его значение на команду, запускающую необходимую оснастку, в данном примере это запуск свойств системы — control sysdm.cpl
- Теперь в контекстном меню рабочего стола у вас есть пункт Свойства системы.
- Для более красивого вида можно назначить иконку для нового пункта контекстного меню, в данном примере Свойства системы.
- В разделе реестра Свойства системы, который мы создавали на шаге 4, в правой части редактора реестра нажмите правую клавишу мыши и выберите пункт Создать (New) – Строковый параметр (String Value)
- Присвойте новому параметру имя Icon, затем зайдите в редактирование параметра и присвойте ему значение, равное пути к иконке – в нашем примере это будет shell32.
 dll,15. Таким образом новый пункт контекстного меню будет выглядеть так:
dll,15. Таким образом новый пункт контекстного меню будет выглядеть так:
Еще один параметр, который можно использовать для изменения вида нового пункта меню – это Position. Параметр, который создается в том же разделе, что и параметр Icon на шаге 10, позволит определить положение этого пункта меню. По умолчанию новый пункт меню расположен посредине, но его можно переместить в нижнюю часть контекстного меню или вверх. Значения параметра доступны только bottom и top — соответственно внизу и вверху меню; есть еще значение middle, но оно бесполезно так как отвечает расположению по умолчанию, то есть так же как и без параметра Position вовсе.
Таким образом можно добавить пункт меню для вызова настроек системы, приложений, открытия файлов – на ваше усмотрение. Ниже вы найдете перечень команд, которые можно использовать для пунктов меню.
| Администрирование — control admintools Параметры оформления — control desk. Указатели мыши — control main.cpl,,1 Настройка даты/времени — control timedate.cpl Региональные настройки — control intl.cpl Настройка звуков — control mmsys.cpl,,2 Свойства папки — control folders Шрифты — control fonts Свойства системы — control sysdm.cpl Сетевые подключения — control ncpa.cpl Электропитание — control powercfg.cpl Принтеры — control printers Программы и компоненты — control appwiz.cpl Редактор реестра – regedit Центр обеспечения безопасности — control wscui.cpl Диспетчер задач – taskmgr Планировщик заданий — Control schedtasks Брандмауэр Windows — control firewall.cpl Учетные записи — Control userpasswords Учетные записи Classic — Control userpasswords2 Изменить заставку — control desk. Изменить тему — control desk.cpl,,@themes Изменить обои — control desk.cpl,,@desktop Значки рабочего стола — control desk.cpl,,0 Цвет окон — explorer shell:::{26EE0668-A00A-44D7-9371-BEB064C98683}\1\::{ED834ED6-4B5A-4bfe-8F11-A626DCB6A921}\pageColorization |
В архиве по ссылке ниже готовые reg-файлы с этими пунктами меню + один reg-файл для удаления всех пунктов меню, добавленных этими reg-файлами. reg-файлы применимы к Windows Vista, Windows 7 и Windows Server 2008. Примечание. Так как я использовал иконки для добавляемых пунктов меню, указывал я их в существующих библиотеках системы. Но в Windows 7 библиотека themecpl.dll, содержащая иконки пунктов меню изменения заставки, темы и т. п., была изменена, предлагаю “свою” (в архиве по ссылке ниже). Библиотеку myicons.dll поместите в папку system32. shortcuts-to-windows-desktop-context-menu.zip
Понравилось это:
Нравится Загрузка. ..
..
Filed under Windows 7
%d такие блоггеры, как:
Как добавить свой пункт в контекстное меню рабочего стола и компьютера – Вадим Стеркин
Рекомендую авторский курс Павла Нагаева «Основы PowerShell«. Высокая практическая ценность, внимание к деталям, индивидуальный подход. Скидка по промокоду: outsidethebox5.
Вы тут: Главная → Windows → Как добавить свой пункт в контекстное меню рабочего стола и компьютера
Рубрики: Windows, Вопрос — Ответ Обновлено: 11.01.2021 комментариев 80
Добавление своих пунктов в контекстные меню рабочего стола и компьютера позволяет ускорить доступ к элементам панели управления, любимым программам и утилитам. Добавить такой пункт очень просто, и через минуту вы уже будете знать, как это сделать. Для примера я покажу, как добавить вызов панели управления из контекстного меню.
Панель управления в контекстном меню
Откройте редактор реестра и приступим!
- В зависимости от того, где вы хотите создать пункт меню, выберите раздел.

- Щелкните правой кнопкой мыши по разделу shell и выберите пункт Создать – Новый раздел. Имя для раздела можно выбрать любое, но оно обязательно должно быть латинское. Назовите его, например, Item1. В этом разделе создайте строковые параметры:
- MUIVerb (обязательно) отвечает за название пункта меню, поэтому значение можете выбирать любое. Я назвал свой Панель управления.
- Icon (необязательно) задает значок для пункта меню. Можно задать путь к библиотеке (dll) и номер ресурса (значка), либо полный путь к исполняемому файлу (если он в системной папке, достаточно указать только имя). Для пункта «Панель управления» я задал стандартный значок imageres.dll,22 (сначала имя файла, а через запятую – номер ресурса). Впрочем, можно было указать просто control.exe.
- Position (необязательно) отвечает за расположение пункта в контекстном меню.
 Вы можете задать ему значение Top (вверху) или Bottom (внизу). Если значение не задавать, пункт меню окажется в его середине. Я расположил свой пункт вверху.
Вы можете задать ему значение Top (вверху) или Bottom (внизу). Если значение не задавать, пункт меню окажется в его середине. Я расположил свой пункт вверху. - Extended (необязательно) отвечает за отображение пункта в меню. Когда параметр присутствует, чтобы увидеть созданный пункт, нужно вызывать контекстное меню, удерживая нажатой клавишей SHIFT. Этому параметру не требуются значения.
- В разделе Item1 создайте подраздел command.
- В подразделе command дважды щелкните параметр (По умолчанию) и введите команду или полный путь к программе. Для вызова панели управления я указал control.exe (полный путь не нужен, поскольку исполняемый файл находится в системной папке).
Если вы хотите создать два пункта, создайте раздел Item2 и повторите шаги 3 – 5. Таких пунктов можно сделать сколько угодно.
Давайте посмотрим, что получилось в реестре.
Параметры пункта меню в реестре
Кстати, уже можно посмотреть – в контекстном меню появился пункт «Панель управления», и он работает!
Windows Registry Editor Version 5.00
;Меню компьютера
[HKEY_CLASSES_ROOT\CLSID\{20D04FE0-3AEA-1069-A2D8-08002B30309D}\shell\Item1]
«MUIVerb»=»Панель управления»
«Icon»=»imageres.dll,22»
«Position»=»Top»
[HKEY_CLASSES_ROOT\CLSID\{20D04FE0-3AEA-1069-A2D8-08002B30309D}\shell\Item1\command]
@=»control.exe»
;Меню рабочего стола
[HKEY_CLASSES_ROOT\DesktopBackground\Shell\Item1]
«MUIVerb»=»Панель управления»
«Icon»=»imageres.dll,22»
«Position»=»Top»
[HKEY_CLASSES_ROOT\DesktopBackground\Shell\Item1\command]
@=»control.exe»
Этот способ можно использовать не только для выполнения команд и запуска программ, но и для открытия сайтов в любимом браузере. На шаге 4 укажите путь к исполняемому файлу браузера и URL.
Чтобы открыть свой блог в Internet Explorer, я бы добавил команду
iexplore www.outsidethebox.ms
Чтобы открыть свой блог в Opera, я бы добавил команду
C:\Program Files\Opera\opera.exe www.outsidethebox.ms
Выглядит это примерно так:
Свои пункты в контекстном меню
Заодно вы узнали, как задавать параметры командной строки исполняемым файлам. В данном случае таким параметром является URL.
Вдоволь наигравшись с пунктами меню, вы заметите, что оно сильно разрослось. Можно сделать его более компактным, добавляя раскрывающиеся меню, которые будут содержать свои пункты.
Раскрывающиеся меню в контекстном меню
Этому вопросу посвящен отдельный рассказ.
Метки: контекстные меню, реестр, ускорение Информация в статье применима к Windows 7 и новее
Вадим — владелец этого блога, и почти все записи здесь вышли из-под его пера. Подробности о блоге и авторе здесь. Поддержать автора вы можете тут.
← Опрос. Включен ли у вас контроль учетных записей?
Как добавить в контекстное меню пункты “Копировать в папку” и “Переместить в папку” →
Подпишитесь на канал и читайте интересные записи чаще! Есть вопросы? Задайте их в чате.
Как настроить контекстное меню в Windows 7?
спросил
Изменено
5 лет, 1 месяц назад
Просмотрено
20 тысяч раз
Как удалить/добавить пользовательские элементы/ярлыки в контекстное меню (меню правой кнопки мыши) путем изменения реестра Windows ? Я не ищу графический инструмент, подобный перечисленным в разделе «Редактировать контекстные меню правой кнопки мыши» в Windows 7, я хочу сделать это самостоятельно, изменив ключи реестра вручную.
Итак:
- Как мне это сделать?
- Где я могу найти значения, которые реестр использует для создания этого меню?
- Как восстановить значения по умолчанию, если что-то пошло не так?
- окна-7
- щелкните правой кнопкой мыши
6
Записи реестра, на которые следует обратить внимание:
HKEY_CLASSES_ROOT\*\shell (для определенных типов файлов) HKEY_CLASSES_ROOT\*\shellex\ContextMenuHandlers (также для определенных типов файлов) HKEY_CLASSES_ROOT\AllFileSystemObjects\ShellEx (для всех контекстных меню) HKEY_CLASSES_ROOT\Directory\shell (для папок) HKEY_CLASSES_ROOT\Directory\shellex\ContextMenuHandlers (также для папок)
Не забывайте всегда делать резервную копию реестра перед его редактированием, выбрав «Файл» > «Экспорт.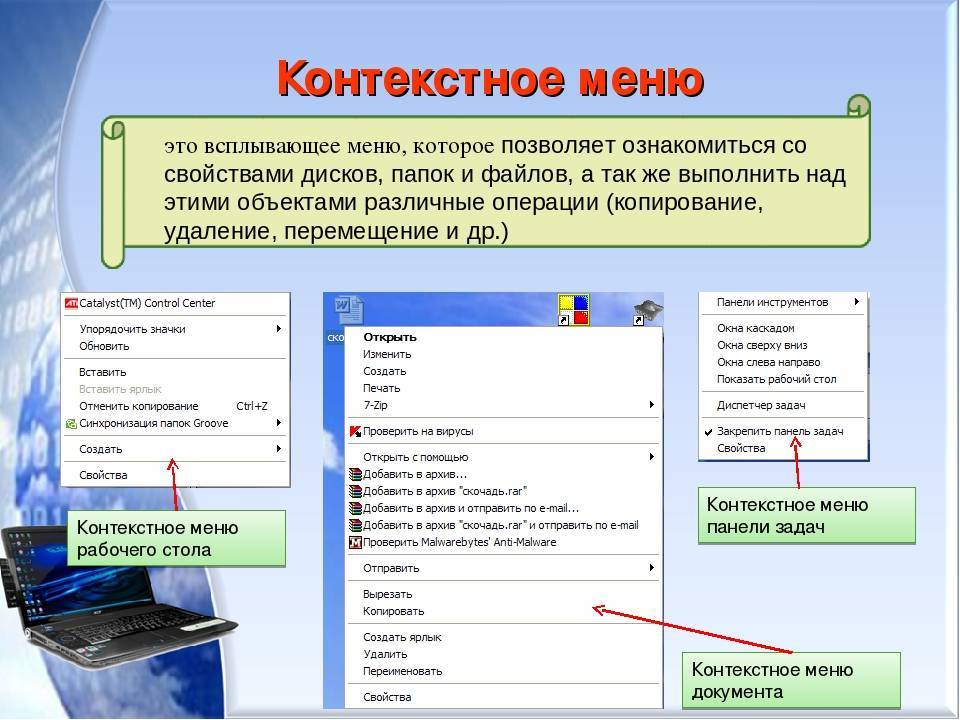 ..» в приложении regedit.exe.
..» в приложении regedit.exe.
Или, если вы предпочитаете делать это с помощью приложения (которого у вас, по-видимому, нет, но я все равно приведу его здесь):
Вы можете использовать ShellExView и ShellMenuView, чтобы увидеть список всех текущих (и прошлых, как пока записи не были удалены) элементы контекстного меню и отключить или включить их оттуда.
Источник: How-To Geek
3
Если вам нравится играть с REGEDIT ;
Запустите regedit и перейдите к
HKEY_CLASSES_ROOT*\shellex\ContextMenuHandlers
Здесь вам нужно просто удалить ключи, которые вам не нужны. Подробнее см. здесь.
Но я бы предпочел для этого небольшие, но функциональные программы;
В качестве альтернативы вы можете использовать приложение для редактирования элементов в контекстном меню.
ContextEdit — хорошее бесплатное ПО, которое вы можете использовать. Вы также можете попробовать ShellMenuView. Это небольшая утилита, которая отображает список элементов статического меню, появляющихся в контекстном меню при щелчке правой кнопкой мыши по файлу/папке в проводнике Windows, и позволяет легко отключать ненужные элементы меню.
Это небольшая утилита, которая отображает список элементов статического меню, появляющихся в контекстном меню при щелчке правой кнопкой мыши по файлу/папке в проводнике Windows, и позволяет легко отключать ненужные элементы меню.
Инструменты FileMenu позволяют добавлять, удалять и настраивать элементы контекстного меню проводника Windows.
Позволяет настроить следующие аспекты:
- Добавить несколько встроенных утилит для выполнения операций над файлами и
папки. - Добавить настраиваемые команды, которые позволяют запускать внешние приложения,
копировать/перемещать в определенную папку или удалять определенные типы файлов. - Настройте подменю «Отправляет на…».
- Включить/отключить команды, добавляемые другими приложениями
в контекстное меню и многое другое!
Вам следует попробовать Right Click Enhancer, а не возиться с реестром самостоятельно. Он может добавлять, удалять или редактировать ярлыки. У него также есть возможность добавить ярлыки в подменю.
2
Попробуйте это видео:
Не обращайте внимания на арабский язык.
1
Зарегистрируйтесь или войдите в систему
Зарегистрируйтесь с помощью Google
Зарегистрироваться через Facebook
Зарегистрируйтесь, используя электронную почту и пароль
Опубликовать как гость
Электронная почта
Требуется, но не отображается
Опубликовать как гость
Электронная почта
Требуется, но не отображается
Нажимая «Опубликовать свой ответ», вы соглашаетесь с нашими условиями обслуживания, политикой конфиденциальности и политикой использования файлов cookie
.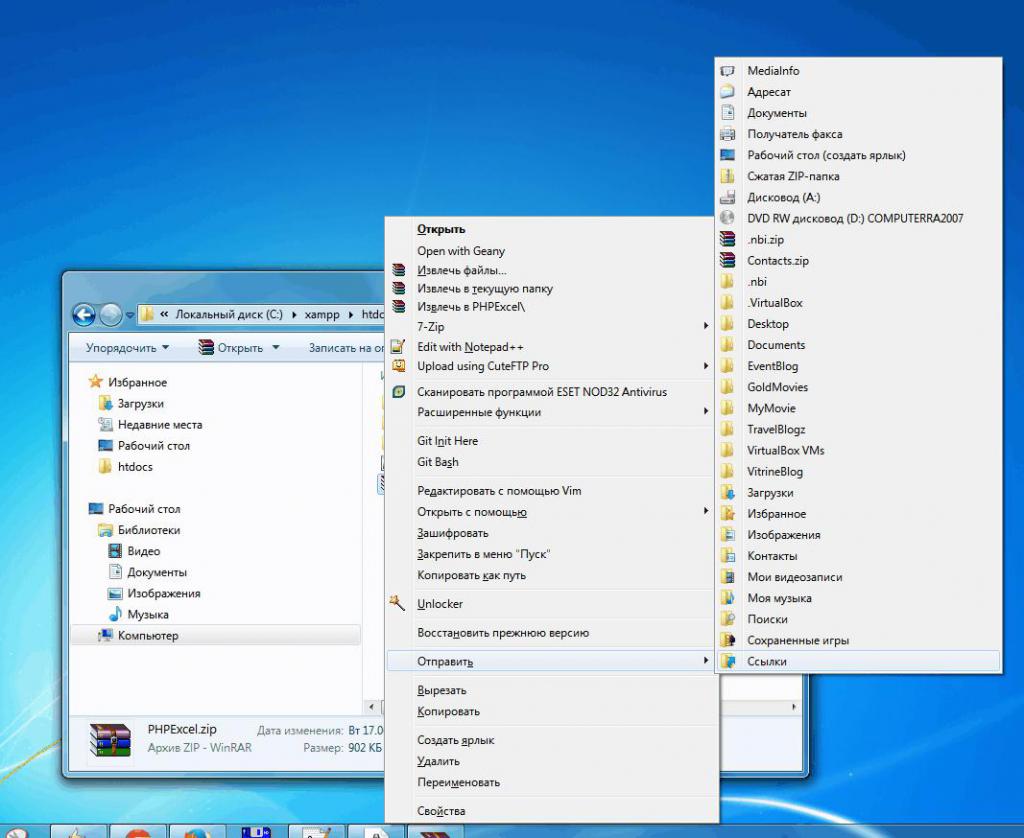
Получите доступ к расширенному контекстному меню Windows 7 и настройте его
Поскольку Windows 7 распространяется в массы, это лишь вопрос времени, когда Интернет будет наводнен всевозможными изящными советами и хитростями, поскольку любознательные и технически подкованные люди находят свой путь с Microsoft новейшая операционная система. Чтобы начать работу, мы собираемся показать вам, как получить доступ к расширенному контекстному меню Windows 7, а также как редактировать, добавлять и удалять элементы из него.
Контекстное меню — это не что иное, как параметры, которые вы получаете, щелкнув правой кнопкой мыши файл или папку. В Windows 7 некоторые менее популярные параметры опущены и помещены в расширенное контекстное меню , доступ к которому можно получить, удерживая нажатой клавишу Shift при щелчке правой кнопкой мыши по элементу (Shift + щелчок правой кнопкой мыши) .
Это относится практически ко всему, от файлов и папок до рабочего стола, и обеспечивает быстрый доступ к специализированным операциям, таким как открытие файла только для чтения, выполнение чего-либо от имени другого пользователя или открытие командной строки в определенном месте. расположение.
расположение.
Это также позволяет вам быстро выполнять такие действия, как отмена перемещения, что полезно, если вы не знакомы с бесчисленными сочетаниями клавиш Windows (кстати, Ctrl+Z отменяет), или напрямую копировать путь к диску. Расширенное меню «Отправить» (см. снимок экрана ниже) пригодится, если вы часто перемещаете вещи с помощью этого ярлыка.
И хотя предопределенные расширенные пункты меню могут быть полезными, они по-прежнему ограничены тем, что установлено по умолчанию. ShellMenuView — очень легкая утилита (~ 80 КБ и не требует установки), которая совместима со всем, начиная с Windows 9.8 до Windows 7 x64. Скачать утилиту можно здесь (32-разрядная версия | 64-разрядная версия).
Как только вы откроете программу, вы сразу же столкнетесь с десятками пунктов, которые вы можете включить или отключить – как в стандартном, так и в расширенном контекстном меню.
С помощью ShellMenuView вы можете избавиться от всех надоедливых программных помех, которые накопились в вашем контекстном меню (подумайте: антивирусное программное обеспечение, универсальные утилиты, текстовые редакторы и офисные приложения, инструменты для монтажа изображений и так далее).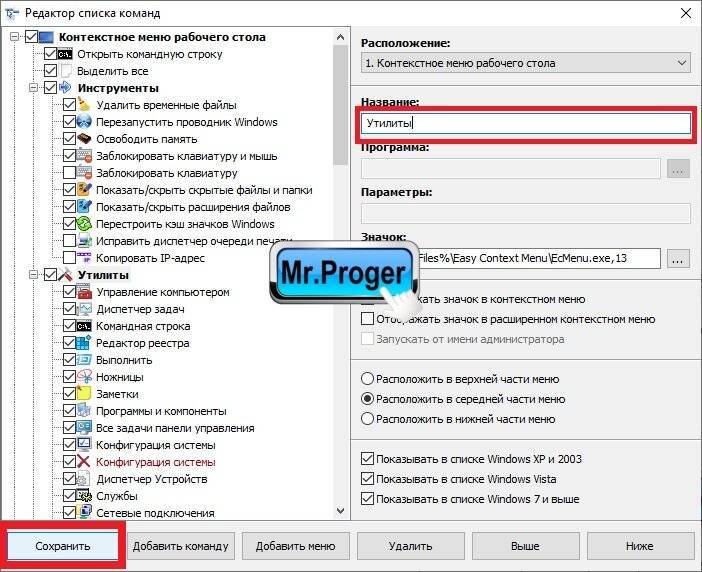 Не поймите меня неправильно, некоторые из этих записей экономят время, но другие просто раздражают и обычно размещаются без вашего согласия.
Не поймите меня неправильно, некоторые из этих записей экономят время, но другие просто раздражают и обычно размещаются без вашего согласия.
Интерфейс и набор функций ShellMenuView довольно просты. Прокрутите список записей, чтобы найти нарушителя, щелкните его правой кнопкой мыши и выберите «Отключить выбранные элементы». Точно так же вы можете включить или даже настроить отображение (или отсутствие) других элементов в расширенном контекстном меню одним и тем же движением. ShellMenuView также дает вам быстрый доступ к записям реестра списков контекстного меню.
В наших тестах с использованием ShellMenuView мы смогли манипулировать пунктами контекстного меню для большинства наших программ: VLC, Windows Media Player, Imgburn, OneNote, TVersity и некоторых собственных ярлыков Windows. У нас было несколько проблем с удалением упрямой записи для MagicISO, но с помощью другой программы под названием ShellExView (от того же разработчика) мы смогли избавиться от раздражающих лишних ярлыков.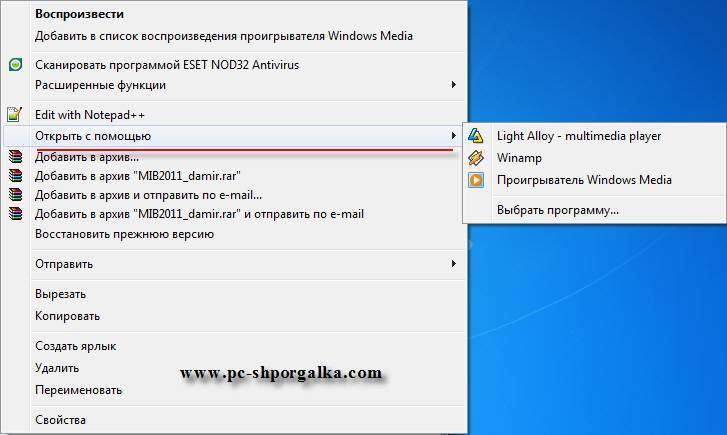
 Здесь можно использовать два варианта: первый – это когда имя подраздела соответствует названию пункта контекстного меню. Второй – значение параметра “По умолчанию” в созданном подразделе должно соответствовать названию пункта контекстного меню.
Здесь можно использовать два варианта: первый – это когда имя подраздела соответствует названию пункта контекстного меню. Второй – значение параметра “По умолчанию” в созданном подразделе должно соответствовать названию пункта контекстного меню. dll,15. Таким образом новый пункт контекстного меню будет выглядеть так:
dll,15. Таким образом новый пункт контекстного меню будет выглядеть так: cpl,,2
cpl,,2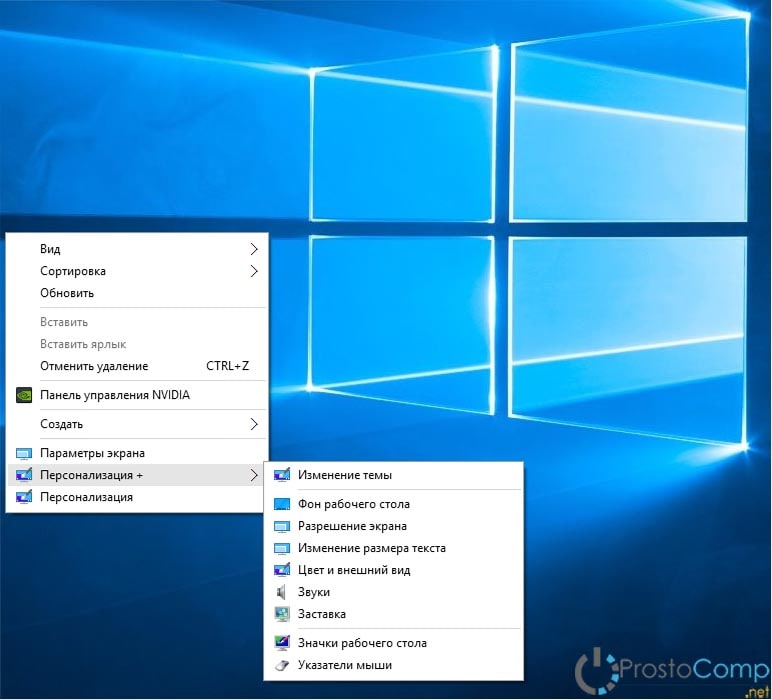 cpl,,1
cpl,,1
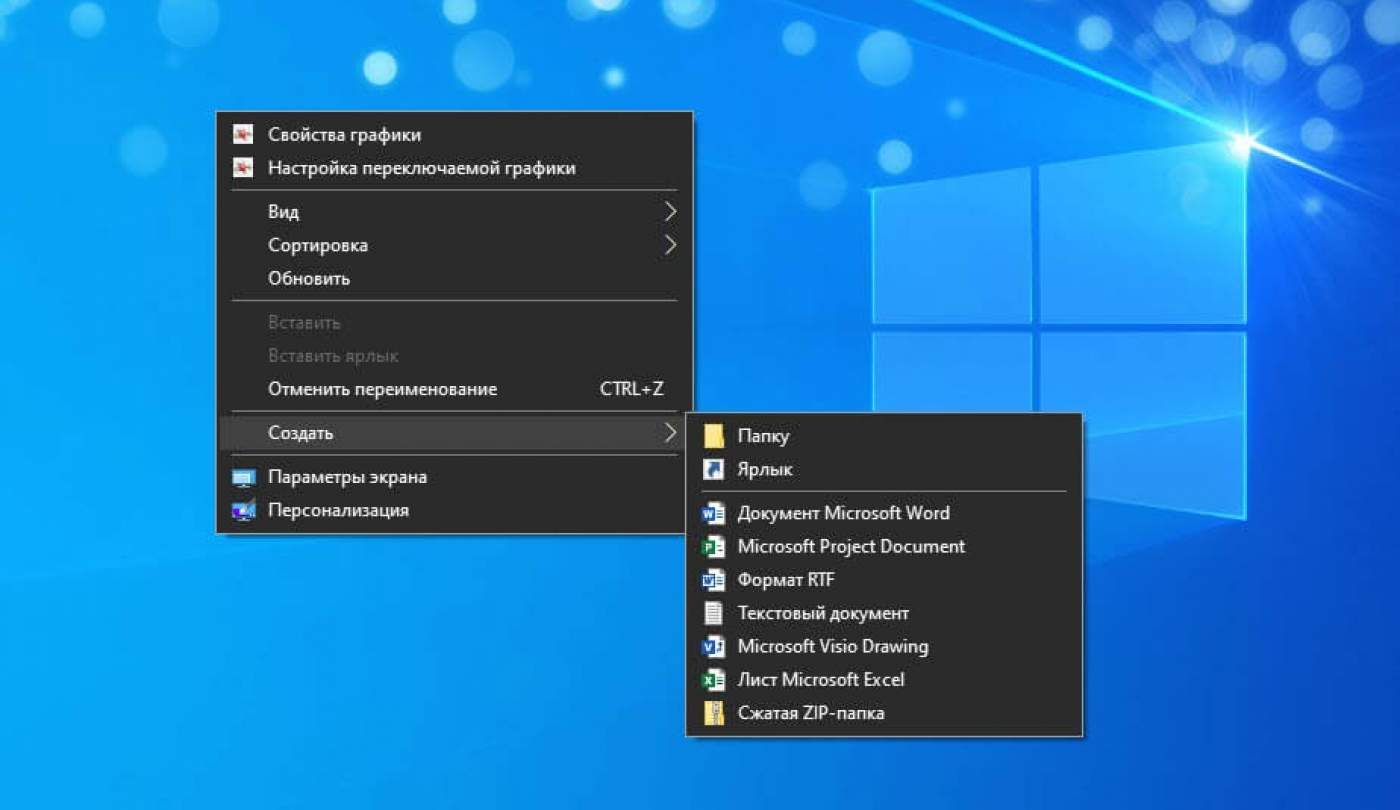 Вы можете задать ему значение Top (вверху) или Bottom (внизу). Если значение не задавать, пункт меню окажется в его середине. Я расположил свой пункт вверху.
Вы можете задать ему значение Top (вверху) или Bottom (внизу). Если значение не задавать, пункт меню окажется в его середине. Я расположил свой пункт вверху. outsidethebox.ms
outsidethebox.ms