Windows 7 на рабочем столе не отображаются ярлыки: Не отображаются значки (иконки) ярлыков в Windows 7. Что делать?
Содержание
Рабочий стол Windows 7. Картинки, гаджеты для рабочего стола.
Все продукты
Рассмотрите наше предложение, запросите цены!
Рабочий стол Windows
Рабочий стол — это главная область экрана, появляющаяся после загрузки системы и входа в ОС Windows. Запущенные программы и открытые папки отображаются на рабочем столе. Здесь модно размещать различные объекты, например файлы и папки, и располагать их в удобном порядке.
Понятие рабочего стола иногда увеличивают, включая в него панель задач. Панель задач находится в нижнем углу экрана. На панели задач видны значки запущенных программ, позволяющих перемещаться между ними. Она также имеет кнопку «Пуск» , которую можно использовать для доступа к программам, папкам и настройкам компьютера.
Иконки рабочего стола
Иконки — это маленькие рисунки, изображающие программы, файлы, папки и другие объекты. При начальном запуске Windows на рабочем столе имеется как минимум один значок: корзина, можно добавить остальные значки. Ниже показано несколько примеров значков рабочего стола.
Ниже показано несколько примеров значков рабочего стола.
Примеры иконок
Двойной клик значка на рабочем столе запускает объект, который он изображает.
Добавление и удаление иконок на рабочем столе
Значки, находящиеся на рабочем столе, можно менять, добавлять и удалять в любое время. Количество иконок может быть любым. Это зависит только от предпочтений пользователя.
Для того, чтобы сделать проще доступ с рабочего стола можно расположить на рабочем столе ярлыки избранных файлов и приложений. Ярлык — это значок, дающий ссылку на программу, а не саму программу. Двойной клик по ярлыку открывает приложение. При удалении ярлыка удаляется только иконка, представляющая программу, но не исходный объект. На значке ярлыка находится стрелочка.
Значок файла (слева) и ярлык (справа)
Порядок размещения Размещение значков
Windows размещает значки столбцами по левой стороне рабочего стола. Но пользователь может легко заменить расположение на удобное ему. Значок можно перетащить в любое место рабочего стола.
Значок можно перетащить в любое место рабочего стола.
В Windows можно автоматически изменять порядок расположения иконок. Кликните правой кнопкой мыши по пустой области рабочего стола, укажите Вид и Упорядочить значки автоматически. Система произведёт размещение значков в левый верхний угол и закрепит их положение. Чтобы отменить запрет перемещения значков, укажите пункт Упорядочить значки автоматически и уберите флажок для этого раздела.
Выделение нескольких значков
Чтобы совершить перемещение или удаление группы значков, необходимо щёлкнуть пустую зону рабочего стола и, не отпуская кнопку, переместите значки. Выделите прямоугольной рамкой нужную область. Отпустите кнопку мыши. Иконки, которые выделены можно перемещать или удалять целой группой.
Корзина
Удалённые файлы и папки перемещаются в корзину. Если вы собираетесь окончательно удалить объекты, помещённые в корзину, то её необходимо очистить. Объекты будут безвозвратно удалены.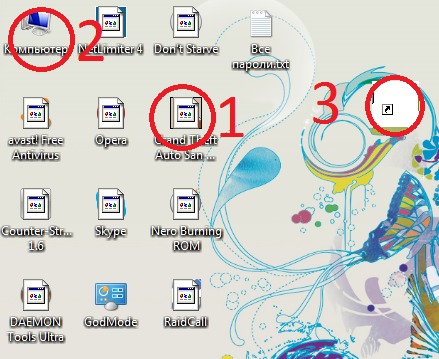
Пустая корзина (слева) и полная (справа).
На рабочем столе не отображаются значки: инструкция по устранению сбоя
Рабочий стол — основная область, которая задействована при использовании компьютера. Здесь пользователи могут размещать папки, ярлыки и значки программ. Некоторые службы тоже выводятся на рабочем столе. К примеру, «Мой компьютер» и «Корзина». Но что делать, если на рабочем столе не отображаются значки? Как исправить ситуацию?
Удаление ярлыков
Начнем с самого простого варианта — это банальное удаление ранее размещенных папок и ярлыков на рабочем столе. Такое происходит зачастую при использовании ПК несколькими людьми.
Чтобы удостовериться в этом варианте развития событий, пользователю потребуется:
- Кликнуть ПКМ по любому свободному месту на рабочем столе.
- Выбрать строку «Создать».
- Создать ярлык или папку.
Если полученный объект разместился на компьютере, ничего страшного. На рабочем столе не отображаются значки из-за того, что их кто-то удалил.
Два способа, как поставить Мой компьютер на рабочий стол
Всего можно выделить два способа по созданию ярлыка «Мой компьютер»: один подразумевает…
Исправить положение можно по-разному:
- создать ярлыки и папки заново;
- восстановить их из корзины.
Во втором случае придется открыть «Корзину», а затем выделить необходимые объекты и нажать на кнопку «Восстановить».
Вирусы
Второй вариант, при котором на рабочем столе не отображаются значки — это вирусное заражение. В идеале пользователю необходимо провести полную компьютерную диагностику при помощи разных антивирусов. После этого операционную систему необходимо пролечить, а не поддавшиеся процедуре документы удалить.
Далее предстоит выполнить следующие действия:
- Вызвать «Диспетчер задач». К примеру, воспользовавшись горячими клавишами. В «Виндовс» это Ctrl, Alt, Del.
- Переключиться во вкладку «Файл».
- Кликнуть по параметру «Новая задача».
- В появившейся строке набрать explorer.
 exe.
exe. - Прожать элемент управления под названием «Ввод» на клавиатуре или щелкнуть по надписи «Ок» на экране.
После проделанных действий пользователь восстановит ярлыки. Это не помогло? Тогда придется действовать иначе.
Узнаем как увеличить значок на рабочем столе. Два простых…
Не всегда стандартный размер иконок может устраивать пользователя. Например, если вы изменили…
Отсутствие на ПК
Дело все в том, что вирусы иногда могут повреждать или полностью удалять файлы на компьютере. Это довольно распространенное явление.
Если предложенные выше указания по восстановлению рабочего стола не помогли, скорее всего, на ПК отсутствует документ explorer.exe.
Что делать? В этом случае рекомендуется:
- Найти пользователя с аналогичной системой или отыскать в Сети проверенный источник данных.
- Скачать себе на компьютер документ explorer.exe.
- Загрузить документ в системную папку «Виндовс».
- Запустить его, следуя инструкции выше.

Если все сделано правильно, работоспособность компьютера будет восстановлена. Быстро, просто и очень удобно.
Важно: рекомендуется не скачивать explorer.exe в Сети. Так можно заразить ПК серьезными вирусами.
Реестр и его значения
Почему не отображаются значки на рабочем столе? Может быть, всему виной системный реестр. Необходимо внести корректировки в его значения.
Для того чтобы справиться с поставленной задачей, нужно:
- Нажать Win + R.
- В появившейся строке набрать команду regedit.
- Подтвердить операцию.
- Заглянуть по пути, указанному в пункте a.
- В значении Shell установить «эксплорер.езе» (на английском языке).
- В блоке Userinit указать надпись, прописанную в пункте b.
- Осуществить путешествие в раздел — смотрите пункт c ниже.
- Удалить подпункты, имеющие в своих названиях слово explorer. Должно быть 2 документа.
Вот разделы и адреса, по которым необходимо переходить:
Пропадает значок языка на панели в Windows 7: вероятные. ..
..
Не секрет, что создатели операционных систем Windows даже при условии постоянного выхода новых…
- HKEY_LOCAL_MACHINE\SOFTWARE\Microsoft\Windows NT\CurrentVersion\Winlogon.
- C:\Windows\system32\userinit.exe.
- HKEY_LOCAL_MACHINE\SOFTWARE\Microsoft\Windows NT\CurrentVersion\Image File Execution Options.
Теперь все должно заработать. Остается только отправить компьютер на перезагрузку. Мы выяснили, что делать, если не отображаются значки рабочего стола Windows 7 и не только.
Отключение ярлыков
Но это еще не все. Начиная с Windows XP, пользователям открылись новые надстройки для «десктопа». С их помощью юзеры могут скрывать и менять размер ярлыков. Ошибки системы могут привести к сбою соответствующих параметров.
Юзеру потребуется действовать так для исправления ситуации:
- Кликнуть ПКМ по рабочему столу.
- Открыть пункт меню «Вид». На экране появится дополнительный список.
- Проставить точку-отметку около пункта «Отображать значки.
 ..». Желательно установить галочку около раздела «Отображать гаджеты…».
..». Желательно установить галочку около раздела «Отображать гаджеты…».
Если все сделано правильно, ярлыки появятся. Как показывает практика, изучаемая проблема доставляет минимум хлопот. Особенно если следовать предложенным указаниям.
Ярлыки служб
Иногда пользователи жалуются на то, что у них не отображаются значки на рабочем столе «Мой компьютер» и «Корзина». Скорее всего, причины кроются в сбитых настройках системы.
Руководство по восстановлению ярлыков системных служб выглядит следующим образом:
- Нажать ПКМ на рабочем столе.
- Выбрать опцию «Персонализация».
- Перейти по гиперссылке «Настроить ярлыки…». Она находится в левом верхнем углу.
- Отметить галочками службы, ярлыки которых хочется видеть на рабочем столе.
- Нажать на «Ок».
Место на рабочем столе недоступно? Используйте эти простые и практичные решения!
Что делать, если вы столкнулись с сообщением об ошибке «Местоположение недоступно: доступ запрещен» в Windows 10, 8 или 7? Прочтите этот алгоритм!
В этой статье вы узнаете:
- Методы, как исправить местоположение недоступно ».
 Выпуск
Выпуск
- Методы, как избежать этой ошибки в будущем
- Как Diskinternals Uneraser может помочь. ты
Вы готовы? Давай читать!
О сообщениях «местоположение недоступно»
Если вы читаете эту статью, то, скорее всего, при загрузке компьютера вы получаете сообщение «местоположение недоступно». Чаще всего это происходит из-за проблем с профилем.
Вы входите со своим паролем, и появляется сообщение «C:\Windows\System32\Config\SystemProfile\Desktop недоступен».
Обычный пользователь вряд ли знает, что делать в такой ситуации. Эта статья поможет вам во всем разобраться и найти правильное решение этой проблемы.
Способ 1. Восстановление настроек рабочего стола по умолчанию
Восстановление настроек по умолчанию часто помогает избавиться от проблемы «местоположение недоступно».
Выполните следующие действия:
Откройте этот компьютер. Затем щелкните левой кнопкой мыши диск, на котором находится операционная система. Щелкните правой кнопкой мыши пустое место и выберите «Свойства» из списка. Затем вам нужно выбрать вкладку Местоположение. Щелкните левой кнопкой мыши на вкладке «Восстановить по умолчанию». Закройте все ссылки и перезагрузите компьютер. Ошибка «местоположение недоступно» в Windows 10 больше не должна вас беспокоить.
Щелкните правой кнопкой мыши пустое место и выберите «Свойства» из списка. Затем вам нужно выбрать вкладку Местоположение. Щелкните левой кнопкой мыши на вкладке «Восстановить по умолчанию». Закройте все ссылки и перезагрузите компьютер. Ошибка «местоположение недоступно» в Windows 10 больше не должна вас беспокоить.
Если каким-то образом этот способ не помог, переходим к следующему.
Способ 2. Добавить папку рабочего стола в системный профиль
Часто эта ошибка связана с неспособностью системы найти папку рабочего стола. В этом случае вы можете сделать это самостоятельно. И вот что вам нужно сделать:
- 1. Скопируйте «C:\Users\username\Desktop». (Это правильное расположение папки рабочего стола).
- 2. Теперь перейдите по следующей ссылке: «C:\Windows\system32\config\systemprofile». Сюда нужно вставить папку, которую вы недавно скопировали.
- 3. После этого перезагрузите компьютер и все!
Папка рабочего стола на своем законном месте и ошибка «местоположение недоступно» в Windows 10 больше не будет вас беспокоить.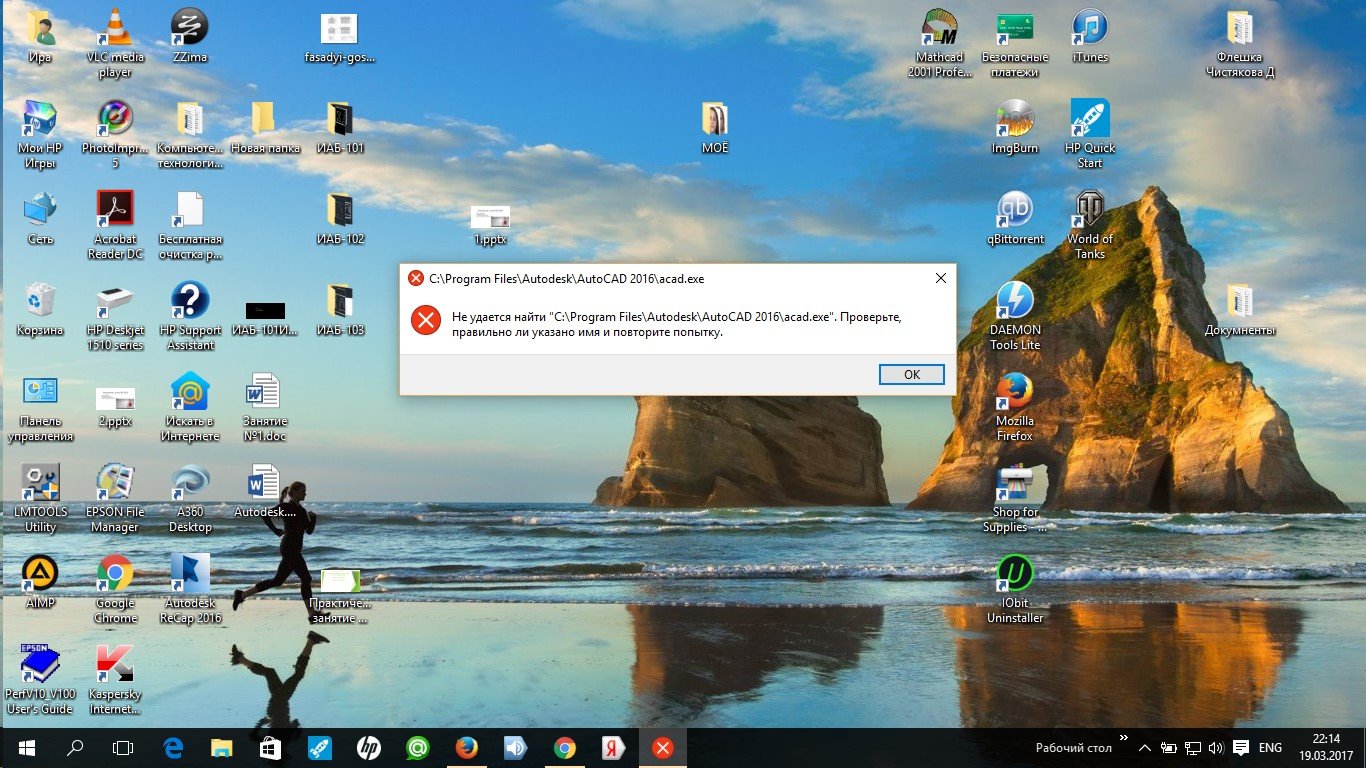
Не удалось решить проблему «местоположение недоступно»? Попробуем исправить реестр!
Способ 3. Добавить папку рабочего стола в реестр
Вы можете добавить папку рабочего стола через реестр. Это также не занимает много времени.
Для этого зайдите в командную строку: нажмите правой кнопкой мыши на Пуск и выберите «Командная строка (администратор)». В командной строке введите «regedit». Нажмите клавишу ввода. Затем перейдите в «HKCU\Software\Microsoft\Windows\CurrentVersion\Explorer\User Shell Folders». Затем введите одно из следующих значений:
- % ПРОФИЛЬ ПОЛЬЗОВАТЕЛЯ% \ Рабочий стол
- C:\Пользователи\%ИМЯ ПОЛЬЗОВАТЕЛЯ%\Рабочий стол
Нажмите Enter. Выйдите из программы и перезагрузите компьютер.
Местоположение вашего рабочего стола по-прежнему недоступно? Следующий способ обязательно вам поможет.
Способ 4. Если рабочий стол пуст, а приложения удалены
Если вы видите, что на рабочем столе нет значков и отсутствует все приложение, перезагрузите компьютер и несколько раз нажмите клавишу F8, пока не появится значок экран с дополнительными вариантами загрузки компьютера.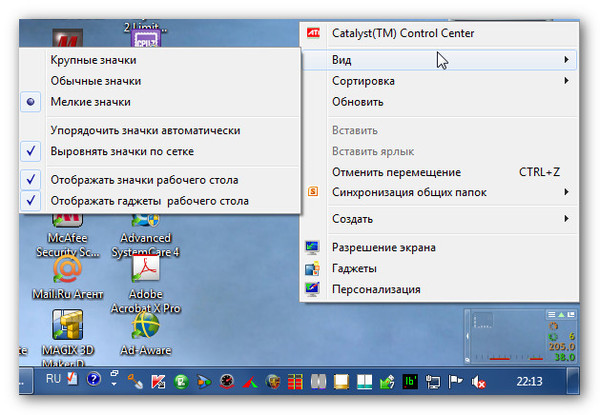 Вам нужно выбрать «Последняя успешная конфигурация (расширенная версия)». Операционная система должна загрузиться как обычно с вашим обычным рабочим столом.
Вам нужно выбрать «Последняя успешная конфигурация (расширенная версия)». Операционная система должна загрузиться как обычно с вашим обычным рабочим столом.
Если что-то пошло не так и вы не смогли избавиться от ошибки «местоположение недоступно», не паникуйте. Есть еще несколько хороших вариантов.
Способ 5. Если файлы на рабочем столе потеряны
Данные любого типа и размера можно восстановить с помощью специального программного обеспечения, такого как DiskInternals Uneraser.
Дружественный интерфейс сделает весь процесс восстановления безвозвратно удаленных файлов приятным и информативным. Встроенный мастер восстановления автоматически восстановит необходимые файлы. Программное обеспечение поддерживает следующие файловые системы: UFS, HFS, NTFS, XFS, Ext2/3/4, ReiserFS, FAT12, ReFS и Reiser4.
Бесплатная пробная версия DiskInternals Uneraser доступна прямо сейчас. Просто следуйте пошаговым инструкциям и очень быстро ваши фото, видео, музыка и другие документы будут вам возвращены.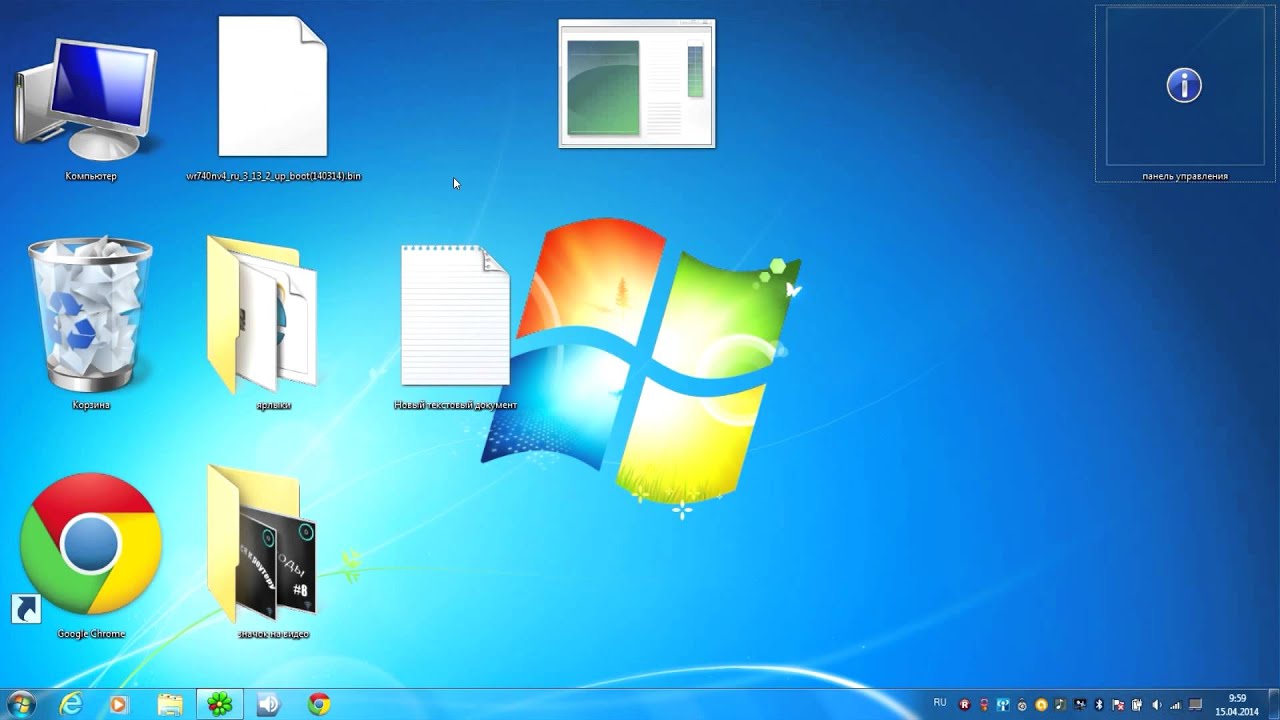 Перед восстановлением можно бесплатно просмотреть найденные файлы. Вы можете быть уверены, что качество восстановления отличное.
Перед восстановлением можно бесплатно просмотреть найденные файлы. Вы можете быть уверены, что качество восстановления отличное.
Кроме того, сохраненные файлы можно сохранять на любые диски, видимые операционной системе.
Советы, которые могут помочь предотвратить эту проблему
- 1. Правильно выключите компьютер. Перед выключением закройте все файлы и программы. Выключите или перезагрузите компьютер через кнопку «Пуск» стандартным способом.
- 2. Удалите все диски с компьютера безопасным способом.
- 3. Наличие активного и актуального антивируса. От этого также зависит нормальная работа системы в целом.
- 4. Будьте осторожны с системными файлами. Заходите в системные папки только в случае крайней необходимости.
Файл ярлыка на рабочем столе Windows не отображается в проводнике Windows
спросил
Изменено
2 года, 4 месяца назад
Просмотрено
8к раз
Я пишу программу для получения списка файлов ярлыков на рабочем столе.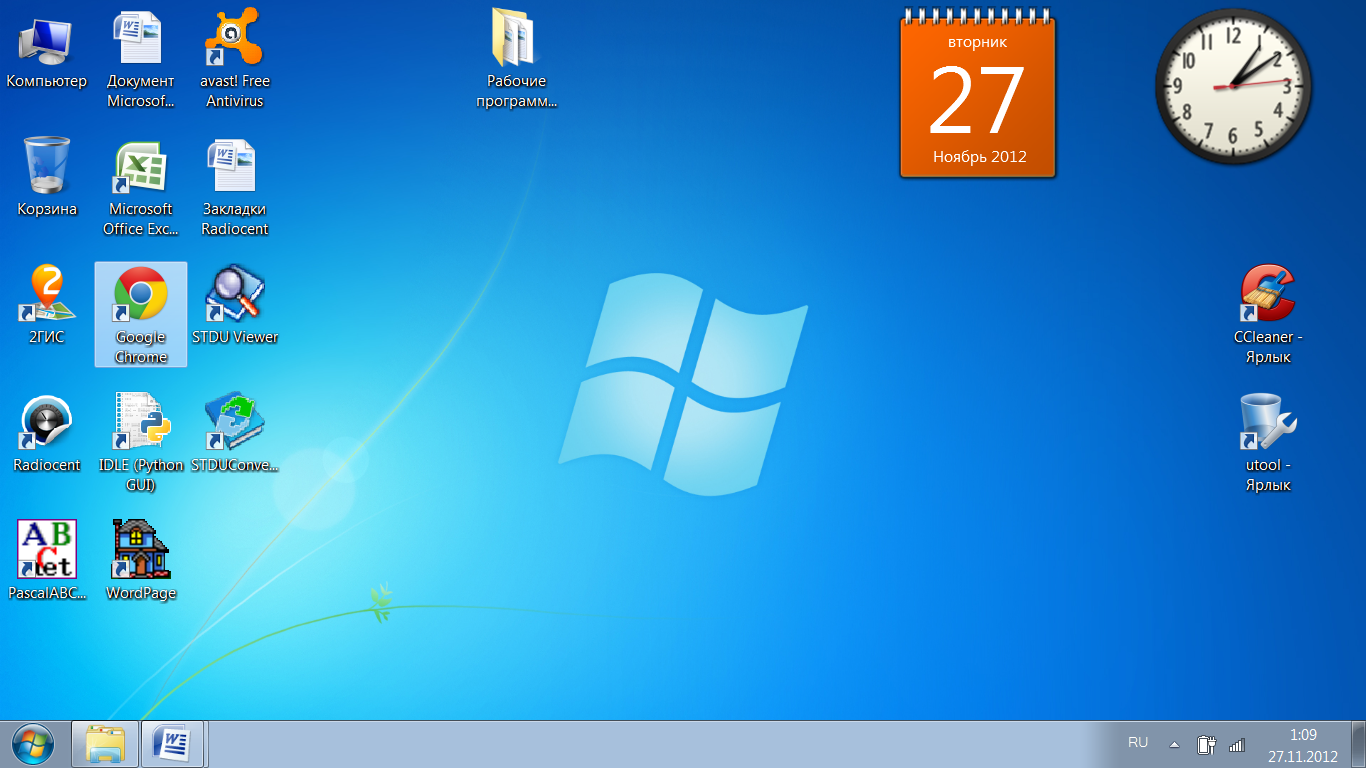
и я нахожу некоторые странные вещи об этом.
Большинство программ после установки создают ярлыки на рабочем столе Windows, такие как «Mozilla Firefox.lnk» или «Google Chrome.lnk». Я вижу эти ярлыки на рабочем столе и использую их для запуска программ.
Но я обнаружил, что если вы используете проводник Windows для открытия папки на рабочем столе, вы не увидите эти lnk-файлы в списке. Некоторые файлы lnk видны, а некоторые нет (например, Mozilla Firefox, Google Chrome, Opera). Это самая странная часть. Я не могу сказать, чем они отличаются.
Затем я пытаюсь открыть программу cmd и использовать команду «dir» для отображения списка файлов на рабочем столе, но также не вижу эти файлы.
Затем я пытаюсь написать код для тестирования с помощью C#
File.Exists(@»C:\Documents and Settings\user\Desktop\Google Chrome.lnk»)
Результат «False», что означает lnk не существует на рабочем столе.
Затем я перемещаю «Google Chrome.lnk» с рабочего стола в папку и возвращаю обратно.
Теперь я вижу это в проводнике Windows и команде cmd «dir»
и результатом кода
File.Exists(@»C:\Documents and Settings\user\Desktop\Google Chrome.lnk»)
является «Истина».
Я понятия не имею, что изменилось после того, как lnk-файл переместился с рабочего стола и вернулся обратно, но теперь он выглядит как обычный файл.
Кто-нибудь замечает это и знает, почему ему это нравится?
Спасибо.
- рабочий стол
- ярлык
2
Ответ:
Некоторые lnk-файлы находятся в папке «Все пользователи\Рабочий стол»
не на рабочем столе текущего пользователя
Спасибо @DanielA.White
2
Я знаю, что это действительно старая тема, но я все равно решил поделиться ею. У меня на рабочем столе был файл .Ink, который не удалялся. После нескольких попыток удалить его разными способами я решил просто щелкнуть правой кнопкой мыши на рабочем столе и нажать «Обновить».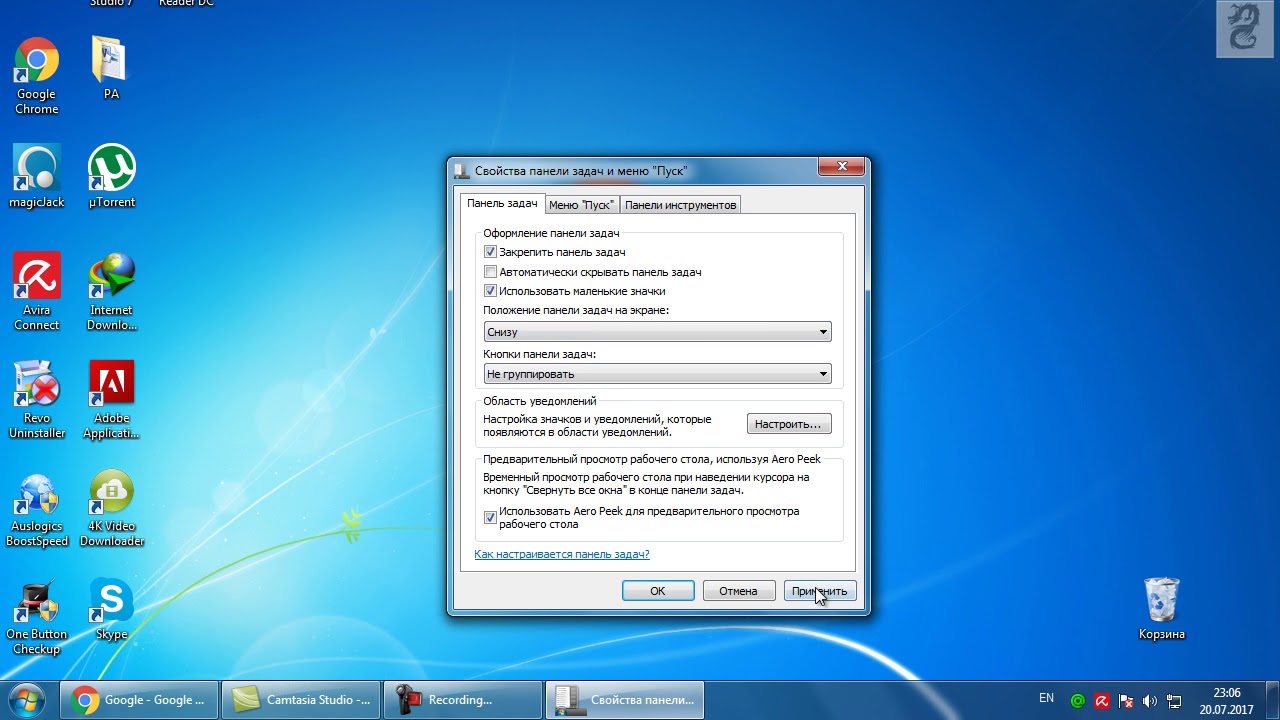 Это исчезло! Звучит слишком просто, чтобы быть правдой, не так ли?
Это исчезло! Звучит слишком просто, чтобы быть правдой, не так ли?
Вот они. C: > Пользователи > Общедоступные > Рабочий стол
1
Зарегистрируйтесь или войдите в систему
Зарегистрируйтесь с помощью Google
Зарегистрироваться через Facebook
Зарегистрируйтесь, используя электронную почту и пароль
Опубликовать как гость
Электронная почта
Обязательно, но не отображается
Опубликовать как гость
Электронная почта
Требуется, но не отображается
Нажимая «Опубликовать свой ответ», вы соглашаетесь с нашими условиями обслуживания и подтверждаете, что прочитали и поняли нашу политику конфиденциальности и кодекс поведения.
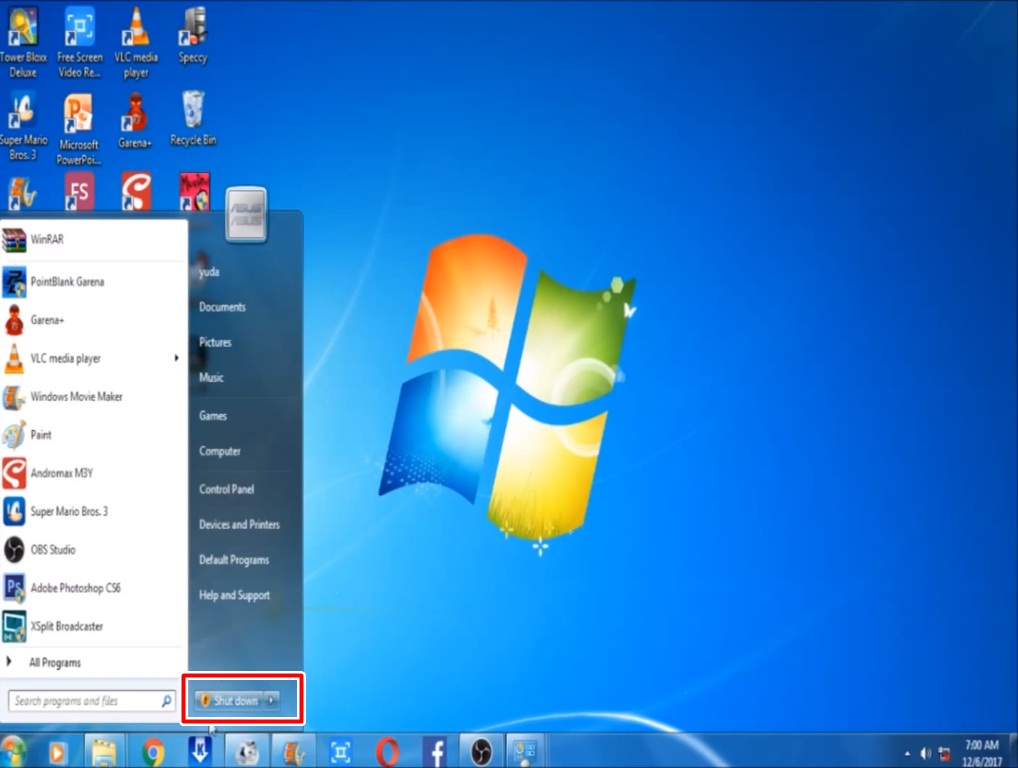 exe.
exe.
 ..». Желательно установить галочку около раздела «Отображать гаджеты…».
..». Желательно установить галочку около раздела «Отображать гаджеты…». Выпуск
Выпуск