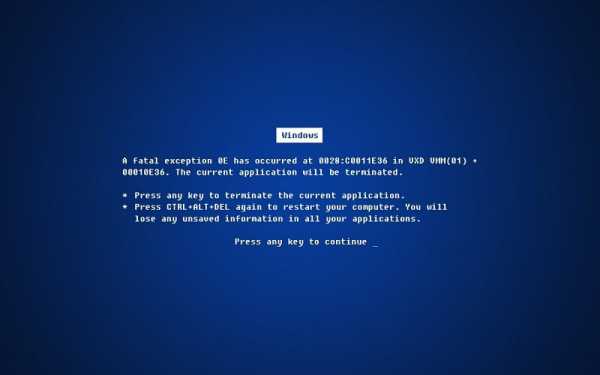Как из windows 7 сделать терминальный сервер. Windows 7 на сервер
Терминальный сервер на Windows 7 - Ноляп
Терминальный сервер на Windows 7
Зачем нужен терминальный сервер на Windows 7, спросите вы? К примеру, чтобы организовать занятие по установке Linux Mint на виртуальные машины для пяти человек. Шучу, конечно. Хотя и для этого тоже. Более реалистичным видится вариант, когда у вас имеется один достаточно мощный компьютер (чтобы тянуть несколько пользователей компьютер должен быть достаточно мощным) и несколько попроще. Это может быть дешевле, чем, к примеру, покупать каждому члену семьи по продвинутой системе. То же и с нетбуками. Их можно использовать в качестве терминала и иметь доступ к ресурсам значительно превышающем возможности нетбуков. Понятно, что ни у кого из домашних пользователей нет желания тратиться на серверную операционную систему Windows, которая стоит приличных денег. Но есть но. Windows 7 готова обслуживать только одного пользователя одновременно. И ее не волнует, локальный это пользователь или удаленный. Всегда только один.
К счастью, оказалось, что потенциально Windows 7 вполне способна работать в качестве терминального сервера, однако для этого ее придется немного пропатчить. В принципе рецептов в интернете достаточно, но не все из них просты или работают. Также много рецептов отвалилось после выпуска Service Pack 1. Тем не менее, нашелся рабочий вариант.
Скачать можно по следующим ссылкам:
http://narod.ru/disk/19454103001/Win7SP1_termsrv.rar.htmlhttp://multi-up.com/525379
Качаете, распаковываете, открываете директорию Patch и запускаете файл inst.bat от имени Администратора.
Предварительно желательно остановить Службу удаленных рабочих столов (Панель управления - Администрирование - Службы). После того, как система пропатчится снова запустить службу и установить режим “Авто”. Затем перезапустить компьютер. Добавить пользователей в группу “Пользователи удаленного рабочего стола”. Это все.
Если не прокатило, можно использовать файл inst1.bat
Может показаться, что сложновато, но это не так. И главное - не дорого.
0up.ru
Как из windows 7 сделать терминальный сервер
Терминальный сервер на windows 7 sp1, 2 различных способа
Есть очень удобная возможность сделать из обычной windows 7 подобие сервера терминалов с возможностью подключаться и работать на одном компьютере нескольким пользователям по RDP. Это может быть актуально в небольшом офисе для работы в 1С через RDP. Несколько человек запросто смогут работать на обычном компьютере.
Я знал, что подобная возможность раньше была в windows XP. Сейчас, когда встал вопрос о windows 7, я начал искать информацию. Возможность сделать сервер терминалов из windows 7 появилась практически сразу после выхода системы. Затем вышел SP1 и старые способы перестали работать.
На сегодняшний день есть 2 различных способа сделать из windows 7 sp1 терминал. Первый с помощью патча на библиотеку termsrv.dll, второй без. Предпочтительнее пользоваться вторым способом, но если что-то не получается, то можно воспользоваться и первым. Теперь поподробнее об этих способах.
Превращение windows 7 sp1 в сервер терминалов, способ первый
Качаем архив: //serveradmin.ru/files/windows7_SP1_RDPhack.7z
Можно все сделать вручную, кто в этом разбирается, сможет это сделать на основе содержимого архива. В cmd файле описаны все действия, которые будут произведены с системой. Для тех, кто не хочет в этом разбираться, существует скрипт install.cmd. Для установки патча, необходимо его запустить от имени администратора
На этом все. Можно проверять, подключаться. Необходимо создать учетные записи пользователей, не забыть разрешить подключение к удаленному рабочему столу:
Важное дополнение к этому способу: «Столкнулся с проблемой. Всё сделал по инструкции, запустил батник, всё установилось хорошо. Подключаюсь со второго компьютера — тут же сбрасывает. Закинул старый файл, всё стало как было изначально (работать может только один пользователь). Нашел обновление, которое содержало файл termsrv.dll. Путем вычислений оказалось, что при установке обновления KB2984972 возможность работы нескольких пользователей оказывается невозможной. Вдруг кому пригодится.»
Превращение windows 7 sp1 в сервер терминалов, способ второй
Скачиваем архив //serveradmin.ru/files/RDP_Wrapper.7z
Распаковываем в любую папку, например D:\terminal
Запускаем командную строку с правами администратора:
Переходим в папку D:\terminal
И запускаем программу RDPWInst.exe с ключом -i:
Дожидаемся окончания установки. На этом все, можно пробовать подключаться удаленно.
Автор этого способа http://stascorp.com/load/1-1-0-63 называется он RDP Wrapper Library by Stas’M
На его странице можно узнать все подробности.
Помогла статья? Есть возможность отблагодарить автора
serveradmin.ru
Блог did5.ru
[UPDATE] Это ручной способ для windows 7 SP1 и без SP1. Для windows 7 SP1 есть скрипт — Как сделать из windows 7 SP1 терминальный сервер
windows 7 поддерживает одновременную работу только одного аккаунта, т.е. либо ты работаешь через консоль (сидя перед монитором и держась за мышку с клавиатурой), либо подключился к этой машине по RDP – Подключение к удаленному рабочему столу. Если подключиться по RDP в момент, когда за ПК работает пользователь, то увидим такое сообщение:
Можно нажать ДА и вышибить его из сессии, но тогда он потеряет свои не сохраненные данные.
Как сделать возможность работы сразу нескольких человек на ПК с windows 7? Как подключиться к компу с windows 7 и не вышибить человека, который на нем уже работает?
Ответ: Да, легко!
1. Качаем архив с волшебным файлом termsrv.dll (Огромное спасибо Кул Хацкерам), точнее с двумя, один для 32-х битной системы, второй для windows 7 x64.
Далее выполняем действия с правами Администратора.
2. Идем в C:\windows\System32 и ищем там termsrv.dll. Переименовываем его termsrv.dll.old. Если windows не дает переименовать файл, то инструкция тут — Как изменять системные файлы windows 7 — TrustedInstaller
3. Копируем файл termsrv.dll из скаченного архива в C:\windows\System32.
4. Перезагружаем ПК.
Теперь за этим ПК смогут работать сразу 3 человека. Один непосредственно за компом и еще двое смогут подключиться по RDP.
P.S. Чтобы подключаться по RDP нужно быть локальным админом, либо доменным админом, либо чтобы учетная запись входила в группу Пользователи удаленного рабочего стола.
P.P.S. Как включить подключение к удаленному рабочему столу? Можно двумя способами:
1. Через Свойства системы –> вкладка Удаленный доступ –> поставить галку Разрешить подключение от компьютеров с любой версией удаленного рабочего стола (опаснее).
2. C помощью реестра. Запускаем реестр – Пуск – Выполнить – regedit.exe. Переходим в ветку:
Разрешать удаленное подключение с использованием служб терминалов – меняем значение 0 на 1.
Еще есть нюанс.
Можно запретить подключаться под одной учетной записью. Т.е. если подключаешься с тем же логином и паролем, то подключаешься к существующей сессии. А если разрешить данный параметр, то при таком подключении будет создана вторая терминальная сессия. В разных ситуациях может быть удобен как один вариант, так и второй. В доменной сети, где у каждого своя учетная запись, удобнее ограничить пользователей службы терминалов одним удаленным сеансом, а если ПК не в домене, то лучше создать одну учетку, чтобы все ходили под ней.
Ключ реестра в той же ветке, который отвечает за это:
fSingleSessionPerUser - Значение: по умолчанию параметра нет; 1 = включитьСкачать файл
Данная инструкция подходит только для windows 7 Профессиональная, Корпоративная и Максимальная без Service Pack 1
Нашли опечатку в тексте? Пожалуйста, выделите ее и нажмите Ctrl+Enter! Спасибо!
did5.ru
Терминальный сервер windows 7
Привет, блин как быстро время летит, осталось два месяца до нового года. Кстати, к слову сказать,это любимый мой праздник в году. Конечно, я мог бы написать что-нибудь про новый год, подарки и прочие шалости, которые происходят накануне праздника, но, во-первых, он еще не наступил, а во-вторых, блог мой о компьютерах. Я не знаю зачем именно так я начал свой пост, наверное хочется уже и праздника, а пока на улице идет снег, будем читать о том, как сделать из Win7 терминал.
RDP или удаленный рабочий стол
Все, наверное, уже давным-давно в курсе, что последние операционные системы от Microsoft, включая и windows 7, используют протокол RDP или просто удалённый рабочий стол, обеспечения связи между собой, или для удаленного управления. Подробнее о том, зачем нужен терминальный сервер и что это собственно такое я уже писал и не очень хочу повторять одно и тоже, так что ознакомьтесь с этим постом и если вас заинтересовало читаем дальше.
Подготовка
Итак, друзья мои, вас заинтересовало то, что вы прочитали выше. И соответственно, осознали зачем вам это все нужно. Для дальнейших операций нам понадобится:
%adsense%
- Установленная на вашем компьютере или виртуальной машине, как в моём случае, windows 7 Максимальная
- Компьютер должен быть в сети или заданы оптимальные настройки в виртуальной машине.
- Вы должны иметь права Администратора на вашей windows 7.
- И самое главное, вы должны иметь "патченную" библиотеку termsrv.dll, которую можно взять тут: termsrv32.
- Скачайте нужную библиотеку и распакуйте в удобное для вас место.
Ну вот, все готово для начала, приступаем, первое, что нам нужно сделать — это найти библиотеку termsrv.dll, которая находиться по следующему пути C:windowsSystem32. Для того, чтобы заменить библиотеку нам нужно обладать некоторыми правами, которых в данное время у нас нет.
Изменения прав доступа
Для того,чтобы настроить права щелкните правой кнопкой мыши на файле termsrv.dll как показано на скриншоте. Перейдите в вкладку безопасность и нажмите кнопку дополнительно как показано ниже. После того, как вы нажали кнопку дополнительно, откроется окно с дополнительными параметрами безопасности. Перейдем в вкладку Аудит , чуть ниже в вкладке аудит нас спросят , хотим ли мы продолжить ?, конечно же хотим , нажимаем кнопку продолжить. Добавим аудит администратору нашего компьютера, примерно так, как показано на скрине, то есть полный доступ.
После проделанных изменений переходим в вкладку Разрещения и нажимаем Изменить разрешения. После того, как вы нажали изменить разрешения откроется окно, в этом окне выделяем Администраторы и нажимаем кнопку Изменить Откроется еще одно окошко с атрибутами , чего нам можно, чего нельзя, я поставил полный доступ, дабы в дальнейшем не париться. После проделанных манипуляций вы получите полные права над файлом termsrv.dll.
Изменения файла termsrv.dll
Теперь давайте переименуем файл termsrv.dll, например в termsrv.original.dll Открываем распакованную папку с "патченным" файлом и просто копируем его в C:windowsSystem32.
Создание пользователей
Теперь нам нужны непосредственно сами пользователи, которые и будут подключаться на наш новоиспеченный терминальный сервер на windows 7. Для того, чтобы создать новых пользователей, переходим в меню Пуск > Панель управления > Администрирование > Управление компьютером. Выбираем пункт Локальные пользователи и группы, который находится в левой части окна . Щелкаем правой кнопкой мыши на пользователях и выбираем пункт Новый пользователь, как показано на скриншоте.
htfi.ru
Сервер терминалов Windows 7 / Windows профи / ITHeap
Не ради наживы, а ради спортивного интереса, решил я попробовать из Windows 7 сделать сервер терминалов.Как то раньше, где-то в сети, я вычитал, что такое можно было сделать из Windows XP. Поискав ещё раз и обнаружив, что патчи, которые снимают ограничение на подключения удалённых пользователей с один штук на много, подходят и для Windows 7, радости не было предела))))
За основу возьмём утилитки с сайта terminaxp.narod.ru. А именно: MU и MUx64. Как заявляет автор – они работают с системами: Windows XP SP2/SP3, Vista SP1/SP2, Windows 7, Windows Server 2008 SP1/SP2. Сам же проверил MU с Windows 7 x86 – действительно работает)
По порядку:
1. Скачиваем утилитку MU или MUx64 для 32bit и 64bit соответственно.
2. Запускаем от имени Администратора!
3. Нажимаем Patch, перезагружаемся и готово! Теперь к Вашей семёрочке могут подключаться пользователи.
4. Только Администраторы и Пользователи удаленного рабочего стола могут подключиться к системе!
Для того, чтобы добавить пользователя: Компьютер — ПКМ – Управление – Локальные пользователи и группы – Пользователи. В окошке с списком пользователей – ПКМ – Новый пользователь.
Теперь находим группу Пользователи удаленного рабочего стола, и добавляем туда нового пользователя. Если Ваш компьютер принадлежит к сети использующей домены (Active Directory например), то это ещё проще. Не создавая пользователей добавляйте их в группу Пользователи удаленного рабочего стола.
Ах да… чуть не забыл) Если Вы, как администратор, хотите иметь возможность завершать сеансы удалённых пользователей или отключать их через диспетчер задач, то потребуется изменение параметров контроля учётных записей Windows (другими словами UAC). Для этого идём в Пуск — Панель управления\Учетные записи пользователей и семейная безопасность\Учетные записи пользователей – Изменение параметра контроля учётных записей и отключаем его.
После перезагрузки Вы получите полноценный сервер терминалов на основе Windows 7)
itheap.info
Терминальный сервер из Windows 7
Каким же образом можно заставить работать Windows 7 как полноценный терминальный сервер?
Нужно обойти ограничение в одну активную сессию, чтобы активному пользователю не пришлось выходить из системы для входа другого и пользователи смогли бы работать одновременно
Два варианта:
Вариант 1
- Использовать универсальное решение MU (для 32-битной системы) или MUx64 (для 64-битной системы) . Работает для Windows XP SP2/SP3, Vista SP1/SP2, Windows 7, Windows Server 2008 SP1/SP2
Вариант 2
Необходимые условия:
- Установленная операционная система MS Windows 7 Максимальная (можете попробовать с другими конфигурациями).
- Компьютер с выше упомянутой системой, подключённый к локальной сети.
- Компьютер в локальной сети, с которого будем подключаться и который имеет RDP клиента
- Администраторские права на компьютере с Windows 7.
- Библиотека терминального сервера, в которой отключено ограничение на одну сессию. для 32-битной системы, для 64-битной системы.
Общий план работы:
- нужно заменить системную библиотеку termsrv.dll на указанную выше
- создать отдельного пользователя для доступа к удалённому рабочему столу
- разрешить доступ к удалённому рабочему столу этому пользователю
- прописать кое-какие ключи реестра
- протестировать работу.
Выполняем:
- Заходим в систему с правами администратора
- Кликаем правой кнопкой мыши по значку «Мой компьютер» и выбираем «Управление» или через «Панель управления» > «Администрирование» > «Управление компьютером» заходим в «Службы» и останавливаем службу «Службы удалённых рабочих столов».
- Через проводник заходим на C:\Windows\System32 и ищем там файлик termsrv.dll. Кликаем по нему правой кнопкой мыши, выбираем «Свойства». Далее заходим во вкладку «Безопасность», в поле «Группы или пользователи» выбираем группу Администраторы. В приведённых ниже иллюстрациях у меня уже выставлены все параметры и разрешения:

- Далее под полем «Разрешения для группы Администраторы» жмём кнопку «Дополнительно». Должно вылезти окошко под названием «Дополнительные параметры безопасности для termsrv.dll», где во вкладке «Разрешения» под полем «Элементы разрешений» нажимаем кнопку «Изменить разрешения». Вылезет ещё одно окошко под тем же названием, что и перед ним, только теперь вы можете выбрать в поле «Элементы разрешений» элемент «Администраторы» и нажать кнопку «Изменить». Вылезет окошко «Элемент разрешений для termsrv.dll», где в поле «Разрешения» установите галочку на «Разрешить полный доступ»:
 Во всех окошках нажимаем ОК для применения внесённых изменений.
Во всех окошках нажимаем ОК для применения внесённых изменений. - Теперь для изменения владельца файла termsrv.dll открываем командную строку с правами администратора. Скопируем команду в окно командной строки:>takeown /f C:\Windows\System32\termsrv.dll
Нажимаем Enter. Система должна сообщить нам о том, что владелец файла изменён на текущего пользователя.
- Переименовываем файл termsrv.dll во что-нибудь типа termsrv.dll.original, оставив его в качестве резервной копии. Скачанный файл переименовываем в termsrv.dll и копируем его в C:\Windows\System32.
- Теперь производим записи в реестр, копируя команды в командную строку:>REG ADD "HKLM\SYSTEM\CurrentControlSet\Control\Terminal Server" /v fDenyTSConnections /t >REG_DWORD /d 0 /f >REG ADD "HKLM\SYSTEM\CurrentControlSet\Control\Terminal Server" /v fSingleSessionPerUser /t >REG_DWORD /d 10 /f
В последней команде 10 — количество одновременных сессий. Можете здесь поставить нужное вам количество.
- Далее нам нужно создать пользователя, через которого мы будем подключаться по RDP. Для этого кликаем правой кнопкой мыши по значку «Мой компьютер» и выбираем «Управление» или через «Панель управления» > «Администрирование» > «Управление компьютером» выбираем «Локальные пользователи и группы» в дереве слева, открываем папку «Пользователи», правой кнопкой мыши кликаем по свободному месту в списке пользователей, в контекстном меню выбираем «Новый пользователь…». Заполняем предложенную форму, жмём кнопку «Создать». Теперь в списке пользователей находим нашего нового пользователя и двойным кликом по нему открываем свойства пользователя, где заходим во вкладку «Членство в группах» добавляем группы «Администраторы» и «Пользователи удалённого рабочего стола».
- Всё готово, осталось только запустить службу «Службы удалённых рабочих столов» и разрешить удалённый рабочий стол, для чего в свойствах системы слева выбираем «Настройки удалённого доступа». Вылезет окошко «Свойства системы» с открытой вкладкой «Удалённый доступ», где в блоке «Удалённый рабочий стол» выбираем средний параметр «Разрешить подключение от компьютеров с любой версией удалённого рабочего стола (опаснее)». После проверки работы эту настройку можно поменять на более строгую. Нажимаем кнопку «Выбрать пользователей», добавляем пользователя, созданного для удалённого доступа, с помощью кнопки «Добавить».
- Перезагружаем машину, на другой машине запускаем RDP клиент, вводим адрес компьютера с Windows 7, выбираем пользователя, которого мы создавали для удалённого доступа, вводим пароль и… пользуемся удалённо компьютером в тот момент, когда за ним работает кто-то другой.
Таким образом нам удалось сотворить полноценный сервер терминалов из пользовательской системы.
Вышеописанные манипуляции следует делать только в обучающих, лабораторных целях, не преследуя никаких коммерческих выгод. Для использования данных недокументированных возможностей нужно свериться с лицензионным соглашением на Windows 7 Максимальная. Файлы предложенные для скачивания в данной статье найдены на публичных ресурсах сети Интернет (на момент написания статьи) и автор статьи не имеет отношения к их созданию. Автору (ровно как и владельцу ресурса) ничего неизвестно о нарушениях чьих либо прав и каких-либо лицензионных соглашений фактом распространения указанных файлов.
Поблагодарить:
www.adminhelp.pro
Делаем домашний файл-сервер на базе Windows 7
Если вы используете дома более одного компьютера, то периодически возникает необходимость совместного доступа к общим файлам. Постоянно включать все компьютеры очень неудобно. Поэтому наиболее удобным решением является выделение под роль файлового сервера отдельного компьютера. Характеристики компьютера не критичны, основные требования только к объему жестких дисков для хранения информации.
Рассмотрим это на моем примере.
Аппаратная часть:
Для сервера используем следующее устаревшее железо: Asus P4P800 i865, CPU Pentium 4 3.2ГГц, DDR-800 3Гб, винчестеров добавлять по вкусу.
Программная часть:
Устанавливаем на сервер операционную систему «MS Windows 7 Home Basic». Данная версия наиболее удачно подходит на роль сервера из недорогих. Не забудьте, что если вам будет нужен доступ к своему серверу по RDP, то берите только версию «MS Windows 7 Professional».
В процессе работы у нас может возникнуть несколько проблем. Это нормально. Идем в журнал работы Windows и смотрим что там пишется.
Устраняем их:
Ошибка 28.10.2010 16:55:57 Kernel-Processor-Power 6 (6) Некоторые функции управления питанием процессора в состоянии производительности были отключены из-за известной проблемы с микропрограммой. Узнайте о наличии обновлений микропрограммы у изготовителя компьютера.Решение:
Это допустимо. Биосом материнской платы поддерживаются не все функции управления питанием процессора. Попробуйте обновить BIOS.
Ошибка 25.10.2010 20:43:19 srv 2017 Отсутствует Сервер не смог выделить память из невыгружаемого пула памяти, так как достигнут указанный в конфигурации верхний предел.Обычно возникает со следующей ошибкой:
Предупреждение 27.10.2010 17:55:22 DNS Client Events 1014 Отсутствует Разрешение имен для имени dns.msftncsi.com истекло после отсутствия ответа от настроенных серверов DNS.Решение:
Сообщаем системе, что хотим использовать компьютер в качестве файлового сервера, чтоб он выделил соответствующие ресурсы. Оптимизируем память для работы в режиме сервера и позволяем одновременное открытие большего количества файлов.
Для этого изменяем всего два параметра в реестре. Если их нет, то создаем их:
HKEY_LOCAL_MACHINE\SYSTEM\CurrentControlSet\Services\lanmanserver\parameters\Параметр Size (Dword) ставим 3 (вместо 1)
HKEY_LOCAL_MACHINE\SYSTEM\CurrentControlSet\Control\Session Manager\Memory Management\Параметр LargeSystemCache (Dword) ставим 1
На этом всё! Пользуемся. Проверено на личном опыте. Пишите комментарии и отзывы!
snegok.ru
Установка Windows Server 2008 R2 на Windows 7
- Главная
- Выбрать устройство
- Blu-Ray плеер
- Акустика
- Домашний кинотеатр
- Медиаплеер
- Монитор
- Категории
- 3D
- Выбрать устройство
- Телевизор
- Домашний кинотеатр
- Blu-Ray плеер
- Монитор
- Медиаплеер
- Акустика
- Саундбар
- Наушники
- Роутер
- Фотокамера
- Домашний кинотеатр
- Домашний сервер
- Умный дом
- Бытовая техника
- Фото
- HDD
- Советы
- Сетевые устройства
- Wi-Fi
- Гаджеты
- Android
- Apple
- Планшеты
- Графика
- Матчасть
- Мультимедиа
- Онлайн Сервисы
- Приставки
- PS4
- PS Vita
- PS3
- XBOX One
- XBOX 360
- Статьи вне рубрик
- Обзоры
- Реклама
Поиск
- Услуги
- Реклама
- Контакты
- Главная
- Выбрать устройство
-
Беспроводные наушники: распространенные виды и их особенности
-
mediapure.ru
Сервисный Центр (1С-Рарус) - Терминальный сервер на Windows 7
Windows 7 поддерживает одновременную работу только одного аккаунта, т.е. либо ты работаешь через консоль (сидя за этим компьютером), либо подключился к этой машине по RDP – Подключение к удаленному рабочему столу. Если подключиться по RDP в момент, когда за ПК работает пользователь, то увидим такое сообщение:
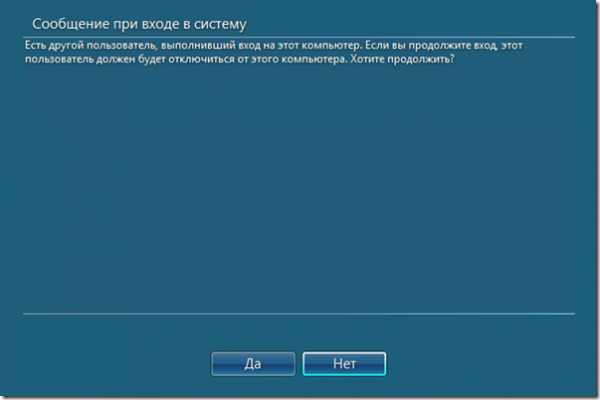
Если нажать ДА то мы выкинем его из сессии, и тогда он потеряет свои не сохраненные данные. Как сделать возможность работы сразу нескольких пользователей на компьютере с Windows 7 и как подключиться к ПК с Windows 7 и не выкинуть пользователя, который уже на нем работает:
(Только для Windows 7 Профессиональная, Корпоративная и Максимальная)
Если у вас Windows 7 SP1 (Service Pack 1):
Нужно заменить файл termsrv.dll:
- Скачать архив с файлами Windows7_SP1_RDPhack.zip (в конце статьи).
- Запустить командную строку от имени администратора, запустить install.cmd с ключом multi (install.cmd multi). Ключ multi нужен, чтобы под одной учетной записью создавать несколько терминальных сессий.
- Перезапустить компьютер.
Если у вас Windows 7 без SP1 (без Service Pack 1):
- Качаем архив с файлами termsrv.dll.zip (в конце статьи) - один для Windows 7 32-х битной системы, второй для Windows 7 x64.
- Далее с правами Администратора. Переименовываем нужный файл в termsrv.dll и копируем из скаченного архива в C:\Windows\System32.
- Перезагружаем ПК.
Теперь за этим компьютером одновременно могут работать сразу 3 человека (один за ним и двое подключившись по RDP).
Включить подключение к удаленному рабочему столу можно двумя способами:
-
Через Свойства системы –> вкладка Удаленный доступ –> поставить галку Разрешить подключение от компьютеров с любой версией удаленного рабочего стола (опаснее).
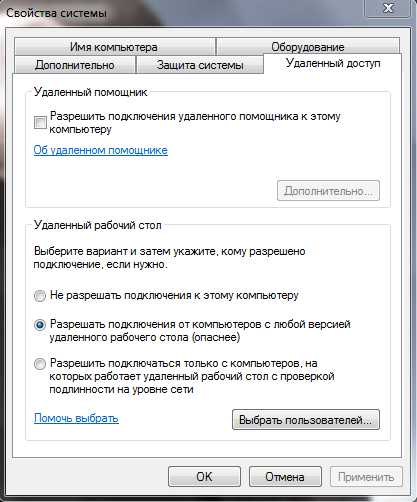
- C помощью реестра:
Запретить подключаться под одной учетной записью:
Т.е. если подключаешься с тем же логином и паролем, то подключаешься к существующей сессии. А если разрешить данный параметр, то при таком подключении будет создана вторая терминальная сессия. В разных ситуациях может быть удобен как первый вариант, так и второй. В доменной сети, где у каждого своя учетная запись, удобнее ограничить пользователей службы терминалов одним удаленным сеансом, а если ПК не в домене, то лучше создать одну учетку, чтобы все заходили под ней.
Ключ реестра в той же ветке, который отвечает за это: Значение: fSingleSessionPerUser - Значение: по умолчанию параметра нет; 1 = включить.
sc-12.ru
- На каком уровне в компьютерных сетях протокол pop3 работает

- Сетевой коммутатор это
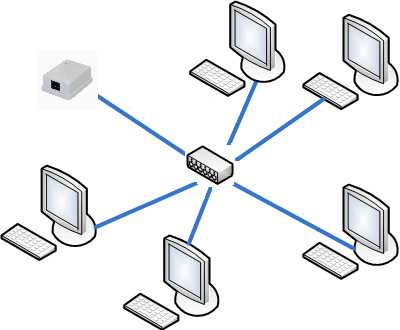
- Сервер sql что это такое

- Manjaro установка
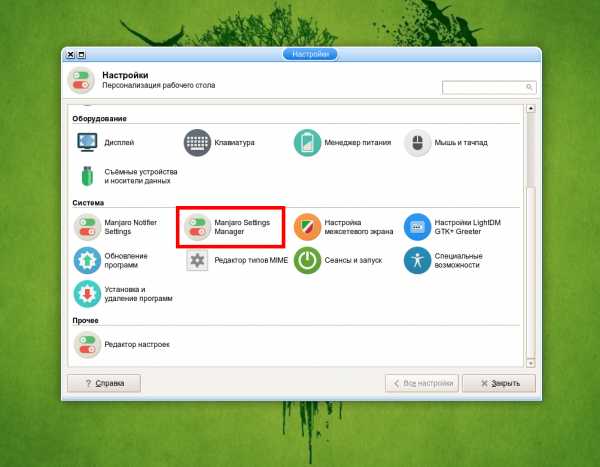
- Cd r cd rw dvd r dvd rw

- Какой софт для игр нужен

- Как создать правильно пароль
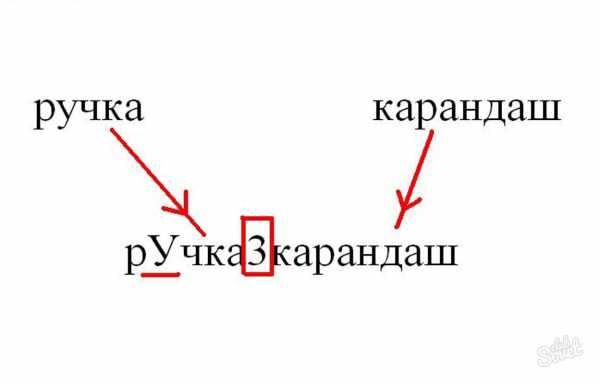
- Из за чего гудит компьютер

- Как переустановить виндовс хр с диска на компьютер
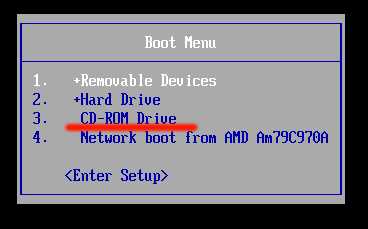
- Установка telegram ubuntu

- Коды ошибок windows