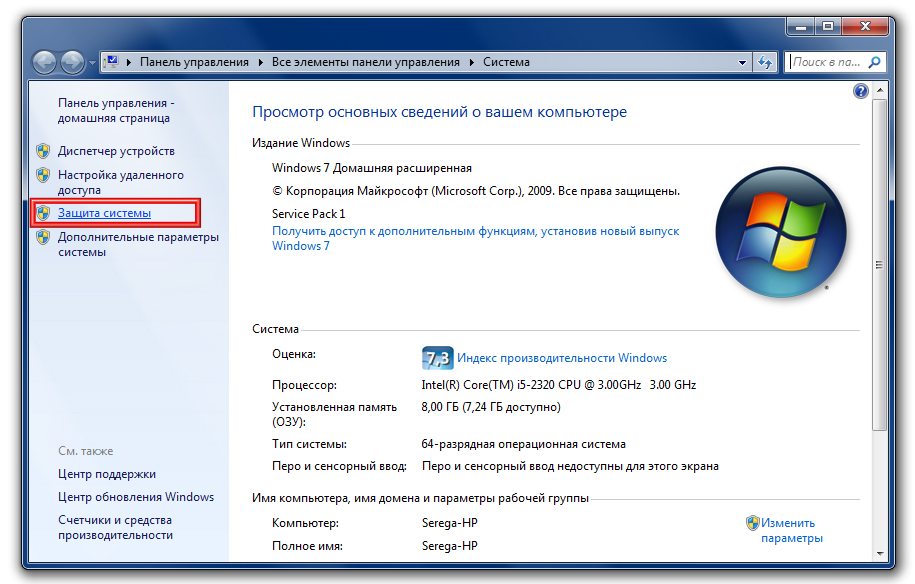Windows 7 настройка реестра: Как войти в реестр Windows 7
Содержание
Как войти в реестр Windows 7
Системный реестр представляет собой обширную базу данных, которая содержит в себе всевозможные настройки ОС, установленных программ и подключенного оборудования. Часто, в результате системных сбоев, неправильного удаления приложений или вирусных атак, у пользователей возникает необходимость отредактировать или стереть поврежденные записи. Для этих целей используется стандартный интерфейс – реестровый редактор. В данной статье представлено подробное руководство, как войти в реестр системы Windows 7 различными способами.
Содержание
- Что это такое
- Диалог «Выполнить»
- Меню «Пуск»
- Проводник Windows
Что это такое
Прежде всего, реестр — это база данных. В ней находится информация о деталях компьютера, версии прошивки BIOS, пользовательских настройках Windows и установленных программах.
Фактически, процесс установки любого софта подразумевает под собой внесение множества записей в реестр: где хранятся файлы, как они взаимосвязаны, какие выбраны конфигурации. Аналогично и с удалением – недостаточно просто перенести в корзину все компоненты, необходимо еще и изменить соответствующие записи в базе.
Аналогично и с удалением – недостаточно просто перенести в корзину все компоненты, необходимо еще и изменить соответствующие записи в базе.
Необходимость запускать редактор для работы возникает в случае установки сложных комплексов ПО, устранению последствий вирусных атак и тонкой настройке Windows. Иногда с его помощью можно быстро узнать много полезной информации (при условии, что вы знаете, где искать).
Диалог «Выполнить»
Это самый простой способ войти в редактор системного реестра. Однако, у данного метода есть один небольшой недостаток – для него необходима клавиатура. Без нее вы не сможете ввести команду. Однако вы всегда можете воспользоваться утилитой «Экранная клавиатура», если к физической по какой-либо причине доступа в данный момент нет.
- Нажмите клавиши Windows и R (К в русской раскладке) на клавиатуре, чтобы вызвать диалоговое окно.
- В пустое текстовое поле введите команду «regedit» и нажмите Enter.
- Разрешите программе вносить изменения в работу ОС по мере необходимости.

- Подождите немного, пока откроется нужная вам утилита.
Меню «Пуск»
Этот путь особенно удобен тем, что с его помощью можно запустить программу от имени администратора. Данная функция бывает необходима, если вам нужно редактировать записи, напрямую влияющие на функционирование операционной системы.
- С помощью клавиши Win или соответствующего значка внизу экрана вызовите меню «Пуск».
- В поисковой строке введите «regedit», но Enter нажимать не спешите.
- Над строкой появится ярлык для запуска. Щелкните по нему ПКМ и запустите от имени админа. В случае если вам нужно просто войти – откройте редактор двойным щелчком, как обычно.
Проводник Windows
Данный способ может пригодиться для пользователей с неисправными клавиатурами:
- Запустите проводник Виндовс (Мой компьютер) с помощью ярлыка на рабочем столе или через «Пуск».
- Перейдите в директорию системного диска (как правило, это диск C).
- Откройте каталог Windows.

- Среди системных файлов находится утилита Regedit. Запустите ее. При необходимости, можно запустить ее от имени администратора.
Как открыть реестр в Windows 7 | MyDiv
Практически перед каждым пользователем однажды встает вопрос, как открыть реестр Windows 7, чтобы изменить в нем значение тех или иных ключей. Причины возникновения подобной необходимости могут быть самыми разными, возможно это вызвано неверной работой какого либо приложения, или же вам потребовалось внести изменения в скрытые настройки операционной системы. Так же после полного удаления той или иной программы в реестре иногда остаются мусорные записи, препятствующие её корректной переустановке. Для подобных случаев разработчики операционной системы предусмотрели возможность редактирования ключей реестра Windows в ручном режиме, и в этом руководстве мы расскажем, как это сделать.
Ключами в реестре называются записи, состоящие из названия и присвоенного значения. В ключах реестра операционная система хранит важные настройки. Например, разрешение экрана монитора тоже хранится реестре и может быть изменено путем редактирования значения соответствующих ключей. Большинство устанавливаемых в Windows программ также дописывают в реестр свои настройки и частенько забывают их стереть, после того как вы удаляете программу с компьютера. Это и приводит к появлению в реестре так называемых мусорных записей.
Шаг 1. Получение прав администратора
Так как изменения в реестре могут повлиять на работу операционной системы, возможность их внесения имеют только пользователи с высшими системными полномочиями. Поэтому если вы зашли в систему, используя учетную запись гостя или пользователя, необходимо через меню Пуск сменить ее на администратора.
Для этого откройте меню Пуск → нажмите на небольшой треугольник, расположенный правее кнопки Завершение работы → выберите пункт Сменить пользователя → войдите в учетную запись имеющую полномочия Администратора (как показано на скриншоте ниже):
Другой способ сменить учетную запись — с помощью нажатия сочетания клавиш Win + L.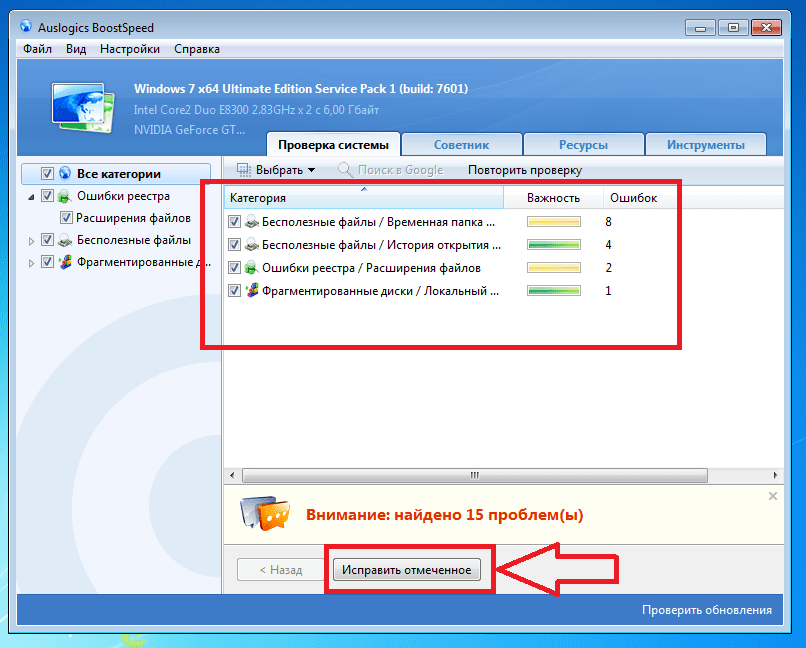
Шаг 2. Запуск Редактора реестра в Windows 7
Способ 1. Запуск из меню «Выполнить»
Нажатием сочетания клавиш Win + R открываем окно Выполнить, вводим команду regedit и нажимаем кнопку OK, как показано на скриншоте ниже:
После этого появится главное окно утилиты Редактор реестра.
Способ 2. Запуск из Командной строки
Если вы работаете в Windows как администратор компьютера или, воспользовавшись инструкциями из Шага 1, вошли в учетную запись с административными полномочиями, можете просто запустить Командную строку кликом по ней левой клавишей мыши. В противном случае необходимо указать операционной системе, что Командная строка должна быть запущена с полномочиями администратора компьютера, чтобы в дальнейшем вы смогли ввести команду запуска Редактора реестра.
Открываем Пуск → Все программы → Стандартные → правой кнопкой мыши кликаем по программе Командная строка и выбираем в выпадающем меню пункт Запуск от имени администратора (как показано на скриншоте ниже):
Далее в консоли (так называют окно Командной строки) вводим команду regedit и жмем Enter (как показано на скриншоте ниже):
После того как вы запустите Редактор реестра одним из предложенных выше способов, рекомендуем воспользоваться функцией поиска, которая поможет отыскать нужные ключи.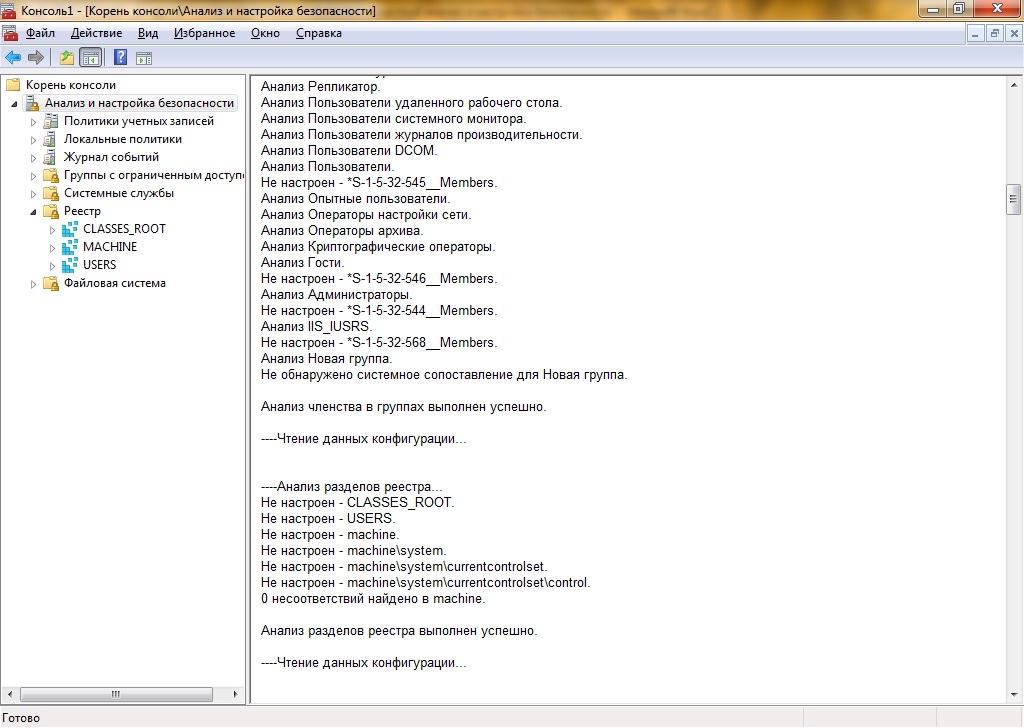 Открыть поиск можно с помощью меню Правка → Найти (или сочетанием клавиш Ctrl + F).
Открыть поиск можно с помощью меню Правка → Найти (или сочетанием клавиш Ctrl + F).
50 лучших способов взлома реестра, которые делают Windows лучше
- Добавить «Вступить во владение» в контекстное меню Проводника в Win 7 или Vista
- Отключить Aero Shake в Windows 7
- Добавить «Открыть с помощью Блокнота» в контекстное меню для всех файлов
- Отключить все всплывающие уведомления в Windows 7 или Vista
- Изменить зарегистрированного владельца в Windows
- 9 0005 Убить Windows с помощью синего экрана смерти в 3 нажатия клавиш
- Как добавить любое приложение в контекстное меню рабочего стола Windows
- Как добавить документы Google в меню «Создать» проводника Windows 9Как добавить редактор реестра в панель управления 0007
- Уловки глупых гиков: включение секретного режима «Как гика» в Windows 7
- Отключение Центра мобильности Windows в Windows 7 или Vista
- Скрытие дисков с компьютера в Windows 7 или Vista
- Как разместить значок настоящей библиотеки на рабочем столе Windows 7 006
- Сделать так, чтобы кнопки панели задач переключались на последнее активное окно в Windows 7
- Сделать мгновенное отображение Aero Peek (или отключить его) в Windows 7
- Почему при очистке диска все не удаляется из временной папки?
- Удалить «Устранение неполадок совместимости» из контекстного меню Windows
- Показать классическое меню «Все программы» в меню «Пуск» в Windows 7
- Как добавить корзину в «Мой компьютер» в Windows 7 или Vista 9 0006
- Удалить гаджеты и разрешение экрана в контекстном меню рабочего стола Windows 7
- Глупые хитрости компьютерщиков: включить дополнительные шрифты для командной строки Windows
- Удалить ATI Catalyst Control Center из контекстного меню рабочего стола
- Удалить панель управления NVIDIA из контекстного меню рабочего стола
- Сделать «Командную строку здесь» всегда отображаемой для папок в Windows
- Добавить параметры шифрования/дешифрования в контекстное меню Windows 7/Vista
- Настройка экранных заставок по умолчанию в Windows 7 и Vista
- Пропустить раздражающее диалоговое окно «Используйте веб-службу, чтобы найти нужную программу»
- Отключить клавишу Caps Lock в Windows 7 или Vista
- Добавить дефрагментацию в контекстное меню для диска
- Добавить панель управления в контекстное меню рабочего стола в Vista
- Использование подробных загрузочных сообщений для устранения неполадок при запуске Windows
- Как легко включить или отключить меню TortoiseSVN
- Как добавить панель управления в «Мой компьютер» в Windows 7 или Vista
- Увеличение скорости миниатюр панели задач Aero в Windows 7
- Удаление программ из меню «Открыть с помощью» в Проводнике
- Добавить «Запуск от имени администратора» к любому типу файлов в Windows 7 или Vista
- Создать элемент контекстного меню для копирования текстового файла в буфер обмена в Windows 7 / Vista / XP
- Отключить папку «Отправить в» в контекстном меню проводника Windows
- Удалить пункт меню «Подключить сетевой диск» из Windows Vista или XP
- Включить или отключить диспетчер задач
- Как очистить контекстное меню Internet Explorer
- Как восстановить настоящий Интернет Значок проводника на рабочем столе в Windows 7
- Включить или отключить отображение сообщения во время процесса загрузки
Мы большие поклонники взлома реестра Windows, и у нас есть одна из самых больших коллекций взломов реестра, которые вы найдете.
 Не верите нам? Вот список из 50 лучших взломов реестра, которые мы рассмотрели.
Не верите нам? Вот список из 50 лучших взломов реестра, которые мы рассмотрели.Важно отметить, что вам никогда не следует взламывать реестр, если вы не знаете, что делаете, потому что ваш компьютер загорится, и некоторые белки могут быть ранены. Кроме того, перед этим следует создать точку восстановления системы. В противном случае продолжайте читать.
Предотвращение принудительной перезагрузки компьютера Центром обновления Windows
Мы все были за компьютером, когда всплывает диалоговое окно Центра обновления Windows, в котором нам предлагается перезагрузить компьютер. Я убедился, что этот диалог был разработан, чтобы определять, когда мы наиболее заняты, и подсказывать нам только в этот момент.
Однако есть несколько способов отключить это поведение. Вы все равно получите приглашение, но оно не заставит вас закрыться. Вот как это сделать.
Предотвращение принудительной перезагрузки компьютера Центром обновления Windows
Одной из самых раздражающих вещей в Windows является беспорядок в контекстном меню, с которым вам приходится иметь дело после установки множества приложений.
 Кажется, что каждое приложение борется за часть вашего контекстного меню, и вы даже не используете половину из них.
Кажется, что каждое приложение борется за часть вашего контекстного меню, и вы даже не используете половину из них.Сегодня мы объясним, где эти пункты меню прячутся в вашем реестре, как отключить их по-гиковски, а также более простой метод очистки для неспециалистов.
Как навести порядок в контекстном меню Windows
Остановить Центр обновления Windows от перехвата кнопки перехода в спящий режим/завершение работы
Как активный пользователь функции спящего режима на своем ноутбуке, я был более чем раздражен привычкой Windows 7 или Vista менять кнопку «Режим сна/Завершение работы» на кнопку «Установить обновления и завершить работу». всякий раз, когда есть обновления из Центра обновления Windows.
После того, как в прошлый раз я случайно нажал эту дурацкую кнопку, когда просто хотел войти в спящий режим, решил поискать решение.
Остановить Центр обновления Windows от захвата кнопки сна/выключения
Получение права собственности на системные файлы или папки в Windows 7 или Vista — непростая задача.
 Независимо от того, используете ли вы графический интерфейс или командную строку, это требует слишком много шагов.
Независимо от того, используете ли вы графический интерфейс или командную строку, это требует слишком много шагов.Вот хак реестра, который добавляет пункт в меню, который позволит вам стать владельцем файлов за один шаг, чтобы вы могли удалять, перемещать или иным образом изменять файл.
Добавить «Вступить во владение» в контекстное меню Проводника в Win 7 или Vista
Отключить Aero Shake в Windows 7
Одной из интересных новых функций в Windows 7 является способ, которым вы можете взять окно за строку заголовка и «трясти» его вперед и назад, чтобы свести к минимуму все остальное. Это забавная функция, но на случай, если вы захотите ее отключить, у нас есть для вас решение.
Все, что вам нужно сделать, это применить простой хак реестра, и это
Отключить Aero Shake в Windows 7
Метод открытия неизвестных файлов по умолчанию заставляет вас просматривать список известных приложений и, как правило, с ним сложно иметь дело.

Вот почему мне нравится иметь опцию контекстного меню для «Открыть с помощью Блокнота», чтобы я мог быстро открывать файлы без особых проблем.
Добавить «Открыть с помощью Блокнота» в контекстное меню для всех файлов
Отключить все всплывающие уведомления в Windows 7 или Vista
Если всплывающие всплывающие окна уведомлений на панели задач Windows вас слишком раздражают, вам может быть интересно узнать, что вы можете полностью отключить их. Конечно, это был бы экстремальный вариант… обычно вы можете просто отключить их в любых приложениях-нарушителях, но если вы хотите отключить их повсеместно, это решение.
Отключить все всплывающие уведомления в Windows 7 или Vista
Изменить зарегистрированного владельца в Windows
Если вы когда-нибудь задумывались о том, как изменить имя человека, на которого зарегистрирована Windows, то это быстрый совет для вас. Это не так уж полезно для большинства людей, но может пригодиться, если вы получили компьютер от кого-то еще.

Чтобы продемонстрировать новые изменения, просто введите winver.exe в поле поиска меню «Пуск», чтобы увидеть окно «О Windows».
Быстрый совет: смените зарегистрированного владельца в Windows
Убейте Windows с помощью синего экрана смерти в 3 нажатия клавиш
Вы когда-нибудь хотели продемонстрировать свои навыки клавиатурного ниндзя, уничтожив Windows всего парой нажатий клавиш? Все, что вам нужно сделать, это добавить один раздел реестра, и тогда вы сможете произвести впечатление на своих друзей… или использовать его, чтобы убедить людей перейти на Linux.
Это не ошибка, это «функция» Windows, позволяющая пользователям запускать аварийный дамп в целях тестирования. Примечание: это больше не работает в Windows 7. Кроме того, это явно не делает Windows лучше, но мы включили его, потому что это очень весело.
Клавиатурный ниндзя: убейте Windows с помощью синего экрана смерти за 3 нажатия клавиш
Если вам нужен действительно быстрый доступ для запуска часто используемого приложения без добавления дополнительных значков на рабочий стол, вы можете добавить это приложение в контекстное меню рабочего стола с помощью простого взлома реестра.
 Вот как это сделать.
Вот как это сделать.На сегодняшнем уроке мы покажем вам, как добавить блокнот в меню, но вместо этого вы можете добавить любые приложения.
Как добавить любое приложение в контекстное меню рабочего стола Windows
Мы уже показали вам, как легко создавать ярлыки для новых документов Google, но что, если вам нужна полная интеграция с Windows? Вот как добавить их в меню «Создать» проводника Windows для облегчения доступа.
Это должно работать для всех версий Windows, и вы также можете изменить его для работы с Google Apps для вашего домена. Продолжайте читать для получения полных инструкций.
Как добавить документы Google в меню «Создать» проводника Windows
Как добавить редактор реестра в панель управления
Мне всегда казалось странным, что системные твикеры постоянно используют редактор реестра для исправления проблем в Windows, но никто не создал твик, добавляющий редактор реестра в панель управления… до сих пор.
Я создал хак реестра, чтобы добавить редактор реестра в качестве еще одного параметра в панель управления в любой версии Windows.

Как добавить редактор реестра в панель управления
Удалить текст «Ярлык» из новых ярлыков в Windows 7 или Vista
Источником раздражения для многих пользователей Windows является текст «- Ярлык», который добавляется к имени вновь созданного ярлыка, и каждый раз вам приходится вручную редактировать ярлык и удалять этот текст. Разве не было бы здорово, если бы для этого был взлом реестра?
Большинство опытных гиков помнят, что был хак для Windows XP, и, вероятно, уже знают, что такой же хак работает и в Windows 7 или Vista.
Удаление текста «Ярлык» из новых ярлыков в Windows 7 или Vista
Отключить сочетания клавиш Win+X в Windows 7 или Vista
В Windows 7 и Vista есть все те же сочетания клавиш Windows+X, что и в других версиях Windows, например Win+E для проводника и Win+D для рабочего стола, но добавлены все клавиши Win+
для запуска ярлыков в меню быстрого запуска Vista (или переключения на приложения в Windows 7), а также Win+X для центра мобильности и т.  д.
д.Но что, если вы хотите отключить все эти лишние клавиши?
Отключить сочетания клавиш Win+X в Windows 7 или Vista
Глупые уловки компьютерщиков: включение секретного режима «Как компьютерщик» в Windows 7
Мы никому раньше не говорили, но в Windows есть скрытый режим «Как компьютер», который вы можете включить и который дает вам доступ ко всем инструментам панели управления на одной странице — и мы задокументировали для вас секретный метод здесь.
ПРИМЕЧАНИЕ. Не используйте это в Vista или XP: все сломается.
Глупые трюки гиков: включение секретного режима «Как гика» в Windows 7
Отключение Центра мобильности Windows в Windows 7 или Vista
Центр мобильности Windows — довольно полезный инструмент для тех из нас, кто использует Windows 7 или Vista на портативном компьютере, но может подойти не всем, тем более что он заменяет сочетание клавиш Win+X.
Если вы предпочитаете отключить Центр мобильности Windows, все, что для этого требуется, — это единственная настройка реестра.

Отключить Центр мобильности Windows в Windows 7 или Vista
Скрыть диски с компьютера в Windows 7 или Vista
Если в папке «Мой компьютер» есть диски, к которым вы никогда не обращались, например флэш-накопитель USB, который вы используете исключительно для ReadyBoost, дисковод гибких дисков или сетевой диск, используемый только для определенного программного обеспечения, вы можете просто скрыть этот диск от своего компьютера.
Этот совет только скроет диск от отображения, приложения и командная строка по-прежнему будут иметь к нему доступ, и вы по-прежнему сможете вручную перейти к папке, если введете путь.
Скрытие дисков с компьютера в Windows 7 или Vista
Как разместить значок настоящей библиотеки на рабочем столе Windows 7
Мы большие поклонники скрытых хаков реестра, поэтому, когда наш друг Джастин показал, как разместить на рабочем столе настоящий, работающий значок библиотек, мы решили, что эта статья станет идеальной статьей для нескольких дополнительных очков.

Да, вы всегда можете создать ярлык для чего угодно на рабочем столе, но это настоящий значок без наложения ярлыка. Плюс это гиковский скрытый трюк — что может не нравиться?
Как поместить значок реальной библиотеки на рабочий стол Windows 7
Как восстановить предыдущие версии реестра в Windows 7
Если вы хотите вручную восстановить определенный раздел реестра из предыдущего снимка восстановления системы или получить доступ к определенным разделам из более старой версии реестра, вы можете сделать это, получив доступ к этим файлам, а затем экспортировав разделы из их. Вот как это сделать в Windows 7 или Vista.
Как восстановить предыдущие версии реестра в Windows 7
Удаление или скрытие ненужных элементов из панели управления в Windows 7
Вы когда-нибудь открывали панель управления в Windows 7 и думали, что нет необходимости отображать некоторые значки в списке? Сегодня мы рассмотрим, как удалить нежелательные или ненужные элементы из панели управления в Windows 7.

Для некоторых элементов вы не сможете легко удалить файл CPL, если он является системным файлом Windows или используется. Вы можете использовать такую программу, как Unlocker, но мы можем настроить реестр, чтобы скрыть элементы в панели управления.
Удалить или скрыть ненужные элементы с панели управления в Windows 7
Сделать так, чтобы кнопки панели задач переключались на последнее активное окно в Windows 7
Новая функция Aero Peek панели задач Windows 7 с живыми миниатюрами каждого окна — это здорово… но иногда вы просто хотите иметь возможность щелкнуть кнопку панели задач и получить последнее открытое окно появиться вместо этого. Вот быстрый хак, чтобы заставить его работать лучше.
Сделать так, чтобы кнопки панели задач переключались на последнее активное окно в Windows 7
Мгновенное отображение Aero Peek (или его отключение) в Windows 7
Aero Peek — одна из наиболее полезных новых функций в Windows 7… просто наведите указатель мыши на панель задач на полсекунды, и все остальное скроется, чтобы вы могли видеть рабочий стол или окно приложения.
 Но почему это занимает полсекунды?
Но почему это занимает полсекунды?Существует небольшой хак реестра, который изменит время между наведением курсора мыши на кнопку «Показать рабочий стол» в правом нижнем углу и появлением дисплея Aero Peek. То же самое должно работать, когда вы наводите курсор на окно приложения на панели задач.
Мгновенное отображение Aero Peek (или его отключение) в Windows 7
Почему при очистке диска не удаляются все данные из временной папки?
После того, как вы использовали очистку диска, вы, вероятно, ожидаете, что все временные файлы будут полностью удалены, но на самом деле это не так. Файлы удаляются только в том случае, если они старше 7 дней, но вы можете настроить это число на что-то другое.
Почему при очистке диска не удаляются все данные из временной папки?
Читатель Дживус написал, спрашивая, как удалить пункт «Устранение неполадок совместимости» из контекстного меню Windows всякий раз, когда вы щелкаете правой кнопкой мыши приложение — естественно, мы были рады объяснить, как это сделать, и поделиться с остальными из вас.

Обратите внимание, что мы не обязательно рекомендуем вам удалять этот элемент, так как он может быть полезен, если у вас возникли проблемы совместимости с приложением, но мы фанаты того, чтобы показать, как что-то сделать — кроме того, нам просто нравится возиться с реестром.
Удалить «Устранение неполадок совместимости» из контекстного меню Windows
Многие новые пользователи Windows 7 недовольны новым меню «Пуск» и хотят вернуться к классическому меню. Вот как хотя бы вернуть классическое меню «Все программы».
Хотя это не совсем то же самое, что и в старые добрые дни XP, если вы хотите вернуть меню «Все программы», этот хак реестра сделает свое дело без установки стороннего программного обеспечения.
Показать классическое меню «Все программы» в меню «Пуск» в Windows 7
Как добавить корзину в «Мой компьютер» в Windows 7 или Vista
Вы когда-нибудь хотели добавить корзину на экран «Мой компьютер»? Да, это, вероятно, не самый распространенный запрос, но вот как это сделать с помощью простого взлома реестра.

Чтобы сделать эту настройку, мы сделаем быстрый взлом реестра, но также предоставляется загружаемая версия.
Как добавить корзину в «Мой компьютер» в Windows 7 или Vista
Первое, что вы могли заметить в Windows 7, — это добавление новых элементов «Гаджеты» и «Разрешение экрана» в контекстное меню. Единственная проблема заключается в том, что они могут быть вам не очень нужны, поэтому мы объясним, как от них избавиться.
Понятия не имею, о чем мы говорим? Если вы используете Windows 7 и щелкнете правой кнопкой мыши по рабочему столу, вы увидите несколько новых элементов внизу:
Удалить гаджеты и разрешение экрана в Windows 7 Контекстное меню рабочего стола
Уловки глупых гиков: включить дополнительные шрифты для командной строки Windows
Вы когда-нибудь замечали, что в окне свойств командной строки можно выбрать только два шрифта? Возможно, вы не знаете, что вы можете использовать простой взлом реестра, чтобы включить альтернативные шрифты, в том числе очень читаемый шрифт, который поставляется с Windows 7, Vista или Office 2007.

Но это еще не все… вы можете включить несколько шрифтов фиксированной ширины, если хотите. Мы расскажем, как это работает, а также об одном из моих любимых «интересных» шрифтов для командной строки.
Уловки глупых гиков: включить больше шрифтов для командной строки Windows
Вы когда-нибудь задумывались, как удалить пункт «Catalyst(TM) Control Center» из контекстного меню рабочего стола? Вот простой взлом реестра, чтобы удалить его.
Удалить ATI Catalyst Control Center из контекстного меню рабочего стола
Вы когда-нибудь задумывались, как удалить пункт «Панель управления NVIDIA» из контекстного меню рабочего стола? Если это так, вы, вероятно, не понимаете, что это тривиально легко удалить.
Удалить панель управления NVIDIA из контекстного меню рабочего стола
Сделать «Командную строку здесь» всегда отображаемой для папок в Windows
Ранее мы объясняли, как можно открыть командную строку, удерживая нажатой клавишу Shift и щелкнув правой кнопкой мыши папку или рабочий стол.
 .. но как сделать так, чтобы этот элемент отображался, не удерживая клавишу Shift?
.. но как сделать так, чтобы этот элемент отображался, не удерживая клавишу Shift?Вы можете сделать простой взлом реестра, который активирует элемент «Открыть окно команд здесь», не удерживая клавишу Shift:
Сделайте «Командную строку здесь» всегда отображаемой для папок в Windows
Если вы используете встроенное шифрование файлов в Windows 7 или Vista, вам может быть интересно добавить параметр в контекстное меню, чтобы упростить шифрование и расшифровку ваших файлов, а не использовать диалоговое окно свойств файла.
Добавить это в меню проще простого — нужно добавить только один раздел реестра.
Добавить параметры шифрования/дешифрования в контекстное меню Windows 7/Vista
Настройка заставок по умолчанию в Windows 7 и Vista
В Windows 7 и Vista имеется хороший набор фонов, но, к сожалению, большинство из них не настраиваются по умолчанию. Однако благодаря бесплатному приложению и некоторым изменениям в реестре вы можете сделать заставки по умолчанию уникальными!
Вы можете настроить заставку Bubbles, Ribbons и Mystify, чтобы включить скрытые параметры с помощью этого взлома реестра.

Настройка заставок по умолчанию в Windows 7 и Vista
Пропустить раздражающее диалоговое окно «Используйте веб-службу для поиска нужной программы»
Если вы использовали Windows какое-то время, вы, вероятно, пытались открыть файл с неизвестным расширением. Вместо того, чтобы получить список программ для открытия файла, вы получаете раздражающее диалоговое окно с предложением использовать веб-службу для поиска программы. Так как же нам это изменить?
Вы можете использовать взлом реестра, чтобы заставить Windows полностью пропустить это диалоговое окно и вместо этого предоставить вам список приложений, которые можно использовать для открытия файла, как если бы вы выбрали второй вариант.
Пропустить раздражающее диалоговое окно «Используйте веб-службу, чтобы найти нужную программу»
Отключить клавишу Caps Lock в Windows 7 или Vista
Клавиша Caps Lock — это один из пережитков другой эпохи компьютеров, когда люди чаще кричали друг на друга.
 Поскольку это уже не совсем полезно, мы узнаем, как его отключить. Если вас не интересует объяснение, вы можете перейти к файлам реестра в самом низу.
Поскольку это уже не совсем полезно, мы узнаем, как его отключить. Если вас не интересует объяснение, вы можете перейти к файлам реестра в самом низу.Windows не имеет настройки по умолчанию, позволяющей отключить ключ, поэтому нам нужно переназначить ключ чему-то несуществующему, чтобы полностью отключить его.
Отключение клавиши Caps Lock в Windows 7 или Vista
Мы получили много запросов на добавление дефрагментации в контекстное меню для диска, поэтому мы создали простой хак реестра, который можно легко добавить и который делает именно это.
После ручного применения или загрузки хака у вас появится новый пункт в контекстном меню для ваших дисков…
Добавить дефрагментацию в контекстное меню для диска
Пару дней назад я заметил на нашем форуме ветку с вопросом, как добавить панель управления в контекстное меню рабочего стола, поэтому я решил написать решение для всех, так как оно похоже действительно полезный лайфхак.
Существует взлом реестра вручную, который вы можете применить, если хотите, или вы можете скачать версию с измененным взломом и легко применить ее.

Добавление панели управления в контекстное меню рабочего стола в Vista
Использование подробных сообщений при загрузке для устранения проблем с запуском Windows
Если у вас когда-либо возникали проблемы с медленным запуском или выключением компьютера, существует множество различных методов устранения неполадок, которые вы можете использовать — сегодня мы поговорим о том, как включить подробные сообщения .
Включение этих подробных сообщений, конечно, не решит ваши проблемы волшебным образом — смысл в том, чтобы использовать это для выявления проблемы, которую затем можно решить другими способами, как правило, путем удаления проблемного приложения или обновления неисправного драйвера.
Использование подробных загрузочных сообщений для устранения неполадок при запуске Windows
Если вы программист, который использует TortoiseSVN для управления проектом управления исходным кодом Subversion, вам может быть интересно, как легко отключить пункты меню без полной деинсталляции.
 Вот быстрый способ сделать это.
Вот быстрый способ сделать это.Общая идея состоит в том, что мы удалим элементы контекстного меню проводника Windows из реестра с помощью одного сценария, а затем добавим записи реестра обратно с помощью другого сценария.
Как легко включить или отключить меню TortoiseSVN
Как добавить панель управления в «Мой компьютер» в Windows 7 или Vista
Еще во времена Windows XP вы могли легко добавить панель управления в «Мой компьютер» с помощью простого флажка в настройках просмотра папки. В Windows 7 и Vista сделать это не так просто, но все же есть способ вернуть его.
Чтобы сделать эту настройку, мы сделаем быстрый взлом реестра, но также предоставляется загружаемая версия.
Как добавить панель управления в «Мой компьютер» в Windows 7 или Vista
Увеличение скорости миниатюр Aero Taskbar в Windows 7
По умолчанию вы можете заметить небольшую задержку при наведении указателя мыши на миниатюру панели задач. Вот изящный хак реестра, который позволит вам ускорить его.

После того, как вы примените хак, вы заметите, что при наведении указателя мыши на миниатюру открытого приложения на панели задач мгновенно появляется предварительный просмотр без задержки.
Увеличьте скорость миниатюр на панели задач Aero в Windows 7
Хотите очистить меню «Открыть с помощью» в проводнике Windows? Вот как вы можете удалить записи программы, которые вам не нужны в этом меню в любой версии Windows.
Этот простой прием поможет вам сохранить меню «Открыть с помощью» и отображать в списке только те программы, которые вам нужны.
Удалить программы из меню «Открыть с помощью» в Проводнике
Добавить «Запуск от имени администратора» к любому типу файлов в Windows 7 или Vista
Вы когда-нибудь пытались распаковать файл в каталог Program Files в Windows 7 или Vista? Вы получите все виды ошибок, связанных с отказом в разрешении, и, как правило, потерпите неудачу. Итак, как нам открыть zip-файл от имени администратора? Если на то пошло, как открыть любой файл от имени администратора?
Существует простая настройка реестра, которая позволит нам указать действие для запуска от имени администратора для типа файла.
 К сожалению, вам придется сделать настройку вручную, но мы проведем вас через нее.
К сожалению, вам придется сделать настройку вручную, но мы проведем вас через нее.Добавьте «Запуск от имени администратора» к любому типу файлов в Windows 7 или Vista
Если вы относитесь к тому типу людей, которым нравится хранить много информации в текстовых файлах на вашем диске, вы, вероятно, сталкивались со сценарием, когда вы хотите скопировать эту информацию в буфер обмена… поэтому вы открываете файл в блокноте, выбираете все, а затем копируете в буфер обмена. Что, если бы вы могли сделать это с помощью простого пункта контекстного меню?
Используя небольшой взлом реестра и утилиту clip.exe, встроенную в Windows 7 и Vista, мы можем сделать именно это, и мы даже можем скрыть ее за меню Shift + правый клик, чтобы она не занимала место в меню, если вы не удерживаете клавишу Shift.
Создать пункт контекстного меню для копирования текстового файла в буфер обмена в Windows 7 / Vista / XP
После написания статьи о добавлении Блокнота в контекстное меню я заметил все комментарии от пользователей, которые предпочитают использовать ярлык в меню «Отправить», что заставило меня задуматься.
 .. Интересно, можно ли отключить папку «Отправить в»?
.. Интересно, можно ли отключить папку «Отправить в»?Конечно, вы можете легко отключить его… естественно, это взлом реестра, поэтому применяются стандартные заявления об отказе от ответственности.
Отключить папку «Отправить» в контекстном меню проводника Windows
Если вы никогда не использовали диалоговое окно «Подключение сетевого диска», задумывались ли вы, как от него избавиться? Лично я подключаю диски только из командной строки, поэтому я никогда не использую ее … поэтому я благодарен за то, что есть хак реестра, который может удалить пункты меню.
Если вы не знакомы с тем, о чем я говорю, просто щелкните правой кнопкой мыши значок «Компьютер», и вы увидите его.
Удалить пункт меню «Подключить сетевой диск» из Windows Vista или XP
Включить или отключить диспетчер задач
Некоторое время назад я получил электронное письмо от читателя, которому было любопытно, почему его пункт «Диспетчер задач» был недоступен в контекстном меню панели задач.
 После небольшого исследования его проблема была решена, и теперь я делюсь решением со всеми.
После небольшого исследования его проблема была решена, и теперь я делюсь решением со всеми.Существует раздел реестра, который отключает диспетчер задач, хотя не всегда ясно, как и почему он был отключен. Во многих случаях проблема связана со шпионским ПО, поэтому вам также следует просканировать компьютер. Вот как включить или отключить его.
Почему диспетчер задач отключен?
Ваше контекстное меню Internet Explorer полностью вышло из-под контроля? Он настолько длинный, что на самом деле убегает за пределы экрана? Вот как быстро сделать несколько шагов, чтобы избавиться от всего этого нелепого беспорядка, не устанавливая вместо этого Google Chrome.
Иногда вы можете удалить элементы, просто используя экран «Управление надстройками», но другие надстройки внедряются намного глубже, и вам нужно будет использовать взлом реестра, чтобы избавиться от них. Вот как это сделать.
Как навести порядок в контекстном меню Internet Explorer
Как восстановить настоящий значок Internet Explorer на рабочем столе в Windows 7
Помните, как в предыдущих версиях Windows на рабочем столе был значок Internet Explorer, и вы могли щелкнуть его правой кнопкой мыши, чтобы быстро получить доступ к экрану «Свойства обозревателя»? Его полностью нет в Windows 7, но хакерский хак может вернуть его.

Microsoft удалила эту функцию, чтобы соответствовать всем тем мутным юридическим баталиям, которые у них были, и их альтернативное предложение — создать стандартный ярлык для iexplore.exe на рабочем столе, но это не одно и то же. У нас есть взлом реестра, чтобы вернуть его.
Как восстановить настоящую иконку Internet Explorer на рабочем столе в Windows 7
Включить или отключить отображение сообщения во время процесса загрузки
Если у вас когда-либо был корпоративный ноутбук, есть большая вероятность, что перед входом в систему вы видели сообщение, в котором говорится о корпоративных политиках и обо всем этом.
Вот как включить или отключить это сообщение при входе в систему с помощью взлома реестра.
Отображение текстового сообщения во время загрузки Windows 7
Было много взломов реестра… предполагаю, что никто даже не прочтет достаточно, чтобы увидеть эту строку.
40 лучших настроек реестра для Windows
Это набор настроек реестра Windows.
 Обратите внимание, что это настройки для Windows 7, которые могут работать некорректно в более новых версиях, но могут быть похожими.
Обратите внимание, что это настройки для Windows 7, которые могут работать некорректно в более новых версиях, но могут быть похожими.Стоп: сделайте резервную копию реестра!
Прежде чем продолжить и применить некоторые из наших настроек реестра, обязательно сделайте резервную копию реестра. Если вы хотите увидеть, что на самом деле вставляется в реестр, откройте файлы .reg с помощью редактора блокнота.
Мы тщательно протестировали все настройки реестра, и они отлично работают на наших тестовых системах, однако мы не несем ответственности за любой ущерб.
Возможно, будет полезно узнать, как восстановить резервную копию, если вы больше не можете запустить компьютер: вы можете восстановить ее в безопасном режиме или выполнить восстановление системы. Если вы больше не можете загружаться в Windows 7, я предлагаю вставить DVD-диск Windows 7 и запустить режим восстановления. Оттуда вы можете не только попытаться выполнить восстановление системы, но также открыть командную строку и использовать команду regedit для восстановления реестра из файла резервной копии.

Как создать резервную копию реестра Windows 7
Совет. Синие заголовки — это ссылки
Синие заголовки — это ссылки. Если одна из ссылок для загрузки настроек реестра Windows 7 отсутствует, вам следует щелкнуть заголовок, чтобы получить дальнейшие инструкции по применению этой настройки. Не все твики на самом деле можно загрузить, потому что у некоторых могут быть пользовательские ключи, которые вам нужно добавить самостоятельно.
1. Включить классический экран входа в систему
Если вам надоел новый экран входа в систему, включите классический экран входа в систему, известный вам по Windows XP, без отображения вашего имени пользователя. Эта настройка реестра сделает это действительно легко:
Загрузить настройку реестра
2. Добавить кнопку «Удалить» в проводник Windows
Эта полезная настройка реестра добавляет новую кнопку «Удалить» в проводник Windows. Очень кстати!
Загрузить настройку реестра
3.
 Установить обложку папки через контекстное меню
Установить обложку папки через контекстное менюИспользуйте эту настройку, если вы хотите добавить в контекстное меню параметр для установки изображения в качестве обложки папки.
4. Уменьшите задержку в Windows 7 и WoW
Если вы хотите уменьшить задержку, щелкните заголовок ссылки и следуйте инструкциям по применению настройки реестра в Windows 7.
Скачать: Нажмите на заголовок 4., чтобы узнать больше. Это ссылка
5. Избавьтесь от значков стрелок быстрого доступа
Если вы хотите избавиться от значков стрелок быстрого доступа в Windows 7, примените эту настройку реестра, и они исчезнут навсегда:
Скачать настройку реестра
6 , Как использовать Dreamscene в Windows 7
Если вы хотите включить Dreamscene в Windows 7, загрузите наш пакет настройки для анимированных обоев и тем Windows 7.
Скачать: Нажмите на заголовок 6., чтобы узнать больше. Это ссылка
7. Включить заставку при входе в систему
Когда использовать: Если вам нужна заставка для экрана входа в систему, вы можете использовать эту настройку реестра.
 Очень крутой твик для кастомайзеров Windows 7.
Очень крутой твик для кастомайзеров Windows 7.8. Закрепление папок в меню «Пуск» в Windows 7
Вам нравится закреплять элементы в меню «Пуск» Windows 7? Я тоже! Знаете ли вы, что вы можете закреплять папки в меню «Пуск»? Да, используйте этот твик. Удобно!
Загрузить настройку реестра
9. Включить общий доступ к файлам Mac в Windows 7 через реестр
Совместное использование файлов между Mac и ПК с Windows 7 может вызвать проблемы. Однако с этой настройкой реестра и нашими инструкциями это станет намного проще.
Загрузить настройку реестра
10. Оптимизация SSD: отключить последнюю метку файла
Вы хотите оптимизировать свой SSD? Загрузите эту настройку реестра, которая отключает метки времени последнего доступа и снижает количество операций записи на диск и срок службы вашего SSD.
Загрузить настройку реестра
11. Изменить размер эскиза предварительного просмотра панели задач
Вы думаете, что предварительный просмотр панели задач слишком мал? Увеличьте их размер с помощью этой настройки!
Загрузить настройку реестра
12.
 Изменить размер значков на панели задач в Windows 7
Изменить размер значков на панели задач в Windows 7Вам не нравится размер значков на панели задач? Измените его с помощью этой небольшой настройки!
Загрузить настройку реестра: изменить размер значка на 32
Загрузить настройку реестра: изменить размер значка на 5613. Отключить панель предварительного просмотра
Когда использовать: Если панель предварительного просмотра вас очень раздражает, загрузите эту настройку реестра.
14. Показывать сначала буквы дисков (перед именем диска)
Когда использовать: Если вам не нравятся настройки по умолчанию (буква диска после имени диска), настройте Windows 7 с помощью этой настройки.
Загрузить настройку реестра
15. Отключить предупреждение о нехватке места на диске
Когда использовать: Если вы находите эту всплывающую подсказку очень раздражающей, и вы уже знаете, что у вас мало места на диске, примените эту настройку реестра Windows 7, и вас больше не будет раздражать это сообщение.

Загрузить настройку реестра
16. Добавить TakeOwnership в контекстное меню
Эта настройка реестра добавляет в контекстное меню команду TakeOwnership, которая поможет вам быстро стать владельцем файлов и папок. Must-have для пользователей Windows 7, которые хотят быть более продуктивными!
Загрузить настройку реестра
17. Отключить Центр безопасности Windows 7
Когда использовать: Если у вас есть более продвинутые решения для обеспечения безопасности, чем интегрированный бесплатный центр безопасности, вы можете применить эту настройку.
18. Отключить сообщение «Закройте программы для предотвращения потери информации»
Вы хотите отключить сообщение «Закройте программы для предотвращения потери информации»? Нажмите на заголовок, чтобы узнать больше об этой настройке!
19. Отключить шифрование в Windows 7
Если вы хотите отключить шифрование в Windows 7, используйте эту настройку реестра, и в Windows 7 больше не будет шифрования NTFS.

Скачать настройку реестра
20. Отключить сжатие в Windows 7
Если вы хотите отключить сжатие в Windows 7, используйте эту настройку реестра.
Загрузить настройку реестра
21. Исправление службы тем Windows 7
Служба тем Windows 7 не работает? Исправьте это с помощью этой настройки реестра. Для получения более подробной информации щелкните заголовок
Загрузите настройку реестра
22. Включение PAE в Windows 7
PAE может быть полезно для адресации более 4 ГБ в 32-разрядной версии Windows 7. Если вам нужно включить его, загрузите эту настройку реестра.
Загрузить настройку реестра
23. Отключить анонимные отчеты средства удаления вредоносных программ Windows
Средство удаления вредоносных программ Windows (MRT) отправляет анонимные отчеты об использовании. Если вы хотите отключить их, вы можете использовать эту настройку реестра. Легкий!
Загрузить настройку реестра
24.
 Увеличьте максимальное количество подключений в Windows
Увеличьте максимальное количество подключений в WindowsУвеличьте максимальное количество подключений в Windows 7, что может ускорить ваше интернет-соединение. Отличный твик для Windows 7!
Скачать настройку реестра
25. Отключить ограничение пропускной способности в Windows 7
Когда использовать: если вы не хотите, чтобы Windows 7 резервировала память для системных задач, требующих пропускной способности. Отключение ограничения пропускной способности в Windows 7 может помочь ускорить Интернет в некоторых случаях, но это лишь незначительная настройка, которая затрагивает только пользователей, которые часто загружают обновления Windows.
26. Исправление: мышь не работает после гибернации
Если мышь отказывается работать после гибернации.
Загрузите настройку реестра
27. Исправление: DVD-привод не распознан
Если ваш DVD отказывается работать и не распознается в Windows 7, загрузите обе настройки реестра ниже.

- Скачать твик реестра 1
- Скачать твик реестра 2
28. Отключить IPv6
Если вы хотите избавиться от IPv6 через реестр, примените эту настройку.
Скачать настройку реестра
29. Переключиться на AHCI после установки
Если вы хотите переключиться на AHCI из соображений производительности, эта настройка Windows 7 будет полезна.
Загрузить настройку реестра
30. Принудительно включить Aero
Если вы хотите применить темы Windows 7 Aero, но ваша материнская плата не поддерживает их, вы можете попробовать принудительно включить Aero.
Загрузить настройку реестра
31. Включить системные значки через реестр
Иногда системные значки «исчезли», но вы можете легко снова включить их с помощью этой настройки реестра.
Загрузить настройку реестра
32. Отключить сообщение «Вы хотите запустить этот файл»
Сообщение «Вы хотите запустить этот файл» довольно раздражает.
 Если вы хотите избавиться от этого, используйте эту настройку реестра Windows 7.
Если вы хотите избавиться от этого, используйте эту настройку реестра Windows 7.Загрузить настройку реестра
33. Включить настройки реестра «Лучшая производительность / внешний вид»
Вы хотите легко переключаться между лучшей производительностью и лучшим внешним видом? Используйте эту настройку реестра для Windows 7:
Загрузить настройку реестра
Загрузить настройку реестра
34. Отключить автоматический перезапуск при сбое системы Твик Windows 7 очень полезен.
35. Замените Блокнот на Блокнот2
Когда использовать: Если вам нужен более сложный блокнот для Windows 7.
36. Включить темы рабочего стола, когда администратор отключил их
Когда использовать: Если вам нужны темы на вашем ПК, но администратор отключил их.
37. Включить подробное ведение журнала
Когда использовать: если вы хотите знать, что делает Windows при загрузке, перезагрузке, выключении и т.

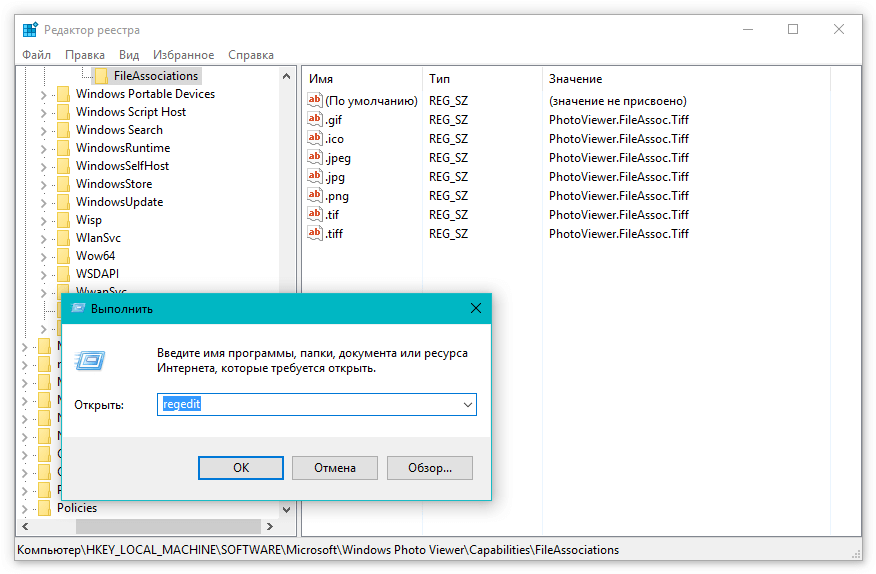

 Не верите нам? Вот список из 50 лучших взломов реестра, которые мы рассмотрели.
Не верите нам? Вот список из 50 лучших взломов реестра, которые мы рассмотрели.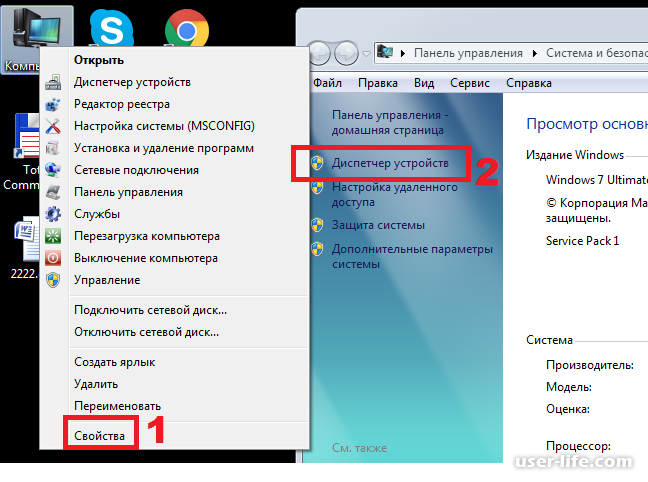 Кажется, что каждое приложение борется за часть вашего контекстного меню, и вы даже не используете половину из них.
Кажется, что каждое приложение борется за часть вашего контекстного меню, и вы даже не используете половину из них. Независимо от того, используете ли вы графический интерфейс или командную строку, это требует слишком много шагов.
Независимо от того, используете ли вы графический интерфейс или командную строку, это требует слишком много шагов.
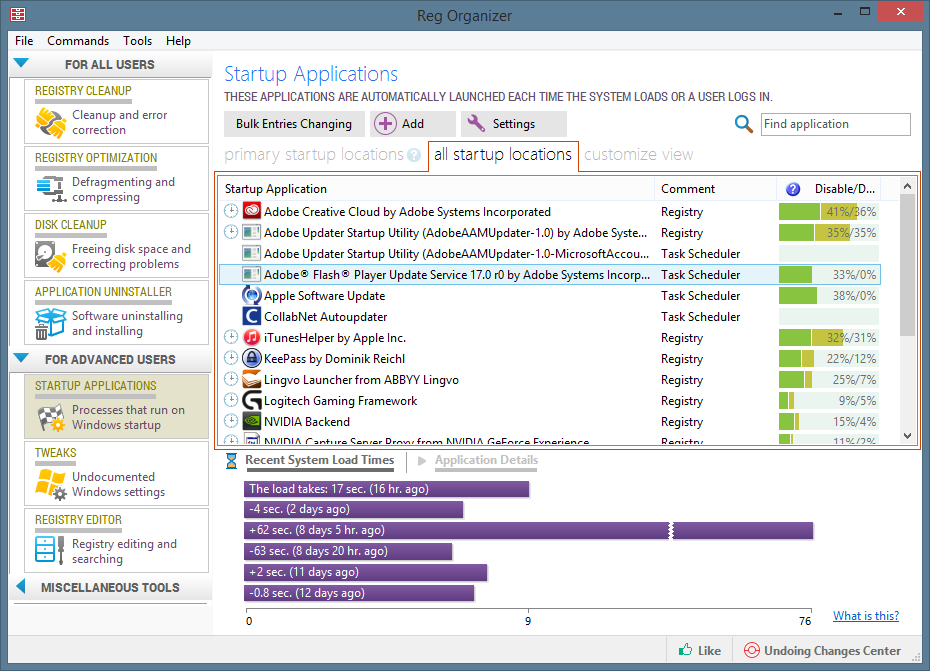
 Вот как это сделать.
Вот как это сделать.
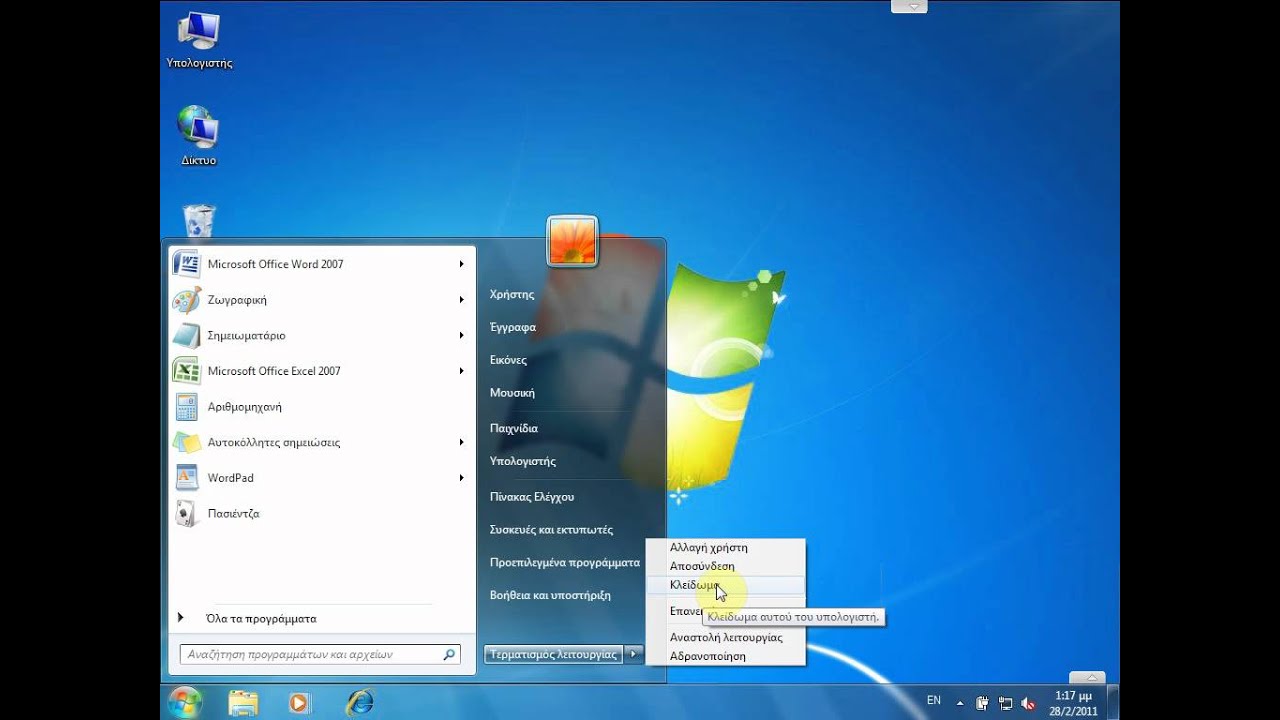 д.
д.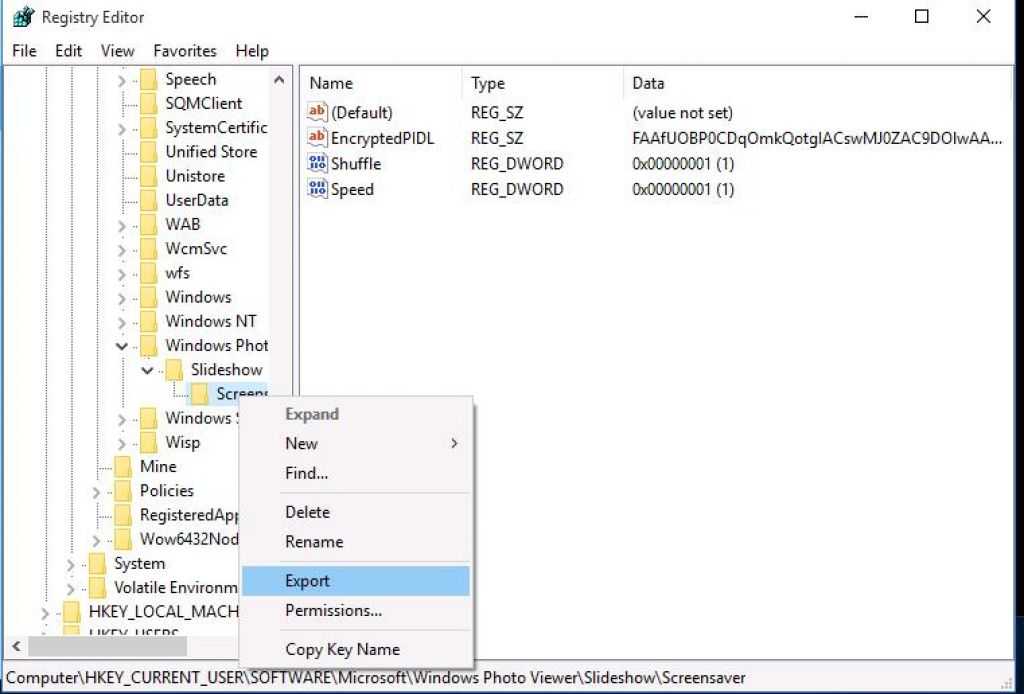


 Но почему это занимает полсекунды?
Но почему это занимает полсекунды?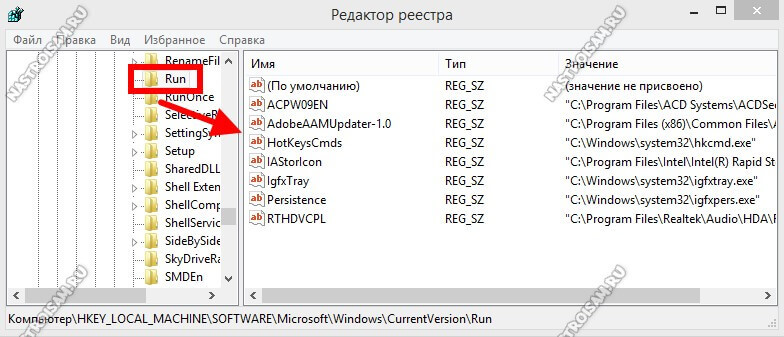


 .. но как сделать так, чтобы этот элемент отображался, не удерживая клавишу Shift?
.. но как сделать так, чтобы этот элемент отображался, не удерживая клавишу Shift?
 Поскольку это уже не совсем полезно, мы узнаем, как его отключить. Если вас не интересует объяснение, вы можете перейти к файлам реестра в самом низу.
Поскольку это уже не совсем полезно, мы узнаем, как его отключить. Если вас не интересует объяснение, вы можете перейти к файлам реестра в самом низу.
 Вот быстрый способ сделать это.
Вот быстрый способ сделать это.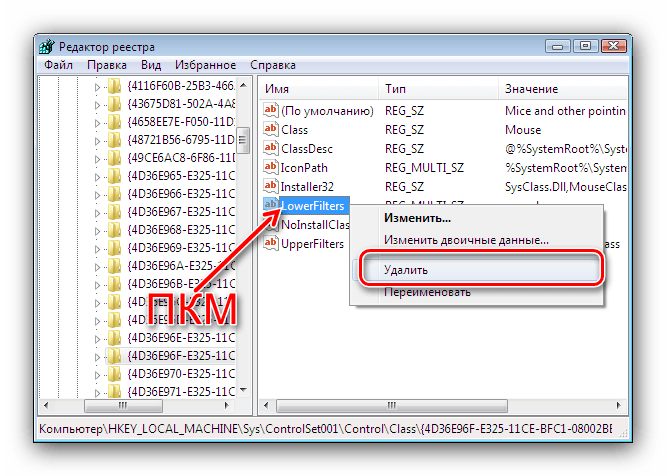
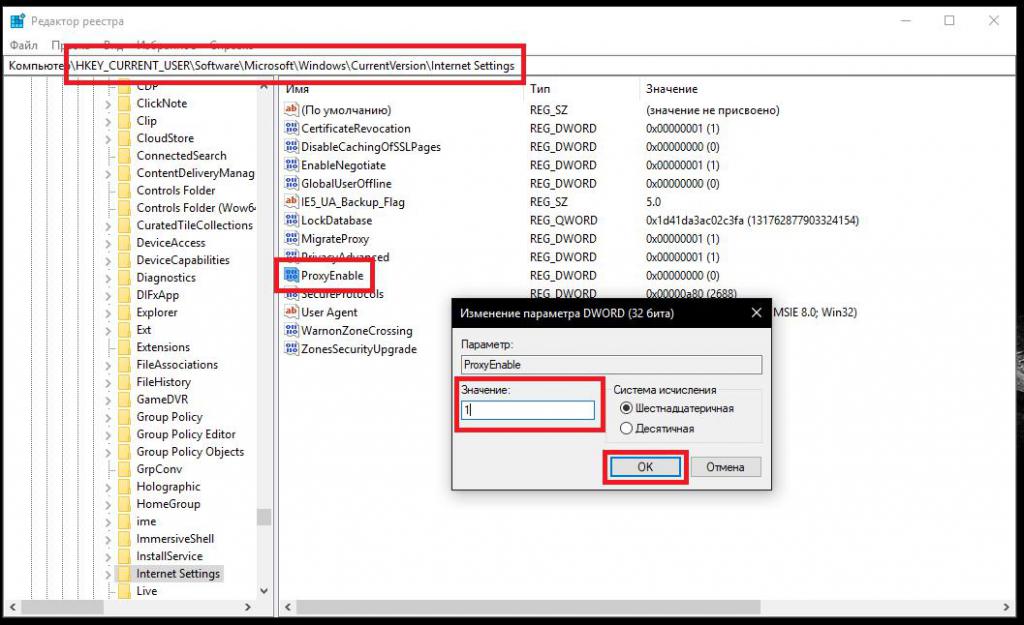 К сожалению, вам придется сделать настройку вручную, но мы проведем вас через нее.
К сожалению, вам придется сделать настройку вручную, но мы проведем вас через нее.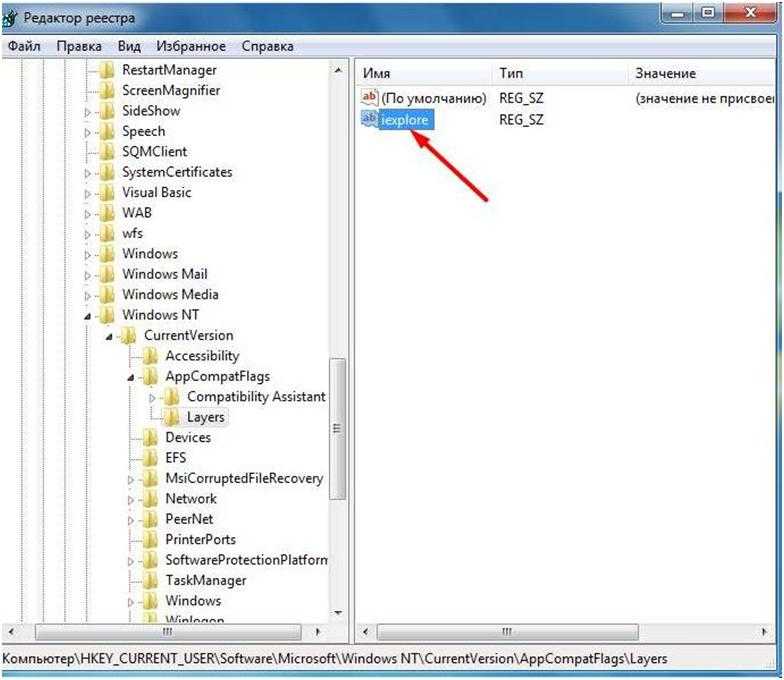 .. Интересно, можно ли отключить папку «Отправить в»?
.. Интересно, можно ли отключить папку «Отправить в»?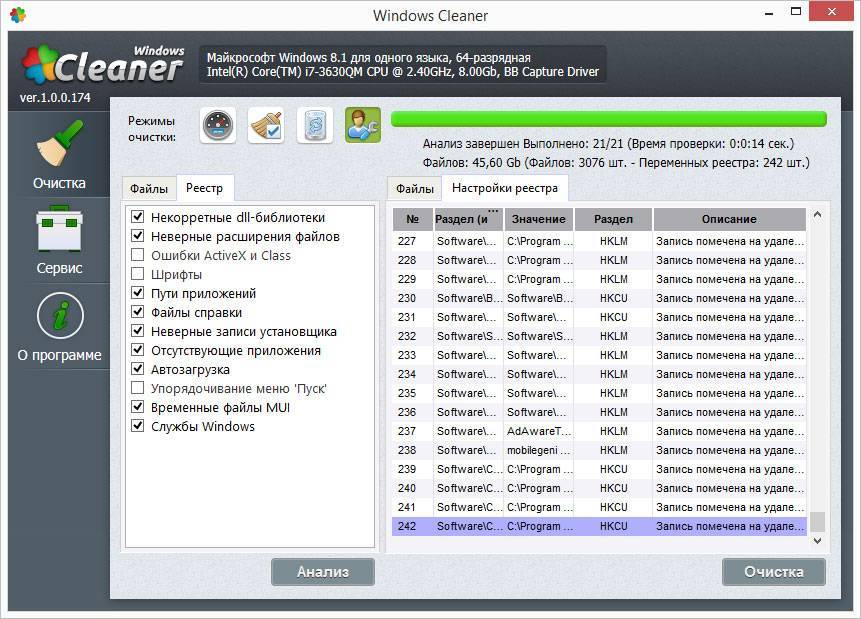 После небольшого исследования его проблема была решена, и теперь я делюсь решением со всеми.
После небольшого исследования его проблема была решена, и теперь я делюсь решением со всеми.
 Обратите внимание, что это настройки для Windows 7, которые могут работать некорректно в более новых версиях, но могут быть похожими.
Обратите внимание, что это настройки для Windows 7, которые могут работать некорректно в более новых версиях, но могут быть похожими.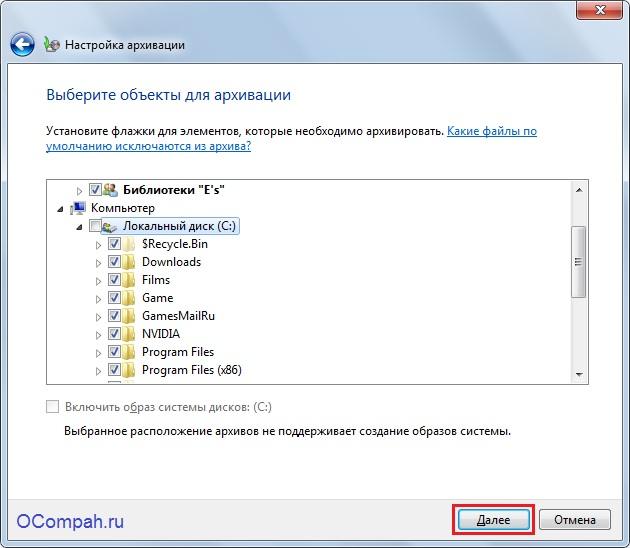
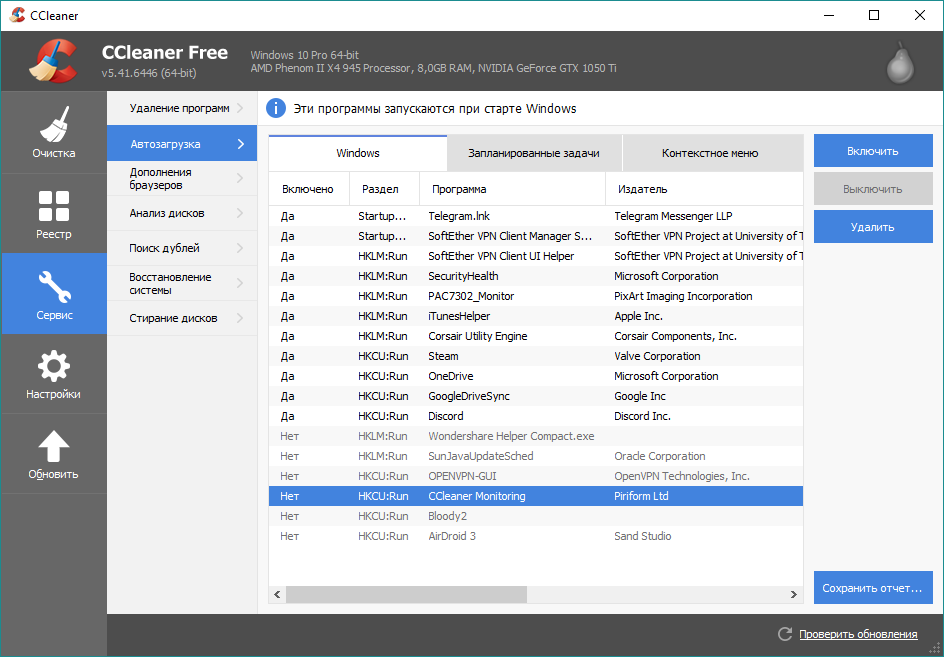 Установить обложку папки через контекстное меню
Установить обложку папки через контекстное меню Очень крутой твик для кастомайзеров Windows 7.
Очень крутой твик для кастомайзеров Windows 7. Изменить размер значков на панели задач в Windows 7
Изменить размер значков на панели задач в Windows 7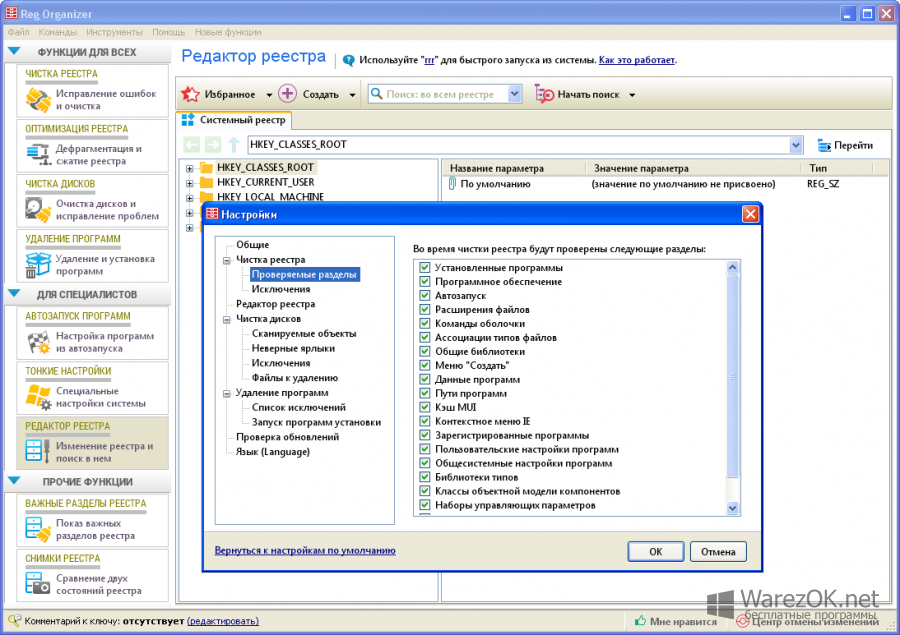
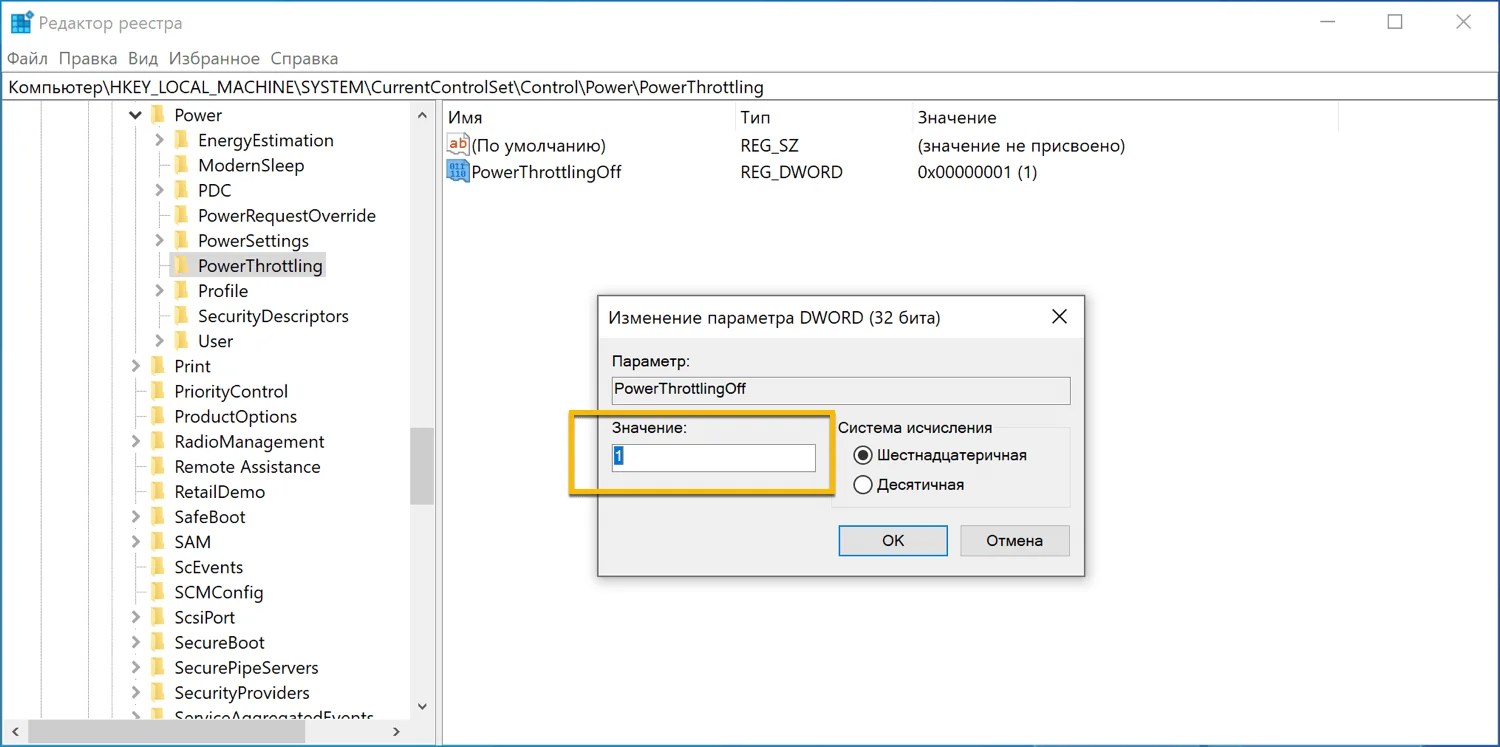
 Увеличьте максимальное количество подключений в Windows
Увеличьте максимальное количество подключений в Windows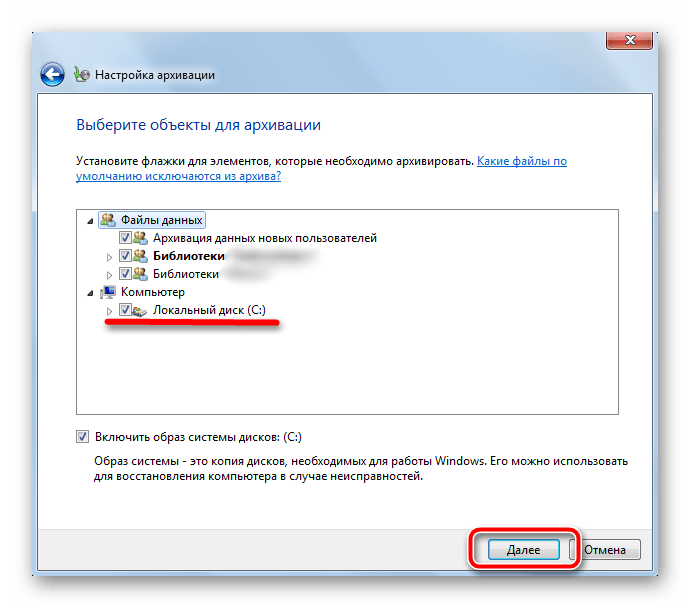
 Если вы хотите избавиться от этого, используйте эту настройку реестра Windows 7.
Если вы хотите избавиться от этого, используйте эту настройку реестра Windows 7.