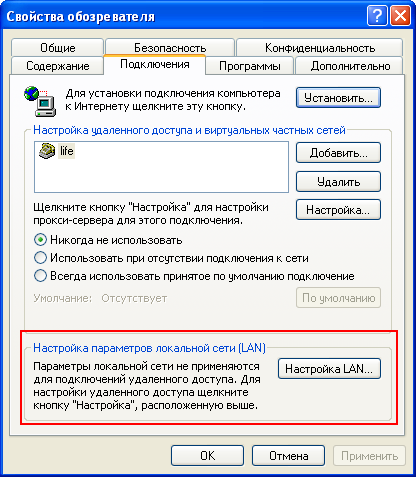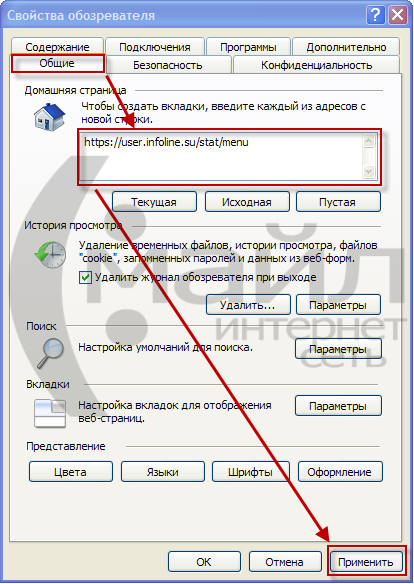Windows 7 настройка свойства обозревателя: Настройка свойств обозревателя в Windows 7
Содержание
Как ускорить работу браузера и пользователя в Интернете — Сводные таблицы Excel 2010
Встроенный в операционную систему Windows 7 браузер Internet Explorer с порядковым номером 12 на порядок быстрее выполняет свои функции, чем его предшественник. В большинстве случаев изменение параметров программы для ускорения работы не требуется, но иногда ощущается некоторое замедление работы, особенно при запуске браузера. Чаще всего это происходит изза большого количества плагинов и надстроек, которыми «обрастает» Internet Explorer в процессе брожения по веб-сайтам и вследствие установки пользователем все большего количества программ.
Надстройками можно управлять и, что очень удобно, можно просмотреть время запуска каждой из них. Например, какая-либо настройка может загружаться в течение двух минут, из-за этого и запуск самого браузера замедляется. В этом случае надстройку можно отключить, если в ее работе нет особой надобности, или же установить обновленную версию плагина, загрузив его с веб-сайта разработчика:
- Запустите браузер Internet Explorer, например, щелкнув мышью на ярлыке программы, расположенном на панели задач.

- Выберите в меню программы Internet Explorer команду Сервис → Надстройки (Tools → Manage Add-ons). Откроется одноименное диалоговое окно (рис. 4.72).
- В раскрывающемся списке Отображать (Show) выберите пункт Все надстройки (All add-ons), чтобы отобразить в диалоговом окне все надстройки, загружаемые в Internet Explorer. В диалоговом окне Надстройки (Manage Add-ons) отображается подробная информация о каждой надстройке, загруженной в браузер. Прокрутив ползунок вертикальной полосы прокрутки вправо, вы увидите столбец Время загрузки (Load time) со значениями времени загрузки каждого модуля, отображаемыми в секундах и сотых долях секунд. Вы можете отключить надстройки, которые загружаются продолжительное время, а также те, которые не используются.
- Щелкните правой кнопкой мыши на названии надстройки в списке и в появившемся контекстном меню выберите пункт Отключить (Disable). Для включения надстройки следует проделать тот же порядок действий, только в контекстном меню выбрать пункт Включить (Enable).

- Нажмите кнопку Закрыть (Close), чтобы закрыть диалоговое окно Надстройки (Manage Add-ons).
Рис. 4.72. Диалоговое окно Надстройки
Если вы используете медленное соединение, например, с подключением через модем или мобильный телефон, когда трафик достаточно дорогой, то можно сократить его использование. Например, можно отключить отображение на веб-страницах рисунков. Это может быть также удобно для просмотра содержимого страниц без баннеров. Причем, что удобно, вы в любой момент можете отобразить изображение, щелкнув правой кнопкой мыши на области, где оно должно быть размещено, и выбрать в появившемся контекстном меню пункт Показать рисунок (Show Picture). Для экономии трафика сделайте следующее:
- В окне браузера Internet Explorer выберите команду меню Сервис → Свойства обозревателя (Tools → Internet Options). Откроется одноименное диалоговое окно.
- Перейдите на вкладку Дополнительно (Advanced). Содержимое диалогового окна Свойства обозревателя (Internet Options) изменится (рис. 4.73).
 На вкладке Дополнительно (Advanced) диалогового окна Свойства обозревателя (Internet Options) расположен список элементов управления, предназначенный для изменения параметров браузера. Чтобы сэкономить на трафике, вы можете сбросить следующие флажки: Воспроизводить анимацию на веб-страницах (Play animations in webpages), Воспроизводить звуки на веб-страницах (Play sounds in webpages) и Показывать изображения (Show pictures). Звездочкой отмечены параметры, изменение которых вступит в силу только после перезагрузки программы. Таким образом, мультимедийное содержимое на веб-страницах будет отключено. Напомню, что для просмотра любого незагруженного рисунка на веб-странице следует щелкнуть правой кнопкой мыши на области изображения и выбрать в появившемся контекстном меню пункт Показать рисунок (Show Picture).
На вкладке Дополнительно (Advanced) диалогового окна Свойства обозревателя (Internet Options) расположен список элементов управления, предназначенный для изменения параметров браузера. Чтобы сэкономить на трафике, вы можете сбросить следующие флажки: Воспроизводить анимацию на веб-страницах (Play animations in webpages), Воспроизводить звуки на веб-страницах (Play sounds in webpages) и Показывать изображения (Show pictures). Звездочкой отмечены параметры, изменение которых вступит в силу только после перезагрузки программы. Таким образом, мультимедийное содержимое на веб-страницах будет отключено. Напомню, что для просмотра любого незагруженного рисунка на веб-странице следует щелкнуть правой кнопкой мыши на области изображения и выбрать в появившемся контекстном меню пункт Показать рисунок (Show Picture). - Сбросьте флажки напротив названий параметров, которые требуется отключить, и нажмите кнопку OK.
Для отмены внесенных ранее изменений в параметры вы можете снова установить флажки или же нажать кнопку Восстановить дополнительные параметры (Restore advanced settings).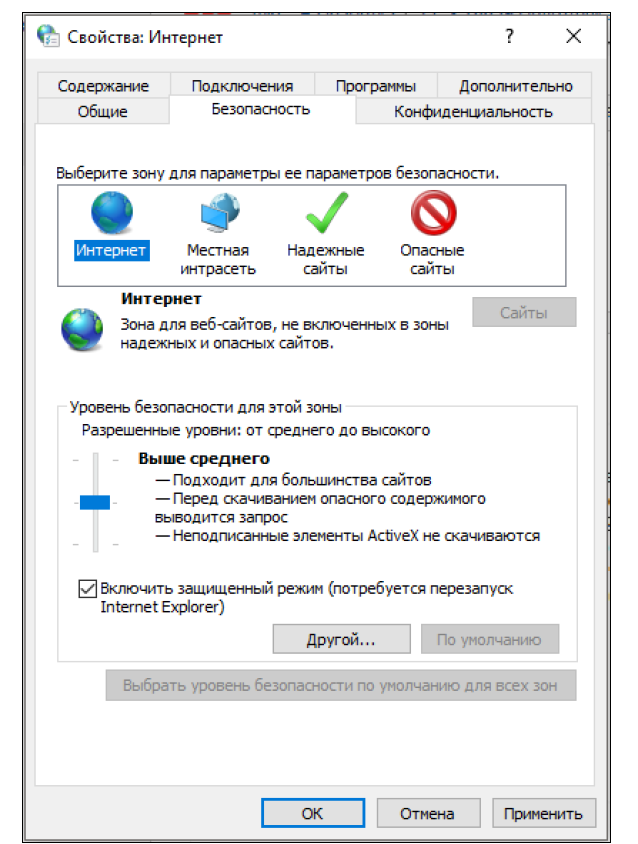
Рис. 4.73. Диалоговое окно Свойства обозревателя
Помимо настроек, способных оказать влияние на скорость работы браузера и загрузки страниц, есть возможность произвести ряд настроек, позволяющих сделать работу с программой Internet Explorer более удобной. Во-первых, вы можете настроить параметры работы с вкладками оптимальным образом. Во-вторых, следует заблокировать всплывающие окна, чтобы не отвлекаться на их закрытие. В-третьих, в работе можно использовать различные ускорители, способные заметно увеличить степень комфорта при путешествии в Интернете. Ну а в-четвертых, существует функция управления содержимым веб-страниц клавишами клавиатуры, что может быть также удобно, особенно при работе на ноутбуке в дороге, когда мышь недоступна. Итак, обо всем по порядку.
Настройка вкладок производится в диалоговом окне Настройка обзора с вкладками (Tabbed Browsing Settings):
- В окне браузера Internet Explorer выберите команду меню Сервис → Свойства обозревателя (Tools → Internet Options).
 Откроется одноименное диалоговое окно.
Откроется одноименное диалоговое окно. - Нажмите кнопку Параметры (Settings) в группе элементов Вкладки (Tabs). Откроется диалоговое окно Настройка обзора с вкладками (Tabbed Browsing Settings), показанное на рис. 4.74.
Открывшееся диалоговое окно предназначено для детальной настройки отображения вкладок в браузере Internet Explorer. Вы можете полностью запретить использование вкладок в браузере, если считаете это разумным, сбросив флажок Включить обзор с вкладками (после перезапуска) (Enable Tabbed Browsing (requires restarting Internet Explorer)). Стоит определить способ открытия всплывающих окон. В зависимости от ваших предпочтений, всплывающие окна могут открываться в новом окне или на новой вкладке. Для этого следует установить переключатель в положение Всегда открывать всплывающие окна в новом окне (Always open pop-ups in a new windows) или Всегда открывать всплывающие окна на новой вкладке (Always open pop-ups in a new tab) соответственно. Также следует выбрать действие браузера при открытии ссылок из других программ: Новое окно (A new windows), Новую вкладку в текущем окне (A new tab in the current window) или Текущую вкладку или текущее окно (The current tab or window).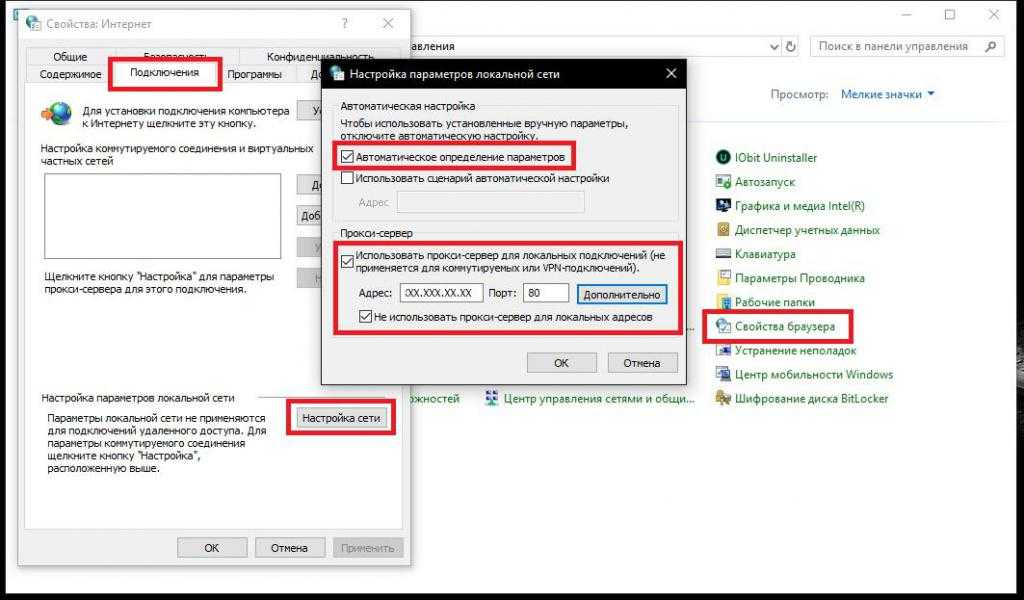 На мой взгляд, удобнее работать с одним окном браузера, в котором открываются все окна на новых вкладках. После внесения изменений не забудьте нажать кнопку OK. А также не забывайте, что вы всегда можете вернуть настройки по умолчанию, нажав кнопку Восстановить умолчания (Restore defaults).
На мой взгляд, удобнее работать с одним окном браузера, в котором открываются все окна на новых вкладках. После внесения изменений не забудьте нажать кнопку OK. А также не забывайте, что вы всегда можете вернуть настройки по умолчанию, нажав кнопку Восстановить умолчания (Restore defaults).
Рис. 4.74. Диалоговое окно Настройка обзора с вкладками
Теперь следует определить параметры автоматической блокировки всплывающих окон. Это важно, т. к. в Интернете множество веб-сайтов открывают рекламные окна, что всегда отвлекает и может раздражать.
- В окне браузера Internet Explorer выберите команду меню Сервис → Блокирование всплывающих окон → Параметры блокирования всплывающих окон (Tools → Pop-up Blocker → Pop-up Blocker Settings). Откроется одноименное диалоговое окно (рис. 4.75).
- В раскрывающемся списке Уровень блокировки (Blocking level) доступны для выбора три варианта блокировки: Низкий (Low), при котором разрешены всплывающие окна на безопасных веб-сайтах, Средний (Medium), запрещающий к запуску большинство окон, и Высокий (High), который блокирует все всплывающие окна.
 Для полного отключения всплывающих окон выберите высокий уровень блокировки. Кроме того, доступна возможность составления списка веб-сайтов, всплывающие окна на которых будут разблокированы.
Для полного отключения всплывающих окон выберите высокий уровень блокировки. Кроме того, доступна возможность составления списка веб-сайтов, всплывающие окна на которых будут разблокированы.
Рис. 4.75. Диалоговое окно Параметры блокирования всплывающих окон
Ускорители — нововведение версии Internet Explorer — способны значительно повысить уровень комфорта пользователя при работе в Интернете. Суть работы ускорителя в том, что при выделении какого-либо слова (фрагмента текста) на экране появляется небольшой значок с синей стрелкой вверх, при щелчке мышью на котором открывается меню, позволяющее выполнять различные действия над выделенным текстом (рис. 4.76).
Рис. 4.76. Использование ускорителя в Internet Explorer
Если, например, выделено название модели телевизора — вы можете просмотреть наличие и цену его в интернет-магазинах, адрес — увидите его на спутниковой или обычной карте, любое другое слово — сможете его перевести или найти с помощью поисковой системы.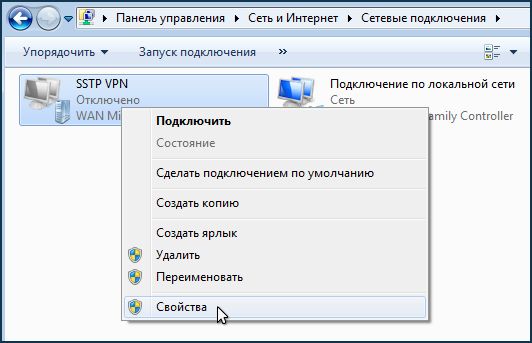 Библиотека ускорителей постоянно расширяется, и вы непременно подберете что-нибудь на свой вкус. Для выбора и загрузки ускорителей необходимо перейти на веб-сайт http://www.ieaddons.com/ru/accelerators в Интернете или выбрать предназначенную для поиска ускорителей команду меню в браузере.
Библиотека ускорителей постоянно расширяется, и вы непременно подберете что-нибудь на свой вкус. Для выбора и загрузки ускорителей необходимо перейти на веб-сайт http://www.ieaddons.com/ru/accelerators в Интернете или выбрать предназначенную для поиска ускорителей команду меню в браузере.
- В окне браузера Internet Explorer выберите команду меню Страница → Все ускорители → Найти другие ускорители (Page → All Accelerators → Find More Accelerators) для перехода на веб-страницу с доступными для загрузки ускорителями (рис. 4.77).
- Выберите подходящие ускорители и загрузите их, нажимая кнопку Добавить в Internet Explorer (Add to Internet Explorer).
При загрузке каждого ускорителя будет появляться диалоговое окно с подтверждением операции, в котором следует нажать кнопку Добавить (Add).
Рис. 4.77. Веб-страница с доступными для загрузки ускорителями
После того как все нужные ускорители будут загружены, вы можете определить некоторые из них используемыми по умолчанию: в окне браузера Internet Explorer выберите команду меню Страница → Все ускорители → Управление ускорителями (Page → All Accelerators → Manage Accelerators).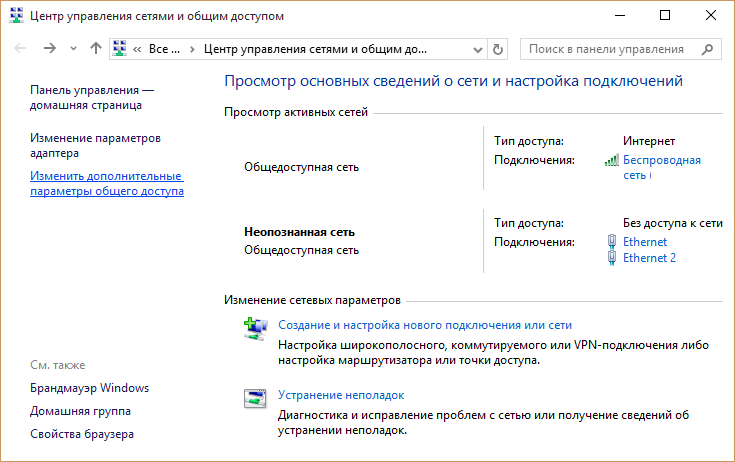 Откроется диалоговое окно Надстройки (Manage Add-ons) с доступными для управления ускорителями (рис. 4.78). Вы можете отключить или удалить ненужные ускорители, а также определить те из них, которые будут использоваться по умолчанию. Ускорители по умолчанию отображаются в списке контекстного меню, которое появляется при щелчке мышью на значке. Остальные ускорители доступны в подменю Все ускорители (All Accelerators).
Откроется диалоговое окно Надстройки (Manage Add-ons) с доступными для управления ускорителями (рис. 4.78). Вы можете отключить или удалить ненужные ускорители, а также определить те из них, которые будут использоваться по умолчанию. Ускорители по умолчанию отображаются в списке контекстного меню, которое появляется при щелчке мышью на значке. Остальные ускорители доступны в подменю Все ускорители (All Accelerators).
Рис. 4.78. Диалоговое окно Надстройки с доступными для управления ускорителями
Помимо ускорителей, еще одна новинка программы Internet Explorer — функция управления клавишами, которую можно задействовать, выбрав команду меню Страница → Переход клавишами (Page → Caret Browsing) или нажав клавишу F7. При активации этого средства браузера, в области веб-страницы появляется текстовый курсор, которым можно управлять с помощью клавиш Home, End, Page Up, Page Down, ↑, ↓> ← и →. При установке этого курсора на ссылку вы можете перейти по ней, нажав клавишу Enter. Использование функции управления клавишами может быть удобно в самых различных ситуациях, особенно при работе на ноутбуке вне дома или офиса.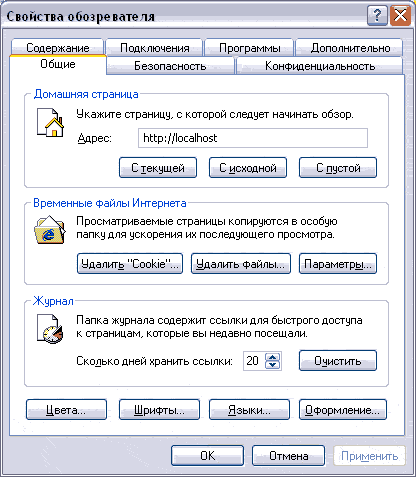 Для отключения функции следует повторно нажать клавишу F7.
Для отключения функции следует повторно нажать клавишу F7.
Как и в любой другой программе, в браузере Internet Explorer существуют различные сочетания клавиш, предназначенные для обеспечения удобства при работе в Интернете. Например, для перехода в конец веб-страницы можно нажать клавишу End вместо прокрутки ее с помощью колесика мыши или полосы прокрутки. В одних случаях, благодаря сочетаниям клавиш, вы можете выполнять те же действия быстрее, чем с помощью мыши. В других — без мыши или иного указывающего устройства не обойтись. Комбинируя управление браузером мышью и сочетаниями клавиш, вы сможете достичь максимальной скорости работы с веб-страницами.
Управляем Internet Explorer с помощью групповой политики | Windows IT Pro/RE
Существует не менее трех независимых и иногда конфликтующих методов настройки IE с использованием групповой политики, поэтому было бы явной ошибкой утверждать, что применять эту технологию просто. Но учитывая, как важно защитить IE во многих компаниях, необходимо принять вызов и постараться найти оптимальное решение задачи.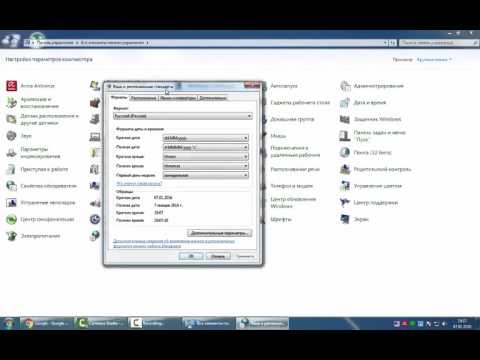 В этой статье собраны советы и оптимальные методы навигации по лабиринту управления IE с помощью групповой политики
В этой статье собраны советы и оптимальные методы навигации по лабиринту управления IE с помощью групповой политики
Должен признаться, что, приступая к этой статье, я испытал соблазн написать: «Если вы хотите управлять конфигурацией браузера из групповой политики, переходите на Firefox». Как может убежденный сторонник групповой политики, такой как я, сделать подобное заявление? Очевидно, что настройка Internet Explorer (IE) с помощью групповой политики всегда отличалась излишней сложностью. .
Выбираем оружие
Как уже отмечалось, существует три основных метода управления конфигурацией IE через групповую политику.
- Параметры административных шаблонов в разделе Computer Configuration (или User Configuration)\Administrative Templates\Windows Components\Internet Explorer. Эти параметры представляют собой типовые блокировки, задаваемые через административные шаблоны. Назначенные таким образом параметры IE не могут быть изменены пользователем.

- User Configuration\Windows Settings\Internet Explorer Maintenance. Это изначальный механизм для настройки IE через групповую политику. В ранних версиях механизма было много ошибок, а поведение в ходе настройки было непредсказуемым. Версия Windows 7 отличается большей надежностью.
- User Configuration\Preferences\Control Panel Settings\Internet Settings. Метод настройки IE на основе предпочтений групповой политики ликвидирует пробел двух предшествующих методов, но не распространяется на некоторые важные области.
Поэтому в большинстве случаев решить задачу с использованием лишь одного метода не удается. Как правило, приходится использовать два, а иногда и все три метода, чтобы полностью управлять поведением IE на настольных компьютерах и серверах. В статье будут рассмотрены возможности каждого метода и некоторые особенности, о которых нужно помнить в том или ином случае. Кроме того, иногда знакомые мне специалисты применяли иные приемы в обход трех методов.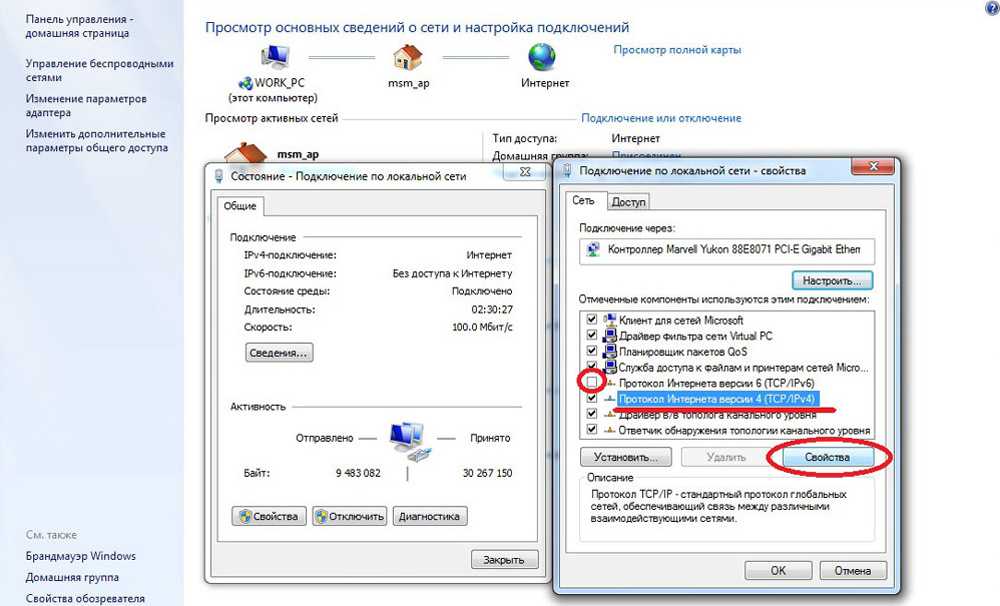 Например, мне приходилось видеть, как, просто составляя сценарии для реестра, удавалось изменить базовые значения параметров IE (например, настройки прокси), не полагаясь на ненадежную политику настроек IE
Например, мне приходилось видеть, как, просто составляя сценарии для реестра, удавалось изменить базовые значения параметров IE (например, настройки прокси), не полагаясь на ненадежную политику настроек IE
Политика административных шаблонов
Параметры административных шаблонов для IE доступны в разделах Computer Configuration и User Configuration объекта групповой политики (GPO). Поэтому можно настроить их для применения ко всем пользователям данной группы компьютеров (Computer Configuration) или к особому кругу целевых пользователей (User Configuration). Назначая политики отдельным компьютерам и отдельным пользователям, избегайте конфликтов для конкретного пользователя, зарегистрированного на определенном компьютере. В случае конфликта обычно преобладают настройки отдельного компьютера, но так происходит не всегда, поэтому, если конфликт неизбежен, обязательно проверьте поведение. Я обычно определяю только параметры административных шаблонов для отдельных пользователей, особенно если предполагается одновременно использовать и две другие области политики.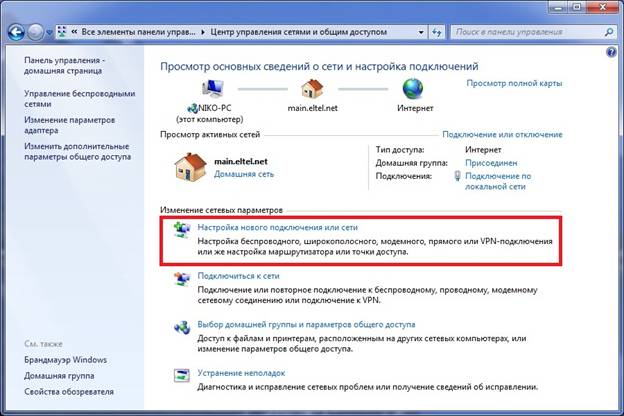 Эти две политики воздействуют только на отдельных пользователей, и в результате удается более аккуратно направлять политики для IE.
Эти две политики воздействуют только на отдельных пользователей, и в результате удается более аккуратно направлять политики для IE.
При переходе к новой версии IE на обновляемом компьютере обычно устанавливается новый файл шаблона ADM или ADMX. Уверен, что следующая версия IE 9 ничем не будет отличаться в этом отношении. Если установка выполняется на Windows XP или Windows Server 2003, обновленный файл со всеми необходимыми настройками и именем inetres.adm сохраняется в папке C:\Windows\inf на компьютере, для которого выполняется обновление IE. Вручную скопируйте файл inetres.adm в доменный объект GPO, если требуется выполнить запуск с новыми параметрами. Известно, что в Windows Vista, Windows 7, Windows Server 2008 и Server 2008 R2 используется новый формат файла шаблона ADMX. Поэтому при установке новой версии IE обновленный файл inetres.admx сохраняется в папке C:\Windows\policydefinitions на обновленном компьютере Windows. Если в домене Active Directory (AD) размещено центральное хранилище ADMX Central Store, необходимо вручную скопировать в него файл inetres. adm, перезаписав существующую версию файла.
adm, перезаписав существующую версию файла.
Преимущества административных шаблонов. Настройки административных шаблонов IE, как и других административных шаблонов, предназначены в первую очередь для того, чтобы принудительно задать поведение пользователей IE. Как правило, пользователи не могут переопределить настройки, сделанные через административные шаблоны IE (флажок затенен или отсутствует соответствующая вкладка). Например, можно скрыть вкладку Security в диалоговом окне свойств обозревателя данной области политик, и пользователь вообще не увидит этих параметров. Все настройки, с помощью которых можно отключить функции настройки IE, обычно находятся в этой области политики (экран 1).
| Экран 1. Отключение функций IE через политики административных шаблонов |
Как правило, лучше всего использовать административные шаблоны для настройки определенного параметра и удаления этого параметра из меню, чтобы лишить пользователя доступа к нему. В таблице 1 приведен список типовых задач, которые можно выполнить в данной области политики, и указано, как получить доступ к этим параметрам.
В таблице 1 приведен список типовых задач, которые можно выполнить в данной области политики, и указано, как получить доступ к этим параметрам.
| Таблица 1. Типовые задачи административных шаблонов |
Недостатки административных шаблонов. Самый крупный недостаток административных шаблонов IE заключается в невозможности их использования для настройки многих аспектов поведения IE. Среди элементов, которые нельзя настроить, — домашняя страница и диалоговое окно свойств обозревателя (в меню Tools). Кроме того, от административных шаблонов IE мало проку, если нужно настроить параметр, предоставив пользователю возможность изменить его, так как заданные с их помощью значения не могут быть пересмотрены пользователями.
Политики настройки IE
Как я уже говорил, мое отношение к этой области политик неоднозначно.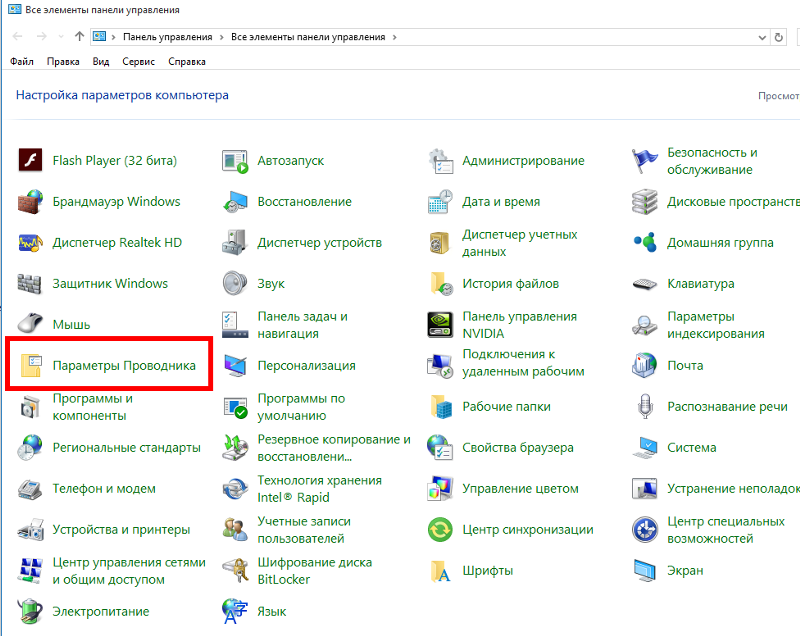 В старых версиях политик настройки IE содержалось очень много ошибок, приводивших к массе неудобств. Тем не менее механизм обеспечивал единственный метод на основе политик для настройки таких параметров, как адреса прокси, пока не появились параметры обозревателя в предпочтениях групповой политики. Кроме того, это по-прежнему единственный способ назначить сайты зонам, который не мешает пользователям добавлять собственные сайты в зоны по мере необходимости.
В старых версиях политик настройки IE содержалось очень много ошибок, приводивших к массе неудобств. Тем не менее механизм обеспечивал единственный метод на основе политик для настройки таких параметров, как адреса прокси, пока не появились параметры обозревателя в предпочтениях групповой политики. Кроме того, это по-прежнему единственный способ назначить сайты зонам, который не мешает пользователям добавлять собственные сайты в зоны по мере необходимости.
Однако в политиках настройки IE сохранились досадные изъяны. Если в ходе первоначального определения политики настройки IE нужно назначить, например, параметры безопасности, следует открыть интерфейс редактора групповой политики (GPE) и найти диалоговое окно, похожее на показанное на экране 2.
| Экран 2. Импорт параметров безопасности IE политики настройки IE |
Очень важно освоить этот на первый взгляд простой интерфейс. Если нужно импортировать настройки в политику, все без исключения текущие параметры безопасности обозревателя с компьютера, на котором выполняется редактирование GPO, импортируются в инструмент IE Maintenance. Если перейти к другому компьютеру с другой версией Windows, эти параметры IE будут импортированы в политику. Если на втором компьютере установлена иная версия IE, можно увидеть и другие параметры. Это может привести ко множеству непредвиденных последствий. Поэтому настоятельно рекомендуется всегда создавать и редактировать политику настройки IE на том же компьютере или по крайней мере в той же версии Windows и IE. В большинстве случаев параметры из новых версий Windows (например, Windows 7 и IE 8) совместимы сверху вниз (то есть зона надежных сайтов, назначенная из политики настройки IE в Windows 7 и IE 8, будет действовать на компьютере с XP SP3 и IE 7), но всегда полезно протестировать любые параметры.
Если нужно импортировать настройки в политику, все без исключения текущие параметры безопасности обозревателя с компьютера, на котором выполняется редактирование GPO, импортируются в инструмент IE Maintenance. Если перейти к другому компьютеру с другой версией Windows, эти параметры IE будут импортированы в политику. Если на втором компьютере установлена иная версия IE, можно увидеть и другие параметры. Это может привести ко множеству непредвиденных последствий. Поэтому настоятельно рекомендуется всегда создавать и редактировать политику настройки IE на том же компьютере или по крайней мере в той же версии Windows и IE. В большинстве случаев параметры из новых версий Windows (например, Windows 7 и IE 8) совместимы сверху вниз (то есть зона надежных сайтов, назначенная из политики настройки IE в Windows 7 и IE 8, будет действовать на компьютере с XP SP3 и IE 7), но всегда полезно протестировать любые параметры.
Преимущества политики настройки IE. В целом я рекомендую использовать этот инструмент для управления настройками, недоступными для других методов.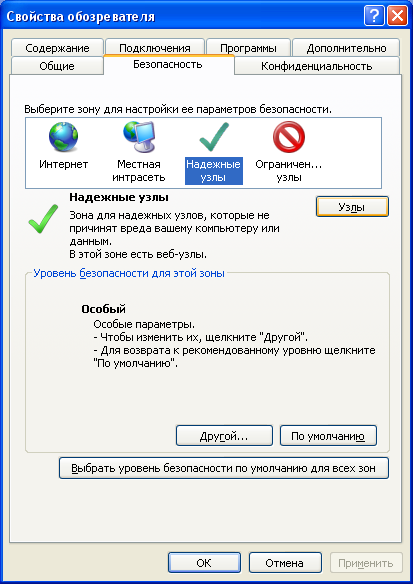 Политики настройки IE в действительности не политики, поскольку не мешают пользователям изменять заданные администратором параметры. Чтобы запретить пользователю изменять эти параметры, применяйте ограничения, о которых шла речь в разделе по административным шаблонам. Например, если политики настройки IE используются для настройки прокси, необходимо включить политику User Configuration\Administrative Templates\Windows Components\Internet Explorer\Disable Changing Proxy Settings. Политику настройки IE можно рассматривать как способ назначения предпочтений, которые пользователь может изменить, если это не запрещено. Однако эти предпочтения принудительно применяются при всяком обновлении групповой политики, если явно не использовать политики настройки IE в режиме предпочтений, которые можно включить, щелкнув правой кнопкой мыши узел Internet Explorer Maintenance в редакторе GPE и выбрав соответствующий вариант. Если режим предпочтений включен, предпочтения политики настройки IE применяются к пользователю один раз, и никогда более.
Политики настройки IE в действительности не политики, поскольку не мешают пользователям изменять заданные администратором параметры. Чтобы запретить пользователю изменять эти параметры, применяйте ограничения, о которых шла речь в разделе по административным шаблонам. Например, если политики настройки IE используются для настройки прокси, необходимо включить политику User Configuration\Administrative Templates\Windows Components\Internet Explorer\Disable Changing Proxy Settings. Политику настройки IE можно рассматривать как способ назначения предпочтений, которые пользователь может изменить, если это не запрещено. Однако эти предпочтения принудительно применяются при всяком обновлении групповой политики, если явно не использовать политики настройки IE в режиме предпочтений, которые можно включить, щелкнув правой кнопкой мыши узел Internet Explorer Maintenance в редакторе GPE и выбрав соответствующий вариант. Если режим предпочтений включен, предпочтения политики настройки IE применяются к пользователю один раз, и никогда более.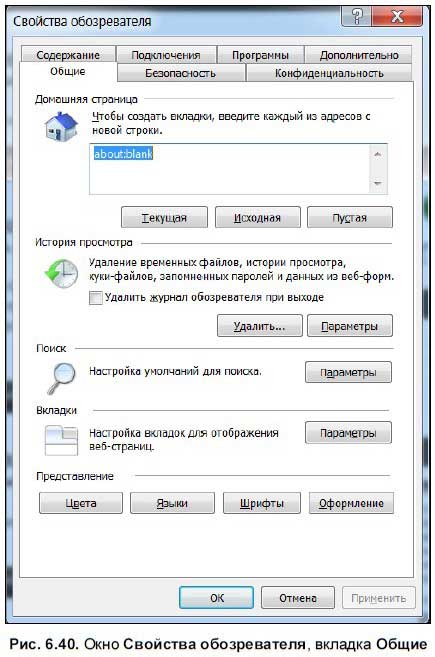
В таблице 2 приведены области, для управления которыми обычно применятся политики настройки IE.
| Таблица 2. Типовые задачи настройки IE |
Недостатки политик настройки IE. Уже отмечалось, что политики настройки IE — неудачный выбор для многих конфигураций IE, так как настройки будут применяться безусловно, только если отключить соответствующие элементы пользовательского интерфейса с применением административных шаблонов. Если часть параметров IE нужно задать из политик настройки IE (например, конфиденциальность), помните, что поведение этой политики не всегда надежно. Если выясняется, что пользователи не получают необходимых настроек, попробуйте выполнить команду Gpupdate/force на клиентской рабочей станции каждого пользователя, столкнувшегося с проблемами. Таким образом иногда удается добиться от политики настройки IE желаемого результата. Кроме того, политики настройки IE автоматически ведут журнал диагностики в файле brndlog.txt в %userprofile\Appdata\local\Microsoft\Internet Explorer (Windows 7) или %userprofile%\application data\Microsoft\Internet Explorer (в XP), как показано на экране 3.
Кроме того, политики настройки IE автоматически ведут журнал диагностики в файле brndlog.txt в %userprofile\Appdata\local\Microsoft\Internet Explorer (Windows 7) или %userprofile%\application data\Microsoft\Internet Explorer (в XP), как показано на экране 3.
| Экран 3. Просмотр журнала политики настройки IE в файле brndlog.txt |
Параметры обозревателя в предпочтениях групповой политики
Предпочтения групповой политики — сравнительно новый компонент групповой политики, появившийся в версии Server 2008. Чтобы задействовать этот компонент, необязательно иметь Server 2008: любой клиент с операционной системой XP или более новой может обрабатывать предпочтения групповой политики с использованием расширений Group Policy Preferences Client Side Extensions. Однако необходим по крайней мере один компьютер Server 2008, Server 2008 R2, Windows 7 или Vista, чтобы управлять предпочтениями групповой политики.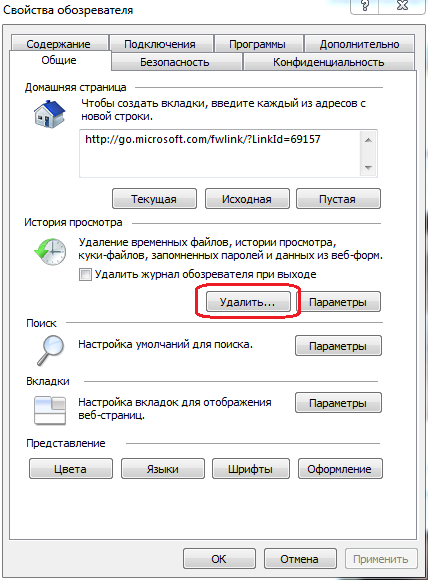 Компьютеры XP или Windows Server 2003 для этого не годятся. В новейшей реализации предпочтений групповой политики в составе Windows 7 и Server 2008 R2 обеспечивается настройка IE 5, IE 6, IE 7 и IE 8. Полагаю, что, выпуская IE 9, компания Microsoft обновит предпочтения групповой политики для совместимости и с этой версией (хотя потребителям, возможно, придется дождаться выпуска новой версии операционной системы).
Компьютеры XP или Windows Server 2003 для этого не годятся. В новейшей реализации предпочтений групповой политики в составе Windows 7 и Server 2008 R2 обеспечивается настройка IE 5, IE 6, IE 7 и IE 8. Полагаю, что, выпуская IE 9, компания Microsoft обновит предпочтения групповой политики для совместимости и с этой версией (хотя потребителям, возможно, придется дождаться выпуска новой версии операционной системы).
Впечатление от параметров обозревателя (Internet Settings) необычное. Как видно из названия, многие из этих параметров, в сущности, предпочтения, которые задают, но не применяют в обязательном порядке настройки IE, как и политики настройки IE. С другой стороны, область параметров обозревателя предпочтений групповой политики обеспечивает некоторые возможности, которых нет в политиках настройки IE, в частности назначение на уровне элемента (Item-Level Targeting), типичное для всех предпочтений групповой политики, с помощью которой можно назначать предпочтения по очень точным критериям (например, по версии операционной системы или категории ноутбук — настольный компьютер).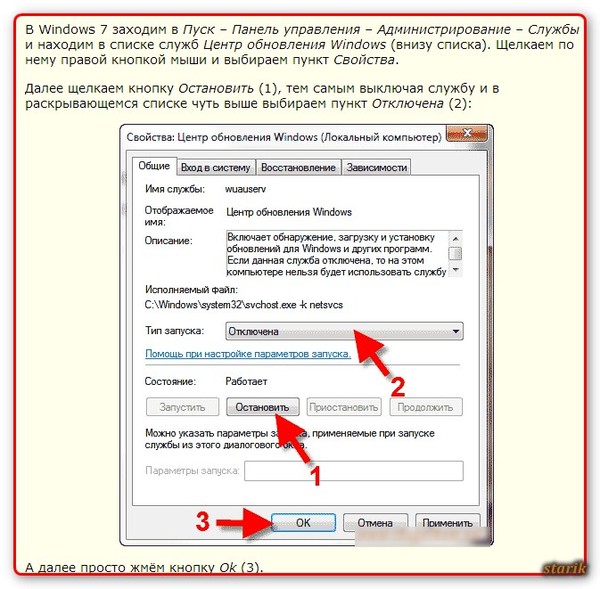 Кроме того, обеспечиваются некоторые возможности управления IE, отсутствующие в упомянутых выше областях политики. Некоторые из этих областей показаны в таблице 3.
Кроме того, обеспечиваются некоторые возможности управления IE, отсутствующие в упомянутых выше областях политики. Некоторые из этих областей показаны в таблице 3.
| Таблица 3. Типовые задачи. Параметры обозревателя в предпочтениях групповой политики |
Преимущества параметров обозревателя в предпочтениях групповой политики. Возможность выбирать целевые объекты на уровне элементов — значительное преимущество при использовании параметров обозревателя в предпочтениях групповой политики, если администратору требуется высокая степень точности при выборе целевых настроек IE. Параметры обозревателя в предпочтениях групповой политики также обеспечивают гораздо более удобный пользовательский интерфейс в редакторе GPE, буквально воспроизводя вкладки настроек для каждой совместимой версии IE. В едином пользовательском интерфейсе явно поддерживаются различные параметры конфигурации IE для последних четырех крупных версий IE; в двух других областях политики добиться этого трудно.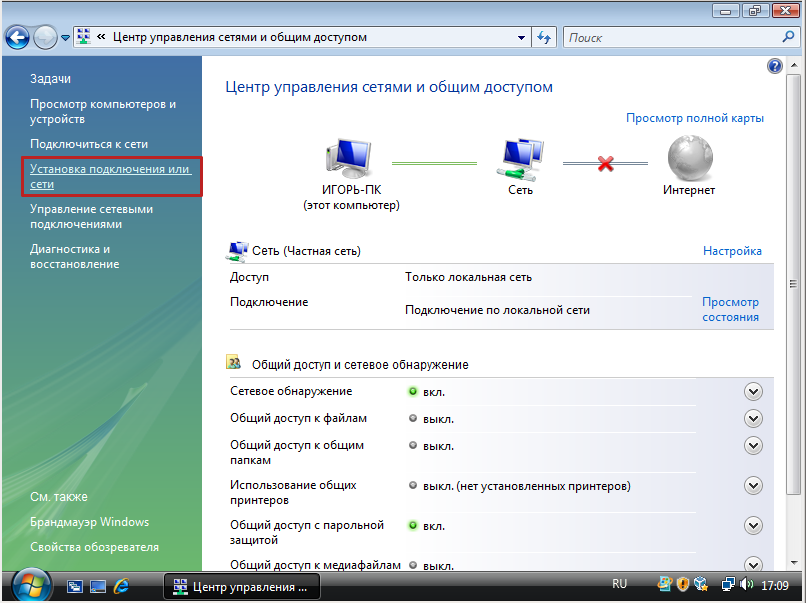 Наконец, как показано в приведенной выше таблице, это единственная область политики, в которой можно настроить все параметры на вкладке Advanced в диалоговом окне свойств обозревателя.
Наконец, как показано в приведенной выше таблице, это единственная область политики, в которой можно настроить все параметры на вкладке Advanced в диалоговом окне свойств обозревателя.
Недостатки параметров обозревателя в предпочтениях групповой политики. Подобно политикам настройки IE, параметры обозревателя в предпочтениях групповой политики задают, но не применяют настройки IE принудительно. По-прежнему необходимо задействовать административные шаблоны для блокирования областей пользовательского интерфейса, настроенных через предпочтения групповой политики. Кроме того, отмечаются досадные несогласованности между поддерживаемыми настройками. Например, на вкладке Security можно указать уровни зон (высокий, умеренно высокий), но нельзя задать распределение сайтов по зонам на этой же странице — по необъяснимой причине они недоступны (затенены). То же самое относится к вкладке Privacy, где можно настроить всплывающие окна: разрешены настройки для управления списками, но не для обработки cookie.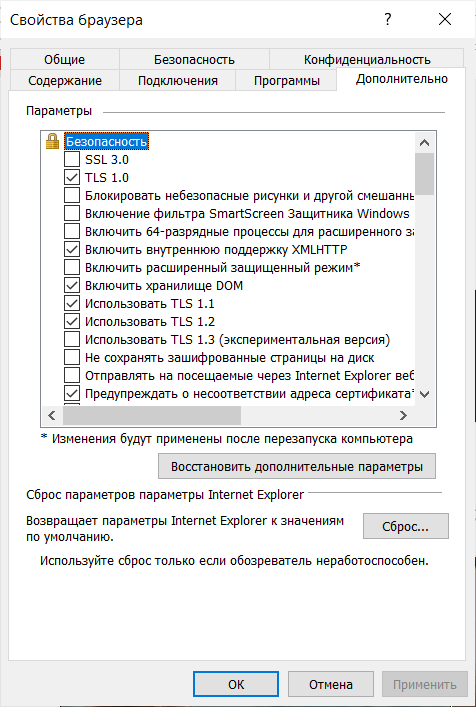 Можно только предположить, что такой подход избран, чтобы не усложнять и без того запутанную настройку IE в двух других областях.
Можно только предположить, что такой подход избран, чтобы не усложнять и без того запутанную настройку IE в двух других областях.
Укрощение IE
Картина политик для настройки IE далеко не ясна. Например, Microsoft, к сожалению, не использует предпочтения групповой политики как платформу, чтобы обеспечить доступ ко всем параметрам настройки IE и прояснить их реализацию. Поэтому необходимо осторожно комбинировать три различные области политики. Если же возможности этих трех областей не удовлетворяют требованиям, можно применить для настройки IE сценарии для реестра или пакет IE Administration Kit (IEAK).
Даррен Мар-Элиа ([email protected]) — внештатный редактор Windows IT Pro, главный инженер и основатель компании SDM Software. Ведет сайт, посвященный проблемам групповых политик (www.gpoguy.com) и является соавтором книги Microsoft Windows Group Policy Guide
Как настроить параметры Интернета для локальной групповой политики
Звучит знакомо?
«Добро пожаловать в Монополию!» «Хорошо, теперь мы устроим аукцион, если вы не купите». «Почему? Это так раздражает!» «Потому что, если мы этого не сделаем, это займет вечность». «Хорошо, хорошо, но мне нужны деньги, если я попаду на бесплатную парковку». «Хорошо, если это то, что нужно. Но я тоже хочу «даже строить дома». Я не позволю тебе снова первым делом строить отель на Бордуолк. «Хорошо, хорошо, давай уже начнем игру».
«Почему? Это так раздражает!» «Потому что, если мы этого не сделаем, это займет вечность». «Хорошо, хорошо, но мне нужны деньги, если я попаду на бесплатную парковку». «Хорошо, если это то, что нужно. Но я тоже хочу «даже строить дома». Я не позволю тебе снова первым делом строить отель на Бордуолк. «Хорошо, хорошо, давай уже начнем игру».
С настольной игрой «Монополия» связано множество правил. В нем также есть множество возможных функций, которые можно одобрить или игнорировать, домашние правила и другие параметры, которые могут настроить опыт для игроков. Поскольку это такая огромная игра, которой владеют миллионы людей по всему миру, она изо всех сил старается удовлетворить потребности всех, кто хочет в нее играть. Тот факт, что существует так много официально санкционированных вариантов, является тому подтверждением.
Точно так же параметры Интернета в Windows 10 также имеют множество потенциальных модификаций, которые можно настроить. Это очень заметно, если вы посмотрите на все настройки, доступные, например, в Internet Explorer, но может потребоваться серьезное погружение, чтобы найти их все, если вы попытаетесь сделать это непосредственно в самой программе.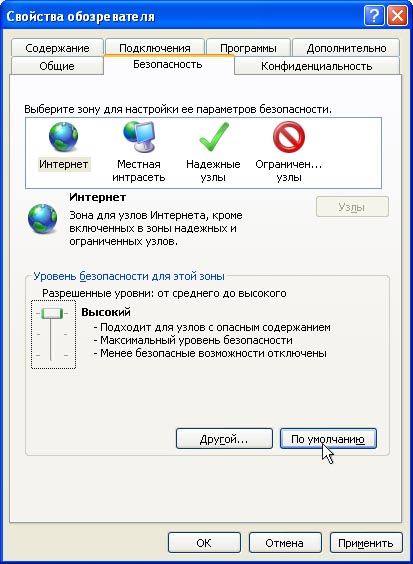 Кроме того, если у вас есть несколько пользователей в одной системе, может быть сложно убедиться, что все имеют одинаковые настройки, если это делается вручную. К счастью, локальная групповая политика покрывает это.
Кроме того, если у вас есть несколько пользователей в одной системе, может быть сложно убедиться, что все имеют одинаковые настройки, если это делается вручную. К счастью, локальная групповая политика покрывает это.
Почему локальная групповая политика?
Начнем с того, что локальная групповая политика — это просто набор стандартизированных правил, которые можно применять в системе независимо от того, сколько в ней пользователей.
Локальная групповая политика очень похожа на стандартную групповую политику Active Directory, но с несколькими очевидными исключениями. Во-первых, его нельзя применить на нескольких машинах без дополнительной помощи: он локален только для конкретной машины, на которой вы его настраиваете. Во-вторых: по большей части вы застряли с настройками Microsoft по умолчанию, но для наших сегодняшних целей этого будет более чем достаточно. В-третьих, для работы обычных групповых политик Active Directory требуется ПК с Windows, присоединенный к домену; однако локальные групповые политики работают во всех версиях Windows.
Локальная групповая политика особенно полезна, когда речь идет об интернет-параметрах, а значит, об Internet Explorer и других веб-браузерах. Это связано с тем, что Internet Explorer в большей степени, чем какой-либо другой современный веб-браузер, был предпочтительным корпоративным браузером с 1997 года, когда была введена поддержка групповой политики. Это позволило организациям внедрить правила и стандарты во всей своей среде с помощью всего одного набора централизованных изменений, что значительно сократило время обслуживания.
Доступ к локальной групповой политике
Чтобы перейти к локальной групповой политике, нам нужно нажать «Пуск» и ввести «Редактировать групповую политику».
После выбора этого параметра появится экран «Редактор локальной групповой политики».
Существует два набора параметров для Internet Explorer, параметры между которыми разделены. Кроме того, формулировка иногда может быть довольно сложной для точного определения того, что делает настройка, поэтому обязательно перепроверьте, прежде чем вносить изменения.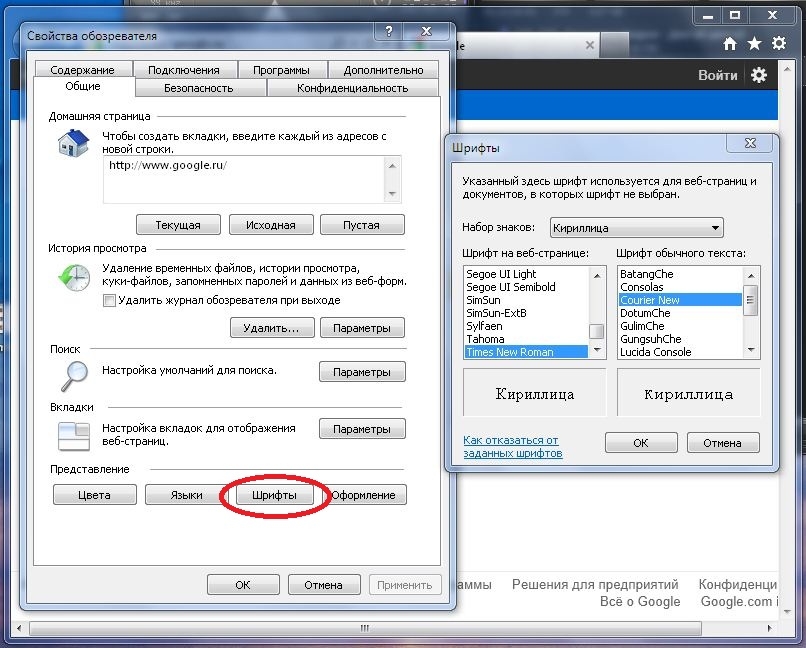
Первый набор параметров доступен в разделе «Конфигурация компьютера» → «Административные шаблоны» → «Компоненты Windows» → «Internet Explorer». Второй можно найти в очень похожем относительном месте в разделе «Конфигурация пользователя».
Между этими двумя местоположениями есть параметры, доступные почти для каждого параметра в Internet Explorer, включая параметры безопасности, режим предприятия для устаревших веб-сайтов, закладки по умолчанию и многое другое.
Использование локальной групповой политики
Для краткого примера рассмотрим базовую функцию, с которой по тем или иным причинам приходится сталкиваться многим организациям — настройку стандартной домашней страницы.
Для этого мы перейдем к странице «Конфигурация пользователя», то есть «Конфигурация пользователя» → «Административные шаблоны» → «Компоненты Windows» → «Internet Explorer».
Конкретный параметр, который мы собираемся искать, — «Отключить изменение настроек домашней страницы».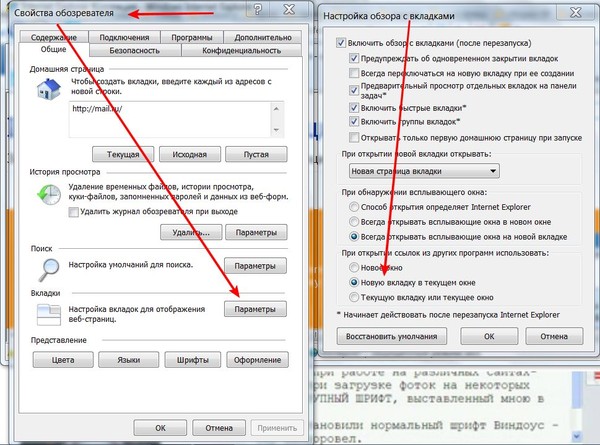 Хотя сначала это может показаться не таким, как мы хотим, у него есть настройки, необходимые для установки стандартной домашней страницы, а затем блокировка этой настройки от изменения пользователем.
Хотя сначала это может показаться не таким, как мы хотим, у него есть настройки, необходимые для установки стандартной домашней страницы, а затем блокировка этой настройки от изменения пользователем.
Здесь формулировка становится критической из-за серьезной проблемы, связанной с применением параметров групповой политики. Мы хотим ВКЛЮЧИТЬ этот параметр, чтобы ОТКЛЮЧИТЬ изменения пользователя.
После включения этого параметра диалоговое окно «Домашняя страница» станет редактируемым, и мы сможем поместить туда любой адрес, который пожелаем. После этого нажмите «Применить» и «ОК», и наша модификация групповой политики вступит в силу.
Чтобы убедиться, что любые примененные изменения групповой политики действительно вступают в силу немедленно, вы можете либо перезагрузить систему, либо запустить команду gpupdate /force . Для этого нам нужно зайти в «Пуск» и запустить «Командную строку». Чтобы применить группу после открытия командной строки, вам нужно будет запустить команду gpupdate/force .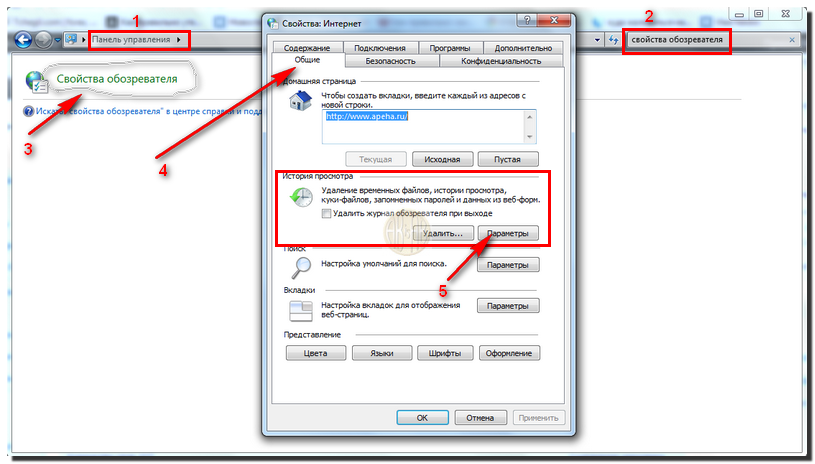
Если вам нужно развернуть локальные групповые политики в нескольких системах, это не так просто, как Active Directory, но, безусловно, все же возможно. Для этого после правильной настройки политик на одном компьютере перейдите в следующую папку:
- %systemroot%system32GroupPolicy
Скопируйте все файлы из этого каталога в целевую систему, затем либо перезагрузите компьютер, либо выполните команду gpupdate /force 9.0054, как указано выше. Как только это будет сделано, новые политики вступят в силу.
Локальная групповая политика заполняет очень важный пробел в стандартизации между отдельными рабочими станциями и полными доменами. Если ваша организация имеет большое количество систем, но не совсем на том уровне, чтобы требовать Active Directory, это может быть действительно отличным инструментом для обеспечения уровня стандартизации и безопасности, с которым было бы трудно справиться, если бы вы запрашивали каждого пользователя.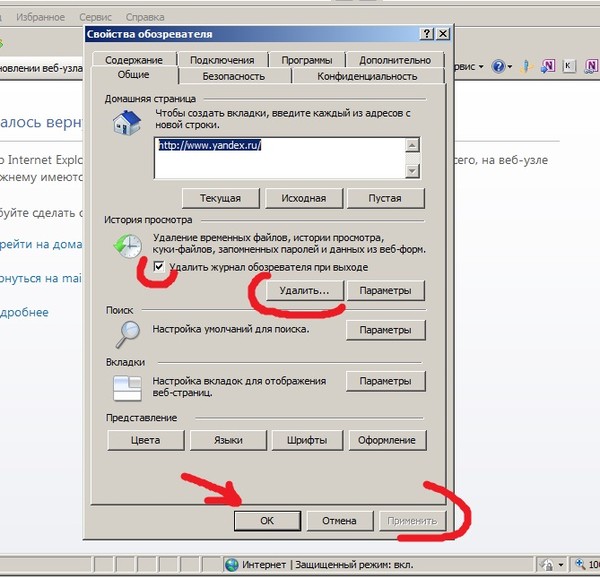 выполнять изменения самостоятельно.
выполнять изменения самостоятельно.
Для получения дополнительных рекомендаций по безопасности локальной системы, а также дополнительных рекомендаций и курсов обязательно посетите Infosec!
Источники
- Сделать Bing.com домашней страницей по умолчанию, Microsoft
- как настроить локальные групповые политики в среде рабочей группы централизованно?, Windows Server
Определение параметров параметров обозревателя
Windows 7 / Начало работы
Апплет свойств обозревателя открывает диалоговое окно свойств обозревателя. (Да,
Microsoft дала аплету одно имя, а диалоговому окну другое имя.
давая возможность запутаться. Чтобы избежать путаницы, в этом руководстве используется
имя «Свойства обозревателя» при обращении к аплету.) Вы можете увидеть это же
диалоговое окно, выбрав Сервис → Свойства обозревателя в Internet Explorer. Нет
Независимо от того, каким образом вы открываете это диалоговое окно, оно влияет не только на работу Internet Explorer.
Вы также обнаружите, что Microsoft использует диалоговое окно свойств Интернета
когда вы взаимодействуете с сетевыми дисками и другими удаленными местами.
безопасность, которую вы устанавливаете с помощью этого диалогового окна, также влияет на вашу способность использовать ресурсы
на других системах в вашей сети, потому что у Microsoft теперь есть вся сетевая
ресурсы, определенные в зоне Интернет. Прежде чем вы сможете использовать эти ресурсы,
вы должны часто помещать их в доверенную зону. Следовательно, следующие
Разделы помогут вам сделать больше, чем просто работать с Internet Explorer.
Настройка вкладки «Общие»
Вкладка «Общие» диалогового окна «Свойства обозревателя» содержит параметры, влияющие на внешний вид Internet Explorer и любых
другое приложение, использующее эти настройки. Сделать Internet Explorer
работать быстрее, часто можно избавиться от части мусора, например плагинов,
что веб-сайты бросают вам путь. Нажмите «Доступность», и вы увидите «Доступность».
диалоговое окно, в котором вы можете указать этим приложениям игнорировать цвета, шрифты и
размеры шрифта. Вы даже можете определить свою собственную таблицу стилей, чтобы у вас не было
ждать, пока эти веб-сайты будут отображать причудливые эффекты, такие как специальные шрифты или
графика. Обычно задайте для начальной страницы значение about:blank, чтобы Internet Explorer
начинается быстро. В конце концов, эта машина не ваша рабочая станция, и вы хотите делать все быстро.
Поскольку вы не используете эту копию Internet Explorer, вы можете
хотите установить минимум функций просмотра и установить функцию истории
чтобы сохранить ноль дней истории. Все, что вы можете сделать, чтобы сделать Internet Explorer
работать быстрее и использовать меньше ресурсов — хорошая идея. Многие функции, которые
обеспечивают удобство в клиентской системе, непрактичны на сервере.
Нажмите «Настройки» в области «Вкладки», чтобы изменить способ работы вкладок в Internet Explorer.
В некоторых случаях у вас может быть открыто несколько вкладок, но более вероятно,
что вы будете использовать серверную копию Internet Explorer, чтобы открыть Центр обновления Windows
и выполнять другие задачи, для которых требуется одна панель.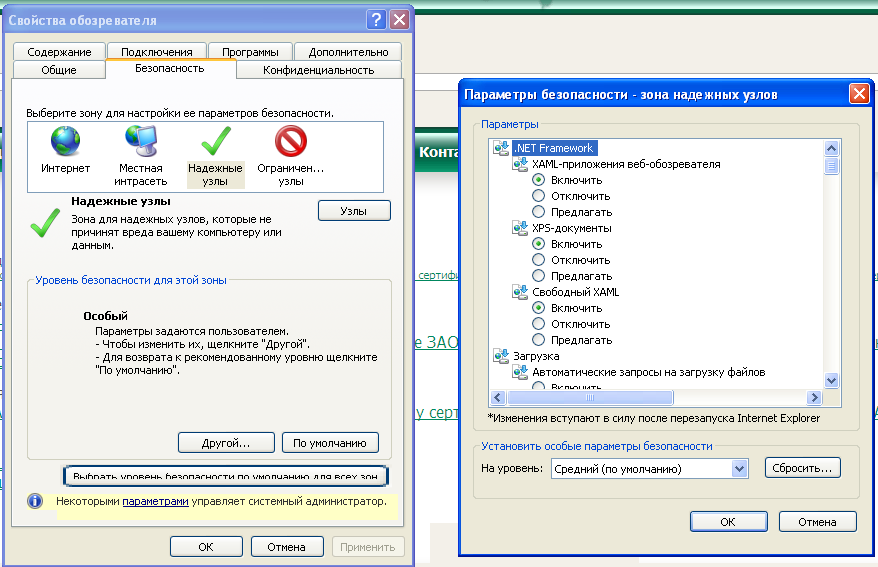 Тем не менее, вы должны установить
Тем не менее, вы должны установить
вкладки вверх, чтобы обеспечить удобное использование, на всякий случай, если они вам понадобятся.
Настройка вкладки «Безопасность»
Как упоминалось ранее, вкладка «Безопасность» предоставляет входные данные не только для Интернета.
Исследователь. Проводник Windows также использует настройки при работе с сетью.
диски, и вы можете обнаружить, что другие приложения также используют эти настройки.
Следовательно, важно правильно настроить вкладку «Безопасность».
Значки вверху соответствуют четырем зонам безопасности: Интернет, Местная интрасеть,
Надежные сайты и сайты с ограниченным доступом. В зависимости от ваших потребностей, вы, вероятно,
хотите установить для всех этих зон, кроме Trusted, высокий уровень на сервере, потому что вы
не будет использовать сервер для просмотра, но вы хотите убедиться, что сервер
максимальная защита. Когда вы найдете место, например сетевой диск или
Центр обновления Windows, для которого требуются особые привилегии, вы можете добавить их в свой
Зона надежных узлов, выполнив следующие действия:
- Выберите значок «Надежные узлы».

- Щелкните Сайты.
Появится диалоговое окно «Надежные узлы». - Введите местоположение сайта в поле «Добавить этот сайт в зону».
При работе со стандартными веб-сайтами введите всю зону, включая
протокол, например http://www.microsoft.com. При работе
с папкой или диском используйте запись файлового протокола, например, файл:////
D:\WINWORD для папки WINWORD на диске D:. Обратите внимание, что
файловый протокол использует четыре косые черты вместо двух, используемых для протокола http. - Нажмите Добавить.
Вы видите URL-адрес, добавленный в список URL-адресов. - Щелкните Закрыть.
Если вы обнаружите, что зона надежных узлов не предоставляет функции,
требуют на сервере, попробуйте опустить ползунок безопасности. Ползунок безопасности
контролирует строгость безопасности для конкретной зоны. Когда безопасность
ползунок не предоставляет достаточных прав, нажмите Пользовательский уровень. Вы видите
Диалоговое окно «Параметры безопасности — Зона надежных узлов», в котором можно настроить
индивидуальные параметры безопасности.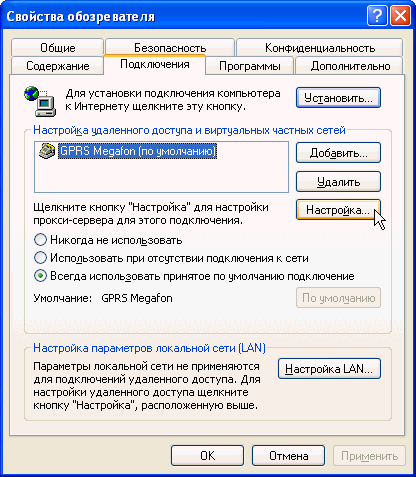 Тщательно тестируйте параметры безопасности по одному
Тщательно тестируйте параметры безопасности по одному
пока не найдете параметры, необходимые для обеспечения того, чтобы веб-сайты и сетевые
диски работают как положено.
Настройка вкладки «Конфиденциальность»
Вкладка «Конфиденциальность» управляет использованием файлов cookie и всплывающих окон.
при перемещении между веб-сайтами. В большинстве случаев вы ограничиваете просмотр
на сервере в любом случае, потому что вы не хотите загрязнять его снаружи
источники информации. Потому что конфиденциальность важна, а вы на самом деле не
в любом случае заботиться о файлах cookie с веб-сайтов, лучшая политика — установить
установите для параметра конфиденциальности значение «Высокий» и убедитесь, что вы не разрешаете всплывающие окна.
Настройка вкладки «Содержимое»
Вкладка «Содержимое» содержит параметры, управляющие вашим взаимодействием с информацией.
на веб-сайтах. В большинстве случаев ваше единственное взаимодействие
с помощью этой вкладки можно отключить некоторые функции и работать с любыми сертификатами на
твоя машина. Ваш сервер никогда не должен нуждаться в Content Advisor, потому что
Ваш сервер никогда не должен нуждаться в Content Advisor, потому что
этот инструмент поможет вам определить рейтинг содержания веб-страниц, которые вы посещаете
(если только вы не планируете разрешить детям использовать ваш сервер для работы в Интернете).
Обычно рекомендуется отключать функции автозаполнения и веб-каналов, поскольку
хорошо, потому что вы действительно не должны использовать их на сервере. Вы не будете использовать
ваша программа электронной почты, поэтому фиды бесполезны, а автозаполнение опасно
на сервере, потому что вы хотите проверить содержимое, которое вы предоставляете в каждом поле
каждой формы, которую вы заполняете. Чтобы отключить эти функции, щелкните Настройки в каждом
раздел и снимите все флажки. Нажмите OK, чтобы завершить изменение конфигурации.
Раздел «Сертификаты» является важной частью вкладки «Содержимое», поскольку вы
вероятно, столкнетесь с безопасными веб-сайтами при работе с вашим сервером, и вы хотите
для управления этими сертификатами. Кроме того, вы, вероятно, установите свой собственный
Кроме того, вы, вероятно, установите свой собственный
сертификат при работе с такими функциями, как Internet Information Server (IIS).
Чтобы просмотреть сертификаты, установленные в вашей системе, щелкните Сертификаты. Понимаете
диалоговое окно Сертификаты, где вы можете импортировать сертификаты на диск, экспортировать
сертификаты на диск и удалить сертификаты. Microsoft группирует сертификаты по категориям.
При возникновении проблем с доступом к защищенному веб-сайту щелкните Состояние SSL.
Это действие очищает кеш Secure Sockets Layer (SSL) и заставляет браузер
для загрузки новой информации с сервера, к которому вы пытаетесь получить доступ.
В некоторых случаях вам также может понадобиться информация об издателях сертификатов.
которые принимает ваша система. Нажмите «Издатели», и вы увидите диалоговое окно «Сертификаты».
коробка снова. Однако в этом случае в диалоговом окне перечислены только те издатели, которые
ваша система примет. Как и в случае с сертификатами, вы можете импортировать, экспортировать или удалять
сертификаты издателя. Сертификаты издателя делятся на три категории:
Сертификаты издателя делятся на три категории:
Доверенные корневые центры сертификации (те, которым разрешено выдавать сертификаты),
Доверенные издатели (те, которым разрешено отправлять вам сертификаты) и ненадежные
Издатели (те, сертификаты которых нужно избегать).
Настройка вкладки «Подключения»
Вкладка «Подключения» определяет способ подключения к Интернету. Если сервер
является точкой подключения к Интернету, вам даже не нужно будет просматривать эту вкладку.
Когда вы используете другой тип подключения, вам нужно использовать эту вкладку для настройки
требования к подключению. Уточните у своего интернет-провайдера
(ISP) для получения подробной информации о работе с этой вкладкой. Во многих случаях лучшим вариантом является
сначала попробуйте подключение к Интернету после того, как вы подключились к маршрутизатору,
аппаратный брандмауэр, коммутатор, модем, сервер или другое оборудование,
обеспечивает ваше подключение к Интернету. Во многих случаях Internet Explorer
удивить вас и работать без какой-либо настройки этой вкладки.
Настройка вкладки «Программы»
Вкладка «Программы» предлагает средства настройки приложений по умолчанию для реагирования
к определенным типам файлов в Интернете. Потому что вы не будете использовать свой сервер для
просмотр содержимого, в большинстве случаев настройки по умолчанию должны работать нормально. Однако,
в редком случае, когда вам нужно установить вспомогательное приложение, вы можете нажать
Установите «Программы», чтобы отобразить окно «Программы по умолчанию». Вы также можете использовать вкладку «Программы», чтобы проверить, является ли Internet Explorer
Браузер по умолчанию на вашем компьютере. В отличие от вашей рабочей станции, где вы
просматривать Интернет, вы, вероятно, захотите сохранить Internet Explorer в качестве
по умолчанию и единственный браузер на вашем сервере.
Наконец, эта вкладка поможет вам управлять любыми надстройками для Internet Explorer на вашем компьютере.
сервер. Опять же, как и во многих других функциях, вам, вероятно, не понадобится
дополнения для вашего сервера. Например, Центр обновления Windows прекрасно работает без
Например, Центр обновления Windows прекрасно работает без
любые дополнения. Вы, вероятно, можете посетить большинство сайтов обновлений поставщиков без
установка каких либо дополнений. Если вы устанавливаете надстройку, делайте это осторожно
потому что он может содержать вирусы и рекламное ПО, которые открывают ваш сервер для гнусных лиц снаружи.
Настройка вкладки «Дополнительно»
Вкладка «Дополнительно» содержит множество дополнительных настроек для Internet Explorer. Вкладка «Дополнительно» содержит множество интересных настроек,
некоторые из них могут помочь вам создать более безопасную и эффективную среду.
на сервере. Вы, вероятно, не будете использовать некоторые из этих настроек на клиенте.
system, потому что они действительно нужны вам для правильного просмотра.
Просмотрите список параметров вкладки «Дополнительно», и вы увидите такие функции, как
визуальные стили для кнопок и других элементов управления. Если вы не хотите ждать этих
функции для загрузки, вы можете легко отключить их без потери функциональности.

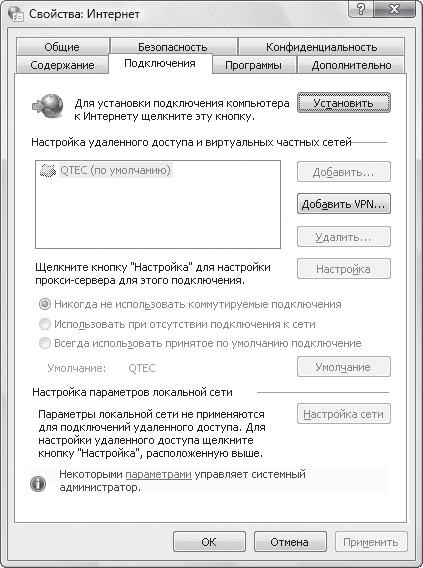 На вкладке Дополнительно (Advanced) диалогового окна Свойства обозревателя (Internet Options) расположен список элементов управления, предназначенный для изменения параметров браузера. Чтобы сэкономить на трафике, вы можете сбросить следующие флажки: Воспроизводить анимацию на веб-страницах (Play animations in webpages), Воспроизводить звуки на веб-страницах (Play sounds in webpages) и Показывать изображения (Show pictures). Звездочкой отмечены параметры, изменение которых вступит в силу только после перезагрузки программы. Таким образом, мультимедийное содержимое на веб-страницах будет отключено. Напомню, что для просмотра любого незагруженного рисунка на веб-странице следует щелкнуть правой кнопкой мыши на области изображения и выбрать в появившемся контекстном меню пункт Показать рисунок (Show Picture).
На вкладке Дополнительно (Advanced) диалогового окна Свойства обозревателя (Internet Options) расположен список элементов управления, предназначенный для изменения параметров браузера. Чтобы сэкономить на трафике, вы можете сбросить следующие флажки: Воспроизводить анимацию на веб-страницах (Play animations in webpages), Воспроизводить звуки на веб-страницах (Play sounds in webpages) и Показывать изображения (Show pictures). Звездочкой отмечены параметры, изменение которых вступит в силу только после перезагрузки программы. Таким образом, мультимедийное содержимое на веб-страницах будет отключено. Напомню, что для просмотра любого незагруженного рисунка на веб-странице следует щелкнуть правой кнопкой мыши на области изображения и выбрать в появившемся контекстном меню пункт Показать рисунок (Show Picture). Откроется одноименное диалоговое окно.
Откроется одноименное диалоговое окно. Для полного отключения всплывающих окон выберите высокий уровень блокировки. Кроме того, доступна возможность составления списка веб-сайтов, всплывающие окна на которых будут разблокированы.
Для полного отключения всплывающих окон выберите высокий уровень блокировки. Кроме того, доступна возможность составления списка веб-сайтов, всплывающие окна на которых будут разблокированы.