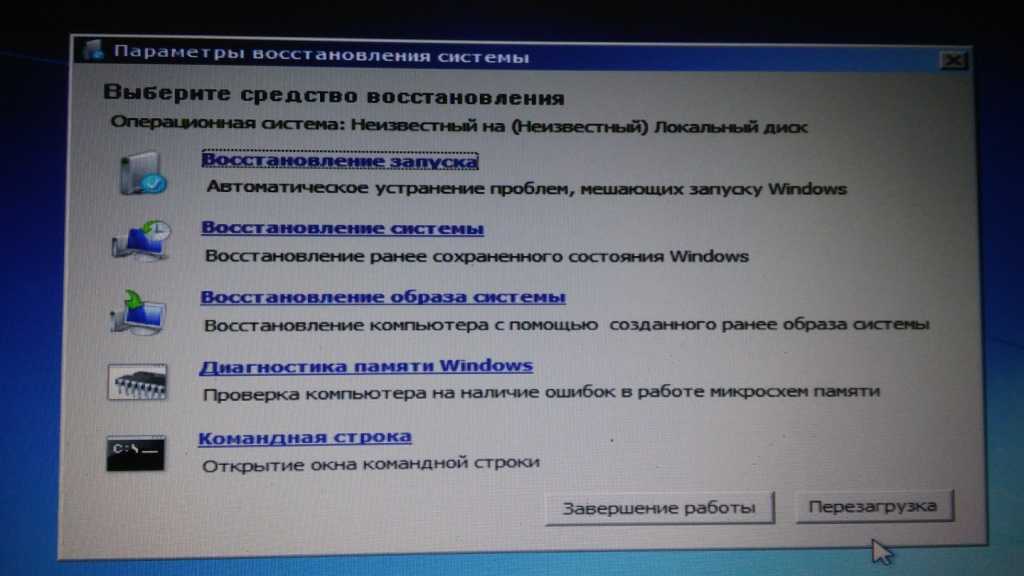Windows 7 не открывается свойства мой компьютер: Не открываются свойства компьютера • Удаляем ошибки, установка ПО, подключение оборудования
Содержание
как открыть параметры и 7 способов запуска
Операционная система Виндовс 10 обладает широким функционалом, множеством опций, которых нет в предыдущих версиях программ. Для того чтобы узнать, какими возможностями обладает «десятка», пользователю необходимо открыть свойства ОС. Также информация о ее параметрах требуется в случаях установки приложений, игр на ПК, замены или установки драйверов. Узнаем, как посмотреть свойства системы ОС Windows 10 с помощью встроенных инструментов и скачанных утилит.
СОДЕРЖАНИЕ СТАТЬИ:
Как зайти в параметры Виндовс 10
С использованием встроенных инструментов юзер может посмотреть полную или сжатую информацию об устройстве и операционной системе. Существует несколько основных техник, позволяющих открыть раздел с параметрами. Изучение данных поможет настроить гаджет и работу ОС на усмотрение пользователя.
Через Панель управления
В предыдущих версиях Windows инструмент «Параметры» отсутствовал, все операции пользователями выполнялись через Панель управления. В «десятке» разработчики компании «Майкрософт» внедрили приложение «Параметры», но при этом оставили привычный софт.
В «десятке» разработчики компании «Майкрософт» внедрили приложение «Параметры», но при этом оставили привычный софт.
Для того чтобы открыть соответствующее окно для просмотра информации о системе, потребуется следовать инструкции:
- Открыть Панель управления, зажав горячие клавиши: «Win + R».
- Набрать в строке: control. Нажать «Enter».
- Можно воспользоваться вторым способом, применив меню Пуск. В нем нажать строку «Все приложения», затем тапнуть на подраздел «Служебные-Windows», кликнуть «Панель управления».
- Для удобства изменить параметр на «Крупные значки».
- Зайти в подраздел «Система и безопасность».
- Найти пункт «Система», перейти по нему.
В появившемся окне юзер может просмотреть все данные о системе, узнать сведения о компьютере, которые помогут выполнить соответствующие настройки.
В Диспетчере устройств
Это специализированная служба для мониторинга за подключенными аппаратными комплектующими цифровой техники.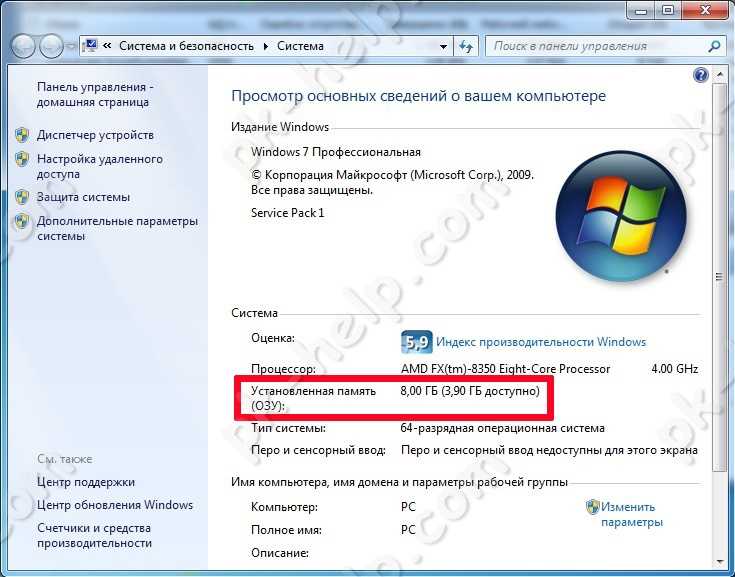 С помощью инструмента юзер может подключать или отключать отдельные устройства.
С помощью инструмента юзер может подключать или отключать отдельные устройства.
Служба позволяет проверить работу ПК, его отдельных элементов, получить данные по каждому отдельному устройству.
Чтобы открыть ДУ, потребуется следовать пошаговой инструкции:
- Щелкнуть ПКМ по значку «Пуск».
- Выбрать из списка Диспетчер.
- Запустить утилиту можно вторым способом, воспользовавшись окном «Выполнить». Для этого потребуется вызвать его с помощью горячих клавиш: «Win + R», затем ввести в строку: devmgmt.msc. Нажать «Enter».
После откроется окно с разделами, где юзер может войти в интересующий объект для изучения информации.
Через окно «Параметры»
В последней версии Винды разработчики внедрили «Параметры», которое представляет собой библиотеку данных ОС компьютера.
Пошаговая инструкция:
- Быстрый способ попасть в раздел – через Пуск. Открыть его нажатием соответствующего значка на панели либо с помощью кнопки «Win» на клавиатуре.

- Откроется поле с основными конфигурациями устройства. Нажать на значок шестеренки рядом с кнопкой «Выключить».
- В появившемся окне с разделами нажать пункт «Система».
- В левой части меню прокрутить колесом мыши в самый конец списка, найти подраздел «О системе», нажать на него.
- Откроется информация об ОС.
Так пользователь может ознакомиться с характеристиками ПК через «Параметры».
В средствах диагностики DirectX
Представляет собой небольшой системный софт, предоставляющий информацию о мультимедийных компонентах, оборудовании и драйверах, установленных на компьютере. Инструмент помогает выявить неполадки в работе компонентов, решить проблему.
Воспользоваться средством диагностики DX можно, выполнив следующее:
- Вызвать окно «Выполнить», зажав клавиши: «Win + R».
- Ввести в строку запрос: dxdiag. Нажать «OК».
На экране отобразится окно системной утилиты с вкладками, где содержатся подробные сведения о ПК и системе.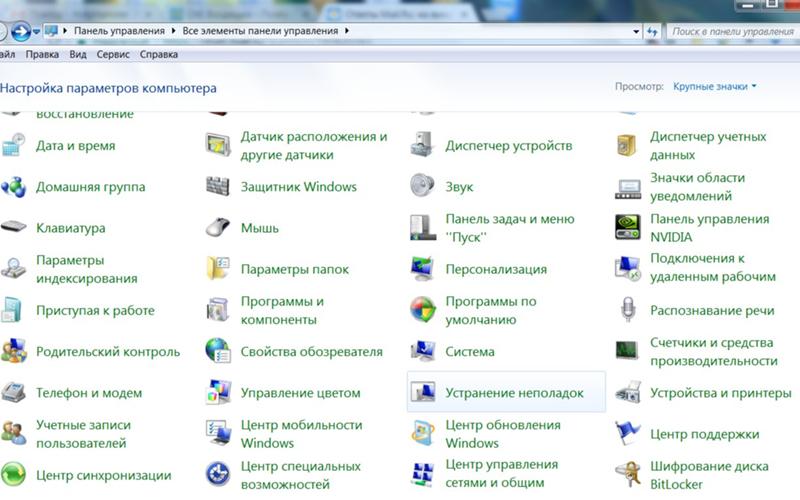 Кнопка «Сохранить все сведения» позволяет скопировать и сохранить информацию в отдельный файл.
Кнопка «Сохранить все сведения» позволяет скопировать и сохранить информацию в отдельный файл.
Используем Диспетчер задач
Изначально системная программа служила для мониторинга активных процессов. В «десятке» инструмент содержит множество полезной информации для пользователя о системе, компонентах ПК.
Чтобы открыть окно для просмотра сведений, нужно выполнить пошагово следующие пункты:
- Щелкнуть по панели задач ПКМ.
- Выбрать соответствующий пункт из списка.
- Можно воспользоваться вторым способом для быстрого вызова меню, зажав комбинацию клавиш: «Alt + Ctrl + Delete». Затем выбрать «Диспетчер задач».
Перейдя во вкладку «Производительность», в открывшемся меню юзер сможет найти сведения о скорости процессора, количестве ядер, объеме кэша. Также здесь будет отображена информация о загруженности процессора.
Во вкладке «Память» пользователю доступны характеристики ОЗУ: объем, скорость и другие параметры. В блоке «Диск» указана информация о емкости жестких дисков.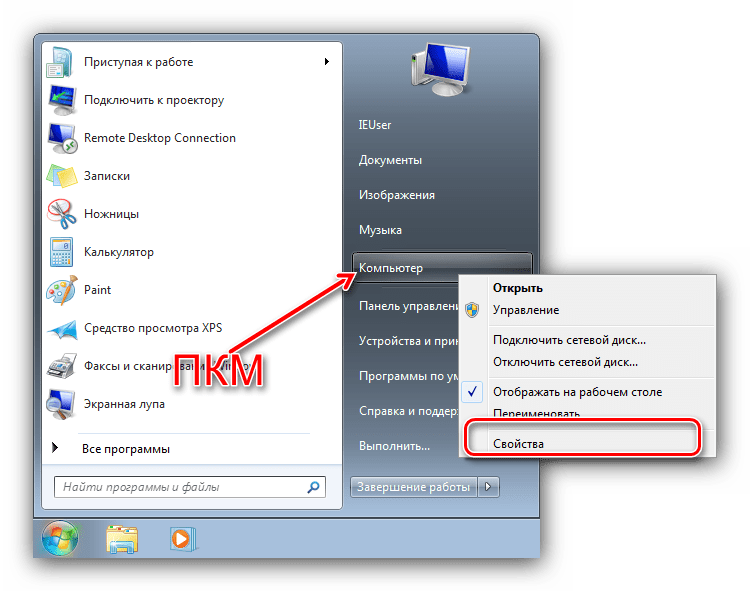 Вкладка «Графический процессор» содержит данные об общей и оперативной памяти, версии установленного драйвера, DX.
Вкладка «Графический процессор» содержит данные об общей и оперативной памяти, версии установленного драйвера, DX.
Команда msinfo32
Способ применяется, когда поставлена задача по выдаче информации о конкретном устройстве, системных компонентах, утилитах. Команда доступна во всех версиях операционки, носит название «Сведения о системе».
Открыть соответствующее окно можно по следующей схеме:
- Вызвать окно «Выполнить» нажатием клавиш: «Win + R».
- Ввести в строку значение: msinfo32.
- Нажать «Enter».
Программа показывает System properties (свойства системы): установленную на ПК версию Windows, наименование компьютера, его марку и модель. Содержит данные о процессоре, полную информацию об аппаратных ресурсах, службах Виндовса.
Консоль PowerShell
Выступает в качестве системной оболочки Командной строки, языка сценариев, предназначенной для системного администрирования. Помогает IT-специалистам и продвинутым пользователям управлять автоматизированным процессом ОС, а также приложениями.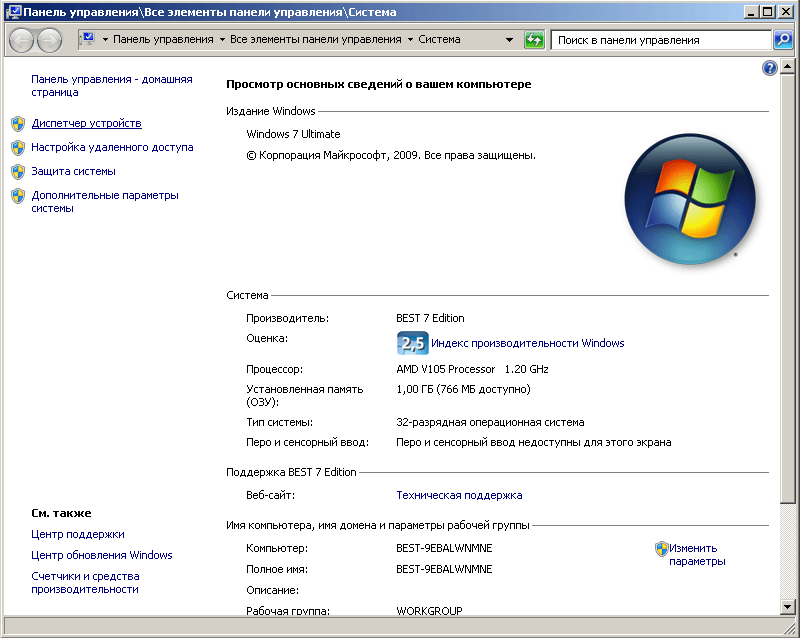
Посмотреть информацию о ПК и системе с помощью PowerShell можно следующим образом:
- Щелкнуть по значку «Пуск» ПКМ, выбрать строку из списка.
- Можно использовать поисковую строку для быстрого поиска утилиты.
- Ввести в строке окна значение: systeminfo. Нажать «Enter».
- Подождать, пока выполнится запрос.
В результате на синем экране появится искомая информация, содержащая данные об устройстве и его системе.
Сторонние программы
Изучить подробно технические характеристики компьютера помогут сторонние утилиты. Рассмотрим подробнее самые распространенные из них.
AIDA64
Многофункциональная утилита распространяется на платной основе, но есть и пробный период. С помощью программы можно провести стресс-тесты, полезные для установки «тяжелых» приложений и игр. Утилита также позволяет посмотреть основные характеристики гаджета. Для этого потребуется:
- Скачать продукт с официального источника.

- Распаковать архив.
- Запустить приложение AIDA64.
После запуска программы пользователь увидит основное меню с категориями. Зайдя в каждую из них, юзер может подробнее ознакомиться с соответствующими характеристиками подкатегории.
CPU-Z
Приложение отличается простым интерфейсом, работает на бесплатной основе. Показывает производительность ПК и его компонентов, а также характеристики системы.
Чтобы воспользоваться сервисом, достаточно выполнить следующее:
- Скачать софт с официального сайта разработчика.
- Поставить маркер рядом с пунктом соглашения пользовательских условий.
- Щелкнуть по кнопке «Next».
- Выбрать папку для установки, нажать «Install».
- Запустить софт двойным кликом ЛКМ.
После запуска пользователю откроется окно с вкладками, где можно посмотреть сведения о процессоре, кэше, материнской плате и других компонентах ПК.
Speccy
Небольшое программное обеспечение для очистки гаджета от всевозможного мусора. После запуска показывает сведения об ОС и характеристики ПК. Кроме основных параметров, приложение отображает температурные показатели процессора, видеокарты.
После запуска показывает сведения об ОС и характеристики ПК. Кроме основных параметров, приложение отображает температурные показатели процессора, видеокарты.
Пошаговая инструкция по работе с продуктом:
- Скачать приложение с официального источника.
- Открыть файл, архивировать его.
- Поменять язык в настройках.
После установки и запуска софта юзер может просматривать сведения об операционке и устройстве.
Посмотреть системные сведения о компьютере и его компонентах можно, если воспользоваться одним из предложенных способов. Юзер может выбрать любой вариант, в зависимости от того, подробная или краткая информация ему требуется. Развернутые данные показывают «Сведения о системе», средство диагностики DX и сторонние программы.
Вам помогло? Поделитесь с друзьями — помогите и нам!
Твитнуть
Поделиться
Поделиться
Отправить
Класснуть
Линкануть
Вотсапнуть
Запинить
Читайте нас в Яндекс Дзен
Наш Youtube-канал
Канал Telegram
Ищите сочинения по школьной программе? Тогда Вам сюда
«Как-нибудь» или «как нибудь» – как правильно пишется?
Adblock
detector
Как изменить имя компьютера Windows 10
Обновлено windows
В этой инструкции показано, как изменить имя компьютера в Windows 10 на любое желаемое (из ограничений — нельзя использовать кириллицу, некоторые специальные символы и знаки препинания). Для изменения имени компьютера вы должны быть администратором в системе. Для чего это может потребоваться?
У компьютеров в локальной сети должны быть уникальные имена. Не только потому, что при наличии двух компьютеров с одинаковым именем могут возникнуть сетевые конфликты, но и по той причине, что так их проще идентифицировать, особенно если речь идет о ПК и ноутбуках в сети организации (т.е. в сети вы будете видеть имя и понимать, что это за компьютер). Windows 10 по умолчанию генерирует имя компьютера, однако вы можете изменить его, о чем и пойдет речь.
Примечание: если ранее этого вы включили автоматический вход в систему (см. Как убрать пароль при входе в Windows 10), то временно отключите его и верните после изменения имени компьютера и перезагрузки. В противном случае иногда возможны проблемы, связанные с появлением новых учетных записей с тем же именем.
Изменение имени компьютера в настройках Windows 10
Первый способ изменения имени ПК предлагается в новом интерфейсе настроек Windows 10, который можно вызвать по нажатию клавиш Win+I или через значок уведомлений, кликнув по нему и выбрав пункт «Все параметры» (еще один вариант: Пуск — Параметры).
В настройках зайдите в раздел «Система» — «О системе» и нажмите «Переименование компьютера». Укажите новое имя и нажмите «Далее». Вам будет предложено перезагрузить компьютер, после чего изменения вступят в силу.
Изменение в свойствах системы
Переименовать компьютер Windows 10 можно не только в «новом» интерфейсе, но и в более привычном по предыдущим версиям ОС.
- Зайдите в свойства компьютера: быстрый способ сделать это — кликнуть правой кнопкой мыши по «Пуску» и выбрать пункт контекстного меню «Система».
- В параметрах системы нажмите «Дополнительные параметры системы» или «Изменить параметры» в разделе «Имя компьютера, имя домена и параметры рабочей группы» (действия будут равнозначны).

- Откройте вкладку «Имя компьютера», а на ней нажмите кнопку «Изменить». Укажите новое имя компьютера, после чего нажмите «Ок» и еще раз «Ок».
Вам будет предложено перезагрузить компьютер. Сделайте это, не забыв предварительно сохранить вашу работу или что-либо еще.
Как переименовать компьютер в командной строке
И последний способ, позволяющий выполнить то же самое с помощью командной строки.
- Запустите командную строку от имени администратора, например, кликнув правой кнопкой мыши по «Пуск» и выбрав соответствующий пункт меню.
- Введите команду
wmic computersystem where name="%computername%" call rename name="Новое_имя_компьютера"
, где в качестве нового имени укажите желаемое (без русского языка и лучше без знаков препинания). Нажмите Enter.
После того как вы увидите сообщение об успешном выполнении команды, закройте командную строку и перезапустите компьютер: его имя будет изменено.
Видео — Как изменить имя компьютера в Windows 10
Ну и заодно видео инструкция, в которой показаны два первых способа переименования.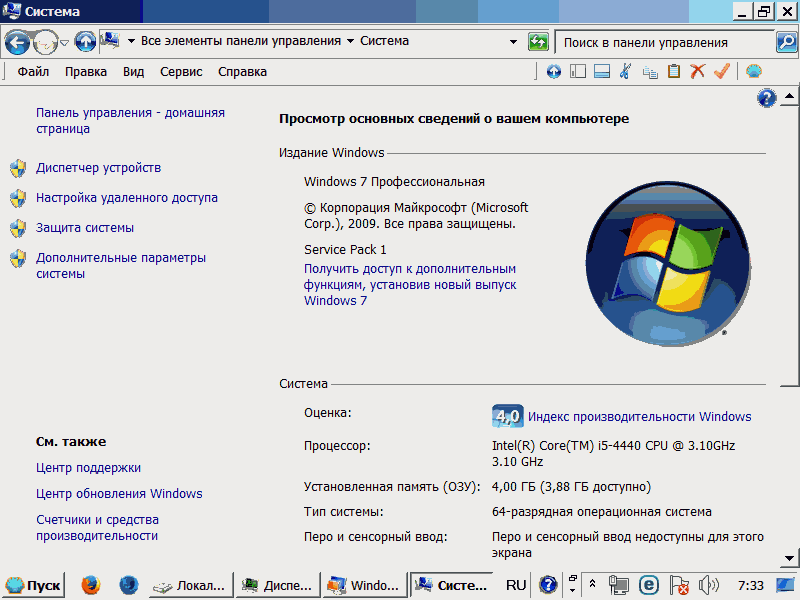
Дополнительная информация
Изменение имени компьютера в Windows 10 при использовании учетной записи Microsoft приводит к тому, что к вашему онлайн-аккаунту привязывается «новый компьютер». Это не должно вызывать проблем, и вы можете удалить компьютер со старым именем на странице своей учетной записи на сайте Microsoft.
Также, если вы их используете, встроенные функции истории файлов и архивации (старые резервные копии) будут запущены заново. История файлов сообщит об этом и предложит действия по включению предыдущей истории в текущую. Что касается резервных копий, они начнут создаваться заново, в то же время предыдущие также будут доступны, но при восстановлении из них компьютер получит старое имя.
Еще одна возможная проблема — появление в сети двух компьютеров: со старым и новым именем. В этом случае попробуйте при выключенном компьютере отключить питание маршрутизатора (роутера), а затем снова включить сначала роутер, а затем — компьютер.
remontka.pro в Телеграм | Способы подписки
7 способов исправить панель управления, которая не открывается
Несмотря на то, что Microsoft переместила большое количество функций в приложение «Настройки», вы по-прежнему можете использовать панель управления для настройки и устранения неполадок Windows. К сожалению, панель управления иногда отказывается впускать вас, из-за чего вы не можете выполнить определенные исправления.
К счастью, мы составили список из 7 решений, которые вы можете использовать для исправления панели управления.
1. Сначала попробуйте несколько быстрых, распространенных решений
Прежде чем мы рассмотрим другие, более продвинутые решения в этом списке, попробуйте эти быстрые решения.
Сначала перезагрузите компьютер. Если вы переводите компьютер в спящий режим после завершения дневной работы, вы не даете ему возможности очистить память, выключить или обновить программы. Таким образом, если дать ему возможность перезапустить процессы, это может решить вашу проблему.
Кроме того, убедитесь, что нет ожидающих обновлений Windows. Откройте Настройки и перейдите к Обновление и безопасность > Обновление Windows . Там нажмите кнопку Проверить наличие обновлений .
Если вы попробуете эти исправления, но по-прежнему не сможете открыть панель управления, перейдите к следующим решениям.
2. Откройте панель управления из проводника
Если у вас нет времени на устранение неполадок в панели управления, вы все равно можете открыть ее с помощью проводника . Перейдите к Этот компьютер > Локальный диск (C:) > Windows > Система 32 и найдите appwiz.cpl . В результатах поиска откройте appwiz.cpl , и вы попадете на страницу Programs and Features 9.0014 в Панель управления .
Наконец, нажмите Панель управления в адресной строке.
Связано: Руководство по настройке Windows 10: Как делать все и вся
3.
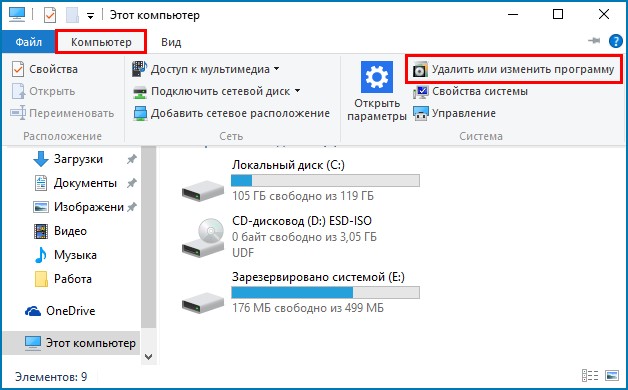 Запустите быстрое сканирование на вирусы
Запустите быстрое сканирование на вирусы
Вредоносное ПО или поврежденные системные файлы могут повлиять на вашу систему и помешать открытию панели управления. Вы можете сканировать свою систему на наличие вредоносных программ с помощью установленного антивируса или использовать встроенный инструмент Windows.
Выполните следующие действия, чтобы запустить быстрое сканирование с помощью Защитника Windows:
- Откройте Настройки , нажав Win + I .
- Перейдите на страницу Обновление и безопасность > Безопасность Windows .
- Выберите Откройте Безопасность Windows .
- Щелкните Защита от вирусов и угроз > Быстрое сканирование .
Когда Windows завершит процесс, перезагрузите компьютер и проверьте, можете ли вы открыть панель управления.
4. Воспользуйтесь средством проверки системных файлов
Если Защитнику Windows не удалось идентифицировать какие-либо вредоносные программы в вашей системе, но вы все равно хотите провести повторную проверку, вы можете запустить проверку системных файлов (или SFC).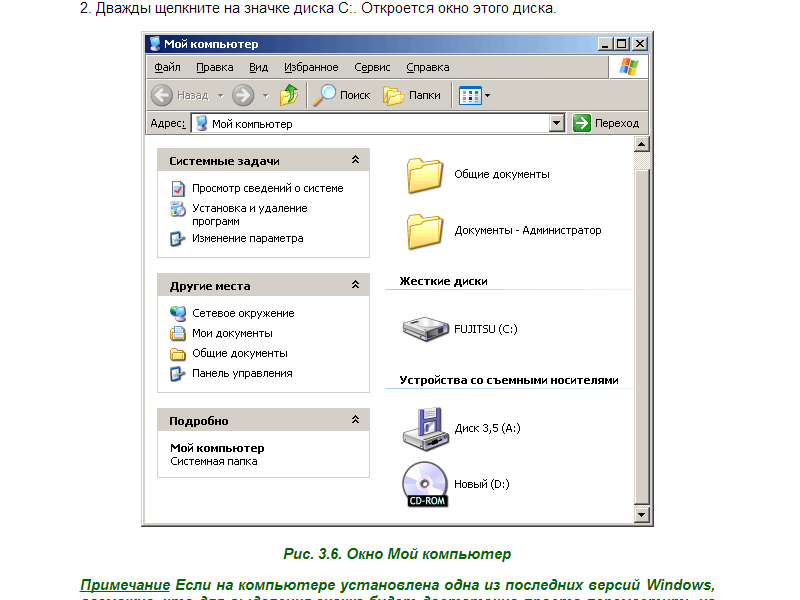
- Введите командную строку в строку поиска меню Пуск и выберите параметр Запуск от имени администратора .
- Введите sfc /scannow .
- Нажмите Введите , чтобы запустить сканирование.
Если Windows обнаружит вредоносные программы или поврежденные файлы, она заменит их самостоятельно. После завершения сканирования перезагрузите компьютер и попробуйте открыть панель управления.
5. Проверьте службы Windows
Если одна из служб Windows, работающих в фоновом режиме, перестала работать, это может вызвать всевозможные проблемы, включая невозможность открыть панель управления.
Выполните следующие действия, чтобы убедиться, что служба защиты программного обеспечения запущена:
- Введите services в строку поиска меню Пуск и щелкните Запуск от имени администратора .
- Открыть Защита программного обеспечения .

- Проверить, является ли Статус Выполняется .
- Если Состояние равно Остановлено , нажмите кнопку Пуск .
- Щелкните Применить > OK , чтобы сохранить новые изменения.
Кроме того, вам необходимо взглянуть на Службу отчетов об ошибках Windows . Эта служба известна тем, что мешает работе панели управления и иногда останавливает ее запуск.
В окне «Службы» найдите и откройте Отчеты об ошибках Windows . Если Состояние не равно Остановлено , нажмите Остановить , чтобы отключить эту службу. Затем нажмите Применить > OK , чтобы сохранить новые системные изменения.
6. Доступ к редактору политик
Если ни одно из упомянутых выше решений не помогло вам исправить панель управления, вам следует взглянуть на редактор локальной групповой политики.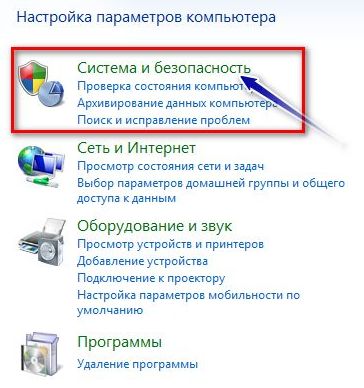
- Нажмите Win + R , чтобы открыть диалоговое окно «Выполнить».
- Введите gpedit.msc и нажмите Введите .
- Перейдите к Конфигурация пользователя > Административные шаблоны .
- Дважды щелкните Панель управления .
- Из списка справа откройте Запретить доступ к панели управления и настройкам ПК .
- Выберите Не настроено .
- Нажмите Применить > OK , чтобы сохранить новые изменения.
7. Удалите определенные ключи из реестра Windows
Удаление ключей BagMRU и Bags может решить проблему. Вот как вы можете это сделать:
- Введите редактор реестра в строку поиска меню Пуск и нажмите Запуск от имени администратора .
- Перейдите на Компьютер > HKEY_CURRENT_USER > Программное обеспечение > Классы > LocalSettings > Программное обеспечение > Microsoft > Windows > Shell .

- Расширить Оболочка .
- Удалить BagMRU и Bags .
Перед редактированием реестра Windows создайте точку восстановления для вашей системы, поскольку удаление файлов реестра может привести к серьезным проблемам с вашим компьютером.
Связано: Файлы и папки Windows, резервные копии которых следует всегда создавать
Восстановление контроля над панелью управления
Работа на компьютере без возможности настройки его параметров не доставляет удовольствия. К счастью, повторное исправление панели управления — довольно простая процедура, и, надеюсь, один из описанных выше шагов помог вам.
Исправить Windows не удалось подключиться к службе уведомлений о системных событиях
Особенно после обновления системы вам нужно подготовиться к тому, что на экране появятся новые ошибки и ошибки. Однако, увидев « Windows не удалось подключиться к службе уведомлений о системных событиях.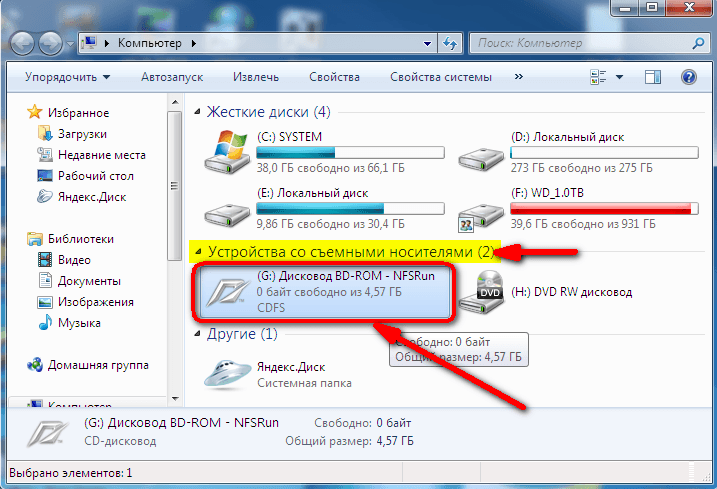 Ошибка ”в Windows 7 может быть разрушительной. Вы либо не можете войти в свою учетную запись, либо получаете еще больше всплывающих окон с ошибками после того, как вам это удается.
Ошибка ”в Windows 7 может быть разрушительной. Вы либо не можете войти в свою учетную запись, либо получаете еще больше всплывающих окон с ошибками после того, как вам это удается.
Позвольте вас немного успокоить: это не аппаратная проблема, так что пока не ищите новый компьютер. Прочтите нашу статью, чтобы узнать, что это за ошибка, чем она вызвана и как ее устранить, не выходя из дома, всего за несколько минут.
Перейти к разделу:
- Причины ошибки «Windows не удалось подключиться к службе уведомлений о системных событиях»?
- Как исправить ошибку «Windows не удалось подключиться к службе уведомлений о системных событиях»
- Метод 1: перезапустите и автоматизируйте службу уведомлений о системных событиях
- Метод 2: перезапустите и автоматизируйте службу кэширования шрифтов Windows
- Способ 3: включить службу DHCP
- Способ 4. Обновите антивирус
- Метод 5: сброс каталога Winsock
- Способ 6.
 Удаление обновления Windows KB2952664
Удаление обновления Windows KB2952664
Причины ошибки «Windows не удалось подключиться к службе уведомлений о системных событиях»?
Как и у многих других проблем с Windows, у этой конкретной ошибки нет однозначной причины.
Основываясь на отчетах пользователей и ответах самой команды Microsoft, мы составили список возможных причин, вызывающих всплывающее окно «Windows не удалось подключиться к службе уведомлений о системных событиях».
- Обновление Windows вызывает ошибку . Многие пользователи сообщают, что обновление KB2952664, в частности, нарушает работу службы уведомлений о системных событиях в Windows 7.
- Служба SENS повреждена . Возможно, повреждена сама служба уведомлений о системных событиях (SENS). Вы должны подозревать это, если вы часто неправильно выключали компьютер.
- Служба кэширования шрифтов Windows работает неправильно . В Windows 7 многие службы зависят от службы кэширования шрифтов.
 Если с ним что-то случится, это вызовет эффект домино, и в результате у вашего компьютера могут возникнуть проблемы со службой SENS.
Если с ним что-то случится, это вызовет эффект домино, и в результате у вашего компьютера могут возникнуть проблемы со службой SENS. - Служба клиента DHCP не запущена . Возможно, ваша система в настоящее время не может обращаться к IP-адресам и записям DNS и управлять ими, что приводит к сбоям в работе службы SENS.
- Неправильные настройки каталога Winsock . Winsock — это продвинутый инструмент, и его настройки важны. Пользователи сообщают, что восстановление каталога Winsock часто помогает при ошибках SENS.
- Что-то мешает службе SENS . Некоторые антивирусные приложения предлагают защиту сети и конечных точек в составе премиум-пакетов. Например, известно, что Symantec Endpoint Protection мешает работе службы SENS в Windows 7, что часто вызывает ошибки.
- Устаревшие драйвера видеокарты . Обязательно обновляйте драйверы! Старый, устаревший драйвер может вызвать больше проблем, чем вы думаете.

Как исправить ошибку «Windows не удалось подключиться к службе уведомлений о системных событиях»
Теперь, когда мы рассмотрели причины, пришло время правильно устранить ошибку. Если вы не можете войти в свою обычную учетную запись пользователя, вход в учетную запись администратора должен дать вам доступ к системе . В каждой системе есть как минимум один пользователь-администратор, поэтому попытайтесь получить доступ к учетной записи или ее владельцу.
Теперь, когда вы вошли в систему как администратор, пришло время приступить к устранению неполадок!
Совет : Хотя наши методы были в основном написаны для Windows 7, известно, что эта ошибка возникает в более старых системах, таких как Windows Vista и даже Windows XP. Если вы используете одну из этих систем, попробуйте наши методы! Они могут просто сделать трюк.
Способ 1. Перезапустите и автоматизируйте службу уведомлений о системных событиях
Первое, что вы должны попробовать, это проверить, правильно ли работает проблемная служба.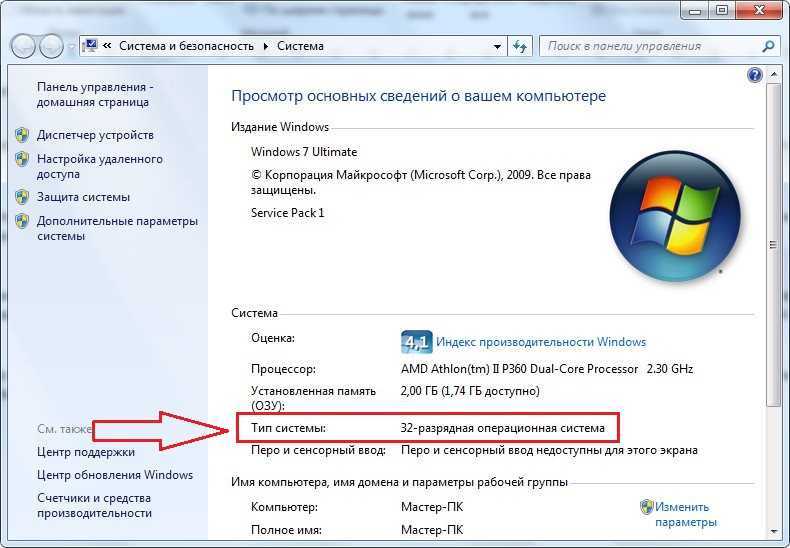 Вы можете сделать это, выполнив следующие шаги.
Вы можете сделать это, выполнив следующие шаги.
- Нажмите одновременно клавиши Windows + R на клавиатуре, чтобы запустить утилиту Run .
- Введите « services.msc » и нажмите OK . Это запустит окно Службы.
3. Дождитесь загрузки всех ваших служб, затем найдите и выберите Службу уведомлений о системных событиях .
4. Щелкните правой кнопкой мыши Службу уведомлений о системных событиях и выберите 9.0013 Перезапустите из контекстного меню. Если перезапуск недоступен, вместо этого нажмите Пуск .
5. Затем снова щелкните правой кнопкой мыши Службу уведомлений о системных событиях и выберите Свойства .
6. Убедитесь, что для Тип запуска установлено значение Автоматически , затем нажмите OK .
7. Перезагрузите компьютер.
Теперь вы можете проверить, устранена ли ошибка.
Способ 2. Перезапустите и автоматизируйте службу кэширования шрифтов Windows
Если перезапуск самой службы уведомлений о системных событиях не дал результатов, немедленно проверьте, работает ли служба кэширования шрифтов Windows.
- Нажмите одновременно клавиши Windows + R на клавиатуре, чтобы запустить утилиту Run .
- Введите « services.msc » и нажмите OK . Это запустит окно Службы.
3. Дождитесь загрузки всех ваших служб, затем найдите и выберите Службу кэширования шрифтов Windows .
4. Щелкните правой кнопкой мыши Службу кэширования шрифтов Windows, затем выберите Перезапустить в контекстном меню. Если перезапуск недоступен, вместо этого нажмите Пуск .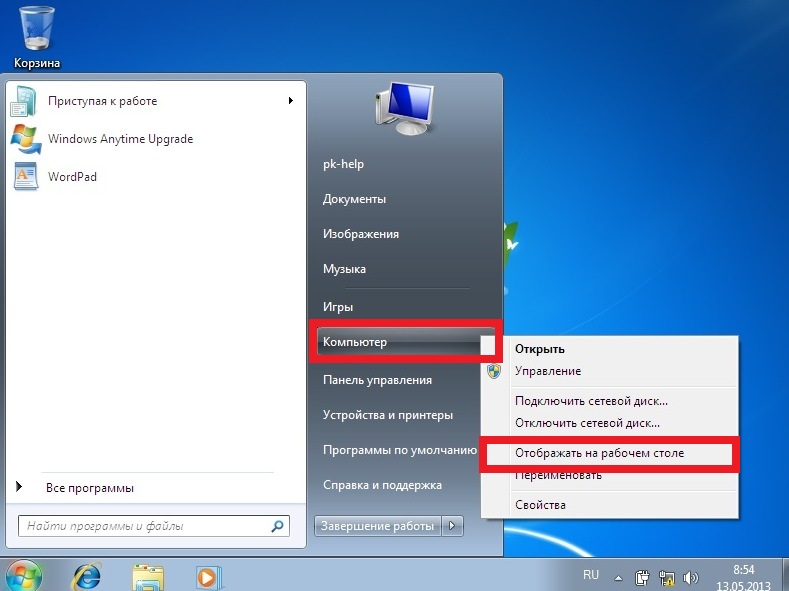
5. Затем снова щелкните правой кнопкой мыши Службу кэширования шрифтов Windows и выберите Свойства .
6. Убедитесь, что Тип запуска установлен на Автоматический , затем нажмите OK .
7. Перезагрузите компьютер.
Попытайтесь использовать свои учетные записи, чтобы проверить, сохраняется ли ошибка.
Способ 3. Включение службы DHCP
Осталась последняя служба, с которой пользователи сообщают о проблемах. Это служба DHCP, которая по какой-то причине часто отключается. Если вы продолжаете сталкиваться с одной и той же ошибкой, вы должны убедиться, что она работает.
- Одновременно нажмите клавиши Windows + R на клавиатуре, чтобы запустить утилиту Run .
- Введите « services.msc » и нажмите OK . Это запустит окно Службы.
3. Найдите и дважды щелкните DHCP-клиент .
Найдите и дважды щелкните DHCP-клиент .
4. Убедитесь, что вы находитесь на вкладке Общие .
5. Изменить тип запуска 9от 0014 до Автоматически .
6. Убедитесь, что в статусе службы указано, что служба в настоящее время работает . Если это не так, вы можете нажать кнопку Start , чтобы включить ее.
7. Нажмите кнопку OK и перезагрузите устройство.
После загрузки компьютера проверьте, остались ли у вас проблемы, связанные со службой уведомлений о системных событиях.
Способ 4. Обновите антивирус
Многие пользователи сообщают, что после обновления их антивирусного клиента до последней версии проблемы со службой уведомлений о системных событиях исчезли. Скорее всего, это связано с защитой сети и конечных точек, которую предлагают некоторые антивирусные приложения.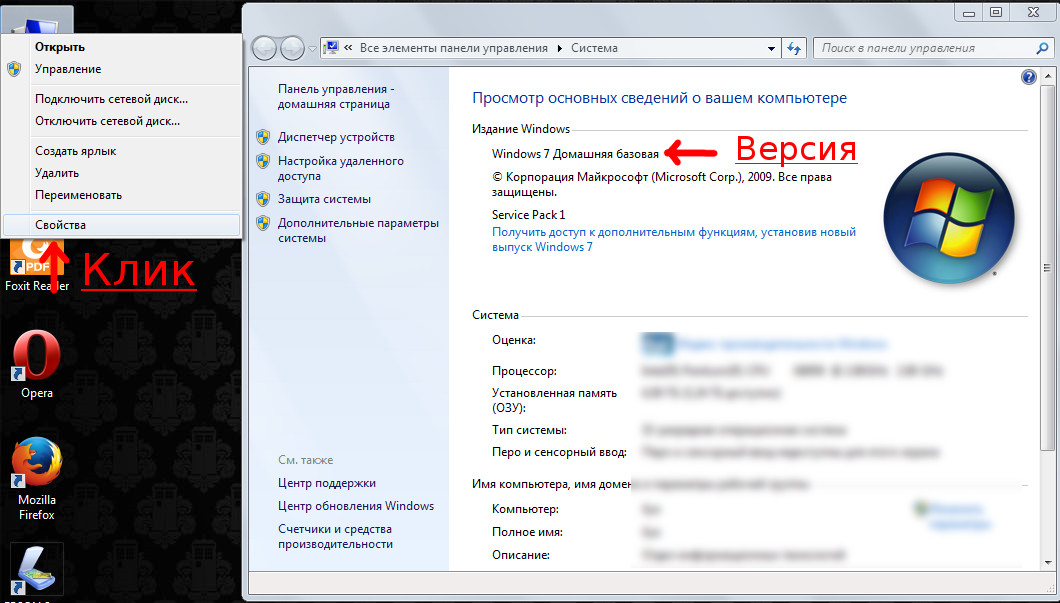
В большинстве случаев вы можете обновить антивирусное приложение на вкладке настроек или на специальной вкладке обновления . Многие приложения поставляются с автоматическими обновлениями или напоминаниями об обновлении программного обеспечения.
Пример: Norton Antivirus поставляется с функцией LiveUpdate.
Источник: mnorth2984 от Norton Community
Если вы не знаете, как обновить клиент, посетите веб-сайт пакета или найдите учебные пособия в Интернете. Поскольку все приложения разные, невозможно создать только одно руководство.
Способ 5: сброс каталога Winsock
Возможно, непреднамеренные изменения в каталоге Winsock вызвали проблемы со службой уведомлений о системных событиях. В этом случае лучше всего сбросить каталог Winsock.
Для этого мы будем использовать командную строку. Если у вас нет опыта использования команд, просто следуйте нашим инструкциям и скопируйте и вставьте любой текст, написанный шрифтом , в этот шрифт . Это команды, которые можно вставить в командную строку.
Это команды, которые можно вставить в командную строку.
- Нажмите одновременно клавиши Windows + R на клавиатуре, чтобы запустить утилиту Run .
- Введите « cmd », затем нажмите клавиши Ctrl + Shift + Enter на клавиатуре. Это запустит командную строку с повышенными привилегиями.
3. Введите следующую команду и нажмите Enter: netsh winsock reset
4. Перезагрузите компьютер и проверьте, сохраняется ли ошибка.
Способ 6. Удаление обновления Windows KB2952664
Как мы обсуждали в разделе «Что вызывает ошибку «Windows не удалось подключиться к службе уведомлений о системных событиях»?» разделе, одной из наиболее распространенных причин является обновление KB2952664.
Помимо проблемы со службой SENS, обновление вызвало проблемы у многих пользователей. Это может привести к значительному падению производительности при работе в Интернете, зависанию окон и даже мучительно медленному завершению работы.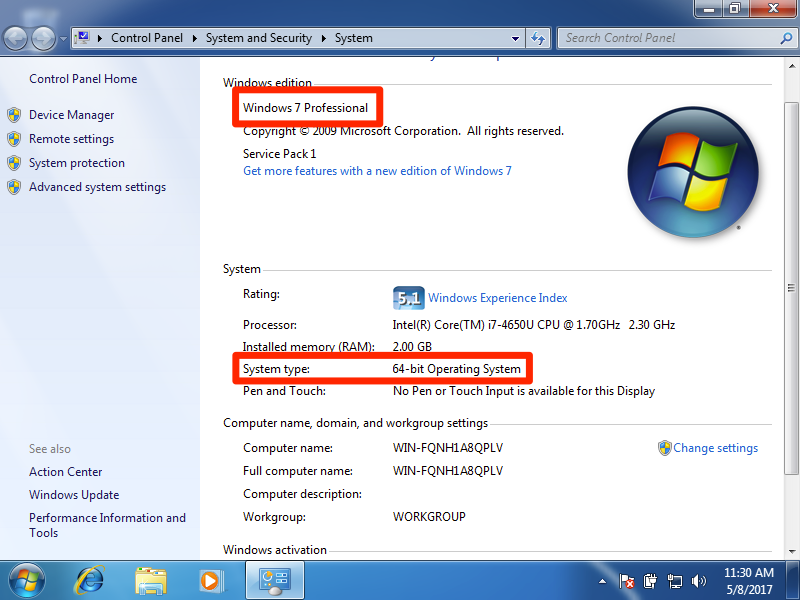
Если ни один из вышеперечисленных методов не помог, мы рекомендуем вам удалить это конкретное обновление. Для этого просто выполните следующие шаги.
- Щелкните значок Windows в левом нижнем углу экрана, чтобы открыть меню «Пуск» . Теперь нажмите на Панель управления .
2. Измените режим просмотра по на Категория .
3. В разделе Программы нажмите ссылку Удаление программы .
4. Нажмите ссылку Просмотр установленных обновлений в левой части окна.
5. Найдите обновление KB2952664 , затем щелкните его правой кнопкой мыши и выберите Удалить 9.0014 . Это удалит проблемное обновление с вашего компьютера.
6. Перезагрузите устройство и проверьте, возникает ли ошибка.
Смотреть: 10 обязательных приложений и программного обеспечения для Windows 2023
youtube.com/embed/Pm2EMTfwvrw» frameborder=»0″ allowfullscreen=»allowfullscreen»>
Заключительные мысли
Мы надеемся, что с помощью наших руководств вы смогли избавиться от ошибки «Windows не удалось подключиться к службе уведомлений о системных событиях» на Windows 7.
Если вам нужна информация о других проблемах Microsoft Windows, вам нужна помощь в устранении неполадок или вы хотите узнать больше о вашей операционной системе, ознакомьтесь с другими нашими статьями здесь.
Однако, если вы ищете компанию-разработчика программного обеспечения, которой вы можете доверять за ее добросовестность и честную деловую практику, не ищите ничего, кроме SoftwareKeep. Мы являемся сертифицированным партнером Microsoft и аккредитованным BBB бизнесом, который заботится о том, чтобы предоставить нашим клиентам надежную и удовлетворяющую их работу с программными продуктами, в которых они нуждаются. Мы будем с вами до, во время и после всех распродаж.
Еще кое-что
Мы рады, что вы дочитали до конца эту статью/блог 🙂 Спасибо за прочтение.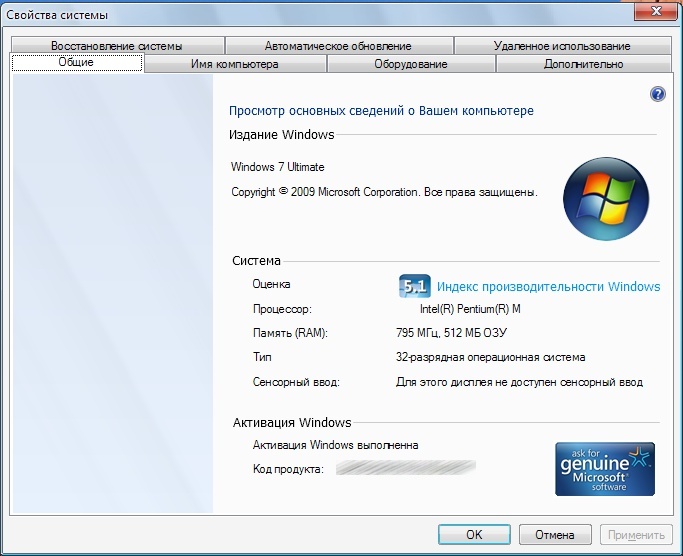

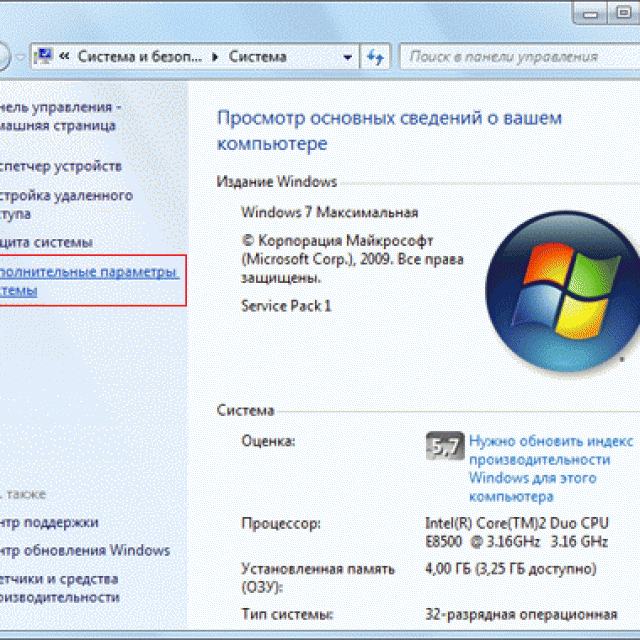
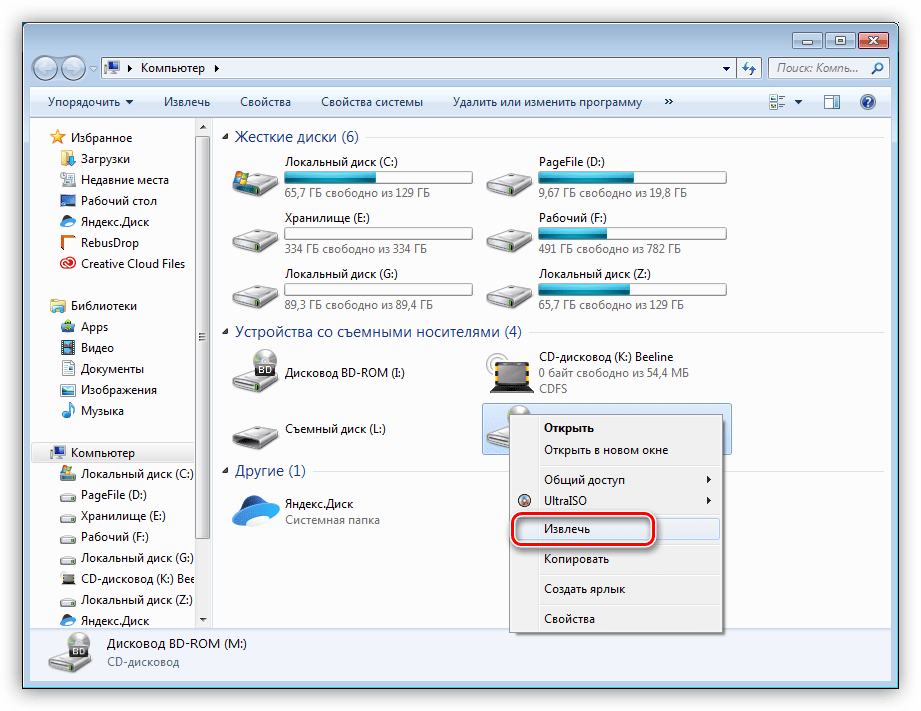
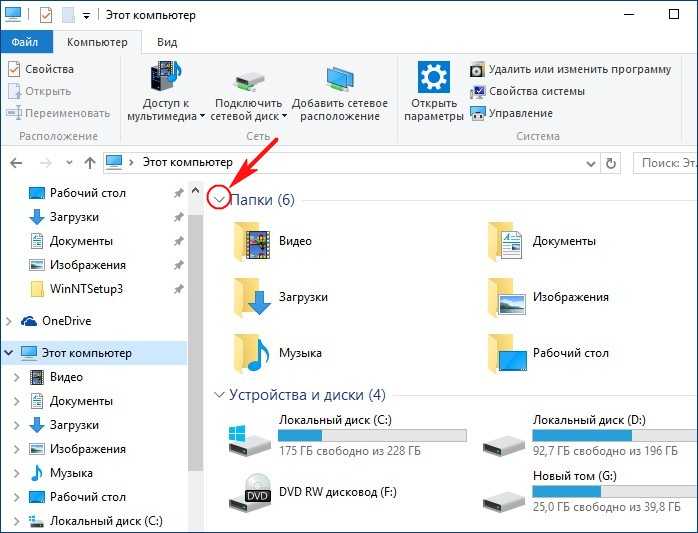

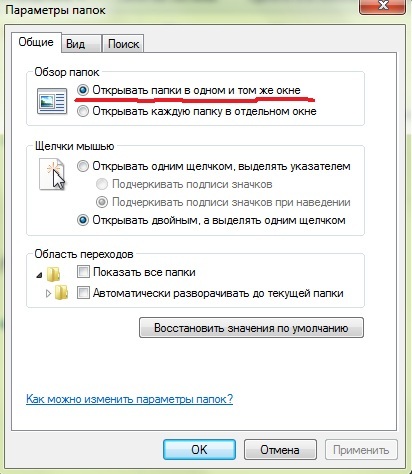 Удаление обновления Windows KB2952664
Удаление обновления Windows KB2952664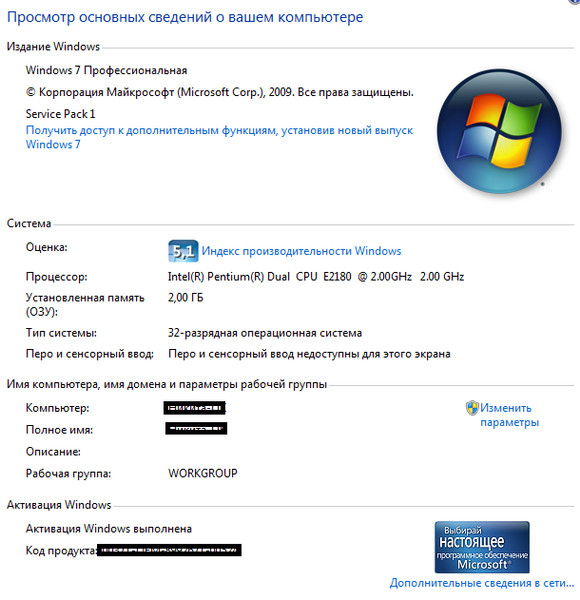 Если с ним что-то случится, это вызовет эффект домино, и в результате у вашего компьютера могут возникнуть проблемы со службой SENS.
Если с ним что-то случится, это вызовет эффект домино, и в результате у вашего компьютера могут возникнуть проблемы со службой SENS.