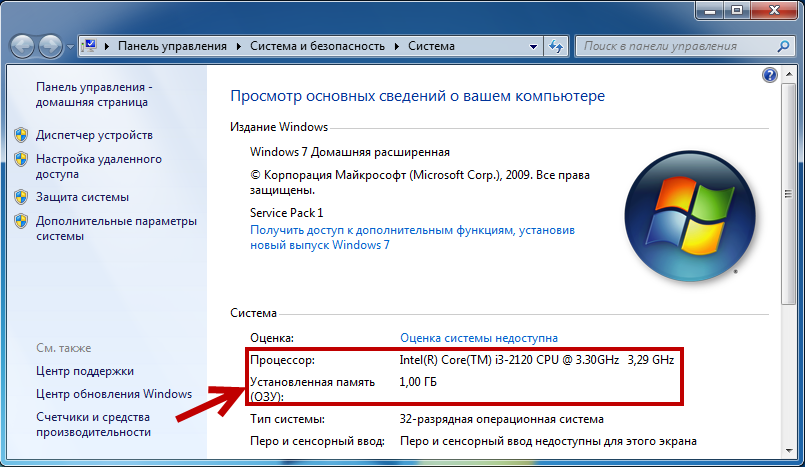Windows 7 не открывается свойства мой компьютер: Не открываются свойства компьютера • Удаляем ошибки, установка ПО, подключение оборудования
Содержание
Как открыть классическое окно Система в новой Windows 10
В последней версии Windows 10 убрали старое окно «Система», которое вы могли открыть в панели управления или выбрав «Свойства» в контекстном меню значка «Мой компьютер» на рабочем столе. Теперь при переходе в эти пункты открывается окно «О программе» в новом интерфейсе «Параметры» — «Система». Однако, при необходимости, к нему всё ещё можно получить доступ.
В этой инструкции подробно о том, как открыть окно «Система» из панели управления в новой версии Windows 10, если это необходимо, а также дополнительные нюансы, которые могут оказаться полезными.
Фактически, старое окно «Система» пока остается в Windows 10 и доступ к нему можно получить несколькими способами. Причем первый метод позволяет открыть это окно прямо из панели управления (не исключаю, что этот способ будет работать не долго, а Майкрософт уберут его в следующих обновлениях):
- В панели управления найдите пункт «Система» и нажмите по нему правой кнопкой мыши.

- Выберите пункт «Открыть» — откроется старый вариант окна «Система».
Второй способ — открытие окна «Система» с помощью идентификатора GUID:
- Нажмите клавиши Win+R на клавиатуре (Win — это клавиша с эмблемой Windows).
- В окно «Выполнить» введите команду
explorer shell:::{BB06C0E4-D293-4f75-8A90-CB05B6477EEE} - Нажмите Ок или Enter — откроется привычное окно «Система» со всеми ранее имеющимися в нем элементами.
В дополнение к этому вы можете создать ярлык на открытие этого окна, например, следующим образом:
- Нажмите правой кнопкой мыши в пустом месте рабочего стола, выберите «Создать» — «Ярлык» в контекстном меню.
- В поле «Укажите расположение объекта» введите ту же строку, что и в предыдущем случае —
explorer shell:::{BB06C0E4-D293-4f75-8A90-CB05B6477EEE} - Задайте имя ярлыка.
После этого вы можете изменить значок ярлыка в свойствах в контекстном меню, а также закрепить его в меню Пуск или на панели задач (после закрепления, с рабочего стола его можно убрать).
Быстрый доступ к свойствам системы в Windows 10
Как правило, окно «Система» открывают для того, чтобы получить доступ к настройкам файла подкачки, точек восстановления, имени компьютера, переменных среды, параметров быстродействия и аналогичных. Если перед вами та же задача — старое окно «Система» не обязательно, вы можете получить доступ к нужному окну с настройками свойств системы следующими способами:
- Нажать клавиши Win+R и ввести sysdm.cpl
- Перейти в тот раздел параметров, который теперь открывается при открытии пункта «Система» и внизу окна выбрать пункт «Дополнительные параметры системы».
Надеюсь, для кого-то из читателей эта информация окажется полезной, ну а мне предстоит найти все инструкции на сайте, где действия выполняются через окно «Система» и внести дополнения.
remontka.pro в Телеграм | Другие способы подписки
Поддержать автора и сайт
Как посмотреть параметры компьютера, сведения и свойства системы Windows 7
Автор Дарья Волкова На чтение 8 мин Опубликовано
Обновлено
В системных сведениях хранится информация об аппаратных комплектующих компьютера — процессоре, видеокарте, жёстком диске, а также о программных компонентах. Вы можете посмотреть версию Windows, объём оперативной памяти, индекс производительности ПК и другие данные, используя стандартные программы ОС или сторонний софт.
Вы можете посмотреть версию Windows, объём оперативной памяти, индекс производительности ПК и другие данные, используя стандартные программы ОС или сторонний софт.
Содержание
- Когда нужны данные о характеристиках и свойствах компьютера
- Как узнать параметры системы и сведения о ПК средствами Windows 7
- Через «Панель управления»
- Видео: как открыть параметры системы
- С помощью утилиты «Сведения о системе»
- Видео: как посмотреть сведения о системе
- Через «Средство диагностики DirectX»
- С помощью диспетчера устройств
- Видео: как открыть диспетчер устройств
- Открываем параметры через командную строку
- BIOS
- Использование сторонних программ
- Piriform Speccy
- Everest
- SiSoftware Sandra
- Aida
- HWInfo
- ASTRA32
- PC Wizard
Когда нужны данные о характеристиках и свойствах компьютера
Чтобы компьютерная программа работала, система должна отвечать требованиям разработчика.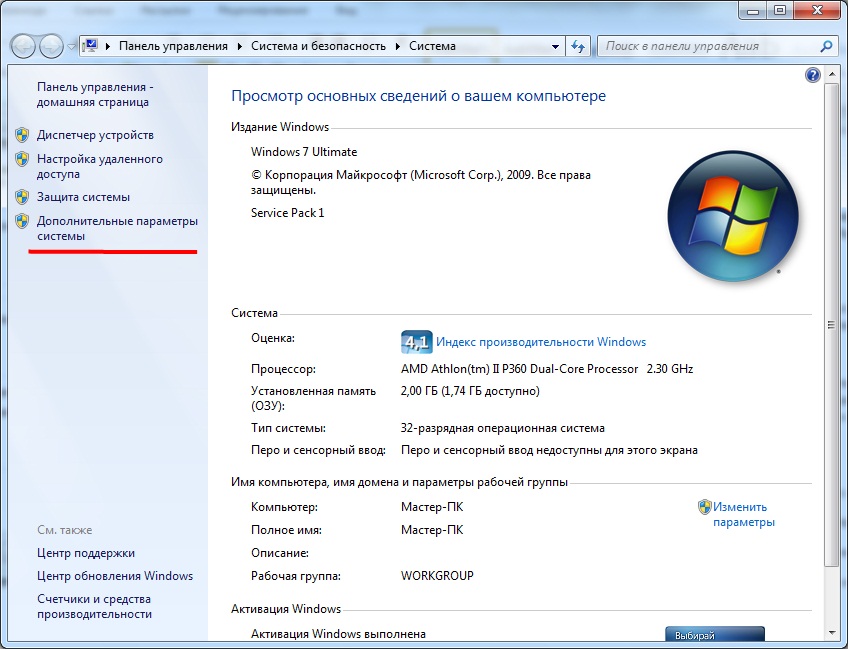 Одни программы прекрасно работают с Windows 7 32-bit и объёмом оперативной памяти 2 Гб, а другие требуют минимум 4 ГБ «оперативки» и версию Windows 7 64-bit. Знание системных параметров пригодится в следующих случаях:
Одни программы прекрасно работают с Windows 7 32-bit и объёмом оперативной памяти 2 Гб, а другие требуют минимум 4 ГБ «оперативки» и версию Windows 7 64-bit. Знание системных параметров пригодится в следующих случаях:
- при покупке нового компьютера для оценки производительности;
- при установке программ и игр, обновлении драйверов;
- при продаже ПК для информирования покупателей;
- для коррекции сбоев в работе системы;
- для ремонта ПК при замене аппаратных компонентов.
Как узнать параметры системы и сведения о ПК средствами Windows 7
Существует 6 способов получить сведения о системе средствами Windows — среди них вы найдёте простые методы для начинающих и более трудоёмкие для опытных пользователей.
Через «Панель управления»
Простейший способ получить информацию о свойствах и производительности Windows — с помощью Панели управления:
- Откройте «Пуск» — кнопка слева внизу экрана.
- Найдите пункт «Компьютер» и кликните по нему правой кнопкой.

- Выберите «Свойства».
Нажмите правой кнопкой мыши на пункт «Компьютер»
Вызвать окно «Система» можно, нажав сочетание клавиш Win+Pause.
Откроется окно «Система» с информацией о версии Windows, процессоре и оперативной памяти ПК. Также вы увидите индекс производительности от 1 до 10 — чем больше значение, тем лучше работает компьютер. Нажмите на кнопку индекса, чтобы получить детальную информацию о производительности жёсткого диска, процессора, оперативной памяти и графического контроллера.
Информация о производительности компьютера
Индекс производительности удобно использовать при покупке ПК для сравнения различных моделей в магазине.
Видео: как открыть параметры системы
С помощью утилиты «Сведения о системе»
В окне служебной программы Windows «Сведения о системе» вы найдёте информацию о процессоре, версии BIOS и сборке Windows, проверите работу аппаратных ресурсов ПК — CD-ROM, системной платы, видеокарты и других, а также посмотрите наличие ошибок в действии программ и драйверов.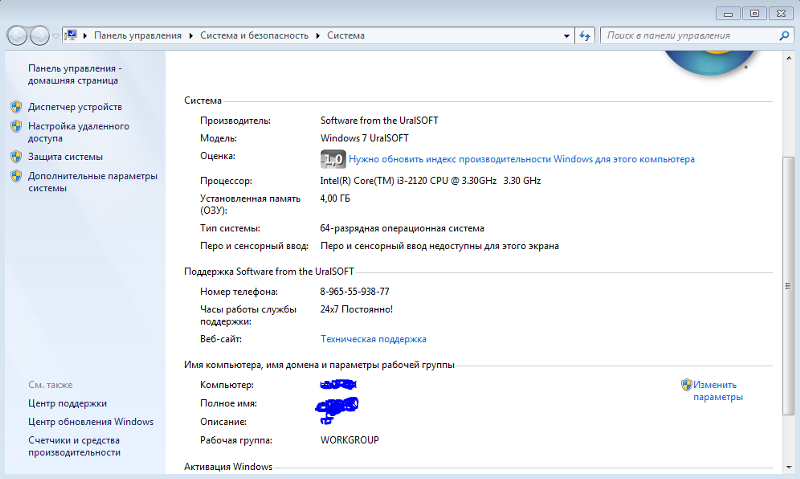 Чтобы открыть сведения о системе:
Чтобы открыть сведения о системе:
- Откройте «Пуск».
- В поисковой строке начните набирать запрос «Сведения о…».
- Выберите пункт «Сведения о системе».
Поиск через поисковую строку меню
- Вы увидите три категории: «Программная среда», «Компоненты» и «Аппаратные ресурсы». Каждая категория для удобства пользователя разбита на подпункты, содержащие ключевую информацию.
Переход в сведения о системе через команду msinfo32
Меню «Сведения о системе» можно открыть с помощью команды «Выполнить». Для этого нажмите на клавиатуре сочетание Win+R, введите «msinfo32» без кавычек и нажмите Enter.
Данные разделены по категориям
Видео: как посмотреть сведения о системе
https://youtube.com/watch?v=wwOEHUAXwt0
Через «Средство диагностики DirectX»
Средство диагностики DirectX предназначено для информирования пользователей об установленных драйверах и проверки их работоспособности. Чтобы открыть диагностику DirectX:
- Нажмите «Пуск» и выберите пункт «Выполнить».
 Либо нажмите на клавиатуре комбинацию Win+R.
Либо нажмите на клавиатуре комбинацию Win+R.Нажмите, чтобы открыть окно запуска программ
- В открывшемся окошке введите «dxdiag» без кавычек.
- Нажмите «ОК».
Введите команду dxdiag
- Подождите, пока средство диагностики обновит информацию.
- Вверху окна вы увидите вкладки «Система», «Экран», «Звук», «Ввод». Откройте каждую и отыщите необходимую информацию. Сведения можно сохранить в виде текстового файла, нажав соответствующую кнопку внизу окна.
Число вкладок зависит от количества подключенных мониторов и звуковых устройств
С помощью диспетчера устройств
Продвинутым пользователям будет полезно заглянуть в «Диспетчер устройств», где отображается информация обо всех комплектующих к ПК и драйверах для них. Для входа в Диспетчер:
- Откройте «Пуск».
- Выберите «Панель управления».
- Найдите и откройте «Диспетчер устройств».
Древовидная структура позволяет легче ориентироваться в категориях
Просматривая информацию об аппаратных ресурсах, обращайте внимание на поле «Состояние устройства» — там вы увидите, есть ли неполадки в работе.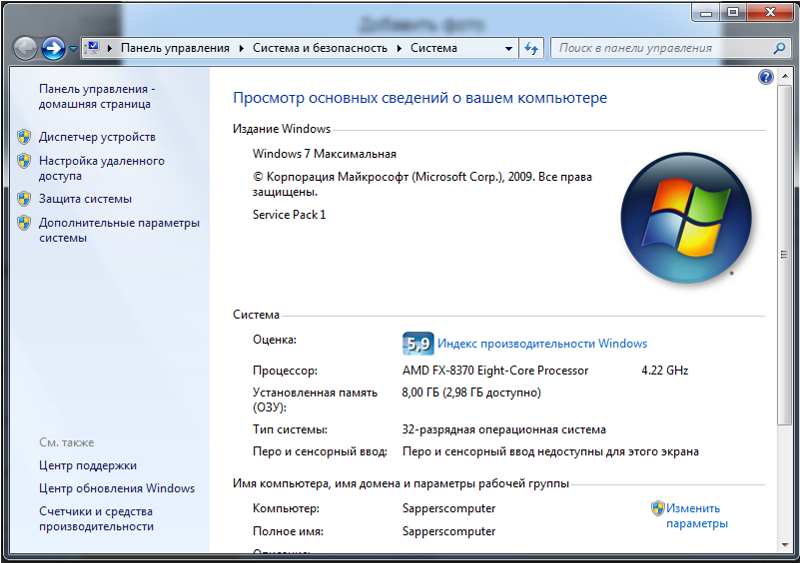
Видео: как открыть диспетчер устройств
Открываем параметры через командную строку
Протестируйте производительность компьютера, воспользовавшись командной строкой. Для этого:
- Нажмите «Пуск».
- Начните вводить в строку поиска «Командная».
- Выберите пункт «Командная строка».
- В открывшемся окне введите «winsat cpu -v» без кавычек.
Командная строка находится в стандартных средствах Windows
- Программа проведёт тестирование и отобразит результаты: оценку быстродействия системы, число ядер процессора, объем памяти, размер кэша и другие.
Результаты тестирования компьютера
BIOS
Свойства системы можно просмотреть без входа в Windows. Часть информации хранится в BIOS и доступна для просмотра при включении компьютера.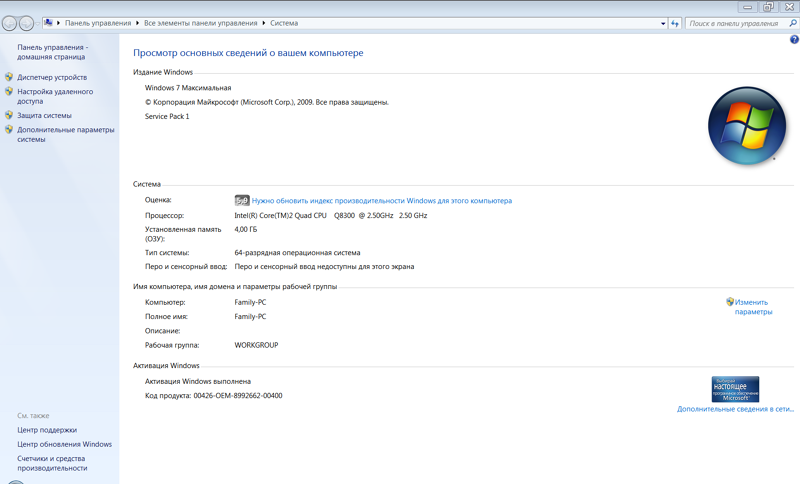
BIOS — встроенная в материнскую плату программа, связующая между операционной системой и аппаратными ресурсами ПК. Обеспечивает корректную работу компьютера.
Информация о процессоре и тест памяти
Чтобы получить информацию о ПК в BIOS, при загрузке нажмите Pause break и спишите интересующие параметры. Затем нажмите Esc, чтобы продолжить запуск Windows.
Использование сторонних программ
Воспользуйтесь приложениями сторонних разработчиков, если стандартные приложения Windows не позволяют найти нужную информацию о компьютере и системе.
Piriform Speccy
Главное окно программы с системной информацией
Speccy — бесплатная русскоязычная утилита для просмотра системных параметров. На официальном сайте производители предлагают несколько модификаций программы, в том числе, портативную, работающую без установки.
Утилита позволяет получить сведения о модели процессора, объёме и частоте оперативной памяти, сборке операционной системы, а также о звуковых и видеоустройствах, жёстком диске и прочих.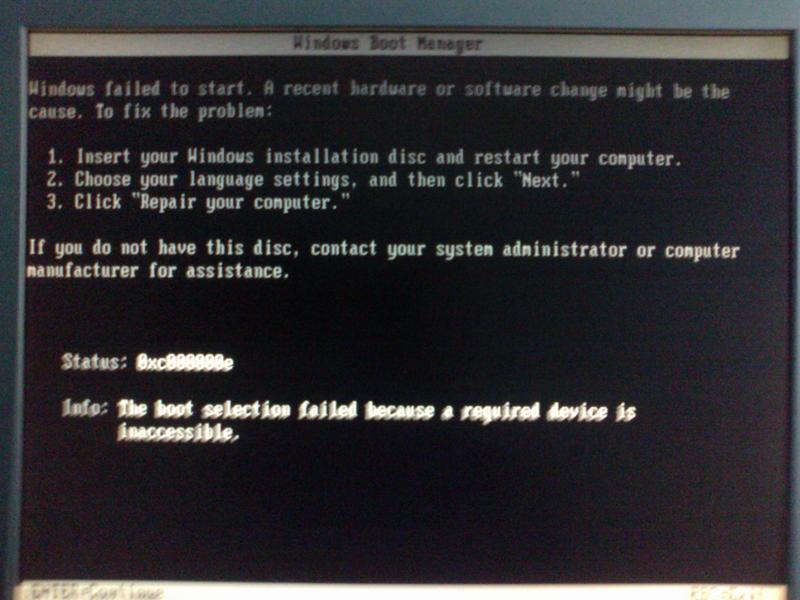 Выбрав наименование комплектующих в левом меню, вы можете просмотреть подробные характеристики. Сведения можно сохранить и распечатать, воспользовавшись меню «Файл».
Выбрав наименование комплектующих в левом меню, вы можете просмотреть подробные характеристики. Сведения можно сохранить и распечатать, воспользовавшись меню «Файл».
Everest
Результат тестирования системы Windows с помощью программы Everest
Everest проводит детальную диагностику компьютера и предоставляет пользователю подробный отчёт в двух форматах — html и txt. Открыв программу, в левой части окна вы увидите меню с древовидной структурой, наиболее любопытный пункт которого – «Тест». Вы можете протестировать работоспособность памяти в режимах чтения, записи и копирования, а также производительность процессора. Чтобы запустить тесты, воспользуйтесь меню «Сервис» в верхней части окна программы.
SiSoftware Sandra
Для диагностики компьютера используйте пункт «Инструменты»
Аналитическая утилита SiSoftware Sandra поддерживает русский язык и проводит полную диагностику ПК. Ключевые возможности:
- просмотр температуры процессора;
- редактирование автозагрузки программ при запуске Windows;
- информирование и поиск драйверов для подключённых устройств.

Для запуска диагностики в главном окне программы откройте пункт «Инструменты» и нажмите «Анализ и рекомендации». Программа проведёт анализ неполадок и даст список рекомендаций для улучшения работоспособности ПК, часть из которых можно выполнить сразу.
Aida
Результат тестирования устройства с помощью Aida
Программа Aida тестирует производительность компьютера во всех аспектах:
- процессор;
- сетевые подключения;
- диски;
- память;
- температура и напряжение вентиляторов;
- внешние устройства;
- программное обеспечение.
Ключевая особенность — стресс-тесты ПК для выявления неполадок надёжности.
Для начала тестирования в главном окне выберите «Сервис» и нажмите «Тест стабильности системы». По итогам тестирования вы увидите температурные графики аппаратных ресурсов, данные о загрузке и частоте тактов процессора.
HWInfo
Информация о свойствах памяти компьютера
Мощное приложение с системной информацией.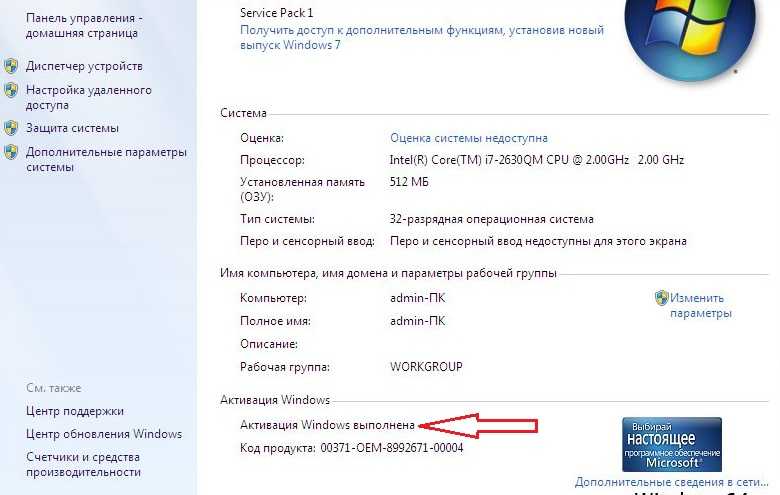 Ключевой недостаток — нет русскоязычной версии. Отображает сведения о температуре ПК в сравнении с максимально допустимыми значениями. В главном окне собрана суммарная информация о конфигурации и работе системы.
Ключевой недостаток — нет русскоязычной версии. Отображает сведения о температуре ПК в сравнении с максимально допустимыми значениями. В главном окне собрана суммарная информация о конфигурации и работе системы.
ASTRA32
Тестирование жестких дисков компьютера
ASTRA32, помимо отображения характеристик компьютера, предлагает пользователям функцию автопоиска устройств, для которых в системе отсутствуют драйвера. Также позволяет провести проверку винчестеров на надёжность. Сведения, которые даёт утилита:
- процессор;
- жёсткие диски;
- материнская плата;
- модули памяти;
- CD/DVD-Rom;
- чипсет;
- версия BIOS;
- USB-устройства;
- сетевая, звуковая и видеокарта.
Программа также позволяет оперативно установить обновления драйверов.
PC Wizard
Сведения о мониторе компьютера
PC Wizard — бесплатная утилита для определения конфигурации компьютера. Собирает информацию обо всех устройствах, подключённых к ПК, проводит тестирование производительности.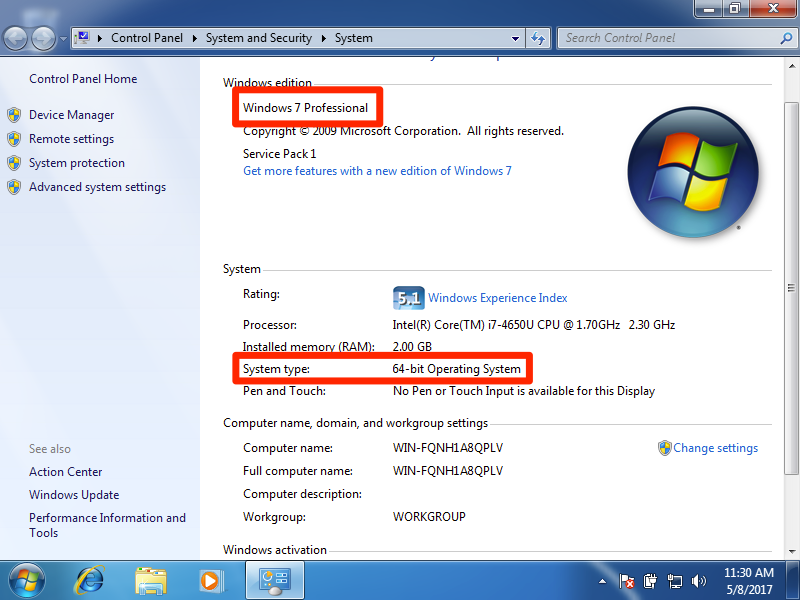 Преимущества — возможность работы из трея на панели задач и отображение важных уведомлений. Недостатки — длительная загрузка, запоздалое отображение сведений.
Преимущества — возможность работы из трея на панели задач и отображение важных уведомлений. Недостатки — длительная загрузка, запоздалое отображение сведений.
Существует множество способов получить сведения о компьютере и Windows 7. Если стандартные средства не позволяют отыскать интересующую информацию, воспользуйтесь сторонними программами, позволяющими детально протестировать систему.
FIX: свойства этого элемента недоступны
Кевин Эрроуз, 29 августа 2022 г. , вы можете увидеть все диски, подключенные к этому компьютеру, включая как накопители, такие как жесткие диски и твердотельные накопители, так и приводы DVD/CD. Вы можете получить разнообразную полезную информацию о любом диске, подключенном к компьютеру с Windows 7/10, открыв Мой компьютер/Этот компьютер , щелкните правой кнопкой мыши диск, информацию о котором вы хотите получить, и выберите Свойства в контекстном меню.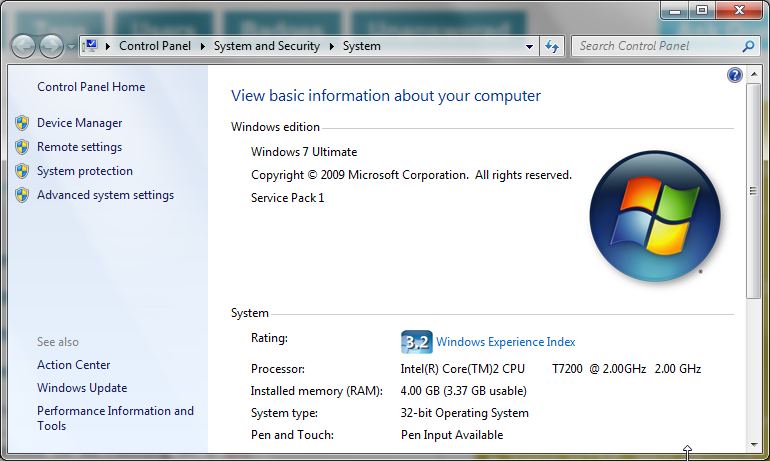 Нажав на Свойства в контекстном меню, вы откроете новое диалоговое окно, содержащее все, от файловой системы, которую использует диск, и сколько свободного места на диске осталось на диске до параметров, которые у вас есть для защиты или шифрования диска.
Нажав на Свойства в контекстном меню, вы откроете новое диалоговое окно, содержащее все, от файловой системы, которую использует диск, и сколько свободного места на диске осталось на диске до параметров, которые у вас есть для защиты или шифрования диска.
Однако для некоторых пользователей Windows щелчок правой кнопкой мыши на диске в Мой компьютер/Этот компьютер и нажатие на Свойства в контекстном меню не открывает окно Свойства для этого диска — вместо этого появляется сообщение об ошибке, которое гласит: « Свойства для этого элемента недоступны ».
Эта проблема может быть весьма отягчающей, поскольку она не позволяет затронутым пользователям узнать, сколько свободного и занятого дискового пространства есть на любом из дисков, подключенных к их компьютеру, а также не позволяет им защитить любой из своих дисков или получить дополнительные, но чрезвычайно важная информация о них.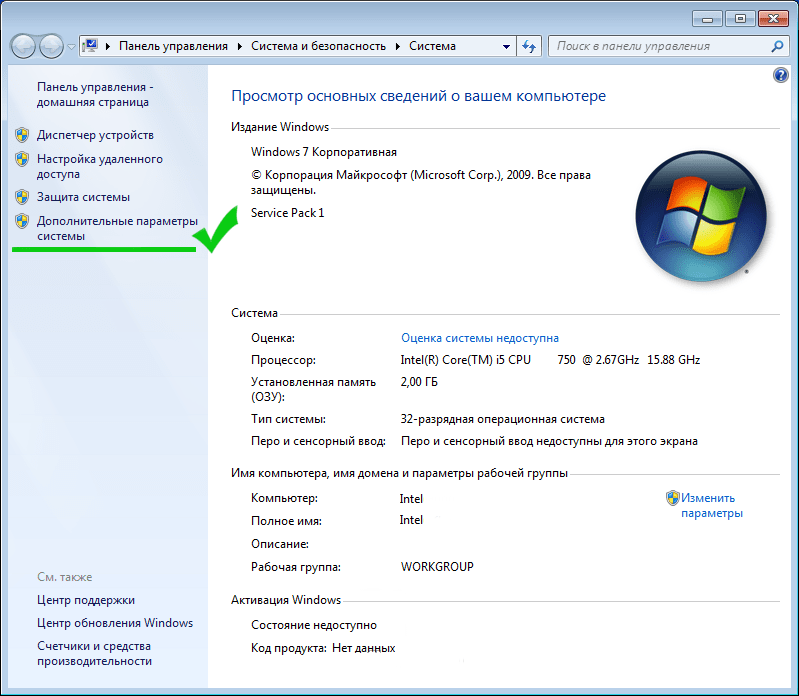
Что ж, к счастью, причиной этой проблемы почти в каждом отдельном случае является несколько отсутствующих или поврежденных ключей реестра в реестре пострадавшего компьютера. В этом случае эту проблему можно решить, просто добавив отсутствующие ключи реестра обратно в реестр или перезаписав поврежденные или поврежденные ключи реестра новыми.
На компьютере с Windows 7
Для этого вам необходимо загрузить исправление реестра с здесь
Перейдите туда, где вы сохранили файл .REG, и дважды щелкните его, чтобы запустить.
Когда вас попросят подтвердить действие, нажмите Да . Затем значения реестра в файле .REG будут добавлены в ваш реестр, и вы узнаете, что процесс завершен, когда на экране появится подтверждающее сообщение.
Теперь вы должны встречаться с окном Свойства всякий раз, когда вы заходите в Мой компьютер , щелкните правой кнопкой мыши диск, подключенный к компьютеру, и нажмите Свойства !
На компьютере с Windows 10
Убедитесь, что Windows полностью обновлена, и обновления Windows не привели к сбою установки обновлений.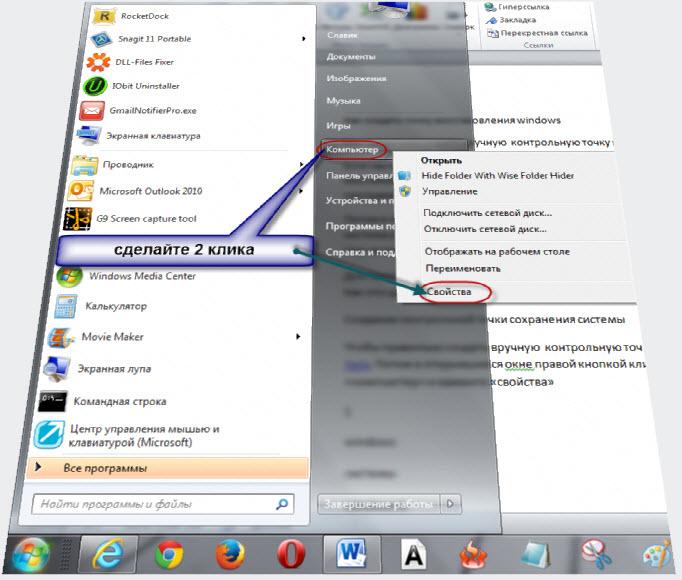 Эта проблема, когда сообщалось, была исправлена в обновлении KB3140745. Однако это должно было применяться автоматически. Если обновление не помогло, сделайте следующее:
Эта проблема, когда сообщалось, была исправлена в обновлении KB3140745. Однако это должно было применяться автоматически. Если обновление не помогло, сделайте следующее:
Удерживайте Ключ Windows и Нажмите R . Введите regedit и нажмите OK . Перейти к
HKEY_LOCAL_MACHINE\SOFTWARE\Classes\AppID\
Нажмите и удерживайте CTRL + F (убедитесь), что папка AppID выделена, и введите dce86d62b6c7 в диалоговом окне Finder.
Нажмите «Найти далее». Как только папка ключей подклассов будет найдена, вы окажетесь в {448aee3b-dc65-4af6-bf5f-dce86d62b6c7} щелкните правой кнопкой мыши по ней и измените доверенного владельца на свое имя пользователя. Если не знаете как, то посмотрите « Разрешения реестра ».
Как только вы станете владельцем ключа, дважды щелкните по ключу RunAs и удалите значение интерактивного пользователя.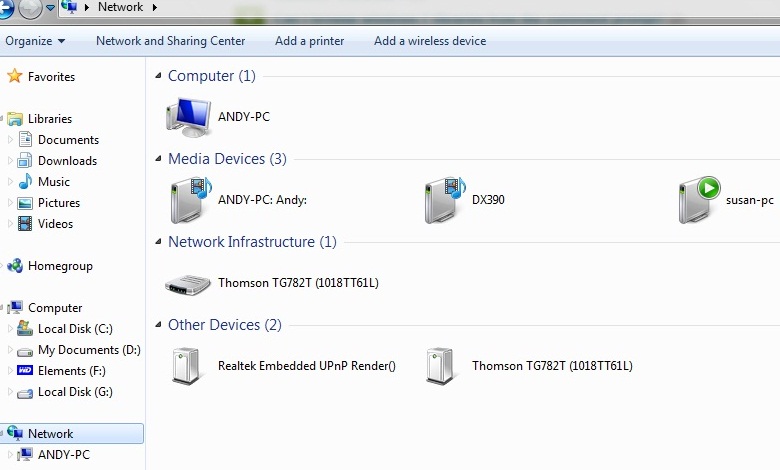 Сохраните и перезагрузите систему.
Сохраните и перезагрузите систему.
Если указанная выше ошибка не устранена, а проводник файлов/Windows продолжает аварийно завершать работу, проблема может заключаться не только в поврежденном реестре. Следуйте приведенному ниже решению.
Для некоторых пользователей эта ошибка является экстремальной. Правая боковая панель может работать нормально, но когда они щелкают правой кнопкой мыши на левой панели, появляется ошибка «Свойства для этого элемента недоступны» и Windows/Проводник сбой.
В такой ситуации это означает, что проблема может быть связана с одним или несколькими вашими дисками. Либо данные на диске декодируются неправильно, либо файловая система повреждена, либо загрузочная информация диска не читается, либо файлы на диске повреждены. Плохие данные заблокируют проводник Windows/файлов, когда он попытается получить свойства диска. Затем это выдаст вам ошибку «Свойства этого элемента недоступны» и заставит проводник Windows / File Explorer завершить попытку удалить поврежденную информацию из ОЗУ.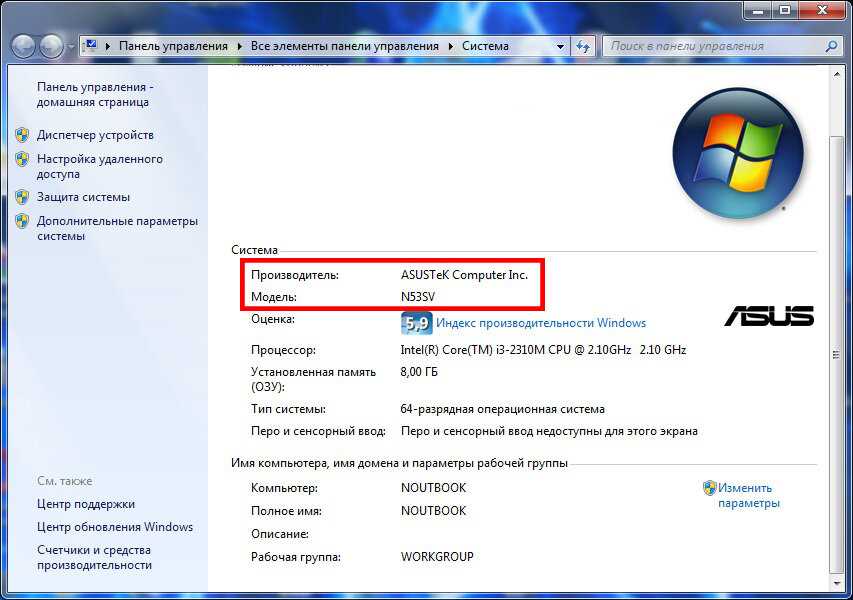 Проводник может перезапуститься или вам может потребоваться перезапустить его из диспетчера задач.
Проводник может перезапуститься или вам может потребоваться перезапустить его из диспетчера задач.
Вот как можно исправить эту ситуацию:
- Извлечь все внешние/съемные носители.
- Вставьте их обратно один за другим и найдите тот , который вызывает проблему.
- Поскольку вы не сможете щелкнуть правой кнопкой мыши на этом диске, мы будем использовать командную строку для восстановления или форматирования диска. Нажмите Windows/клавиша «Пуск» + R , чтобы открыть окно «Выполнить».0010
- Чтобы отсканировать и восстановить/исправить съемный носитель, введите команду « chkdsk /f E:» в окне командной строки, где E : буква диска вашего устройства хранения.
- Для формата на устройстве хранения введите « формат E:» в окне командной строки; где E : буква диска вашего устройства хранения.

Теперь ваше устройство будет доступно для чтения в проводнике Windows/файлов, и вы сможете просматривать его свойства без ошибок и поломок проводника файлов/Windows.
Как решить «Свойства этого элемента недоступны»
Некоторые пользователи сообщают, что не могут получить доступ к свойствам своих жестких дисков через проводник или управление дисками. Не расстраивайтесь, если у вас такая же проблема. В этом посте MiniTool Partition Wizard собирает несколько решений, и вы можете попробовать.
Свойства этого элемента недоступны
В настоящее время большинство пользователей Microsoft Windows управляют своими данными в File Explorer, приложении файлового менеджера, включенном в операционные системы Windows (ОС) после Windows 95. В File Explorer пользователи могут получить доступ к разделам на своем жестком диске и сохранять, изменять и удалять файлы в соответствии со своими потребностями.
К сожалению, некоторые пользователи столкнулись с проблемой при использовании Проводника.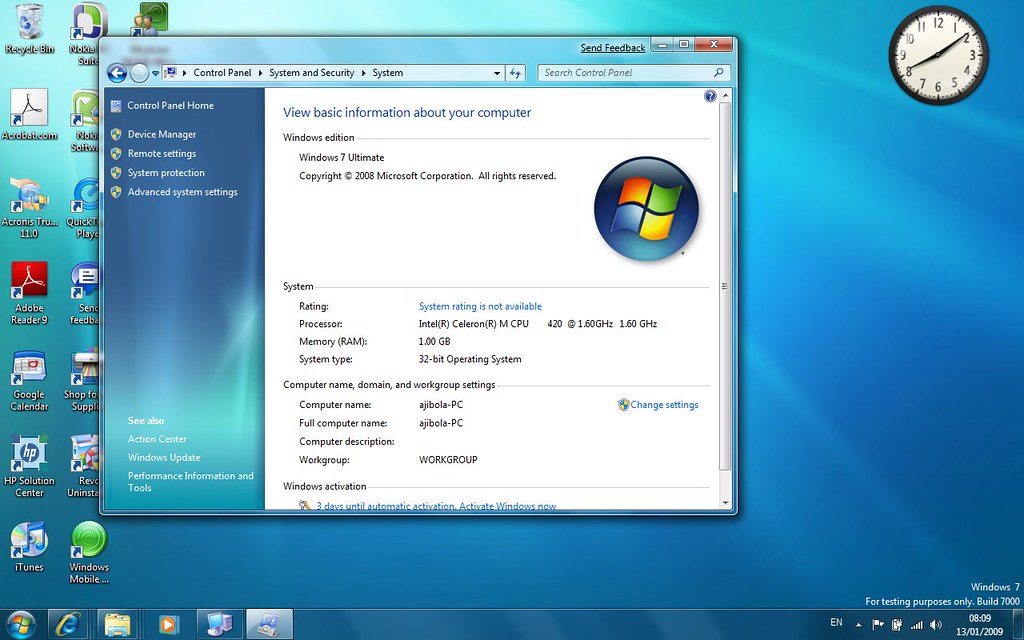 Они могут получить доступ к диску и использовать его как обычно. Однако, когда они попытались щелкнуть правой кнопкой мыши диск и выбрать параметр «Свойства », они получили сообщение об ошибке « Рабочий стол, свойства этого элемента недоступны », как показано на следующем рисунке.
Они могут получить доступ к диску и использовать его как обычно. Однако, когда они попытались щелкнуть правой кнопкой мыши диск и выбрать параметр «Свойства », они получили сообщение об ошибке « Рабочий стол, свойства этого элемента недоступны », как показано на следующем рисунке.
Если вы получили то же сообщение об ошибке, вы не сможете проверить и управлять большим количеством информации о диске через проводник, например, об использовании пространства, файловой системе, инструменте CHKDSK, параметрах общего доступа, настройках безопасности и т. д.
Конечно, если вам просто нужно проверить использование места на вашем диске, вы можете альтернативно использовать Управление дисками. Это инструмент Windows для управления дисками и разделами. Но если вы попытаетесь щелкнуть правой кнопкой мыши раздел в «Управлении дисками» и выбрать «Свойства», вы, как правило, получите ту же ошибку «Рабочий стол, свойства этого элемента недоступны».
Совет: Вы можете открыть Управление дисками , щелкнув правой кнопкой мыши кнопку Windows в левом нижнем углу и выбрав Управление дисками .
Эта ошибка возникала как в Windows 7, так и в Windows 10, и причины могли быть разными. Вы можете быть смущены тем, какой фактор вызывает проблему. Не волнуйся. Чтобы устранить проблему, вы можете попробовать следующие решения одно за другим.
Решение 1. Обновите Windows
Рекомендуется регулярно обновлять Windows. Microsoft обычно выпускает обновления для новых функций и исправлений ошибок. Если вы столкнулись с проблемой, вы можете сначала проверить наличие обновлений Windows. Если есть доступные обновления, загрузите и установите их.
В Windows 10 вы можете:
Шаг 1 : Нажмите Win + I , чтобы открыть Windows Настройки .
Шаг 2 : Перейдите к Обновление и безопасность .
Шаг 3 : Убедитесь, что Центр обновления Windows выбран на левой панели. Затем нажмите Проверить наличие обновлений на правой панели.
Затем Windows автоматически загрузит и установит доступные обновления. Вам просто нужно терпеливо ждать. В процессе необходимо перезагрузить компьютер. Просто следуйте инструкциям на экране.
В Windows 7:
Шаг 1 : Нажмите кнопку Windows в нижнем левом углу и найдите Панель управления .
Шаг 2 : Перейдите Панель управления > Система и безопасность > Центр обновления Windows .
Шаг 3 : Если есть доступные обновления, просто нажмите кнопку Установить обновления и следуйте инструкциям на экране, чтобы завершить операцию. В противном случае вам нужно выбрать Проверить наличие обновлений Параметр на левой панели для проверки обновлений вручную.
Если обновление Windows не помогает, следует перейти к следующему решению.
Решение 2. Изменить ключи реестра
Во многих случаях ошибка открытия свойств Windows 7 или Windows 10 вызвана отсутствием или повреждением ключей реестра. А ключи реестра могут быть повреждены или утеряны из-за различных факторов, таких как вредоносное ПО или вирусная атака, ошибки завершения работы системы и т. д.
Чтобы решить проблему, вам лучше запустить проверку на наличие вредоносных программ и вирусов, а затем изменить определенные ключи реестра.
Если вы не можете открыть свойства Windows 10/7, вы можете выполнить следующие действия, чтобы изменить ключи реестра.
Шаг 1 : Нажмите Win + R , чтобы вызвать окно Выполнить . Затем введите regedit в поле и нажмите OK , чтобы открыть Редактор регистров .
Шаг 2 : Ваш компьютер может столкнуться с проблемами, если вы неправильно изменили разделы реестра.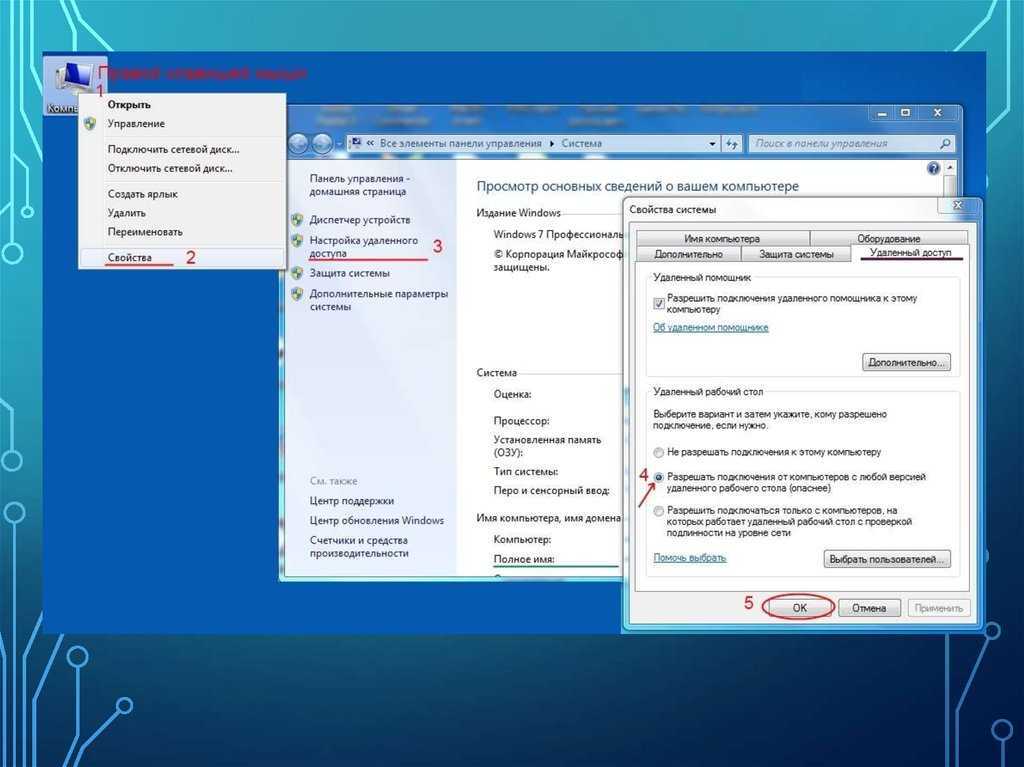 Поэтому будьте осторожны при использовании редактора реестра и сделайте резервную копию ключей реестра, прежде чем вносить какие-либо изменения. Вам просто нужно нажать Файл > Экспорт . Во всплывающем окне выберите All для диапазона экспорта и выберите место для сохранения резервной копии.
Поэтому будьте осторожны при использовании редактора реестра и сделайте резервную копию ключей реестра, прежде чем вносить какие-либо изменения. Вам просто нужно нажать Файл > Экспорт . Во всплывающем окне выберите All для диапазона экспорта и выберите место для сохранения резервной копии.
Шаг 3 : Скопируйте следующий путь и вставьте его в адресную строку редактора реестра:
HKEY_LOCAL_MACHINE\SOFTWARE\Classes\AppID .
Шаг 4 : Нажмите Ctrl + F и найдите значение dce86d62b6c7 . Как только вы окажетесь в {448aee3b-dc65-4af6-bf5f-dce86d62b6c7} ключевая папка, дважды щелкните строку RunAs , чтобы отредактировать ее.
Шаг 5 : Удалите значение в разделе Value data . Затем нажмите OK , чтобы сохранить изменения.
Перезагрузите компьютер и проверьте, исправлена ли ошибка, связанная с тем, что свойства Windows 10 не открываются. Если это не работает или вы не можете найти задействованные ключи на своем компьютере, перейдите к следующему решению.
Решение 3. Замена ветки в редакторе реестра
Вы также можете столкнуться с ошибкой «Свойства правой кнопки мыши не работают в Windows 10», поскольку средство очистки реестра повреждает ветку реестра HKEY_CLASSES_ROOT\Drive.
Чтобы решить проблему, вы можете импортировать правую ветку с другого компьютера, на котором установлена та же операционная система, что и ваш компьютер (включая версию и тип ОС). Он работает как в Windows 7, так и в Windows 10. Конечно, не забудьте сначала сделать резервную копию соответствующей ветки реестра на вашем компьютере.
Совет: Этот пост может быть вам полезен: Какая у меня операционная система?
Шаг 1 : Подключите флэш-накопитель USB к другому компьютеру, который работает нормально.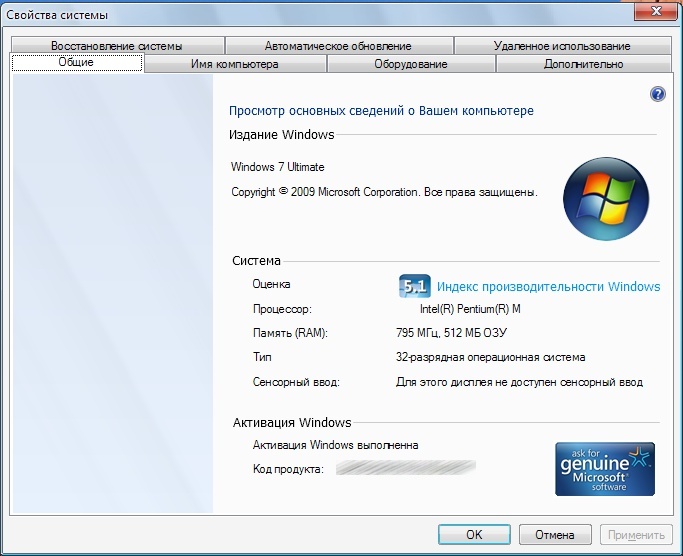
Шаг 2 : Откройте редактор реестра на компьютере и перейдите по следующему пути: HKEY_CLASSES_ROOT\Drive .
Шаг 3 : Убедитесь, что папка Диск выделена на левой панели, и нажмите Файл > Экспорт . Во всплывающем окне выберите Выберите ветку для диапазона экспорта и сохраните файл реестра на флэш-накопитель USB.
Шаг 4 : Подключите USB-накопитель к проблемному компьютеру и откройте на нем редактор реестра.
Шаг 5 : Нажмите Файл > Импорт . Затем найдите файл реестра, который вы только что экспортировали, и нажмите кнопку Open во всплывающем окне.
После импорта нужной ветки реестра вы можете открыть проводник, и свойства диска будут доступны.
Решение 4. Проверка на наличие ошибок файловой системы
Поврежденная файловая система также может привести к ошибке «рабочий стол, свойства этого элемента недоступны».
Для устранения проблемы можно запустить утилиту CHKDSK. Поскольку вы не можете открыть свойства раздела через проводник, вы можете запустить эту утилиту только через командную строку, расширенный интерпретатор командной строки в Windows. Кроме того, вы также можете использовать профессиональный и надежный сторонний инструмент для проверки ошибок файловой системы.
Способ 1. Запустите CHKDSK в командной строке
Командная строка — это встроенный инструмент операционной системы Windows. Пожалуйста, будьте осторожны при вводе команд в нем. Команда не будет работать, если вы наберете ее неправильно.
Шаг 1 : В Windows 10 нажмите Win + R , чтобы открыть окно «Выполнить ». Затем введите cmd и нажмите Ctrl + Shift + Enter , чтобы запустить командную строку от имени администратора.
Совет: В Windows 7 вам нужно нажать кнопку Windows , выполнить поиск cmd , щелкнуть правой кнопкой мыши cmd , а затем выбрать Запуск от имени администратора , чтобы открыть командную строку от имени администратора.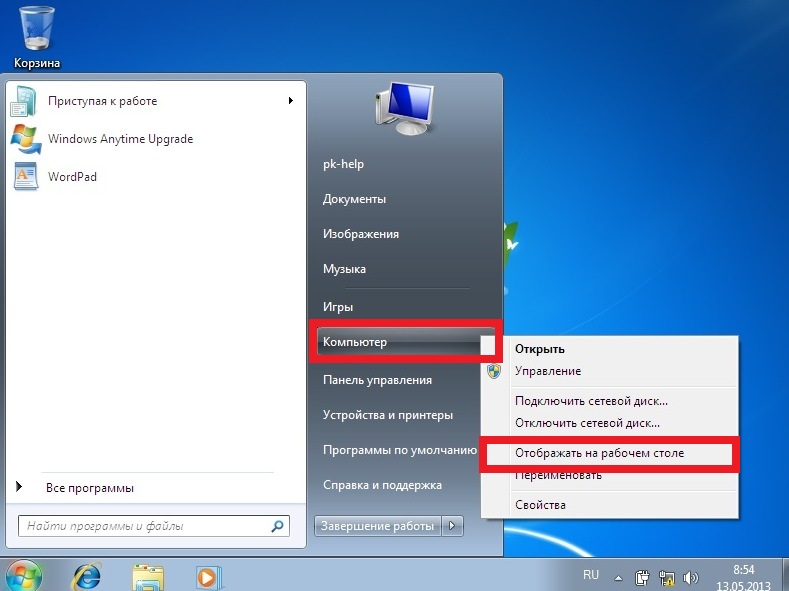
Шаг 2 : В командной строке введите команду chkdsk *: /f и нажмите Введите для выполнения команды. Вам нужно заменить * на букву диска проблемного раздела.
Метод 2: Запустите Мастер создания разделов MiniTool
Мастер создания разделов MiniTool — замечательный инструмент для управления дисками. Он доступен на различных платформах, включая Windows XP/Vista/7/8/10. Кроме того, версии Server и выше также поддерживают Windows Server. С помощью этого инструмента вы можете проверить и исправить ошибки файловой системы за несколько кликов. Вот как это использовать.
Шаг 1 : Загрузите и установите Мастер создания разделов MiniTool. Затем запустите этот инструмент.
Бесплатная загрузка
Шаг 2 : Когда вы получите основной интерфейс мастера создания разделов MiniTool. Выберите раздел, который хотите проверить, и нажмите кнопку 9.0009 Функция «Проверить файловую систему » на левой панели действий.
Шаг 3 : Во всплывающем окне выберите Проверить и исправить обнаруженные ошибки . Затем нажмите кнопку Start .
После этого MiniTool Partition Wizard просканирует раздел и исправит все обнаруженные ошибки файловой системы на этом разделе. Вам просто нужно терпеливо ждать. Как только ошибки будут исправлены, вы можете открыть проводник и проверить, исчезла ли проблема «свойства этого элемента недоступны».
Мастер MiniTool Partition Wizard помогает мне исправлять ошибки файловой системы. Его можно использовать во многих случаях. Я хотел бы поделиться им с вами! Нажмите, чтобы твитнуть
Решение 5. Отформатируйте раздел
Если все приведенные выше решения не помогли устранить ошибку «Рабочий стол, свойства этого элемента недоступны», вам может потребоваться отформатировать ваш раздел, а затем проверьте, правильно ли он работает.
Обратите внимание, что форматирование раздела приведет к удалению всех данных на нем. Поэтому перед операцией следует сделать резервную копию необходимых файлов. Кроме того, вы также можете создать резервную копию всего раздела напрямую с помощью мастера создания разделов MiniTool. Затем выполните следующие действия, чтобы отформатировать его.
Поэтому перед операцией следует сделать резервную копию необходимых файлов. Кроме того, вы также можете создать резервную копию всего раздела напрямую с помощью мастера создания разделов MiniTool. Затем выполните следующие действия, чтобы отформатировать его.
Шаг 1 : Запустите Мастер создания разделов MiniTool.
Бесплатная загрузка
Шаг 2 : Щелкните правой кнопкой мыши проблемный раздел и выберите Формат .
Шаг 3 : Во всплывающем окне настройте метку раздела, файловую систему и размер кластера в соответствии с вашими потребностями. Затем нажмите OK , чтобы подтвердить операцию.
Шаг 4 : Нажмите кнопку Применить , чтобы начать процесс форматирования.
Затем вы можете проверить, решена ли проблема «свойства этого элемента недоступны».
Вас беспокоит сообщение об ошибке «Свойства этого элемента недоступны» в Windows 10 или Windows 7? Вот несколько рекомендуемых решений, и вы можете попробовать.

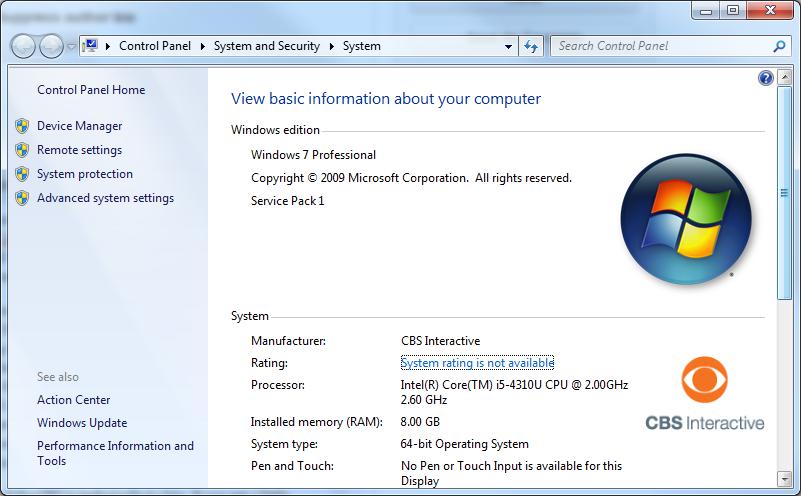
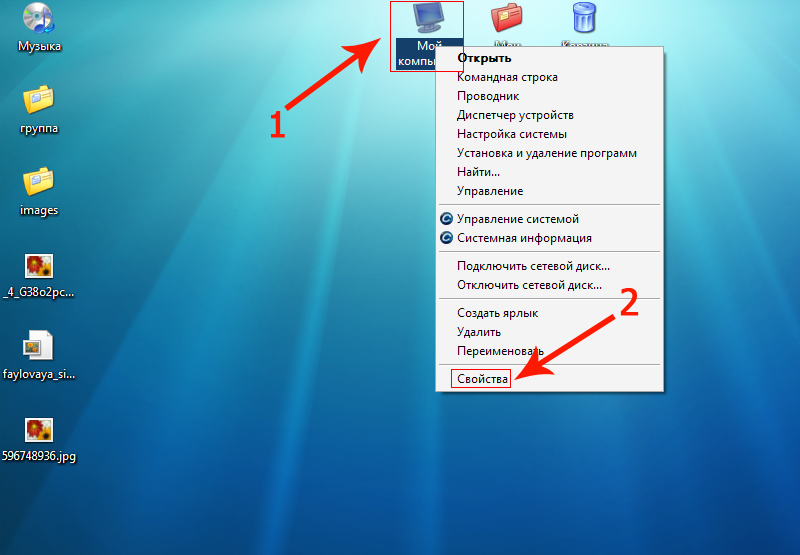 Либо нажмите на клавиатуре комбинацию Win+R.
Либо нажмите на клавиатуре комбинацию Win+R.