Windows 7 не устанавливается net framework: Устранение неполадок заблокированных установок и удалений .NET Framework — .NET Framework
Содержание
debug — не удается установить инструменты отладки Windows в Windows 7, пишет, что требуется .NET Framework 4, но не позволяет установить его
Я не могу установить средства отладки Windows на Windows 7, пишет, что требуется .NET Framework 4, но не позволяет мне установить его.
Невозможно установить .NET Framework 4.0 в системе, в которой уже установлена .NET Framework 4.8. Установка Windows SDK для Windows 7 завершается со сбоем из-за того, что в вашей системе установлена платформа .NET Framework. Windows 7 поставляется с .NET Framework 3.5. Если бы была установлена .NET Framework 4.0, это была бы отдельная установка .NET Framework. В сообщении об ошибке неверно указана причина сбоя установки. Это связано с тем, что установщик Windows SDK для Windows 7 не был обновлен для правильного определения более новых версий .NET Framework.
Я хотел проанализировать BSOD, поэтому я посмотрел Как проанализировать аварийный дамп BSOD
и он сказал установить средства отладки Windows / Windbg.
Артикул, который вы пытаетесь использовать, устарел и не соответствует действительности . Кроме того, инструмент, который был предложен в комментарии, не обновлялся более 2 лет. Хотя я уверен, что в 2018 году он был точным, сегодня он не смог бы правильно определить .NET Framework 4.8, и, судя по отправленному вами комментарию, именно по этой причине он обнаружил только .NET Framework 4.7.2.
Инструмент, который работает должным образом, — это ASoft .NET Version Detector. Однако приложения, предназначенные для .NET Framework 4.0, должны успешно работать в вашей системе, поскольку у вас установлена .NET Framework 4.8.
Таким образом, остается больше связанных вопросов относительно того, что нужно поэкспериментировать, чтобы решить эту проблему, следует ли мне удалить 4.8 и попробовать установить 4.5? Будет ли он работать с 4.5?
Переход на .NET Framework 4.5 не решит проблемы с установкой Windows SDK для Windows 7 .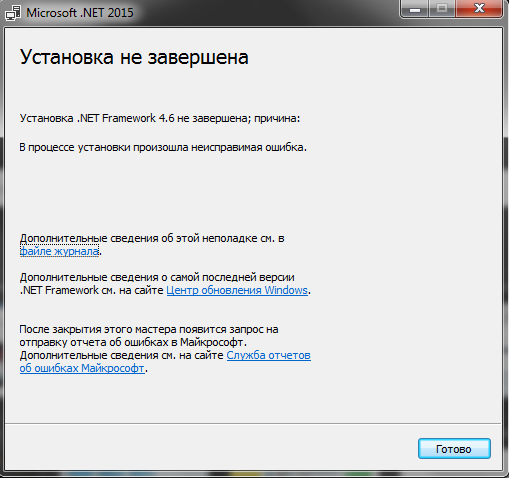
У меня есть 4, 4.7.2 и 2, так что это первый, последний, номер 4, и поэтому у меня, вероятно, все перечисленные там.
Это означает, что вы можете запускать приложения, скомпилированные для .NET Framework 4.0. Чтобы запустить WinDBG, вам необходимо установить текущий Windows 10 SDK и установить средства отладки для Windows , выбрав этот параметр после запуска программы установки. Пакет SDK для Windows 10 можно установить в Windows 7.
Вы можете установить только средства отладки для Windows, без Windows SDK или WDK, запустив установку Windows SDK, а затем выбрав только средства отладки для Windows в списке компонентов для установки (и сняв выделение всех других компонентов). ). Чтобы загрузить установщик или образ ISO, см. Windows 10 SDK в Центре разработки для Windows.
Источник: Установить средства отладки для Windows
Я заметил, что Windows 7 с пакетом обновления 1 (SP1) указан как хотя бы в какой-то мере поддерживаемый (здесь говорится о разработке под Win32, хотя я этого не делаю и не уверен, кто бы это сделал, поскольку компьютеры уже много лет являются 64-разрядными).
Но это не так. может включать рабочий windbg, так что я попробую.
Win32 — это общее описание любого приложения, которое не является универсальным приложением Windows. Это не означает, что он ограничен 32-битными приложениями, предназначенными для работы в Windows. Что касается тех, кто занимается разработкой Win32, то это сотни тысяч разработчиков, в основном любое настольное приложение, работающее в Windows, считается приложением Win32 (при условии, что это не приложение UWP).
ну, я только что попытался установить Windows 10 SDK со всеми проверенными параметрами по умолчанию i.imgur.com/HKRy7AW.png, и он устанавливается с помощью windbg C:\Program Files (x86)\Windows Kits\10\Debuggers\x64\windbg.exe
32-разрядная версия WinDBG должна находиться в папке x86 в папке Debugger .
0x800f0954 | Как исправить ошибку .NET Framework
Когда ошибка возникает в Windows, она обычно описывается кратким сообщением об ошибке, которое во многих случаях не содержит подробной информации. Сообщение содержит код ошибки , состоящий из восьмизначного шестнадцатеричного числа. Код помогает разработчикам и администраторам искать четкое техническое описание ошибки на сайте Microsoft. Однако описание, как правило, не совсем понятно обычному пользователю Windows. В этой статье мы покажем вам, как устранить ошибку 0x800f0954.
Сообщение содержит код ошибки , состоящий из восьмизначного шестнадцатеричного числа. Код помогает разработчикам и администраторам искать четкое техническое описание ошибки на сайте Microsoft. Однако описание, как правило, не совсем понятно обычному пользователю Windows. В этой статье мы покажем вам, как устранить ошибку 0x800f0954.
Содержание
- Ошибка 0x800f0954: проблема при установке .NET Framework
- Исправление 0x800f0954 путем переустановки .NET Framework
- Исправление ошибки 0x800f0954 с помощью программы командной строки DISM
Ошибка 0x800f0954: проблема при установке .NET Framework
Код ошибки 0x800f0954 обычно появляется, когда вы пытаетесь установить .NET Framework или подкомпоненты платформы. В большинстве случаев Windows будет отображать следующий текст сообщения в дополнение к коду:
Не удалось установить следующий компонент: .NET Framework 3.5 (включает .NET 2.0 и 3.0).
Большинство программ Windows, использующих .NET Framework, предназначены для предоставления необходимых компонентов или для автоматической загрузки и установки им. Если во время этого процесса возникнут проблемы, появится сообщение об ошибке 0x800f0954. Что вы можете сделать, чтобы решить эту проблему?
Исправление 0x800f0954 путем переустановки .NET Framework
В некоторых случаях все, что вам нужно сделать, это выключить .NET Framework и снова включить его . Это удалит текущую установку фреймворка из системы и заменит ее новой установкой.
Для этого выполните следующие действия:
- Откройте панель управления из меню «Пуск» или из окна поиска.
- Выберите «Программы» и нажмите Программы и компоненты .
- Выберите Включение или отключение функций Windows в меню в левом верхнем углу экрана.

- Снимите флажок рядом с «.NET Framework 3.5 (включая .NET 2.0 и 3.0)» и нажмите «ОК».
Вы можете включить или выключить .NET Framework в диалоговом окне компонентов Windows.
Затем система ищет затронутые файлы и удаляет или отключает их. Наконец, перезагрузите компьютер . После перезапуска установите фреймворк таким же образом. На этот раз установите флажок рядом с фреймворком и выберите «ОК».
Исправление ошибки 0x800f0954 с помощью программы командной строки DISM
Если этот простой метод не помогает и проблема 0x800f0954 сохраняется (или если ошибка все еще возникает при выключении фреймворка), вы можете попробовать восстановить .NET Framework с помощью Средство командной строки DISM . Для этого вам потребуются исходные установочные файлы .NET Framework на установочном носителе Windows или файл ISO. DISM — это предустановленный инструмент устранения неполадок в Windows , который можно запустить из командной строки и для которого требуются права администратора.
Для исправления ошибки 0x800f0954 с помощью командной строки выполните следующие действия (если у вас уже есть установочный носитель, вы можете перейти к шагу 3):
Шаг 1 создайте файл ISO с помощью Windows Media Creation Tool. Щелкните ссылку, чтобы загрузить инструмент.
Шаг 2 : Создав ISO-файл , дважды щелкните его, чтобы добавить в качестве нового диска. Вы можете получить доступ к этому диску из Проводника обычным способом. Имя диска — ESD-ISO .
Шаг 3 : Откройте меню «Пуск», щелкнув правой кнопкой мыши логотип Windows на панели задач. Выберите «Командная строка (администратор) или «Windows PowerShell (администратор)». В зависимости от конфигурации и версии Windows будет отображаться только один из этих параметров.
Шаг 4 : Введите следующую команду в инструмент командной строки:
DISM /Online /Enable-Feature /FeatureName:NetFx3 /All /LimitAccess /Source:X:\sources\sxs
Замените букву диска «X:» на букву вашего дисковода DVD или дисковода для файлов ISO.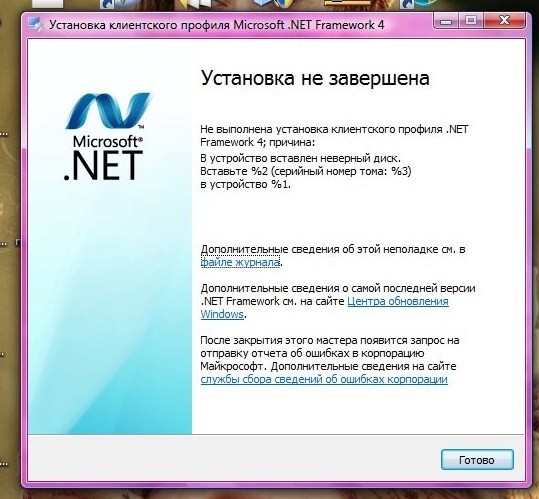 Нажмите Enter, чтобы запустить команду.
Нажмите Enter, чтобы запустить команду.
Шаг 6 : .NET Framework будет восстановлен из исходных файлов. Этот процесс может занять несколько минут. После того, как вы восстановите фреймворк, вы можете сразу начать использовать его, не перезагружая компьютер.
- Конфигурация
- Учебники
Статьи по теме
0x803fa067 | Как исправить эту ошибку активации Windows
- Конфигурация
Ошибка 0x803fa067 может возникнуть в процессе активации Windows при обновлении версии Windows 10 Домашняя до версии Windows 10 Pro с расширенными функциями. Активация завершается ошибкой, когда вы пытаетесь повторно активировать лицензию с новым ключом продукта. Эта ошибка обычно вызвана невозможностью подключения к серверу активации Microsoft. Как решить эту проблему?
0x803fa067 | Как исправить эту ошибку активации Windows
0xc004f050 | Как исправить ошибку активации Windows
- Конфигурация
Ошибка 0xc004f050 может появиться при попытке активировать Windows 10, и активация не может быть успешно завершена. Существует ряд возможных причин, по которым вы не сможете активировать Windows. Они варьируются от простой опечатки в ключе продукта до аппаратных изменений на вашем устройстве. В этом руководстве мы покажем вам, как решить проблему.
0xc004f050 | Как исправить ошибку активации Windows
0x8000ffff | Лучшие стратегии исправления ошибки 0x8000ffff
- Конфигурация
Код ошибки 0x8000ffff — один из самых распространенных кодов ошибок в Windows. Он относится к разным местам в системе, а не к одной уникальной ошибке. Ошибка 0x8000ffff также называется «неожиданной ошибкой», поскольку ее нельзя отнести к одному конкретному поврежденному компоненту Windows. Мы покажем вам лучшие способы устранения этой проблемы.
0x8000ffff | Лучшие стратегии исправления ошибки 0x8000ffff

 Но это не так. может включать рабочий windbg, так что я попробую.
Но это не так. может включать рабочий windbg, так что я попробую. NET 2.0 и 3.0).
NET 2.0 и 3.0). 