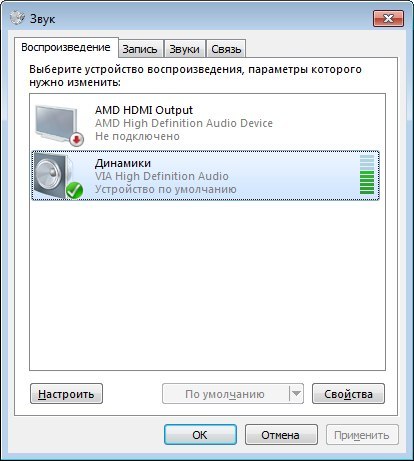Windows 7 не установлено звуковое устройство: Выходное аудиоустройство не установлено в Windows 7
Содержание
Почему звуковые устройства не установлены? Как правильно установить звуковое устройство на Windows 7?
Наверное, для большинства пользователей представление компьютера, конфигурация которого лишена мультимедийных достоинств, окажется практически не выполнимым тестом на воображение. Потому что первое, что приходит на ум, — это бессмысленность использования такой техники. Вместе с тем многие из обладателей современного вычислительного устройства не замечают, сколь огромен и невообразимо богат творческий потенциал, заложенный в эту машину. Впрочем, не редко возникающая проблема «звуковые устройства не установлены» все-таки заставляет пользователя задуматься о том, что без аудио-поддержки ПК — это весьма скучное устройство.
Не будем умалчивать о проблеме: для начинающих пользователей неожиданный «бойкот» системы часто становится своеобразным испытанием, из которого не каждому новичку удается выйти победителем. Но вам, уважаемый читатель, повезло! Буквально через несколько минут вы сможете исправить ситуацию. Простые, но эффективные методы восстановления звука на компьютере помогут вам обнаружить и нейтрализовать неблагоприятную причину невесть откуда появившейся электронной «молчаливости». С вашего позволения, перейдем к изучению материала.
Простые, но эффективные методы восстановления звука на компьютере помогут вам обнаружить и нейтрализовать неблагоприятную причину невесть откуда появившейся электронной «молчаливости». С вашего позволения, перейдем к изучению материала.
Узнаем как правильно установить драйвера на звук в Windows
Как установить драйвера на звук в Windows? Подробная инструкция о том, как можно это выполнить…
Аудиоконтроллер — устройство, в котором рождается звук
Как вы поняли из всего вышесказанного, статья посвящена именно тем пользователям, которые не знают, с чего конкретно начать, когда система неоднозначно сообщает о том, что звуковые устройства не установлены. Посему давайте более детально изучим предмет нашего обсуждения.
В зависимости от модификации компьютера, реализованная в нем аудиоподсистема может относиться к дискретному или же интегрированному типу звуковых карт. Наиболее распространенным является последний вид рассматриваемого устройства, функциональность которого обеспечивается за счет согласованной работы двух базовых элементов: хоста контроллера, входящего в состав чипсета «южный мост», и отдельно расположенной на материнской плате небольшой микросхемы, известной как аудиокодек.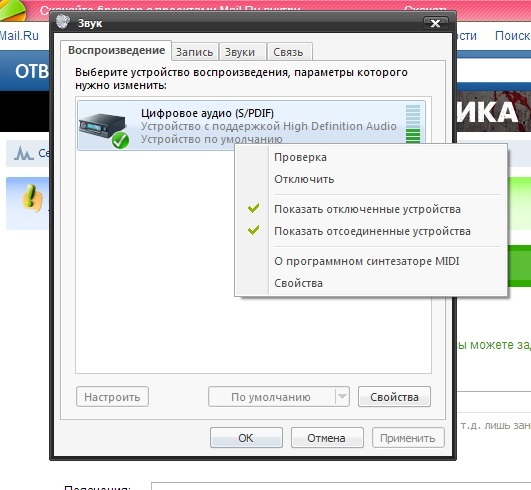
Узнаем как на компьютере сделать звук? Настройка и…
Если ваша машина устроила вам бойкот…и вы не знаете, как на компьютере делать звук, материал…
Тем не менее в обоих случаях процесс поиска неисправностей типа «звуковые устройства не установлены» практически идентичен, не считая некоторых нюансов, о которых вам также станет известно из материала этой статьи.
Почему компьютер молчит: основные причины и методы их обнаружения
Как показывает практика, в большинстве случаев неполадки со звуком происходят по вине самого пользователя. Главным фактором является все та же невнимательность, а также присущее многим людям нежелание ознакомиться с технической документацией ПК. Зачастую пользователь забывает включить колонки или неправильно задействует аудиоразъемы. Трудно не заметить перечеркнутый значок динамика в системном трее, тем не менее многие удосуживаются его игнорировать. Вероятность механического повреждения одного из соединительных шнуров нередко также сбрасывается со счетов в процессе поиска звуковых неисправностей. В результате таких банальных упущений и неправильно оцененной ситуации пользователь начинает переустанавливать аудиодрайвера, править реестр, в общем, экспериментировать. Как правило, такие необдуманные действия и приводят к озвученной ранее проблеме. Поэтому к разрешению вопроса: «Почему звуковые устройства не установлены?» — нужно подходить, так сказать, комплексно и планомерно, дабы не терять драгоценное время и силы на борьбу с «ветряными мельницами». Впрочем, давайте проследуем дальше.
В результате таких банальных упущений и неправильно оцененной ситуации пользователь начинает переустанавливать аудиодрайвера, править реестр, в общем, экспериментировать. Как правило, такие необдуманные действия и приводят к озвученной ранее проблеме. Поэтому к разрешению вопроса: «Почему звуковые устройства не установлены?» — нужно подходить, так сказать, комплексно и планомерно, дабы не терять драгоценное время и силы на борьбу с «ветряными мельницами». Впрочем, давайте проследуем дальше.
Узнаем как открыть микшер громкости в Windows 10 и…
Когда на заре эволюции Windows-систем появилась возможность устанавливать на компьютерах…
Что делать, если на компьютере пропал звук: ориентируемся в системе
Существует два вида неисправности: аппаратная и программная. Однако наиболее часто «виновником» тишины является вторая. Поэтому, чтобы убедиться в обратном, первое, что необходимо сделать, — это проверить системные настройки звукового устройства:
- Нажмите кнопку «Пуск» и зайдите в меню «Панель управления».

- Далее перейдите в раздел «Диспетчер устройств».
- Обратите внимание на пункт «Звуковые, видео и …». Если вы видите в нем какие-либо «атрибуты внимания», то, скорее всего, неполадки вызваны неработоспособностью установленного драйвера.
- Когда пользователь не наблюдает каких-либо отклонений в упомянутом разделе, то вполне вероятно, что «молчаливая ошибка» скрывается в одном из пунктов системных настроек.
Вынужденное отступление
Разумеется, служебное сообщение: «Звуковые устройства не установлены» требует от пользователя непосредственного вмешательства. В основном отсутствие либо неработоспособность критически важного драйвера разрешается путем инсталляции актуальной версии соответствующего ПО. Однако не будем умалчивать о том, что при выполнении упомянутой инструкции могут возникнуть некоторые осложнения, которые станут своеобразным препятствием для достижения ожидаемого результата. Несколько позже мы обязательно рассмотрим столь многогранный вопрос, касающийся корректной работы задействованного аудиодрайвера.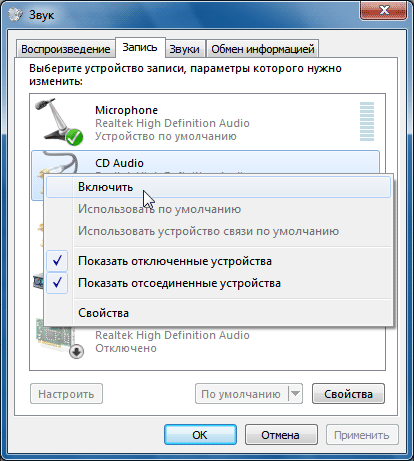 Вернемся к прежнему обсуждению.
Вернемся к прежнему обсуждению.
Проверка задействованных параметров работы службы Windows Audio
В результате использования стороннего софта, а также в случае, когда ОС «инфицирована» вредоносным машинным кодом, системные аудионастройки могут быть изменены. В итоге вряд ли вам удастся благополучно установить звуковое устройство: Windows 7 все так же будет «немой» (впрочем, как любая другая версия «майкрософтовской» системы), если рабочие параметры мультимедийной службы ОС деактивированы.
- Воспользуйтесь горячей комбинацией клавиш Win+R.
- В поле «Выполнить» введите команду services.msc.
- После того как откроется панель «Службы», из представленного списка нужно выбрать пункт «Средства построения конечных точек Audio».
- После того как вы двойным щелчком мышки попадете в служебное окно сервиса, обратите внимание на чекбокс «Тип запуска»: там должно быть отображено значение «Автоматически».
- После внесенных изменений активируйте кнопку «Запустить».

Если вышеописанные действия не дали положительного результата, то приступайте к выполнению следующих инструкций.
БИОС-решение
Иногда для того, чтобы установить звуковое устройство на компьютер, нужно задействовать некоторые параметры в базовой системе ввода/вывода. В зависимости от производителя, а также версии BIOS-микропрограммы, разделы, в которых выполняется настройка аудиокомпонента, могут различаться (как по названию, так и по расположению в среде БСВВ). Поэтому необходимо более детально изучить эксплуатационный паспорт компьютера. Впрочем, всегда можно сориентироваться на общеприменимых словах Audio, Sound или же Controller. Тем не менее только при абсолютной уверенности, что вы находитесь в конкретном разделе, укажите параметр Enabled или же Auto.
Как установить звуковое устройство
Windows 7 или же последующая восьмая версия ОС при инсталляции любого драйвера проверяет, обладает ли текущий пользователь правами администратора. Как вы понимаете, последующий процесс внедрения драйвера возможен только при выполнении выше озвученной инструкции. Перейдем к практической части нашего материала.
Перейдем к практической части нашего материала.
- Прежде всего, старый, неработоспособный звуковой драйвер необходимо удалить. Причем с последующим использованием специальной утилиты (например, CCleaner), функционал которой обладает способностью исправлять ошибки реестра и деинсталлировать остаточные записи в системном журнале Windows.
- Только после перезагрузки вы сможете корректно установить звуковое устройство на компьютер, используя стабильную версию мультимедийного драйвера.
Подробно о вирусной угрозе и действенном методе восстановления реестра
Как известно, зловредное программное обеспечение способно полностью вывести из строя операционную систему. В нашем же случае вполне может так статься, что оставленный без внимания вирус может повредить некоторые системные файлы, что, так или иначе, отразится на полноценной работоспособности ОС.
- Просканируйте компьютер на предмет зловредного кода. Стоит отметить, что иногда традиционная антивирусная программа бессильна в таких ситуациях.
 Поэтому после стандартного процесса сканирования прибегните к сторонним «обеззараживающим» утилитам, например Malwarebytes Anti-Malware.
Поэтому после стандартного процесса сканирования прибегните к сторонним «обеззараживающим» утилитам, например Malwarebytes Anti-Malware.
Внимание: довольно часто распространенное затруднение многих, когда компьютер пишет: «Звуковые устройства не установлены», является разрушительным результатом внедрившегося в ОС вредоносного кода. Последующие действия пользователя, направленные на переустановку поврежденного ПО, блокируются вирусной программой. Поэтому не следует пренебрегать вышеприведенной рекомендацией.
- После того как вы очистите систему от «цифровых паразитов», нажмите сочетание клавиш Win+R.
- В поле служебного окна «Выполнить» впишите cmd.
- Когда откроется командный редактор, введите следующее значение: sfc/scannow.
- В зависимости от конфигурации вашего ПК и степени повреждения системных файлов, восстановительный процесс может продолжаться до 20 минут. Запаситесь терпением и ни в коем разе не прерывайте запущенную операцию.
В случае обнаружения программных несоответствий необходимо перезагрузить ПК.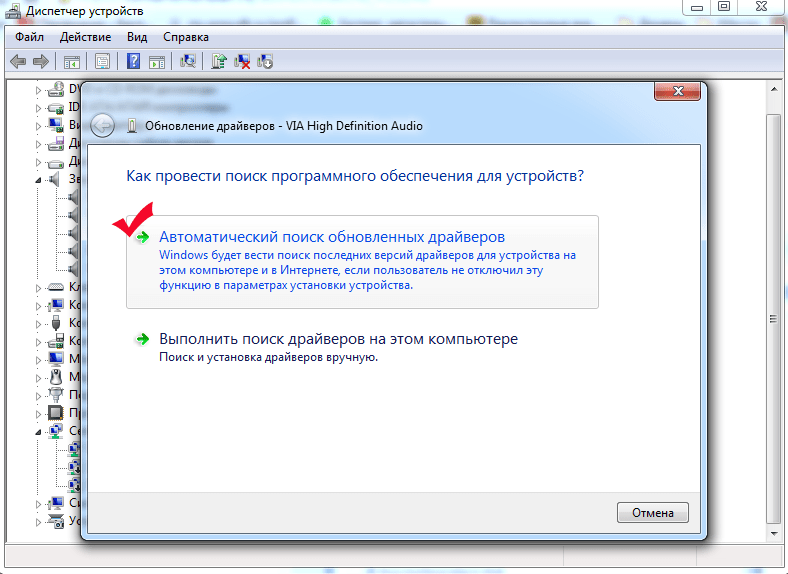 Если же утилите не удалось исправить некоторые проблемные участки ОС, то следует прибегнуть к процессу их восстановления. Выберите ранее созданную контрольную точку и активизируйте аварийный откат системы.
Если же утилите не удалось исправить некоторые проблемные участки ОС, то следует прибегнуть к процессу их восстановления. Выберите ранее созданную контрольную точку и активизируйте аварийный откат системы.
Другие аудио-неприятности, или Что еще мешает пользователю установить звуковое устройство
На ноутбуке не только комфортно работать. Часто портативный девайс используется как мультимедийный центр, особенно когда владелец лэптопа считает себя неисправимым меломаном. Вместе с тем интенсивное использование в режиме, когда динамики работают на полную мощность, рано или поздно приведет к закономерной неизбежности — «отработали свое». Поэтому иногда проблема утраченного звука разрешается чисто технически — заменой стереопары. Это, в общем-то, является дорогим удовольствием. Усматривая некую обобщенность в портативных конфигурациях, стоит отметить, что большая часть современных ноутбуков (в том числе и десктопные модификации) снабжается звуковой схемой Audio HD-стандарта, что подразумевает использование специального аудиодиспетчера.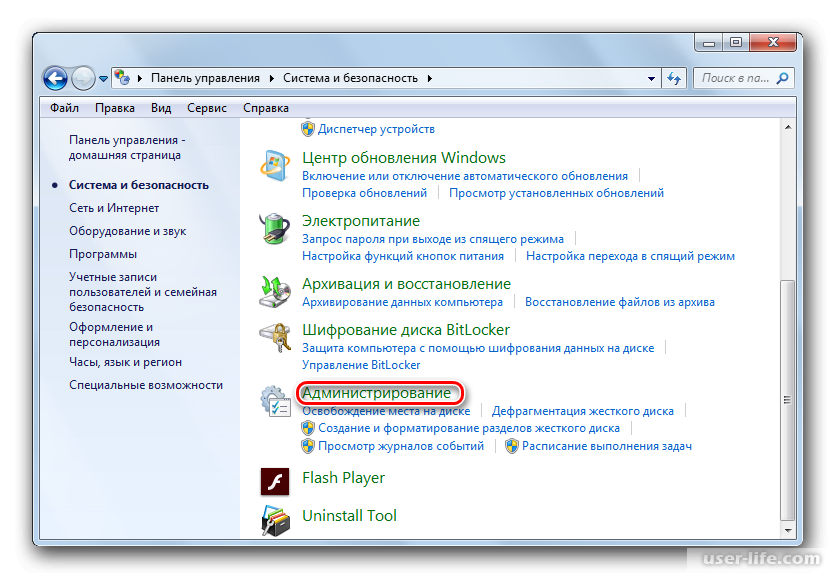
Почему не удается сделать запись
«Звуковые устройства не установлены» в данном случае не является проблемой. Решение кроется в корректности подключения записывающего девайса и в системных настройках!
- Проверьте, в тот ли разъем вставлен микрофон.
- Откройте меню «Пуск».
- Перейдите в «Панель управления».
- Войдите в раздел «Звук».
- Теперь нажмите на вкладку «Запись».
- Если в списке активных устройств присутствует микрофон, обратите внимание на рядом расположенный индикатор. При воспроизведении звуков вы должны визуально наблюдать, как «оживает» графический эквалайзер.
- В противном случае необходимо убедиться, что устройство технически исправно.
- Если же в вышеупомянутом списке микрофон отсутствует, то кликните правой кнопкой мыши один раз в рабочей области служебного окна. Из контекстного списка выберите «Показать неподключенные…».
- После чего кликните клавишей манипулятора на найденном элементе и задействуйте пункт «Использовать по умолчанию».

Подводя итоги
Конечно же, многое не вместилось в рамки представленной статьи, однако вы, уважаемый читатель, все же успели познакомиться с основными причинами нередко возникающих ситуаций, когда звуковые устройства не установлены, микрофон не работает. Тем не менее будем надеяться, что вышеизложенные рекомендации помогут вам выйти из «звукового» затруднения победителем. Помните: когда ни один из программных методов восстановления аудио-работоспособности не помогает, это аппаратная неисправность. Поэтому будьте благоразумны, обратитесь за помощью к специалистам. Благозвучий вам и качественных записей!
Пропал звук на компьютере windows 7? Не беда,исправим сами!
Всех своих читателей приветствую. Я уверен, что у Вас пропал звук на компьютере windows 7 Что ни говори, а без звука любое изображение кажется скучным и неинтересным.
Сегодня рассмотрим причины, почему у Вас пропал звук на компьютере с операционной системой windows 7 и как исправить эту ситуацию.
- Проверьте качество соединения звукового устройства к компьютеру (наушники, колонки). Возможно, причиной является плохой контакт или не до конца вставленный разъем.
- Исправно ли звуковое устройство? Чтобы проверить вставьте в этот же разъем, например, наушники. И если они работают, тогда проблема в колонках. Если ни одно из альтернативных звуковых устройств не выдает звук, то проблему нужно искать в звуковой карте компьютера.
- Не забудьте также проверить исправность разъема. Для этого подсоедините колонки в другой разъем, и оцените результат. Если ничего не изменилось, переходим к следующему пункту.
- Выключение/включение звуковой карты.
Используйте «Диспетчер устройств»: «Пуск» — правой кнопкой по строке «Компьютер» — «Свойства».
В появившемся окне слева вверху кликните по строке «Диспетчер устройств».
Если на Вашем ПК установлена операционная система windows xp, тогда попасть в «Диспетчер устройств» сможете следующим образом:
- — «Пуск» — правой кнопкой мыши по строке «Мой компьютер»
- — «Свойства»
- — вкладка «Оборудование»
- — «Диспетчер устройств».

Есть ещё несколько вариантов, как можно попасть в «Диспетчер устройств»:
- «Пуск» — «Выполнить» — вручную вписываете devmgmt.msc – «Enter».
- «Пуск» — «Диспетчер устройств» и выбираете его.
Итак, когда откроете «Диспетчер устройств», увидите перед собой вот такое окно:
Далее найдите пункт «Звуковые, видео и игровые устройства» и раскройте его меню, нажав на плюс либо на треугольник. Теперь Вы видите перечень звуковых устройств, которые имеются на Вашем ПК. Найдите то, которое начинается с «Realtek …». Кликните по нему правой кнопкой мыши и выберите «Отключить».
Теперь окно на мгновенье мигнуло и снова загорелось. Звуковая карта была отключена.
Далее переходим к её включению. В этом же окне нажмите на «Звуковые, видео и игровые устройства», кликните правой кнопкой мыши и выберите «Задействовать» или «Включить». Снова мигнуло окошко. Звуковая карта подключена. Перезагрузите компьютер и проверьте изменения в звукопередаче. Колонки должны заработать.
Колонки должны заработать.
Если пропал звук на компьютере windows 7 и после этих рекомендаций так и не восстановился, идем дальше.
4) Переустановка звукового драйвера.
Зайдите в «Диспетчер устройств» и кликните по звуковой карте правой кнопкой мыши. В появившемся контекстном меню выберите «Свойства». Далее откройте вкладку «Сведения» — «Свойство» — «ИД оборудования».
В нижней части окна Вы увидите непонятные символы. Это id оборудования. Вам нужно выбрать абсолютно любой пункт из списка и кликнуть правой кнопкой мыши. В контекстном меню выберите «Копировать».
Откройте браузер Интернета и зайдите на сайт http://devid.info/ru/. В строке поиска нажмите правой кнопкой мыши – «Вставить» – «Искать» (или «Enter»).
В появившемся списке нужно выбрать свою Операционную систему.
Теперь промотайте линейку пониже и в самом конце после рекламы увидите последнюю версию драйвера.
Кликните мышкой по его названию. Вы попадаете на страницу описания и скачки. Нужно скачать драйвер, используя вторую ссылку. Затем приступите к установке.
Нужно скачать драйвер, используя вторую ссылку. Затем приступите к установке.
Установили драйвер? Теперь перезагрузите компьютер и снова проверьте наличие звука.
Если ни один из выше предложенных пунктов не изменил ситуацию, тогда здесь не обойтись без ремонта и помощи специалиста.
На заметку! Я уже рассказывал недавно как сделать яндекс стартовой страницей и вам советую прочитать. Еще будет полезно вам узнать почему аккумулятор ноутбука не заряжается или почему тормозит видео в интернете.
Последнее, что Вы можете сделать – почистить разъемы от грязи и пыли, чтобы улучшить контакт. Вероятнее всего, хоть один из предложенных советов поможет Вам в вопросе, когда пропал звук на компьютере windows 7. Свои вопросы и пожелания прошу задавать в комментариях, а так же не забываем подписываться на новые статьи блога. Всем мира!
С Ув. Евгений Крыжановский
Как исправить отсутствие устройства вывода звука в Windows 7? [Ответ 2023] — Droidrant
Если вы столкнулись с ошибкой «В Windows 7 не установлено устройство вывода звука», первым шагом для решения проблемы является проверка конфигурации вашего оборудования. Эта проблема часто возникает, когда вы вносите изменения в конфигурацию оборудования во время загрузки Windows. Убедитесь, что в это время вы не отключаете никакие аудио- или видеоустройства, так как это может привести к появлению сообщения об ошибке. Подождите несколько секунд, прежде чем перезагрузить компьютер, и обратите внимание, появляется ли ошибка по-прежнему.
Эта проблема часто возникает, когда вы вносите изменения в конфигурацию оборудования во время загрузки Windows. Убедитесь, что в это время вы не отключаете никакие аудио- или видеоустройства, так как это может привести к появлению сообщения об ошибке. Подождите несколько секунд, прежде чем перезагрузить компьютер, и обратите внимание, появляется ли ошибка по-прежнему.
Возможны различные причины ошибки. Причиной проблемы может быть неисправная звуковая карта. В этом случае лучше всего обратиться за помощью к специалисту по оборудованию. Хотя все перечисленные выше решения могут помочь при проблемах с программным обеспечением, они могут не работать при проблемах с оборудованием. По этой причине вы должны попытаться решить проблему как можно скорее. Если проблема не устранена, попробуйте переустановить звуковую карту.
Вопросы по теме / Содержание
- Как установить аудиовыход в Windows 7?
- Как переустановить устройство вывода звука?
- Как переустановить звуковые драйверы Windows 7?
- Как переустановить Realtek Audio?
- Как скачать драйвер Realtek HD Audio?
- Как переустановить аудиодрайверы Windows?
- Как сбросить настройки звукового драйвера Windows?
Как установить аудиовыход в Windows 7?
Первым шагом при установке драйверов аудиоустройства является проверка актуальности операционной системы.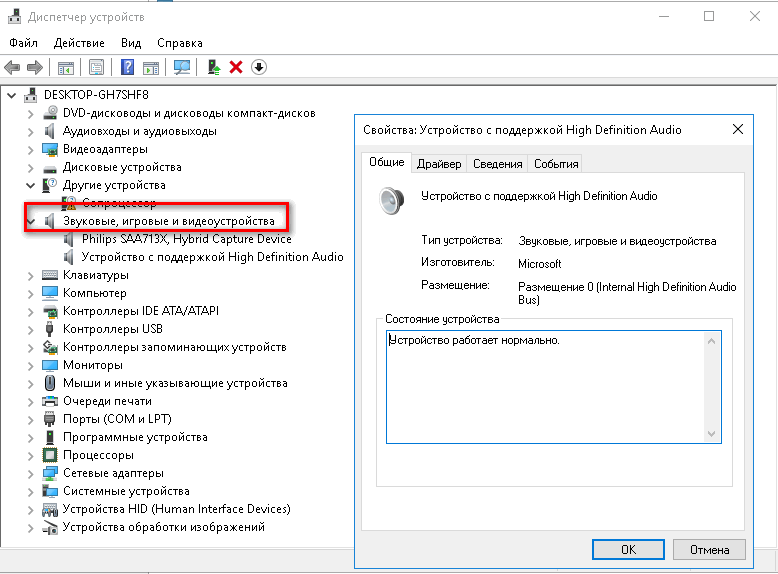 Это можно сделать, посетив сайт производителя и загрузив последнюю версию драйверов. Вы также можете использовать программное обеспечение для обновления драйверов, такое как Advanced Driver Updater, которое имеет обширную базу данных драйверов и может сканировать ваш компьютер на наличие устаревших драйверов и устанавливать самые последние, совместимые. Затем вы можете перезагрузить компьютер, и вы сможете использовать свое новое аудиоустройство!
Это можно сделать, посетив сайт производителя и загрузив последнюю версию драйверов. Вы также можете использовать программное обеспечение для обновления драйверов, такое как Advanced Driver Updater, которое имеет обширную базу данных драйверов и может сканировать ваш компьютер на наличие устаревших драйверов и устанавливать самые последние, совместимые. Затем вы можете перезагрузить компьютер, и вы сможете использовать свое новое аудиоустройство!
Следующий шаг — открыть панель управления и найти раздел «Аудиоустройства». Если вы не можете найти свое устройство в списке, перейдите на вкладку «Диспетчер устройств». В этом окне должны отображаться устройства, установленные на вашем ПК. Убедитесь, что вы включили драйверы перед перезагрузкой компьютера. Как только вы это сделаете, значок громкости появится в системном трее. Эта процедура должна устранить ошибку «Нет устройства вывода звука в Windows 7».
Как переустановить устройство вывода звука?
Если у вас возникли проблемы с устройством вывода звука на вашем компьютере, вы можете переустановить драйвер для этого устройства.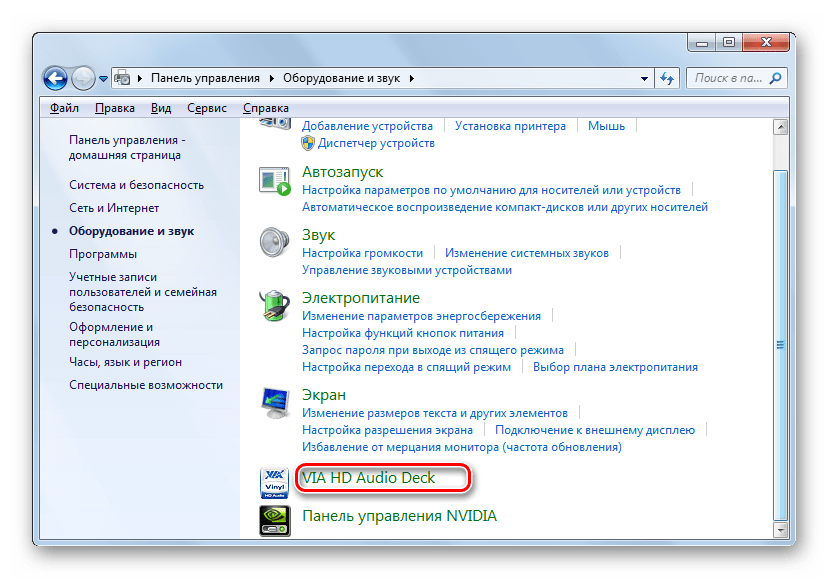 Вы можете сделать это вручную, если знаете производителя и модель устройства. После установки драйвера вы должны увидеть устройство в списке аудиовходов и выходов. Вы также можете выбрать его на панели задач устройства.
Вы можете сделать это вручную, если знаете производителя и модель устройства. После установки драйвера вы должны увидеть устройство в списке аудиовходов и выходов. Вы также можете выбрать его на панели задач устройства.
Устройство вывода звука на самом деле состоит из нескольких компонентов. Эти компоненты называются драйверами. Без драйверов устройство не может получать инструкции от операционной системы. Диспетчер устройств в Панели управления позволяет вам управлять и устанавливать драйверы для различных компонентов вашего ПК. Возможно отключен звуковой драйвер. Чтобы переустановить его, вам нужно перезагрузить компьютер. Затем нажмите кнопку «Перезагрузить» в диспетчере устройств.
Теперь дважды щелкните раздел «Звуковые, видео и игровые контроллеры», чтобы открыть диспетчер устройств. Теперь щелкните правой кнопкой мыши аудиоустройство и выберите «Обновить драйвер» в контекстном меню. Нажмите OK, когда откроется окно. Если вам не предлагается выполнить обновление, вы можете выбрать вариант обновления драйвера вручную. После этого перезагрузите ПК. Если у вас по-прежнему возникают проблемы, вам следует переустановить устройство вручную.
После этого перезагрузите ПК. Если у вас по-прежнему возникают проблемы, вам следует переустановить устройство вручную.
Как переустановить звуковые драйверы Windows 7?
Если ваша звуковая карта не работает должным образом после установки последнего обновления, вам может потребоваться переустановить звуковой драйвер. Хотя Windows автоматически обрабатывает проблемы, связанные с драйверами, с помощью обновлений, иногда вам нужно будет вручную установить драйвер, чтобы исправить звуковую карту вашего ПК. Лучший способ сделать это — переустановить аудиодрайверы, зайдя в панель управления и нажав «Обновить все». После этого перезагрузите компьютер, и Windows автоматически установит последнюю версию аудиодрайвера для звуковой карты вашего компьютера.
Если у вас нет последней версии драйвера, вы можете загрузить последнюю версию с веб-сайта производителя оборудования. Если драйвер отсутствует, Windows установит универсальный драйвер при перезагрузке. Если это не сработает, вы можете использовать средство устранения неполадок Windows, чтобы переустановить драйвер. Однако имейте в виду, что этот метод устраняет только проблемы с аудиодрайвером. В худшем случае вам придется вручную переустанавливать аудиодрайвер.
Однако имейте в виду, что этот метод устраняет только проблемы с аудиодрайвером. В худшем случае вам придется вручную переустанавливать аудиодрайвер.
Как переустановить Realtek Audio?
Сначала откройте панель управления и найдите диспетчер устройств. Выберите Realtek HD Audio Manager. Если драйвер не установлен, нажмите «Удалить устройство» в раскрывающемся меню. Выберите Удалить программное обеспечение драйвера и следуйте инструкциям на экране для завершения установки. Чтобы установить звуковые драйверы на свой компьютер, вы также можете посетить веб-сайт производителя материнской платы. Чтобы загрузить последнюю версию драйвера, вы можете выполнить поиск по ключевому слову.
Если диспетчер HD-аудио недоступен, причиной обычно является драйвер. Если вы не можете найти драйвер, вы можете попробовать установить его вручную. Для этого щелкните правой кнопкой мыши панель задач и выберите вкладку «Автозагрузка». Затем щелкните Realtek HD Audio Manager и включите или отключите его.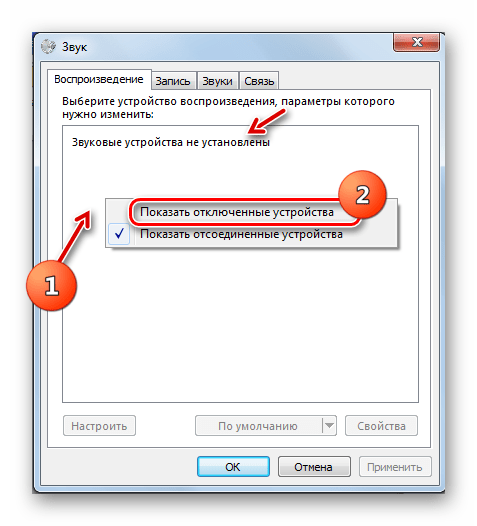 Если аудио менеджер по-прежнему не активен, проверьте наличие обновлений. Затем установите последнюю версию драйвера.
Если аудио менеджер по-прежнему не активен, проверьте наличие обновлений. Затем установите последнюю версию драйвера.
Если Realtek HD Audio Manager не появляется, попробуйте перезагрузить компьютер. Система может не найти исполняемый файл Realtek HD Audio Manager. Запустите Reimage для сканирования системных файлов и выяснения причин проблем. Однако переустановка Realtek HD Audio Manager может не решить проблему. Иногда реальной причиной проблемы может быть аппаратная неисправность. Если драйвер не установлен, попробуйте переустановить его. Это может решить проблему.
Как скачать драйвер Realtek HD Audio?
В зависимости от модели вашего ПК вам может потребоваться загрузить специальный драйвер Realtek HD Audio. Загрузка может быть в виде исполняемого файла или zip-файла. Откройте загруженный файл и следуйте инструкциям на экране, чтобы установить его. Если вам не удается установить драйвер, вы можете переустановить его вручную, выполнив следующие действия. Сначала включите параметр запуска диспетчера задач. Это позволит вам найти кодеки Realtek HD Audio manager.
Это позволит вам найти кодеки Realtek HD Audio manager.
Затем найдите устройство Realtek High Definition Audio в диспетчере устройств. Вы можете найти его в категории драйверов звука и видео. Щелкните правой кнопкой мыши устройство и выберите «Удалить» или «Установить». Если вы не видите драйвера в диспетчере устройств, вы можете найти его вручную, нажав на кнопку «Удалить». Кроме того, вы можете удалить его, щелкнув правой кнопкой мыши файл драйвера Realtek и выбрав «Удалить».
Как переустановить аудиодрайверы Windows?
Возможно, вам интересно, как переустановить аудиодрайвер на вашем компьютере. Ответ прост и понятен. Во-первых, вы должны открыть меню «Пуск» и найти «Диспетчер устройств». Затем перейдите в Панель управления и нажмите «Программы и компоненты». В разделе «Аудиовходы и выходы» выберите драйвер, который вы хотите удалить. Нажмите кнопку «Удалить», расположенную на верхней ленте. После этого перезагрузите компьютер, и недостающие драйверы должны быть установлены.
Вам также следует попробовать загрузить последнюю версию драйвера с веб-сайта производителя оборудования. Это связано с тем, что Windows переустановит универсальный драйвер после перезапуска. В противном случае вам следует выбрать опцию «Удалить устройство», чтобы удалить проблемный драйвер. После того, как вы нажмете эту опцию, появится окно свойств. В окне «Свойства» нажмите «ОК», чтобы подтвердить удаление. Если программное обеспечение драйвера удалено, Windows установит новый.
Как сбросить настройки звукового драйвера Windows?
Если у вас возникли проблемы со звуком и видео, вы можете использовать свойства системы, чтобы сбросить настройки звукового драйвера Windows. Перейдите на вкладку «Оборудование» и выберите «Звуковые, видео и игровые контроллеры». Щелкните правой кнопкой мыши любое из этих устройств, чтобы открыть Диспетчер устройств. Там вы найдете варианты перезапуска, переустановки и удаления аудио- и видеодрайверов. При необходимости вы можете использовать диск с драйверами звуковой карты для установки последней версии драйвера для вашего аудиоустройства.
Иногда звуковая служба Windows может отключиться без видимой причины. Чтобы перезапустить службу аудио, откройте диспетчер служб Windows и дважды щелкните службу Windows Audio. Убедитесь, что для него установлено значение «Автоматически». Если вы не знаете, как перезапустить службу, вы также можете попробовать вернуться к предыдущей версии. Если вы уже предприняли вышеуказанные шаги и по-прежнему испытываете проблемы со звуком, вы можете попробовать сбросить настройки звукового драйвера.
Сброс аудиодрайвера — непростая задача в Windows 10. Это требует выполнения действий вручную и может привести к обновлению драйвера, несовместимого с вашим устройством. Чтобы решить эту проблему, вы можете использовать точки восстановления, созданные в Windows 10.
Подробнее здесь:
1.) Справочный центр Windows
2.) Windows — Википедия
3.) Блог Windows
4.) Windows Central
FIX: код 28 на Intel High Definition Audio (драйверы не установлены) — wintips.
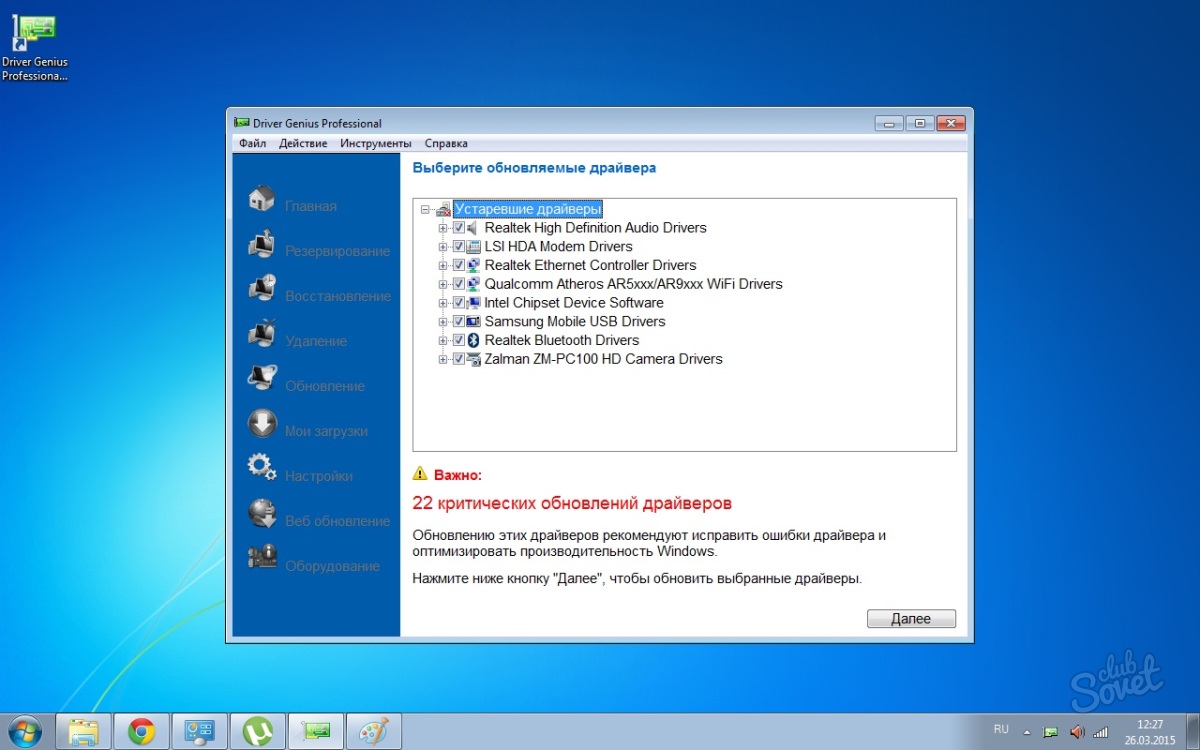 org
org
В этом руководстве содержатся инструкции по устранению ошибки диспетчера устройств «Драйверы Intel High Definition Audio не установлены. (Код 28)» в ОС Windows 10, 8 или 7.
Проблема в деталях: Внезапно и без видимых причин, после перезагрузки Windows, не работает звук и появляется сообщение «Устройство вывода звука не установлено». При этом в управлении устройствами устройство Intel High Definition Audio отображается с желтым восклицательным знаком и в его свойствах появляется следующая ошибка «Драйверы для этого устройства не установлены. (Код 28). Нет совместимых драйверов для этого устройства»
Как исправить: Драйверы Intel High Definition Audio не установлены — код 28, в Windows 10/11.
Способ 1. Установите драйверы High Definition Audio от Realtek.
1. Щелкните правой кнопкой мыши в меню Пуск и выберите Диспетчер устройств .
2. Щелкните правой кнопкой мыши на Intel High Definition Audio и выберите Обновить драйвер .
Щелкните правой кнопкой мыши на Intel High Definition Audio и выберите Обновить драйвер .
3. Теперь нажмите Поиск драйверов на моем компьютере …
4. …а затем Позвольте мне выбрать из списка доступных драйверов на моем компьютере.
5. Теперь снимите флажок Показать совместимое оборудование , выберите под производителем Realtek, выберите драйвер Realtek High Definition Audio и нажмите Далее.
6. Нажмите Да в сообщении «Предупреждение об обновлении драйвера» и позвольте Windows установить драйверы. Обычно после установки драйвера проблемы со звуком должны быть устранены, и звук возвращается! Если нет, перейдите к способу 2 ниже.
Способ 2. Удалите и переустановите драйверы Intel High Definition Audio.
1. Навигация в Диспетчере устройств.
2. Щелкните правой кнопкой мыши на Intel High Definition Audio и выберите Удалить устройство .
3. Выберите Попытаться удалить драйвер для устройства и нажмите Удалить.
4. После завершения удаления драйвера перезагрузите компьютер и дайте Windows автоматически установить новый драйвер.
* Примечание. Чтобы убедиться, что установка драйвера завершена, перейдите в Диспетчер устройств и убедитесь, что там указано удаленное устройство. Если нет, выполните следующие шаги по порядку:
1. Проверьте и установите все доступные обновления Windows и проверьте, существуют ли проблемы. Если да…
Если да…
2. Проверьте на сайте поддержки производителя вашего устройства, можно ли загрузить и установить обновленный драйвер для аудиоустройства.
3. Установите и запустите программу Intel® Driver & Support Assistant (Intel® DSA), чтобы установить/обновить драйверы для всех устройств Intel в вашей системе.
Вот оно! Какой метод сработал для вас?
Дайте мне знать, помогло ли вам это руководство, оставив свой комментарий о своем опыте. Поставьте лайк и поделитесь этим руководством, чтобы помочь другим.
Если эта статья была вам полезна, поддержите нас, сделав пожертвование. Даже 1 доллар может иметь огромное значение для нас в наших усилиях продолжать помогать другим, сохраняя при этом этот сайт бесплатным:
Мы нанимаем
Мы ищем технических писателей на неполный или полный рабочий день, чтобы присоединиться к нашей команде! Речь идет об удаленной должности, на которую могут претендовать квалифицированные технические писатели из любой точки мира.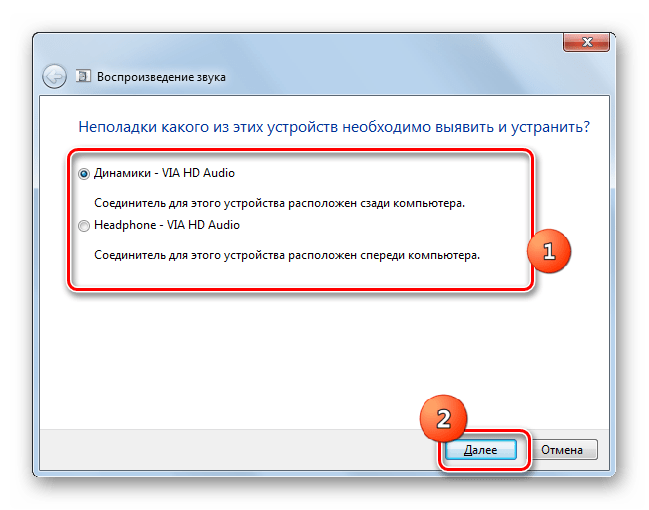
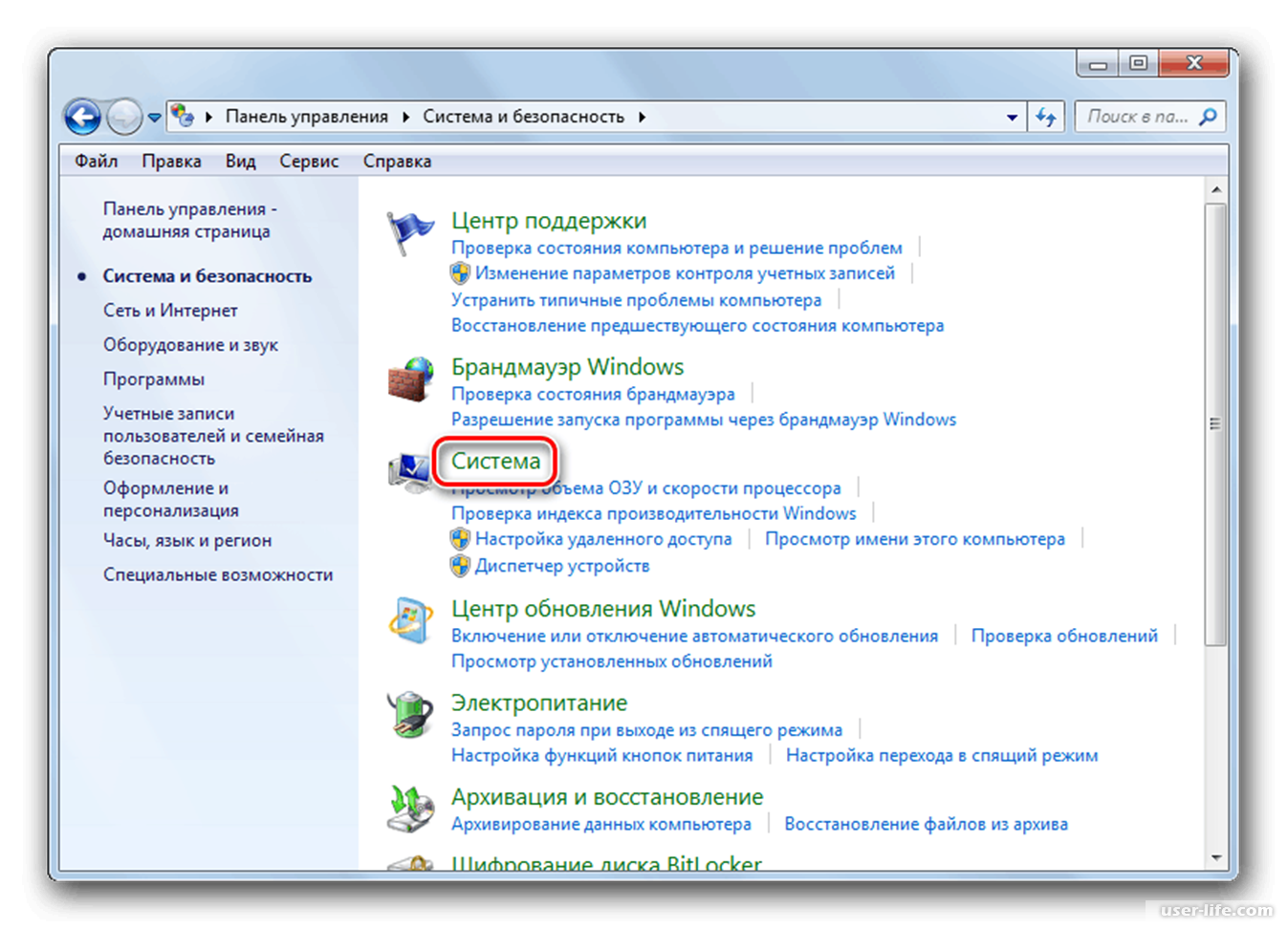

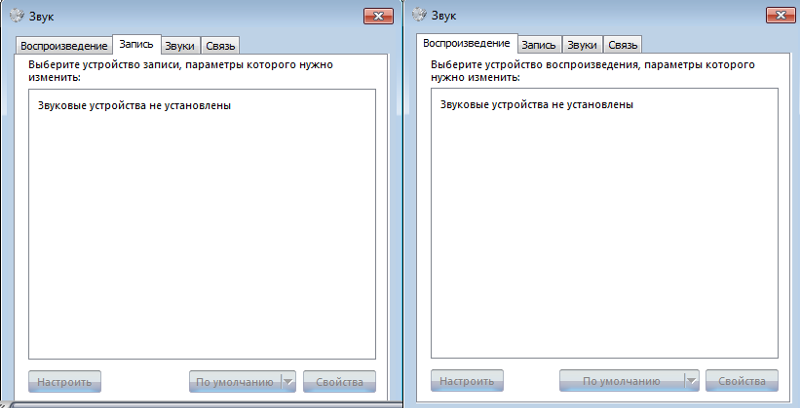 Поэтому после стандартного процесса сканирования прибегните к сторонним «обеззараживающим» утилитам, например Malwarebytes Anti-Malware.
Поэтому после стандартного процесса сканирования прибегните к сторонним «обеззараживающим» утилитам, например Malwarebytes Anti-Malware.