Windows 7 остановить службу обновления windows: 4 способа, как отключить обновление Windows 7 — Виктор Зверев
Содержание
Как запустить службу центра обновления Windows 7
Со временем все меняется. Кажется, что мы и сами прекрасно это знаем, однако когда дело доходит до работы компьютера, почему-то многие об этом решительно забывают. И дело даже не в том, что сам девайс со временем устаревает. Нередко пользователи попросту забывают включить поддержку обновления для своего родненькой ОС Windows 7. В итоге проработав так несколько месяцев, а если и повезет и лет, она начинает тормозить, чахнуть и так далее в таком роде. Поэтому хочется или не хочется, но все же придется научиться тому, как запустить на своем ПК службу центра обновления Windows 7.
Содержание
- Способ № 1: Запуск из панели задач
- Вариант № 2: Запуск из меню «Пуск»
- Метод № 3: Старт через утилиту «Выполнить»
- Способ № 4: Запуск через диспетчер задач
- Метод № 5: Запуск через службу «Администрирование»
- № 6: Настройка из «Центра поддержки»
- Вариант № 7: Отладка неработающей службы
Способ № 1: Запуск из панели задач
В любой момент работы на компьютере эту службу для Windows 7 можно запустить прямо из панели задач. В этом случае действуем так:
В этом случае действуем так:
- кликаем левой кнопкой мышки значок, скрывающий ярлычки программ в панели задач;
- находим ярлычок «Центр поддержки» и клацаем по нему правой кнопочкой мышки;
- в отобразившемся меню кликаем пункт «Открыть центр обновления …»:
Далее в появившемся окошке слева находим и нажимаем пункт «Настройка параметров»:
В итоге служба предложит подобрать метод установки апдейтов для ОС Windows 7. На этом этапе можно внести целый ряд настроек:
- определить, кому разрешено обновлять операционную систему;
- выбрать получение уведомления Windows;
- установить поддержку рекомендуемых обновлений и т. д.
Однако то, что от нас в действительности требуется, так это включить поддержку важных апдейтов. Заметим, что служба «Центр…» может предложить несколько вариантов загрузки и установки новых файлов для Windows 7. Однако лучше в этом случае доверить операционной системе обновляться автоматически. Для этого выбираем соответствующий параметр в разделе «Важные обновления» и жмем кнопку OK:
Для этого выбираем соответствующий параметр в разделе «Важные обновления» и жмем кнопку OK:
На этом в принципе все!
Вариант № 2: Запуск из меню «Пуск»
Для того чтобы попасть в «Центр обновлений Windows» и запустить соответствующую службу, можно воспользоваться меню «Пуск». Для этого жмем на панели задач кнопку «Пуск» или клавишу на клавиатуре. Далее выбираем пункт «Панель управления», а в нем – «Центр обновления Windows»:
В итоге откроется системное окошко центра. С этого момента действуем так же, как и в способе № 1: открываем раздел «Настройка параметров», выбираем автоматический запуск важных обновлений и сохраняем настройки.
Метод № 3: Старт через утилиту «Выполнить»
Запустить процесс на компьютере с OS Windows 7 можно и из программки «Выполнить». Открыть ее можно простым сочетанием горячих клавиш и R. После того как утилита запустилась, вбиваем для нее команду cmd и жмем OK:
В итоге откроется, как вы уже правильно поняли командная строка.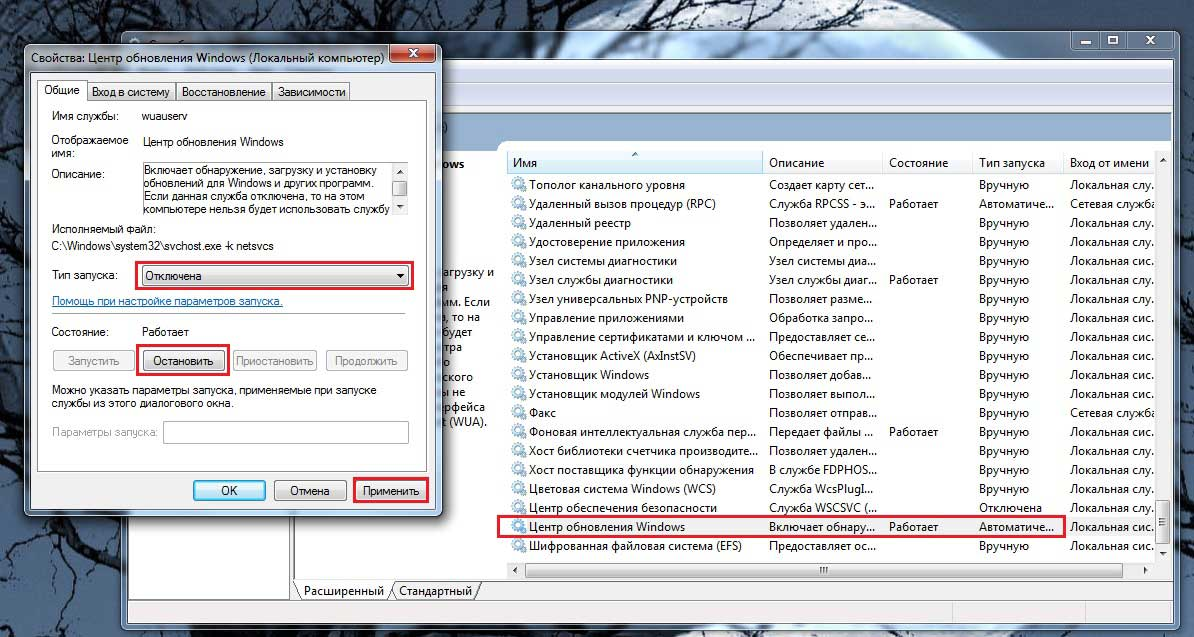 Действуем так:
Действуем так:
- задаем для нее параметр net start bits и подтверждаем ввод клавишей Enter;
- вводим в командную строку значение net start wuauserv и вновь жмем Enter.
В результате служба запустится автоматически.
Способ № 4: Запуск через диспетчер задач
Загрузить службу на Windows 7 можно и с помощью команды wuapp. Для ее выполнения жмем одновременно Ctrl, Shift и Esc, заходим в меню «Файл» диспетчера задач, выбираем пункт «Новая задача» и вводим для выполнения команду wuapp:
В результате откроется «Центр обновления Windows». Далее выполняем действия из способа № 1.
Метод № 5: Запуск через службу «Администрирование»
Для запуска службы для OS Windows 7 с помощью администрирования открываем «Пуск», набираем в поисковое поле слово «админ» и жмем первый пункт в появившемся списке:
После этого в окне «Администрирование» находим и выбираем пункт «Службы». Затем в новом окошке ищем и кликаем мышкой службу «Центр обновления…» и запускаем ее нажатием на соответствующую кнопку на экране:
№ 6: Настройка из «Центра поддержки»
В Windows 7 запустить на компьютере службу, которая будет обновлять систему, можно также через «Центр поддержки».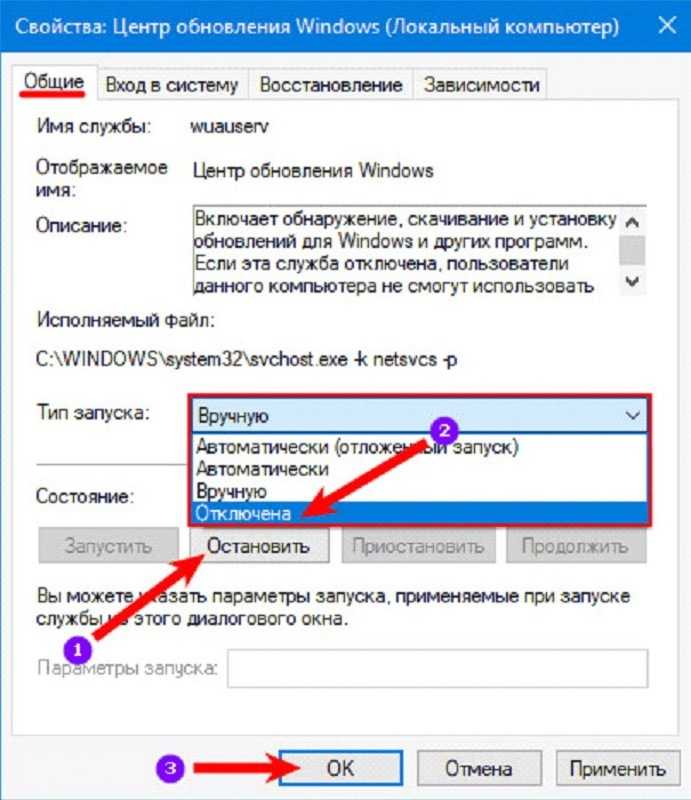 Войти в него можно через Пуск – Панель управления или прямиком из панели задач. Какой бы вариант для входа мы ни выбрали, после того как «Центр поддержки» откроется, в разделе «Безопасность» рядом с пунктом «Центр обновления…» жмем кнопку «Изменить параметры»:
Войти в него можно через Пуск – Панель управления или прямиком из панели задач. Какой бы вариант для входа мы ни выбрали, после того как «Центр поддержки» откроется, в разделе «Безопасность» рядом с пунктом «Центр обновления…» жмем кнопку «Изменить параметры»:
В появившемся системном окне выбираем пункт «Устанавливать обновление автоматически…»:
В результате получаем рабочую службу Windows 7, которая будет своевременно обновлять систему.
Вариант № 7: Отладка неработающей службы
Если служба запущена, но не работает, действуем так:
- открываем утилиту «Выполнить» и вбиваем для нее команду services.msc;
- в окне «Службы» кликаем «Центр обновления…» и жмем вкладку «Остановить»;
- находим через поиск папку SoftwareDistribution и переименовываем ее в SoftwareDistribution12;
- отключаем антивирус, оптимизаторы загрузки и прочие программки;
- возвращаемся в окно «Службы» и заново запускаем службу с помощью пункта «Запустить»;
- перезагружаем компьютер.

Можете быть уверенными, один из предложенных вам способов точно сработает!
Как запустить службу центра обновлений на Windows 7: рабочий способ
Компьютерная техника, имеет свойство устаревать и терять свою актуальность. Следует помнить, что это распространяется как на железную составляющую компьютера, так и на программное обеспечение, операционную систему и иные компоненты.
Для поддержания работоспособности системы и её полноценной функциональности, необходимо регулярно производить обновление. Это может осуществляться при помощи автоматического или ручного управления.
Те, кто интересуются вопросом, как включить службу обновления на windows 7 на своём компьютере, смогут найти ответ ниже.
Рисунок 1. Окно проверки обновлений для компьютера
Содержание:
- Как запустить службу обновлений Windows 7
- Запуск через панель управления
- Через командную строку
- Запуск через диспетчер задач
- Служба «Администрирование»
- Восстановление папки «SoftwareDistribution»
- Ручной поиск обновлений
- Отладка неработающей службы
- Когда будет прекращение поддержки Windows 7
- Не запускается служба центр обновления Windows 7, что делать
Как запустить службу обновлений Windows 7
Далее рассмотрим несколько способов помогающих решить вопрос, как запустить службу поиска обновлений windows 7.Прежде всего, стоит упомянуть о способе запуска такой функции непосредственно из панели задач. Для этого понадобится проделать следующее:
- Отыскать на панели задач внизу экрана, куда сворачиваются все ярлыки запущенных программ. Его можно опознать по значку в виде треугольника и расположен он рядом с часами, регулятором громкости, индикатором батареи и т.
 д.
д. - Кликнув по треугольнику, в развернувшемся окне следует отыскать ярлык центра поддержки в виде флажка и кликнуть по нему ПКМ;
- В последующем меню, выбираем пункт запускающий необходимую функцию.
Это и является решением искомого вопроса, к тому же пользователь получает возможность настроить под себя все параметры.
Запуск через панель управления
Те, кто не знают где находится центр обновления windows 7, или как запускается, могут также воспользоваться стандартной панелью управлению.
Для этого в левом нижнем углу экрана следует перейти в меню «Пуск». Здесь выбирается «Панель управления» а в ней легко найти искомый пункт. Рекомендуется выставить автоматический режим работы (Рисунок 2).
Рисунок 2. Окно выбора вида обновлений в панели управления
Через командную строку
Решая вопрос, как произвести запуск обновления windows 7 с помощью командной строки может стать ещё одним простым и быстрым решением. В Пуске следует отыскать функцию под названием «Выполнить».
Далее, в открывшемся окне, вписывается команда «cmd», что открывает непосредственно саму командную строку. Здесь вводится параметр «net start bits», а далее вводится значение «net start wuausery».
Всё это настроит работу в автоматический режим (Рисунок 3).
Рисунок 3. Окно командой строки с командой для запуска автоматического режима обновления
Запуск через диспетчер задач
Решая вопрос, как включить центр обновления виндовс 7 следует не забывать о диспетчере задач. Его можно легко запустить, кликнув ПКМ по панели задач либо используя сочетание кнопок ctrl+alt+del.
В открывшемся диспетчере следует найти меню под названием «Файл» и в нем выбрать подменю «Новая задача». Далее вводится команда «wuapp» и производится настройка параметров (Рисунок 4).
Рисунок 4. Диспетчера задач с окном создания новой задачи на автоматическое обновление
Служба «Администрирование»
Запуск службы производится также с помощью администрирования. Для этого в меню Пуск, в строке поиска вводится запрос «админ» и затем выбирается первый пункт из списка. Далее в окне «Администрирование» следует отыскать и кликнуть по пункту «Службы», а там отыскать искомую функцию (Рисунок 5).
Для этого в меню Пуск, в строке поиска вводится запрос «админ» и затем выбирается первый пункт из списка. Далее в окне «Администрирование» следует отыскать и кликнуть по пункту «Службы», а там отыскать искомую функцию (Рисунок 5).
Рисунок 5. Включение центра обновления Windows в службах администрирования ОС
Восстановление папки «SoftwareDistribution»
Если пользователю не удается решить вопрос, как запустить службу обновлений windows 7, то возможно в системе присутствует ошибка. Наиболее частой причиной того, что обновленное ОС не работает или не запускается, это повреждение папки под названием «SoftwareDistribution».
Для решения этой проблемы необходимо, прежде всего, остановить процесс автоматического обновления ОС.
Примечание: На время проведения всех манипуляций рекомендуется отключить антивирус и другие подобные приложения.
Первым шагом, в строке «Выполнить» следует написать команду «services.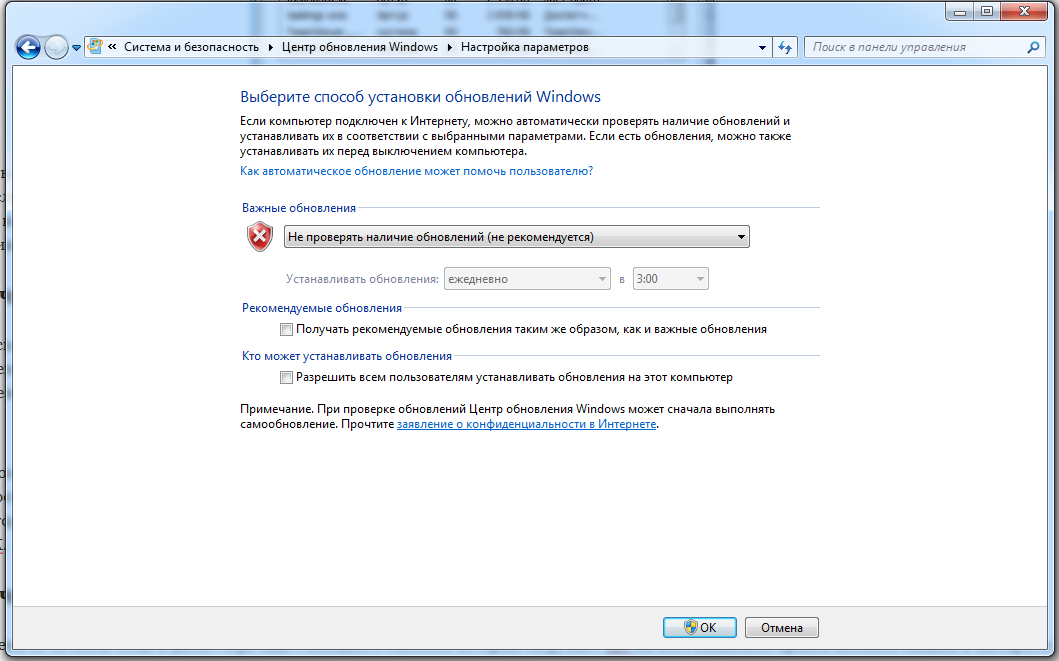 msc», что откроет сервис, отвечающий за службы. Здесь отыскав центр обновления, следует кликнуть по кнопке «Остановить».
msc», что откроет сервис, отвечающий за службы. Здесь отыскав центр обновления, следует кликнуть по кнопке «Остановить».
Далее на диске, где установлена операционная система, необходимо отыскать вышеупомянутую папку и переименовать её любым образом (Рисунок 6). Теперь можно снова открыть центр обновлений и кликнуть по кнопке «Запустить», а затем перезагрузить компьютер. Этот способ должен исправить все ошибки, возникшие определенным образом внутри ОС.
Рисунок 6. Удаление всех файлов в папке SoftwareDistribution
Ручной поиск обновлений
Решая вопрос, как запустить центр обновления для виндовс 7, следует также не отбрасывать возможность производить это вручную.
Значительная часть пользователей, не нуждается в полном объёме поддержки ОС, которые выпускают разработчики. Отказ от различных неиспользуемых компонентов, сэкономит время и место на жестком диске.
Таким образом, если пользователю известно, какой пакет ему необходим, то его легко можно найти и скачать непосредственно на сайте Майкрософт, где приводятся все необходимые инструкции.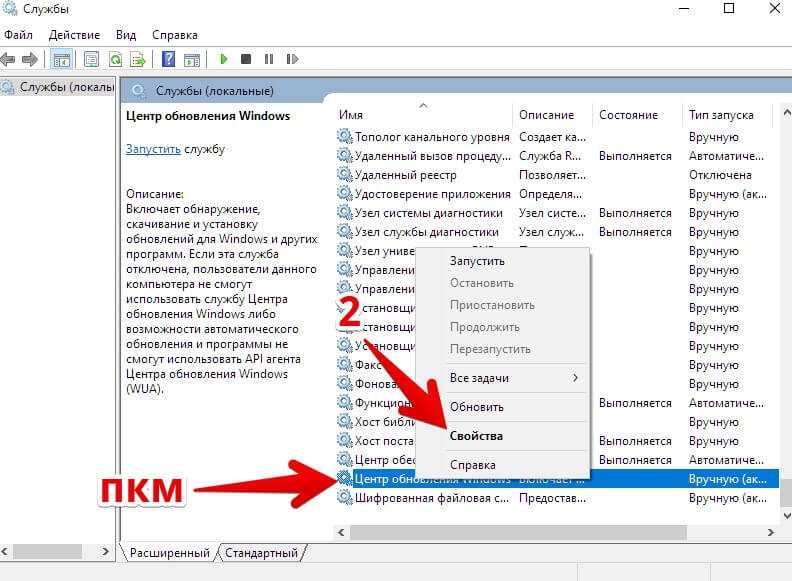 Кроме того, при желании можно включить ручной режим работы и самостоятельно руководить устанавливаемыми файлами для ОС (Рисунок 7).
Кроме того, при желании можно включить ручной режим работы и самостоятельно руководить устанавливаемыми файлами для ОС (Рисунок 7).
Рисунок 7.Обновление версии ОС Windows через официальный сайт Microsoft
Отладка неработающей службы
Иногда, решая вопрос как запустить службу обновлений на максимальном Виндовс 7 можно столкнуться с тем, что требуется отладка неработающей службы.
В таком случае, предпринимаются такие же действия, какие были рассмотрены в пункте Восстановление папки «SoftwareDistribution».
Когда будет прекращение поддержки Windows 7
Прекращение поддержки означает, что сама система и всё ПО в полной мере сохранят свою функциональность, однако последующих исправлений и развития не получат.
Полноценная поддержка седьмой версии виндовс была прекращена с января 2015 года, а ограниченная поддержка будет продолжаться вплоть до 2020.
Наиболее важные и критичные фиксы и патчи в течение этого срока будут предоставляться всем владельцам лицензионных версий.
Не запускается служба центр обновления Windows 7, что делать
В случае когда не запускается нужная служба, то способов решений этой проблемы может быть множество и это тема для отдельной статьи.
Наиболее простым вариантом, который можно применить в данной ситуации является откат операционной системы к последней точке восстановления. Ещё одним вариантом является запуск службы отладки системных неисправностей и ошибок.
Центр обновления Windows в настоящее время не может проверить наличие обновлений, так как служба не запущена
Задавать вопрос
спросил
Изменено
1 год, 10 месяцев назад
Просмотрено
53 тысячи раз
Сегодня утром я попытался запустить Центр обновления Windows на двух моих ПК с Windows 7 (оба являются виртуальными машинами) и столкнулся с этим интересным всплывающим сообщением об ошибке.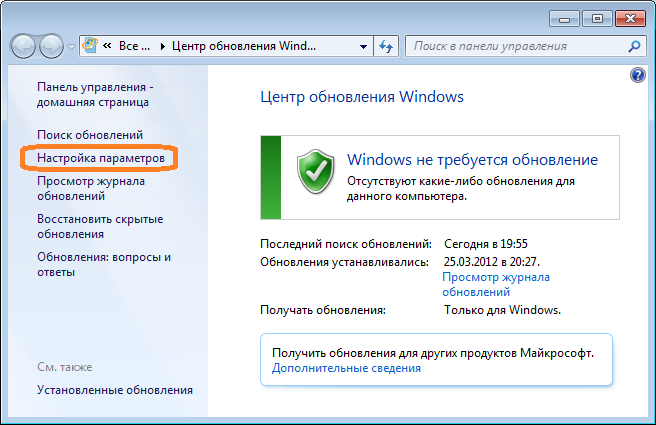 Я никогда раньше не сталкивался с этой проблемой, поэтому был несколько озадачен.
Я никогда раньше не сталкивался с этой проблемой, поэтому был несколько озадачен.
Судя по сообщению, моей первой мыслью было проверить, работает ли служба Windows Update. Это было. Как обычно, решение никогда не бывает таким простым. Я попытался перезапустить службу и перезагрузить компьютеры, но безрезультатно.
Итак, я иду в интернет за решением. Я нашел решение проблемы, поэтому решил опубликовать его для дальнейшего использования и для всех, кто может столкнуться с этой проблемой. Я опубликую ответ в ближайшее время.
Если у вас есть альтернативные решения, которые сработали для вас, не стесняйтесь оставлять сообщения или комментарии.
- окна
- обновления
2
Судя по всему, проблема в поврежденном файле журнала Windows.
Чтобы снова запустить Центр обновления Windows, вам необходимо:
- Перейти к службам и временно остановить службу «Центр обновления Windows»
- Перейти к
c:\windows\softwaredistribution\datastore\logs\ - Найдите файл
edb. log
log - Переименуйте или удалите файл
- После того, как файл будет переименован или удален, вернитесь в «Службы» и запустите службу «Центр обновления Windows».
- Попробуйте снова запустить Центр обновления Windows. Он будет работать нормально.
До сих пор у меня не было проблем с этим решением. Я успешно установил обновления на один из ПК.
Ссылки:
- Исправление «Центр обновления Windows в настоящее время не может проверить наличие обновлений, потому что
Служба не запущена» - Исправление «Действие не может быть выполнено, так как файл открыт в приложении»
- Не удается запустить Центр обновления Windows на ПК с Windows 7?
1
По сути то же самое, что и ответ выше, но, на мой взгляд, немного проще:
Остановить службу Windows Update в services.msc (оставьте окно служб открытым)
Перейти к
C:\WindowsПереименуйте папку
SoftwareDistributionво что-то вродеSoftwareDistribution_OLDВернитесь к службам и запустите службу Windows Update (это также создаст новую
SoftwareDistributionавтоматически)Подождите несколько минут и повторите попытку!
Если это работает и вы хотите, продолжайте и удалите папку
SoftwareDistribution_OLD, в противном случае вы можете вернуться обратно
Это работало много раз для меня. Хотя, полное раскрытие, я никогда не проверял историю обновлений Windows, чтобы узнать, знает ли она, какие обновления были установлены и когда. Однако машина достаточно умна, чтобы знать, какие обновления вам нужны, а какие нет. Мои два цента!
Хотя, полное раскрытие, я никогда не проверял историю обновлений Windows, чтобы узнать, знает ли она, какие обновления были установлены и когда. Однако машина достаточно умна, чтобы знать, какие обновления вам нужны, а какие нет. Мои два цента!
1
Это действительно нетехническое исправление, но, кажется, оно стабильно работает у людей, у которых есть эта проблема с Windows 7 или Vista.
Перейдите в настройки обновления Windows и измените их на «Никогда не проверять наличие обновлений». Примените изменение.
Затем снова измените настройку на нужный вариант. Я использовал «Проверить наличие обновлений, но позвольте мне выбрать, загружать и устанавливать ли их». Примените это изменение.
После того, как я применил второе изменение, процесс обновления вернулся в нормальное русло.
1
От Microsoft: Windows 7 — Центр обновления Windows не работает
Проверьте, запущена ли служба Центра обновления Windows.
Панель управления >
Административные инструменты > СлужбыЕсли служба Windows Update не запущена, попробуйте запустить ее (она
должен быть на автозапуске)Служба обновления Windows зависит от служб DCOM и RPC.
поэтому, если они не запущены, вам может потребоваться их запустить.В противном случае вам может потребоваться выполнить ремонтную установку.
1
Вот что мне помогло в такой же ситуации. Запустите это в командной строке:
regsvr32 wuapi.dll regsvr32 wuaueng.dll regsvr32 wups.dll regsvr32 wups2.dll regsvr32 wuwebv.dll regsvr32 wucltux.dll
Перерегистрация библиотек DLL помогла в среде Windows 7.
«Служба обновления Windows не может быть остановлена» Проблема
Вы когда-нибудь сталкивались с проблемой «Не удалось остановить службу Windows Update»? Этот пост познакомит вас с 3 способами решения этой проблемы и покажет вам мощную программу — MiniTool ShadowMaker.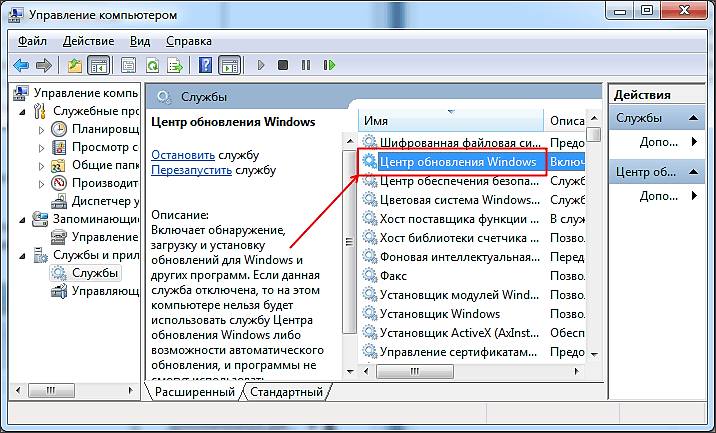 С помощью этой программы вы можете заранее сделать резервную копию своих данных, чтобы сохранить их в безопасности. Получите дополнительную информацию на веб-сайте MiniTool.
С помощью этой программы вы можете заранее сделать резервную копию своих данных, чтобы сохранить их в безопасности. Получите дополнительную информацию на веб-сайте MiniTool.
Не удалось остановить службу Центра обновления Windows
Сталкивались ли вы когда-нибудь с ситуацией, когда службу Центра обновления Windows не удалось остановить, и знаете ли вы, что вызывает эту ошибку?
Часто неизвестно, что вызывает эту проблему, но все же есть несколько общих причин.
Отсутствуют права администратора
Это может помешать остановке службы Windows Update. Чтобы остановить его, вам нужно использовать командную строку с повышенными правами.
Что-то не так с вашим компьютером
Это более серьезная проблема, поэтому вам необходимо рассмотреть возможность обновления на месте или исправления установки.
Исправление «Не удалось остановить службу Центра обновления Windows»
- Останов процесса WUAUSERV
- Очистить содержимое папки обновлений
- Выполните ремонтную установку
Как исправить проблему «Служба обновления Windows не может быть остановлена»
Хотя автоматическая загрузка и установка обновлений — это хорошо в теории, на практике это проблема для большинства из вас. Между тем, вы можете задаться вопросом, как остановить их.
Между тем, вы можете задаться вопросом, как остановить их.
Автоматические обновления — это обычно хорошо, поэтому я рекомендую не отключать их вообще. Таким образом, следующие методы следует в первую очередь использовать для предотвращения автоматической переустановки проблемного обновления или остановки установки потенциально проблемного обновления.
Совет: Если вы являетесь пользователем Windows 10 Домашняя, вы не можете остановить обновления безопасности, которые не доставляются с помощью службы Центра обновления Windows. Ни в коем случае не рекомендуется останавливать эти обновления безопасности.
В следующей части вам будут предложены 3 возможных метода решения проблемы «Не удалось остановить службу Центра обновления Windows».
Совет: Если Центр обновления Windows не работает, вы можете прочитать этот пост, чтобы получить методы: Беспокоит, что Центр обновления Windows не работает? Вот что делать.
Способ 1: остановить процесс WUAUSERV
Если вы не можете остановить службу Центра обновления Windows, вы можете использовать командную строку с правами администратора, чтобы обойти эту проблему.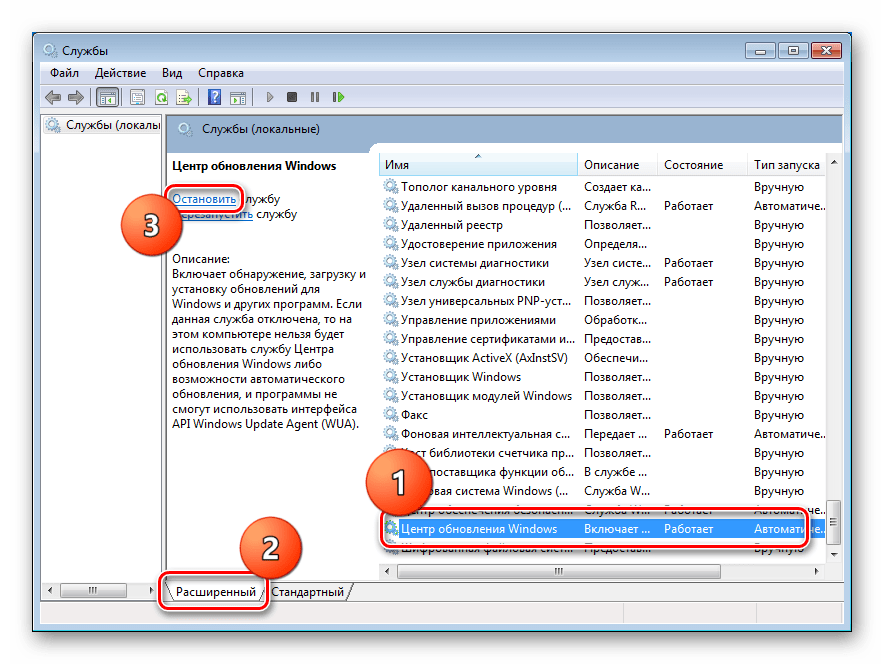 Использование команды для завершения процесса, который распознается по его PID. Если вы хотите использовать функции Центра обновления Windows в будущем, вам необходимо перезапустить процесс с помощью инструмента «Службы» после его остановки.
Использование команды для завершения процесса, который распознается по его PID. Если вы хотите использовать функции Центра обновления Windows в будущем, вам необходимо перезапустить процесс с помощью инструмента «Службы» после его остановки.
Шаг 1: Нажмите одновременно клавиши Ctrl + Shift + Esc , чтобы запустить утилиту диспетчера задач. Кроме того, вы также можете нажать Ctrl + Alt + Del одновременно, а затем выберите Диспетчер задач во всплывающем окне, чтобы открыть утилиту диспетчера задач.
Шаг 2: Чтобы развернуть Диспетчер задач, нажмите Подробнее . Перейдите на вкладку Службы и перейдите к службе wuauserv в столбце Имя . Запишите номер PID.
Шаг 3: Введите cmd в строке поиска, щелкните правой кнопкой мыши Командная строка , а затем выберите Запуск от имени администратора .
Шаг 4: Введите команду taskkill /f /pid PID и нажмите Введите на клавиатуре.
Совет: Убедитесь, что вы заменили PID сервисным номером wuauserv, который вы записали ранее.
Если командная строка показывает, что процесс с вашим PID был прекращен, это означает, что вы успешно устранили проблему «Не удалось остановить службу Центра обновления Windows».
Метод 2: Очистить содержимое папки обновлений
Когда вы сбрасываете компоненты Центра обновления Windows или просто пытаетесь решить проблему с автоматическими обновлениями, вы можете использовать этот набор команд, которые удалят содержимое папки, чтобы остановить служба Центра обновления Windows.
Шаг 1: Введите cmd в строке поиска, щелкните правой кнопкой мыши Командная строка и выберите Запуск от имени администратора .
Шаг 2: Введите команду net stop wuaauserv и чистые стоповые биты и нажмите Введите на клавиатуре.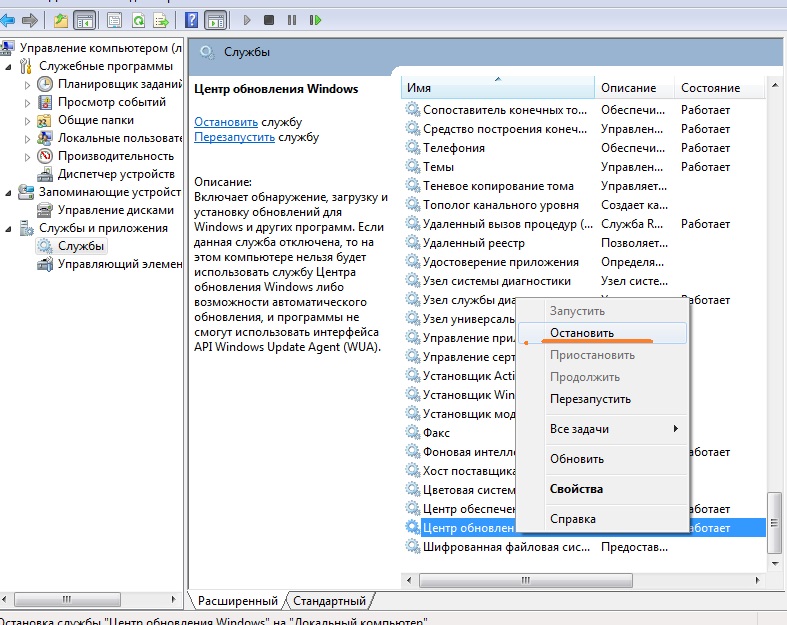
Шаг 3. Откройте Проводник Windows , щелкните Этот компьютер и перейдите в папку C:\Windows\SoftwareDistribution на вашем компьютере.
Шаг 4: Нажмите SoftwareDistribution , чтобы открыть его, и одновременно нажмите клавишу Ctrl+ A , чтобы выбрать все файлы, щелкните правой кнопкой мыши это окно и выберите Удалить из контекстного меню, чтобы удалить содержимое SoftwareDistribution папка.
Шаг 5: Если вы хотите перезапустить службу Windows Update и BITS, введите команды net start wuauserv и net start bits в командной строке и нажмите Введите , чтобы запустить их.
После выполнения всех описанных выше шагов можно успешно остановить службу Центра обновления Windows.
Способ 3. Выполнение восстановительной установки
Для этого метода необходимо создать загрузочный носитель Windows 10, а затем выполнить восстановительную установку.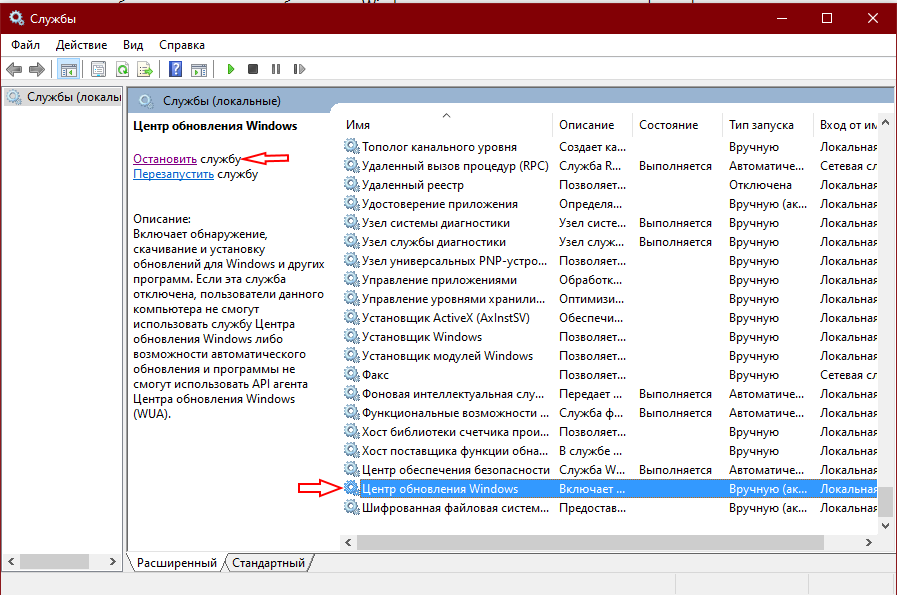 С помощью этого метода вы не потеряете свои личные файлы. Этот метод установит последнюю версию Windows, поэтому, если вы хотите, чтобы Центр обновления Windows работал, вам следует попробовать это в последний раз.
С помощью этого метода вы не потеряете свои личные файлы. Этот метод установит последнюю версию Windows, поэтому, если вы хотите, чтобы Центр обновления Windows работал, вам следует попробовать это в последний раз.
Создать загрузочный носитель Windows 10
Шаг 1: Нажмите Загрузить средство сейчас , чтобы загрузить средство создания носителя от Microsoft. Откройте только что загруженный файл, внимательно прочитайте Применимые уведомления и условия лицензии и нажмите Принять , чтобы продолжить.
Шаг 2: Выберите Создать установочный носитель (флеш-накопитель USB, DVD или файл ISO) для другого ПК и нажмите Далее .
Шаг 3: Выберите язык, архитектуру и выпуск, который вы хотите использовать. Или просто проверьте Используйте рекомендуемые параметры для этого ПК . Нажмите Далее , чтобы продолжить.
Шаг 4: Выберите, какой носитель вы хотите использовать. Вы можете выбрать USB-накопитель или ISO-файл , что зависит от устройства, которое вы хотите использовать для хранения этого образа. Нажмите Далее , чтобы продолжить.
Вы можете выбрать USB-накопитель или ISO-файл , что зависит от устройства, которое вы хотите использовать для хранения этого образа. Нажмите Далее , чтобы продолжить.
Шаг 5: Носитель данных, подключенный к вашему компьютеру, появится в списке. Выберите USB-накопитель или DVD-диск из списка и нажмите Далее .
Шаг 6: Media Creation Tool загрузит необходимые файлы. Этот процесс займет у вас некоторое время, пожалуйста, подождите терпеливо.
После того, как вы выполните все описанные выше шаги, у вас будет носитель для восстановления. Теперь вы можете запустить диск восстановления, чтобы решить проблему с загрузкой, выполнив следующие действия.
Выполните ремонтную установку
Шаг 1: Вставьте только что созданный установочный диск для загрузки компьютера. В зависимости от установленной операционной системы начальный экран будет отличаться.
Шаг 2: выберите язык для установки, формат времени и валюты, клавиатуру или способ ввода, а затем нажмите 9.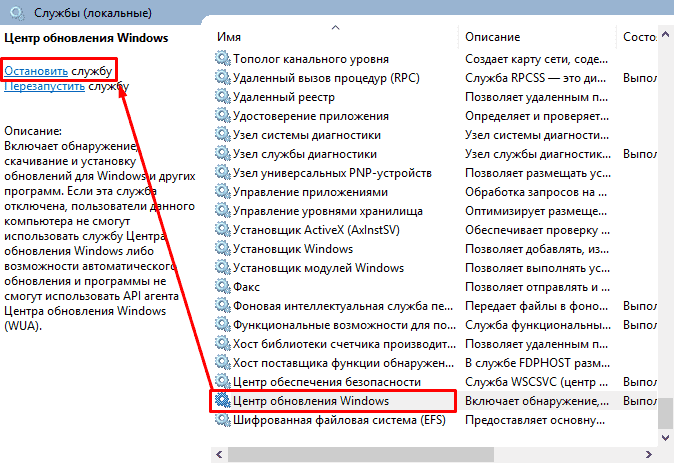 0153 Следующий .
0153 Следующий .
Шаг 3. Щелкните параметр Восстановить компьютер , чтобы войти в среду восстановления Windows.
Шаг 4: Сначала выберите Устранение неполадок , а затем выберите Сброс этого ПК .
Шаг 5: Выберите Сохранить мои файлы . Подождите, пока процесс «Сбросить этот компьютер» готовится к запуску.
Шаг 6: После загрузки сброса этого ПК введите пароль для своей учетной записи и нажмите Продолжить .
Шаг 7: Нажмите кнопку Сбросить , если вы абсолютно уверены, что хотите сделать именно это.
После завершения процесса перезагрузки этого компьютера у вас снова должен быть рабочий доступ к вашей Windows. Прямо сейчас вы можете проверить, появляются ли BSODы в цикле.
Совет: Вам может быть интересен этот пост: Как исправить ошибку Центра обновления Windows 0x80244019? Решения здесь!
Сделайте резервную копию с помощью MiniTool ShadowMaker для защиты Windows
- Выберите исходный файл
- Выберите путь назначения для сохранения файлов резервных копий
- Выполнить операцию резервного копирования
Дополнительная литература: полезный метод защиты Windows
Иногда автоматическое обновление Windows может привести к потере данных. Таким образом, чтобы сохранить ваши данные в безопасности, вам необходимо заранее сделать резервную копию ваших данных. Вам настоятельно рекомендуется использовать отличное программное обеспечение для резервного копирования — MiniTool ShadowMaker.
Таким образом, чтобы сохранить ваши данные в безопасности, вам необходимо заранее сделать резервную копию ваших данных. Вам настоятельно рекомендуется использовать отличное программное обеспечение для резервного копирования — MiniTool ShadowMaker.
Совет: Перед автоматическим обновлением Windows лучше всего создать резервную копию системы, чтобы можно было восстановить предыдущее состояние операционной системы.
MiniTool ShadowMaker — это решение для защиты данных и аварийного восстановления вашего ПК. С его помощью вы можете создавать резервные копии файлов, разделов, ОС и даже всего диска, и вам разрешено восстанавливать данные, если вы столкнулись с системным сбоем, отказом жесткого диска и многим другим.
Совет: Если ваш жесткий диск внезапно поврежден, прочтите этот пост, чтобы узнать, как восстановить данные: Здесь рассказывается, как восстановить данные после сбоя жесткого диска в Windows.
Кроме того, если ваш компьютер не загружается, вы также можете восстановить нормальное состояние системы с помощью созданного загрузочного носителя.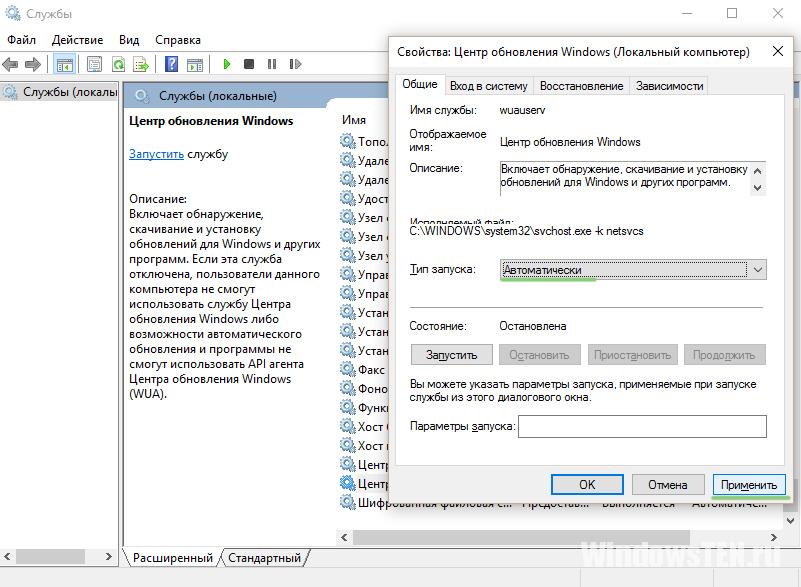 Это также мощное программное обеспечение для синхронизации файлов, которое позволяет синхронизировать файлы и папки.
Это также мощное программное обеспечение для синхронизации файлов, которое позволяет синхронизировать файлы и папки.
Прямо сейчас вы можете загрузить пробную версию MiniTool ShadowMaker для резервного копирования данных и предотвращения их потери.
Бесплатная загрузка
Следующая часть покажет вам, как сделать резервную копию файла с помощью функции Backup программы MiniTool ShadowMaker.
Шаг 1: Выберите исходный файл
1. Запустите MiniTool ShadowMaker, чтобы войти в его интерфейс.
2.После входа в основной интерфейс MiniTool ShadowMaker нажмите кнопку Backup , чтобы продолжить.
Совет: Как правило, системный зарезервированный раздел и диск C выбираются по умолчанию. Вы можете выбрать другой источник резервного копирования — файл/папку/диск/раздел, резервную копию которого хотите создать.
3. Сначала щелкните модуль SOURCE , а затем выберите тип источника, для которого требуется создать резервную копию.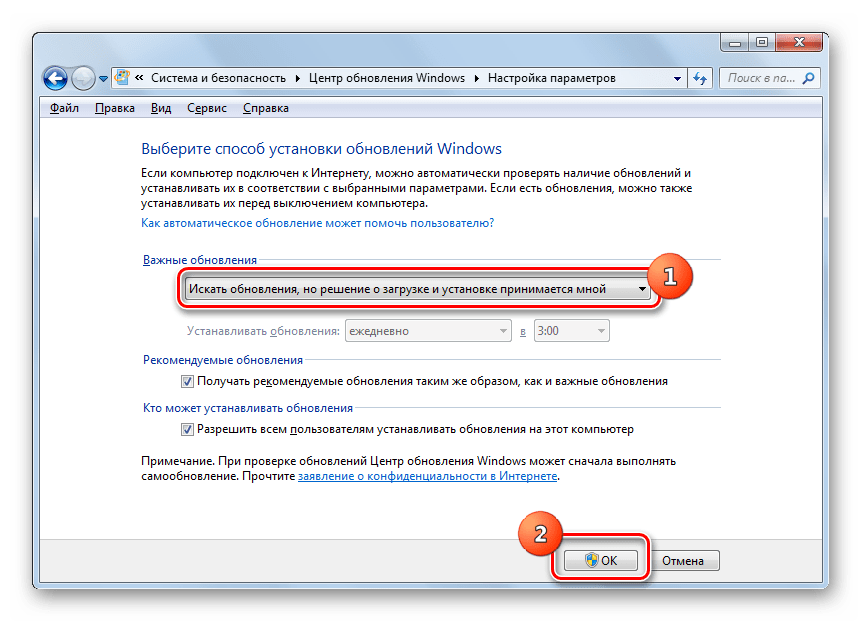 Здесь вы должны выбрать файлы в качестве источника резервного копирования, чтобы избежать потери данных.
Здесь вы должны выбрать файлы в качестве источника резервного копирования, чтобы избежать потери данных.
Шаг 2. Выберите путь для сохранения файлов резервных копий
1. Щелкните модуль НАЗНАЧЕНИЕ .
2. Затем щелкните место назначения, в котором вы хотите сохранить файлы резервных копий. Вы можете выбрать 5 типов путей назначения: Пользователь , Библиотеки , Компьютер , Общий . Нажмите OK , чтобы продолжить.
Шаг 3. Выполнение операции резервного копирования
1. Нажмите Создать резервную копию сейчас , чтобы немедленно выполнить операцию резервного копирования.
Совет: Вы также можете выбрать Резервное копирование позже , чтобы выполнить операцию позже, и вам нужно нажать Создать резервную копию сейчас на странице Управление , чтобы выполнить отложенную операцию.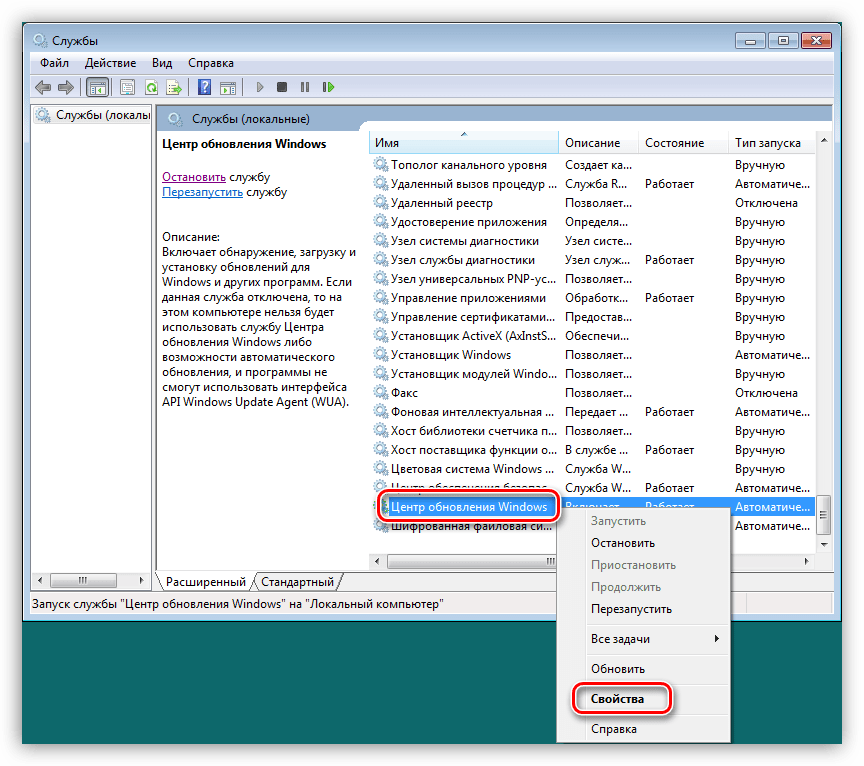
2. Прочтите подтверждение и нажмите OK , чтобы продолжить. Вы также можете проверить Завершение работы компьютера после завершения всех текущих задач резервного копирования .
Совет: Если вы хотите сделать некоторые дополнительные настройки для файлов резервного копирования, вы можете нажать Параметры расписания , Параметры резервного копирования , и Схема резервного копирования в Параметры , но вам необходимо изменить настройки, прежде чем нажать «Создать резервную копию сейчас». Если вам интересна функция Scheme, прочитайте этот пост — 3 типа резервного копирования: полное, инкрементное, дифференциальное — MiniTool
В дополнение к Backup , Sync также является мощным инструментом MiniTool ShadowMaker для защиты ваших данных. С помощью этой функции вы можете синхронизировать файлы и папки. Следующая часть кратко покажет вам, как синхронизировать файлы с помощью этого инструмента.
Следующая часть кратко покажет вам, как синхронизировать файлы с помощью этого инструмента.
Шаг 1: Запустите MiniTool ShadowMaker, чтобы войти в его интерфейс.
Шаг 2. Выберите файлы, которые вы хотите синхронизировать, на вкладке ИСТОЧНИК , а затем выберите место назначения для сохранения синхронизированных файлов на вкладке НАЗНАЧЕНИЕ .
Шаг 3: Нажмите Синхронизировать сейчас , чтобы немедленно выполнить эту операцию.
Совет: Вы также можете выбрать Синхронизировать позже , чтобы выполнить операцию позже, и вам нужно нажать Синхронизировать сейчас на странице Управление для выполнения отложенной операции.
После выполнения всех вышеперечисленных шагов вы можете успешно синхронизировать файлы с помощью MiniTool ShadowMaker.
Если вы хотите узнать больше о синхронизации и получить более подробную информацию о синхронизации файлов с помощью MiniTool ShadowMaker, нажмите, чтобы прочитать этот пост — Лучшее программное обеспечение для синхронизации файлов — MiniTool ShadowMaker.
Прочитав этот пост, я успешно решил проблему «Не удалось остановить службу Центра обновления Windows». Между тем, с помощью MiniTool ShadowMaker я заранее создаю резервную копию. Нажмите, чтобы твитнуть
Заключение
В этом посте показаны 3 полезных метода решения проблемы «Не удалось остановить службу Центра обновления Windows». Он также представляет вам полезный инструмент для резервного копирования ваших данных, когда вы сталкиваетесь с этой проблемой. Если вы также не можете отключить службу Центра обновления Windows, вы можете попробовать описанные выше методы.
Если у вас возникнут проблемы при использовании нашей программы, не стесняйтесь обращаться к нам по электронной почте [email protected].
Служба обновления Windows не может быть остановлена Часто задаваемые вопросы
Как принудительно остановить службу Windows Update?
- Нажмите Win + R, чтобы открыть команду «Выполнить». Затем введите services.
 msc и нажмите Enter, чтобы открыть службы.
msc и нажмите Enter, чтобы открыть службы. - В списке Службы найдите службу Центра обновления Windows и откройте ее.
- На вкладке «Общие» измените «Тип запуска» на «Отключено». Щелкните Применить > ОК.
- Перезагрузите компьютер.
Как вручную отключить службу в Windows?
- Щелкните правой кнопкой мыши меню «Пуск» и выберите «Выполнить».
- Найдите службу, проверьте свойства и определите имя службы.
- После обнаружения откройте командную строку. Введите sc queryex [servicename] и нажмите Enter.
- Определите PID.
- В той же командной строке введите taskkill /pid [номер pid] /f и нажмите Enter.
Какой службой является Центр обновления Windows?
Это бесплатная услуга, предлагаемая Microsoft. Он предоставляет такие обновления, как пакеты обновлений и исправления для операционной системы Windows и другого программного обеспечения Microsoft.
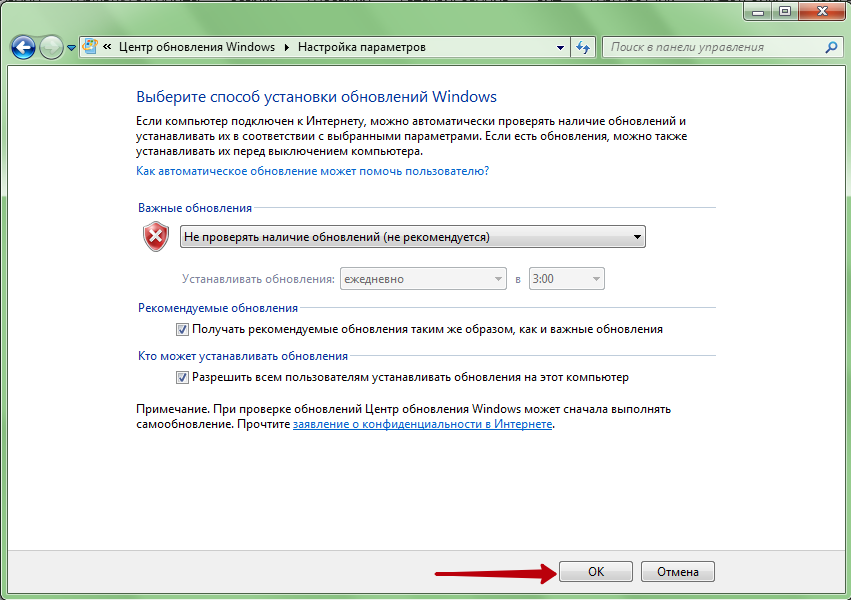
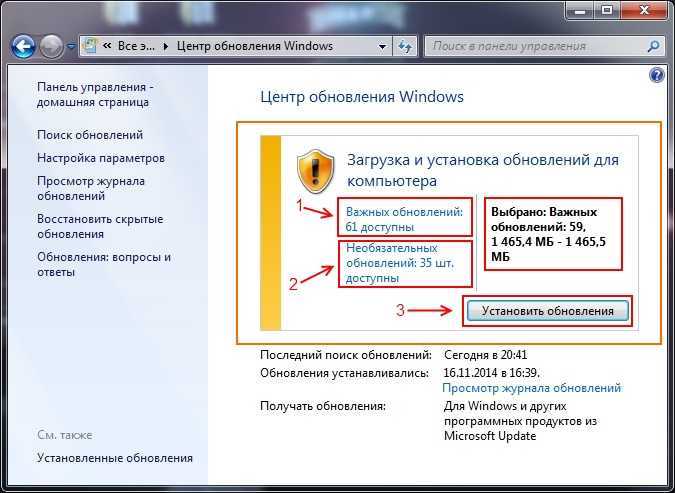 д.
д.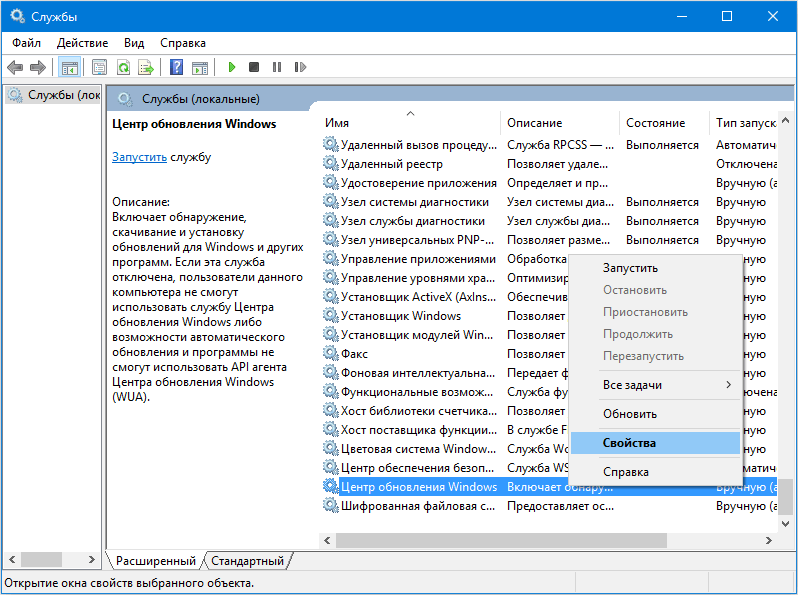 log
log  Панель управления >
Панель управления >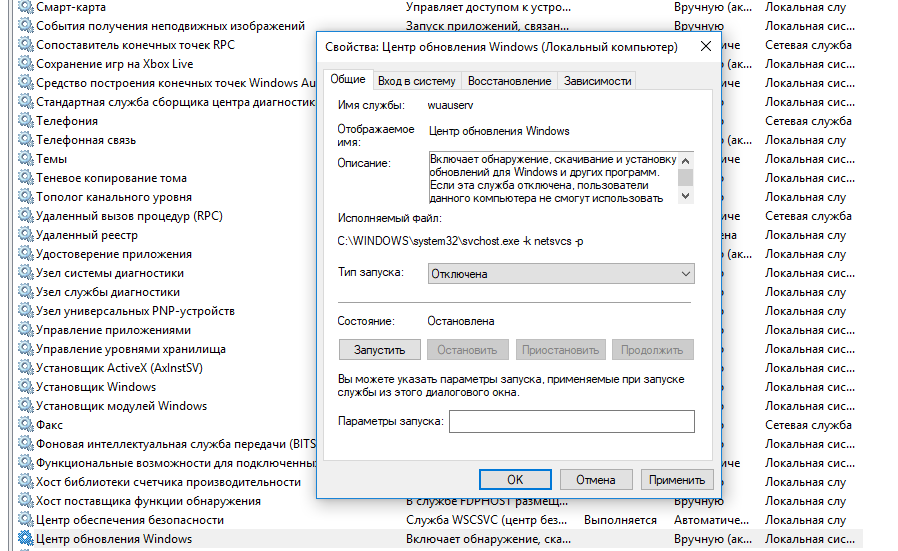 msc и нажмите Enter, чтобы открыть службы.
msc и нажмите Enter, чтобы открыть службы.