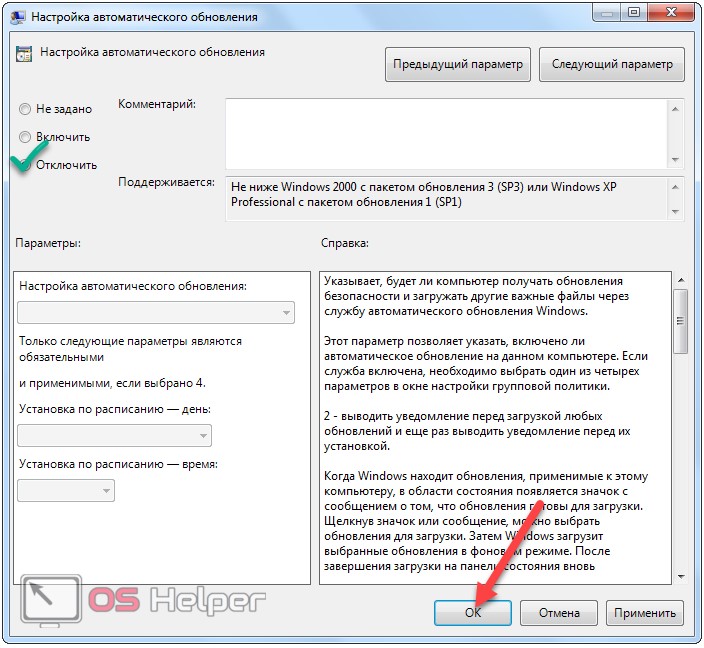Windows 7 отключить автоматическое обновление: 4 способа, как отключить обновление Windows 7 — Виктор Зверев
Содержание
Windows Update як відключити оновлення
by Якубов Андрей
Что такое Windows Update, и зачем он? По умолчанию в Windows 7 включено автоматическое обновление, таким образом что сама система будет загружать и устанавливать обновления. Операционная система загружает пакеты обновлений каждый раз, когда вы подключаетесь к сети Интернет.
Теоретически автоматическое обновление полезное, оно создано что бы закрывать уязвимости ОС, модифицировать файлы, оптимизировать работу ОС. Но на практике есть целый ряд причин по которым стоит сразу же отключать автоматическое обновление Windows. (Windows Update)
Рассмотрим основные причины:
- Были случаи, когда из-за обновлений или через критических ошибок при их установки происходили сбои, которые приводили к неработоспособности Windows;
- Впоследствии установленных пакетов обновлений становится все больше, а свободного пространства на системном диске все меньше, что может привести к нарушениям работы Windows в случае малого размера системного диска;
- При загрузке обновлений скорость интернета может сильно упасть (особенно заметно пользователям с маленькими интернет каналами), также некоторым пользователям обновления могут сильно «ударить по карману» (Если интернет лимитирован или подключен пакет с оплатой по трафику)
- Многих раздражает, что во время установки обновлений можно выключить компьютер и приходится иногда несколько часов ждать завершения процесса;
- Использование нелицензионной версии может привести к ограничению функционала операционной системы после загрузки обновлений;
- После установки автоматических обновлений некоторый функционал не функционирует должным образом;
Перейдем непосредственно к тому, как отключить автоматическое обновление.
зайдите в Пуск -> Панель управления -> Система и безопасность -> Центр обновления Windows.
Нажмите «Настройка параметров» в левом меню.
В открывшимся окне выберите «Не проверять наличие обновлений (не рекомендуется)»
Также необходимо убрать галочки ниже.
Нажмите «ОК» внизу окна для подтверждения изменений.
Для полного отключения обновлений вам нужно зайти в управление службами Windows.
Для этого нажмитеПуск -> Панель управления -> Администрирование -> Службы , или Пуск -> Панель управления -> Система и безопасность -> Администрирование -> Службы.
Или же просто нажать Пуск -> Выполнить (Меню можно вызвать комбинацией клавиш Win+R) и ввести команду:
1 | services.msc |
Прокрутите список до самого низа и откройте службу «Служба Windows Update» . В окошке выберите тип запуска «Отключена» , затем нажмите кнопку «Остановить» и уже потом кнопку «Применить» .
В окошке выберите тип запуска «Отключена» , затем нажмите кнопку «Остановить» и уже потом кнопку «Применить» .
Можете закрывать все открытые окна. Автоматическое обновление Windows 7 теперь полностью отключено. При необходимости обновления можно включить таким же способом.
Читайте также: Как отключить контроль учетных записей пользователей (UAC)
Posted in Windows
Windows 7Windows UpdateАвтоматическое обновление Windows 7Обновления и безопосностьЦентр обновления Windows
3 способа отключить автоматические обновления в Windows 10 Home/Pro
Как правило, Windows 10 обновляется автоматически, чтобы предоставить своим пользователям последнее обновление, которое включает улучшения функций и улучшения безопасности. Но на самом деле автоматические обновления могут вызвать некоторые проблемы, из-за чего некоторые пользователи Windows хотят отключить их. Например, компьютер с Windows 10 вынужден перезагружаться в неподходящее время.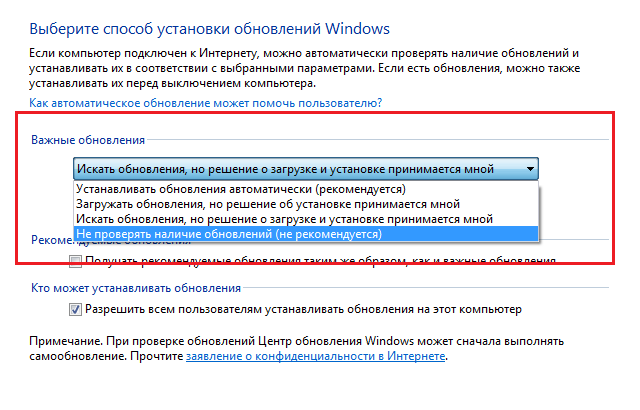 Итак, как отключить автоматические обновления в Windows 10 Home/Pro? Есть 3 полезных ответа для вас.
Итак, как отключить автоматические обновления в Windows 10 Home/Pro? Есть 3 полезных ответа для вас.
- 1. Отключить автоматическое обновление Windows 10 в службах
- 2. Отключить автоматическое обновление Windows 10 в системе Genius
- 3. Отключить автоматическое обновление Windows 10 в настройках
1. Отключить автоматические обновления Windows 10 в службах
Можно сказать, что это самый простой и эффективный способ отключить автоматические обновления в Windows 10 путем отключения службы Центра обновления Windows, и программа служб Windows может помочь вам выполнить это с помощью 3 шага ниже.
Шаг 1: Запустите Выполнить, нажав Windows+R, введите services.msc и нажмите OK .
Шаг 2: Найдите Центр обновления Windows среди служб и дважды щелкните его.
Шаг 3: Щелкните стрелку вниз справа от типа запуска, выберите Disabled в списке и нажмите OK , чтобы отключить Центр обновления Windows на вашем ПК с Windows 10.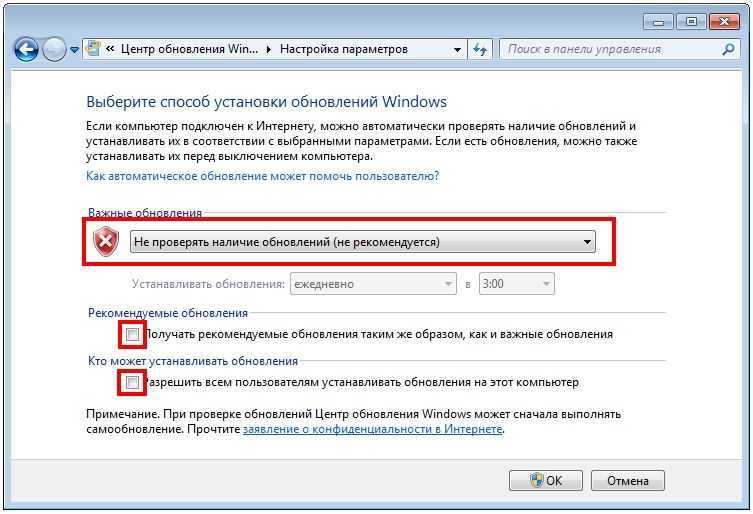
Шаг 4: Перезагрузите компьютер с Windows 10, после чего изменения вступят в силу.
2. Отключите автоматическое обновление Windows 10 в System Genius
Благодаря простой в использовании функции управления системными службами iSunshare System Genius является хорошей заменой для приложения Windows Services. Вы можете следовать приведенным здесь инструкциям, чтобы отключить автоматические обновления в Windows 10 Home/Pro с помощью этого инструмента.
Шаг 1: Установите iSunshare System Genius на ПК с Windows 10.
Шаг 2. Откройте программное обеспечение и получите доступ к его системной службе 9.Функция 0020.
Шаг 3: Найдите службу Windows Update и нажмите Отключить в конце.
3. Отключите автоматическое обновление Windows 10 в настройках
Когда ваш компьютер с Windows 10 подключен к Wi-Fi, вы можете попробовать настроить подключение на лимитное.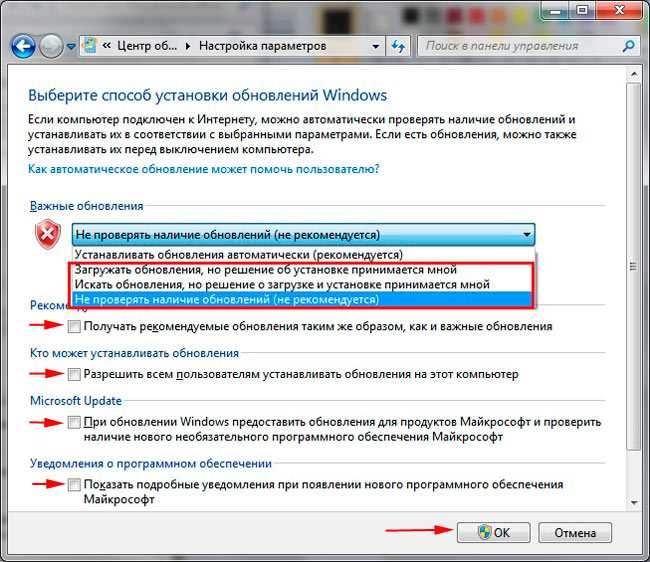 Лимитное подключение имеет ограничение на объем данных, поэтому Центр обновления Windows загружает и устанавливает только приоритетные обновления. Вы можете попробовать это, чтобы остановить автоматические обновления Windows 10.
Лимитное подключение имеет ограничение на объем данных, поэтому Центр обновления Windows загружает и устанавливает только приоритетные обновления. Вы можете попробовать это, чтобы остановить автоматические обновления Windows 10.
Шаг 1: Нажмите кнопку «Пуск» и выберите значок «Настройки» .
Шаг 2: Выберите Сеть и Интернет в открытом окне настроек.
Шаг 3: Перейдите на вкладку Wi-Fi и щелкните соединение Wi-Fi.
Шаг 4. Прокрутите страницу вниз и включите параметр Установить как лимитное подключение в разделе Лимитное подключение.
Статьи по теме :
- Отключение автоматического обновления Windows в Windows 8/8.1
- Как остановить автоматическое обновление карт в Windows 10
- Как проверить установленные обновления в Windows 10
- [Исправлено] Недостаточно места на диске для обновления Windows 10
- Как включить/выключить службу поиска Windows в Windows 10
Как отключить автоматическое обновление Windows в Windows 10/11
Как отключить автоматическое обновление Windows в Windows 10/11.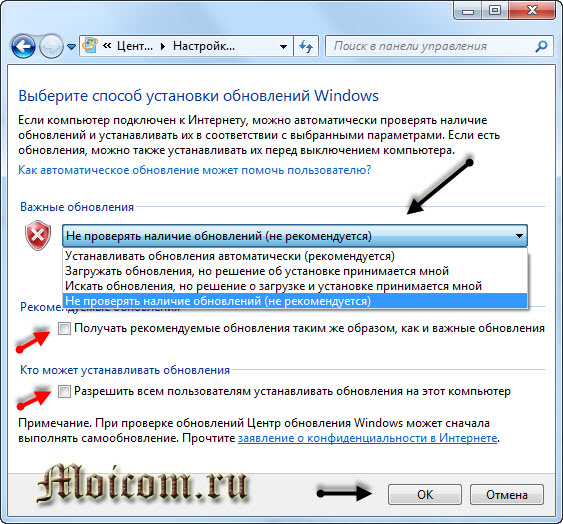 Обновления Windows 10/11 загружаются и устанавливаются автоматически, когда они становятся доступными. Это гарантирует, что ваши устройства получат исправления ошибок и обновления безопасности, внесут улучшения и повысят производительность при минимальном взаимодействии с пользователем. Хотя этот подход имеет свои очевидные преимущества, большинство людей предпочитают лучше контролировать процесс обновления своих устройств Windows.
Обновления Windows 10/11 загружаются и устанавливаются автоматически, когда они становятся доступными. Это гарантирует, что ваши устройства получат исправления ошибок и обновления безопасности, внесут улучшения и повысят производительность при минимальном взаимодействии с пользователем. Хотя этот подход имеет свои очевидные преимущества, большинство людей предпочитают лучше контролировать процесс обновления своих устройств Windows.
Это связано с тем, что некоторые обновления негативно влияют на общее взаимодействие с пользователем. Например, они могут создавать проблемы совместимости драйверов и приложений, нарушать уже существующие функции или вызывать ужасный синий экран смерти. Они нарушают ход вашей работы, поскольку им требуется перезагрузка системы для завершения установки.
Какими бы ни были причины, по которым вы хотите использовать ноутбук или настольный компьютер без обновлений, вы отключаете автоматические обновления несколькими способами.
Начнем со статьи в блоге Как отключить автоматические обновления Windows в Windows 10/11
Как отключить автоматическое обновление Windows в Windows 10/11
Вот подробное пошаговое руководство по отключению автоматических обновлений в Windows 10/11:
Приостановка обновлений
В целом, постоянное отключение функции автоматического обновления в Windows 10/11 может привести к проблемам со стабильностью и безопасностью, альтернативой может быть «приостановка» их, чтобы они могли установиться в выбранное вами время.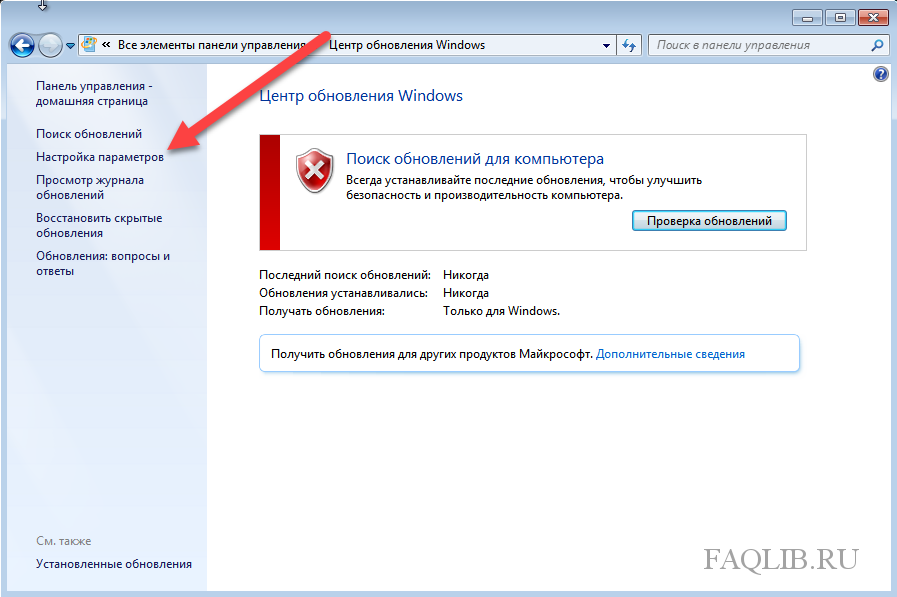 Во-первых, убедитесь, что вы вошли в свой компьютер как администратор, а затем выполните следующие действия.
Во-первых, убедитесь, что вы вошли в свой компьютер как администратор, а затем выполните следующие действия.
- Откройте приложение настроек. Для этого нажмите кнопку «Пуск» и выберите значок шестеренки. Когда откроется окно настроек, выберите «Обновить безопасность».
2. Выберите Центр обновления Windows в меню слева. Чтобы отключить функцию автоматического обновления на одну неделю, нажмите кнопку «Приостановить обновления на 7 дней».
3. Windows 10 сообщит вам, когда возобновятся обновления. Если вы хотите включить автоматические обновления вручную до этого, выберите «Возобновить обновления».
4. Вы также можете продлить период «приостановки автоматических обновлений» более чем на семь дней, щелкнув дополнительные параметры.
Перейдите к «Приостановить обновления» и выберите дату из раскрывающегося меню «Приостановить до». Этот период может быть увеличен до 35 дней. Как только вы достигнете целевой даты, вам потребуется установить последние обновления Windows, прежде чем вы снова приостановите их.
Как отключить автоматическое обновление Windows: с помощью служб Windows
Если вы согласны с риском упустить исправления и потенциально оставить свой компьютер уязвимым для атак на более длительный период, вы отключите автоматические обновления в Windows 10/11 навсегда или до тех пор, пока не захотите установить их вручную.
- Нажмите Windows + S, чтобы открыть окно поиска, и введите Службы.
- Выберите Службы, когда они появятся в результатах поиска.
3. Когда откроется окно Службы, прокрутите вниз до Обновление Windows 9.0149 , щелкните правой кнопкой мыши и выберите Свойства .
4. Когда откроется окно службы, прокрутите список служб вниз до пункта обновления Windows. Щелкните правой кнопкой мыши этот параметр и выберите свойства.
5. Рядом с параметром для параметра Тип запуска на вкладке «Общие» щелкните раскрывающееся меню и установите для него значение « отключено» . Выберите Применить , затем OK , чтобы отключить автоматическое обновление Windows.
Выберите Применить , затем OK , чтобы отключить автоматическое обновление Windows.
Как отключить автоматическое обновление Windows с помощью редактора реестра
Также можно отключить автоматические обновления в Windows, отредактировав реестр Windows. Редактирование реестра сопряжено с риском, поэтому перед продолжением следует создать резервную копию реестра Windows. В случае, если что-то пойдет не так, вы легко восстановите настройки реестра на своем устройстве.
- Нажмите Windows + R , введите regedit.exe, и нажмите введите , чтобы открыть редактор реестра в Windows.
2. Выберите Да в подсказке пользовательского управления.
3. Скопируйте следующую строку – HKEY_LOCAL_MACHINES\SOFTWARE\Policies\Microsoft\Windows
4. Вставьте эту строку в адресную строку редактора реестра и нажмите Enter.
5. Щелкните правой кнопкой мыши – Windows и выберите – Создать > Ключ.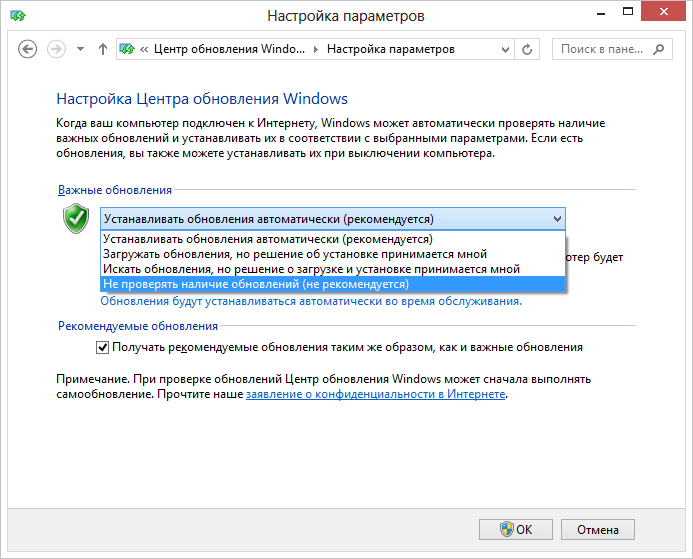
6. Назовите этот новый ключ – Центр обновления Windows.
7. Затем щелкните правой кнопкой мыши «WindowsUpdate» и выберите «Создать > Ключ».
8. Теперь замените Новый ключ #1 на AU .
9. Щелкните правой кнопкой мыши на правой панели и выберите – DWORD (32-разрядное) Значение . Назовите эту запись — NoAutoUpdate .
10. Дважды щелкните это новое значение и введите 1 в поле Value data , затем выберите OK .
11. Перезагрузите компьютер, чтобы изменения вступили в силу.
Как отключить автоматическое обновление Windows с помощью редактора групповой политики
Вы также можете использовать редактор групповой политики Windows, чтобы отключить автоматические обновления Windows. Вот процесс:
- Нажмите Windows + R , чтобы открыть окно «Выполнить», затем введите gpedit.msc и нажмите OK.
- На левой панели перейдите в раздел Административные шаблоны → Компоненты Windows → Обновления Windows
3. Затем на правой панели перейдите от настроек к параметру «Настроить автоматические обновления». Щелкните правой кнопкой мыши эту опцию и выберите Правка.
Затем на правой панели перейдите от настроек к параметру «Настроить автоматические обновления». Щелкните правой кнопкой мыши эту опцию и выберите Правка.
4. Выберите «Отключено» в окне настроек политики.
5. Выберите Применить и OK и готово. Вам не требуется перезагружать компьютер с помощью этого метода.
Как отключить автоматическое обновление Windows, настроив лимитное подключение
Ограниченное подключение — это встроенная функция, которую можно использовать для временной остановки или отсрочки автоматических обновлений Windows. Настройка лимитного подключения помогает предотвратить замедление Windows скорости вашего Интернета или использование больших кусков ваших данных пропускной способности.
Ниже приведены шаги по настройке лимитного подключения:
1. Нажмите клавиши Windows + I , чтобы открыть настройки Windows.
2. Когда откроется приложение настроек Windows, щелкните параметр Сеть и Интернет на левой панели.
3. Справа щелкните Свойства сети WIFI, которую вы используете.
4. На следующей странице перейдите к Metered connection и щелкните тумблер, чтобы включить настройку.
5. Если вы используете проводную сеть, выберите Свойства для Ethernet. В разделе Измеренное соединение нажмите кнопку-переключатель, чтобы включить этот параметр.
Зачем отключать автоматические обновления Windows в Windows 10/11?
Вот некоторые из причин отключения автоматических обновлений Windows:
Вы можете проверить изменения, которые приходят с каждым обновлением
Некоторые обновления не имеют ничего общего с уязвимостями и вместо этого сосредоточены на улучшениях, таких как исправление проблемы, влияющей на функциональность конкретной модели устройства, без существенного влияния на производительность приложения. Если вы отключите автоматические обновления, вы сами решаете, полезно ли вам обновление, прежде чем обновлять его.
Важно иметь в виду, что некоторые обновления содержат важные исправления для уязвимостей системы безопасности, которыми могут активно пользоваться злоумышленники. Поэтому, если у вас отключены автоматические обновления, убедитесь, что вы в курсе объявлений разработчика приложения об исправлениях безопасности.
Вы сами решаете, когда приложения будут обновляться
Когда автоматические обновления включены, не так много настроек для управления автоматическими обновлениями. Ключевым является выбор, чтобы обновления происходили в любой момент или только при подключении к сети Wi-Fi. В противном случае единственный способ контролировать, когда происходят обновления, — это отключить автоматическое обновление и выполнить обновление вручную.
Автоматические обновления создают ложное ощущение безопасности
Автоматическое обновление создает ложное ощущение безопасности. Даже самая современная система уязвима для кибератак, поэтому неразумно предполагать, что ваша система невосприимчива к взлому только потому, что вы включили автоматическое обновление.