Windows 7 отваливается wifi: Почему отключается Wi-Fi на ноутбуке
Содержание
Отваливается вай-фай на ноутбуке Windows 10: проблема периодического пропадания сети
Нередко владельцам ноутбуков с операционной системой Windows 10 приходится сталкиваться с проблемой отключения ноутбука от сети Wi-Fi. Такая проблема встречается как на обычных версиях операционных систем, так и на pro-версии. Особенно неприятно, когда это происходит во время просмотра видео или онлайн-игры. В данной статье будет подробно описано, что делать, если отваливается вай-фай на ноутбуке Windows 10.
Содержание
- Причины возникновения данной неполадки
- Решение проблемы
- Обновление Wi-Fi профиля
- Проблемы с питанием
- Скрытая сеть
- Автонастройка TCP/IP
- Проблемы с драйверами
- Сброс сетевого адаптера
- Проблемы на разных моделях ноутбуков
Причины возникновения данной неполадки
Основная причина появления проблем с Wi-Fi на Windows 10 — большие нагрузки на сеть, например, скачивание файлов с торрента. Однако постоянно выключаться вай-фай может и из-за неудачного обновления системы, сбоя работы драйверов, изменений настроек роутера или Wi-Fi профиля.
Однако постоянно выключаться вай-фай может и из-за неудачного обновления системы, сбоя работы драйверов, изменений настроек роутера или Wi-Fi профиля.
Обратите внимание! При возникновении данной проблемы в первую очередь необходимо проверить работу вай-фая на других устройствах домашней сети — телефонах, планшетах и т. д. Нормальный вай-фай на других девайсах будет означать, что проблема в работе ноутбука, а не роутера.
Решение проблемы
Так как проблема постоянно отключающегося Wi-Fi на ноутбуке с Windows 10 имеет может иметь множество причин, то и решать её нужно по-разному.
Обновление Wi-Fi профиля
Обзор и настройка модема D-Link Dir-320
Может случится так, что настройки Wi-Fi роутера, с которого раздается вай-фай для ноутбука, подверглись изменениям, а ноутбук при этом пытается продолжить подключаться к вай-фай. Нестабильный Wi-Fi может быть следствием данных изменений. В таком случае потребуется обновить Wi-Fi профиль.
Сначала потребуется открыть командную строку с администраторскими правами. Сделать это можно несколькими способами. Проще всего будет выполнить левый клик по «Пуску» и выбрать в открывшемся меню нужную строчку.
Сделать это можно несколькими способами. Проще всего будет выполнить левый клик по «Пуску» и выбрать в открывшемся меню нужную строчку.
Или же можно воспользоваться комбинацией клавиш Win+R и в открывшемся окне ввести команду «cmd». В обоих случаях откроется необходимая командная строка.
Далее необходимо выполнить команду «netsh wlan delete profile name= [profile name]», где вместо profile name нужно прописать название сети, которая постоянно отваливается.
Теперь необходимо перезагрузить ноутбук, после чего, либо с помощью командной строки, либо через сканирование всех доступных сетей заново подключиться к домашней Wi-Fi сети.
Обратите внимание! Для выполнения этой операции потребуется ввести пароль от домашнего вай-фая.
Проблемы с питанием
Иногда случается так, что на ноутбуке Windows 10 отключается Wi-Fi из-за некоторых настроек электропитания: после достижения определенного уровня остаточного заряда аккумуляторной батареи деактивируется вай-фай адаптер ноутбука, после чего соединение с беспроводной сетью становится невозможным. Чтобы избежать этой проблемы, необходимо отключиться от домашней сети и выполнить следующие действия:
Чтобы избежать этой проблемы, необходимо отключиться от домашней сети и выполнить следующие действия:
- Войти в свойства вай-фай подключения и выбрать меню «Настройки».
- Открыть закладку «Управление питанием».
- Убрать галочку с пункта «Позволить ПК отключать это устройство в целях сохранения энергии».
- Нажать на кнопку «Ок».
- Перезагрузить компьютер.
Обратите внимание! Если после проделанных действий сеть продолжает слетать, может помочь установка максимальной производительности для Wi-Fi адаптера. Для этого необходимо во вкладке «Управление питанием» выбрать «Дополнительные настройки», найти там пункт «Параметры адаптера беспроводной сети» и указать режим максимальной производительности. После этого перезагрузить компьютер.
Скрытая сеть
Если отваливается Wi-Fi Windows 10, стоит проверить, к какому типу беспроводного соединения подключается ноутбук, и в случае, когда он подключается к невидимой для сканирования сети (такую сеть также иногда называют «скрытой»), может возникнуть данная проблема. Чтобы её исправить, необходимо сделать следующее:
Чтобы её исправить, необходимо сделать следующее:
- Щелкнуть правой кнопкой мыши по значку беспроводной сети в нижней правой части экрана и выбрать пункт «Центр управления сетями и общим доступом».
- Выбрать проблемное соединение.
- Открыть свойства выбранной сети.
- Поставить галочку напротив пункта «Подключаться автоматически, если сеть в радиусе действия» и сохранить настройки.
Автонастройка TCP/IP
Пропасть вай-фай на ноутбуке «Виндовс 10» может также и из-за функции автонастройки увеличения эффективности функционирования сетевых каналов. Для решения данной проблемы потребуется просто отключить данный функционал. Сделать это проще всего будет через командную строку, о способах вызова которой говорилось ранее.
После открытия командной строки необходимо ввести команду «netsh int tcp set heuristics disabled», затем нажать на клавишу Enter. Дождавшись, когда в командной строке появится подтверждение завершения процедуры, необходимо повторить все то же самое, только с командами:
- «netsh int tcp set global autotuninglevel=disabled»;
- «netsh int tcp set global rss=enabled»;
- «netsh int tcp show global».

Теперь нужно перезагрузить ноутбук.
Обратите внимание! Возможно, после данной операции компьютер будет включаться гораздо дольше обычного — это нормально, и связано с тем, что системе требуется время на настройку.
Если ни один из выше перечисленных способов решения проблемы не помог, следует прибегнуть к более радикальным методам.
Проблемы с драйверами
Одной из главных проблем Windows 10 является проблема с драйверами. Практически каждый раз после их обновления или установки апдейтов на саму «десятку» появляются неполадки в работе соответствующих устройств ввода. Так что терять соединение с интернетом ноутбук может и по этой причине.
Чтобы исправить проблему пропадающего вай-фая на ноутбуке «Виндовс 10», потребуется либо произвести полное восстановление системы, либо сделать откат или обновление одного конкретного драйвера.
Обновить драйвер будет достаточно просто. Всё, что для этого потребуется — зайти на сайт производителя ноутбуков и найти там нужную версию программного обеспечения для сетевого адаптера.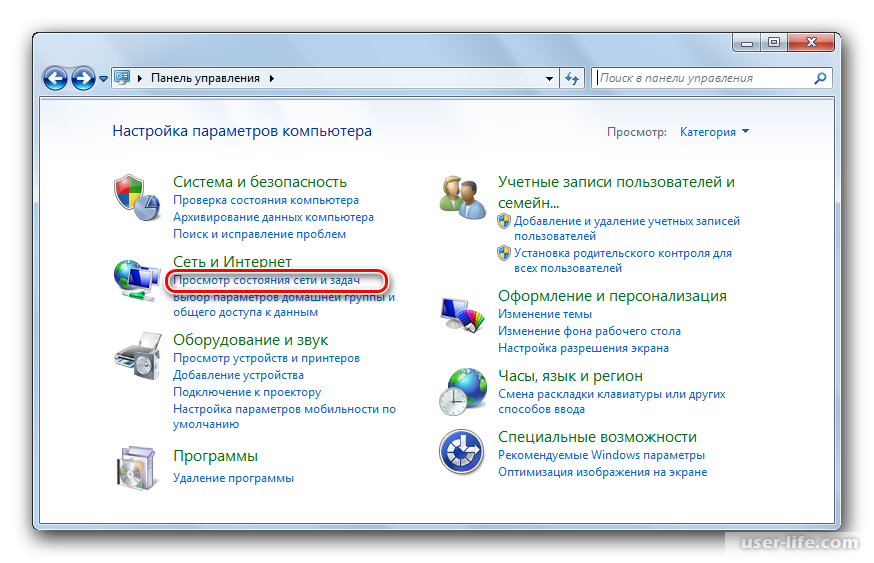
Обратите внимание! Если на сайте нет новых версий нужного драйвера, стоит проверить, есть ли бета-версия того же драйвера, так как она может работать с новой версией Windows 10 гораздо лучше, чем та, которая установлена на ноутбуке в данный момент.
Ещё один способ обновить драйвер — воспользоваться диспетчером устройств. Чтобы его открыть, необходимо кликнуть правой кнопкой мыши на «Пуск», после чего, в открывшемся меню выбрать пункт «Диспетчер устройств». Далее необходимо развернуть вкладку «Сетевые адаптеры», кликнуть правой кнопкой мыши на используемый в данный момент адаптер и выбрать опцию «Обновить драйвер». В открывшемся окне следует нажать на первый пункт «Автоматический поиск обновленных драйверов» и, следуя инструкциям, выполнить обновление драйверов на компьютере.
Примерно по тому же принципу можно и откатить драйвер к белее старой версии. Обычно откат значительно эффективнее помогает решить проблему с драйверами, в первую очередь потому, что на более ранних версиях (до обновления), все работало стабильно.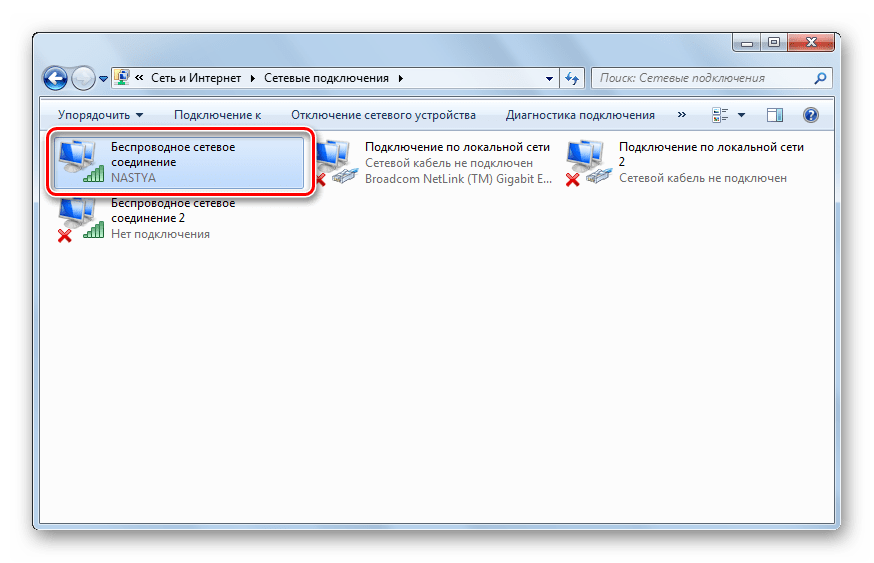 Значит, проблема заключается в обновлении, и его отмена должна помочь решить её.
Значит, проблема заключается в обновлении, и его отмена должна помочь решить её.
Обратите внимание! Чтобы откатить драйвер сетевого адаптера, потребуется всё также открыть «Диспетчер устройств» и найти необходимый сетевой адаптер. Только в отличие от обновления драйвера, теперь нужно будет открыть свойства сетевой карты.
После того, как появилось данное окно, необходимо выбрать вкладку «Драйвер», а там нажать на «Откатить драйвер» и подтвердить данное действие. После его завершения следует перезагрузить «ноут».
Сброс сетевого адаптера
Последнее, что можно предпринять с постоянными проблемами с Wi-Fi на Windows 10, — сделать полный сброс настроек вай-фай адаптера. В десятой «винде» имеется инструмент для удаления и переустановки адаптера. Он возвращает настройки всех компонентов сети к изначальным, что также может помочь исправить проблему постоянно отваливающегося вай-фая.
Итак, чтобы сбросить настройки Wi-Fi адаптера, потребуется выполнить следующую последовательность действий:
- Открыть меню «Параметры».

- Выбрать там раздел «Сеть и Интернет».
- Открыть подраздел «Состояние».
- Выбрать пункт «Сброс сети».
- В открывшемся окне необходимо нажать кнопку «Сбросить сейчас», после чего подтвердить выбор для продолжения процедуры.
- Дождавшись окончания процесса, перезагрузить компьютер.
Обратите внимание! После использования данного метода решения проблемы, может возникнуть необходимость заново установить некоторые компоненты программного обеспечения сети, например, VPN-сервис. Также будет необходимо вручную подключиться к домашней беспроводной сети, что может потребовать повторного ведения пароля от Wi-Fi.
После выполнения данных действий вай-фай должен перестать зависать и исчезать.
Проблемы на разных моделях ноутбуков
Причины частых перебоев подключения к беспроводной сети могут быть связаны и с конкретной маркой ноутбуков, а если быть точнее — с комплектующими, которые производитель вставляет в свои ноутбуки.
В чем отличия между сетями 3G и 4G: особенности, преимущества и недостатки
Так, некоторые ноутбуки фирмы ASUS имеют сетевой адаптер, неспособный поддерживать беспроводную сеть, скорость которой превышает 300 мегабит в секунду.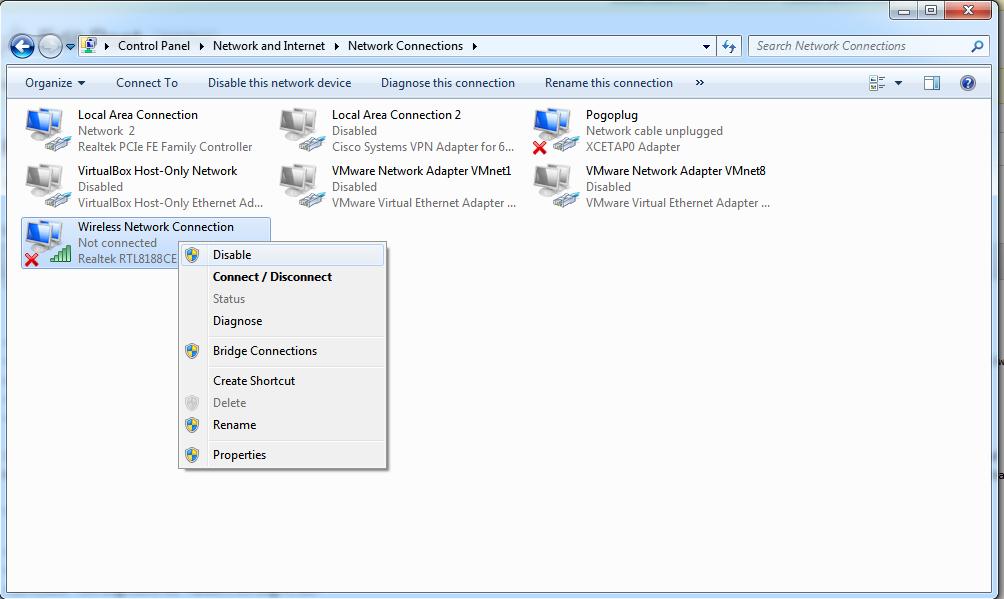 И именно из-за этого начинает пропадать Wi-Fi на ноутбуках с Windows 10 от «Асус». Для решения этой проблемы можно ограничить скорость сети при помощи настроек роутера.
И именно из-за этого начинает пропадать Wi-Fi на ноутбуках с Windows 10 от «Асус». Для решения этой проблемы можно ограничить скорость сети при помощи настроек роутера.
Чтобы это сделать, необходимо войти в меню настройки роутера через браузер, выбрать пункт меню «Настройки беспроводной сети» (или что-то похожее, так как в разных моделях роутеров названия могут немного различаться). В открывшемся меню поставить галочку напротив опции «Ограничить скорость беспроводной сети» и в появившихся строках вписать нужную скорость.
После ввода необходимых данных — нажать на кнопку «Сохранить» и дождаться перезагрузки модема.
Другим примером не самой качественной работы производителей ноутбуков могут служить лэптопы фирмы HP. На некоторых ноутбуках их моделей вай-фай может отвалиться во время передачи данных по Bluetooth. Для решения этой проблемы необходимо изменить частоту Wi-Fi адаптера.
Для этого нужно открыть «Панель управления», зайти в меню «Сеть и интернет», щелкнуть правой кнопкой мыши по значку беспроводного сетевого адаптера и зайти в меню «Свойства».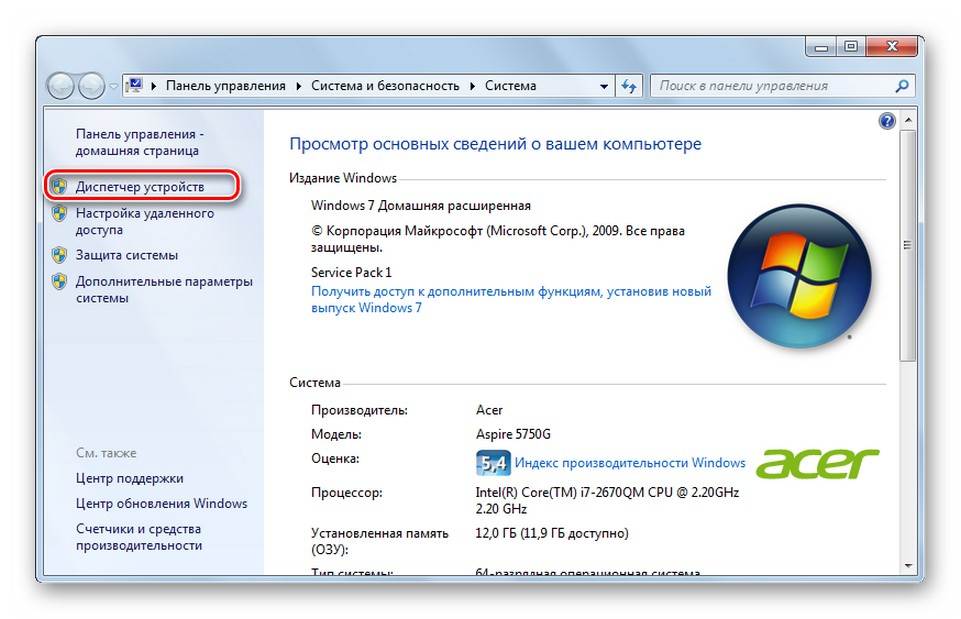 Далее следует кликнуть на значок «Настроить…» и выбрать закладку «Дополнительно». После этого в появившемся меню выбрать пункт «Страна и регион» и «поиграться» с параметром «Значение»: выбирать его до тех пор, пока проблема совместной работы беспроводной интернет-сети с Bluetooth не исчезнет, и ноутбук не перестанет вылетать из сети.
Далее следует кликнуть на значок «Настроить…» и выбрать закладку «Дополнительно». После этого в появившемся меню выбрать пункт «Страна и регион» и «поиграться» с параметром «Значение»: выбирать его до тех пор, пока проблема совместной работы беспроводной интернет-сети с Bluetooth не исчезнет, и ноутбук не перестанет вылетать из сети.
Важно! Отвалиться вай-фай на ноутбуке может и по следующей причине. Многие пользователи ноутбуков от HP, Acer, а также Lenovo жалуются на отваливающийся вай-фай во время скачивания больших файлов. Связано это уже не с сетевым адаптером или Wi-Fi роутером, а с жестким диском компьютера.
Объясняется это тем, что во время скачивания большого файла, программа, которая ответственна за это (uTorrent, например), не успевает резервировать под него место и пишет «disk overloaded», прекращая при этом загрузку и отключая ноутбук от Wi-Fi. В этом случае, единственным способом решения проблемы будет замена жёсткого диска ноутбука.
Систематизируя всю приведённую выше информацию, можно сказать, что проблема отваливающегося Wi-Fi на ноутбуке с операционной системой Windows 10 не такая уж и страшная. В большинстве случаев решить её довольно просто даже человеку абсолютно не разбирающемуся в данной теме. Все, что для этого требуется, — в точности следовать инструкциям из этой статьи.
В большинстве случаев решить её довольно просто даже человеку абсолютно не разбирающемуся в данной теме. Все, что для этого требуется, — в точности следовать инструкциям из этой статьи.
Подгорнов Илья ВладимировичВсё статьи нашего сайта проходят аудит технического консультанта. Если у Вас остались вопросы, Вы всегда их можете задать на его странице.
Xbox отключается от сети Wi-Fi – попробуйте это исправление
С момента запуска Microsoft выпустила четыре поколения игровых консолей, самыми последними из которых являются Xbox Series X и S. Эта консоль всегда находится в прямой конкуренции с Sony PlayStation. Однако, поскольку новые консоли являются самыми быстро продаваемыми устройствами компании, возникает немало проблем.
Стабильное интернет-соединение важно для всех геймеров. К сожалению, пользователи по всему миру время от времени сообщают о проблемах с подключением к Интернету на своих Xbox.
Давайте посмотрим, как исправить проблемы с подключением Xbox к Wi-Fi.
Зачем Xbox нужен Wi-Fi
Microsoft Xbox специально разработан для поддержки многомерной функциональности, наиболее популярной из которых является возможность загружать и наслаждаться видеоиграми из цифрового магазина.
Пользователи Xbox могут покупать традиционные игры и играть в них онлайн. Конечно, вы можете согласиться на проводное соединение, но беспроводное соединение избавит вас от хлопот с кабелем Ethernet.
Кроме того, различные игры, такие как Fifa, Grand Theft Auto, Fortnite, Call of Duty и другие, требуют подключения к Интернету для своих многопользовательских функций. Таким образом, пользователи могут жить с Xbox, у которой нет Wi-Fi, но они не смогут получить максимальную отдачу от своей консоли.
Как подключить Wi-Fi на Xbox
Вы уверены, что выполняете правильные действия для подключения Xbox к Wi-Fi?
Вот пошаговое руководство о том, как подключить консоль к сигналу Wi-Fi:
- Включите Xbox и нажмите кнопку Xbox на геймпаде.

- Перейдите в меню руководства Xbox.
- Прокрутите вправо и нажмите на настройки.
- Выберите «Общие», а затем «Настройки сети».
- Далее выберите «Настройка беспроводной сети».
- Найдите беспроводное соединение, к которому вы хотите подключить Xbox.
- В подсказке введите пароль Wi-Fi.
- Дождитесь подключения Wi-Fi.
Как только соединение установлено, вы можете наслаждаться многопользовательской игрой.
Почему Xbox продолжает отключаться от Wi-Fi
Теперь, когда вы установили соединение между Xbox и сетью Wi-Fi, почему ваша консоль продолжает отключаться от сети? К сожалению, это вопрос, с которым приходится сталкиваться многим поклонникам игровых консолей Microsoft.
Ваша консоль может отключиться из-за физических проблем, таких как охват сети Wi-Fi или помехи. Это также может быть из-за слабого сигнала или проблем с вашим интернет-провайдером. Возможно, вам даже придётся поиграться с настройками роутера.
Но как решается эта проблема? Давайте посмотрим:
Устранение неполадок подключения Xbox к сети Wi-Fi
Проблема с роутером
Проблема часто заключается в роутере, а не в консоли. Если ваш Xbox постоянно отключается от Интернета, проверьте правильность настроек роутера.
Одним из верных признаков неисправной работы роутера является его неспособность обеспечить стабильность вашего соединения. Поэтому, если ваш роутер неисправен, ему нужна замена.
Проблема с проводным соединением
В других случаях ваш роутер и консоль могут работать превосходно, но роутер может немного отставать. Сначала попробуйте подключить роутер с помощью кабеля Ethernet и проверьте, работает ли он. Если результаты положительные, попробуйте переместить роутер.
Наконец, вы также должны проверить скорость Интернета на роутере с помощью теста скорости, чтобы убедиться, что он занимает наилучшее место.
Проблемы с сервером
Игровые серверы заполнены данными, что делает их источником различных проблем, включая ваше подключение.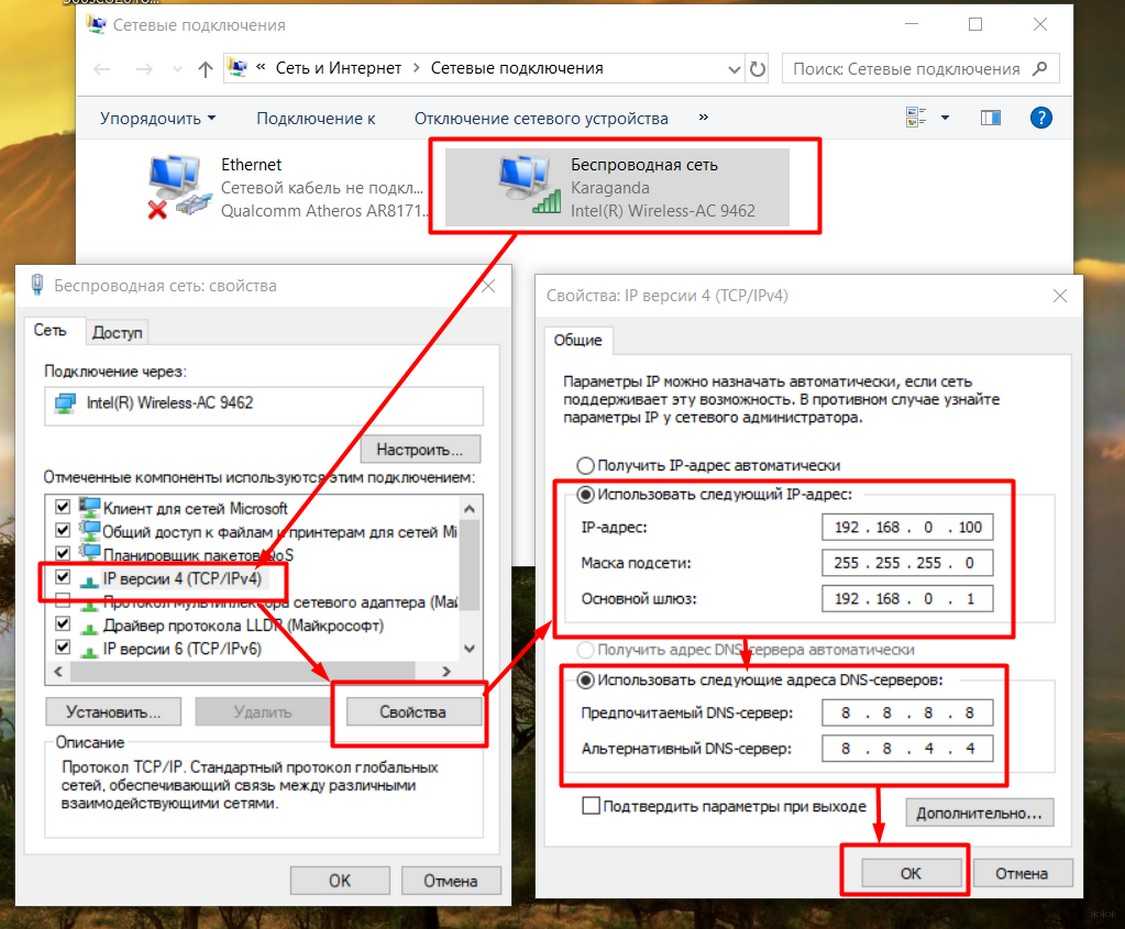 Существует высокая вероятность того, что проблемы на игровых серверах вызваны сбоем.
Существует высокая вероятность того, что проблемы на игровых серверах вызваны сбоем.
Чтобы убедиться, что ваша проблема связана с сервером, отключитесь от игры и проверьте состояние подключения к серверу Xbox Live. Вы в безопасности, если соединение работает нормально.
Проблемы с программным обеспечением
В редких случаях пользователи Xbox сообщали о программных сбоях в своих системах. Этот сбой может вызвать некоторые проблемы с Wi-Fi и часто возникает, когда консоль подключена к сети Wi-Fi с частотой 5 ГГц.
Microsoft утверждает, что их специалисты работают над исправлением ситуации, но самое большее, что вы можете сделать сейчас, – это изменить настройки Wi-Fi и вернуться на 2,4 ГГц, или попытать счастье с новой частотой 6 ГГц.
Аппаратный сбой
Сомнительно, что аппаратная проблема Xbox вызовет проблемы с подключением. Однако это случалось и раньше, и ваша проблема будет устранена и покрыта гарантией.
Кроме того, аппаратная проблема может быть связана с вашим роутером, модемом или другим устройством, поэтому проверьте их.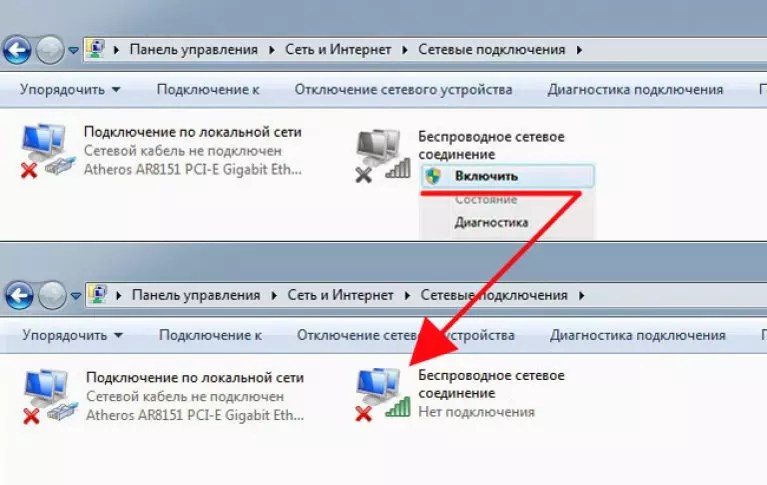
Перезагрузите роутер
Если у вас низкая скорость Интернета, первое и самое главное, что нужно сделать, – это перезагрузить роутер Wi-Fi. Процесс довольно прост и занимает едва ли 30 секунд.
- Отсоедините кабель питания и кабель Ethernet от роутера.
- Подождите, пока не погаснут все индикаторы.
- Подождите около 10-15 секунд.
- Подключите все кабели обратно.
- Дайте вашему роутеру загрузиться и подключитесь к Xbox Live.
Перезагрузите Xbox
Если после перезагрузки роутера проблема с Интернетом не устранена, следующим шагом должна быть перезагрузка консоли.
Вот как это сделать:
- Выключите Xbox.
- Убедитесь, что он не находится в спящем режиме.
- Подождите около 30 секунд.
- Загрузите его обратно.
- Проверьте подключение к Интернету.
Поместите роутер ближе к Xbox
Мы рекомендуем вам разместить роутер Wi-Fi рядом с Xbox, чтобы избежать помех. При наличии нескольких устройств в сети возможны постоянные помехи беспроводным сигналам. Однако, если вы разместите роутер немного ближе к консоли, вы сможете вернуться к игре без отключений.
При наличии нескольких устройств в сети возможны постоянные помехи беспроводным сигналам. Однако, если вы разместите роутер немного ближе к консоли, вы сможете вернуться к игре без отключений.
Диапазон 5,0 ГГц – использовать или отключить?
Если у вас есть сигнал Wi-Fi в диапазоне 5 ГГц, попробуйте подключить к нему свою сеть и посмотрите, поможет ли это. Однако, если вы не планируете использовать этот диапазон, лучше его отключить.
Вот как это сделать:
- Перейдите в настройки роутера.
- Откройте список диапазонов, на которых работает ваш роутер.
- Если у него выбрано 2,4 ГГц, пусть так и будет.
- Однако, если он находится на частоте 5 ГГц, измените её обратно на 2,4 ГГц.
- Этот шаг может избавиться от помех.
Измените настройки DNS
Можно изменить настройки DNS для Xbox с беспроводным сигналом. Простой, но эффективный шаг может значительно улучшить качество сигнала Wi-Fi.
Вот как это сделать:
- Сначала перейдите в «Настройки» на Xbox.

- Выберите Общие настройки.
- Перейдите в Дополнительные настройки.
- Под опцией IPv4 нажмите «Вручную». Введите номер искомого канала. Мы рекомендуем использовать DNS Яндекса, Google или Cloudflare.
Подключите к другому беспроводному соединению
Прежде чем делать поспешные выводы, попробуйте подключить консоль к другому роутеру. Если ваш Xbox после этого работает нормально, проблема может заключаться в роутере, и пришло время приобрести новый.
Подключите Ethernet-кабель
Как упоминалось выше, соединение Ethernet может быть неплохой идеей, чтобы проверить, как оно влияет на проблему с Интернетом. Если вы подключаете консоль к сетевому кабелю и проблема связана с беспроводным сигналом, вам следует проверить Xbox.
Однако, вам следует обратиться к своему интернет-провайдеру, если ваш Xbox Live по-прежнему не работает с подключенным сетевым кабелем.
Заключение
Идеального гаджета не существует, и службы Xbox время от времени могут сталкиваться с проблемами. Вы можете попробовать разные методы для установления стабильного соединения с беспроводными сетями, но вам следует обратиться в службу поддержки Xbox, если вам это не удастся.
Вы можете попробовать разные методы для установления стабильного соединения с беспроводными сетями, но вам следует обратиться в службу поддержки Xbox, если вам это не удастся.
Каждое исправление уникально для сценария и должно применяться с осторожностью. Убедитесь, что вы создали резервную копию всех важных данных, прежде чем предпринимать какие-либо шаги, чтобы избежать их потери.
Мы надеемся, что вы вернётесь к многопользовательским онлайн-играм в самое ближайшее время!
Беспроводная сеть
— ноутбук с Windows 7 постоянно теряет подключение к Интернету
Задавать вопрос
спросил
Изменено
7 лет, 6 месяцев назад
Просмотрено
40 тысяч раз
Я искал ответ в Интернете и не нашел его.
Я использую ноутбук Toshiba Satellite под управлением 64-разрядной версии Windows 7. У меня есть компьютер, подключенный через Wi-Fi. Теперь я не новичок в Интернете или во всем, что связано с компьютерами, так как я вырос, обучая всех вокруг меня, как пользоваться компьютерами, и поступил в колледж по информационным технологиям. Все в моей сети всегда работает безупречно, кроме этого злого ноутбука. Хуже всего то, что я исправил это однажды несколько лет назад, и недавно мне пришлось заменить жесткий диск и переустановить ОС, но я не могу в жизни вспомнить, что я сделал, чтобы эта проблема исчезла.
Я в браузере, подключен к Интернету. Я нажимаю ссылку. Внезапно нет доступа к интернету. Все, что я делаю, это нажимаю на соединение Wi-Fi на панели задач, немедленно отключаюсь и снова подключаюсь. Интернет вернулся, как только я нажму «подключиться». Я читал, что у многих людей были те же проблемы, что и у меня, но у всех были триггеры или другие проблемы с сетью. У меня нет триггера (это происходит буквально пять-шесть раз в минуту, независимо от того, что я делаю), и у меня нет проблем с моим маршрутизатором, модемом или любыми другими устройствами или компьютерами в указанной сети. Поскольку я веб-дизайнер и люблю проверять свою работу вживую на каждом шагу, это приведет к тому, что этот ноутбук развалится на части, если я не смогу его починить в ближайшее время.
Поскольку я веб-дизайнер и люблю проверять свою работу вживую на каждом шагу, это приведет к тому, что этот ноутбук развалится на части, если я не смогу его починить в ближайшее время.
Если нужна дополнительная информация, дайте мне знать, и я предоставлю. Спасибо за любую предложенную помощь!
EDIT:
Сетевая карта: Realtek RTL8188CE Wireless LAN 802.11n PCI-E NIC
Состояние сети читается как «Нет доступа к Интернету», когда проблема возникает впервые, затем волшебным образом у меня есть доступ к Интернету примерно на десять секунд после отключения и повторного подключения.
IPV6 отключил, энергосбережение сетевого адаптера отключил, вирусов нет. Есть новые идеи? Кроме того, мне пришлось отключаться и снова подключаться четыре раза, чтобы попасть на этот экран редактирования, и, вероятно, мне придется сделать то же самое, чтобы опубликовать его — это так плохо.
- windows-7
- беспроводная сеть
- интернет
17
Возможно, это связано с настройками питания. Войдите в диспетчер устройств и перейдите к свойствам вашей беспроводной интерфейсной карты. На вкладке «Дополнительно» (или в некоторых моделях/драйверах есть вкладка «Управление питанием») в этом разделе есть несколько параметров питания, которые могут со временем отключить вашу Wi-Fi-карту.
Войдите в диспетчер устройств и перейдите к свойствам вашей беспроводной интерфейсной карты. На вкладке «Дополнительно» (или в некоторых моделях/драйверах есть вкладка «Управление питанием») в этом разделе есть несколько параметров питания, которые могут со временем отключить вашу Wi-Fi-карту.
Иногда я удалял беспроводную сетевую карту из диспетчера устройств, чтобы позволить моему компьютеру переустановить ее для решения подобных проблем.
Длинный план… но у меня были похожие проблемы, которые я решил, заблокировав свой маршрутизатор на определенном канале.
В настоящее время большинство маршрутизаторов настроены на поиск тихого канала, если они испытывают интенсивный трафик (коллизии?). Кроме того, многие предпочитают использовать каналы 1, 6 или 11 (802.11bgn 2 ГГц). Я обнаружил, что для моего региона лучше всего использовать канал 3, а другой вариант — канал 9.
Попробуйте заблокировать маршрутизатор на один канал, отключив опции «выбрать лучший канал. ..».
..».
Кажется, что маршрутизатор переключает каналы, чтобы найти менее шумную частоту, и Windows вынуждена охотиться за ней, тратя время, тем временем «разрывая» соединение.
Если вы являетесь пользователем Android, приложение «Wifi Analyzer» от Farproc будет очень полезно для отображения использования каналов в вашем районе.
Анализатор Wi-Fi от Farproc (Google Play)
Это происходит только при питании от батареи или также при использовании сети переменного тока?
Если это происходит только при работе от батареи, проверьте настройки энергосбережения, так как это может переводить адаптер Wi-Fi вашего ноутбука в режим, в котором он потребляет меньше энергии.
Вы проверили наличие обновленного драйвера? Кроме того, эта карта N100?
3
Каждый раз, когда я сталкивался с этой проблемой, беспроводная карта «медленно» умирала. У меня было несколько друзей, которые звонили мне, чтобы решить эту же проблему на ноутбуках серии Toshiba Satellite. Я сделаю дикое предположение и скажу, что ноутбук старше 2008 года. Иногда компоненты просто поджариваются до установленного срока службы.
Я сделаю дикое предположение и скажу, что ноутбук старше 2008 года. Иногда компоненты просто поджариваются до установленного срока службы.
Это не сильно помогает, но я рекомендую просто приобрести новую беспроводную карту или отключить ее и использовать беспроводной USB-ключ.
Еще одна область, которую следует изучить, — это помехи на канале Wi-Fi, который использует ваш маршрутизатор. Не уверен, что произошло в моем районе, но какое-то устройство Wi-Fi, использующее один и тот же канал, постоянно заставляло сбрасывать сетевой адаптер моего ноутбука, но после переключения маршрутизатора на другой канал это, похоже, прекратилось …. если вы загрузите инструменты анализа Wi-Fi, вы также можете посмотрите, что происходит в вашей зоне
Вероятно, это связано с драйверами, у меня было то же самое с моей Wi-Fi-картой на моем компьютере. Настоящего официального драйвера для Windows 8 не было, поэтому мне пришлось использовать драйвер для Windows 7. Он отлично работал в Windows 7, но в W8 соединение прерывалось случайным образом или при интенсивном использовании.
—
Пробовали ли вы переустановить драйвер? У меня была такая же проблема раньше, как я сказал выше, но, видимо, людям нужно понизить меня, даже если я помогаю вам.
1) Удалите текущий драйвер беспроводной сети
2) Перейдите на веб-сайт компании вашего ноутбука (Toshiba) и найдите свою модель. Загрузите предоставленные там драйверы (а не те, которые предоставляются Центром обновления Windows или Realtek
3). Если эта проблема не устранена, мы исключили проблему, связанную с драйвером (поскольку все будет сброшено на значения по умолчанию с настройками по умолчанию Toshiba) и единственную область, где что-то может пойти не так, если стороннее программное обеспечение будет мешать работе вашей беспроводной сетевой карты или произойдет сбой оборудования.
6
Зарегистрируйтесь или войдите в систему
Зарегистрируйтесь с помощью Google
Зарегистрироваться через Facebook
Зарегистрируйтесь, используя электронную почту и пароль
Опубликовать как гость
Электронная почта
Требуется, но никогда не отображается
Опубликовать как гость
Электронная почта
Требуется, но не отображается
Нажимая «Опубликовать свой ответ», вы соглашаетесь с нашими условиями обслуживания, политикой конфиденциальности и политикой использования файлов cookie
.
беспроводная сеть — Windows 7: соединение Wi-Fi периодически обрывается — возвращается только после сброса адаптера «Устранение неполадок подключения»
спросил
Изменено
5 лет, 6 месяцев назад
Просмотрено
66 тысяч раз
На нашем ноутбуке (под управлением Windows 7) соединение Wi-Fi периодически обрывается.
Симптомы:
Внезапно пропадает связь, а индикатор «мощность сигнала» в трее показывает нулевую силу и желтую звездочку.
Что происходит потом:
- Проблема не решается просто ожиданием.
- Если я щелкну значок на панели задач, появится мастер «Сетевая диагностика Windows» и сообщит мне, что есть проблема с сетью (да).

- Если я нажму на кнопку «восстановить» (не уверен в формулировке), мастер какое-то время работает, потом сообщает, что перезагрузил сетевой адаптер. Затем Wi-Fi снова работает.
Пока вышеописанная процедура срабатывала каждый раз, но это очень раздражает. Для восстановления соединения требуется 10-20 секунд, а за это время загрузка, видеопоток и т. д. могут быть прерваны.
Подробнее:
- Проблема возникает без видимой регулярности, но обычно через несколько минут после включения (хотя и не каждый раз). Это случается достаточно часто, чтобы раздражать.
- Вряд ли проблема в роутере — у другого работающего одновременно ноутбука проблем с Wi-Fi обычно не бывает.
Я не знаю, что делать, чтобы устранить эту проблему. Есть идеи?
Компьютер: Acer Aspire 7739Z. Карта Wi-Fi: Atheros AR5B125
Edit
Еще немного деталей. Сеть простая домашняя:
- Интернет через ADSL от Deutsche Telekom (я в Германии)
- ADSL-модем/маршрутизатор/точка доступа WiFi от Deutsche Telekom (Speedport W723V), использующий WPA2.

- Подключены только два компьютера, оба ноутбука через WiFi. Один показывает описанные проблемы, другой (старый Thinkpad под управлением Linux) работает нормально, даже когда на другом компьютере возникают проблемы с подключением.
- windows-7
- беспроводная сеть
- устранение неполадок
3
Отключить управление питанием беспроводного адаптера . Я уже видел подобное нестабильное поведение с проводными сетевыми подключениями, которые находились под управлением операционной системы.
Откройте «Управление компьютером»
Выделить «Диспетчер устройств»
Развернуть «Сетевые адаптеры»
Щелкните правой кнопкой мыши запись «Atheros AR5B125» и выберите «Свойства»
Перейдите на вкладку «Управление питанием» и снимите все три флажка (особенно «Разрешить компьютеру отключать это устройство.
 ..»)
..»)
2
Вы можете загрузить последнюю версию драйвера сетевой карты из драйверов беспроводной сети ATHEROS для Windows. Найдите строку AR5B125 и нажмите на зеленый знак V для вашей версии Windows 7 (32-разрядной или 64-разрядной). Перезагрузитесь после установки.
Если установка драйвера не устраняет проблему, зайдите в Центр обновления Windows и убедитесь, что на вашем компьютере установлены все важные и необязательные обновления. Звоните в Центр обновления Windows несколько раз, пока он не найдет что-нибудь для установки.
Если проблема не устранена, стоит проверить, не аппаратная ли причина. Найдите внешний сетевой адаптер USB WiFi и попробуйте его. Если это устранит проблему, то неисправна встроенная сетевая карта, и тогда возникает вопрос, находится ли компьютер еще на гарантии.
Довольно долгий путь — выяснить, вызвано ли это установленным приложением, загрузившись в безопасном режиме по сети (что довольно болезненно в использовании).
Еще несколько вопросов для размышления —
Имеется ли в вашей сети система безопасности, которая может отключать вас от сети из-за подозрительного поведения сети?
Есть ли на вашем ноутбуке брандмауэр, отключающий сетевую карту?
Это происходит при перемещении ноутбука между разными точками беспроводного доступа?
Я видел упомянутые в этой теме драйверы и ПО, но проверяли ли вы версию прошивки?
Какова обычно сила вашего соединения, когда у вас хорошее соединение? (иногда даже металлическая тележка или человек, проходящий через область, может повлиять на ваше соединение, если оно слабое)
Это новое поведение или это происходит с тех пор, как вы начали использовать беспроводное соединение на этом ноутбуке?
2
Это может быть проблема с используемым каналом Wi-Fi. Если у вас есть широко используемый маршрутизатор (например, фриц-бокс или что-то в этом роде), то его канал по умолчанию может быть переполнен подключениями и помехами. Некоторые маршрутизаторы имеют графический дисплей, показывающий нагрузку помех на его канале. Я предлагаю вам настроить Wi-Fi на более необычный канал (например, 12 или около того) и посмотреть, сохраняется ли ошибка.
Некоторые маршрутизаторы имеют графический дисплей, показывающий нагрузку помех на его канале. Я предлагаю вам настроить Wi-Fi на более необычный канал (например, 12 или около того) и посмотреть, сохраняется ли ошибка.
Wi-Fi очень привередлив, когда дело доходит до прямой видимости. Вам необходимо описать свое географическое окружение с точки зрения местоположения от точки доступа. Например, если вы находитесь близко к точке доступа или на пути есть стены. Беспроводная связь (2,4 ГГц) не так хорошо работает через стены, потому что это высокая частота (в отличие от сотовой технологии, которая усиливается на низкой частоте).
Чтобы изолировать эту потенциальную проблему, переместите компьютер в непосредственной близости от точки доступа. Если проблема исчезнет, увы, у вас проблемы с прямой видимостью.
Убедитесь, что у вас установлены самые последние версии драйверов для вашей сетевой карты. Обновите, если необходимо.
Несколько лет назад я столкнулся с той же проблемой; В моем случае я использовал беспроводную карту Atheroes, установленную на моем настольном ПК в сети Wi-Fi моего колледжа.
- Учитывайте расстояние от ADSL-маршрутизатора до вашего ноутбука (при слабом сигнале активное подключение может быть автоматически прервано, поскольку вы работаете в режиме энергосбережения).
- В окне конфигурации маршрутизатора перейдите к параметру беспроводной сети, ограничьте максимальное количество клиентов двумя компьютерами и зафиксируйте ключ безопасности (введите 192.168.1.1 в браузере, и адрес или процедура входа в панель конфигурации модема могут различаться в зависимости от используемого вами модема ADSL). с использованием ).
- Теперь переустановите конкретный драйвер Atheroes еще раз (и оставьте приложение панели управления atheroes)
- Теперь Windows 7 сделает все остальное, она выполнит поиск доступных сетевых подключений. Теперь выберите свою сеть и установите флажок «Сохранить пароль». Выберите параметр «Подключаться автоматически», когда ваша сеть доступна.
Таким образом, Windows попытается автоматически подключиться к вашей беспроводной сети вместо устранения неполадок.
Если проблема не устранена, попробуйте подключить ноутбук с помощью кабеля локальной сети Ethernet через модем. Ваш модем ADSL работает нормально, как вы сказали, поэтому вам нужно проверить, работают ли оба сетевых адаптера нормально или нет, чтобы выяснить проблему.
Если вы снова столкнулись с той же проблемой при подключении к локальной сети, проблема может быть связана с вашими драйверами Windows и недавно установленными драйверами или вирусами и т. д. Новая переустановка вашей операционной системы обязательно поможет решить эту проблему
Возможно, на вашем канале есть помехи. Попробуйте inSSIDer, чтобы увидеть, находятся ли ваши соседи на том же канале, что и вы, и если да, измените канал, который использует ваша точка доступа.
Попробуйте заново установить Windows, Linux или аналогичную. Если проблема не устранена, возможно, это неисправность/неисправность беспроводного адаптера.
Убедитесь, что антенны правильно подключены к беспроводному адаптеру внутри ноутбука, правильно проложены и не повреждены.
Попробуйте заменить адаптер.
Если вы используете Skype, остановите его на всех компьютерах. Skype был причиной проблемы в моей домашней беспроводной сети, он затронул все подключенные устройства.
1
У меня была проблема, моя сеть часто падала.
Я использую USB-адаптер Wi-Fi с системой виртуального маршрутизатора Connectify на Windows 7 32bit.
Проведя небольшое исследование, я обнаружил проблему, связанную с настройками питания на панели управления.
Перейдите к параметрам питания и перейдите к дополнительным параметрам питания, затем отключите режим приостановки USB. Это может помочь вам.
Спасибо,
Аббас
Попробуйте проверить антенные провода внутри вашего ноутбука, чтобы убедиться, что они ПОЛНОСТЬЮ целы. Любые ослабленные или чрезмерно согнутые провода случайно прекратят работу вашей беспроводной сети, особенно во время движения ноутбука. В любом случае, нет ничего плохого в том, чтобы припаять их правильно, если они выглядят немного хрупкими.
ваш ADSL-маршрутизатор также может быть причиной проблемы, так как он может вести вещание в смешанном режиме, используя оба частотных диапазона (например, 2,4–5 ГГц). Вещание в обоих диапазонах может вызвать конфликты и проблемы с подключением. Я бы зашел на ваш роутер и проверил передачу частот беспроводной сети.
Я бы также проверил настройки питания на вашем маршрутизаторе, чтобы убедиться, что мощность антенны достаточна для области, в которой вы используете машину.
Я также хотел бы проверить проблему при использовании статического IP/подсети/шлюза/DNS/, чтобы убедиться, что на вашем компьютере или DHCP нет проблем с повторной выдачей настроек IP-конфигурации.
Если ваши проблемы все еще сохраняются, я бы использовал сторонний диагностический инструмент, чтобы опросить вашу систему на наличие неисправного оборудования или, как предыдущее предложение, попробовать беспроводной USB-адаптер, чтобы увидеть, изолирует ли это проблему неисправной сетевой карты.
Если подключение по-прежнему продолжается, я бы посмотрел, есть ли доступный драйвер сетевой карты на веб-сайте производителя, чтобы узнать, может ли это исправить проблемы.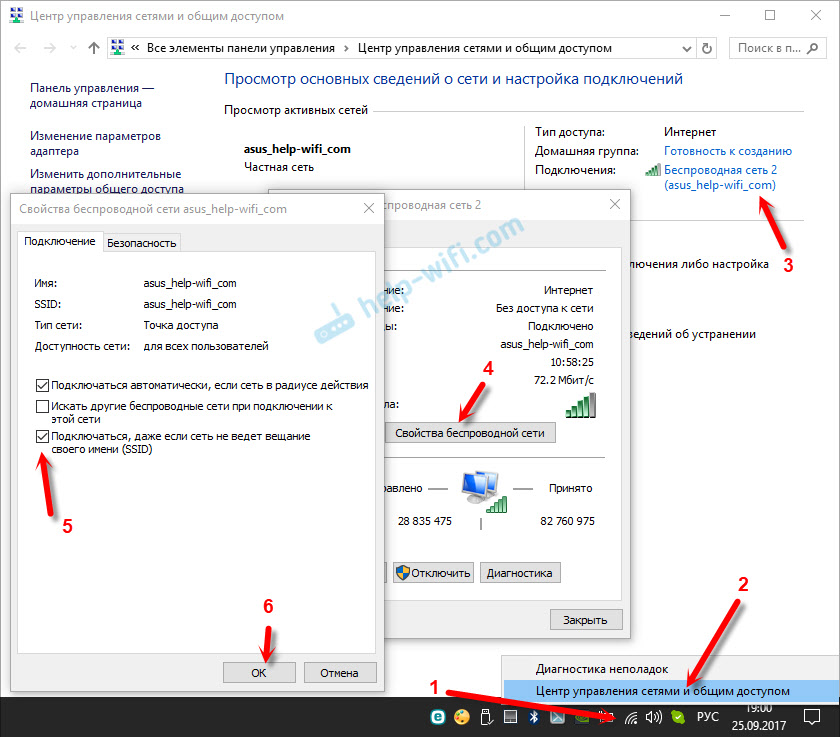
У меня также была похожая проблема с прерывистым подключением к Wi-Fi. Вариант, который, наконец, сработал для меня, заключался в том, чтобы перейти в Диспетчер устройств -> Сетевые адаптеры -> (Ваше устройство Wi-Fi) и удалить устройство вместе с его драйверами. Затем я перезагрузил компьютер и позволил Windows обнаружить мое устройство Wi-Fi и переустановить драйвер. После этого мое подключение к Wi-Fi перестало обрываться. Это может быть не решение для всех, но это вариант, который работал для меня. Перед удалением устройства из диспетчера устройств загрузите резервные копии драйверов из Интернета, если в Windows не установлен правильный драйвер.
Обновление (от OP):
Поскольку мы не смогли решить эту проблему, мы, наконец, установили USB-адаптер WLAN и отключили встроенный адаптер в диспетчере устройств Windows. Это решило проблемы. Так что похоже проблема была во встроенном адаптере.
Обновление 2:
Windows 7 пришлось переустановить (сбой жесткого диска).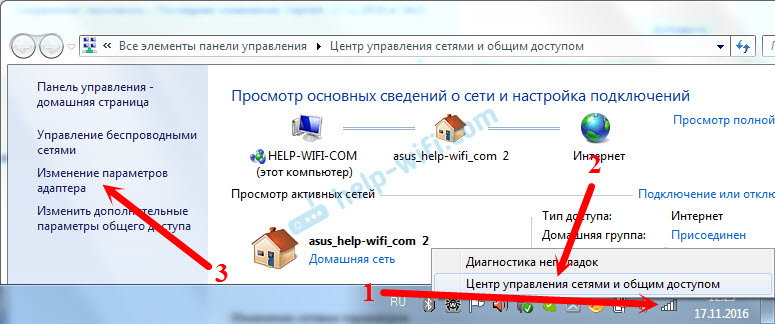 Теперь встроенный адаптер работает без проблем, так что, похоже, проблема была в драйвере или в ОС.
Теперь встроенный адаптер работает без проблем, так что, похоже, проблема была в драйвере или в ОС.
Возможно, при заводской установке возникла проблема, которую решила переустановка. Переустановка производилась с оригинального DVD-диска Windows 7 без использования образа восстановления от Acer.
У меня была эта проблема с Atheros/AR5B125 в моем ASUS X555LA-HI31103J, и я обновил драйверы. Я настроил ПК для двойной загрузки Windows 10 и Ubuntu, и это произошло В ОБЕИХ ОС. Проблема была уменьшена путем настройки моей глобальной сети дома, как это предлагается здесь, но, когда я путешествую или иду в кафе, я мало что могу контролировать.
В конце концов я отказался от OEM-сетевого адаптера и заменил его на «Intel Network 7260.HMWG.R Revised WiFi Wireless-AC 7260 H/T Dual Band 2×2 AC+Bluetooth HMC» на Amazon, и с тех пор у меня не было падений. Какое облегчение.
Я бы сказал, что на этом ПК менять было сложнее, чем на большинстве других, он спрятан под материнской платой, что потребовало удаления ВСЕХ, вплоть до пластиковой оболочки, чуть не потерял самообладание, но закончил работу, и я очень рад, что избавился от этого проблема.
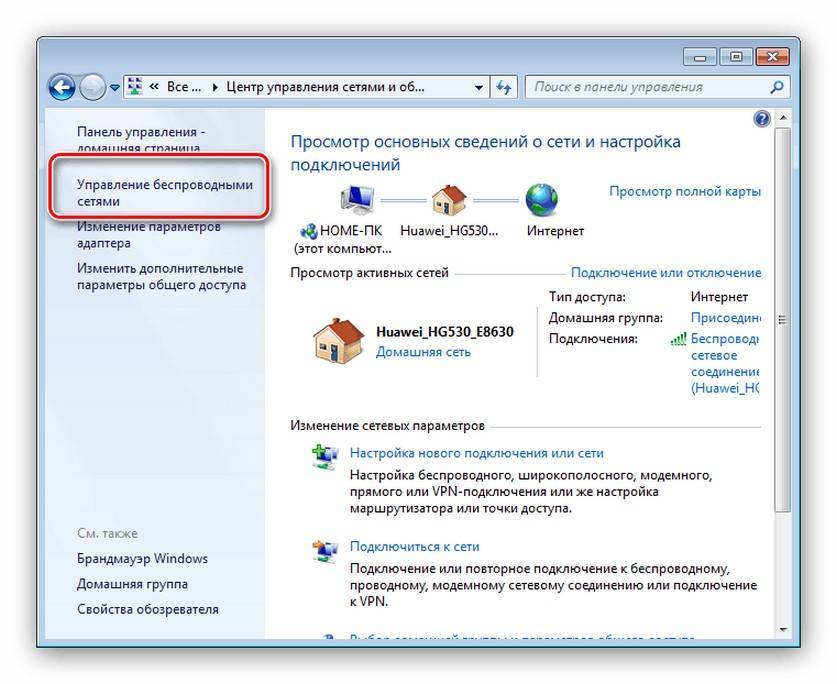
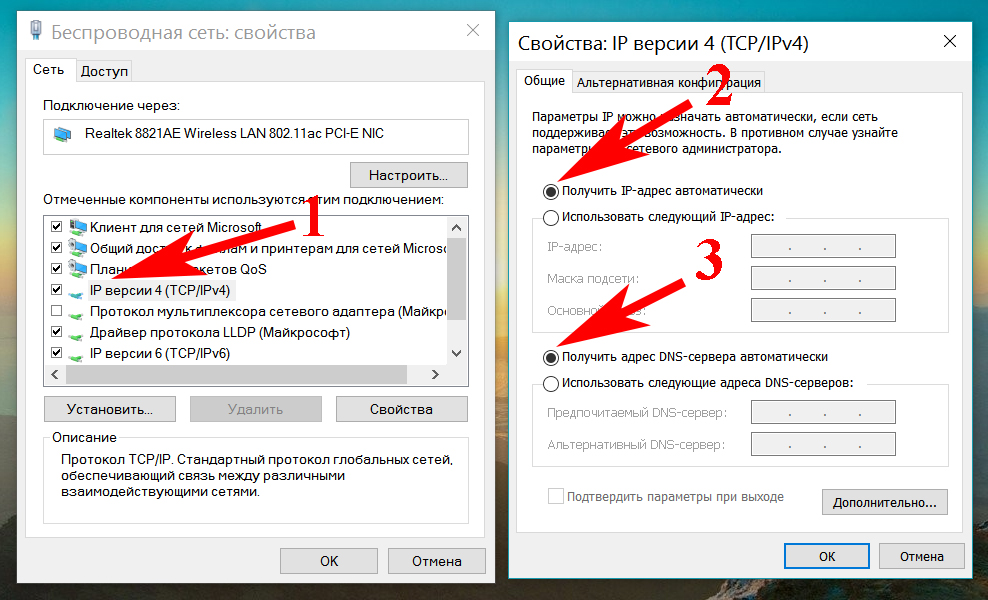

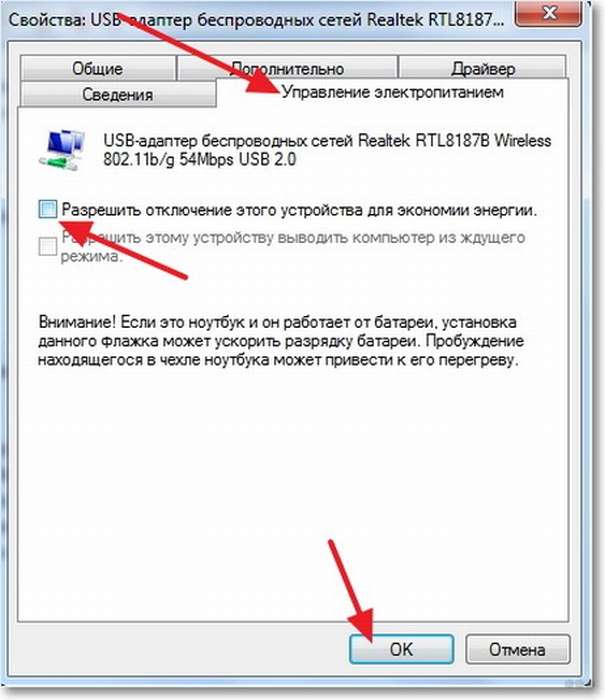


 ..»)
..»)