Windows 7 папки системные: Отображение скрытых файлов — Служба поддержки Майкрософт
Содержание
Как в Windows 7 сделать видимыми скрытые папки
Скрытые папки и файлы – это каталоги и файлы, которые по умолчанию «спрятаны» от пользователей для того, чтобы они ошибочно не удалили важные данные, влияющие на общую работоспособность операционной системы Windows. Однако довольно часто возникает необходимость получить доступ к закрытым разделам по причине внесения изменений в директорию «Application data» либо из-за воздействия вирусной атаки на ваш компьютер.
Как настроить отображение скрытых директорий в ОС Windows 7
Итак, для того чтобы сделать видимыми скрытые папки, необходимо придерживаться следующего алгоритма:
- Открывайте любую понравившуюся папку и нажимайте на клавишу «Alt», расположенную в нижней части клавиатуры. После нажатия на клавишу появится дополнительное меню с «Файлом», «Правкой», «Видом», «Сервисом» и «Справкой». Вас в данном случае интересует раздел «Сервис», поэтому его и открываете.
- В возникшем на экране контекстном меню вам требуется выбрать пункт под названием «Параметры папок».

- Далее откроется новый раздел с одноименным названием. В том случае, если по какой-либо причине окно не открылось, можно сделать это через меню быстрого доступа «Пуск», расположенном в панели задач ОС Windows. Вводите в поисковую строку запрос «параметры папок» и выбирайте первый результат, который выдаст вам система.
- В этом окне вас интересует вкладка «Вид». В ней отображаются различные параметры, в том числе и те, которые затрагивают непосредственно скрытые файлы и каталоги. Выделите галочкой пустой квадрат напротив надписи «Показывать скрытые диски, папки и файлы». Скорее всего Windows выдаст предупреждение, которое вполне можно игнорировать, кликнув в диалоговом окне на кнопку «Да».Можно также сделать расширения файлов видимыми для всех пользователей данного компьютера. Делается это для того, чтобы всегда можно было понять, с файлами какого типа вам приходится работать в текущий момент.
- Характеристику, которая называется «Скрывать системные файлы», необходимо деактивировать, сняв соответствующую отметку напротив надписи.
 Настройки требуется сохранить, для чего окно нужно закрыть, нажав на «Применить» и «Ok». Перезагрузка операционной системы Windows не требуется. Данный способ позволяет сделать видимыми скрытые каталоги и файлы, после чего с ними можно работать точно так же, как и с обычными.
Настройки требуется сохранить, для чего окно нужно закрыть, нажав на «Применить» и «Ok». Перезагрузка операционной системы Windows не требуется. Данный способ позволяет сделать видимыми скрытые каталоги и файлы, после чего с ними можно работать точно так же, как и с обычными.
Изменение свойств директорий для того, чтобы сделать их видимыми
Для того чтобы сделать открытыми прежде скрытые директории в ОС Windows 7, нужно кликнуть правой кнопкой мыши по той папке, которая на данный момент является скрытой. Затем необходимо выбрать пункт, который называется «Свойства».
На экране возникнет окно, в котором будет содержаться вся необходимая информация о свойствах папок. Уберите отметку напротив надписи «Скрытый» и подтвердите свой выбор нажатием на кнопку «Ok».
Теперь можно спрятать отображение папок либо оставить все как есть.
Все способы, как показать скрытые папки в Windows 7 и системные файлы на компьютере
Сейчас я покажу, как в системе Windows 7 или 8 буквально за 1 минуту включить отображение скрытых папок и файлов. И, наоборот, как отключить их видимость и скрыть от глаз других пользователей компьютера. После этого вы сможете легко попасть в любые каталоги Виндовс, например, в AppData, пользовательские директории, в целом, куда угодно в системе.
И, наоборот, как отключить их видимость и скрыть от глаз других пользователей компьютера. После этого вы сможете легко попасть в любые каталоги Виндовс, например, в AppData, пользовательские директории, в целом, куда угодно в системе.
А чтобы узнать еще дополнительные фишки по управлению невидимыми элементами в «семерке» при помощи нестандартных способов и научиться хорошенько прятать свои папки, обязательно прочитайте эту статью до конца.
Будет интересно и полезно! И не только для новичка 😊
Показ скрытых файлов, папок и как скрыть их в системе
Все, что будет показано ниже, относится еще и к системным файлам, которых по умолчанию тоже нигде не видно. Сейчас покажу как отобразить все скрытые элементы. Чтобы сделать их снова невидимыми, проделайте те же действия в обратном порядке.
При стандартных настройках Windows 7, достаточно будет трех первых способов, самых быстрых. Они подходят большинству пользователей и должны сразу сработать. Если же по ним что-то не получилось, ниже я дам возможные варианты решения типичных проблем, например, когда из-за вирусной активности на компьютере, не включается отображение скрытых папок.
- Откройте меню «Пуск» и в поисковой строке внизу наберите «Показ скрытых файлов и папок». Будет найден одноименный компонент, перейдите в него.
- На вкладке «Вид» отметьте пункт «Показывать скрытые файлы, папки, диски». А если вам нужно отобразить еще и системные, то потребуется снять галочку с пункта «Скрывать защищенные системные файлы» и ответить «Да» на предупреждение Windows. После этого нажмите «Применить», «ОК».
Отображение скрытых элементов через меню «Пуск»
В результате в проводнике вы увидите абсолютно все скрытые объекты системы. Их значки отображаются как полупрозрачные, тусклые. Кстати, в 10 винде все делается еще проще (рассказал об этом здесь »).
Если вам требуется снова спрятать отображающиеся в системе скрытые элементы, то проделайте то же самое в обратном порядке. То есть в том же окне параметров папки на вкладке «Вид», отметьте опцию запрета отображения системных файлов и включите «не показывать скрытые…».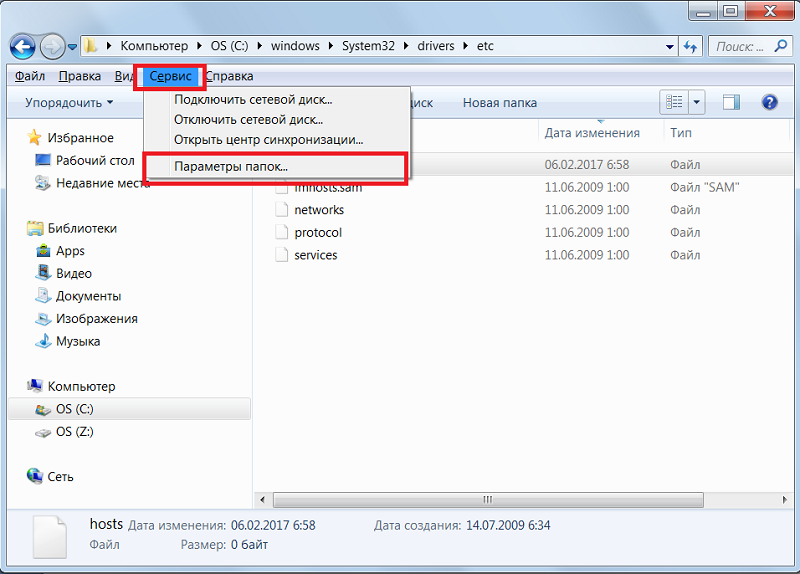
Возможно кому-то потребуется сделать какие-то конкретные папки или файлы всегда видимыми. Для этого необходимо снять для них атрибут «Скрытый». Это показываю в отдельной главе ниже.
2 — через параметры проводника
Этот вариант не менее простой и я даже чаще пользуюсь именно им. По привычке еще с времен ОС Windows XP 😊
Нужно для начала открыть любую папку в проводнике или перейти по ярлыку «Компьютер», где отображаются все диски операционной системы.
В верхнем меню перейдите в «Упорядочить» (слева) и выберите «Параметры папок и поиска».
Свойства папки открываются через проводник
Появится точно такое же окошко как в способе выше. Остается только перейти на вкладку «Вид» и включить скрытые + системные элементы, как показывал ранее.
3 — настройка через панель управления Windows 7 и 8
Перейдите в меню «Пуск», выберите «Панель управления». Справа вверху будет поиск, в котором введите слово «папки» и увидите раздел «Параметры папок». Откройте его.
Откройте его.
Переход к параметрам папок через панель управления
Если вдруг не получилось найти по поиску, то перейдите в категорию «Оформление и персонализация» (при условии, что справа вверху выбран вариант отображения «Категория»).
В итоге появится окно точь-в-точь как показал в главе выше. Перейдите на вкладку «Вид» и проделайте те же самые действия.
Как сделать скрытые элементы всегда видимыми на диске
А теперь рассмотрим, как убрать свойства «невидимости» для любых элементов, чтобы они всегда отображались в системе как самые обычные файлы и папки. Чаще всего достаточно 1-го варианта, а остальные применяются лишь при наличии каких-либо проблем в Windows.
Единственное, хочу сразу предупредить, что следует быть осторожным с системными файлами, которые вы сделаете видимыми. Система прячет их не просто так, а чтобы пользователь случайно не удалил. Это может вызвать серьезные неполадки в работе операционки. Будьте внимательны и не удалите случайно лишнего!
Будьте внимательны и не удалите случайно лишнего!
1 — с помощью свойств проводника
Предположим, на диске «С» есть папка, которая изначально скрыта, а в ней такие же невидимые файлы. По инструкции выше мы ее отобразили в системе и можем с ней работать. А чтобы ее сделать всегда видимой, проделываем два шага:
- Кликните по папке правой кнопкой мыши и выберите «Свойства».
- Отключите атрибут «скрытый», затем нажмите «Применить».
- Если внутри этого каталога есть еще какие-то файлы, то система спросит, нужно ли применять изменения непосредственно к этой папке или еще ко всему тому, что в ней находится (файлам и подпапкам). Оставляем опцию по умолчанию «К данной папке и ко всем вложенным…», и нажимаем «ОК».
Отключить свойство видимости для файлов и папок Windows
Точно также можно поступать с отдельными файликами.
2 — отображение в программе Total Commander
Этот и следующий варианты имеют место быть тогда, когда у вас не получилось отменить «скрытость» элементов по 1-му методу.
Total Commander — бесплатная программа, позволяющая работать с файлами и папками вместо проводника Windows. Фишка в том, что в ней сможете увидеть любые скрытые объекты и сделать их постоянно видимыми.
Загрузите софт с официального сайта, установите и запустите обязательно от имени админа. Для этого кликните правой кнопкой мыши по ярлыку на рабочем столе или в меню «Пуск» и выбрать «Запуск от имени администратора».
Чтобы не регистрировать платную версию, всегда при запуске нажимайте кнопку под тем номером, который указан в окне.
Чтобы в программе отображались сразу все недоступные изначально элементы, делаем следующее:
- Откройте меню «Конфигурация» и перейдите в «Настройка».
- Перейдите в подраздел «Содержимое панелей» в левой части окна, а напротив справа отметьте галочками опции «Показывать скрытые файлы» и аналогично с системными. Не забудьте нажать сначала «Применить», а затем «ОК» для сохранения изменений.
Обратите внимание, что эти настройки распространяются только на данное приложение. То есть, закрыв его, в проводнике у вас по прежнему не будут видны скрытые элементы.
А чтобы теперь отключить атрибут «скрытый» или «системный» у любых элементов, т.е. сделать их всегда видимыми в Windows, выполняем следующее (см. скриншот ниже):
- Пользуясь окном слева, перейдите к той папке / файлу, которую нужно отобразить в проводнике.
- Кликнуть по ней, открыть меню «Файлы» и выбрать «Изменить атрибуты».
- Снимите атрибут «Скрытый» (h). Если требуется, то еще «Системный» (s). А если активировать функцию «Обрабатывать содержимое каталогов», то изменения коснутся не только конкретно текущей папки, но и всего, что в ней содержится. Нажмите «ОК».
Снятие скрытых и системных атрибутов в Total Commander
Теперь все объекты будут отображены.
Если вам потребуется обновить содержимое директорий в программе, зажмите комбинацию клавиш Ctrl + R.
В принципе можно прямо в Total Commander полноценно управлять любыми директориями и файлами, но, конечно, это гораздо менее удобно, чем в родном проводнике Windows.
3 — применить изменение атрибутов в командной строке
Запускаем консоль обязательно от имени администратора. Найти ее можно через меню «Пуск», набрав в поиске «cmd». Либо зажмите на клавиатуре сочетание клавиш Win+R и в открывшемся окошке наберите cmd, после чего нажмите «ОК». Но в последнем случае командная строка запустится от обычного пользователя и вы сможете менять атрибуты только своих файлов и папок (не системных).
2 способа открыть командную строку в Windows 7
Теперь в окне осталось прописать следующую команду:
attrib -s -h -r /s /d "C:\Моя папка"
Вместо «Путь» укажите расположение вашей папки (или файла), которую хотите сделать видимой.
Команда Attrib для изменения атрибутов файлов / папок
Пояснение:
- -s, -h и -r — отменить атрибуты «скрытый», «системный» и «только чтение»;
- /s и /d — обрабатывать файлы, папки и их содержимое.
Как скрыть папку (сделать невидимой) от других пользователей системы
Если вы хотите спрятать какие-то личные документы, фото или что-то еще, то сделать это можно стандартными средствами Windows тремя способами, а также при помощи специальных приложений.
При этом с файлами сработают исключительно 1 и 4 способы. С папками — все.
1 — поставить атрибут «скрытый» прямо через проводник, как показывал выше. Затем в параметрах папок включить режим «не показывать скрытые файлы, папки, диски».
Так можно спрятать директорию через свойства проводника
2 — убрать название и сделать прозрачную иконку. Этот метод скрытия работает только с папками. Для этого сначала убираем ее название. Система не даст просто удалить его и оставить пустым. Поэтому придется сначала стереть его, а затем зажать клавишу Alt и последовательно цифры 255 на цифровой клавиатуре (обычные цифры вверху не сработают). Нажав Enter, название исчезнет.
Для этого сначала убираем ее название. Система не даст просто удалить его и оставить пустым. Поэтому придется сначала стереть его, а затем зажать клавишу Alt и последовательно цифры 255 на цифровой клавиатуре (обычные цифры вверху не сработают). Нажав Enter, название исчезнет.
Удаление названия каталога
Теперь нужно сделать прозрачную иконку:
- Кликните по папке правой кнопкой мыши и выберите «Свойства»;
- На вкладке «Настройка» нажмите «Сменить значок»;
- В списке найдите любую прозрачную иконку (пример на картинке ниже). Нажмите «ОК» в этом окне, а затем примените изменения в предыдущих.
Выбор прозрачного значка для каталога
В результате директория пропадет из поля зрения. Увидеть ее можно только, выделив мышкой область, где она располагается. От неопытного пользователя это вполне нормальная защита, если спрятать папку где-нибудь в углу рабочего стола.
В некоторых случаях, если включен определенный вид отображения каталогов, то вместо прозрачности отобразится черный квадрат. В таком случае скачайте подготовленную мной иконку в формате ICO отсюда. Затем в свойствах папки, где выбирали «пустой» значок, нажмите кнопку «Обзор» и выберите загруженный файл.
Выбор своей прозрачной иконки для папки
Примените и сохраните изменения.
В завершении, чтобы директорию никак нельзя было найти по поиску, в ее свойствах кликните на кнопку «Другие» и отключите чекбокс «Разрешить индексировать содержимое в этой папке в дополнение к свойствам файла». Не забудьте сохранить.
Исключение каталога из индекса поиска Windows
3 — при помощи архива и картинки. Подробнее об этом рассказал здесь » В результате скрытая папка будет отображаться как картинка и открыть ее можно будет только с помощью архиватора (например, WinRAR).
4 — можно прятать и защищать каталоги и отдельные файлы при помощи сторонних программ. Таких много, включая платные и бесплатные, например:
- Wise Folder Hider.
- Free Hide Folder
Суть их работы: устанавливаем секретный пароль для доступа к защищаемой информации, затем в программу перемещаем объекты для их защиты. В итоге они полностью пропадают из видимости в стандартном проводнике Windows и чтобы найти их через программу, нужно знать пароль.
Возможные проблемы и решения
При попытке скрывать или показывать скрытые папки или файлы, в некоторых ситуациях могут возникать проблемы. Происходит это, как правило, вследствие неправильной работы Windows, например, после заражения вирусами.
Сейчас рассмотрим некоторые случаи, и также дам ответы на другие частые вопросы по рассматриваемой теме.
Как мне увидеть скрытые файлы на флешке или внешнем накопителе USB?
Все делается точно также, кроме некоторых нюансов, связанных с вероятным заражением съемного диска вирусами. Все подробно описал в отдельной статье » Повторите эти шаги и все заработает.
Все подробно описал в отдельной статье » Повторите эти шаги и все заработает.
Что делать, если в проводнике нет меню «Свойства папки» и никак нельзя перейти к настройки скрытых элементов?
- Откройте «Пуск», в поиске введите gpedit.msc и откройте найденный компонент.
- Перейдите по следующему пути в левой колонке: «Конфигурация пользователя» — «Административные шаблоны» — «Проводник Windows». Теперь справа найдите и откройте двойным кликом параметр «Удалить команду свойства папки из меню Сервис». Поставьте значение «Отключить», а затем нажмите «Применить» и «ОК».
Возвращение параметров папок проводника меню Windows к стандартным
Теперь пункт меню будет на месте.
Не включается опция «Показывать скрытые файлы, папки, диски» на вкладке «Вид».
Как и в предыдущем случае — это характерное поведение вируса, чтобы не дать пользователю возможности управлять скрытыми объектами. Здесь нам поможет реестр.
Здесь нам поможет реестр.
- Зайдите в «Пуск», в поиске введите «regedit» и откройте одноименную утилиту.
- Теперь последовательно открывайте следующие разделы слева, чтобы попасть в нужный нам с именем «showall»:
HKEY_LOCAL_MACHINE\SOFTWARE\Microsoft\Windows\CurrentVersion\Explorer\Advanced\Folder\Hidden\SHOWALL. Здесь у вас, вероятно, будет отображаться параметрCheckedValueс типом REG_DWORD и значением (0). В таком случае откройте его двойным кликом, поставьте значение1и сохраните. - А если ключа CheckedValue в реестре у вас нет, то необходимо его создать. Для этого кликните в открытом окне правой кнопкой мыши (ПКМ), выберите «Создать» — «Параметр DWORD (32 бита)». Затем назовите его CheckedValue и присвойте значение = 1.
Восстановление контроля над свойствами папок в реестре
Также стоит проверить, что в том же разделе SHOWALL нет ключа с таким же названием, но с типом REG_SZ вместо REG_DWORD. Если есть, удалите его.
Если есть, удалите его.
Основные выводы
Подведу итог и подчеркну некоторые важные нюансы, на которые обязательно нужно обратить внимание новичку:
- Включить отображение скрытых элементов в Windows 7 или 8 можно несколькими способами, но самые лучше их них — с помощью меню «Пуск» или проводника. Так попросту быстрее.
- Чтобы снова скрыть папки и файлы, необходимо сделать те же действия в обратном порядке.
- Можно сделать любой элемент всегда видимым, сняв атрибут «скрытый» в его свойствах.
- По тому же принципу, наоборот, легко спрятать папку или файл от посторонних пользователей этой же учетной записи ПК. В качестве альтернативы можно полностью сделать каталог невидимым, удалив название и поменяв значок на «пустой».
- Если в свойствах папок вы не можете никак зафиксировать изменения или окно с параметрами вовсе недоступно, значит в системе поселился вирус либо остались его последствия. Все можно исправить через редактор локальных групповых политик или реестр.

Напоследок хочу еще раз напомнить, что следует быть очень осторожным при работе с системными файлами. Любое удаление может привести к сбоям в работе Windows, что не всегда просто восстановить пользователю без опыта.
Но я всегда готов вам помочь решить возникшие вопросы и проблемы по данной теме. Для этого просто задайте мне вопрос в комментариях ниже и я с радостью вам отвечу! 😊
А также рекомендую , чтобы не пропустить выпуск новых полезных материалов для новичков и не только.
Список открытых папок в Windows 7
Вы можете использовать приложение Handle, а затем отфильтровать соответствующие результаты с помощью команды Find, чтобы указать «файлы» для типов объектов, как в некоторых из приведенных ниже примеров.
Вы можете масштабировать эти методы еще больше, чтобы удовлетворить ваши потребности, включая и исключая определенные шаблоны строк для отображения только типов объектов папок и исключения определенных расширений файлов .
Примеры синтаксиса
Ниже будут показаны только результаты, содержащие строку «файл», которая включает начальный и конечный пробелы до и после запятых рядом с символами «файлы»
ручка64 -a | НАЙТИ /I "файл"
Еще больше сужая
Вы можете дополнительно добавить больше командных фильтров FIND , чтобы еще больше сузить результаты в зависимости от ваших критериев и передать каждый FIND к следующей команде FIND , чтобы вернуть включенные и исключенные совпадающие строки.
-
FIND /I "<строка>": означает игнорирование учета регистра символов и отображение результатов, содержащих только определенную совпадающую строку. -
FIND /I /V ": добавление ключа" /Vисключает все строки, содержащие определенную совпадающую строку.
В приведенном ниже примере будут показаны только результаты, содержащие строку " файл " (так же, как в приведенном выше примере), а затем эти результаты будут переданы следующей команде
FIND, чтобы показать только оставшиеся результаты, содержащие ":\" (двоеточие и обратную косую черту). ) персонажи.ручка64 -a | НАЙТИ /I "файл" | НАЙТИ /I ":\"Ниже показаны только результаты, содержащие строку " файл ", и эти результаты передаются следующей команде
FIND, а затем эти результаты передаются следующей команде поиска с/V, чтобы исключить и не показывать результаты, соответствующие этому шаблону.ручка64 -a | НАЙТИ /I "файл" | НАЙТИ /I ":\" | НАЙТИ /I /V "C:\Windows"
Масштабирование и другие инструменты
Вы можете продолжать масштабирование применимых команд, передавая одну команду к другой, чтобы сделать дополнительные исключения и т. д., например, исключить расширения файлов «.bin» и т. д., пока не получите желаемые результаты, которые соответствовать нужным вам критериям.
д., например, исключить расширения файлов «.bin» и т. д., пока не получите желаемые результаты, которые соответствовать нужным вам критериям.
Возможно, вы могли бы использовать PowerShell и/или FINDSTR, чтобы сделать это более эффективно, но у меня сейчас нет времени на кучу тестов, поэтому я решил передать вам этот быстрый метод, который может удовлетворить ваши потребности.
Введение
Вы когда-нибудь задумывались, какая программа открывает тот или иной файл или каталог?
Теперь вы можете узнать. Handle — утилита, отображающая информацию
об открытых дескрипторах для любого процесса в системе. Вы можете использовать его для
просмотреть программы, в которых открыт файл, или просмотреть типы объектов и
имена всех дескрипторов программы.Вы также можете получить версию этой программы с графическим интерфейсом, Process
Исследователь,
здесь, в Sysinternals.Установка
Вы запускаете Handle, набрав "handle".
У вас должен быть административный
привилегия для запуска Handle.Применение
Handle предназначен для поиска ссылок на открытые файлы, поэтому, если вы
не указывайте никаких параметров командной строки, он будет перечислять значения
все дескрипторы в системе, которые относятся к открытым файлам и именам
файлов. Он также принимает несколько параметров, которые изменяют это
поведение.использование: дескриптор [[-a] [-u] | [-c <дескриптор> [-l] [-y]] | [-s]] [-p <имя процесса>|> [имя] -a Дамп информации обо всех типах дескрипторов, а не только о тех, на которые ссылаются в файлы. Другие типы включают порты, ключи реестра, синхронизацию. примитивы, потоки и процессы. -c Закрывает указанный дескриптор (интерпретируется как шестнадцатеричное число). Ты должен указывать процесс по его PID. ПРЕДУПРЕЖДЕНИЕ. Закрытие маркеров может привести к нестабильности приложения или системы. -l Сделать дамп размеров разделов, содержащих файл подкачки. -y Не запрашивать подтверждение закрытия дескриптора. -s Вывести количество открытых дескрипторов каждого типа. -u Показывать имя пользователя-владельца при поиске дескрипторов. -p Вместо проверки всех дескрипторов в системе этот параметр сужает сканирование Handle до тех процессов, которые начинаются с имени процесс. Таким образом: ручка -p exp выгружает открытые файлы для всех процессов, которые начинаются с «exp», который будет включать Explorer. name Этот параметр присутствует, чтобы вы могли указать Handle для поиска для ссылок на объект с определенным именем. Например, если вы хотите узнать, какой процесс (если есть) "c:\windows\system32" можно ввести: управлять окнами\системой Совпадение имени не чувствительно к регистру, и указанный фрагмент может быть в любом месте на интересующих вас путях.
Обработка выхода
Когда не в режиме поиска (включается указанием фрагмента имени в качестве
параметр), Handle делит свой вывод на разделы для каждого процесса
это печатает информацию об дескрипторе для.Штриховые линии используются как
разделитель, сразу под которым вы увидите имя процесса и
его идентификатор процесса (PID). Под именем процесса указан дескриптор
значения (в шестнадцатеричном формате), тип объекта, с которым связан дескриптор
с, и имя объекта, если оно есть.В режиме поиска Handle печатает имена процессов и идентификаторы.
перечислены слева, а имена объектов, у которых есть совпадение
находятся справа.Скачать
Ручкаисточник
Дополнительные ресурсы
- Ручка
- Найти
- PowerShell
- ИНДЕКСТР
Системные папки Windows - Учебник по Windows 7
Windows 7 / Приступая к работе
Когда Windows 7 была установлена на вашем компьютере, она создала три системные папки:
- Папка Program Files Большинство программ (включая программы и инструменты, поставляемые
с Windows 7) установить нужные им файлы в подпапки папки Program Files.
У вас может быть возможность выбрать другую папку, но редко
Сделай так. После установки программы вы не должны перемещать, копировать, переименовывать или удалять ее
папки и файлы; если вы это сделаете, вы не сможете запустить или удалить программу. - Папка учетной записи пользователя При первом входе в компьютер с новым пользователем
учетной записи, Windows 7 создает папку для этой учетной записи пользователя в папке «Пользователи».
Папка учетной записи пользователя содержит 12 подпапок. Одиннадцать ваших личных папок видны в вашей учетной записи пользователя
папка: Контакты, Рабочий стол, Документы, Загрузки, Избранное, Ссылки, Музыка, Изображения,
Сохраненные игры, поиски и видео. Одна папка скрыта-папка AppData
который содержит информацию о настройках вашей учетной записи пользователя для Windows и для
программы, которыми вы пользуетесь. Работая на компьютере и персонализируя Windows,
он сохраняет информацию и настройки, относящиеся к вашему профилю пользователя, в этих папках.
Совет Вы можете отобразить свои личные папки, щелкнув имя своей учетной записи пользователя, которое
появляется в верхней части правой панели меню «Пуск».
В дополнение к папке, относящейся к учетной записи пользователя, для каждой учетной записи пользователя,
активно на компьютере, папка Users также содержит общую папку, содержимое
из которых доступны для всех, кто вошел в систему на компьютере. Публика
папка содержит девять подпапок. Видны шесть из них: Документы, Загрузки,
Музыка, изображения, записанное ТВ и видео. Три скрытые подпапки-Рабочий стол,
«Избранное» и «Библиотека» — содержат информацию о настройках, общих для
все учетные записи пользователей на компьютере. Если вы хотите сделать файлы доступными для всех
кто входит в систему, вы можете хранить их в общих папках, а
чем ваши личные папки.
Совет Чтобы четко отличать личные папки от общих папок, Windows 7
относится к вашим личным папкам как «Мои документы», «Моя музыка», «Мои рисунки» и «Мои
видео, а также в общедоступные папки, такие как «Общие документы», «Общая музыка», «Общие изображения»,
и общедоступные видео.

 Настройки требуется сохранить, для чего окно нужно закрыть, нажав на «Применить» и «Ok». Перезагрузка операционной системы Windows не требуется. Данный способ позволяет сделать видимыми скрытые каталоги и файлы, после чего с ними можно работать точно так же, как и с обычными.
Настройки требуется сохранить, для чего окно нужно закрыть, нажав на «Применить» и «Ok». Перезагрузка операционной системы Windows не требуется. Данный способ позволяет сделать видимыми скрытые каталоги и файлы, после чего с ними можно работать точно так же, как и с обычными.

 У вас должен быть административный
У вас должен быть административный -y Не запрашивать подтверждение закрытия дескриптора.
-s Вывести количество открытых дескрипторов каждого типа.
-u Показывать имя пользователя-владельца при поиске дескрипторов.
-p Вместо проверки всех дескрипторов в системе этот параметр
сужает сканирование Handle до тех процессов, которые начинаются с имени
процесс. Таким образом:
ручка -p exp
выгружает открытые файлы для всех процессов, которые начинаются с «exp»,
который будет включать Explorer.
name Этот параметр присутствует, чтобы вы могли указать Handle для поиска
для ссылок на объект с определенным именем.
Например, если вы хотите узнать, какой процесс (если есть)
"c:\windows\system32" можно ввести:
управлять окнами\системой
Совпадение имени не чувствительно к регистру, и указанный фрагмент может быть
в любом месте на интересующих вас путях.
-y Не запрашивать подтверждение закрытия дескриптора.
-s Вывести количество открытых дескрипторов каждого типа.
-u Показывать имя пользователя-владельца при поиске дескрипторов.
-p Вместо проверки всех дескрипторов в системе этот параметр
сужает сканирование Handle до тех процессов, которые начинаются с имени
процесс. Таким образом:
ручка -p exp
выгружает открытые файлы для всех процессов, которые начинаются с «exp»,
который будет включать Explorer.
name Этот параметр присутствует, чтобы вы могли указать Handle для поиска
для ссылок на объект с определенным именем.
Например, если вы хотите узнать, какой процесс (если есть)
"c:\windows\system32" можно ввести:
управлять окнами\системой
Совпадение имени не чувствительно к регистру, и указанный фрагмент может быть
в любом месте на интересующих вас путях.
 Штриховые линии используются как
Штриховые линии используются как

