Windows 7 path: How to set the path and environment variables in Windows
Содержание
Как отредактировать PATH в Windows 7, 8 и Windows 10?
Автор Jeff На чтение 3 мин Просмотров 1.1к. Опубликовано
Как запустить программу из командной строки не переходя каждый раз в папку с программой?! Как запускать сторонние программы так, как, например, программу IPCONFIG, которая не требует перехода в папку?
Содержание
- Что такое PATH система Windows?
- Как добавить папку в PATH?
- Path в операционной системе Windows 7 и Windows 8
- Path в операционной системе Windows 10
Что такое PATH система Windows?
Если вы скачали программу командной строки, например ADB (Android Debuggin Bridge), то вы не сможете запустить ее просто вписав adb в командной строке, как вы всегда поступали с системными командами Windows (IPCONFIG, NETSTAT и т.п.). Вместо этого вы должны будете указать командную строку содержащую полный путь к exe-файлу.
C:\Android\platform-tools\adb.exe
Это достаточно сложно писать в командной строке без ошибок, тем более, если вам приходится делать это достаточно часто.
PATH система Windows сообщает вашей операционной системе каталоги, в которых следует искать исполняемые файлы. Например ранее упоминаемая программа ipconfig.exe расположена в каталоге C:\Windows\System32, который в свою очередь уже добавлен в PATH Windows. При вводе команды ipconfig система обыщет все папки из PATH на наличие файла ipconfig.exe и запустит его выполнение.
Если вы хотите то же удобство с программой (в нашем примере это ADB), то приложение ADB необходимо добавить в PATH Windows и после этого для запуска достаточно будет вписать в командную строку:
ADB
Больше ничего впечатывать не придется.
Как добавить папку в PATH?
В Windows 7, 8 и Windows 10 попасть в настройки PATH можно так: Панель управления / Система / Дополнительные переменные среды.
Далее перейти в «Переменные среды».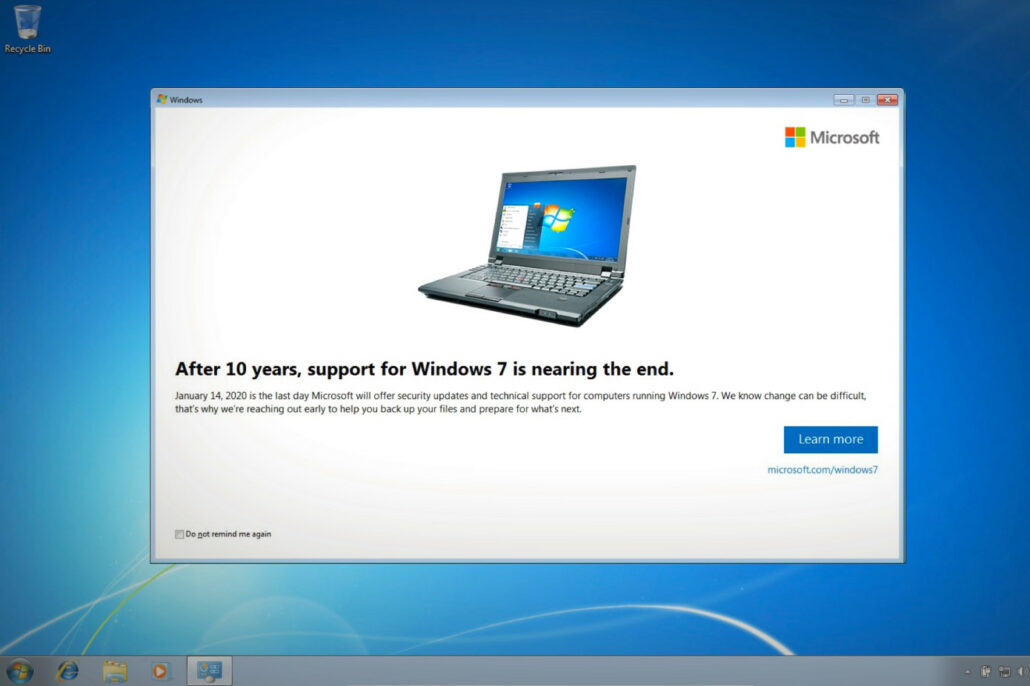
В окне «Переменные среды» обратите внимание на переменную с именем Path. Выберите ее и нажмите «Изменить..»
Дальнейшие действия одинаковы в Windows 7 и 8, но иные, облегченные, в Windows 10.
Path в операционной системе Windows 7 и Windows 8
В этих системах переменная Path является не более, чем длинной строкой текста с адресами каталогов системы. В этот текст мы добавим каталог и с нашей программой ADB.
Для того, чтобы добавить запись с путем к исполняемому файлу в Windows 7 и 8 к тексту нужно добавить путь, которому предшествует точка с запятой, разделяющая различные записи. Например так:
C:\Android\platform-tools
Добавлять такой путь в текст path нужно только в конец строки.
После ввода нажмите ОК. Все, мы добавили каталог в patch Windows 7 и 8.
Path в операционной системе Windows 10
В операционной системе Windows 10 этот процесс проще и менее запутанный. После нажатия кнопки «Изменить…» откроется новое диалоговое окно с расположенными в отдельных строках путях path.
Это улучшение позволяет проще и нагляднее видеть имеющиеся пути path и облегчает добавить новые пути.
Для добавления нового пути в переменную path Windows 10 нужно нажать «Новый», добавить путь C:\Android\platform-tools и нажать ОК.
Новая запись появится в низу списка.
Теперь запуск Android Debug Bridge доступен из любого раздела командной строкой без ввода полного пути к исполняемому файлу.
Как отредактировать системный путь для облегчения доступа к командной строке в Windows
Вы когда-нибудь задумывались, почему вы можете просто ввести
ipconfig
в командную строку, и она работает, но если вы хотите использовать загруженную программу командной строки, вам нужно сначала перейти в ее каталог? Вот как это исправить, используя ПУТЬ системы Windows.
Что такое ПУТЬ системы Windows?
Если вы загрузили программу для командной строки, например ADB,
Мост отладки Android
–Вы не можете просто ввести
adb
в командной строке, чтобы запустить его, как вы можете с помощью встроенных команд Windows (например,
ipconfig
). Вместо этого вы должны указать командной строке, где найти этот файл, введя полный путь к EXE:
Вместо этого вы должны указать командной строке, где найти этот файл, введя полный путь к EXE:
C: \ Android \ платформенные инструменты \ adb.exe
Однако это требует много времени для набора текста, особенно для того, что вам часто приходится выполнять.
Системный PATH Windows сообщает вашему компьютеру, где он может найти определенные каталоги, содержащие исполняемые файлы.
ipconfig.exe
, например, находится в
C: \ Windows \ System32
каталог, который по умолчанию является частью системного PATH. Когда вы печатаете
ipconfig
в командной строке Windows не нужно знать, где находится этот EXE — она будет проверять все папки в своем PATH, пока не найдет нужную.
Если вам нужно такое же удобство с загруженной программой (например, ADB), вам необходимо добавить ее папку в системный PATH Windows. Таким образом, когда вам нужно запустить adb, вы можете просто запустить:
adb
Никакого дополнительного набора текста не требуется.
Как добавить папку в свой путь
СВЯЗАННЫЕ С:
Как установить и использовать ADB, утилиту Android Debug Bridge
Первые несколько шагов процесса одинаковы для Windows 7, 8 и 10. Начните с нажатия клавиши Windows, чтобы открыть меню «Пуск» или экран «Пуск», затем выполните поиск «расширенные настройки системы». Вы также можете перейти через Панель управления к «Система и безопасность»> «Система» и щелкнуть гиперссылку «Дополнительные параметры системы» на левой панели.
Когда откроется окно «Свойства системы», нажмите кнопку «Переменные среды».
В поле «Системные переменные» найдите переменную с именем
Выберите это и нажмите кнопку «Редактировать».
Здесь все по-разному между версиями Windows: одинаково для 7 и 8, но немного отличается (и проще) в Windows 10.
В Windows 7 и 8
В 7 и 8 значение переменной для Path представляет собой не что иное, как длинную строку текста с различными местоположениями в системе. Мы поместили исполняемые файлы ADB в
Мы поместили исполняемые файлы ADB в
C: \ Android \ платформенные инструменты
на нашей машине, так что это то место, которое мы собираемся добавить.
Чтобы добавить запись к вашему пути в Windows 7 и 8, вы должны поставить перед папкой точку с запятой, например:
; C: \ Android \ платформенные инструменты
Добавьте эту точную строку в
значения переменной (убедитесь, что не удалили какой-либо существующий текст в значении!) без пробела. Нажмите ОК, и все готово. Просто.
В Windows 10
В Windows 10 этот процесс проще и менее запутанный. После того, как вы нажмете кнопку редактирования, появится новое диалоговое окно, в котором каждое место на пути будет выделено отдельной строкой. Это значительное улучшение по сравнению с предыдущими версиями Windows, которые обрабатывали местоположения пути, и упрощает работу по добавлению нового пути.
Сначала нажмите кнопку «новый», после чего в конец списка добавится строка. Добавьте свое местоположение—
Добавьте свое местоположение—
C: \ Android \ платформенные инструменты
в нашем примере — и нажмите Enter. Нет необходимости добавлять точку с запятой, как в Windows 7 и 8. Нажмите кнопку «ОК», и все готово.
Теперь Android Debugging Bridge должен быть доступен из любой командной строки, не нужно указывать его каталог.
windows 10 — Как восстановить удаленные переменные среды?
Задавать вопрос
спросил
Изменено
2 месяца назад
Просмотрено
153 тыс. раз
В ленивой попытке отладить Visual Studio Community я (согласно рекомендации с другого форума) удалил все переменные среды системы. Я понял, что делать это было ОГРОМНОЙ ошибкой! Ничего не работает в контекстном меню на кнопке пуск (у меня Windows 10).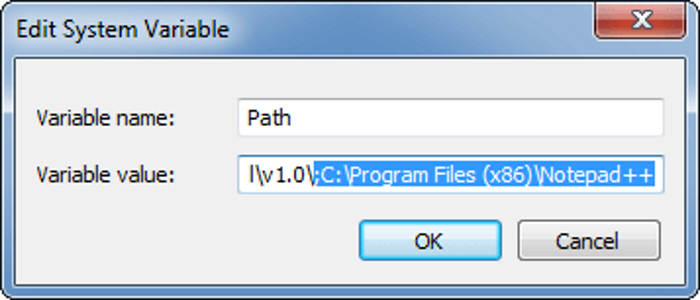 Ничего не могу сделать в приложении «Настройки», даже не могу создать новые учетные записи или перезагрузить компьютер. Также не удается открыть ни одно приложение, требующее одобрения администратора.
Ничего не могу сделать в приложении «Настройки», даже не могу создать новые учетные записи или перезагрузить компьютер. Также не удается открыть ни одно приложение, требующее одобрения администратора.
Кто-нибудь знает, как восстановить эти переменные? Только те, которые необходимы для работы ОС, мне все равно, если мои приложения создали специальные, я могу удалить / переустановить позже. Когда я печатаю, я получаю сообщение об ошибке после попытки перезагрузить компьютер, в котором говорится: «Системе не удалось найти параметр среды, который был введен», что в основном подтверждает, что это проблема.
Спасибо!
Оборудование:
AMD A10-6700 APU с Radeon(tm) HD Graphics 3,70 ГГц
12,0 ГБ ОЗУ
64-разрядная
- переменные окружения
- windows-10
2
Примечание: Это будет работать, только если ваша командная строка была в открытом состоянии.
Я случайно добавил новый путь вместо его редактирования и потерял другие переменные пути.
Попытался выполнить следующие шаги для успешного восстановления моих переменных в моей Windows 7.
- Откройте CMD (Win + R и введите
cmdбез кавычек) - Тип
эхо %PATH% - скопировать переменные пути
- Перейдите в свойства «Мой компьютер» -> «Дополнительные параметры системы» -> щелкните вкладку «Дополнительно» -> нажмите кнопку «Переменные среды» -> отредактируйте переменную «ПУТЬ» и вставьте все, что скопировано на третьем шаге, в -> Значение переменной: поле.
- Нажмите OK во всех открытых окнах.
3
Я также столкнулся с той же проблемой, и после поиска везде я нашел путь по умолчанию
C:\Windows\system32;C:\Windows;C:\Windows\System32\Wbem;C:\Windows\System32\WindowsPowerShell\v1.0\
просто скопируйте этот путь и вставьте его в переменную среды вашего пути .
4
- В Windows 10 выберите Пуск > Параметры > Обновление и безопасность > Восстановление
- В разделе «Расширенный запуск» нажмите «Перезагрузить сейчас».

- Когда компьютер перезагрузится в расширенный запуск, щелкните Устранение неполадок
- Нажмите «Обновить компьютер»
Windows 10 восстанавливает, сохраняет все файлы и приложения, но удаляет драйверы и пользовательские настройки.
1
У меня такая же проблема, и я использовал «Восстановление системы» для отмены изменений в пути.
- Открыть Пуск.
- Найдите «Создать точку восстановления» и щелкните результат «Свойства системы».
- Нажмите кнопку «Восстановление системы».
- Нажмите «Далее».
- Выберите самую последнюю известную рабочую точку восстановления, которая поможет вам решить текущую проблему.
- Нажмите кнопку Сканировать на наличие уязвимых программ, чтобы просмотреть приложения, которые будут удалены, если они были установлены после создания точки восстановления.

- Нажмите Закрыть.
- Щелкните Далее.
ДОБАВИТЬ эти пути В переменных среды в пути
C:\Windows\system32;C:\Windows;C:\Windows\System32\Wbem
Применить и сохранить.
Перезагрузите компьютер
2
- Открыть CMD
- Тип эха %PATH%
- скопировать переменные пути
- нажмите изменить переменные среды (Мой компьютер->правый клик->свойства->дополнительные свойства->переменные среды)
- вставьте скопированные переменные и ок
2
Мне только что удалось прошить мой PATH без открытых командных оболочек. Или так я думал: оказалось, что у меня действительно есть экземпляр кода Visual Studio. Я открыл терминал из VS Code в надежде, что его среда была инициализирована, когда я его запускал.
И это было: echo $env:Path вернул мне недостающие части.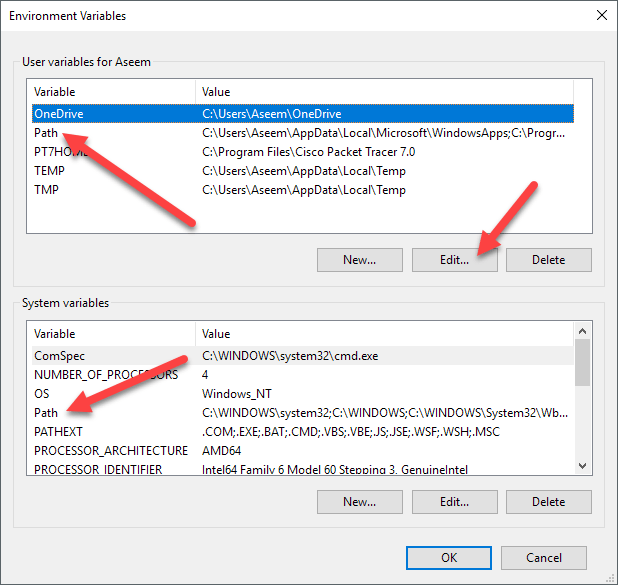
Этот подход можно использовать с любым уже запущенным процессом, имеющим способ отображения переменных среды. Например, в Visual Studio выполните Сервис-> Командная строка-> Командная строка разработчика, затем введите установить или путь или установить путь . (В конце будут добавлены некоторые дополнения к VS.)
Поскольку я использую PowerShell, я опубликую здесь дополнение — может кому-то еще поможет.
Пока ваша командная оболочка открыта, вы можете восстановить свой путь — это очень важно.
В PowerShell вы можете запустить $Env:Path, и это вернет вашу переменную среды Path. Скопируйте и вставьте свой путь.
Нужна помощь в понимании того, как PATH работает с Windows 7
спросил
Изменено
1 год, 6 месяцев назад
Просмотрено
36 раз
Я пытаюсь добавить в PATH через окна настроек переменных среды для python. exe.
exe.
Я прочитал инструкции по использованию SetX из обсуждения этой проблемы от 3 марта 2012 г. и беспокоюсь, что могу испортить свою машину, поэтому хочу придерживаться процесса с графическим интерфейсом.
Путь к каталогу: C:\Users\Paul\AppData\Local\Programs\Python\Python37\python.exe.
Это копия добавления, которое я сделал в разделе «Системные переменные» окна «Переменные среды».
Я обозначил имя переменной как «Python», без кавычек.
Я проверил путь, он мне кажется правильным, и перезагрузил компьютер. Но я все еще получаю
«python.exe» не распознается как внутренняя или внешняя команда, исполняемая программа или пакетный файл». ошибка в каждом каталоге, если я нахожусь конкретно в каталоге Python37.
Есть идеи, что я делаю не так?
- путь
- windows-7
Переменная среды пути содержит один или несколько путей, разделенных точкой с запятой. Когда вы пытаетесь выполнить команду в cmd.exe, он проверяет каждый путь, указанный в переменной пути, в порядке от первого до последнего, пока не найдет исполняемый файл или не закончатся пути для проверки.
Вы можете экспериментировать без внесения постоянных изменений в вашу систему. Запустите cmd.exe и введите
set path=%path%;C:\Users\Paul\AppData\Local\Programs\Python\Python37
Запуск python.exe теперь должен работать в любом каталоге в этом окне cmd.exe.
В отличие от других переменных среды, путь является особым и представляет собой объединенное значение системной и пользовательской переменных. Поскольку вы установили python только для себя, вы можете просто использовать пользовательскую переменную.
В свойствах системы, где вы редактируете переменные среды, если нет пользовательской переменной пути, создайте ее и установите для нее значение C:\Users\Paul\AppData\Local\Programs\Python\Python37 или, если он уже существует, добавьте ;C:\Users\Paul\AppData\Local\Programs\Python\Python37 .
В более новых версиях Windows 10 пользовательский интерфейс отличается, и вам не нужно добавлять точку с запятой, поскольку она позволяет редактировать их как отдельные записи.

