Windows 7 powershell ise: Миграция с Windows PowerShell 5.1 на PowerShell 7 — PowerShell
Содержание
Миграция с Windows PowerShell 5.1 на PowerShell 7 — PowerShell
-
Статья -
-
Средство PowerShell 7, предназначенное для облачных, локальных и гибридных сред, теперь значительно усовершенствовано и предоставляет новые возможности:
- установка и работа параллельно с Windows PowerShell;
- увеличенная совместимость с существующими модулями Windows PowerShell;
- новые языковые возможности, такие как тернарные операторы и
ForEach-Object -Parallel; - повышение производительности.
- удаленное взаимодействие на основе протокола SSH;
- межплатформенное взаимодействие;
- Поддержка контейнеров Docker
PowerShell 7 работает параллельно с Windows PowerShell, позволяя легко тестировать и сравнивать код в разных выпусках перед развертыванием. Миграция — это простой, быстрый и
Миграция — это простой, быстрый и
PowerShell 7 поддерживается в следующих операционных системах Windows:
- Windows 8.1, 10 и 11
- Windows Server 2012, 2012 R2, 2016, 2019 и 2022
PowerShell 7 также работает в macOS и нескольких дистрибутивах Linux. Список поддерживаемых операционных систем и сведения о жизненном цикле поддержки см. в этой статье.
Установка PowerShell 7
Для обеспечения гибких возможностей и в связи с требованиями ИТ-специалистов, инженеров DevOps, а также разработчиков доступно несколько вариантов установки PowerShell 7. В большинстве случаев варианты установки можно сократить до следующих методов:
- развертывание PowerShell с помощью MSI-пакета;
- развертывание PowerShell с помощью ZIP-пакета.
Примечание
MSI-пакет можно развернуть и обновить с помощью таких продуктов для управления, как System Center Configuration Manager (SCCM). Скачайте пакеты на странице выпусков GitHub.
Для развертывания MSI-пакета требуются привилегии администратора. ZIP-пакет может развернуть любой пользователь. Установка с помощью ZIP-пакета — это самый простой способ установить PowerShell 7 для тестирования перед полной установкой.
ZIP-пакет может развернуть любой пользователь. Установка с помощью ZIP-пакета — это самый простой способ установить PowerShell 7 для тестирования перед полной установкой.
PowerShell 7 можно также установить с помощью Магазина Windows или winget. Дополнительные сведения об обоих этих методах см. в подробных инструкциях в разделе Установка PowerShell на Windows.
Параллельное использование Windows PowerShell 7 с Windows PowerShell 5.1
В средстве PowerShell 7 предусмотрена возможность сосуществовать с Windows PowerShell 5.1. Следующие свойства гарантируют защиту инвестиций в PowerShell и простоту миграции в PowerShell 7:
- отдельный путь установки и исполняемый файл;
- отдельная переменная PSModulePath;
- отдельный профиль для каждой версии;
- увеличенная совместимость модулей;
- новые конечные точки удаленного взаимодействия;
- поддержка групповой политики;
- отдельные журналы событий;
Отдельный путь установки и исполняемый файл
PowerShell 7 устанавливается в новом каталоге и работает параллельно с Windows PowerShell 5. 1.
1.
Расположения установки по версии:
- Windows PowerShell 5.1:
$env:WINDIR\System32\WindowsPowerShell\v1.0. - PowerShell 6.x:
$env:ProgramFiles\PowerShell\6 - PowerShell 7:
$env:ProgramFiles\PowerShell\7.
Новое расположение добавляется в переменную PATH, что позволяет запускать параллельно Windows PowerShell 5.1 и PowerShell 7. Если выполняется миграция с PowerShell 6.x в PowerShell 7, PowerShell 6 удаляется и переменная PATH заменяется.
В Windows PowerShell исполняемый файл PowerShell называется powershell.exe. В версии 6 и более поздних версиях исполняемый файл называется pwsh.exe. Новое имя позволяет легко поддерживать параллельную работу обеих версий.
Отдельная переменная PSModulePath
По умолчанию Windows PowerShell и PowerShell 7 сохраняют модули в разных расположениях. В PowerShell 7 эти расположения объединены в переменную среды $Env:PSModulePath. При импорте модуля по имени PowerShell проверяет расположение, указанное с помощью
При импорте модуля по имени PowerShell проверяет расположение, указанное с помощью $Env:PSModulePath. Это позволяет PowerShell 7 загружать как базовые модули (Core), так и предназначенные для компьютеров.
| Область установки | Windows PowerShell 5.1 | PowerShell 7.0 |
|---|---|---|
| Модули PowerShell | $env:WINDIR\system32\WindowsPowerShell\v1.0\Modules | $PSHOME\Modules |
| Установленная пользователем область AllUsers | $env:ProgramFiles\WindowsPowerShell\Modules | $env:ProgramFiles\PowerShell\Modules |
| Установленная пользователем область CurrentUser | $HOME\Documents\WindowsPowerShell\Modules | $HOME\Documents\PowerShell\Modules |
В следующих примерах показаны значения $Env:PSModulePath по умолчанию для каждой версии.
Для Windows PowerShell 5.
 1:
1:$Env:PSModulePath -split (';')C:\Users\<user>\Documents\WindowsPowerShell\Modules C:\Program Files\WindowsPowerShell\Modules C:\WINDOWS\System32\WindowsPowerShell\v1.0\Modules
Для PowerShell 7:
$Env:PSModulePath -split (';')C:\Users\<user>\Documents\PowerShell\Modules C:\Program Files\PowerShell\Modules C:\Program Files\PowerShell\7\Modules C:\Program Files\WindowsPowerShell\Modules C:\WINDOWS\System32\WindowsPowerShell\v1.0\Modules
Обратите внимание, что PowerShell 7 включает пути Windows PowerShell и PowerShell 7 для обеспечения автоматической загрузки модулей.
Примечание
Могут существовать дополнительные пути, если вы изменили переменную среды PSModulePath или установили пользовательские модули или приложения.
Дополнительные сведения см. здесь: about_PSModulePath.
Дополнительные сведения о модулях см. в этой статье.
Отдельные профили
Профиль PowerShell — это скрипт, который выполняется при запуске PowerShell. Этот скрипт настраивает среду, добавляя команды, псевдонимы, функции, переменные, модули и диски PowerShell. Скрипт профиля обеспечивает доступность этих настроек в каждом сеансе и отсутствие необходимости их повторного создания вручную.
Этот скрипт настраивает среду, добавляя команды, псевдонимы, функции, переменные, модули и диски PowerShell. Скрипт профиля обеспечивает доступность этих настроек в каждом сеансе и отсутствие необходимости их повторного создания вручную.
Путь к расположению профиля в PowerShell 7 изменился.
- В Windows PowerShell 5.1 расположение профиля —
$HOME\Documents\WindowsPowerShell. - В PowerShell 7 расположение профиля —
$HOME\Documents\PowerShell.
Имена файлов профилей также изменились:
PS> $PROFILE | Select-Object *Host* | Format-List AllUsersAllHosts : C:\Program Files\PowerShell\7\profile.ps1 AllUsersCurrentHost : C:\Program Files\PowerShell\7\Microsoft.PowerShell_profile.ps1 CurrentUserAllHosts : C:\Users\<user>\Documents\PowerShell\profile.ps1 CurrentUserCurrentHost : C:\Users\<user>\Documents\PowerShell\Microsoft.PowerShell_profile.ps1
Дополнительные сведения о профилях см. в этой статье.
Совместимость PowerShell 7 с модулями Windows PowerShell 5.1
Большинство модулей, используемых в Windows PowerShell 5.1, уже работают с PowerShell 7, в том числе Azure PowerShell и Active Directory. Мы продолжаем работать с другими командами над добавлением встроенной поддержки в PowerShell 7 большего числа модулей, в том числе Microsoft Graph, Office 365 и др. Текущий список поддерживаемых модулей см. в статье Совместимость модулей PowerShell 7.
Примечание
В Windows мы также добавили переключатель UseWindowsPowerShell в Import-Module, чтобы упростить переход на PowerShell 7 для тех, кто использует несовместимые модули. Дополнительные сведения об этих функциональных возможностях см. в статье О совместимости Windows PowerShell.
Удаленное взаимодействие PowerShell
Удаленное взаимодействие PowerShell позволяет выполнять любую команду PowerShell на одном или нескольких удаленных компьютерах. Вы можете устанавливать постоянные подключения, запускать интерактивные сеансы и выполнять скрипты на удаленных компьютерах.
Удаленное взаимодействие с использованием WS-Management
В Windows PowerShell 5.1 и более ранних версий используйте протокол WS-Management для согласования подключения и передачи данных. Служба удаленного управления Windows (WinRM) использует протокол WS-Management. Если служба WinRM включена, PowerShell 7 использует существующую конечную точку Windows PowerShell 5.1 с именем Microsoft.PowerShell для удаленных подключений. Чтобы обновить PowerShell 7 для включения собственной конечной точки, выполните командлет Enable-PSRemoting. Дополнительные сведения о подключении к конкретным конечным точкам см. в статье Удаленное взаимодействие через WS-Management в PowerShell.
Чтобы использовать службу удаленного взаимодействия Windows PowerShell, удаленный компьютер должен быть настроен для удаленного управления.
Дополнительные сведения, в том числе инструкции, см. в разделе about_Remote_Requirements.
Дополнительные сведения о работе с удаленным взаимодействием см. в статье Об удаленном взаимодействии.
в статье Об удаленном взаимодействии.
Удаленное взаимодействие на основе протокола SSH
Возможность удаленного взаимодействия через SSH добавлена в PowerShell 6.x для поддержки других операционных систем, которые не могут использовать собственные компоненты Windows, такие как WinRM. Функция удаленного взаимодействия по SSH создает хост-процесс PowerShell на целевом компьютере в качестве подсистемы SSH. Дополнительные сведения и примеры настройки удаленного взаимодействия на основе протокола SSH в Windows или Linux см. в статье Удаленное взаимодействие PowerShell через SSH.
Примечание
Коллекция PowerShell (PSGallery) содержит модуль и командлет, который автоматически настраивает удаленное взаимодействие с использованием протокола SSH. Установите модуль Microsoft.PowerShell.RemotingTools из PSGallery и выполните командлет Enable-SSH.
Командлеты New-PSSession, Enter-PSSession и Invoke-Command имеют новые наборы параметров для поддержки подключений SSH.
[-HostName <string>] [-UserName <string>] [-KeyFilePath <string>]
Чтобы создать удаленный сеанс, укажите целевой компьютер с помощью параметра HostName и имя пользователя с помощью параметра UserName. При интерактивном выполнении командлетов отображается запрос на ввод пароля.
Enter-PSSession -HostName <Computer> -UserName <Username>
Кроме того, при использовании параметра HostName укажите имя пользователя, за которым должен следовать символ (@) и затем имя компьютера.
Enter-PSSession -HostName <Username>@<Computer>
Проверку подлинности ключа SSH можно настроить, используя файл закрытого ключа в параметре KeyFilePath.
Дополнительные сведения см. в статье Управление ключами OpenSSH.
Поддержка групповой политики
В PowerShell предусмотрены настройки групповой политики, позволяющие определить согласованные значения параметров для серверов в корпоративной среде. К числу этих параметров относятся следующие:
К числу этих параметров относятся следующие:
- Конфигурация сеанса консоли — задает конечную точку конфигурации, в которой выполняется PowerShell.
- «Включить ведение журнала модулей» — задает свойство LogPipelineExecutionDetails модулей.
- «Включить регистрацию блоков сценариев PowerShell» — включает подробное ведение журнала всех скриптов PowerShell.
- «Включить выполнение сценариев» — задает политику выполнения PowerShell.
- «Включить транскрипции PowerShell» — включает запись входных и выходных данных команд PowerShell в виде текстовых расшифровок
- «Задать исходный путь по умолчанию для Update-Help» — задает каталог (не в Интернете) в качестве источника для Updatable-Help (обновляемой справки).
Дополнительные сведения см. в статье О параметрах групповой политики.
В PowerShell 7 предусмотрены шаблоны групповой политики и скрипт установки в $PSHOME.
Инструменты групповой политики используют файлы административных шаблонов (с расширениями .,  admx
admx.adml) для заполнения параметров политики в пользовательском интерфейсе. Это позволяет администраторам управлять параметрами политики на основе реестра. Скрипт InstallPSCorePolicyDefinitions.ps1 устанавливает административные шаблоны PowerShell на локальном компьютере.
Get-ChildItem -Path $PSHOME -Filter *Core*Policy*
Directory: C:\Program Files\PowerShell\7 Mode LastWriteTime Length Name ---- ------------- ------ ---- -a--- 2/27/2020 12:38 AM 15861 InstallPSCorePolicyDefinitions.ps1 -a--- 2/27/2020 12:28 AM 9675 PowerShellCoreExecutionPolicy.adml -a--- 2/27/2020 12:28 AM 6201 PowerShellCoreExecutionPolicy.admx
Отдельные журналы событий
Windows PowerShell и PowerShell 7 регистрируют события в отдельных журналах событий. Используйте следующую команду, чтобы получить список журналов PowerShell:
Get-WinEvent -ListLog *PowerShell*
Дополнительные сведения см. в статье О ведении журналов Windows.
в статье О ведении журналов Windows.
Улучшенные возможности редактирования с помощью Visual Studio Code
Visual Studio Code (VS Code) с расширением PowerShell — поддерживаемая среда написания скриптов для PowerShell 7. Интегрированная среда сценариев (ISE) Windows PowerShell поддерживает только Windows PowerShell.
Обновленное расширение PowerShell включает в себя:
- новый режим совместимости ISE;
- PSReadLine в интегрированной консоли, в том числе выделение синтаксиса, многострочное редактирование и обратный поиск;
- повышенную стабильность работы и производительность;
- интеграцию с CodeLens;
- Улучшенное автозаполнение пути
Чтобы упростить переход на Visual Studio Code, используйте возможность Enable ISE Mode (Включить режим ISE), доступную в палитре команд. Эта функция переключает VS Code в режим макета в стиле ISE. Режим макета в стиле ISE предоставляет все новые функции и возможности PowerShell в знакомом пользовательском интерфейсе.
Чтобы переключиться на новый макет ISE, нажмите клавиши CTRL+SHIFT+P, чтобы открыть палитру команд, введите PowerShell и выберите PowerShell: Enable ISE Mode (PowerShell: включить режим ISE).
Чтобы задать исходный макет, откройте палитру команд и выберите PowerShell: Disable ISE Mode (restore to defaults) (PowerShell: выключить режим ISE (восстановить значения по умолчанию)).
Дополнительные сведения о настройке макета VS Code для ISE см. в статье Репликация функций интегрированной среды скриптов в Visual Studio Code.
Примечание
Добавление в ISE новых возможностей сейчас не планируется. Теперь ISE в последних версиях Windows 10 или Windows Server 2019 и более поздних может удалить пользователь. Окончательное удаление ISE сейчас не планируется. Команда PowerShell и ее партнеры по работе сейчас работают над совершенствованием возможностей написания скриптов с использованием расширения PowerShell для Visual Studio Code.
Next Steps
Теперь, когда вы узнали об эффективности миграции, установите PowerShell 7.
Устранить неполадки Windows PowerShell ISE.lnk (бесплатная загрузка)
Устранить неполадки Windows PowerShell ISE.lnk (бесплатная загрузка)
Последнее обновление: 07/08/2022 [Среднее время чтения статьи: 4,7 мин.]
Файлы LNK, такие как Windows PowerShell ISE.lnk, классифицируются как файлы Ярлык (Windows File Shortcut). Как файл Windows File Shortcut он был создан для использования в Windows 10 от компании Microsoft.
Файл Windows PowerShell ISE.lnk впервые был выпущен для ОС Windows 7 07/22/2009 с Windows 7.
Датой самого последнего выпуска файла для Windows 10 является 07/29/2015 [версия 10].
Файл Windows PowerShell ISE. lnk включен в пакет ПО в Windows 10, Windows 8.1 и Windows 8.
lnk включен в пакет ПО в Windows 10, Windows 8.1 и Windows 8.
В этой статье приведены подробные сведения о Windows PowerShell ISE.lnk, руководство по устранению неполадок с файлом LNK и список версий, доступных для бесплатной загрузки.
Автор анализ файла — Jason Geater (Автор)
Рекомендуемая загрузка: исправить ошибки реестра в WinThruster, связанные с Windows PowerShell ISE.lnk и (или) Windows.
Скачать
WinThruster 2022
Совместимость с Windows 10, 8, 7, Vista, XP и 2000
Средняя оценка пользователей
Проголосовать
Дополнительное предложение для WinThruster от компании Solvusoft
| Лицензионное соглашение | Политика конфиденциальности | Условия | Удалить
| Общие сведения ✻ | |
|---|---|
| Имя файла: | Windows PowerShell ISE.lnk |
| Расширение файла: | расширение LNK |
| Тип файла: | Ярлык |
| Описание: | Windows File Shortcut |
| Пользовательский рейтинг популярности: |
|
| Сведения о разработчике и ПО | |
|---|---|
| Программа: | Windows 10 |
| Разработчик: | Microsoft |
| Программное обеспечение: | Windows |
| Версия ПО: | 10 |
| Сведения о файле | |
|---|---|
| Размер файла (байты): | 1274 |
| Дата первоначального файла: | 07/14/2009 |
| Дата последнего файла: | 03/18/2017 |
Рекомендуемая загрузка (WinThruster): оптимизировать ПК и исправить ошибки сопоставления файлов LNK.
Дополнительное предложение для WinThruster от компании Solvusoft | Лицензионное соглашение | Политика конфиденциальности | Условия | Удалить
Общие ошибки выполнения Windows PowerShell ISE.lnk
Ошибки файла Windows PowerShell ISE.lnk часто возникают на этапе запуска Windows, но также могут возникать во время работы программы.
Эти типы ошибок LNK также известны как «ошибки выполнения», поскольку они возникают во время выполнения Windows. К числу наиболее распространенных ошибок выполнения Windows PowerShell ISE.lnk относятся:
- Не удается найти Windows PowerShell ISE.lnk.
- Windows PowerShell ISE.lnk — ошибка.
- Не удалось загрузить Windows PowerShell ISE.lnk.
- Ошибка при загрузке Windows PowerShell ISE.lnk.
- Не удалось зарегистрировать Windows PowerShell ISE.
 lnk / Не удается зарегистрировать Windows PowerShell ISE.lnk.
lnk / Не удается зарегистрировать Windows PowerShell ISE.lnk. - Ошибка выполнения — Windows PowerShell ISE.lnk.
- Файл Windows PowerShell ISE.lnk отсутствует или поврежден.
Библиотека времени выполнения Microsoft Visual C++
Ошибка выполнения!
Программа: C:\Users\Bill\AppData\Roaming\Microsoft\Windows\Start Menu\Programs\Windows PowerShell\Windows PowerShell ISE.lnk
Среда выполнения получила запрос от этого приложения, чтобы прекратить его необычным способом.
Для получения дополнительной информации обратитесь в службу поддержки приложения.
В большинстве случаев причинами ошибок в LNK являются отсутствующие или поврежденные файлы. Файл Windows PowerShell ISE.lnk может отсутствовать из-за случайного удаления, быть удаленным другой программой как общий файл (общий с Windows) или быть удаленным в результате заражения вредоносным программным обеспечением. Кроме того, повреждение файла Windows PowerShell ISE. lnk может быть вызвано отключением питания при загрузке Windows, сбоем системы при загрузке или сохранении Windows PowerShell ISE.lnk, наличием плохих секторов на запоминающем устройстве (обычно это основной жесткий диск) или заражением вредоносным программным обеспечением. Таким образом, крайне важно, чтобы антивирус постоянно поддерживался в актуальном состоянии и регулярно проводил сканирование системы.
lnk может быть вызвано отключением питания при загрузке Windows, сбоем системы при загрузке или сохранении Windows PowerShell ISE.lnk, наличием плохих секторов на запоминающем устройстве (обычно это основной жесткий диск) или заражением вредоносным программным обеспечением. Таким образом, крайне важно, чтобы антивирус постоянно поддерживался в актуальном состоянии и регулярно проводил сканирование системы.
Рекомендуемая загрузка (WinThruster): оптимизировать ПК и исправить ошибки сопоставления файлов LNK.
Дополнительное предложение для WinThruster от компании Solvusoft | Лицензионное соглашение | Политика конфиденциальности | Условия | Удалить
Если вы столкнулись с одним из вышеуказанных сообщений об ошибке, выполните следующие действия по устранению неполадок, чтобы решить проблему Windows PowerShell ISE.lnk. Эти шаги по устранению неполадок перечислены в рекомендуемом порядке выполнения.
Шаг 1. Восстановите компьютер до последней точки восстановления, «моментального снимка» или образа резервной копии, которые предшествуют появлению ошибки.

Чтобы начать восстановление системы (Windows XP, Vista, 7, 8 и 10):
- Нажмите кнопку «Пуск» в Windows
- В поле поиска введите «Восстановление системы» и нажмите ENTER.
- В результатах поиска найдите и нажмите «Восстановление системы»
- Введите пароль администратора (при необходимости).
- Следуйте инструкциям мастера восстановления системы, чтобы выбрать соответствующую точку восстановления.
- Восстановите компьютер к этому образу резервной копии.
Если на этапе 1 не удается устранить ошибку Windows PowerShell ISE.lnk, перейдите к шагу 2 ниже.
Шаг 2. Запустите средство проверки системных файлов (System File Checker), чтобы восстановить поврежденный или отсутствующий файл Windows PowerShell ISE.lnk.
Средство проверки системных файлов (System File Checker) — это утилита, входящая в состав каждой версии Windows, которая позволяет искать и восстанавливать поврежденные системные файлы. Воспользуйтесь средством SFC для исправления отсутствующих или поврежденных файлов Windows PowerShell ISE.lnk (Windows XP, Vista, 7, 8 и 10):
Воспользуйтесь средством SFC для исправления отсутствующих или поврежденных файлов Windows PowerShell ISE.lnk (Windows XP, Vista, 7, 8 и 10):
- Нажмите кнопку «Пуск» в Windows
- В поле поиска введите cmd, но НЕ НАЖИМАЙТЕ ENTER.
- Нажмите и удерживайте CTRL-Shift на клавиатуре, одновременно нажимая ENTER.
- Появится диалоговое окно запроса разрешения.
- В поле нажмите «ДА».
- Должен отображаться черный экран с мигающим курсором.
- На этом черном экране введите sfc /scannow и нажмите ENTER.
- Средство проверки системных файлов (System File Checker) начнет поиск неполадок, связанных с Windows PowerShell ISE.lnk, а также других неполадок с системными файлами.
- Для завершения процесса следуйте инструкциям на экране.
Следует понимать, что это сканирование может занять некоторое время, поэтому необходимо терпеливо отнестись к процессу его выполнения.
Если на этапе 2 также не удается устранить ошибку Windows PowerShell ISE.lnk, перейдите к шагу 3 ниже.
sfc /scannow
Шаг 3. Выполните обновление Windows.
Когда первые два шага не устранили проблему, целесообразно запустить Центр обновления Windows. Во многих случаях возникновение сообщений об ошибках Windows PowerShell ISE.lnk может быть вызвано устаревшей операционной системой Windows. Чтобы запустить Центр обновления Windows, выполните следующие простые шаги:
- Нажмите кнопку «Пуск» в Windows
- В поле поиска введите «Обновить» и нажмите ENTER.
- В диалоговом окне Центра обновления Windows нажмите «Проверить наличие обновлений» (или аналогичную кнопку в зависимости от версии Windows)
- Если обновления доступны для загрузки, нажмите «Установить обновления».
- После завершения обновления следует перезагрузить ПК.
Если Центр обновления Windows не смог устранить сообщение об ошибке Windows PowerShell ISE. lnk, перейдите к следующему шагу. Обратите внимание, что этот последний шаг рекомендуется только для продвинутых пользователей ПК.
lnk, перейдите к следующему шагу. Обратите внимание, что этот последний шаг рекомендуется только для продвинутых пользователей ПК.
Рекомендуемая загрузка (WinThruster): оптимизировать ПК и исправить ошибки сопоставления файлов LNK.
Дополнительное предложение для WinThruster от компании Solvusoft | Лицензионное соглашение | Политика конфиденциальности | Условия | Удалить
Если ни один из предыдущих трех шагов по устранению неполадок не разрешил проблему, можно попробовать более агрессивный подход (примечание: не рекомендуется пользователям ПК начального уровня), загрузив и заменив соответствующую версию файла Windows PowerShell ISE.lnk. Мы храним полную базу данных файлов Windows PowerShell ISE.lnk со 100%-ной гарантией отсутствия вредоносного программного обеспечения для любой применимой версии Windows . Чтобы загрузить и правильно заменить файл, выполните следующие действия:
- Найдите версию операционной системы Windows в нижеприведенном списке «Загрузить файлы Windows PowerShell ISE.
 lnk».
lnk». - Нажмите соответствующую кнопку «Скачать», чтобы скачать версию файла Windows.
- Копировать файл в соответствующий каталог вашей версии Windows:
- Перезагрузите компьютер.
Windows 10: C:\Users\Bill\AppData\Roaming\Microsoft\Windows\Start Menu\Programs\Windows PowerShell\
Windows 10: C:\Users\defaultuser0\AppData\Roaming\Microsoft\Windows\Start Menu\Programs\Windows PowerShell\
Windows 10: C:\Users\Default\AppData\Roaming\Microsoft\Windows\Start Menu\Programs\Windows PowerShell\
Windows 10: C:\Windows\ServiceProfiles\LocalService\AppData\Roaming\Microsoft\Windows\Start Menu\Programs\Windows PowerShell\
Windows 10: C:\Windows\ServiceProfiles\NetworkService\AppData\Roaming\Microsoft\Windows\Start Menu\Programs\Windows PowerShell\
Показать на 3 каталогов больше +
Windows 8. 1: C:\ProgramData\Microsoft\Windows\Start Menu\Programs\Administrative Tools\
1: C:\ProgramData\Microsoft\Windows\Start Menu\Programs\Administrative Tools\
Windows 8: C:\ProgramData\Microsoft\Windows\Start Menu\Programs\Administrative Tools\
Windows 7: C:\ProgramData\Microsoft\Windows\Start Menu\Programs\Accessories\Windows PowerShell\
Если этот последний шаг оказался безрезультативным и ошибка по-прежнему не устранена, единственно возможным вариантом остается выполнение чистой установки Windows 10.
СОВЕТ ОТ СПЕЦИАЛИСТА: Мы должны подчеркнуть, что переустановка Windows является достаточно длительной и сложной задачей для решения проблем, связанных с Windows PowerShell ISE.lnk. Во избежание потери данных следует убедиться, что перед началом процесса вы создали резервные копии всех важных документов, изображений, установщиков программного обеспечения и других персональных данных. Если вы в настоящее время не создаете резервных копий своих данных, вам необходимо сделать это немедленно.
Рекомендуемая загрузка (WinThruster): оптимизировать ПК и исправить ошибки сопоставления файлов LNK.
Дополнительное предложение для WinThruster от компании Solvusoft | Лицензионное соглашение | Политика конфиденциальности | Условия | Удалить
ВНИМАНИЕ! Мы настоятельно не рекомендуем загружать и копировать Windows PowerShell ISE.lnk в соответствующий системный каталог Windows. Microsoft, как правило, не выпускает файлы Windows LNK для загрузки, поскольку они входят в состав установщика программного обеспечения. Задача установщика заключается в том, чтобы обеспечить выполнение всех надлежащих проверок перед установкой и размещением Windows PowerShell ISE.lnk и всех других файлов LNK для Windows. Неправильно установленный файл LNK может нарушить стабильность работы системы и привести к тому, что программа или операционная система полностью перестанут работать. Действовать с осторожностью.
- Windows 10
Имя файла Версия ПО Версия файла Архитектура Windows PowerShell ISE.  lnk
lnk64-разрядная версия (x64) Развернуть для подробной информации о файле +
- Windows 8.1
Имя файла Версия ПО Версия файла Архитектура Windows PowerShell ISE.lnk 64-разрядная версия (x64) Развернуть для подробной информации о файле +
- Windows 8
Имя файла Версия ПО Версия файла Архитектура Windows PowerShell ISE.  lnk
lnk64-разрядная версия (x64) Развернуть для подробной информации о файле +
- Windows 7
Имя файла Версия ПО Версия файла Архитектура Windows PowerShell ISE.lnk 64-разрядная версия (x64) Развернуть для подробной информации о файле +
Рекомендуемая загрузка (WinThruster): оптимизировать ПК и исправить ошибки сопоставления файлов LNK.
Дополнительное предложение для WinThruster от компании Solvusoft | Лицензионное соглашение | Политика конфиденциальности | Условия | Удалить
Файлы LNK, относящиеся к Windows PowerShell ISE.lnk
| Имя файла | Описание | Программа (версия) | Размер файла (байты) | Расположение файла |
|---|---|---|---|---|
| Windows Explorer.lnk | Windows File Shortcut | Windows 7 | 1228 | C:\Users\Bill\AppData\Roaming\Microsoft\Interne… |
| Narrator.lnk | Windows File Shortcut | Windows 8. 1 1 | 1108 | C:\Users\Bill Gates\AppData\Roaming\Microsoft\W… |
| Security Center.lnk | Windows File Shortcut | Windows XP | 1583 | C:\Documents and Settings\All Users\Start Menu\… |
| Control Panel.lnk | Windows File Shortcut | Windows Vista | 230 | C:\Users\Bill\AppData\Roaming\Microsoft\Windows. .. .. |
| System Information.lnk | Windows File Shortcut | Windows 10 | 1114 | C:\ProgramData\Microsoft\Windows\Start Menu\Pro… |
Другие файлы, связанные с Windows PowerShell ISE.lnk
| Имя файла | Описание | Программа (версия) | Размер файла (байты) | Расположение файла |
|---|---|---|---|---|
| WLANAP_profile_v1.xsd | XML Schema Definition | Windows 8. 1 1 | 7548 | C:\Windows\L2Schemas\ |
| WLAN_profile_v1.xsd | XML Schema Definition | Windows 7 | 15591 | C:\Windows\L2Schemas\ |
| WLAN_profile_v1.xsd | XML Schema Definition | Windows XP | 15263 | C:\Windows\L2Schemas\ |
WLAN_policy_v1. xsd xsd | XML Schema Definition | Windows 10 | 7627 | C:\Windows\L2Schemas\ |
| LAN_profile_v1.xsd | XML Schema Definition | Windows 8.1 | 2241 | C:\Windows\L2Schemas\ |
Дополнительное предложение для WinThruster от компании Solvusoft | Лицензионное соглашение | Политика конфиденциальности | Условия | Удалить
Просмотреть другие расширения файлов в алфавитном порядке:
# A B C D E F G H I J K L M N O P Q R S T U V W X Y Z
Вы скачиваете пробное программное обеспечение. Для разблокировки всех функций программного обеспечения требуется покупка годичной подписки, стоимость которой оставляет 39,95 долл. США. Подписка автоматически возобновляется в конце срока (Подробнее). Нажимая кнопку «Начать загрузку» и устанавливая «Программное обеспечение», я подтверждаю, что я прочитал (-а) и принимаю Лицензионное соглашение и Политику конфиденциальности компании Solvusoft.
Для разблокировки всех функций программного обеспечения требуется покупка годичной подписки, стоимость которой оставляет 39,95 долл. США. Подписка автоматически возобновляется в конце срока (Подробнее). Нажимая кнопку «Начать загрузку» и устанавливая «Программное обеспечение», я подтверждаю, что я прочитал (-а) и принимаю Лицензионное соглашение и Политику конфиденциальности компании Solvusoft.
Миграция с Windows PowerShell 5.1 на PowerShell 7 — PowerShell
- Статья
Разработанный для облачных, локальных и гибридных сред, PowerShell 7 содержит множество улучшений
и новые возможности.
- Устанавливается и работает параллельно с Windows PowerShell
- Улучшена совместимость с существующими модулями Windows PowerShell
- Новые возможности языка, такие как тернарные операторы и
ForEach-Object -Parallel - Улучшенная производительность
- Удаленное взаимодействие на основе SSH
- Межплатформенная совместимость
- Поддержка контейнеров Docker
PowerShell 7 работает параллельно с Windows PowerShell, позволяя легко тестировать и сравнивать
выпуски перед развертыванием. Миграция проста, быстра и безопасна.
Миграция проста, быстра и безопасна.
PowerShell 7 поддерживается в следующих операционных системах Windows:
- Windows 8.1, 10 и 11
- Windows Server 2012, 2012 R2, 2016, 2019 и 2022
PowerShell 7 также работает на macOS и нескольких дистрибутивах Linux. Список поддерживаемых операционных
системы и сведения о жизненном цикле поддержки см. в разделе «Жизненный цикл поддержки PowerShell».
Установка PowerShell 7
Для обеспечения гибкости и удовлетворения потребностей ИТ-специалистов, инженеров DevOps и разработчиков существует несколько
параметры, доступные для установки PowerShell 7. В большинстве случаев параметры установки можно сократить до
следующие методы:
- Разверните PowerShell с помощью пакета MSI
- Разверните PowerShell с помощью ZIP-пакета
Примечание
Пакет MSI можно развернуть и обновить с помощью таких продуктов управления, как
Диспетчер конфигурации System Center (SCCM). Скачайте пакеты с
Скачайте пакеты с
Страница выпуска GitHub.
Для развертывания пакета MSI требуется разрешение администратора. ZIP-пакет может быть развернут любым
пользователь. ZIP-пакет — это самый простой способ установить PowerShell 7 для тестирования, прежде чем
Полная установка.
Вы также можете установить PowerShell 7 через Магазин Windows или winget . Для получения дополнительной информации об обоих
об этих методах см. подробные инструкции в разделе Установка PowerShell в Windows.
Одновременное использование PowerShell 7 с Windows PowerShell 5.1
PowerShell 7 предназначен для сосуществования с Windows PowerShell 5.1. Следующие функции гарантируют, что
ваши инвестиции в PowerShell защищены, а переход на PowerShell 7 прост.
- Отдельный путь установки и имя исполняемого файла
- Отдельный PSModulePath
- Отдельные профили для каждой версии
- Улучшена совместимость модулей
- Новые удаленные конечные точки
- Поддержка групповой политики
- Отдельные журналы событий
Отдельный путь установки и имя исполняемого файла
PowerShell 7 устанавливается в новый каталог, обеспечивая параллельное выполнение с Windows PowerShell
5. 1.
1.
Место установки по версии:
- Windows PowerShell 5.1:
$env:WINDIR\System32\WindowsPowerShell\v1.0 - PowerShell 6.x:
$env:ProgramFiles\PowerShell\6 - PowerShell 7:
$env:ProgramFiles\PowerShell\7
Новое расположение добавлено в вашу переменную PATH, что позволяет запускать как Windows PowerShell 5.1, так и Windows PowerShell 5.1.
PowerShell 7. Если вы переходите с PowerShell 6.x на PowerShell 7, PowerShell 6 удаляется и
ПУТЬ заменен.
В Windows PowerShell исполняемый файл PowerShell называется powershell.exe . В версии 6 и выше,
исполняемый файл называется pwsh.exe . Новое имя упрощает поддержку параллельного выполнения
обе версии.
Отдельный PSModulePath
По умолчанию Windows PowerShell и PowerShell 7 хранят модули в разных местах. PowerShell 7
объединяет эти расположения в переменной среды $Env:PSModulePath . При импорте модуля
имя, PowerShell проверяет местоположение, указанное в $Env:PSModulePath . Это позволяет PowerShell 7
Это позволяет PowerShell 7
загрузить модули Core и Desktop.
| Объем установки | Windows PowerShell 5.1 | PowerShell 7.0 |
|---|---|---|
| Модули PowerShell | $env:WINDIR\system32\WindowsPowerShell\v1.0\Modules | $PSHOME\Модули |
| Пользователь установлен Область AllUsers | $env:ProgramFiles\WindowsPowerShell\Modules | $env:ProgramFiles\PowerShell\Modules |
| Пользователь установлен Область CurrentUser | $HOME\Documents\WindowsPowerShell\Modules | $HOME\Documents\PowerShell\Modules |
В следующих примерах показаны значения по умолчанию $Env:PSModulePath для каждой версии.
Для Windows PowerShell 5.1:
$Env:PSModulePath -split (';')C:\Users\<пользователь>\Documents\WindowsPowerShell\Modules C:\Program Files\WindowsPowerShell\Modules C:\WINDOWS\System32\WindowsPowerShell\v1.
 0\Modules
0\Modules
Для PowerShell 7:
$Env:PSModulePath -split (';')C:\Users\<пользователь>\Documents\PowerShell\Modules C:\Program Files\PowerShell\Modules C:\Program Files\PowerShell\7\Modules C:\Program Files\WindowsPowerShell\Modules C:\WINDOWS\System32\WindowsPowerShell\v1.0\Modules
Обратите внимание, что PowerShell 7 включает пути Windows PowerShell и пути PowerShell 7 для предоставления
автозагрузка модулей.
Примечание
Дополнительные пути могут существовать, если вы изменили переменную среды PSModulePath или установили
пользовательские модули или приложения.
Дополнительные сведения см. в разделе about_PSModulePath.
Дополнительные сведения о модулях см. в разделе about_Modules.
Отдельные профили
Профиль PowerShell — это сценарий, который выполняется при запуске PowerShell. Этот скрипт настраивает ваш
среду, добавляя команды, псевдонимы, функции, переменные, модули и диски PowerShell.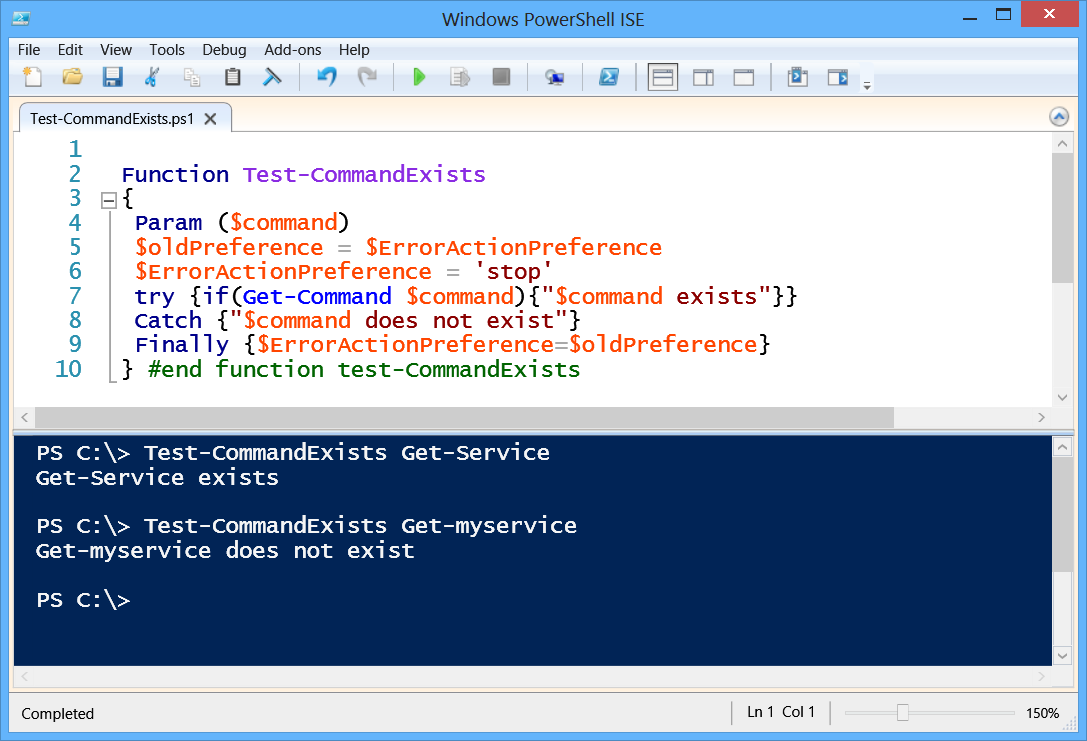
Скрипт профиля делает эти настройки доступными в каждом сеансе без необходимости вручную
воссоздать их.
В PowerShell 7 изменен путь к расположению профиля.
- В Windows PowerShell 5.1 расположение профиля —
$HOME\Documents\WindowsPowerShell. - В PowerShell 7 расположение профиля —
$HOME\Documents\PowerShell.
Имена файлов профилей также изменились:
PS> $PROFILE | Select-Object *Хост* | Список форматов AllUsersAllHosts : C:\Program Files\PowerShell\7\profile.ps1 AllUsersCurrentHost : C:\Program Files\PowerShell\7\Microsoft.PowerShell_profile.ps1 CurrentUserAllHosts: C:\Users\<пользователь>\Documents\PowerShell\profile.ps1 CurrentUserCurrentHost : C:\Users\<пользователь>\Documents\PowerShell\Microsoft.PowerShell_profile.ps1
Для получения дополнительной информации
about_Profiles.
Совместимость PowerShell 7 с модулями Windows PowerShell 5.1
Большинство модулей, которые вы используете в Windows PowerShell 5. 1, уже работают с PowerShell 7, включая
1, уже работают с PowerShell 7, включая
Azure PowerShell и Active Directory. Мы продолжаем работать с другими командами над добавлением нативных
PowerShell 7 поддерживает больше модулей, включая Microsoft Graph, Office 365 и другие. Для
текущий список поддерживаемых модулей см. в разделе Совместимость модулей PowerShell 7.
Note
В Windows мы также добавили переключатель UseWindowsPowerShell в Import-Module , чтобы облегчить
переход на PowerShell 7 для тех, кто использует несовместимые модули. Для получения дополнительной информации об этом
см. раздел about_Windows_PowerShell_Compatibility.
Удаленное взаимодействие PowerShell
Удаленное взаимодействие PowerShell позволяет выполнять любую команду PowerShell на одном или нескольких удаленных компьютерах. Ты можешь
устанавливать постоянные соединения, запускать интерактивные сеансы и запускать сценарии на удаленных компьютерах.
Удаленное взаимодействие WS-Management
Windows PowerShell 5. 1 и более ранние версии используют протокол WS-Management (WSMAN) для согласования подключения
1 и более ранние версии используют протокол WS-Management (WSMAN) для согласования подключения
и передачи данных. Удаленное управление Windows (WinRM) использует протокол WSMAN. Если WinRM
включен, PowerShell 7 использует существующую конечную точку Windows PowerShell 5.1 с именем Microsoft.PowerShell .
для удаленных подключений. Чтобы обновить PowerShell 7, включив в него собственную конечную точку, запустите
Командлет Enable-PSRemoting . Сведения о подключении к определенным конечным точкам см.
Удаленное взаимодействие WS-Management в PowerShell
Чтобы использовать удаленное взаимодействие Windows PowerShell, удаленный компьютер должен быть настроен для удаленного управления.
Дополнительные сведения, включая инструкции, см. в разделе Требования к удаленным устройствам.
Дополнительные сведения о работе с удаленным взаимодействием см. в разделе «Об удаленном управлении».
Собственные компоненты Windows, такие как WinRM . Удаленное взаимодействие SSH создает хост-процесс PowerShell на
целевой компьютер в качестве подсистемы SSH. Дополнительные сведения и примеры настройки удаленного взаимодействия на основе SSH на
Дополнительные сведения и примеры настройки удаленного взаимодействия на основе SSH на
Windows или Linux, см. Удаленное взаимодействие PowerShell через SSH.
Примечание
Коллекция PowerShell (PSGallery) содержит модуль и командлет, который автоматически настраивает
Удаленное взаимодействие на основе SSH. Установите модуль Microsoft.PowerShell.RemotingTools из
PSGallery и запустите командлет Enable-SSH .
Командлеты New-PSSession , Enter-PSSession и Invoke-Command имеют новые наборы параметров для
поддержка SSH-соединений.
[-HostName <строка>] [-UserName <строка>] [-KeyFilePath <строка>]
Чтобы создать удаленный сеанс, укажите целевой компьютер с параметром HostName и укажите
имя пользователя с UserName . При интерактивном запуске командлетов вам будет предложено ввести
пароль.
Enter-PSSession -HostName-UserName
В качестве альтернативы, при использовании параметра HostName укажите информацию об имени пользователя, за которой следует
знак at ( @ ), за которым следует имя компьютера.
Enter-PSSession -HostName <Имя пользователя>@<Компьютер>
Вы можете настроить аутентификацию по ключу SSH, используя файл закрытого ключа с параметром KeyFilePath .
Дополнительные сведения см. в разделе Управление ключами OpenSSH.
Поддерживается групповая политика
PowerShell включает параметры групповой политики, помогающие определить согласованные значения параметров для серверов в
среда предприятия. Эти параметры включают:
- Конфигурация сеанса консоли: задает конечную точку конфигурации, в которой запускается PowerShell.
- Включить ведение журнала модулей: задает свойство LogPipelineExecutionDetails модулей.
- Включить ведение журнала блоков сценариев PowerShell: включает подробное ведение журнала всех сценариев PowerShell.
- Включить выполнение сценария: задает политику выполнения PowerShell.
- Включить расшифровку PowerShell: включает запись ввода и вывода команд PowerShell.

в текстовые расшифровки. - Установить исходный путь по умолчанию для Update-Help: Устанавливает источник для обновляемой справки в каталог,
не интернет.
Дополнительные сведения см. в разделе about_Group_Policy_Settings.
PowerShell 7 включает шаблоны групповой политики и сценарий установки в $PSHOME .
Инструменты групповой политики используют файлы административных шаблонов ( .admx , .adml ) для заполнения параметров политики
в пользовательском интерфейсе. Это позволяет администраторам управлять параметрами политики на основе реестра.
Сценарий InstallPSCorePolicyDefinitions.ps1 устанавливает административные шаблоны PowerShell на
локальная машина.
Get-ChildItem -Path $PSHOME -Filter *Core*Policy*
Каталог: C:\Program Files\PowerShell\7 Режим LastWriteTime Длина Имя ---- ------------- ------ ---- -a--- 27.02.2020 00:38 15861 InstallPSCorePolicyDefinitions.ps1 -a--- 27.02.2020 00:28 9675 PowerShellCoreExecutionPolicy.adml -a--- 27.02.2020 00:28 6201 PowerShellCoreExecutionPolicy.admx
Отдельные журналы событий
Windows PowerShell и PowerShell 7 регистрируют события в отдельных журналах событий. Используйте следующую команду, чтобы
получить список журналов PowerShell.
Get-WinEvent-ListLog *PowerShell*
Дополнительные сведения см. в разделе about_Logging_Windows.
Улучшенные возможности редактирования с помощью Visual Studio Code
Visual Studio Code (VSCode) с расширением PowerShell — поддерживаемый сценарий
среда для PowerShell 7. Только интегрированная среда сценариев Windows PowerShell (ISE)
поддерживает Windows PowerShell.
Обновленное расширение PowerShell включает:
- Новый режим совместимости ISE
- PSReadLine в интегрированной консоли, включая подсветку синтаксиса, многострочное редактирование и обратно
поиск - Повышение стабильности и производительности
- Новая интеграция с CodeLens
- Улучшено автозаполнение пути
Чтобы упростить переход на Visual Studio Code, используйте доступную функцию Enable ISE Mode .
в палитре команд . Эта функция переключает VSCode в макет в стиле ISE. ISE-стиль
layout предоставляет вам все новые функции и возможности PowerShell в знакомом пользовательском интерфейсе.
Чтобы переключиться на новый макет ISE, нажмите Ctrl + Shift + P , чтобы открыть
Палитра команд , введите PowerShell и выберите PowerShell: включить режим ISE .
Чтобы установить исходную раскладку, откройте Command Palette , выберите
PowerShell: отключить режим ISE (восстановить значения по умолчанию) .
Подробнее о настройке макета VSCode для ISE см.
Как воспроизвести возможности ISE в Visual Studio Code
Примечание
Нет планов по обновлению ISE новыми функциями. В последних версиях Windows 10 или
В Windows Server 2019 и более поздних версиях интегрированная среда сценариев теперь не может быть установлена пользователем. Нет планов
Нет планов
окончательно удалить ISE. Команда PowerShell и ее партнеры сосредоточены на улучшении
опыт написания сценариев в расширении PowerShell для Visual Studio Code.
Следующие шаги
Вооружившись знаниями для эффективной миграции, установите PowerShell 7 прямо сейчас!
Как установить PowerShell 5 в Windows 7
Практическое руководство
В вашей сети есть более старые системы Windows? Вы можете предоставить им возможности ведения журнала событий PowerShell 5, даже если они работают под управлением Windows 7.
Сьюзен Брэдли
Соавтор,
ОГО |
Гетти Изображений
Вы можете подумать, что такая базовая вещь, как PowerShell, платформа Microsoft для автоматизации задач и управления конфигурацией, не нуждается в обновлении. В конце концов, это идет с операционной системой, верно? Однако Windows 7 практически не имеет возможности вести журнал PowerShell, тогда как версия PowerShell для Windows 10 имеет гораздо более надежную регистрацию.
В конце концов, это идет с операционной системой, верно? Однако Windows 7 практически не имеет возможности вести журнал PowerShell, тогда как версия PowerShell для Windows 10 имеет гораздо более надежную регистрацию.
Что делать, если вы еще не совсем готовы к развертыванию Windows 10 по всей сети? Не все потеряно. Вы можете обновиться до PowerShell 5 в Windows 7, и на самом деле рекомендуется сделать это, чтобы добавить ведение журнала блоков подозрительных сценариев, которого нет в PowerShell, поставляемом в Windows 7.
Чтобы установить PowerShell 5 в Windows 7, необходимо выполнить несколько обязательных условий:
- Установите Windows Management Framework 4.0.
- Установите .NET 4.5 в Windows 7.
- Выполнив первые два шага, вы можете установить Windows Management Framework 5.1. Как только это будет сделано, вы сможете использовать возможности PowerShell 5 в Windows 7 и включить расширенное ведение журнала, которое предоставляет 5.
Затем включите ведение журнала через групповую политику, настроив ее следующим образом:
Перейдите к административным шаблонам, затем к компонентам Windows, а затем к Windows PowerShell.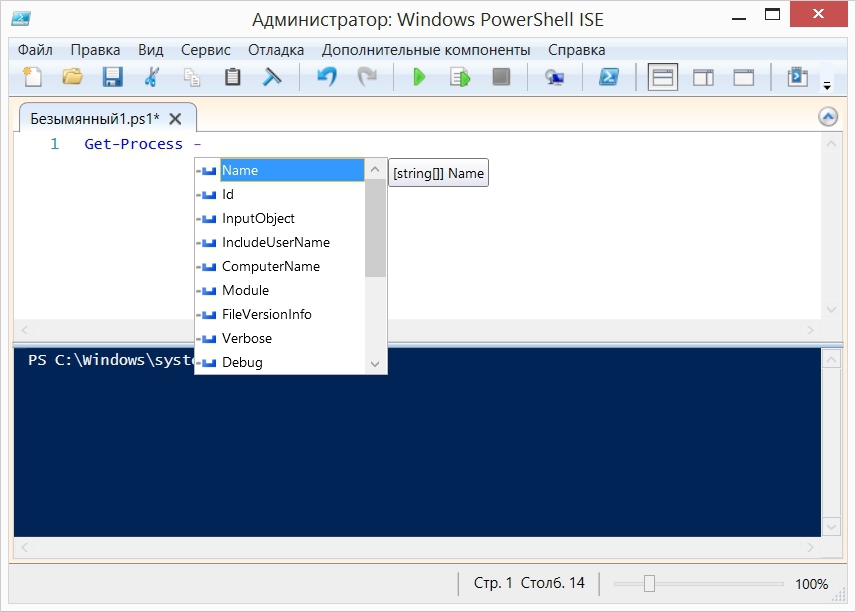 Там вы сделаете несколько настроек.
Там вы сделаете несколько настроек.
Майкрософт
Добавить блок сценария PowerShell для входа в систему
Первый, «Включить ведение журнала модуля», записывает фрагменты скриптов и деобфусцированного кода, а также регистрирует события с идентификатором события 4103 в журнале Windows PowerShell. Вы захотите определить, какие модули вы хотите отслеживать. Чтобы получить список модулей, используйте командлет Get-Module -ListAvailable PowerShell, а затем добавьте модули, которые вы хотите проверить. В качестве альтернативы вы можете ввести * для регистрации всех модулей. Используйте подстановочный знак для первоначальной настройки ведения журнала.
Следующий элемент ведения журнала, который необходимо настроить, — «Включить ведение журнала блока сценария PowerShell». Он записывает, когда выполняются блоки кода, таким образом перехватывая код, выполняемый злоумышленником, включая скрипты и команды. Не рекомендуется включать запуск и останов блоков скриптов, так как это добавляет большое количество событий логирования. Простое добавление ведения журнала блоков сценариев означает, что вы можете зафиксировать довольно много деталей.
Простое добавление ведения журнала блоков сценариев означает, что вы можете зафиксировать довольно много деталей.
Если вы обеспокоены атаками и перехватом паролей, ведение журнала PowerShell Transcription может быть очень эффективным для выявления сценариев, запускаемых злоумышленниками. Он обеспечивает запись сеанса PowerShell, а также входные и выходные данные точно так, как они отображаются в сеансе. Это может захватывать команды PowerShell боковых перемещений.
Наконец, убедитесь, что ваш журнал событий PowerShell увеличен до 1 гигабайта (или настолько, насколько это возможно в вашей среде), и рассмотрите решение для ведения журнала, которое будет перемещать эти файлы с компьютеров для последующего просмотра, если у вас чувствительная и безопасная среда.
После того, как вы настроили ведение журнала, вы можете искать события в журнале событий PowerShell. Например, вы можете увидеть даже безобидный сценарий PowerShell ниже, который просто перечисляет запущенные службы, выполняемые постфактум в журналах событий.
Майкрософт
Пример команды PowerShell
Как вы можете видеть ниже, вы можете увидеть результаты сценария PowerShell в журнале аудита и просмотреть их постфактум.
Майкрософт
Свидетельство выполнения команды PowerShell
Теперь вы можете просмотреть журналы PowerShell, чтобы узнать, какие действия в системе выполнялись ранее. Это может помочь выявить вредоносные действия PowerShell. Как отмечается в блоге Fireeye, вредоносные сценарии PowerShell можно дополнительно запутать с помощью кодировки base64. Злоумышленники часто следят за тем, чтобы такие сценарии выполнялись без вывода сообщений. Даже если вы не можете изучить все детали сценария PowerShell, вы можете найти эти методы запутывания и сравнить отслеживаемые события со сценариями, которые вы используете в своей сети.
Если вы включите ведение журнала до того, как произойдет событие, вы сможете исследовать и определить, что могло произойти в ваших системах.
 1:
1: lnk / Не удается зарегистрировать Windows PowerShell ISE.lnk.
lnk / Не удается зарегистрировать Windows PowerShell ISE.lnk. lnk».
lnk». lnk
lnk lnk
lnk 0\Modules
0\Modules

 02.2020 00:28 9675 PowerShellCoreExecutionPolicy.adml
-a--- 27.02.2020 00:28 6201 PowerShellCoreExecutionPolicy.admx
02.2020 00:28 9675 PowerShellCoreExecutionPolicy.adml
-a--- 27.02.2020 00:28 6201 PowerShellCoreExecutionPolicy.admx