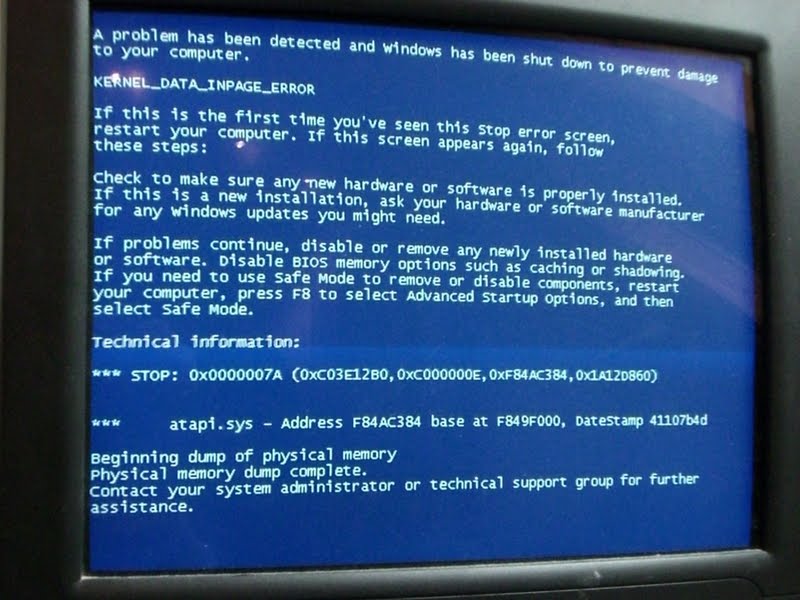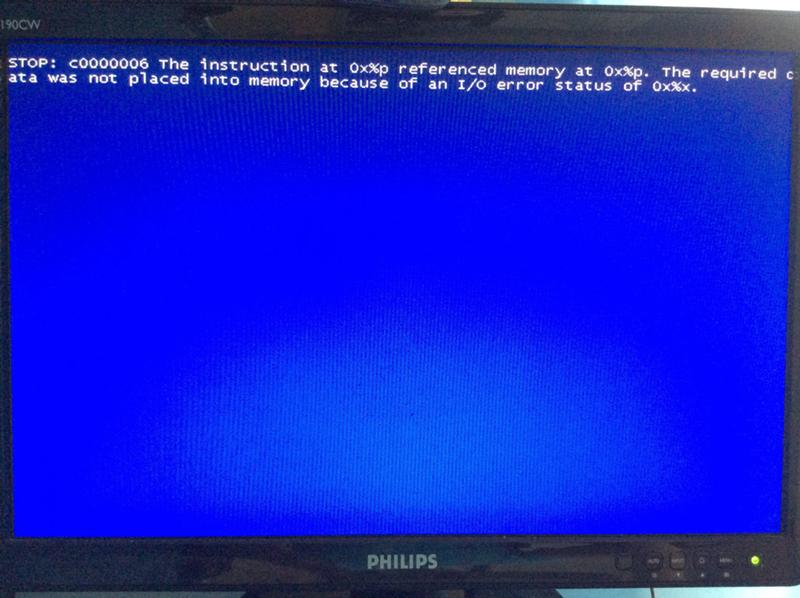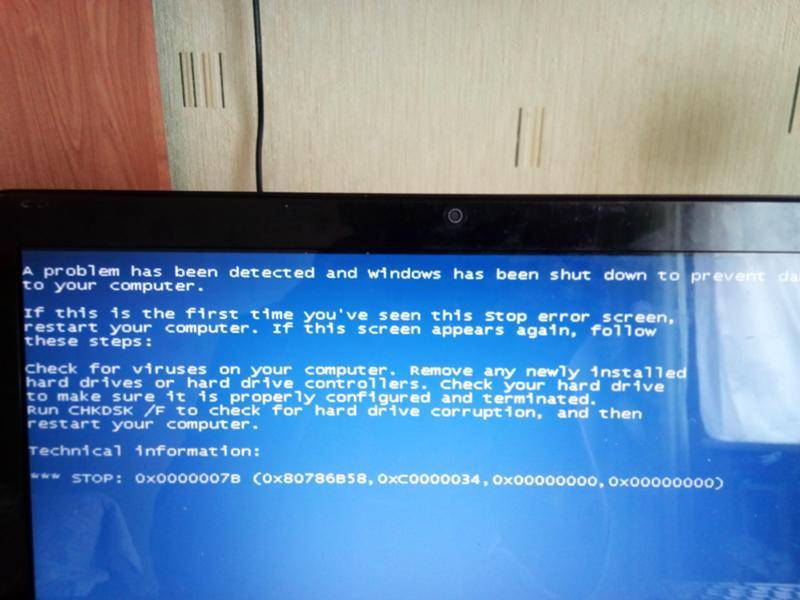Windows 7 stop 0x0000004e: Синий экран смерти 0x0000004E: устранение Stop-ошибки на bsodstop.ru
Содержание
Defoult.ru — Сложный компьютер простыми словами
Всем нам охота чтобы наши дети не заглядывали на сайты для «взрослых», так как это портит психику ребенка. Для этого существует ряд средств, чтобы ребенок не смог зайти на эти жуткие сайты в этой статьи не много об этом. И так какие способы есть Блокировка антивирусом Блокировка сервисом от yandex… Читать далее »
Интернет
DNS
Тот случай, когда ККМ подключена через эмулятор USB-COM. Для верности, во время “зависания”, попробуйте опросить виртуальный COM порт: Пуск–> Выполнить–> cmd –> ОК В окне cmd.exe –>mode_пробел_com_и номер виртуального порта–>Enter Получаем отчет о состоянии. Отключение управления питанием в USB-концентраторе Если устройство не используется, Microsoft Windows XP пытается отключить USB для… Читать далее »
Я знаю отличную шутку про UDP, но не факт, что она до вас дойдет. Я знаю отличную шутку про TCP, но если она до вас не дойдет, то я повторю. А кто знает отличную шутку про ARP? А вы слышали шутку про ICMP? Вам еще кто–то рассказывал шутку про STP?… Читать далее »
Я знаю отличную шутку про TCP, но если она до вас не дойдет, то я повторю. А кто знает отличную шутку про ARP? А вы слышали шутку про ICMP? Вам еще кто–то рассказывал шутку про STP?… Читать далее »
Юмор
Юмор
STOP 0x0000004E, 0x4E: PFN_LIST_CORRUPT Bsod актуален для следующих систем: Windows 7, Windows Vista, Windows XP, Windows 2000 и Windows NT На экране могут отображаться следующие СТОП сообщения или комбинации: 0x0000004E PFN_LIST_CORRUPT STOP 0x0000004E также может быть сокращенн до STOP 0x4E Ошибка может быть вызвана следующим: PFN_LIST_CORRUPT вероятно связан с аппаратными… Читать далее »
hidden bsod
Если у вас возникли проблемы с подключением к PVP. net или с присоединением к игре Лига Легенд, то вам необходимо проверить – есть ли у вас необходимый доступ к определенным портам в сети. Можете обратиться к вашему сисадмину (не забудьте задобрить его вкусным подарочком ), а если вы и есть сисадмин,… Читать далее »
net или с присоединением к игре Лига Легенд, то вам необходимо проверить – есть ли у вас необходимый доступ к определенным портам в сети. Можете обратиться к вашему сисадмину (не забудьте задобрить его вкусным подарочком ), а если вы и есть сисадмин,… Читать далее »
STOP 0x000000CD, 0xCD: PAGE_FAULT_BEYOND_END_OF_ALLOCATION Bsod актуален для следующих систем: Windows 7, Windows Vista, Windows XP, Windows 2000 и Windows NT На экране могут отображаться следующие СТОП сообщения или комбинации: 0x000000CD PAGE_FAULT_BEYOND_END_OF_ALLOCATION STOP 0x000000CD также может быть сокращенн до STOP 0xCD Ошибка может быть вызвана следующим: PAGE_FAULT_BEYOND_END_OF_ALLOCATION вероятно связан с аппаратными… Читать далее »
hidden bsod
STOP 0x000000BF, 0xBF: MUTEX_ALREADY_OWNED Bsod актуален для следующих систем: Windows 7, Windows Vista, Windows XP, Windows 2000 и Windows NT На экране могут отображаться следующие СТОП сообщения или комбинации: 0x000000BF MUTEX_ALREADY_OWNED STOP 0x000000BF также может быть сокращенн до STOP 0xBF Ошибка может быть вызвана следующим: MUTEX_ALREADY_OWNED вероятно связан с аппаратными… Читать далее »
hidden bsod
STOP 0x000000BA, 0xBA: SESSION_HAS_VALID_VIEWS_ON_EXIT Bsod актуален для следующих систем: Windows 7, Windows Vista, Windows XP, Windows 2000 и Windows NT На экране могут отображаться следующие СТОП сообщения или комбинации: 0x000000BA SESSION_HAS_VALID_VIEWS_ON_EXIT STOP 0x000000BA также может быть сокращенн до STOP 0xBA Ошибка может быть вызвана следующим: SESSION_HAS_VALID_VIEWS_ON_EXIT вероятно связан с аппаратными… Читать далее »
hidden bsod
Собственно, новая для меня тема, решил я поковырять freeBSD на виртуальной машине ну и перво наперво, после свежеустановленного дистрибутива, необходимо настроить сеть и выход в интернет.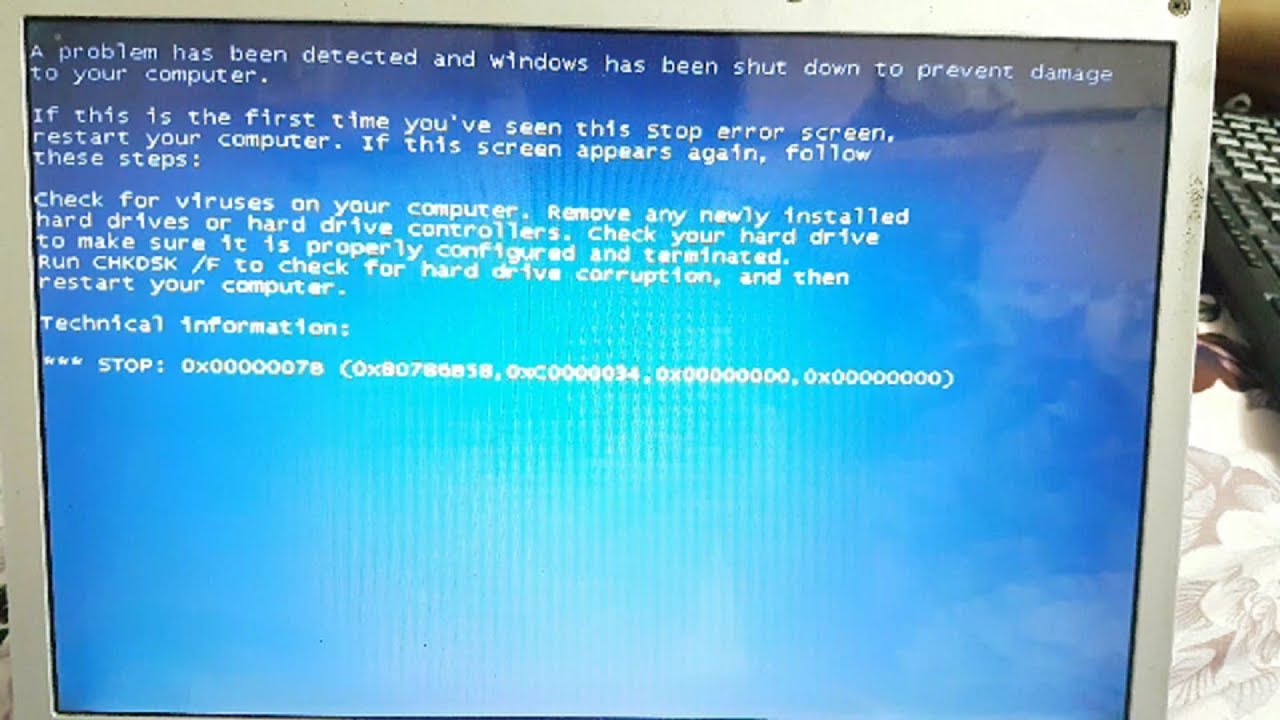 Для просмотра списка сетевых интерфейсов и их настройки вводим команду ifconfig. Затем определяем какое устройство будем конфигурировать. В нашем случае это будет em0 Затем… Читать далее »
Для просмотра списка сетевых интерфейсов и их настройки вводим команду ifconfig. Затем определяем какое устройство будем конфигурировать. В нашем случае это будет em0 Затем… Читать далее »
С 1 октября 2012 года пользователи Google Docs потеряют возможность экспорта документов в старые форматы Microsoft Office 1997-2003 ( doc, xls, ppt). В справочном разделе Google перечислены оставшиеся форматы для экспорта, их вполне достаточно, в том числе новые форматы Microsoft Office ( docx, xlsx и pptx), ODT и RTF для текста, ODS и CSV… Читать далее »
Google, Windows, Интернет, Новости Интернета
Google, Office, новости
How to fix 0x0000004E error — SOLVED
System Information:
Your PC is currently running: . ..
..
0x0000004E is often caused by wrongly configured system settings or irregularities in the Windows registry. This error can be easily fixed with a special software configured to resolve common system registry issues.
Download here
- Error name: 0x0000004E
- Applies to: Windows 10, 11, 8, 7, Vista, XP
- — «0x0000004E» appears and crashes the active program window;
- — «0x0000004E» is displayed;
- — A problem has been detected and Windows has been shut down to prevent damage to your computer. The problem seems to be caused by the following file…;
- — Your PC frequently crashes with Error 0x0000004E when running the same program;
- — Windows runs sluggishly and responds slowly to mouse or keyboard input;
- — Your computer periodically freezes for a few seconds at a time;
0x0000004E error messages often appear as a result of cluttered Windows registry or faulty entries of non-existent programs which are usually due to improper software uninstalls. Other common reasons may include incorrect user input, missing files that were accidentally deleted from the registry and cause system malfunctions. Keeping track of when and where your error has occured is a critical piece of information for troubleshooting the problem.
Other common reasons may include incorrect user input, missing files that were accidentally deleted from the registry and cause system malfunctions. Keeping track of when and where your error has occured is a critical piece of information for troubleshooting the problem.
- 1. Click here to download the application
- 2. Get the application installed and launched
- 3. Click Scan Now to get errors and deviations detected
- 4. Click Repair All to fix all the issues
This page is available in other languages:
Deutsch |
Español |
Italiano |
Français |
Indonesia |
Nederlands |
Nynorsk |
Português |
Русский |
Українська |
Türkçe |
Malay |
Dansk |
Polski |
Română |
Suomi |
Svenska |
Tiếng việt |
Čeština |
العربية |
ไทย |
日本語 |
简体中文 |
한국어
7 способов исправить ошибку 0x0000004E в Windows.
 Это ошибка «синего экрана смерти» (BSOD), которая возникает из-за ошибок в номере кадра страницы. Полное сообщение об ошибке: STOP: 0x0000004E (параметр1, параметр2, параметр3, параметр4) PFN_LIST_CORRUPT. Эта ошибка может нанести вред вашей системе и повлиять на другие операции Windows. Итак, вы можете изучить несколько простых способов исправить ошибку 0x0000004E в Windows. Вы даже можете использовать Sysinfo Windows Data Recovery Software за устранение этой проблемы.
Это ошибка «синего экрана смерти» (BSOD), которая возникает из-за ошибок в номере кадра страницы. Полное сообщение об ошибке: STOP: 0x0000004E (параметр1, параметр2, параметр3, параметр4) PFN_LIST_CORRUPT. Эта ошибка может нанести вред вашей системе и повлиять на другие операции Windows. Итак, вы можете изучить несколько простых способов исправить ошибку 0x0000004E в Windows. Вы даже можете использовать Sysinfo Windows Data Recovery Software за устранение этой проблемы.
Загрузить Купить
Содержание
Причины ошибки Windows 0x0000004E
Прежде чем мы перейдем к методам исправления этой ошибки, вы должны изучить некоторые из ее причин. Как только вы узнаете причину, вы можете быть осторожны в следующий раз.
Вирусная инфекция
В лабиринте цифровых ландшафтов таятся коррупция и злые силы. Происходит повреждение памяти, открывая ужасный синий экран смерти, поскольку ваша система борется с ошибкой, порожденной предательством вредоносного ПО.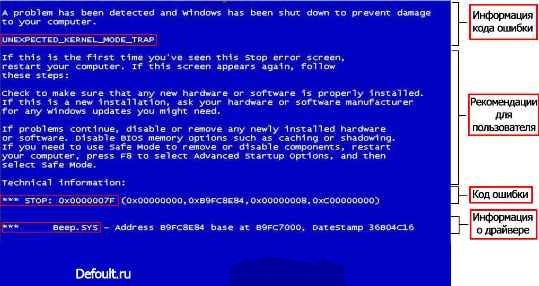
Поврежденные драйверы
В сложной сети технологий драйверы являются ключом к беспрепятственной связи между программным обеспечением и оборудованием. Устаревшие или поврежденные драйверы могут спровоцировать проблемы с выделением памяти, вызывая угрожающую ошибку PFN_LIST_CORRUPT.
Конфликты программного обеспечения
Иногда два или более программного обеспечения конфликтуют друг с другом в работе, что приводит к ошибке Windows 0x0000004E.
Неисправный жесткий диск
Возникают непредвиденные сбои, когда неисправный жесткий диск или неисправная оперативная память вызывают появление ужасного синего экрана смерти. Хрупкие компоненты поддаются воздействию тепла или скачков напряжения, вызывая хаос в цифровом мире.
Устранение неполадок Ошибка проверки 0x0000004E в Windows
Прежде чем приступать к применению методов устранения неполадок, необходимо переключиться на учетную запись администратора на ПК или ноутбуке с Windows. Есть некоторые административные права доступа, которые вы должны иметь при выполнении методов, и выполнение может быть невозможно, если у вас есть доступ к стандартной учетной записи.
Есть некоторые административные права доступа, которые вы должны иметь при выполнении методов, и выполнение может быть невозможно, если у вас есть доступ к стандартной учетной записи.
Выполните диагностическое сканирование жесткого диска
Поскольку вы видели, что проблемы с жестким диском могут быть возможной причиной этой ошибки, вы можете выполнить проверку диска, которая является встроенной утилитой Windows. Эта утилита просканирует ваш жесткий диск, найдет проблемы, а затем автоматически устранит их.
Действия по использованию утилиты проверки диска
- Нажмите клавиши Windows + R и откройте диалоговое окно «Выполнить ».
- Введите « cmd » в поле Открыть: и нажмите Ctrl + Shift + Enter , чтобы открыть командную строку от имени администратора.
- Затем нажмите «Да» в окне контроля учетных записей.
- После открытия окна командной строки введите chkdsk /f и нажмите Enter.

- При появлении запроса введите Y и нажмите Enter.
- Проверка диска будет запланирована при следующем перезапуске системы.
- Затем перезагрузите компьютер, и Check Disk запустится и просканирует ваш жесткий диск на наличие проблем.
Этот процесс займет некоторое время и устранит проблемы с жестким диском. Если метод проверки диска не работает, вы можете использовать средство диагностики памяти Windows. Этот метод может исправить ошибку 0x0000004E.
Запустить средство диагностики памяти Windows
Этот метод можно использовать для устранения проблем с памятью в системе Windows. Проблемы с памятью также могут быть причиной ошибки 0x0000004E. Вы можете выполнить шаги, указанные ниже, чтобы запустить диагностический инструмент.
- Нажмите Windows + R на клавиатуре и откройте диалоговое окно Выполнить .
- Введите mdsched.exe в поле Открыть: и нажмите Введите .

- Будет открыто средство диагностики памяти Windows .
- Затем Перезагрузите вашу систему, и инструмент начнет диагностику после перезагрузки устройства и автоматически устранит проблемы с памятью.
Выполните SFC и DISM для исправления 0x0000004E
Если ваши системные файлы устарели или повреждены, вы можете столкнуться с ошибкой синего экрана Windows. Таким образом, вы должны запустить SFC и DISM, чтобы начать сканирование и устранить эту проблему. Вы можете проверить шаги, указанные ниже, чтобы решить проблему.
- Запустить командную строку от имени администратора.
- Введите команду sfc/scannow для SFC.
- Введите следующую команду для DISM: —
- DISM/Онлайн/Cleanup-Image/CheckHealth
- DISM/Онлайн/Cleanup-Image/ScanHealth
- DISM/Онлайн/Cleanup-Image/RestoreHealth
- Перезагрузите систему и посмотрите, устранена ли ошибка.
Обновите драйверы
Теперь вам нужно будет проверить, обновлены ли драйверы, установленные на вашем ПК, или нет.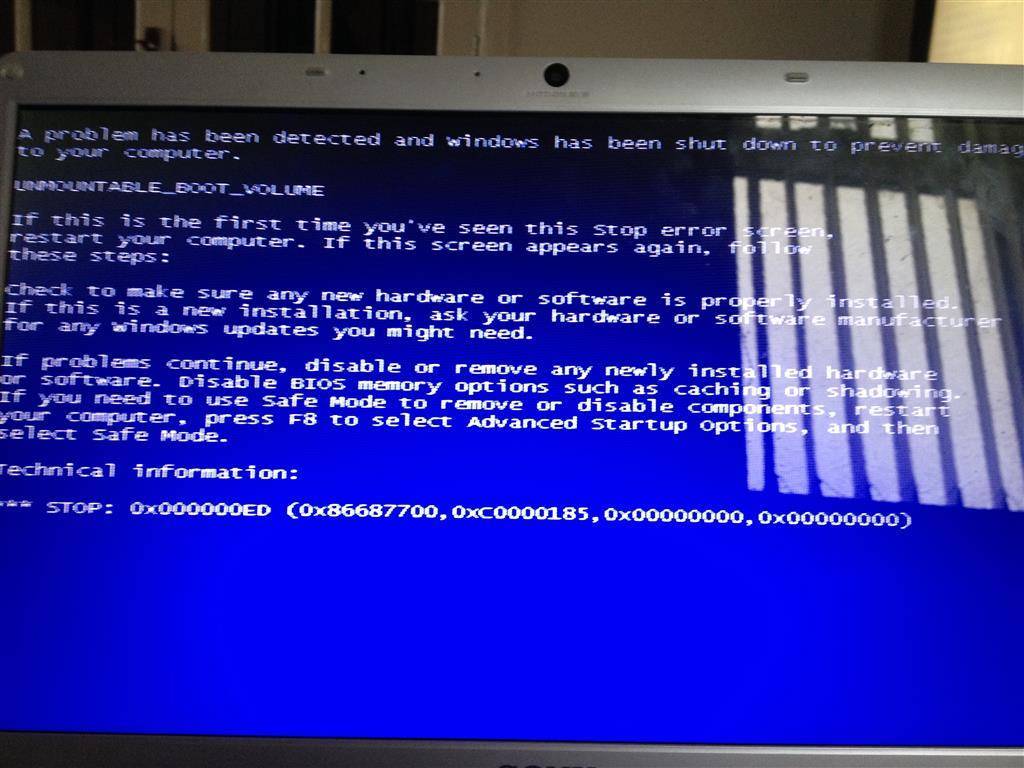 Устаревшие драйверы могут привести к ошибке Windows 0x0000004E. Вы можете увидеть шаги по обновлению драйверов вашего устройства.
Устаревшие драйверы могут привести к ошибке Windows 0x0000004E. Вы можете увидеть шаги по обновлению драйверов вашего устройства.
- Перейдите в Настройки и нажмите Обновление и безопасность
- Теперь нажмите на опцию Windows Update .
- Затем щелкните ссылку Просмотр дополнительных обновлений.
- Список обновлений будет доступен в разделе Обновления драйверов .
- Вы можете выбрать опцию установить , если у вас есть ожидающие обновления.
Драйверы вашего устройства будут обновлены, и теперь вы должны проверить, исправлена ли ошибка 0x0000004E или нет.
Удаление Центра обновления Windows
Вероятно, вы установили поврежденные файлы, из-за которых вы столкнулись с этой ошибкой. Итак, вы можете удалить Центр обновления Windows до предыдущей версии.
- Нажмите Windows + I и откройте Настройки .

- Затем откройте W Windows Updates и проверьте История обновлений.
- Затем выберите параметр Удалить обновления .
- Вы увидите список из установленных обновлений .
- Нажмите кнопку «Удалить» рядом с обновлением, которое вы хотите удалить.
Центр обновления Windows будет удален, и теперь перезагрузите систему и посмотрите, сталкиваетесь ли вы с ошибкой 0x0000004E или нет.
Отключите антивирус для исправления 0x0000004E
Иногда ваше антивирусное программное обеспечение конфликтует с некоторыми процессами вашей системы, и вы сталкиваетесь с этой ошибкой. Вы должны попытаться отключить антивирусное программное обеспечение и перезагрузить систему. Этот метод может помочь исправить ошибку 0x0000004E.
Используйте программное обеспечение для восстановления данных Windows
Проблемы с повреждением файлов Windows также приводят к ошибке 0x0000004E.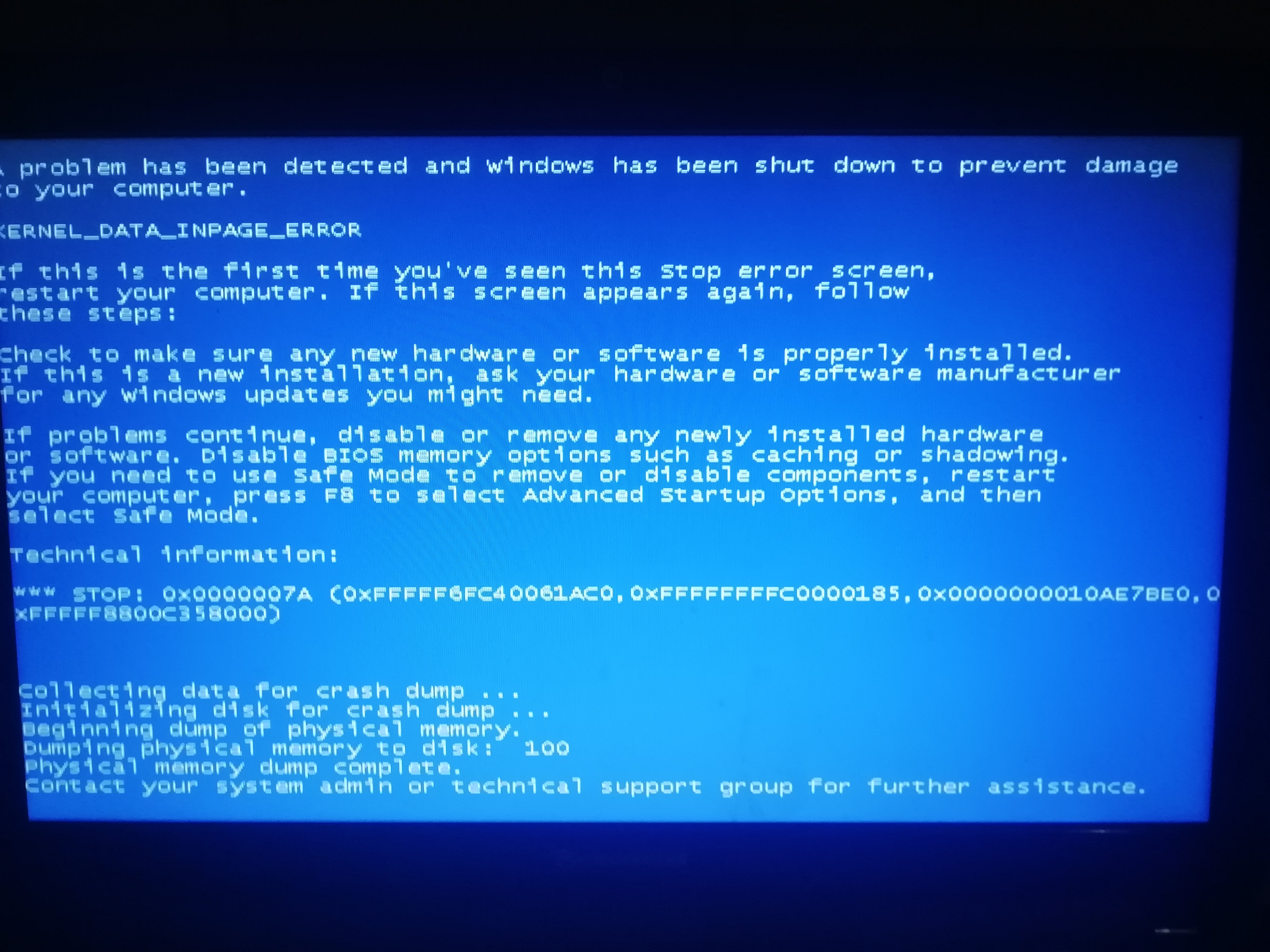 Таким образом, вы можете использовать программное обеспечение Sysinfo для восстановления данных Windows и устранить повреждение вашей системы Windows. Защита Windows от повреждений может устранить ошибку 0x0000004E.
Таким образом, вы можете использовать программное обеспечение Sysinfo для восстановления данных Windows и устранить повреждение вашей системы Windows. Защита Windows от повреждений может устранить ошибку 0x0000004E.
Заключение
Вы видели различные способы, которые могут помочь вам исправить ошибку 0x0000004E. Эти самодельные подходы помогут вам избавиться от ошибок в номере рамки страницы. Вы должны реализовать их все, и любой из методов может быть плодотворным для вас. Мы надеемся, что вы получите свое решение из этой статьи.
Часто задаваемые вопросы
В. Какие существуют подходы к устранению ошибок в номере рамки страницы в Windows?
Ответ – Вы можете попробовать следующие методы, чтобы исправить ошибки в номере кадра страницы: —
1. Выполните диагностическое сканирование на жестком диске
2. Запустите средство диагностики памяти Windows
3. Выполните SFC и DISM
Выполните SFC и DISM
4. Обновите драйверы
5. Удалите обновление Windows
6. Отключите антивирус
7. Используйте программное обеспечение для восстановления данных Windows
В. Безопасно ли использовать стороннее программное обеспечение для восстановления данных Windows?
Ответ – Да, использовать программное обеспечение для восстановления данных Windows абсолютно безопасно, и оно совместимо со всеми версиями Windows.
STOP 0x0000004E Код ошибки — что это такое и как это исправить?
На веб-сайте MiniTool, посвященном проблемам BSOD, приведено множество статей, посвященных их устранению. Затем этот пост развивается вокруг кода ошибки STOP 0x0000004E, чтобы показать вам некоторые методы для этого. Если вы боретесь с этим, пожалуйста, продолжайте чтение.
Что такое код ошибки 0x0000004E?
Что такое код ошибки 0x0000004E? Код ошибки часто появляется с синим экраном и STOP-сообщением.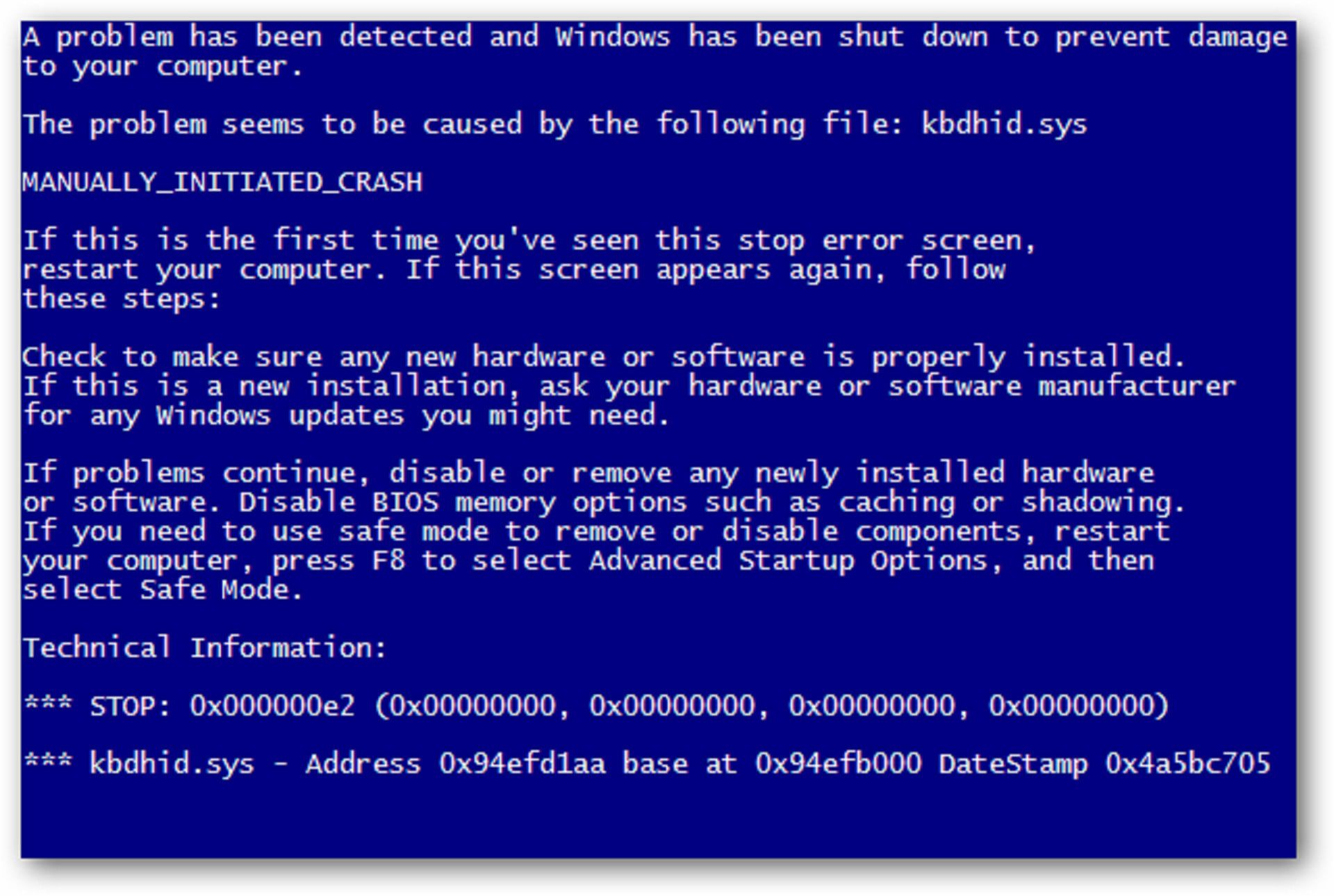 Это может произойти, когда есть некоторые проблемы с вашей системой. Например,
Это может произойти, когда есть некоторые проблемы с вашей системой. Например,
- Вредоносные программы и вирусы атакуют ваши системные файлы или другие конфигурации.
- Некоторые сторонние приложения могут мешать работе вашей системы.
- Компоненты вашего оборудования повреждены.
- Поврежденные или устаревшие системные драйверы могут привести к ошибке STOP с кодом 0x0000004E.
Резервное копирование файлов с помощью MiniTool ShadowMaker
Ошибка 0x0000004E BSOD может помешать вам выполнять какие-либо операции в вашей системе, но показывает синий экран. Его различные триггеры усложняют определение устранения неполадок, а в некоторых случаях вы можете столкнуться с некоторыми неустранимыми результатами, такими как потеря данных и проблемы с загрузкой.
Таким образом, мы настоятельно рекомендуем создавать резервные копии файлов на внешнем жестком диске, чтобы их можно было немедленно восстановить. Резервное копирование данных очень важно для предотвращения сбоя системы или векторов атак.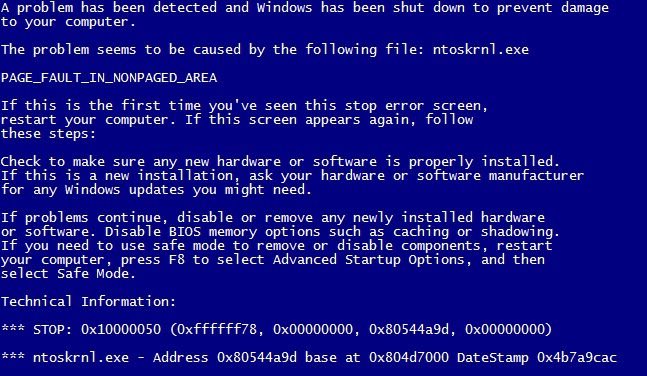
С целью, MiniTool ShadowMaker, бесплатное программное обеспечение для резервного копирования, может быть вашим лучшим выбором для следующих операций резервного копирования. Загрузите и установите программу, чтобы получить 30-дневную бесплатную пробную версию, подключите внешний жесткий диск и нажмите Keeps Trial , чтобы войти после открытия программы.
Бесплатная загрузка
Шаг 1: На вкладке Backup выберите раздел SOURCE , где щелкните Папки и файлы , чтобы выбрать нужные данные.
Шаг 2: Затем перейдите в раздел НАЗНАЧЕНИЕ , чтобы выбрать внешний жесткий диск. Щелкните Резервное копирование сейчас , чтобы немедленно выполнить задачу.
Чтобы исправить эти упомянутые ситуации, вы можете попробовать следующие методы один за другим, и один из них может помочь избавиться от ошибки 0x0000004E BSOD.
Как исправить код ошибки STOP 0x0000004E?
Прежде чем приступить к следующему методу, вы можете перезагрузить систему, чтобы проверить, сможете ли вы нормально войти в систему; если вы не можете, загрузите систему в безопасном режиме, а затем выполните следующее устранение неполадок.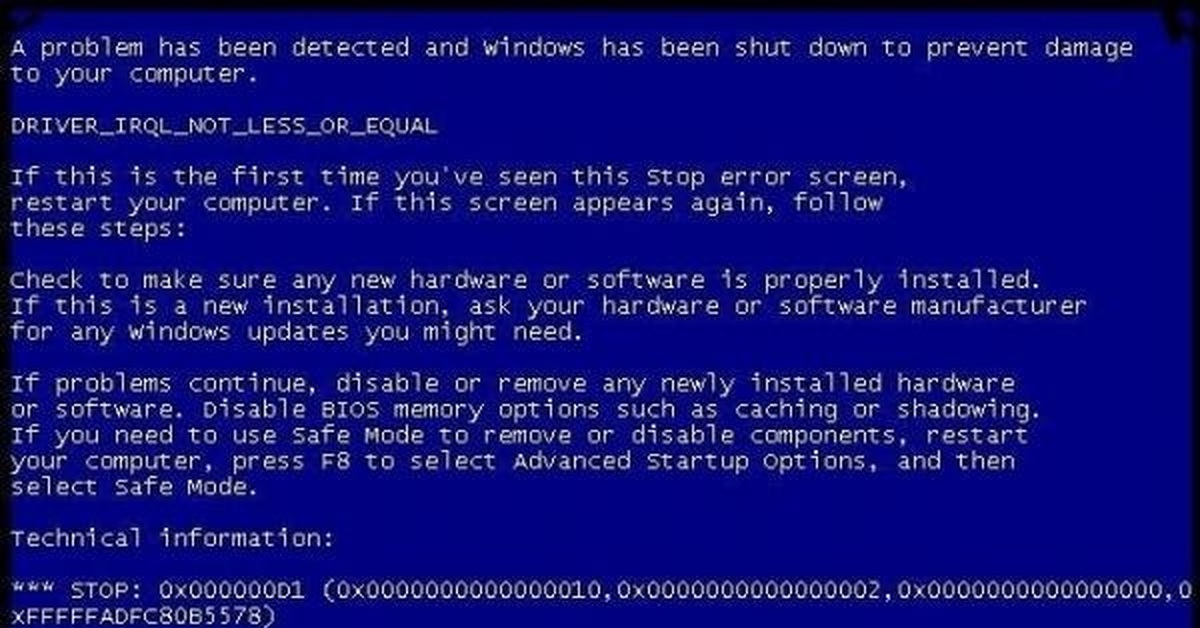
Метод 1: Проверка системных файлов на наличие повреждений
Прежде всего, вы можете использовать встроенный инструмент Windows — средство проверки системных файлов — для сканирования и восстановления поврежденных системных файлов Windows. Тогда вот способ.
Шаг 1: Откройте Найдите , нажав Win + S и введите Командная строка , чтобы запустить ее от имени администратора.
Шаг 2: Когда откроется окно, введите sfc /scannow и нажмите Введите для выполнения команды.
Процесс сканирования требует некоторого времени, и когда он завершится, вы можете закрыть окно и перезапустить компьютер, чтобы запустить командную строку от имени администратора. Затем введите и выполните эту команду DISM для дальнейшего восстановления поврежденного файла — DISM /online /cleanup-image /restorehealth .
Способ 2. Проверка системы на наличие вирусов и вредоносных программ
Одной из возможных причин, вызывающих появление кода ошибки 0x0000004E, является проникновение вирусов или вредоносных программ. Несмотря на то, что вы исправили поврежденные системные файлы, во избежание повторения подобных ситуаций просканируйте систему на наличие возможных вирусов.
Несмотря на то, что вы исправили поврежденные системные файлы, во избежание повторения подобных ситуаций просканируйте систему на наличие возможных вирусов.
Шаг 1. Перейдите к Пуск > Параметры > Обновление и безопасность > Безопасность Windows > Защита от вирусов и угроз .
Шаг 2. Во всплывающем окне нажмите Параметры сканирования , чтобы выбрать Полное сканирование , а затем Сканировать сейчас .
Способ 3. Запустите диагностику памяти Windows
Иногда проблемы с памятью могут привести к ошибке 0x0000004E, и вы можете запустить диагностику памяти Windows, чтобы проверить оперативную память вашего компьютера на наличие проблем.
Шаг 1: Откройте Поиск и введите Диагностика памяти Windows , чтобы открыть его.
Шаг 2: Затем нажмите Перезагрузить сейчас и проверьте наличие проблем (рекомендуется) на следующей странице.
Затем ваш компьютер перезагрузится и вся проверка займет некоторое время. Как только он закончится, вы можете увидеть результаты, представленные на экране, и он автоматически исправит все найденные ошибки.
Статья по теме: [Решено] Средство диагностики памяти Windows зависло на 1%, 21% или 99%
Способ 4. Проверка жесткого диска
Если ваш жесткий диск поврежден или поврежден, вы можете проверить наличие проблем, выполнив следующие действия.
Шаг 1: Откройте проводник , нажав Win + E , найдите и щелкните правой кнопкой мыши диск C: в This PC .
Шаг 2: Выберите Свойства в раскрывающемся меню и перейдите на вкладку Инструменты , когда появится новая страница.
Шаг 3: Нажмите Проверьте под Ошибка при проверке и затем выберите Сканировать диск .
Затем следуйте инструкциям на экране, чтобы завершить работу и перезагрузить систему, чтобы проверить, исчезла ли ошибка.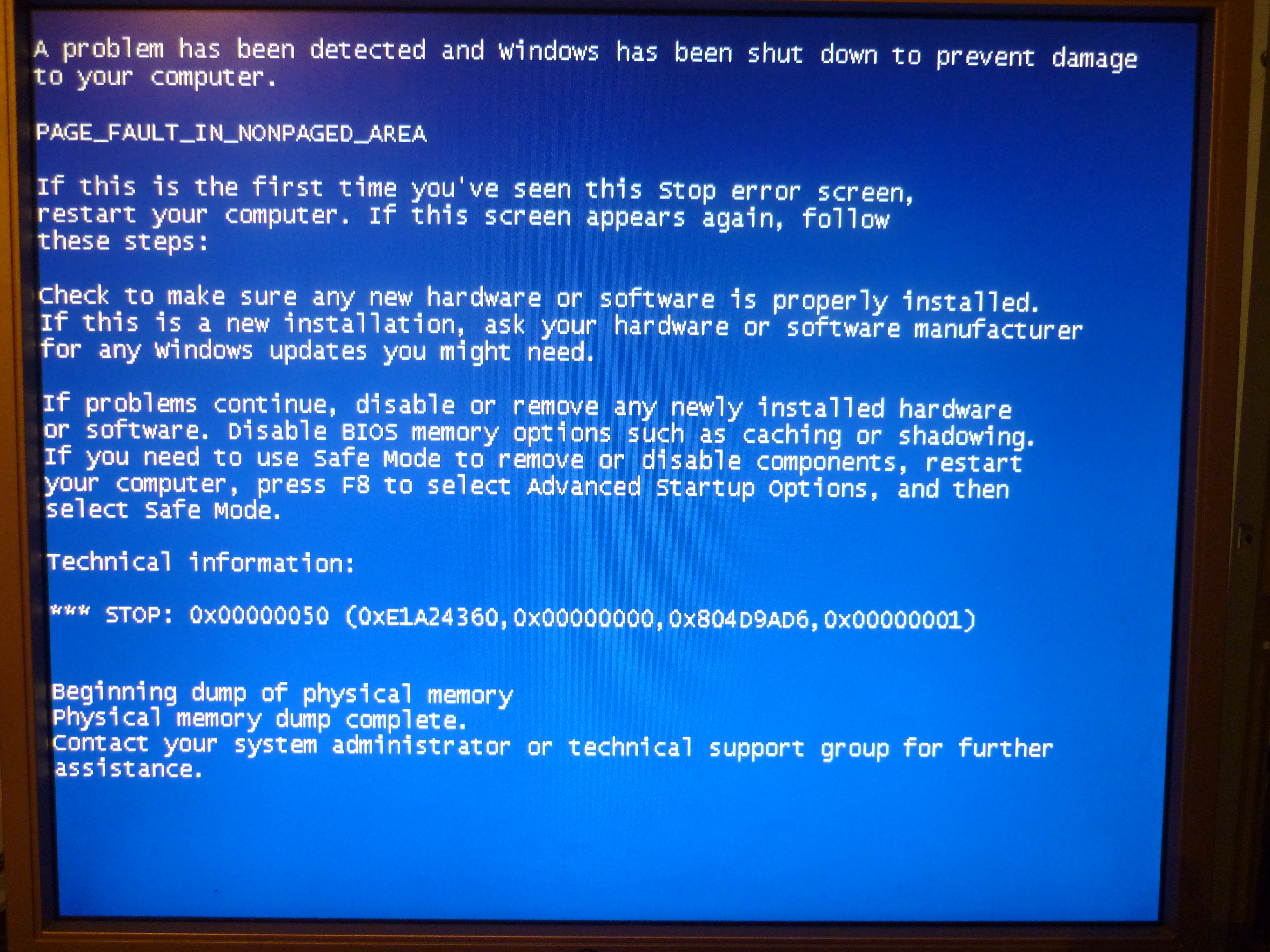
Сообщение по теме: [Решено] Произошла ошибка! Драйвер не может загрузиться на это устройство
Способ 5. Обновите драйверы
Необходимо постоянно обновлять драйверы. Устаревшие драйверы могут создавать проблемы совместимости с вашей системой, вызывая системные сбои, такие как 0x0000004E.
Шаг 1: Введите update в строку поиска Windows и откройте Проверить наличие обновлений .
Шаг 2: Выберите Просмотреть необязательные обновления и проверьте все доступные обновления в списке, чтобы нажать Загрузить и установить .
Затем перезагрузите систему, чтобы проверить, сохраняется ли код ошибки 0x0000004E.
Способ 6: Восстановить систему
Последний способ доступен для тех, кто создал точку восстановления системы. Это может помочь вам вернуть вашу систему в нормальное состояние, когда точка была создана.
Шаг 1: Введите панель управления в поиске и откройте ее.