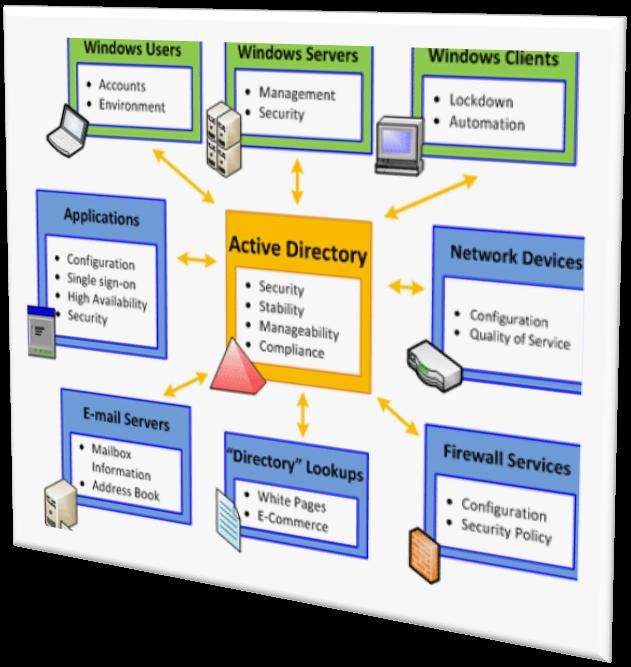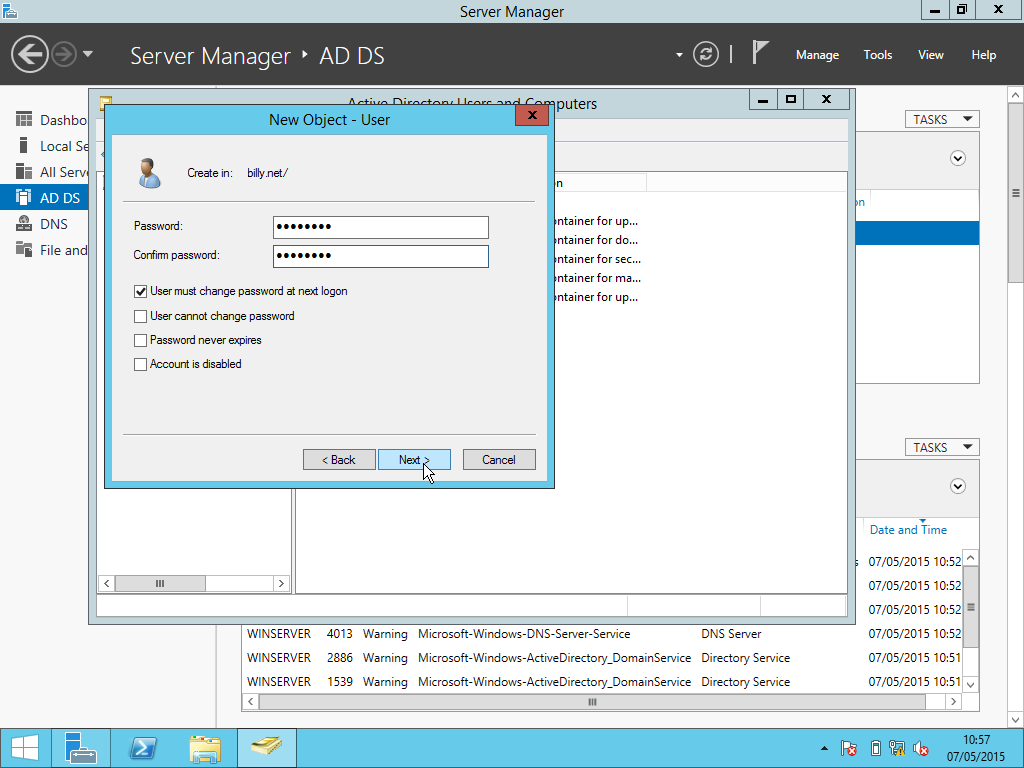Windows 7 tools active directory: Установка оснастки Active Directory в Windows 7
Содержание
Установка оснастки Active Directory в Windows 7
В данной статье поговорим о том, как установить оснастки Active Directory в Windows 7. Как вы, наверное, помните, для того, чтобы в Windows XP появилась оснастка Active Directory Users and Computers (сокращенно ADUC), необходимо установить специальный набор утилит от Microsoft – Windows 2003 Admin Pack. В Windows 7 процесс установки консолей управления Active Directory несколько изменился.
Во-первых, Admin Pak теперь стал называться Remote Server Administration Tools (RSAT). Где найти и скачать RSAT для Windows 7 я уже писал. Обратите внимание, что существует несколько версий RSAT для Windows 7: версии будут отличаться в зависимости от разрядности вашей ОС (32 ил 64 –битная Window 7) и установленного Service Pack (скачать RSAT для Windows 7 SP1). Если вы не знаете, какая версия ОС используется у вас, нажмите кнопку Start, щелкните правой кнопочкой мыши по значку «Computer» и выберите «Properties». Окно с версией системы будет выглядеть примерно так:
Окно с версией системы будет выглядеть примерно так:
В поле «System type:» будет указан тип вашей ОС Windows 7. В том случае, если вы используете 32 битную версию Windows 7, необходимо скачать файл, имя которого начинается с «x86…» (сейчас это «x86fre_GRMRSAT_MSU.msu», но имя может измениться). Для пользователей 64-битных систем, необходимо скачать файл, имя которого начинается с «amd64…» (сейчас это «amd64fre_GRMRSATX_MSU.msu») – это пакет подойдет даже в том случае, если вы используете процессор, отличный от AMD 64-bit.
После того, как вы скачаете RSAT для Windows 7, его нужно установить (в принципе это обычное обновление Microsoft KB).
Во-вторых, после установки RSAT в Windows 7, по умолчанию большинство дополнительных функций управления отключены, и оснастку управления Active Directory в Windows 7 нужно активировать вручную.
- Перейдите в панель управления Control Panel, выберите раздел Programs.

- В разделе Programs and Features, щелкните по ссылке Turn Windows features on or off.
- Перейдите в раздел Remote Server Administration Tools > Role Administration Tools, и выберите AD DS and AD LDS Tools.
После этого консоль ADUC и другие оснастки управления AD в Windows 7 появится в панели управления в разделе Administrative Tools.
Активировать оснастку «Active Directory User and Computer» в Windows 7 можно и из командной строки, однако в любом случае придется скачать и установить RSAT.
В командной строке с правами администратора наберите следующие команды, добавляющие оснастки Active Directory:
dism /online /enable-feature /featurename:RemoteServerAdministrationTools-Roles-AD-DS
dism /online /enable-feature /featurename:RemoteServerAdministrationTools-Roles-AD-DS-SnapInsPowerShell и Active Directory | Windows IT Pro/RE
Вскоре после выхода на рынок оболочка PowerShell завоевала репутацию самой популярной платформы автоматизации для системы Windows.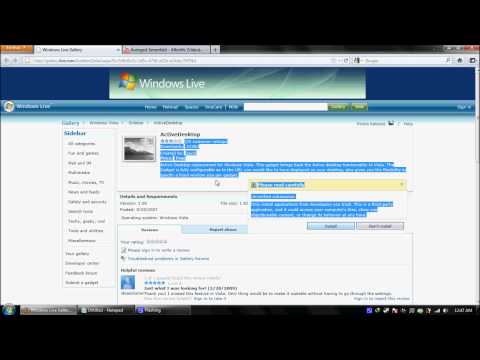 Этот продукт доказал свою производительность и гибкость во многих сетях и в сочетании со многими технологиями Windows. Но, к сожалению, когда дело дошло до взаимодействия со службой Active Directory (AD), оказалось, что без предварительной настройки PowerShell 1.0 мог с точки зрения функциональности предложить не так уж много
Этот продукт доказал свою производительность и гибкость во многих сетях и в сочетании со многими технологиями Windows. Но, к сожалению, когда дело дошло до взаимодействия со службой Active Directory (AD), оказалось, что без предварительной настройки PowerShell 1.0 мог с точки зрения функциональности предложить не так уж много
. В сущности, специалисты Microsoft разработали «ускоритель ввода» для интерфейса ADSI — и это, пожалуй, все. Тем, кому нужно было выполнять более сложные задачи, приходилось применять собственные классы. NET, обеспечивающие поддержку AD, а для этого требовались более серьезные навыки, овладевать которыми были готовы далеко не все администраторы. Многие организации обратились к независимым провайдерам, таким как компания Quest Software; по их мнению, разработанная этой компанией оснастка AD PowerShell удовлетворяла всем требованиям.
Но с выходом систем Windows 7 и Windows Server 2008 R2 период ожидания полнофункционального средства поддержки PowerShell AD завершился.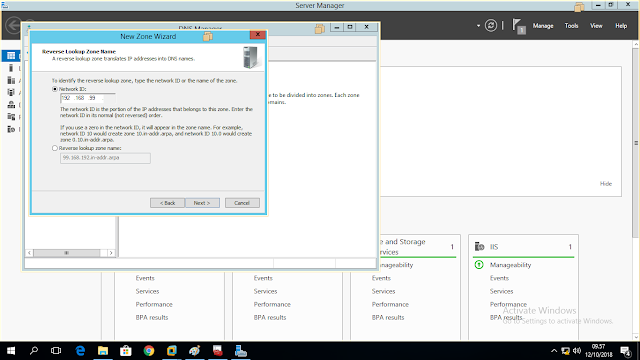 Этот продукт разработчики Microsoft оснастили модулем AD и провайдером дисков PowerShell, так что управление службой AD из среды PowerShell осуществляется теперь быстро и просто.
Этот продукт разработчики Microsoft оснастили модулем AD и провайдером дисков PowerShell, так что управление службой AD из среды PowerShell осуществляется теперь быстро и просто.
Как получить эти инструменты?
Если установить контроллер домена (DC) Server 2008 R2 посредством добавления роли Active Directory Domain Services в диспетчере Server Manager, модуль AD PowerShell будет инсталлирован по умолчанию. Но если вы хотите установить этот модуль (а ведь любой модуль есть не более чем коллекция команд PowerShell, провайдеров, сценариев и т. д.) на рабочей станции Windows 7, нужно будет установить средства удаленного администрирования сервера Remote Server Administration Tools (RSAT), которые можно загрузить со страницы Microsoft Remote Server Administration Tools for Windows 7 (www.microsoft.com/downloads/details.aspx?FamilyID=7D2F6AD7-656B-4313?A005-4E344E43997D).
После установки набора средств RSAT откройте оснастку Programs and Features панели управления, выберите пункт Turn Windows features on or off и прокручивайте список до тех пор, пока не дойдете до узла RSAT.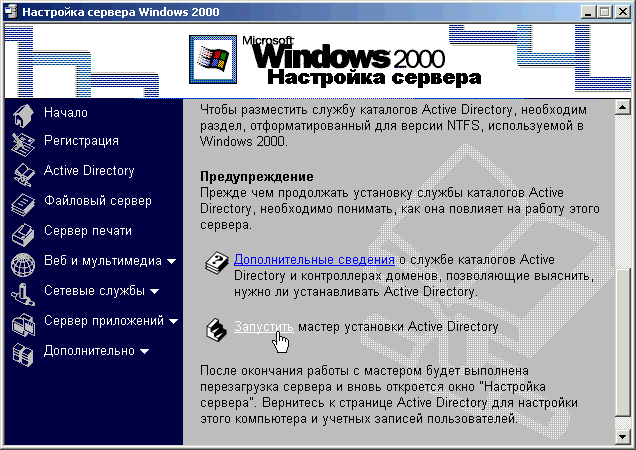 Раскройте этот узел, и вы увидите узел Active Directory Module for Windows PowerShell, показанный на экране 1. Установите флажок и нажмите кнопку ОК, в результате чего модуль будет добавлен.
Раскройте этот узел, и вы увидите узел Active Directory Module for Windows PowerShell, показанный на экране 1. Установите флажок и нажмите кнопку ОК, в результате чего модуль будет добавлен.
| Экран 1. Добавление модуля AD PowerShell в Windows 7 |
После установки модуля можно либо запустить Active Directory Module for Windows PowerShell из меню Start и далее Program, Administrative Tools, либо без труда добавить его к существующему сеансу PowerShell, введя с клавиатуры следующую команду:
Import-module ActiveDirectory
После короткого информационного сообщения на экране вновь появится окно командной строки, и вы сможете воспользоваться всеми средствами, которыми располагают PowerShell и AD. Но, перед тем как мы начнем работать с модулем AD PowerShell, позвольте мне сделать важное сообщение. В отличие от всех ранее выпущенных продуктов, обеспечивающих автоматизацию службы AD с помощью средств PowerShell, этот новый модуль будет функционировать лишь в том случае, если в соответствующем домене будет находиться по крайней мере один DC, на котором выполняются новые веб-службы AD, Active Directory Web Services (ADWS).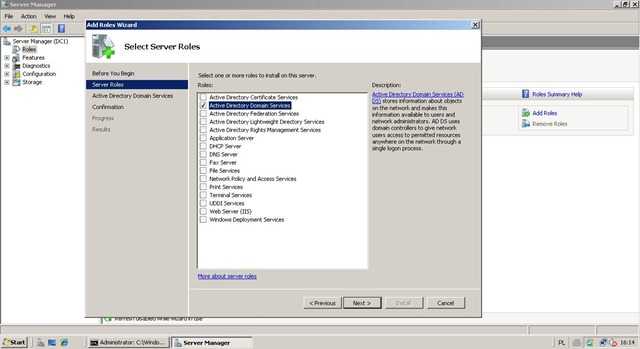 Эти службы по умолчанию устанавливаются на контроллерах доменов Server 2008 R2, но, чтобы иметь возможность работать с модулем, понадобится установить на контроллерах доменов Windows Server 2003 или Server 2008 специальный дополнительный компонент. Если в вашем домене нет сервера ADWS, при попытке импорта в PowerShell модуля AD система сообщит вам об ошибке. Кстати, если говорить о службах ADWS и вообще о командах PowerShell, любопытно отметить, что в ходе обмена данными с AD они не пользуются протоколом LDAP. При взаимодействии со службой AD они задействуют протоколы на базе веб-служб XML. Этим новые службы существенно отличаются от всех ранее выпускавшихся наборов инструментов для работы с AD; будет интересно проследить, намерена ли Microsoft по-прежнему развивать эту тенденцию в новых версиях средств управления AD. Отметим, что если вы установите службы ADWS на контроллере домена, который функционирует под управлением операционной системы, отличной от Server 2008 R2, то сможете по-прежнему управлять этими серверами с помощью обычных инструментов на базе LDAP, таких как Active Directory Users and Computers.
Эти службы по умолчанию устанавливаются на контроллерах доменов Server 2008 R2, но, чтобы иметь возможность работать с модулем, понадобится установить на контроллерах доменов Windows Server 2003 или Server 2008 специальный дополнительный компонент. Если в вашем домене нет сервера ADWS, при попытке импорта в PowerShell модуля AD система сообщит вам об ошибке. Кстати, если говорить о службах ADWS и вообще о командах PowerShell, любопытно отметить, что в ходе обмена данными с AD они не пользуются протоколом LDAP. При взаимодействии со службой AD они задействуют протоколы на базе веб-служб XML. Этим новые службы существенно отличаются от всех ранее выпускавшихся наборов инструментов для работы с AD; будет интересно проследить, намерена ли Microsoft по-прежнему развивать эту тенденцию в новых версиях средств управления AD. Отметим, что если вы установите службы ADWS на контроллере домена, который функционирует под управлением операционной системы, отличной от Server 2008 R2, то сможете по-прежнему управлять этими серверами с помощью обычных инструментов на базе LDAP, таких как Active Directory Users and Computers.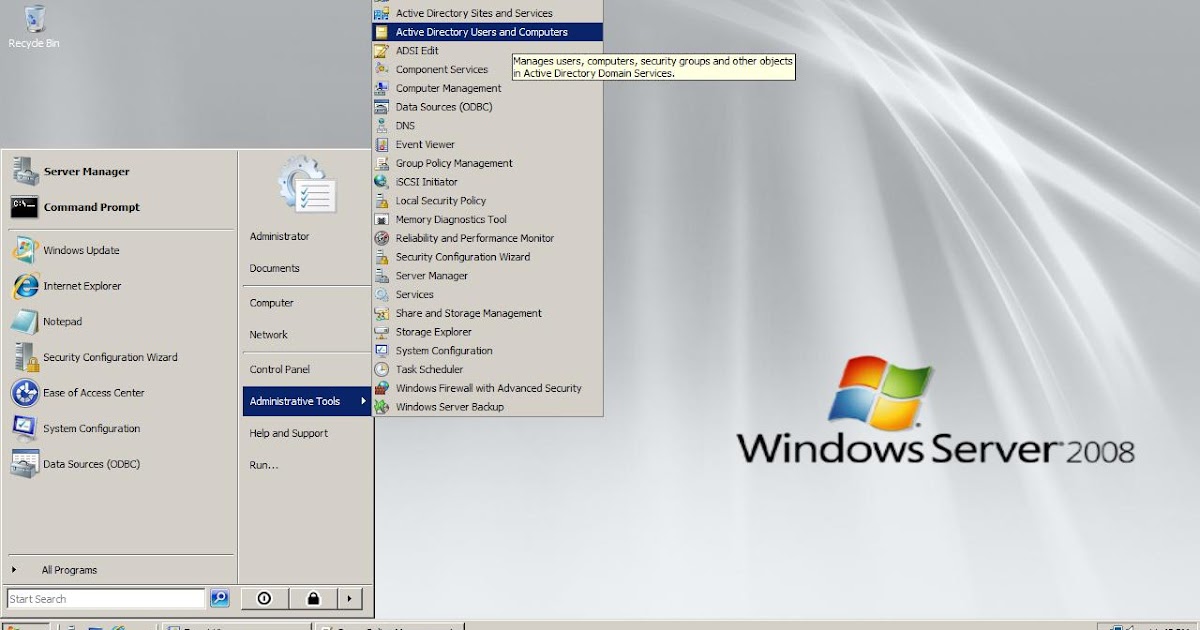
Работа с составными командами
Итак, вы установили составные команды и запустили контроллер домена со службами ADWS. Теперь вы готовы исследовать весь потенциал продукта PowerShell for AD.
Microsoft поставляет два основных инструмента для автоматизации среды AD с помощью оболочки PowerShell. Первый инструмент — набор команд, позволяющий решать широкий диапазон задач от поиска объектов AD до создания учетных записей компьютеров и модификации учетных записей пользователей. Второй инструмент — провайдер PowerShell drive provider for AD; он позволяет перемещаться по AD как по файловой системе. Этот компонент может быть мощным средством интерактивного воздействия; я покажу вам несколько изящных трюков, которые администратор может проделывать с его помощью в среде AD.
Начнем с некоторых команд AD. Если вы хотите познакомиться со всеми представленными в модуле AD PowerShell командами, имеющими отношение к AD, откройте окно PowerShell и введите следующий код:
get-command -module ActiveDirectory
В результате будет возвращен список из 76 команд, входящих в состав модуля AD. В нем представлены команды с «говорящими» именами, такие как Get-ADGroupMember (для считывания членов групп) и New-ADComputer (для добавления в домен учетных записей компьютеров). Давайте посмотрим, как можно использовать некоторые из этих команд. Допустим, вы хотите быстро считать список членов группы Marketing Users, размещенной в вашем домене. Эта задача с легкостью решается с помощью следующей команды:
В нем представлены команды с «говорящими» именами, такие как Get-ADGroupMember (для считывания членов групп) и New-ADComputer (для добавления в домен учетных записей компьютеров). Давайте посмотрим, как можно использовать некоторые из этих команд. Допустим, вы хотите быстро считать список членов группы Marketing Users, размещенной в вашем домене. Эта задача с легкостью решается с помощью следующей команды:
get-ADGroupMember -identity "Marketing Users"
Параметр identity часто используется в различных частях команды AD для ссылки на тот или иной объект AD. Этот параметр может принимать форму отличительного имени (например, DC=cpandl, DC=com), GUID объекта, SID или samAccountName. Еще одна мощная функция PowerShell, а также рассматриваемых команд AD обеспечивает возможность пересылки выходных данных одной команды другой команде. Предположим, к примеру, что вы хотите найти в каталоге AD некий объект пользователя, а затем отключить его. Вы знаете, что параметру samAccount-Name данного пользователя присвоено значение kmyer, и поэтому решить поставленную задачу можно с помощью двух команд:
get-ADUser -identity kmyer | Set-ADUser -enabled $false
В данном примере мы задействуем команду get-ADUser для поиска учетной записи пользователя, чьему параметру samAccountName присвоено значение kmyer.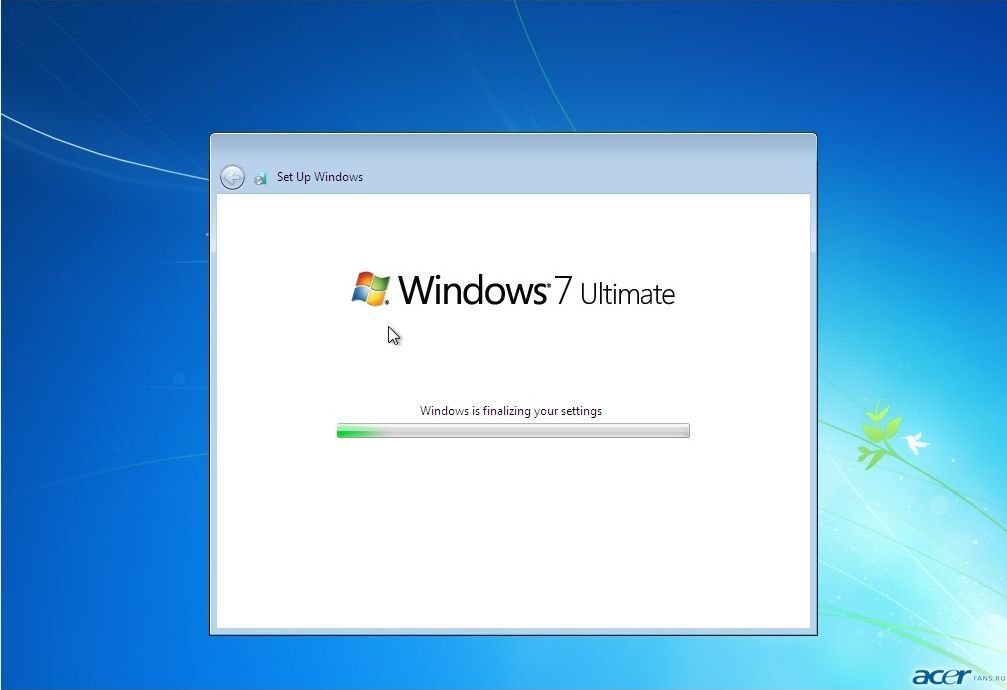 Обнаружив данный объект пользователя, мы направляем его команде Set-ADUser и передаем при этом его параметр «enabled» с флагом PowerShell $false; это означает, что мы хотим отключить данную учетную запись.
Обнаружив данный объект пользователя, мы направляем его команде Set-ADUser и передаем при этом его параметр «enabled» с флагом PowerShell $false; это означает, что мы хотим отключить данную учетную запись.
Приведенный выше несложный пример иллюстрирует мощь и простоту команд PowerShell и AD. Рассматриваемый модуль содержит целых 76 команд, а значит, с помощью данной функции можно решить гораздо более широкий круг задач. Рассмотрим еще одно достойное внимания средство, реализованное в этом модуле, — Active Directory PowerShell drive provider.
Active Directory PowerShell Drive Provider
Что такое PowerShell drive provider? В PowerShell реализована концепция управления ресурсами, в которой последние рассматриваются, как если бы они были томами диска. Известно, что компакт-диск можно представить как папку с файлами. Подобным же образом диски PowerShell дают нам возможность перемещаться с одного типа ресурсов на другой. Например, в версии PowerShell 1.0 разработчики Microsoft реализовали провайдер хранилища PowerShell для реестра, так что пользователи могут трактовать разделы и значения реестра как папки и файлы. Каталоги PowerShell можно преобразовать в раздел HKEY_LOCAL_MACHINE и далее перемещаться по разделам, добавляя и удаляя разделы и значения с помощью команд, подобных тем, которые используются при работе с файловой системой. Наряду с командами специалисты Microsoft создали компонент PowerShell drive provider for AD. Этот провайдер PowerShell дает возможность работать с иерархической системой AD как с файловой системой. Чтобы воспользоваться этой функцией, запустите PowerShell с загруженным модулем AD. После этого введите с клавиатуры код
Каталоги PowerShell можно преобразовать в раздел HKEY_LOCAL_MACHINE и далее перемещаться по разделам, добавляя и удаляя разделы и значения с помощью команд, подобных тем, которые используются при работе с файловой системой. Наряду с командами специалисты Microsoft создали компонент PowerShell drive provider for AD. Этот провайдер PowerShell дает возможность работать с иерархической системой AD как с файловой системой. Чтобы воспользоваться этой функцией, запустите PowerShell с загруженным модулем AD. После этого введите с клавиатуры код
cd AD:
Подсказка с меткой диска изменится; теперь в ней будет отображаться имя нового диска, с которого вы работаете. Если в этом окне вы введете команду DIR, то получите список всех разделов внутри текущего леса AD. Допустим, вы хотите перейти в домен AD и создать новую организационную единицу (OU). Из контекста дисков AD: верхнего уровня введите код:
cd "DC=cpandl, DC=com"
Замените DC=cpandl, DC=com вашим именем домена AD.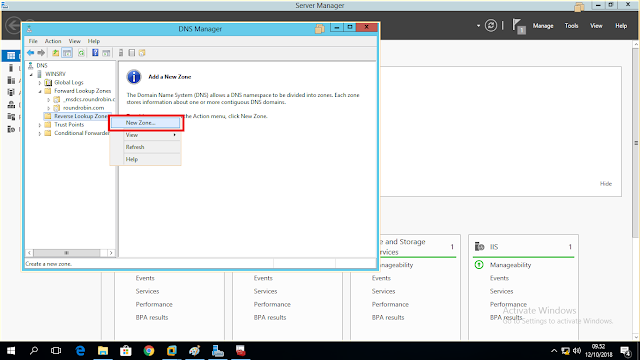
Допустим, теперь мы хотим создать новую организационную единицу HR внутри контейнера Marketing. Чтобы перейти в папку Marketing, введите код
cd "OU=Marketing"
Наконец, для создания HR в контейнере Marketing введите с клавиатуры
md "OU=HR"
Как видите, все очень просто. На экране 2 показаны результаты работы этих команд.
| Экран 2. Создание OU с помощью провайдера дисков PowerShell |
Разумеется, с помощью диска AD PowerShell можно сделать гораздо больше; рассмотренный пример — всего лишь верхушка айсберга. Используя данный метод, можно решить в AD почти все задачи, которые существуют внутри файловой системы. Кроме того, включая в сценарии команды диска PowerShell, вы можете продолжить процесс автоматизации AD.
Рационализируем процесс управления AD
Я лишь весьма поверхностно затронул вопрос о том, что именно вы можете сделать в AD средствами PowerShell.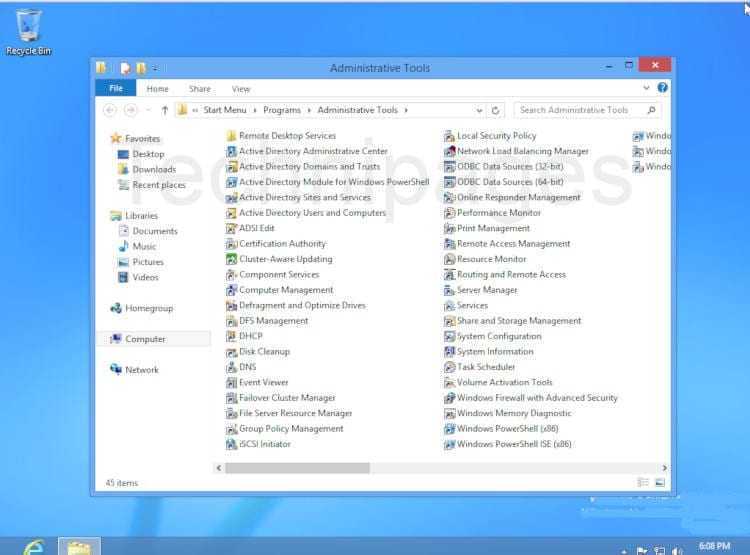 Наряду с составными командами и провайдером AD в вашем распоряжении оказывается новый набор методов управления ресурсами AD в операционных системах Windows 7 и Server 2008 R2. Я настоятельно рекомендую читателям выделить время для работы с этим новым модулем. Вы получите ценную информацию, которая поможет упростить процесс управления ресурсами AD.
Наряду с составными командами и провайдером AD в вашем распоряжении оказывается новый набор методов управления ресурсами AD в операционных системах Windows 7 и Server 2008 R2. Я настоятельно рекомендую читателям выделить время для работы с этим новым модулем. Вы получите ценную информацию, которая поможет упростить процесс управления ресурсами AD.
Даррен Мар-Элиа ([email protected]) — внештатный редактор Windows IT Pro, главный инженер и основатель компании SDM Software. Ведет сайт, посвященный проблемам групповых политик (www.gpoguy.com), и является соавтором книги Microsoft Windows Group Policy Guide
Установка пользователей и компьютеров Active Directory в Windows 7 и Windows10
Раскрытие информации : Некоторые ссылки на этом сайте являются партнерскими ссылками, что означает, что если вы нажмете на одну из ссылок и купите товар, я могу получить комиссию. Однако все мнения являются моими собственными.
Пользователи и компьютеры Active Directory (ADUC) — это инструмент или его можно назвать оснасткой консоли управления Microsoft, которая помогает управлять Active Directory путем создания объектов, перемещения объектов между подразделениями и удаления объектов.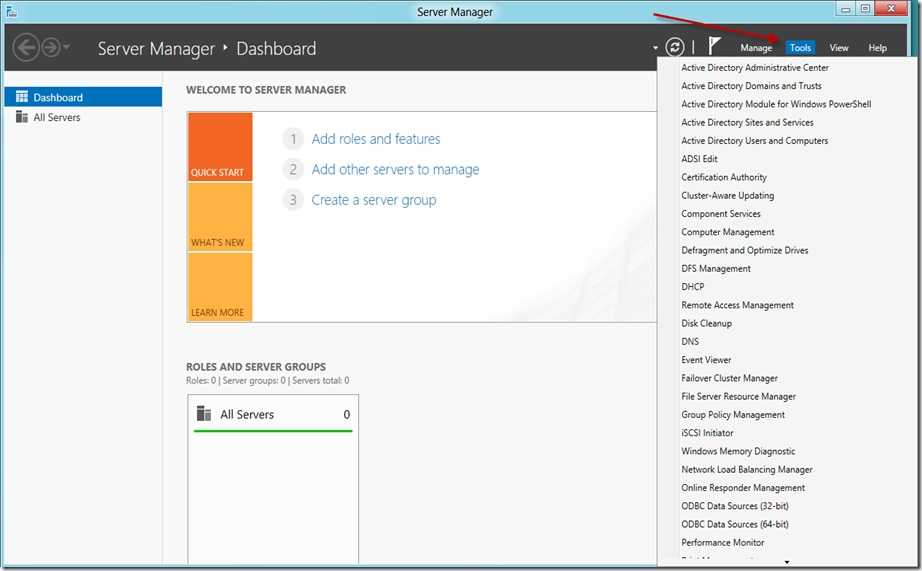
Он позволяет вам контролировать такие объекты, как пользователи и компьютеры, организационные единицы (OU) и их атрибуты. Вы можете использовать его только для перемещения объектов внутри домена, а не в другие домены.
ADUC — единственный инструмент, позволяющий перемещать учетные записи с помощью графического интерфейса. Впервые он был представлен в Windows Server 2000 как базовый инструмент управления Active Directory .
Содержание
- Установка Active Directory в Windows 7 – пошаговая инструкция
- Шаги по установке инструмента «Пользователи и компьютеры Active Directory» в Windows 7
- Включить центр администрирования Active Directory
- Установить инструменты RSAT Active Directory в Windows 10/8 1809
- Шаги по установке RSAT Active Directory Windows 10
- Пользователи и компьютеры Active Directory в Windows 10 / 8 1803 или более ранней версии
- Установка пользователей и компьютеров Active Directory в Windows 10 — шаг за шагом
- Включите Центр администрирования Active Directory для «Средства удаленного администрирования сервера» в Windows 10
- Действия, если нет параметров для «Средства удаленного администрирования сервера» в Windows 10:
- Пользователи и компьютеры Active Directory Заключение:
Установка Active Directory в Windows 7 – шаг за шагом
Инструменты Active Directory по умолчанию недоступны в ОС Windows.
 Таким образом, вам необходимо установить его, вручную загрузив обновленный пакет на официальном сайте Microsoft.
Таким образом, вам необходимо установить его, вручную загрузив обновленный пакет на официальном сайте Microsoft.Шаги по установке инструмента «Пользователи и компьютеры Active Directory» в Windows 7
Установите и добавьте пользователей Active Directory и компьютерные инструменты в Windows 7, выполнив следующие действия:
Шаг 1: Перейдите по официальной ссылке Microsoft — https://www.microsoft.com/en-AU /download/details.aspx?id=7887 .
Шаг 2: Нажмите кнопку «Загрузить» в разделе «Средства удаленного администрирования сервера для Windows 7 с пакетом обновления 1 (SP10)».
Шаг 3: Для этого шага необходимо знать тип вашей системы. Если вы не знаете, перейдите в «Пуск» -> щелкните правой кнопкой мыши вкладку «Компьютер», а затем нажмите «Свойства», чтобы узнать тип вашей системы. Затем решите, какой пакет загрузить: x64 (64-разрядная версия) или x86 (32-разрядная версия).

Шаг 4: Выберите подходящий пакет каталогов и нажмите кнопку «Далее».
Шаг 5: Он будет загружен, после чего запустите установленную программу установки.
Шаг 6: Нажмите «Да», когда появится вопрос «Вы уверены, что хотите загрузить пакет».
Шаг 7: Нажмите на «Я принимаю» на условиях.
Шаг 8: Нажмите кнопку «Закрыть» после завершения установки.
Шаг 9: Включите функции, перейдя в Панель управления -> Программы и компоненты -> Настройка параметров компьютера.
Шаг 10: Во всплывающем окне «Функции Windows» найдите «Инструменты удаленного администрирования сервера» и разверните его.
Шаг 11: Перейти к роли Средства администрирования -> Инструменты AD DS и AD LDS -> Инструменты AD DS.

Включить центр администрирования Active Directory
Шаг 12: Щелкните Центр администрирования Active Directory .
Шаг 13: Наконец, нажмите OK, и система сохранит ваши изменения.
Шаг 14: Еще раз перезагрузите систему Windows 7.
Установить средства RSAT Active Directory в Windows 10/8 1809
Если ваша система — Windows 10 1809 или выше, RSAT не поддерживается установщиком Microsoft, поскольку он там уже присутствует. Чтобы установить активный каталог RSAT в Windows 10 или 8, вам просто нужно включить RSAT Active Directory Tools .
Шаги по установке RSAT Active Directory Windows 10
Ниже приведены подробные шаги, которые вы можете выполнить, чтобы включить инструменты каталога RSAT в Windows 10:
Шаг 1: Перейти в меню «Пуск» в системе Windows 10.

Шаг 2: Выберите «Настройки -> Приложения -> Управление дополнительными функциями -> Добавить функцию».
Шаг 3: Найдите параметр «RSAT: Active Directory Domain Services and Lightweight Directory Tools».
Шаг 4: «Установите» его, и иногда эта новая функция будет обновляться.
Шаг 5: Через некоторое время он появится в меню Пуск -> Windows Администрирование ».
Пользователи Active Directory и компьютерные инструменты в Windows 10/8 1803 или более ранней версии
Системы Windows 10/8 не поддерживают эту функцию и поэтому требуют загрузки и установки инструмента пользователей и компьютеров Active Directory. Для установки Active Directory разрешены только системы Windows 10 Professional и Enterprise.
Ваш Netflix не работает? Прочтите этот пост и узнайте, как легко исправить ошибку M7111-1931-404 Netflix.

Установка пользователей и компьютеров Active Directory Windows 10 — шаг за шагом
Выполните шаги, чтобы установить пользователей Active Directory и компьютерные инструменты в Windows 10/8 или любой более ранней версии.
Шаг 1: Перейдите на официальную страницу ссылок Microsoft: https://www.microsoft.com/en-us/download/details.aspx?id=45520 и нажмите «Загрузить» в разделе «Удаленное Средства администрирования сервера» для Windows 10.
Шаг 2: Проверьте тип системы (32-битная/64-битная) и отметьте подходящий пакет.
Шаг 3: При нажатии Далее начнется загрузка.
Шаг 4: Найдите папку загрузки в активном каталоге и запустите установку.
Шаг 5: Нажмите «Да», когда будет предложено подтвердить «автономный установщик обновлений Windows».
Включить центр администрирования Active Directory
Шаг 6: Аналогичным образом установите пакеты в вашей системе Windows 10/8.
 Затем включите функцию Центра администрирования Active Directory.
Затем включите функцию Центра администрирования Active Directory.Шаг 7: Затем перейдите в Панель управления -> Программы -> Программы и компоненты -> Включение или отключение компонентов Windows.
Шаг 8: Затем разверните Инструменты администрирования ролей и проверьте Инструменты AD DS.
Шаг 9: Наконец, перезагрузите систему.
Нет параметра для «Средства удаленного администрирования сервера» в Windows 10
Действия, если нет параметров для «Средства удаленного администрирования сервера» в Windows 10:
Выполните следующие действия, если в компонентах Windows нет параметра «Удаленный сервер». Инструменты администрирования».
Шаг 1: Выполните шаги с 1 по 9, как описано выше.
Шаг 2: В разделе «Включение или отключение компонентов Windows» выберите «Службы Active Directory облегченного доступа к каталогам» и нажмите «ОК».

Шаг 3: Теперь Windows будет обновлена с учетом новых изменений.
Шаг 4: Затем перейдите в меню «Пуск» для «Active Directory» и установите флажок «Active Directory Users and Computers». Там будет указано, что пакет успешно установлен и включен.
Пользователи и компьютеры Active Directory Заключение:
Приведенные выше шаги помогут установить или включить Инструмент Active Directory . Понятно, что ADUC помогает выполнять большинство обязанностей. Он позволяет управлять и сбрасывать пароли, роли сервера FSMO, разблокировать пользователей, изменять членство в группах и т. д.
AD — это инструмент каталога, который авторизует и аутентифицирует всех пользователей и компьютеры в сети доменного типа Windows.
Как установить инструменты Active Directory для пользователей и компьютеров в Windows 7?
13 марта 2018 г.
|более 2 минут
Пользователи и компьютеры Active Directory — это стандартная функция Microsoft Windows Server.
 С его помощью можно управлять получателями: другими словами, этот инструмент позволяет добавлять пользователей в вашу сеть, а также другие компьютеры. Вы сможете создавать группы и управлять своими общими устройствами, такими как принтеры. Этот инструмент создает сеть компьютеров, использующих один и тот же домен, поэтому вы можете настроить и контролировать свой компьютер, используя доступ из другого места. Это руководство поможет вам понять, как установить Active Directory Users and Computers в Windows 7.
С его помощью можно управлять получателями: другими словами, этот инструмент позволяет добавлять пользователей в вашу сеть, а также другие компьютеры. Вы сможете создавать группы и управлять своими общими устройствами, такими как принтеры. Этот инструмент создает сеть компьютеров, использующих один и тот же домен, поэтому вы можете настроить и контролировать свой компьютер, используя доступ из другого места. Это руководство поможет вам понять, как установить Active Directory Users and Computers в Windows 7.Шаг 1. Перейдите на веб-сайт Microsoft и загрузите пакет для компонента Microsoft Windows Server.
Выберите пакет, разработанный для вашей системы, который может быть 32-разрядным или 64-разрядным. Чтобы узнать, какая версия Windows у вас установлена, вам нужно пройти по следующему пути: меню «Пуск» > «Все программы» > «Стандартные» > папка «Системные инструменты». В папке «Системные инструменты» выберите параметр «Информация о системе», и в столбце значений будет ответ.

Шаг 2. Установите пакет обновления.
Для этого следуйте этим инструкциям:
- После того, как вы загрузили пакет и открыли его, вы получите сообщение, объясняющее, что вы действительно можете его установить. Нажмите Да.
- Вы получите окно со всеми условиями соглашения.
- Вы должны принять это, чтобы продолжить.
- Начнется установка, и после ее завершения нажмите Закрыть, чтобы закрыть окно.
Шаг 3. Откройте меню «Пуск» Windows и введите «Программы и компоненты» в поле поиска.
- в левой части окна щелкните ссылку с надписью «включить или отключить функции Windows»
- следуйте по этому пути: Инструменты удаленного администрирования сервера > Инструменты администрирования ролей > Инструменты AD DS и AD LDS > Инструменты AD DS
- Установите флажок рядом с «Центр администрирования Active Directory» и нажмите «ОК», чтобы сохранить изменения.
- После установки Microsoft Windows Server вы найдете «Пользователи и компьютеры Active Directory» в меню «Пуск» Windows.

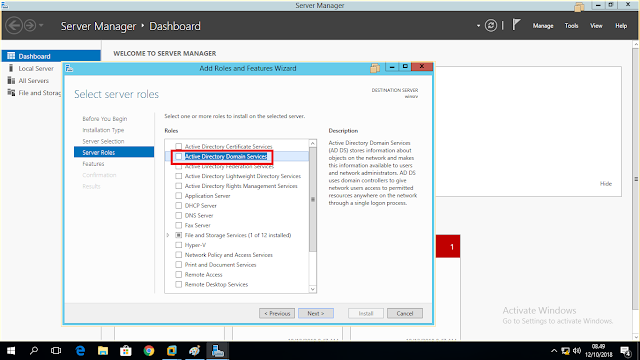
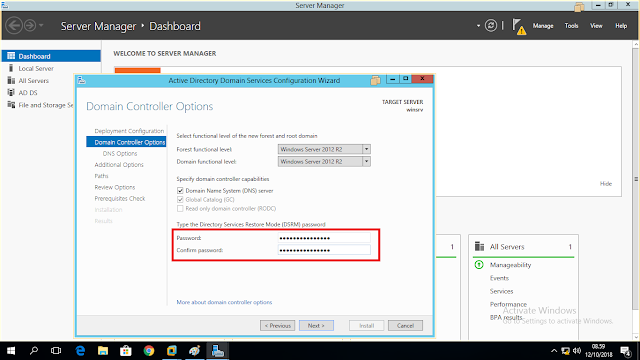 Таким образом, вам необходимо установить его, вручную загрузив обновленный пакет на официальном сайте Microsoft.
Таким образом, вам необходимо установить его, вручную загрузив обновленный пакет на официальном сайте Microsoft.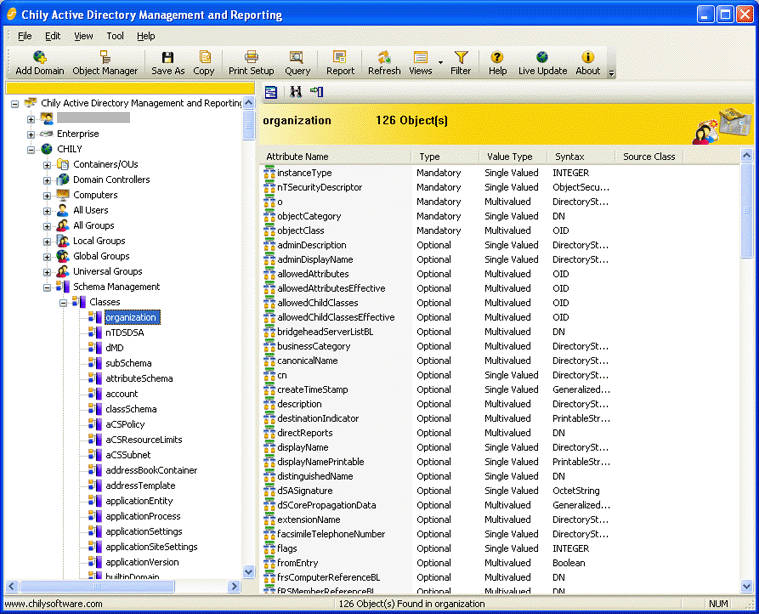

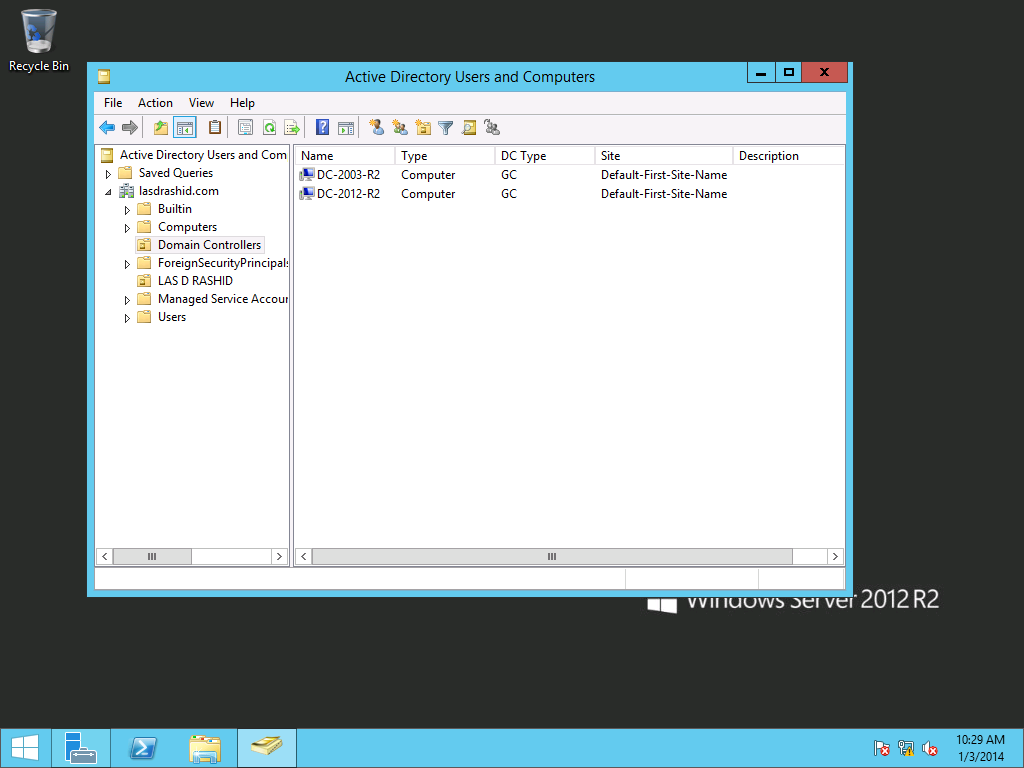
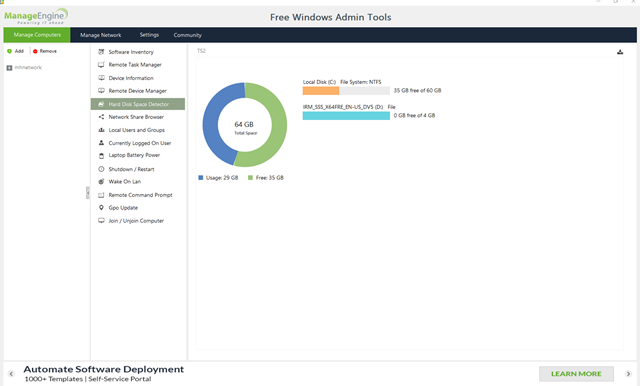
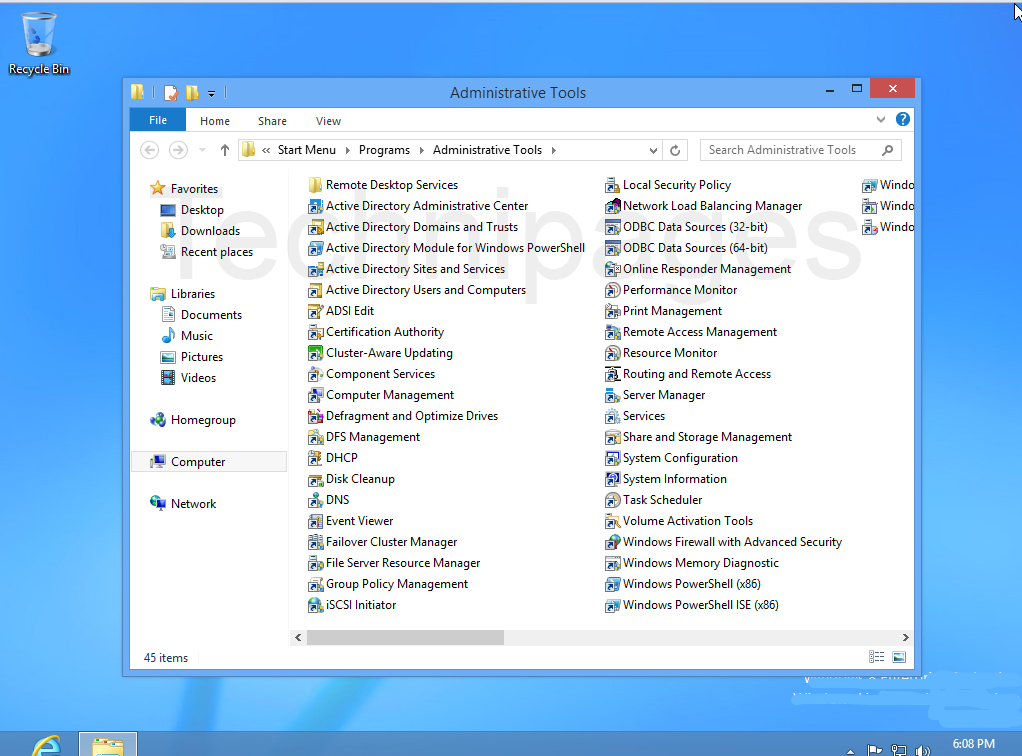 Затем включите функцию Центра администрирования Active Directory.
Затем включите функцию Центра администрирования Active Directory.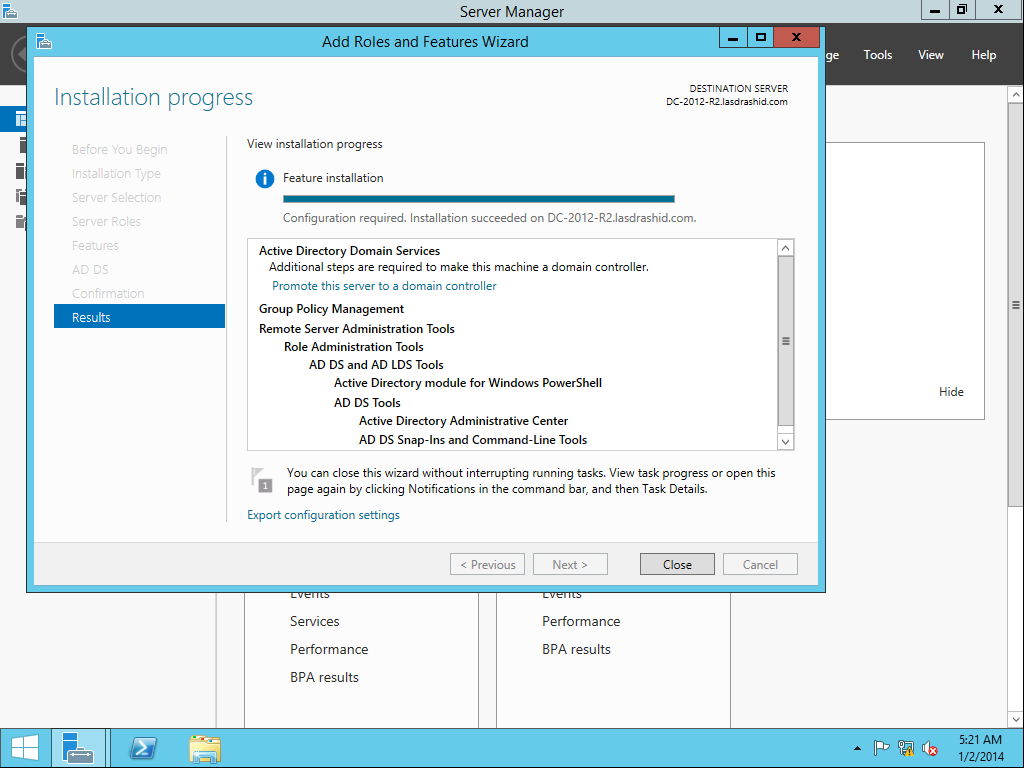
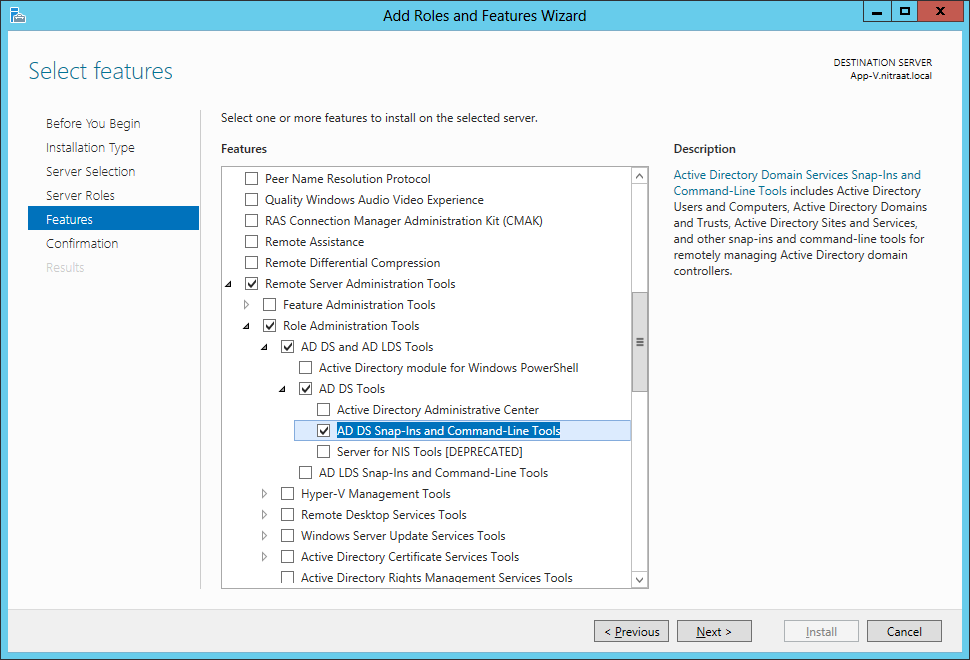 С его помощью можно управлять получателями: другими словами, этот инструмент позволяет добавлять пользователей в вашу сеть, а также другие компьютеры. Вы сможете создавать группы и управлять своими общими устройствами, такими как принтеры. Этот инструмент создает сеть компьютеров, использующих один и тот же домен, поэтому вы можете настроить и контролировать свой компьютер, используя доступ из другого места. Это руководство поможет вам понять, как установить Active Directory Users and Computers в Windows 7.
С его помощью можно управлять получателями: другими словами, этот инструмент позволяет добавлять пользователей в вашу сеть, а также другие компьютеры. Вы сможете создавать группы и управлять своими общими устройствами, такими как принтеры. Этот инструмент создает сеть компьютеров, использующих один и тот же домен, поэтому вы можете настроить и контролировать свой компьютер, используя доступ из другого места. Это руководство поможет вам понять, как установить Active Directory Users and Computers в Windows 7.