Windows 7 установить обновления: Как после установки Windows 7 накатить все обновления сразу с помощью накопительного пакета обновлений (Rollup Update), а также ежемесячного накопительного пакета (Monthly Rollup)
Содержание
Автономная установка обновлений Windows | Секреты Windows 7
16. Автоматическая установка обновлений Windows.
Вариант 1. Использование Bat-файла (для MSU и CAB обновлений).
1) Скопируйте код в любой текстовый редактор (например, Блокнот).
2) Нажмите CTRL+S и сохраните файл с любым именем и расширением. bat
3) Если вы выбираете тип файла: Текстовые файлы, то имя файла в кавычки брать обязательно. (Например: “Update. bat”)
4) Если вы выбираете тип файла: Все файлы, то имя файла в кавычки брать не надо.
@Echo Off
Title Installing Windows7 Updates
For %%F In (MSU\*.msu) Do Call: msin %%F
For %%A In (CAB\*.cab) Do Call: kbin %%A
Exit
:msin
Start /Wait %1 /quiet /norestart
:kbin
Start /Wait pkgmgr /ip /m:%1 /quiet /norestart
GoTo: EOF
Exit
5) Рядом с bat-файлом cоздайте папки CAB и MSU.
6) Поместите обновления. msu в папку MSU и. cab в папку CAB.
cab в папку CAB.
7) Запустите Update. bat и дождитесь закрытия окна командной строки.
Для правильности работы скрипта проверьте у себя соблюдение следующих пунктов:
1) Проверьте разрядность обновлений (х86\х64)
2) В имени файла не должно быть слова EXPRESS, такое обновление копировать бесполезно, оно не установится.
3) Файл Update. bat должен находиться в папке на один уровень выше папок CAB и MSU.
Скачать готовый Update. bat
Вариант 2. Использование программы Windows 7 Update Pack Tool.
Наиболее простым решением для автоматической установки обновлений является программа Windows 7 Update Pack Tool.
Инструкция:
1) Скачайте Windows 7 Update Pack Tool
2) Создайте новую папку. Например: Updates
3) Поместите в неё файл Update. exe
4) Поместите в неё все обновления с расширениями .msu и .cab, которые Вы желаете установить.
5) Создайте внутри Вашей папки Updates папку SpecialUpdates
6) Поместите в папку SpecialUpdates все обновления с расширениями . msi и .exe, которые Вы желаете установить.
msi и .exe, которые Вы желаете установить.
7) Запустите файл Update. exe
Выберите пункт Install updates. Для этого нажмите на клавиатуре цифру 1 и затем Enter
9) Программа произведет поиск обновлений: .msu и .cab в главной папке, и .msi и .exe в папке SpecialUpdates
10) Нажмите любую клавишу(например: Enter) и программа установит обновления
11) По окончании установки программа напишет список устанавливаемых обновлений и попросит перезагрузки.
12) Перезагрузите компьютер и Вы получите систему с установленными обновлениями.
Также может быть полезно:
- Место сохранения обновлений полученных через Центр обновления Windows (Windows Update)
- Интеграция языковых пакетов и обновлений в дистрибутив Windows 7
- В Windows Update при попытке обновления появляется error 80072ee7
- Распаковка Хотфиксов(обновлений Microsoft с расширением EXE) из контекстного меню
- Пакеты обновлений (Service Pack)
Другие новости:
загрузка. |
Рубрика: Установка
Как установить обновления для Windows 7 чтобы активация не слетала
Как установить обновления для Windows 7 чтобы активация не слетала — ОС, IT, Web и новинки софта
Перейти к содержимому
Большинство пользователей у которых установлен Windows 7 не обновляют его потому что боятся что после установки обновлений у них слетит активация Windows, но это не совсем верное решение так как многие обновления необходимы для безопасности и корректной работы вашего компьютера и не все обновления влияют на активацию. Давайте разберемся какие обновления не стоит устанавливать во избежание проблем с активацией. Обновление которое влияет на активацию Windows 7 имеет имеет номер КВ971033 оно находиться в списке важных обновлений безопасности для windows КВ971033. Это и есть файл проверки подлинности лицензии (активации). Для того чтобы случайно не установить это обновление или чтобы оно не установилось самостоятельно (если у вас стоит режим автоматической установки обновлений), нужно отключить его в центре обновления windows для этого зайдите в центр обновлений Windows, запустите поиск новых обновлений,
затем найдите и выделите обновление КВ971033 щелкнув по нему правой кнопкой мыши, в контекстном меню выберете пункт «скрыть обновление».
После этих действий Центр обновлений будет игнорировать это обновление.
Так же рекомендую отключить автоматическое обновление для этого: в центре обновления Windows> настройка параметров> и выбрать «загружать обновления, но решение об установки принимается мной».
В случае если вы уже установили обновление КВ971033 и у вас слетела активация то перед повторной активацией следует удалить это обновление, для этого заходим в окно удаления программ: панель управления> программы> программы и компоненты. Вверху слева щелкаем по «просмотр установленных обновлений»:
В следующем окне в списке ищем установленное обновление КВ971033, если оно есть, щёлкаем по нему мышкой (выделяем) и вверху нажимаем на «удалить».
Теперь можно активировать Windows повторно, на этом все
Web-Дизайн
Табы с помощью CSS3
Табы на мой взгляд являются одним из лучших решений для тематического структурирования информации, а также для компактного предоставления контента пользователю на одной странице. Сегодня мы разберемся как создать такую
Сегодня мы разберемся как создать такую
Диагностика
Почему сбрасывается время и дата на компьютере?
Если при каждом включении компьютера время и дата на компьютере сбрасывается на 00 часов и на давно прошедший год. То читайте эту статью, которая покажет
Web-Дизайн
Продажа доступа к материалам в Drupal Commerce
В этой статье мы разберемся как организовать платный доступ к определенным разделам сайта на базе Drupal + Commerce Не давно мене нужно было сделать сайт с платным контентом, доступ
Архивация-разархивация через SSH
Бывает множество случаев когда потребуется применить навыки работы с zip и tar на удаленном сервере. Несколько примеров из личного опыта: Перенос большого объема данных. Для
Web-Дизайн
Яндекс вебмастер. Инструменты и панель Webmaster Yandex
Современный владелец сайта или сайтов а также сео оптимизатор, нуждается в сервисе с помощью которого он сможет проводить качественный мониторинг сайтов для лучшего продвижения сайта
Web-Дизайн
Слайдер на чистом CSS3
В этой статье мы сделаем удобный для настройки слайдер на чистом CSS3 без использования JavaScript и jQuery. В нем мы применим эффект затухания между слайдами,
В нем мы применим эффект затухания между слайдами,
Web-Дизайн
Оптимизация сайта. Внутренняя и внешняя
Оглавление Сайт: внутренняя оптимизация, внешняя оптимизация. Оптимизация сайта – это тема сегодняшней статьи. А если быть точнее – то эта статья будет продолжением предыдущей стать. И в
Web-Дизайн
Поиск в Drupal с помощью Views
Стандартный поиск в Drupal довольно ограничен и имеет минимум настроек. Модуль Custom Search способен немного расширить арсенал настроек для стандартного поиска , но некоторые вещи не под силу даже ему,
Как вручную загрузить и установить обновления Windows
Не так давно я столкнулся с ситуацией, когда у меня было автоматическое обновление, которое не устанавливалось. Чтобы попытаться устранить эту проблему, мне нужен был способ загрузить обновление, чтобы я мог выполнить обновление Windows 7 вручную (обратите внимание, что это работает и для нескольких других версий Windows — см.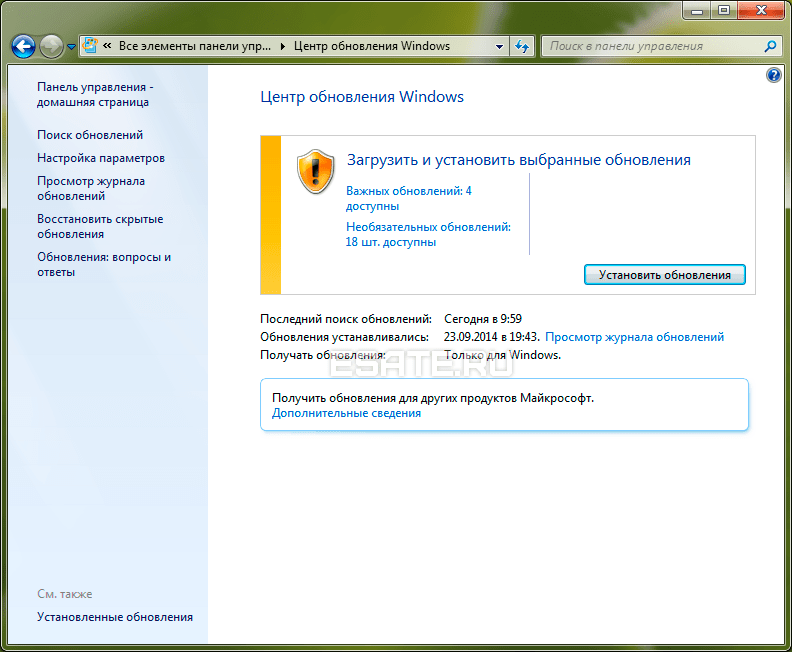 список ниже). Поскольку Microsoft не предлагает такой возможности, мне пришлось искать помощь в другом месте. К счастью, есть программа, которая была создана именно для этого. Просто обратите внимание, что это действительно процесс для компьютерных техников или тех, кто уверен в своих компьютерах, хотя это просто, если вы выполните следующие шаги. Читайте ниже.
список ниже). Поскольку Microsoft не предлагает такой возможности, мне пришлось искать помощь в другом месте. К счастью, есть программа, которая была создана именно для этого. Просто обратите внимание, что это действительно процесс для компьютерных техников или тех, кто уверен в своих компьютерах, хотя это просто, если вы выполните следующие шаги. Читайте ниже.
Программное обеспечение, которое мы будем использовать, — загрузчик обновлений Windows (WUD):
Этот установщик поможет вам вручную установить обновления Windows. Это экономит ручную загрузку каждой из установок по отдельности, что раньше требовалось. Это неотъемлемая часть моего пошагового руководства, и вы будете использовать его и научитесь делать это самостоятельно. Его также удобно использовать вместе с компакт-диском автоматической установки Windows Vista и компакт-диском автоматической установки Windows XP, чтобы обновления устанавливались вместе с ОС.
Работает для:
- Windows 7,
- Windows 8,
- Windows Vista,
- Windows XP,
- Сервер Windows 2003,
- Windows 2000,
- Офис 2003 и даже
- Обмен 2003.

Чтобы начать работу, выполните следующие действия.
Вы заметили вопиющее упущение? Перейдите к моей новой статье, чтобы узнать, как загрузить обновления Windows 10 вручную.
Шаг 1. Получите загрузчик обновлений Windows
Чтобы перейти на веб-сайт загрузчика, щелкните следующую ссылку, чтобы найти и загрузить загрузчик обновлений Windows . Вы можете заметить, что веб-сайт некрасивый, но он эффективен — и это все, что нам нужно. Оказавшись на веб-сайте, выберите подходящий для ваших нужд, внимательно прочитав текст. «Кнопки» загрузки отображаются в виде золотых текстовых строк.
Итак, как только вы определили нужную версию, приготовьтесь к загрузке исполняемого файла. В последний раз, когда я проверял, самая последняя версия — это сборка 2.50. Это чрезвычайно популярное программное обеспечение, которое было загружено сотнями тысяч версий 2.40 и более миллиона загрузок версии 2.50. Ух ты! Это впечатляет, как вы думаете? (Хотелось бы думать, что я отправил им много таких счастливых «клиентов».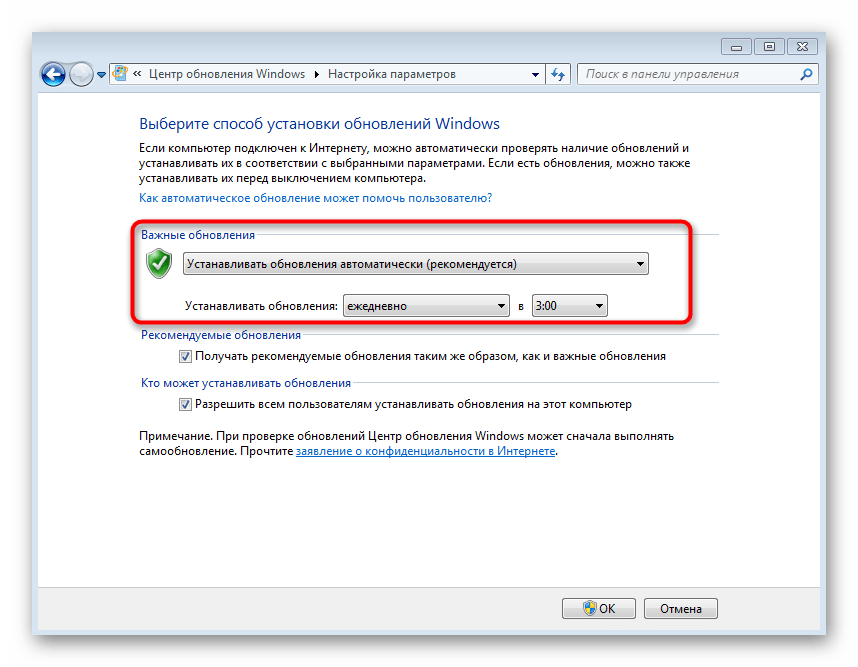 )
)
Просто сначала загрузите WUD, а затем запустите его один раз перед загрузкой списков обновлений, которые вы хотите использовать.
Шаг 2. Загрузите список обновлений
Вы можете перемещаться по странице с помощью золотого меню под баннером. Или вы можете просто щелкнуть следующую ссылку, чтобы найти и загрузить список для продукта, для которого вы хотите загрузить обновления. Прочитав таблицу, вы увидите продукты Windows, перечисленные в первом столбце, вместе с номером пакета обновлений, а затем платформой (то есть x64 или x86). Вы можете дважды щелкнуть его, чтобы автоматически импортировать его. Когда он будет установлен, он выдаст вам следующее сообщение о том, что «Установлен сжатый файл UL».
Обязательно сначала загрузите WUD, как указано в шаге 1 выше. Примечание. Убедитесь, что вы поместили списки обновлений в ту же папку, что и папка загрузчика обновлений Windows (это должно произойти автоматически, когда вы откроете UL).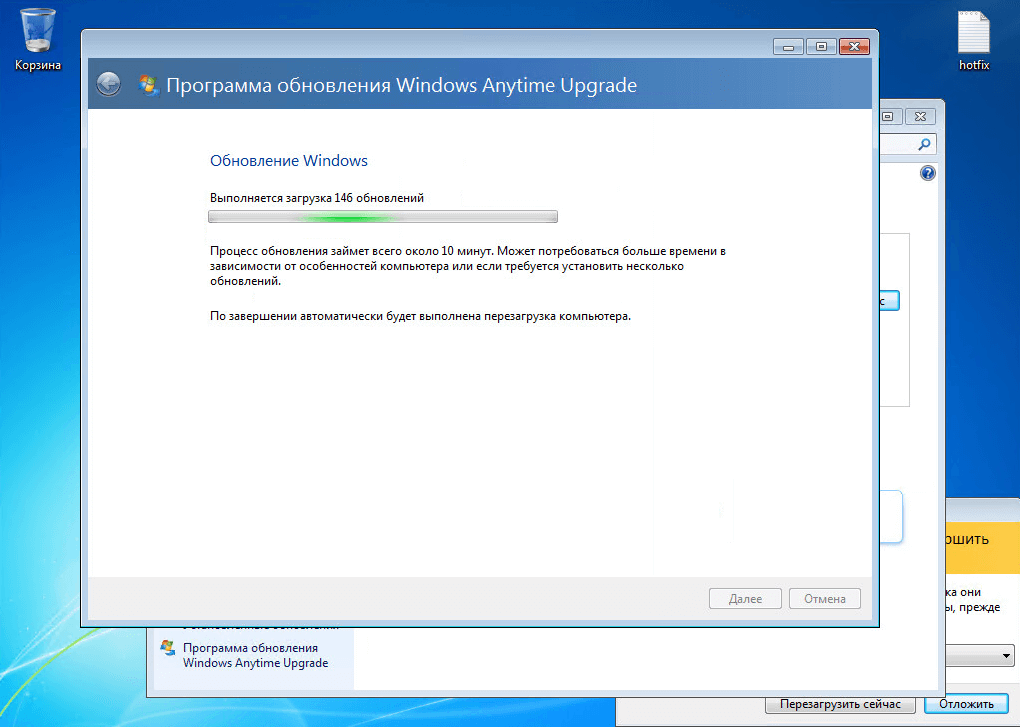 Эти две вещи, если следовать им, могут решить некоторые из проблем, которые я видел в комментариях под этой статьей.
Эти две вещи, если следовать им, могут решить некоторые из проблем, которые я видел в комментариях под этой статьей.
Шаг 3: Откройте программу и выберите файлы
Откройте загрузчик обновлений Windows и выберите обновления, которые вы хотите загрузить. Вы можете изменить место загрузки обновлений, нажав «Изменить» рядом с «Папка загрузки» (см. скриншот ниже). Нажмите кнопку «Показать параметры» и выберите «Продукт как подпапку», чтобы разделить загруженные обновления на подпапки в зависимости от названия продукта. Это значительно упрощает их сортировку, если вы загружаете обновления для нескольких продуктов.
Шаг 4. Загрузка обновлений
Нажмите «Загрузить», чтобы начать загрузку обновлений. Вы увидите, что индикаторы выполнения показывают ход процесса для каждого элемента, как показано ниже. Это не займет много времени (хотя, как вы можете догадаться, это зависит от размера файла).
Шаг 5. Получение обновлений
После завершения обновления вы можете перейти в папку загрузки, чтобы получить обновления.
Теперь вы готовы установить обновления простым двойным щелчком для запуска. Если у вас есть опыт загрузки обновлений Windows вручную, не стесняйтесь делиться ими в комментариях ниже, чтобы оставить отзыв и помочь другим.
А как установить?
Ну, как вы видите, я считаю, что вы должны иметь возможность запускать двойным щелчком мыши, но у некоторых на самом деле это не получается, не знаю почему (эй, даже лучшие из нас не могут знать все о чужих системах!) . Обратите внимание, что если вы находитесь в ситуации и (извините, если это так), чтобы сделать это отсюда, если он не будет установлен двойным щелчком, сайт загрузчика обновлений Windows рекомендует использовать другую программу под названием nLite для фактической установки обновлений. . Если у вас возникли проблемы с этим, пожалуйста, напишите об этом в комментариях ниже, для других, пожалуйста, также отметьте, как вы это преодолеваете. Стоит попробовать, и тогда вы сможете помочь другим. Обратите внимание, что комментарии ниже модерируются.
Обратите внимание, что комментарии ниже модерируются.
Следовательно (из-за некоторого опыта, описанного выше) некоторые говорят, что это не удобный инструмент. Ну, это довольно голо и просто, я согласен с вами, но это делает работу для меня, даже если это требует, чтобы вы немного больше управляли им. Но для большинства технарей и компьютерщиков это будет достаточно удобно.
Краткое изложение того, как загрузить и установить обновления Windows вручную
Вот как вы можете избежать проблем, когда обновления Windows не устанавливаются автоматически. Моя проблема заключалась в ручном обновлении Windows 7, но, как вы можете видеть выше, это также работает для многих других версий Windows, включая Windows 8, Windows Vista, Windows XP, Windows 2003 Server, Windows 2000, Office 2003 и даже Exchange. 2003. Это программное обеспечение очень популярно и помогло многим людям за эти годы (включая меня!) с более чем миллионом загрузок. В приведенном выше руководстве показано несколько приемов, облегчающих использование программного обеспечения.
Как обновить Windows без Центра обновления Windows
Обновления Windows следует устанавливать непосредственно из утилиты Центра обновления Windows, встроенной в операционную систему. Но что, если это не сработает? Если Windows не обновляется или вы не видите некоторые обновления Windows, которые, как вы знаете, должны быть, есть несколько альтернативных способов их установки.
Первый метод обновления Windows, который мы рассмотрим, включает сторонние программы. Хотя они не созданы Microsoft, они по-прежнему предоставляют все правильные обновления непосредственно от компании, поэтому можно не беспокоиться о том, что они не будут работать или будут вредоносными. Эти инструменты Центра обновления Windows представляют собой программы, которые вы открываете на своем компьютере и сканируете все недостающие обновления, а затем предоставляете очень простой способ их установки.
Содержание
Еще один способ установить обновления Windows без официального или стороннего средства обновления Windows — выполнить поиск на сайте Microsoft. У них есть инструмент поиска, созданный специально для поиска обновлений.
У них есть инструмент поиска, созданный специально для поиска обновлений.
Этот метод не так гладок, потому что вам нужно знать, каких обновлений вам не хватает, чтобы знать, какие из них загрузить, но он все еще работает и гарантирует подлинные обновления.
Обновления Windows устраняют бреши в безопасности, повышают производительность и добавляют новые функции. Всегда лучше получать все возможные обновления, чтобы ваш компьютер работал как можно лучше, по крайней мере, с точки зрения исправлений и обновлений, связанных с Windows.
Как обновить Windows с помощью сторонней программы
OUTDATEfighter — это программа, которая специализируется на обновлении программного обеспечения. Он сканирует ваш компьютер на наличие устаревших программ и предоставляет простой способ обновить их до последних версий.
Уникальность этого конкретного средства обновления программного обеспечения заключается в том, что оно даже включает в себя утилиту Центра обновления Windows, которая делает обновление Windows таким же простым, как и обновление других программ.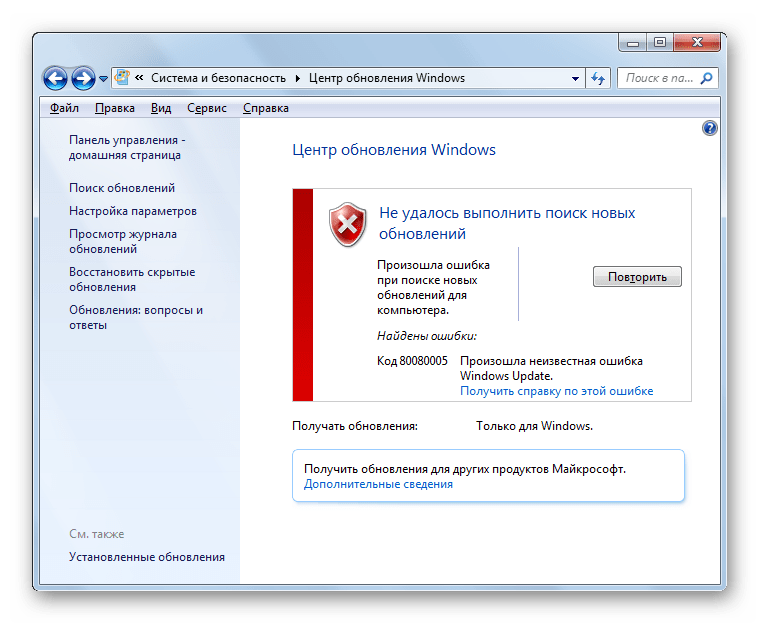
Что делать:
- Загрузите и установите OUTDATEfighter. Он должен работать во всех операционных системах Windows, но я тестировал его в Windows 8 и Windows 7.
- Запустите программу и выберите Центр обновления Windows с левой стороны.
- Выберите Поиск обновления внизу.
- Подождите, пока все доступные обновления Windows будут найдены и перечислены в программе. В зависимости от скорости вашего компьютера и количества найденных обновлений, это может занять некоторое время.
- Выберите обновления, которые вы хотите установить. Для установки всего во вкладке Важные обновления поставьте галочку напротив Имя ; сделайте то же самое для дополнительных обновлений . Чтобы узнать больше о каком-либо конкретном обновлении, щелкните маленькую цифру (i) рядом с ним.
- Выберите Установить выбранные обновления Windows .

- Подождите, пока программа загрузит и установит обновления Windows.
- Независимо от того, сказано вам или нет, перезагрузите компьютер после завершения установки обновлений.
Другой сторонний инструмент Центра обновления Windows, который можно использовать для обновления Windows, называется Windows Update MiniTool. У него есть несколько дополнительных опций, которые вы найдете в OUTDATEfighter, но вам не обязательно их использовать. Поиск обновлений и их применение по-прежнему очень просты и понятны.
- Загрузите MiniTool Центра обновления Windows.
- Откройте ZIP-файл и извлеките два файла изнутри.
- Откройте wumt_x64 , если вы используете 64-разрядную версию Windows, в противном случае используйте wumt_x86 версия.
- Нажмите кнопку обновления слева.
- Подождите, пока Windows Update MiniTool найдет все доступные обновления.
- Выберите обновления, которые хотите установить.
 Если вы наведете указатель мыши на элемент, вы увидите его описание, которое может помочь вам определить, нужен ли он вам.
Если вы наведете указатель мыши на элемент, вы увидите его описание, которое может помочь вам определить, нужен ли он вам.
- Нажмите кнопку загрузки с левой стороны. Обязательно выберите стрелку загрузки, под которой есть линия; другой (второй слева) предназначен только для загрузки обновлений, а не для их установки.
- Подождите, пока программа загрузит и установит обновления. Windows Update MiniTool снова автоматически просканирует ваш компьютер после обновления, чтобы показать любые другие необходимые вам обновления.
Как загрузить обновления Windows с веб-сайта Microsoft
Microsoft также предоставляет альтернативную утилиту Windows Update, но ее не так просто использовать. Вместо того, чтобы сканировать компьютер на наличие необходимых обновлений, вы можете просмотреть каталог Центра обновления Майкрософт, чтобы вручную загрузить обновления Windows.
Каталог Центра обновления Майкрософт включает обновления драйверов, исправления и обновления программного обеспечения.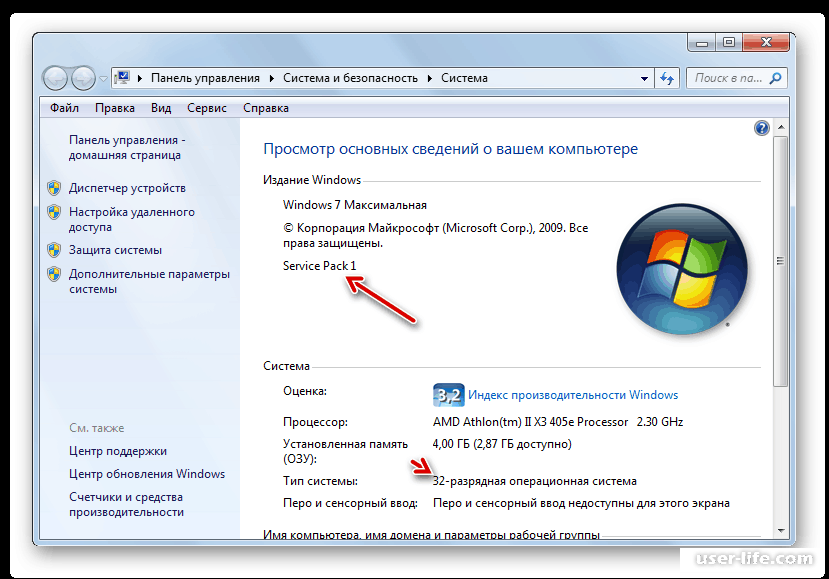 Чтобы использовать его, просто найдите нужное вам обновление, а затем загрузите и установите его самостоятельно.
Чтобы использовать его, просто найдите нужное вам обновление, а затем загрузите и установите его самостоятельно.
- Посетите каталог Центра обновления Майкрософт.
- Найдите файл, который хотите загрузить.
- Выберите Download рядом с нужным элементом.
- Выберите ссылку во всплывающем окне, чтобы начать загрузку.
- Откройте загруженный файл, чтобы установить его.
Если вам нужно установить сразу несколько обновлений Windows, использование каталога обновлений — не лучшая идея. Как вы понимаете, каждый файл нужно скачивать отдельно, а затем устанавливать вручную.
Два сторонних средства обновления Windows в верхней части этой страницы гораздо лучше подходят для массовой загрузки/обновления и обеспечивают получение всех необходимых обновлений при каждом обновлении Windows.
Основатель Help Desk Geek и главный редактор. Он начал вести блог в 2007 году и уволился с работы в 2010 году, чтобы вести блог на постоянной основе.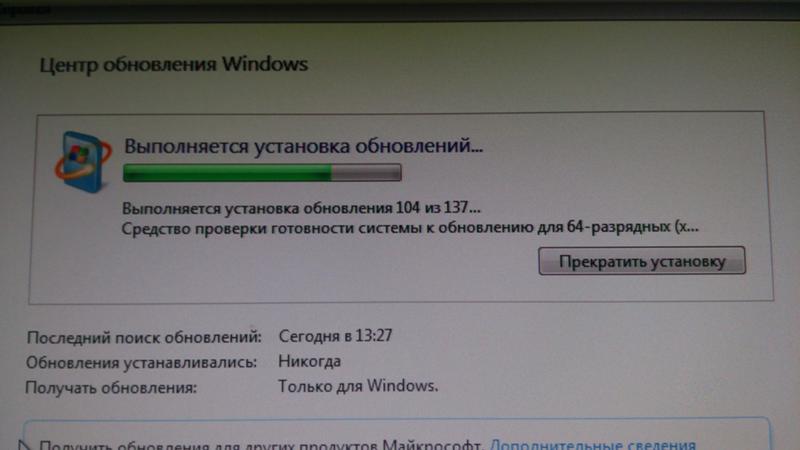
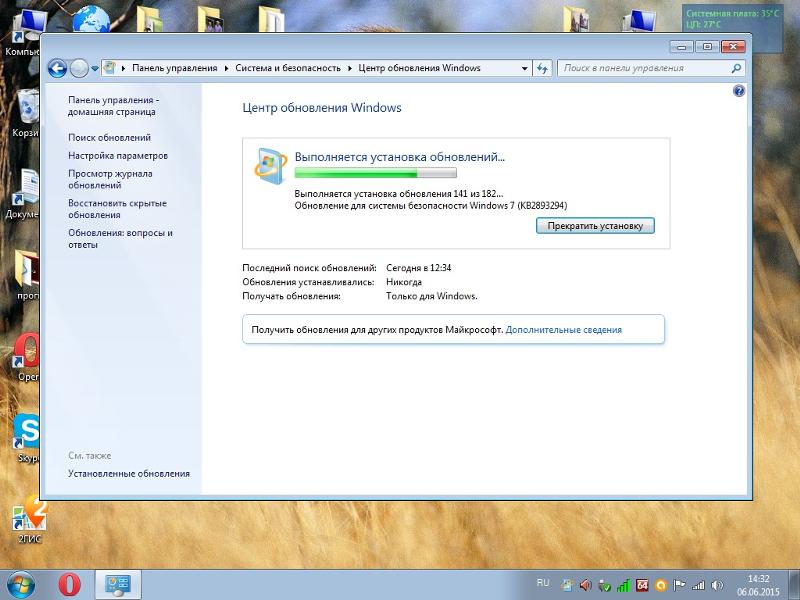 ..
..

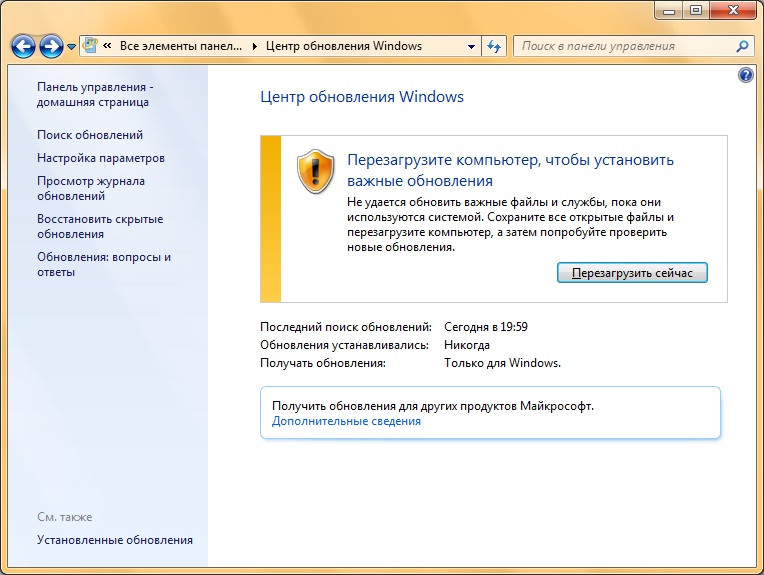 Если вы наведете указатель мыши на элемент, вы увидите его описание, которое может помочь вам определить, нужен ли он вам.
Если вы наведете указатель мыши на элемент, вы увидите его описание, которое может помочь вам определить, нужен ли он вам.