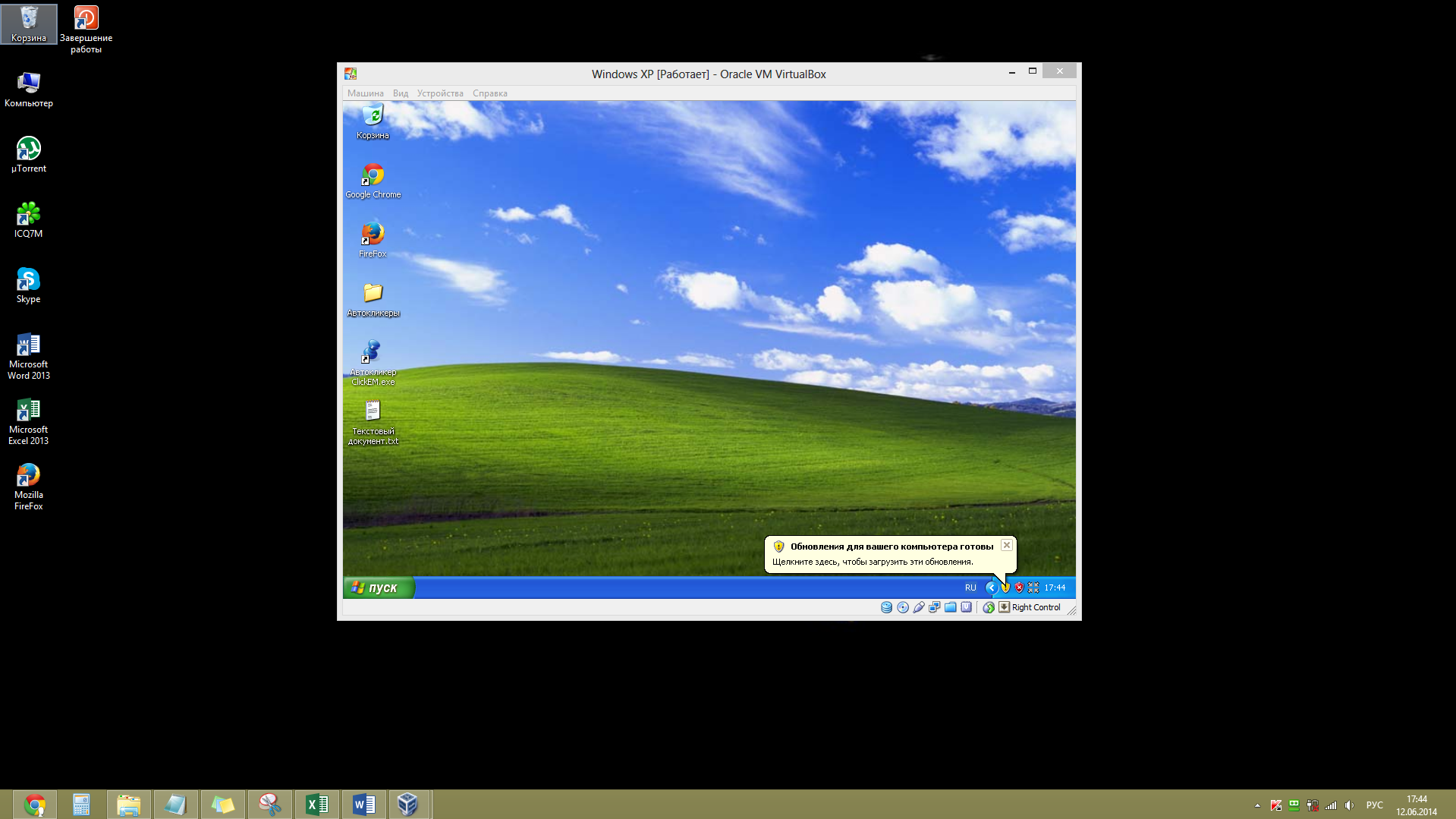Windows 7 виртуальная машина windows xp: Установка виртуальной машины на Windows 7 и XP: как загрузить готовый образ
Содержание
Как установить Windows XP в виртуальную машину VirtualBox
Не моё. Взял отсюда.
Я хочу научить вас устанавливать Windows XP в виртуальную машину, хотя следуя моим рекомендациям его можно установить и на реальный компьютер. И так не будем тянуть время и начнём действовать… запускаем VirtualBox. и нажимаем кнопочку Создать.
Как и в случае с Ubuntu запустится Мастер, смело жмём Вперед.
Вписываем название вашей виртуальной машины, если будет необходимо выбираем тип ОС и Версию и жмём Вперёд.
В следующем окне задаём объём оперативной памяти который может использовать виртуальная машина, я выбрал 1024 Мегабайта не люблю притормаживаний, но можно смело поставить и 512 мегабайт. Вперёд.
Создадим новый жёсткий диск, хотя мастер видит и прошлый диск Ubuntu, нам для наших целей нужен абсолютно новый диск. Но бывают варианты когда можно попробовать установить несколько операционных систем на один HDD, то есть Windows XP и Windows 7 и сделать двойную загрузку, когда на старте можно выбирать какой Windows загружать. Жмём Вперед.
Жмём Вперед.
Жмём Вперед.
Жмём Вперед. Образ будет сам расширятся до 10 Гигабайт.
Здесь указываем размещение нашего жёсткого диска, я его добавил в папку к диску Ubuntu D:\virtualbox\hdd\ далее задаём объём у меня 10 Гигабайт вы можете сделать больше, смотря для каких целей создаётся виртуальная машина. Я думаю надо будет написать статью как можно применять Виртуальные машины на работе и дома. Просто многие люди не догадываются какие есть схемы применения казалось бы таких простых вещей как виртуальные машины :-). Жмём Вперед.
Читаем итог, ещё можно вернуться назад ;-). Жмём Финиш.
И ещё раз Финиш.
Теперь мы можем лицезреть вторую созданную нами виртуальную машину.
Зайдём в свойства нашей машины и настроим режим работы буфера обмена, между вашим реальным компьютером и виртуальной машиной, я выбрал двунаправленный, но есть и другие варианты работы буфера.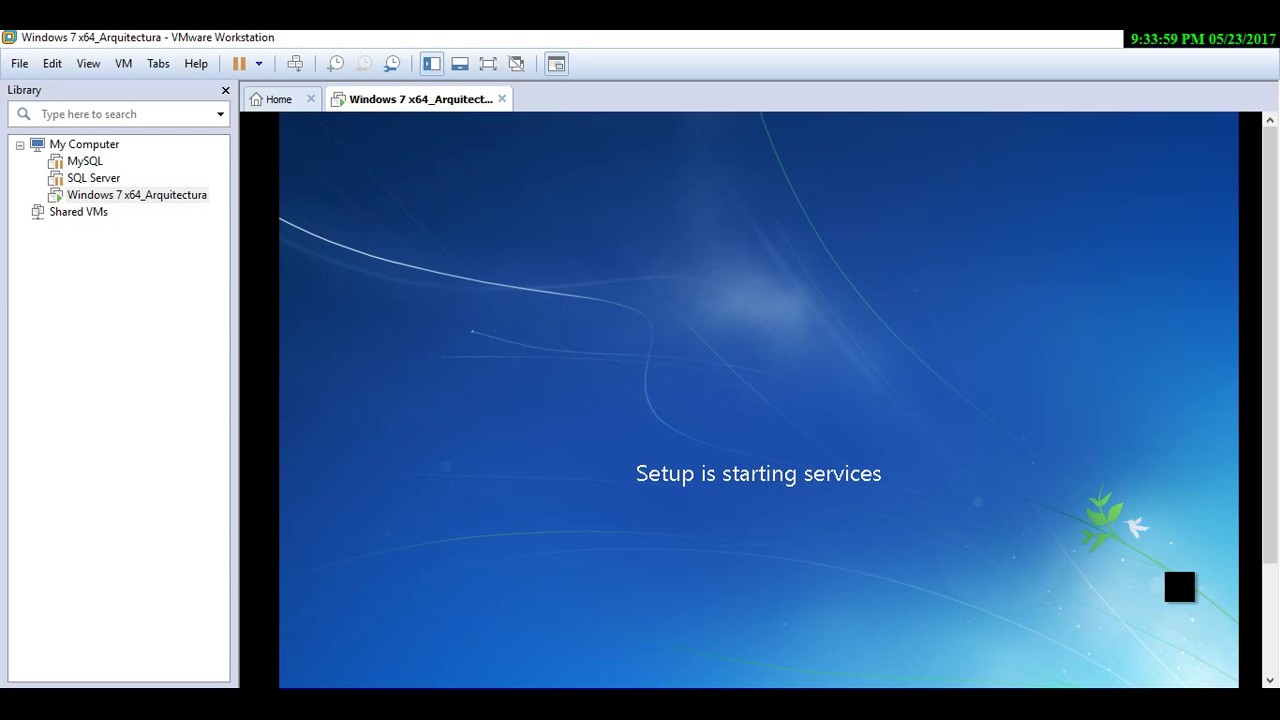 Можно выключить вообще буфер обмена и не включать общую папку, тогда виртуальная машина будет изолирована от основной операционной системы и вирусам будет затруднительно пролезть на настоящий компьютер из виртуального.
Можно выключить вообще буфер обмена и не включать общую папку, тогда виртуальная машина будет изолирована от основной операционной системы и вирусам будет затруднительно пролезть на настоящий компьютер из виртуального.
Переходим на вкладку Система, выставляем загрузку с CD/DVD-ROM.
На вкладке процессор ставим галочку как показывает стрелка. Движемся далее.
Я установил объём памяти для видеокарты 64 Мегабайта и включил 2D и 3D ускорение.
Теперь подключим наш установочный образ или CD/DVD диск, смотря кто от куда будет устанавливать. Нажимаем как показано на стрелочках и попадаем в окно менеджера виртуальных носителей.
Здесь нажимаем Добавить и переходим к следующей иллюстрации.
Выбираем образ с инсталляцией Windows XP и жмем кнопку Открыть.
Указываем на наш образ мышкой и жмём Выбрать.
Теперь мы видим, что образ появился в нашем виртуальном приводе, здесь же можно смонтировать и наш настоящий привод CD/DVD.
Далее я подключаю общую папку которую будет видеть и виртуальная машина и наша операционная система, я выбрал туже папку, что и для УБУНТУ из предыдущих статей.
Но можно поменять на любую папку по вашему усмотрению или вообще не задавать её на случай если вы не хотите общения между собой операционных систем.
Жмём ОК и движемся вперед.
Вот наконец то наша машина и готова к запуску, можно смело жать Старт.
Смело жмём Старт.
Запускается установщик Windows XP жмём ENTER.
Как всегда у дяди Билла (microsoft) очень запутанная лицензия, литр спирта минимум :-), лучше нажать F8.
Попадаем в мастер разметки диска, здесь можно разбить (разметить) жесткий диск (HDD) на разделы (буквы С:\ D:\ и так далее) но у нас диск всего 10 Гигабайт поэтому жмём на клавиатуре С и переходим к следующему скриншоту.
И жмём ENTER для создания единственного раздела объёмом 10 Гигабайт.
И жмём ENTER. И идём далее…..
Я предпочитаю первый пункт (NTFS Быстрое) при форматировании раздела, но вы можете выбрать хоть старый FAT32, выбираем курсорами файловую систему и жмём ENTER.
Ждем пока идет форматирование диска.
Далее установщик копирует необходимые для установки файлы на ваш виртуальный жесткий диск.
После копирования перезагрузка виртуальной машины.
Начинается сама установка Windows XP, читаем сообщение Virtualbox о нашей мышке ставим галочку не напоминать и жмём ОК.
Далее Virtualbox рассказывает нам о волшебном правом контроле (Ctrl), читаем сообщение ставим галочку не напоминать и жмёмЗахватить (в данном случае управление ).
По умолчанию регион стоит Россия, я его обычно так и оставляю но для бухгалтерии может понадобится сменить на Украину.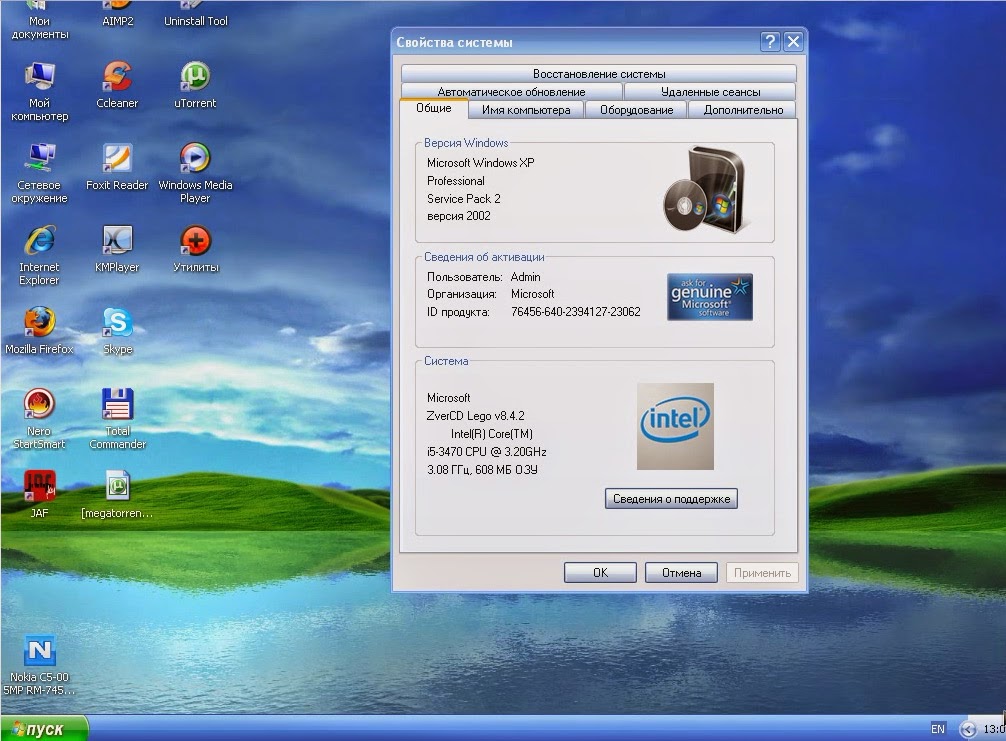 Чуть ниже нажимаем кнопочку Настроить и переходим к настройкам раскладки
Чуть ниже нажимаем кнопочку Настроить и переходим к настройкам раскладки
Я предпочитаю Английский язык по умолчанию, вы же можете установить любой другой, далее я предпочитаю переключать язык сочетанием клавиш Ctrl + Shift слева поэтому нажимаю кнопочку Параметры клавиатуры.
По умолчанию стоит Alt + Shift ,что не весьма удобно, но решать вам, я нажимаю кнопку Смена сочетания клавиш и перехожу к следующему скриншоту.
Ставим точечку на Ctrl и жмём ОК.
Ещё раз ОК.
И ещё ОК. По середине справа есть кнопка Добавить, с её помощью можно добавить еще языки ввода типа Немецкого или Албанского :-), движемся далее.
Жмём еще раз Далее.
Вводим Имя и Организацию после чего нажимаем кнопку Далее.
На этом шаге программа установки попросит ввести ключ продукта, да у меня есть лицензионный Windows XP Home Edition приобретался очень давно и используется постоянно. И так я ввожу ключ продукта и вуаля, снова жму Далее.
И так я ввожу ключ продукта и вуаля, снова жму Далее.
Указываем имя компьютера и снова Далее.
Выбираем часовой пояс у меня это + 2 часа от Гринвича, у вас может быть по другому. Жмём Далее.
И наконец то установка началась, можно почитать рекламу от Microsoft или заняться чем либо другим, типа чай, кофе :-).
От нас хотят узнать наши настройки сети, я обычно жму волшебную кнопку Далее и пью кофе Далее.
Просто нажмём OK альтернативы всё равно нет.
Снова жмём OK.
Выслушиваем приветствия и благодарности и снова нажимаем волшебную кнопку Далее.
Я не включаю автоматическое обновление, я обновляю Операционную Систему (ОС) в ручном режиме, так можно контролировать какие заплатки устанавливать а какие нет. Но вы можете выбрать как вам больше нравится.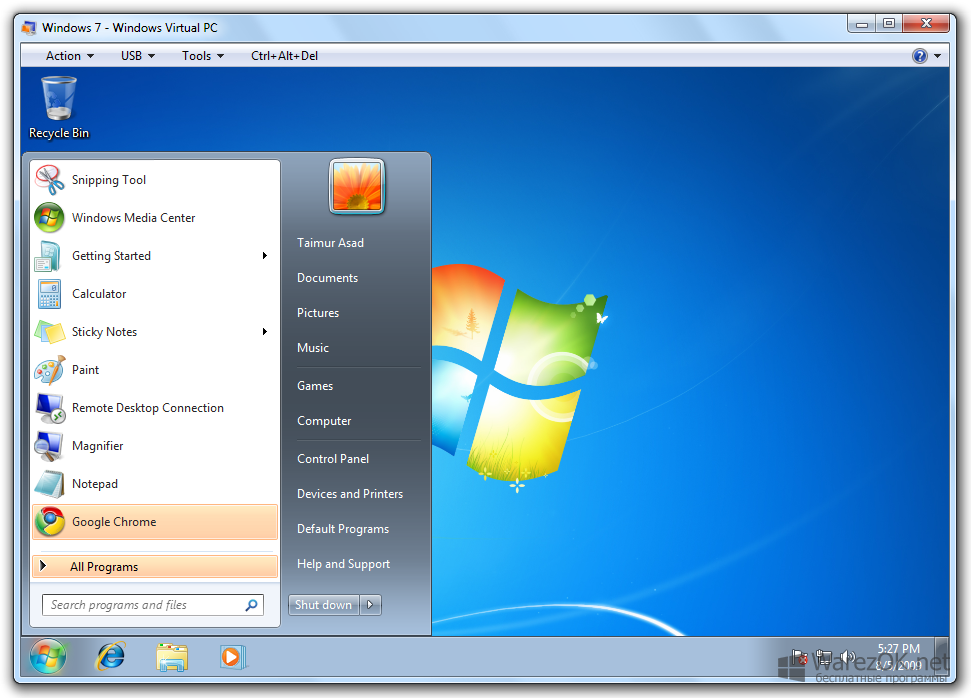
Теперь установщик хочет определить есть ли подключение к Internet и естественно активировать данную копию Windows XP. Если у вас нет интернета или вы хотите активировать вашу копию Windows XP другим способом внизу есть кнопка Пропустить, а я жму Далее, Internet у меня раздаётся по DHCP (IP адреса назначаются автоматически) и он уже должен работать.
Я активирую свою копию Windows XP………. Далее…….
Нам предложат еще зарегистрироваться в Microsoft, я не очень горю желанием а вы? Далее.
В последнее время я завожу две учетные записи Администратора потому, что появились новые вирусы которые блокируют рабочий стол, диспетчер задач, панель управления, консоль MMC короче все органы управления системой. Для борьбы с такой нечистью пригодится вторая учетная запись. И незабываем задавать пароли к учёткам.
Наконецто нам ещё раз говорят Спасибо! Жмём кнопку Готово.
Выбираем учётную запись, вводим пароль и логинимся (входим) в Windows.
Ура первый старт, справа внизу есть знакомство с Windows XP рекомендую один раз запустить и закрыть, а то будет задалбывать постоянно (возможно отсутствие этого компонента в сборках Windows).
Перезагрузим нашу систему.
Нам нужно извлечь образ диска с которого мы делали установку Windows XP, для этого вверху меню нажимаем Устройство—>Приводы оптических дисков—>Извлечь образ оптического диска. После можно подключить свой физический привод CD/DVD/RW Устройство—>Приводы оптических дисков—>Привод хоста ‘F:’ у меня это буква F у вас может отличаться.
Вот наша система загружена и почти готова к работе, можно конечно работать и так но лучше настроить все на максимальное быстродействие и установить минимальный набор программ.
Установка Windows XP на VirtualBox виртуальную машину
Приветствую всех посетителей на моем сайте computerinfo.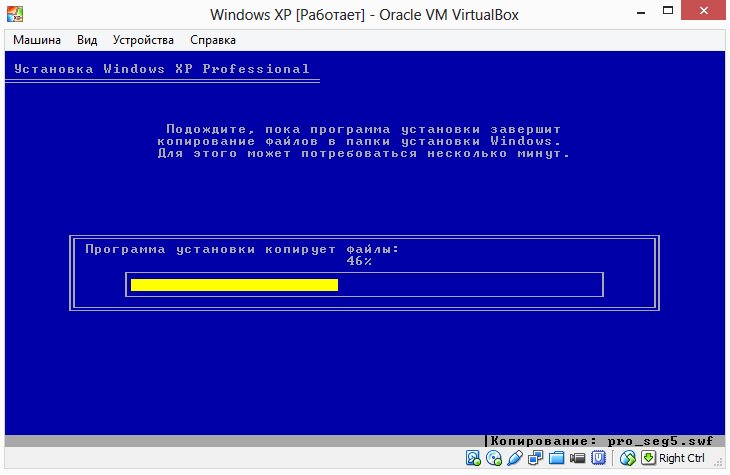 ru. В данной статье я хочу вернуться к разбору старой доброй Windows XP. Недавно я обновил статью, как установить Windows XP на ПК и привел её в оптимальный вид. Этот материал призван рассказать об установке Windows XP на VirtualBox (виртуальную машину). Зачем это нужно? Таким образом возможно установить абсолютно любую систему и тестировать её. Давайте приступим непосредственно к делу.
ru. В данной статье я хочу вернуться к разбору старой доброй Windows XP. Недавно я обновил статью, как установить Windows XP на ПК и привел её в оптимальный вид. Этот материал призван рассказать об установке Windows XP на VirtualBox (виртуальную машину). Зачем это нужно? Таким образом возможно установить абсолютно любую систему и тестировать её. Давайте приступим непосредственно к делу.
Настройка VirtualBox для установки Windows XP
Запускаем виртуальную машину и нажимаем кнопочку «Создать».
Это интересно:
- Что же такое VirtualBox
- Как установить VirtualBox
В появившемся окошке даём название своей машине. Также выбираем тип и версию OC. У меня это Windows XP (32-bit). После этого нажимаем Next (Далее).
Дальше выделим нужный для работы системы объем оперативной памяти. Windows XP пожрёт немного, поэтому хватит и 1 ГБ, но у меня памяти навалом, укажу размер побольше. Снова жмём кнопку Next.
В следующем окошке надо создать жёсткий диск. Щелкаем по пункту «Создать новый виртуальный жёсткий диск». Теперь жмём «Создать».
Щелкаем по пункту «Создать новый виртуальный жёсткий диск». Теперь жмём «Создать».
Выбираем тип жёсткого диска. Я оставлю параметры по умолчанию ничего менять не буду.
Нас просят указать формат хранения – динамический или фиксированный. При динамическом формате диск будет занимать место по мере его заполнения, но после удаления каких-то файлов, объем не уменьшиться. Фиксированный формат создает диск того объема, который вы выбрали. Есть мнение, что работа на таком диске осуществляется быстрее. В нашем случае выбор не принципиален.
Теперь укажем имя жёсткого диска, например, Windows XP и объем. Для диска хватит и 40 Гб. XP много не берет. Нажимаем кнопочку «Создать».
Мы вернулись в главное окошко виртуальной машины и слева видим созданную VM – Windows XP. Выберем её мышкой и нажмём «Настроить» на панели меню.
В окне настроек переходим в раздел «Носители». Нажимаем по диску, где написано «Пусто». Справа в атрибутах нажимаем по маленькому значку оптического диска и щелкаем по опции «Выбрать образ оптического диска».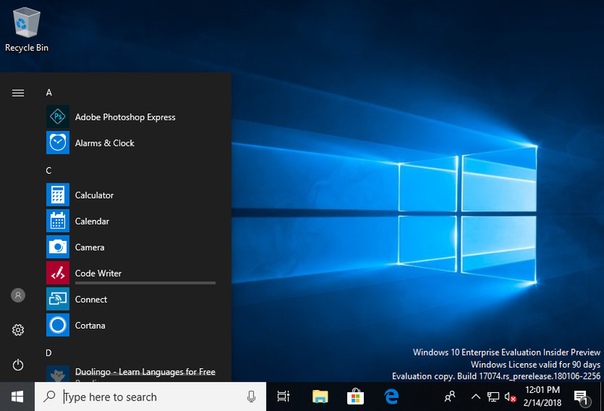 Выбираем ISO образ Windows XP и жмём «Открыть».
Выбираем ISO образ Windows XP и жмём «Открыть».
Кому интересно, образ я скачивал с этого сайта: http://win-torrent.net/windowsxp_torrent/3880-windows-xp-professional-sp3-vl-russian-x86-sborka-ot-sharicov.html. Там есть одна хитрость при скачивании торрент-файла – нужно отключать установку Amigo и найти строчку “Дополнительное”, где отключить всякую хрень.
В окне VirtualBox жмём «ОК».
Установка Windows XP на VirtualBox
Все параметры виртуальной машины мы настроили, теперь переходим к установке Windows XP. Нажимаем кнопку «Запустить».
Появляется окошко, которое бы появлялось при обычной установке системы на компьютер. В нашем случае мы видим много интересных опций. Здесь мы можем тестировать оперативную память на ошибки, сбросить пароль учетной записи Widows и работать с разделами. Но нам нужно выбрать второй пункт – «Windows XP Pro SP3 Russian Установка».
Выбрав установку Windows XP появилось окошко, где необходимо выбрать стрелочками опцию «С Internet Explorer 8 (базовая)». Другие варианты нам не подходят.
Другие варианты нам не подходят.
Появляется базовое окно установки. Копируются некоторые файлы и библиотеки для установки системы.
Видим окно, где нам предлагают установить Windows XP. Нажимаем клавишу Enter.
В следующем окошке надо разметить область. Так как она у нас неразмеченная нажимаем клавишу «C».
Выбираем объем жёсткого диска для системы. У меня диск объемом 40 Гб, поэтому я возьму ровно половину. Остальной объем пойдет на прочие файлы.
Данный раздел у нас не отформатированный, поэтому нажимаем клавишу Enter, чтобы перейти к самому процессу.
Выбираем пункт «Форматировать раздел в системе NTFS <Быстрое>».
Форматирование пройдет очень быстро, так как объем диска очень маленький.
Дальше программа установки копирует основные файлы. Компьютер при этом будет перезагружен, точнее виртуальная машина.
Когда она перезагрузится, снова появится окошко с выбором параметров.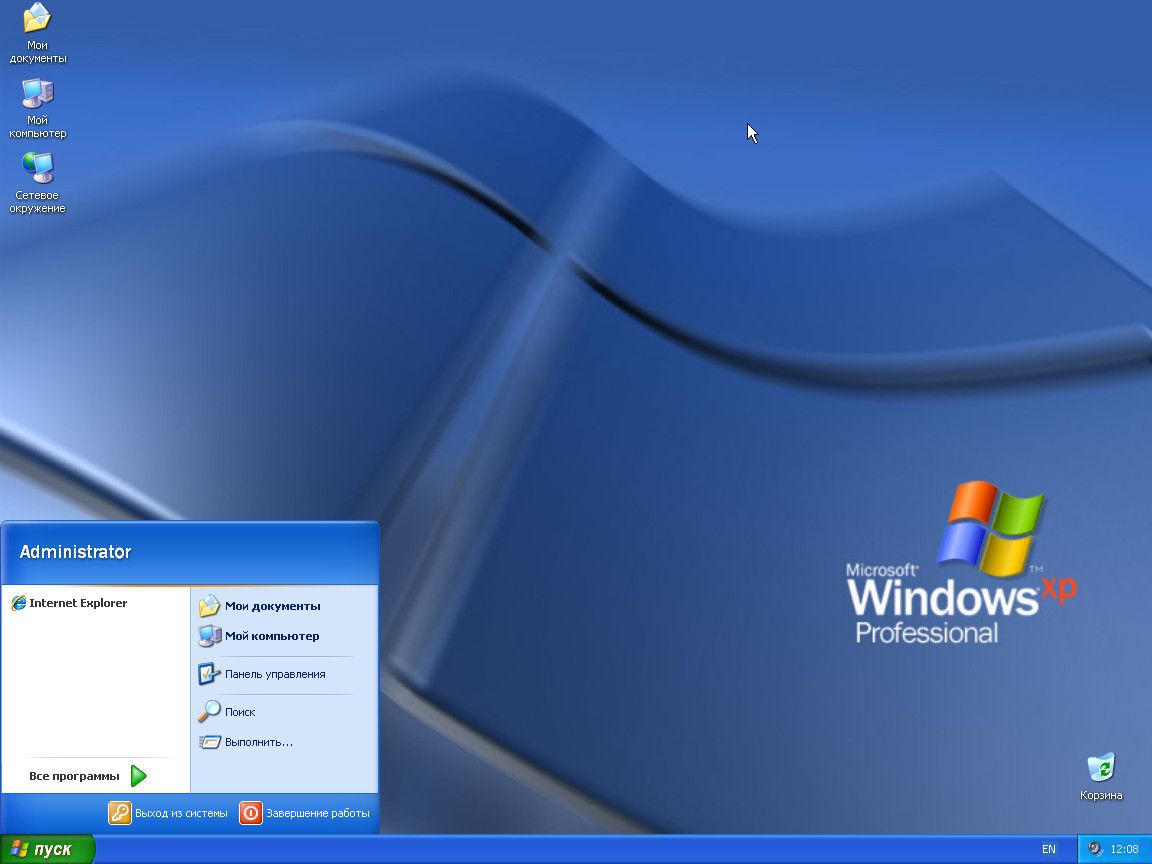 Выбираем «Загрузка с жёсткого диска» и установка продолжиться.
Выбираем «Загрузка с жёсткого диска» и установка продолжиться.
Мы видим непосредственно установку системы. Указание времени до её завершения и ход инсталляции. Просто ждём.
Как только установка завершится, VirtualBox перезагрузится, и вы увидите логотип Windows XP, а потом проведение некоторых настроек.
А вот и рабочий стол Windows XP. Вот и всё, что нужно было сделать.
Настройка Windows XP и виртуальной машины
Сейчас я хочу рассказать о некоторых настройках виртуальной машины, облегчающих работу с системой.
Во-первых, нажмите на параметр меню «Устройства» вверху окна. Выберите там опцию «Подключить образ диска Дополнений гостевой ОС». Появляется мастер, где вы устанавливаете специальное ПО, позволяющее регулировать окно VirtualBox, в связи с чем будет автоматически регулироваться и разрешение. Также будет меньше тормозить. После установки перезагрузите виртуальную машину.
Это еще не всё. Чтобы, к примеру, перекидывать файлы из одной ОС в другую, нужно организовать двунаправленность. Эта функция называется Drag and Drop. Нажмите на пункт меню «Устройства» и выберите опцию «Drag and Drop», отметьте параметр «Двунаправленный». Тоже самое делаем с опцией «Общий буфер обмена».
Эта функция называется Drag and Drop. Нажмите на пункт меню «Устройства» и выберите опцию «Drag and Drop», отметьте параметр «Двунаправленный». Тоже самое делаем с опцией «Общий буфер обмена».
Например, вы подключили внешний жёсткий диск к основной системе, у меня это Windows 10, но вы также хотите, чтобы он отражался и в виртуальной машине. Что делать?
Необходимо скачать специальный плагин для VirtualBox, который позволяет её поддерживать устройства USB 2.0 и 3.0. Скачать её можно по этой ссылке. Дальше вы его просто запускаете и нажимаете кнопку «Установить».
Переходим в настройки виртуальной машины и идём на вкладку «USB». Выбираем любой контроллер – USB 2.0 или 3.0.
Запускаем Windows XP на VirtualBox и нажимаем на панели меню «Устройства». Направляем мышку на раздел «USB» и выбираем тот порт, к которому подключен диск. У меня он обозначен ADATA (это фирма диска). После этого накопитель будет отображен в «Мой компьютер».
Надеюсь эта статья оказалась для вас полезной. Потом я напишу, как установить Windows 7 на виртуальную машину, Windows 8 и Windows 10. Теперь вы знаете, что значит установка Windows XP на VirtualBox.
Потом я напишу, как установить Windows 7 на виртуальную машину, Windows 8 и Windows 10. Теперь вы знаете, что значит установка Windows XP на VirtualBox.
Установка Windows XP в VirtualBox
В этой статье описывается установка и использование Windows XP SP1 x64 Professional на новой виртуальной машине с использованием Oracle VM VirtualBox 7.0 в операционной системе Windows 11 или 10.
Содержание
Как настроить Windows XP x64 SP1 Pro на Windows 10 / 11 с помощью Oracle VM VirtualBox 7
Как создать новую виртуальную машину для Windows XP
Шаг 1
Шаг 2
Шаг 3
Шаг 4
Шаг 5
Шаг 6
Шаг 7
Шаг 8
Шаг 9
Шаг 10
Шаг 11
Шаг 12
Шаг 13
Шаг 14
Шаг 15
Шаг 16
Установка Windows XP Шаг 8
Шаг 9
Шаг 10
Шаг 11
Шаг 12
Шаг 13
Шаг 14
Шаг 15
Шаг 16
Шаг 17
Шаг 18
9000 2 Шаг 19
Шаг 20
Как установить гостевые дополнения
Шаг 1
Шаг 2
Шаг 3
Шаг 4
Шаг 5
Шаг 6
Шаг 7
Шаг 8
Шаг 9
Шаг 1 0
Как настроить общую папку
Шаг 1
Шаг 2
Шаг 3
Шаг 4
Как проверить подключение к Интернету
Шаг 1
Шаг 2
Как включить и установить драйвер USB 3. 0 1
0 1
Шаг 2
Шаг 3
Шаг 4
Шаг 5
Шаг 6
Шаг 7
Шаг 8
Шаг 9
Шаг 10
Шаг 11
Как изменить объем видеопамяти на 256 МБ
Шаг 1
Шаг 2
Шаг 3
Шаг 4
Шаг 5
Как обновить Windows XP SP1 до SP2
Шаг 1
Шаг 2
Шаг 3
900 02 Шаг 4
Шаг 5
Шаг 6
Шаг 7
Шаг 8
Видео
Установка старых версий
Загрузка драйвера Windows XP ISO ve USB анализ его использования на различных устройствах . Эти устройства образуют домашние и рабочие компьютеры, ноутбуки, настольные компьютеры, мультимедийные устройства и планшеты.
Наиболее существенное отличие этого типа операционной системы, чье первое кодовое имя — Whistler, заключается в том, что он поддерживает 32-битную и 64-битную архитектуры.
Ставя на первое место производительность, стабильность и безопасность, Windows XP обеспечивает оптимизированное взаимодействие с пользователем. Это первая операционная система, в которой есть методы активации продукта для предотвращения пиратства программного обеспечения, которое угрожает разработчикам программного обеспечения.
Это первая операционная система, в которой есть методы активации продукта для предотвращения пиратства программного обеспечения, которое угрожает разработчикам программного обеспечения.
Основные функции Windows XP включают Internet Explorer 6, проигрыватель Windows Media, драйверы устройств с более ранней версией/откатом, удаленный помощник, расширенный брандмауэр, восстановление системы, беспроводное подключение, режим совместимости приложений и средство записи компакт-дисков.
Несмотря на то, что Microsoft прекратила поддержку системы XP 8 апреля 2014 г., многие люди до сих пор используют эту систему. Это может создать серьезную уязвимость как для локальной сети, так и для сети Интернет. Следовательно, мы не рекомендуем устанавливать Windows XP на главный компьютер вместо Windows 10 или 11.
Однако пользователи, которые хотят использовать Windows XP или играть в старые игры, могут установить ее на виртуальные машины. Таким образом, они могут выбрать более безопасный способ использования XP в современной операционной системе.
Перед созданием виртуальной машины на вашем хосте ваш процессор должен поддерживать функцию виртуализации. Без этой поддержки установка виртуального компьютера на вашем хосте была бы невозможна. Чтобы проверить функцию виртуализации вашего процессора, вы можете обратиться к этой статье.
Как создать новую виртуальную машину для Windows XP
После установки программного обеспечения для виртуализации Oracle VM VirtualBox в операционной системе вашего хоста вы должны правильно настроить созданные вами виртуальные машины, чтобы без проблем использовать Windows XP. Создание виртуальной машины, которая соответствует аппаратной мощности вашего физического хост-компьютера, имеет важное значение с точки зрения производительности и совместимости.
Шаг 1
Откройте программу Oracle VirtualBox и откройте мастер создания виртуальной машины из меню инструментов на домашней странице программы или ярлыка «Новый».
Шаг 2
Когда появится окно подготовки виртуальной машины, первым шагом будет ввод имени операционной системы, которую вы собираетесь установить, в специальное поле Имя. После ввода Windows XP в поле «Имя» значения в полях «Тип» и «Версия» будут автоматически скорректированы в соответствии с вашей системой набора текста.
После ввода Windows XP в поле «Имя» значения в полях «Тип» и «Версия» будут автоматически скорректированы в соответствии с вашей системой набора текста.
Если вы видите 32-разрядное значение в поле Версия после ввода Windows XP и будете устанавливать 64-разрядную версию, настройте это значение вручную.
Вы можете изменить место установки виртуальной машины в разделе «Папка». Предположим, вы хотите установить операционную систему на внешний SSD- или HDD-накопитель. В этом случае вы можете выбрать «Другое» во всплывающем окне и выбрать место установки на своем хост-компьютере.
Выберите «Другое» в меню «Образ ISO», чтобы добавить ISO-файл Windows XP на виртуальный компьютер.
Шаг 3
Выберите файл образа Windows XP Professional 64 Bit SP1, который вы загрузили на свой компьютер, из таблицы под статьей и откройте его.
Шаг 4
В версиях VirtualBox 7.x вы можете увидеть вариант автоматической установки, поскольку пользовательский интерфейс изменился.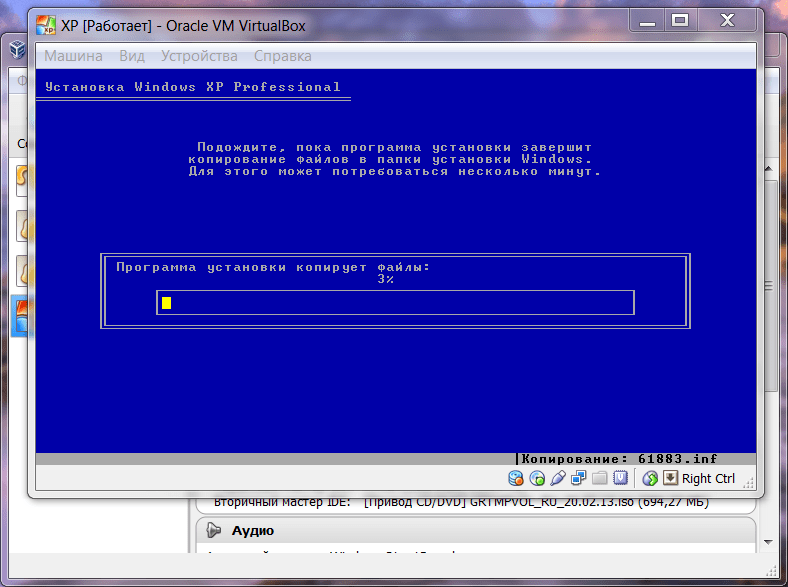 Используя эту опцию, вы можете подготовить систему с предварительно настроенными именами пользователей или настройками ключа продукта.
Используя эту опцию, вы можете подготовить систему с предварительно настроенными именами пользователей или настройками ключа продукта.
Если вы предпочитаете устанавливать систему вручную, выберите «Пропустить автоматическую установку» и нажмите «Далее».
Шаг 5
Настройте размер ОЗУ 4096 МБ (4 ГБ) для Windows XP в качестве базового размера памяти. Предположим, что ваш хост-компьютер обладает значительным объемом оперативной памяти. В этом случае предлагается настроить это значение как минимум на 4 ГБ или 8 ГБ.
Кроме того, настройте количество виртуальных процессоров на 4, чтобы вы могли более эффективно использовать свой виртуальный компьютер.
Шаг 6
Поскольку вы будете устанавливать Windows XP с нуля в настройках виртуального жесткого диска, вы должны выбрать опцию Создать виртуальный жесткий диск сейчас. Если у вас есть установленный виртуальный диск XP, вам должна понравиться опция «Добавить существующий файл жесткого диска».
В версиях VirtualBox 6.x вы можете увидеть старые настройки на экране виртуального диска. Например, если вы не используете виртуальную машину, установленную на VirtualBox, с другим программным обеспечением для виртуализации, выберите VDI (VirtualBox Disk Image). Вы можете использовать тип диска VDI в другом программном обеспечении, но Oracle всегда рекомендует использовать тип VDI.
Если вы хотите использовать столько дискового пространства, сколько емкость файла виртуального диска на диске, на который вы установите виртуальную машину, вы можете выбрать «Фиксированный размер». Фиксированный размер может повысить производительность виртуальной машины, но он излишне заполняет дисковое пространство хоста.
Таким образом, при выборе Dynamicly Allocated на хост-диске будет автоматически выделяться только дисковое пространство, необходимое виртуальной машине. Не изменяйте путь в разделе «Расположение и размер файла», чтобы сохранить виртуальный диск в место установки, которое вы указали на первом шаге мастера создания виртуальных машин.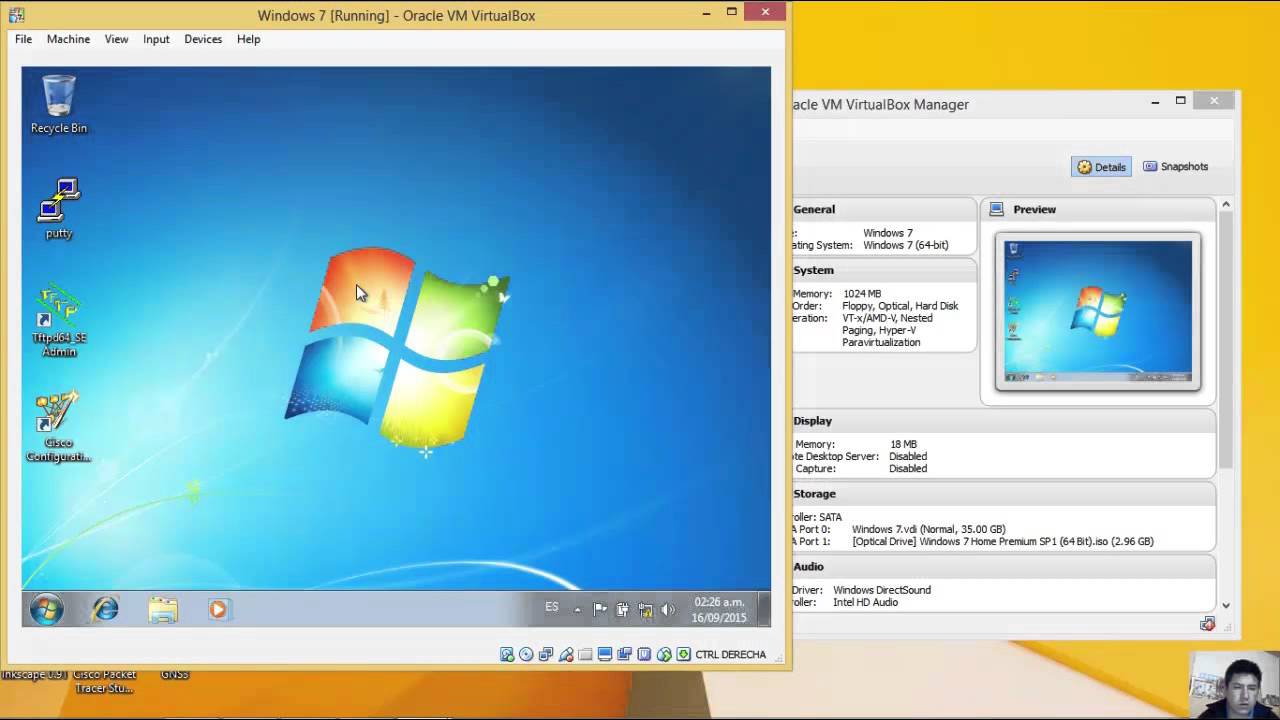
Что касается Windows XP, вы можете изменить размер виртуального диска как минимум до 30 ГБ. Однако рекомендуется определять размер диска исходя из конкретных требований вашей работы.
Шаг 7
После изменения параметров оборудования гостевой машины с Windows XP проверьте еще раз и закройте мастер создания виртуальных машин.
Шаг 8
Щелкните Параметры, чтобы лучше настроить аппаратные параметры гостевой операционной системы.
Шаг 9
Чтобы разрешить обмен файлами между хостом и виртуальной машиной в окне настроек виртуальной машины, настройте функции «Общий буфер обмена» и «Перетаскивание» как «Двунаправленный» на вкладке «Общие/Дополнительно».
Таким образом, вы можете обмениваться файлами или копировать/вставлять текст с хоста на виртуальную машину и с виртуальной машины на хост.
Шаг 10
Чтобы установить Windows XP на виртуальный компьютер, выберите оптическое устройство в качестве устройства прямой загрузки в указателе порядка загрузки в настройках системы/материнской платы, чтобы добавить файл ISO на оптический привод.
Шаг 11
Если вы планируете использовать программное обеспечение для виртуализации на своем виртуальном компьютере, включите функцию Nested VT-x/AMD-V на процессорном устройстве.
Шаг 12
Включите Nested Paging для лучшего управления памятью между хостом и виртуальной машиной.
В некоторых случаях может потребоваться вручную выбрать интерфейс виртуализации на вкладке «Ускорение», расположенной в системных настройках виртуального ПК.
Интерфейс паравиртуализации по умолчанию находится в режиме по умолчанию. Режим по умолчанию автоматически выбирает механизм виртуализации в соответствии с типом установленной системы. Тем не менее, поскольку интерфейс VTx не установлен для XP, вы можете изменить значение здесь на Hyper-V.
Шаг 13
Включите 3D-ускорение в настройках дисплея/экрана виртуальной машины и настройте размер видеопамяти на 128 МБ.
Примечание: Обратите внимание, что несмотря на то, что вы включили ускорение 3D-графики в Windows XP в VirtualBox версии 6. 1, функция Direct3D, к сожалению, больше не поддерживается. Если вы хотите использовать поддержку Direct3D, рекомендуется установить в вашей системе одну из версий VirtualBox 6.0.
1, функция Direct3D, к сожалению, больше не поддерживается. Если вы хотите использовать поддержку Direct3D, рекомендуется установить в вашей системе одну из версий VirtualBox 6.0.
Шаг 14
По умолчанию функция Host I/O Cache для контроллера IDE включена в томах хранения виртуального ПК. Если кэш ввода-вывода узла не разрешен, включите его для повышения производительности виртуального диска.
Шаг 15
Установите флажок «Твердотельный накопитель» (SSD), чтобы настроить файл виртуального диска WindowsXP.vdi в качестве твердотельного накопителя IDE.
Шаг 16
После подготовки виртуального ПК нажмите кнопку «Пуск», чтобы перейти к шагам установка Windows XP на VirtualBox .
Как установить Windows XP
После подготовки виртуального компьютера с Windows XP необходимо установить Windows с помощью ISO-образа системы. После запуска ВМ с файлом образа в качестве загрузочного диска, когда откроется мастер установки, вы должны установить его, как при установке платформы Windows на реальный компьютер.
Шаг 1
На экране установки Windows XP Professional необходимо нажать Enter, чтобы немедленно начать установку Windows. В противном случае нажмите F3, чтобы выйти из мастера, или R, чтобы восстановить систему.
Шаг 2
Чтобы прочитать полный текст лицензионного соглашения Windows XP в мастере установки, нажмите Page Down. Прочитав лицензионное соглашение, нажмите клавишу F8, чтобы принять и продолжить установку.
Шаг 3
Нажмите клавишу C, чтобы настроить нераспределенное дисковое пространство. Или вы можете нажать Enter, чтобы мастер автоматически организовал дисковое пространство и отформатировал системный диск.
Шаг 4
Чтобы создать новый раздел, вам нужно отредактировать дисковое пространство, которое будет выделено после нажатия C. Вы должны использовать все дисковое пространство, так как виртуальные машины обычно занимают меньше дискового пространства.
Например, если вы настроили размер виртуального диска на 100 ГБ, выделение 20 ГБ для настройки системы и 80 ГБ для резервного копирования может иметь больше смысла.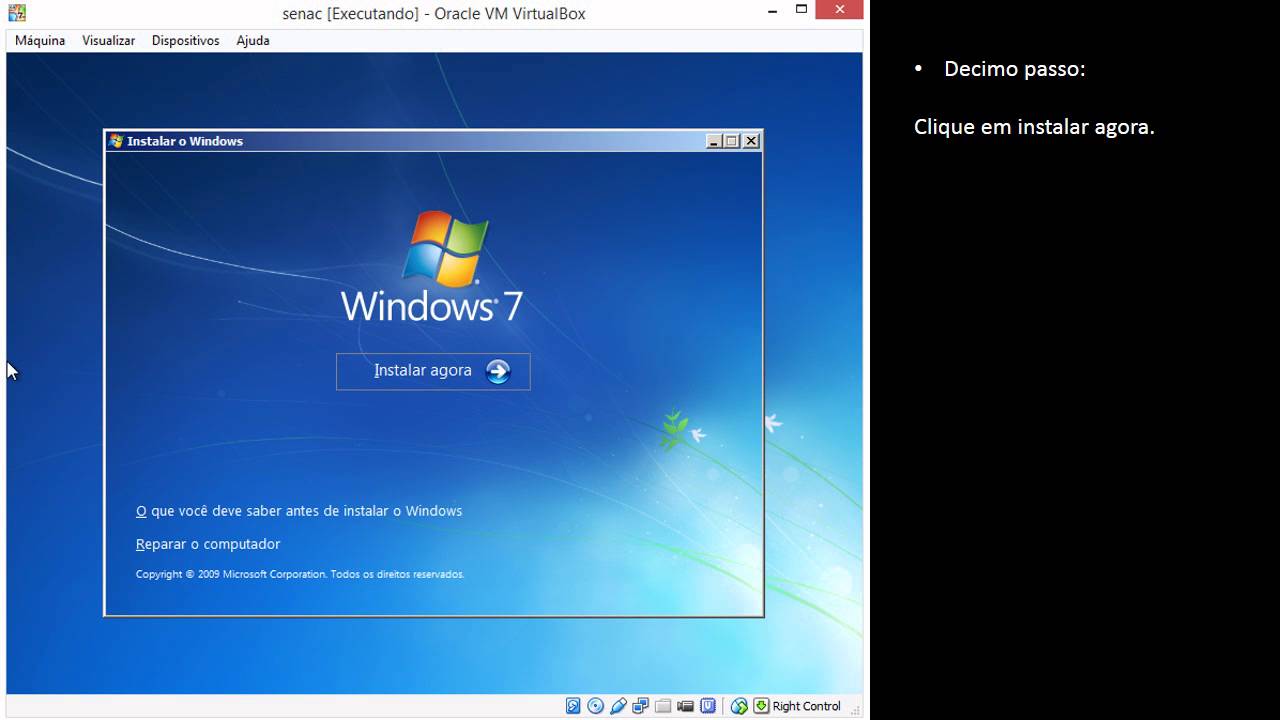
Шаг 5
Нажмите Enter, чтобы начать установку Windows XP на новый созданный раздел.
Шаг 6
Быстро отформатируйте виртуальный диск гостевой машины, используя файловую систему NTFS.
Шаг 7
Подождите, пока мастер установки отформатирует ваш виртуальный диск.
Шаг 8
После форматирования виртуального диска для облегчения копирования файлов системные файлы XP начнут переноситься на диск.
Шаг 9
После копирования системных файлов ваш виртуальный компьютер автоматически перезагрузится через 15 секунд. Вы можете нажать Enter, чтобы немедленно перезагрузить виртуальную систему. После перезагрузки гостевой машины установка продолжится.
Шаг 10
Настройте регион и язык Windows XP в соответствии с вашей страной.
Шаг 11
Введите имя учетной записи пользователя, которую вы будете использовать в своей виртуальной системе, и нажмите Далее.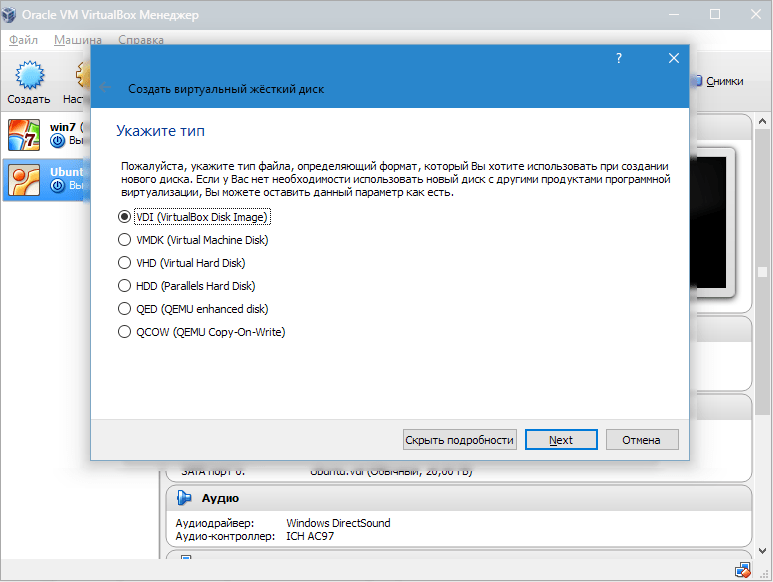
Шаг 12
Введите имеющийся у вас ключ продукта Windows XP Pro и нажмите кнопку Далее.
Шаг 13
Если вы используете гостевую машину Windows в сетевой среде с несколькими компьютерами, убедитесь, что имя компьютера отличается от имени других устройств.
Введите имя ПК, которое вы хотите использовать, в поле «Имя компьютера» и создайте новый пароль для учетной записи администратора с полными полномочиями в вашей виртуальной системе или оставьте соответствующие поля пустыми, чтобы не создавать пароль, и нажмите «Далее».
Шаг 14
Настройте дату, время и часовой пояс вашего виртуального компьютера в соответствии с вашим местоположением и нажмите «Далее».
Шаг 15
Чтобы использовать виртуальную машину в физическом сетевом окружении, в окне «Параметры сети» установите флажок «Пользовательские настройки» и выполните соответствующие настройки. Или вы можете продолжить установку, выбрав типичные настройки в целом.
Шаг 16
В соответствии со структурой вашей сети, если вы сделаете виртуальную машину членом доменной среды, предоставляющей службу Active Directory, вы должны выбрать вариант «Да» и ввести информацию о своем домене.
Чтобы использовать виртуальную машину в личных целях без подписки на среду домена, выберите WORKGROUP и нажмите Next.
Шаг 17
Подождите, пока Windows XP будет установлена на гостевой машине.
Шаг 18
Подождите, пока загрузится операционная система Microsoft Windows XP x64.
Шаг 19
После копирования системных файлов Windows XP ваша система перезагрузится, и среда вашего рабочего стола будет готова.
Шаг 20
Щелкните правой кнопкой мыши Мой компьютер, затем щелкните Свойства системы в появившихся параметрах и проверьте информацию о системе.
Как установить гостевые дополнения
После установки Windows XP на виртуальной машине необходимо установить гостевые дополнения, чтобы разблокировать различные функции.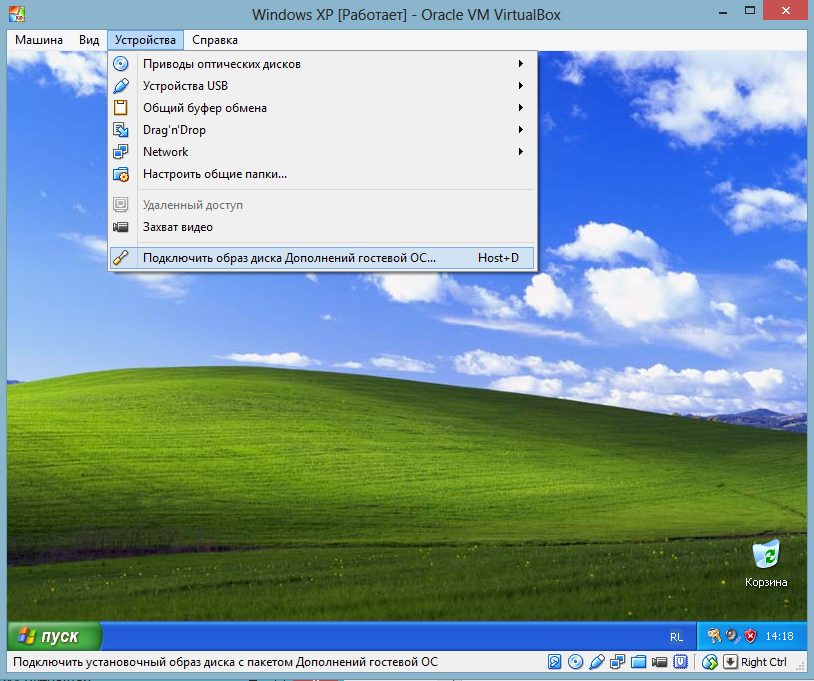 К ним относятся достижение полноэкранного разрешения, облегчение передачи файлов между хостом и виртуальной машиной, а также возможность использования оборудования хост-компьютера внутри виртуальной машины.
К ним относятся достижение полноэкранного разрешения, облегчение передачи файлов между хостом и виртуальной машиной, а также возможность использования оборудования хост-компьютера внутри виртуальной машины.
Шаг 1
Чтобы просмотреть окно «Управление компьютером», щелкните правой кнопкой мыши символ «Мой компьютер» и выберите «Управление». Когда появится окно, перейдите в Диспетчер устройств и просмотрите драйверы, не установленные в вашей системе.
Шаг 2
В обычных условиях при установке гостевых дополнений в Windows XP появляется предупреждение о неподписанном драйвере. Это не ошибка, но драйвер для некоторых устройств не может быть полностью установлен.
Чтобы преодолеть барьер, создаваемый неподписанными драйверами, необходимо изменить параметр в параметрах групповой политики. Чтобы продолжить, войдите в меню «Пуск», введите «gpedit.msc» в указанное текстовое поле и нажмите «ОК».
При доступе к редактору объектов групповой политики перейдите в «Параметры Windows» > «Параметры безопасности» > «Локальные политики» > «Параметры безопасности» и нажмите «Устройства: поведение при установке неподписанного драйвера» в параметрах в разделе «Параметры безопасности».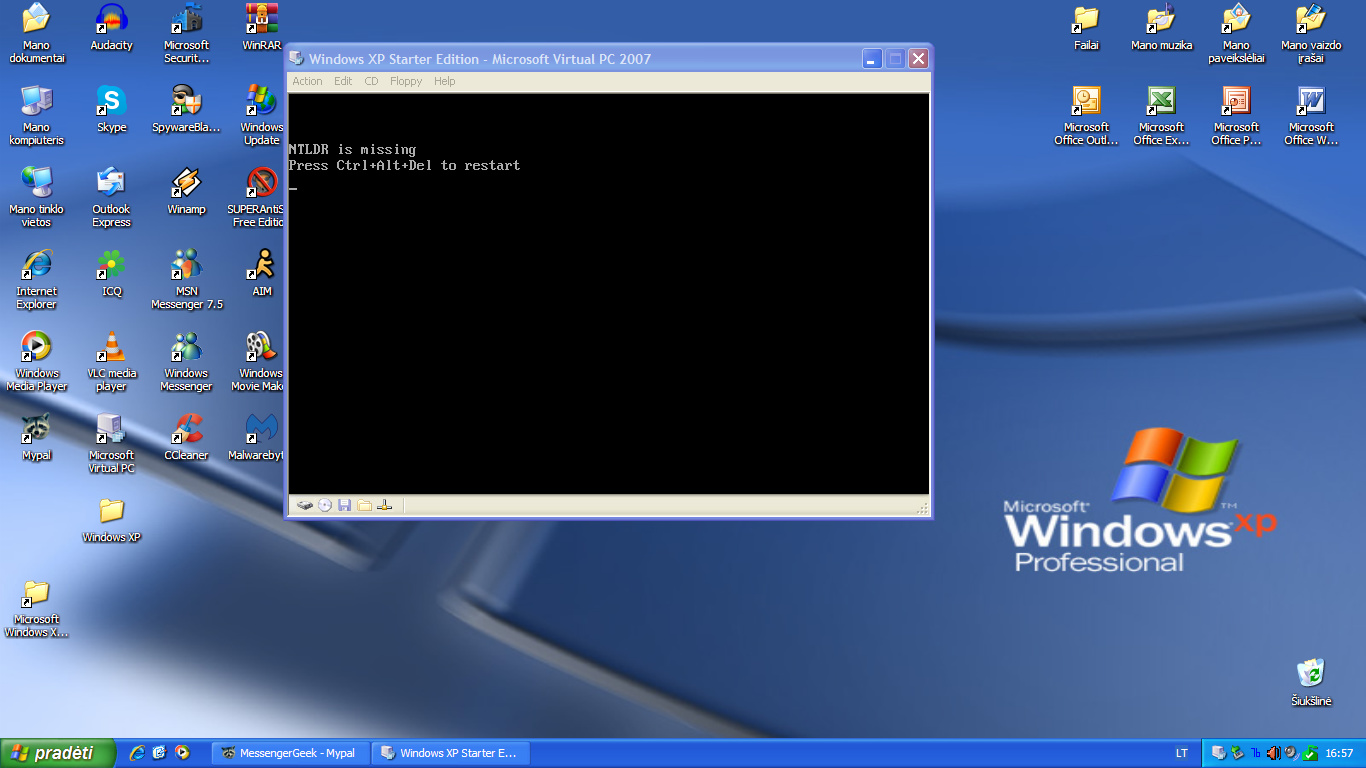
Измените параметр поведения установки неподписанного драйвера «Устройства» на «Успешное выполнение без вывода сообщений» и перезагрузите виртуальный компьютер после нажатия кнопки «ОК».
Шаг 3
После включения гостевой системы щелкните Устройства / Вставить образ компакт-диска с гостевыми дополнениями, чтобы установить программное обеспечение гостевых дополнений.
Шаг 4
Когда запустится мастер установки гостевых дополнений, нажмите Далее, чтобы продолжить.
Шаг 5
Продолжить, не меняя место установки гостевого программного обеспечения.
Шаг 6
Вы можете видеть, что поддержка Direct3D не включена в окне Choose Components мастера установки. Поддержка Direct3D для старых операционных систем прекращена в версии 6.1 VirtualBox. Поэтому установка версий VirtualBox 6.0 обязательна для использования этой функции.
Шаг 7
После установки инструментов гостевой системы перезагрузите систему.
Шаг 8
После перезапуска виртуальной машины снова откройте Диспетчер устройств; вы можете увидеть, что все драйверы успешно установлены.
Шаг 9
Вы можете использовать виртуальную машину в полноэкранном режиме или в режиме масштабирования с параметрами на вкладке «Вид» в меню инструментов VirtualBox.
Шаг 10
При использовании метода перетаскивания вы увидите успешную передачу текстового документа с рабочего стола главного компьютера на виртуальный компьютер.
Как настроить общую папку
К сожалению, копирование папки на виртуальную машину не удается на старых системах. Перед копированием папки ее необходимо заархивировать с помощью Winrar или 7-Zip, а затем скопировать на виртуальную машину.
Поскольку для архивирования папки с файлами большего размера требуется время, вы можете ускорить передачу данных, создав общую папку для виртуальной машины на главном компьютере и настроив общую папку.
Шаг 1
Щелкните Устройства / Общие папки / Настройки общих папок на виртуальном ПК с Windows XP.
Шаг 2
Нажмите зеленую кнопку + в настройках общих папок и откройте окно «Добавить общий ресурс». Укажите папку, созданную на хост-компьютере, в разделе «Путь к папке».
Отметьте параметры «Автоматическое монтирование» и «Сделать постоянным» и нажмите «ОК», чтобы добавить общую папку в качестве сетевого диска.
Шаг 3
Открыв окно «Мой компьютер», вы заметите, что общая папка включена в качестве сетевого диска.
После просмотра сетевых подключений переключитесь на структуру папок и нажмите «Вся сеть» / «Общие папки VirtualBox» слева. Вы можете видеть, что вы можете получить доступ к папке на хосте по сети.
Шаг 4
Создайте папку в общей папке на хост-системе и убедитесь, что эта папка одновременно создается на вашей виртуальной машине.
Как проверить подключение к Интернету
Параметры сети и подключения к Интернету настраиваются автоматически после установки виртуальной системы с Oracle VM VirtualBox или другим программным обеспечением для виртуализации. Если службы вашего программного обеспечения для виртуализации будут повреждены, вы можете столкнуться с трудностями при доступе в Интернет.
Если службы вашего программного обеспечения для виртуализации будут повреждены, вы можете столкнуться с трудностями при доступе в Интернет.
Сетевые настройки гостевых машин с Windows XP, работающих на виртуальной машине Oracle, по умолчанию настроены с использованием соединителя NAT, и создается блок IP, отличный от блока IP, который вы используете в существующей сети.
Шаг 1
Откройте «Выполнить» и выполните команду CMD, чтобы проверить, нормально ли работает интернет-соединение в вашей виртуальной системе. После открытия командной строки отправьте эхо-запрос на серверы Google с помощью команды ping 8.8.8.8.
Шаг 2
После успешного ping-теста посетите домашнюю страницу Google через браузер Internet Explorer, чтобы проверить работоспособность вашего интернет-соединения.
Как включить и установить драйвер USB 3.0
По умолчанию включение поддержки USB 3.0 на виртуальной машине Windows XP обычно невозможно. Однако вы можете решить эту проблему, заменив USB-контроллер.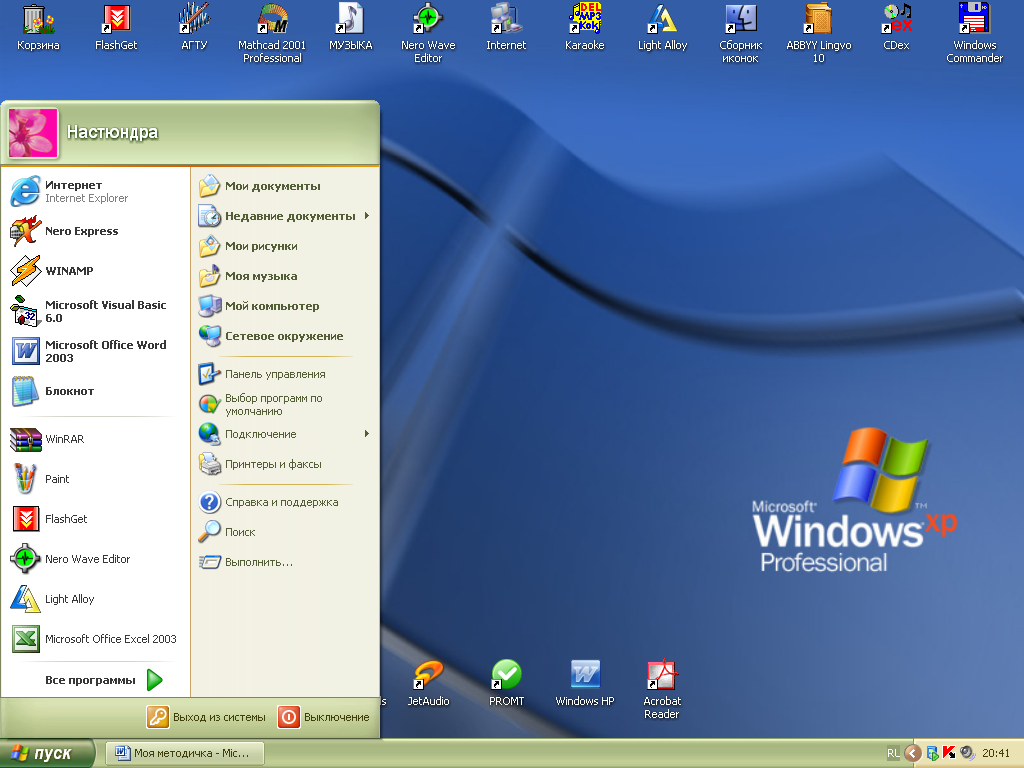 В то время как устройства USB 2.0 могут без проблем работать в виртуальной машине, включение 3.0 или 3.1 поддерживает более быструю передачу файлов с использованием более продвинутой технологии.
В то время как устройства USB 2.0 могут без проблем работать в виртуальной машине, включение 3.0 или 3.1 поддерживает более быструю передачу файлов с использованием более продвинутой технологии.
Шаг 1
Перед включением USB 3.0 на гостевой машине с Windows XP рекомендуется загрузить драйвер RENESAS из таблицы, расположенной внизу статьи. После загрузки скопируйте драйвер в свою систему и дважды щелкните установочный файл, чтобы запустить мастер.
Шаг 2
Щелкните Далее в мастере драйвера хост-контроллера Renesas Electronics USB 3.0.
Шаг 3
Примите лицензионное соглашение на программное обеспечение USB-драйвера Renesas Electronics и нажмите «Далее».
Шаг 4
Нажмите кнопку «Установить», чтобы создать драйвер USB 3.0.
Шаг 5
После установки драйвера USB 3.0 в Windows XP закройте мастер, нажав кнопку Готово.
Шаг 6
Закройте Oracle VM VirtualBox в системе хост-компьютера, перейдите в место его установки, щелкните правой кнопкой мыши и выберите «Открыть в терминале».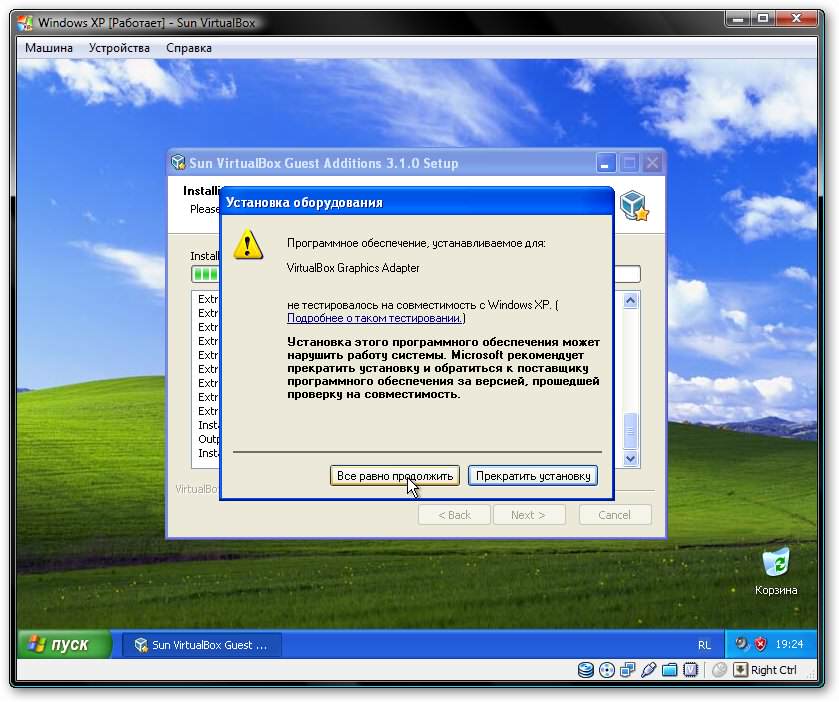
./VBoxManage setextradata 'Windows XP' VBoxInternal/Devices/usb-xhci/0/Config/ChipType uPD720201
Шаг 7
Откройте программу Oracle, выберите Контроллер USB 3.0 (xHCI) из типов контроллеров USB , и нажмите ОК.
Шаг 8
Снова откройте программу Oracle и после запуска виртуального ПК откройте диспетчер устройств и проверьте устройство контроллера универсальной последовательной шины (USB).
Шаг 9
Подключите флэш-накопитель к одному из портов USB 3.0 на вашем компьютере и создайте в нем папку «Резервное копирование» в качестве примера.
Шаг 10
После установки флэш-памяти щелкните Устройства / USB / Kingston DataTraveler 3.0 на виртуальной машине.
Шаг 11
После добавления флэш-памяти на виртуальный ПК драйверы Mass Storage будут установлены автоматически. При просмотре «Мой компьютер» вы можете увидеть свой USB-накопитель KINGSTON или любой другой марки.
В Диспетчере устройств вы найдете память USB 3.0 в разделе «Диски».
Как изменить объем видеопамяти на 256 МБ
Для Windows XP в программном обеспечении Oracle можно установить максимум 128 МБ памяти графического процессора, но есть простой способ увеличить этот размер.
Шаг 1
Сначала выполните команду dxdiag в окне «Выполнить» на виртуальной машине и нажмите «Да» в окне средства диагностики DirectX.
Шаг 2
Перейдите на вкладку «Экран» в инструментах диагностики DirectX, проверьте размер общей памяти и убедитесь, что объем памяти графического процессора составляет 128 МБ.
Шаг 3
Закройте виртуальный компьютер и программу VirtualBox, снова откройте PowerShell в том месте, где установлен VirtualBox, и выполните следующую команду.
./VBoxManagemodifyvm 'Windows XP' --vram 256
Шаг 4
Запустите Oracle VM VirtualBox, и после проверки настроек виртуальной машины Display / Screen / Video Размер памяти составляет 256 МБ, вы увидите, что операция Был успешен.
Шаг 5
Когда вы запустите гостевую машину с Windows XP и снова откроете инструмент dxdiag, вы увидите, что общий размер графической памяти на вкладке «Экран» составляет 256 МБ.
Как обновить Windows XP с пакетом обновления 1 (SP1) до пакета обновления 2 (SP2)
Если вы хотите выполнить обновление до пакета обновления 2 (SP2) на гостевом устройстве после установки пакета обновления 1 (SP1) для Windows XP, получите образ ISO из таблицы в базе статью и выполните следующие действия.
Шаг 1
Во-первых, чтобы просмотреть свойства системы XP, установленной на вашей виртуальной машине, щелкните правой кнопкой мыши Мой компьютер, откройте Свойства и проверьте версию пакета обновления.
Шаг 2
Чтобы добавить ISO-файл с пакетом обновления 2 (SP2) на виртуальную машину, нажмите «Устройства/оптические драйверы», выберите файл на диске, выберите образ установщика, загруженный на ваш компьютер, и нажмите «Открыть».
Шаг 3
Когда HTML-страница Readme откроется автоматически в вашей виртуальной системе, закройте ее.
Шаг 4
Откройте «Мой компьютер», щелкните правой кнопкой мыши / «Открыть» на компакт-диске.
Шаг 5
Дважды щелкните командный сценарий SRSP2 в образе компакт-диска с пакетом обновления 2 и запустите установку. Нажмите «Далее» в мастере установки Windows x64 с пакетом обновления 2 (SP2).
Шаг 6
Примите лицензионное соглашение SP2 и нажмите Далее. Если вы хотите понизить версию Windows XP с SP2 до SP1 позже, обратите внимание на расположение в папке удаления. Нажмите кнопку Далее, чтобы продолжить установку пакета обновления 2 (SP2).
Шаг 7
Подождите, пока ваша виртуальная система Windows XP обновится до SP2. Когда мастер установки SP2 завершит работу, нажмите «Готово», чтобы перезапустить виртуальную систему.
Шаг 8
При повторном просмотре свойств системы вы заметите, что пакет обновлений 2 (SP2) успешно установлен.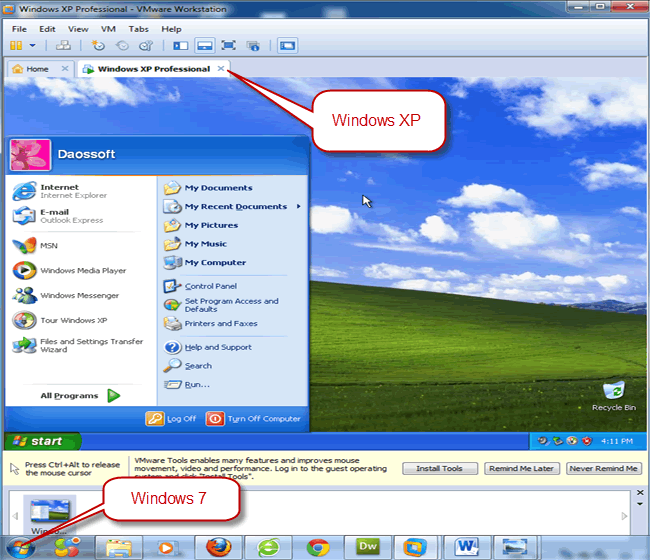
Видео
Установка старых версий
Версия VirtualBox
Видео YouTube
Слайд
5
Смотреть
Смотреть
6
Смотреть
Вид
7 (НОВИНКА)
Смотреть
–
Windows XP ISO ve Загрузить драйвер USB
Renesas USB 3.0 Драйвер
Загрузить
Windows XP Pro x64 SP1 ISO + SP2 (EN)
Скачать
Статьи по теме
♦ Как установить Windows 7 на VirtualBox
♦ Как установить Windows Vista на VirtualBox
♦ Как установить Windows 8.1 на VirtualBox
♦ Как установить Windows 10 на VirtualBox
♦ Как установить VirtualBox на Ubuntu
Метки:Oracle VM VirtualBox, Виртуальная машина, Виртуализация, Windows, Windows XP
На других языках: TR
Запускать старое или несовместимое программное обеспечение в Windows 10 на виртуальной машине
Старое программное обеспечение не всегда устанавливается и хорошо работает в Windows 10, и иногда лучшим вариантом является создание виртуальной машины для его запуска.
Хотя многие из нас приняли Windows 10 и ее новую эру универсальных приложений и облачных вычислений, многие пользователи по-прежнему зависят от устаревшей платформы настольных компьютеров, созданной Microsoft за последние 30 лет. В результате мы рассмотрели различные методы запуска старых приложений, не предназначенных для работы в Windows 10. Некоторые из этих решений включают режим совместимости и включение 16-разрядной подсистемы, доступной только в 32-разрядных версиях.
Возможности Microsoft Windows
За последние 10 лет Microsoft усовершенствовала Windows, чтобы противостоять атакам, печально известным в эпоху Windows XP. Некоторые из этих улучшений включают контроль учетных записей пользователей, защиту от исправлений, подписание драйверов устройств, безопасную загрузку и рандомизацию адресного пространства. К сожалению, старые приложения, как правило, не воспринимают эти изменения. В результате сама Windows 10 многое ломает по сравнению с прошлым, но в этой проблеме есть нечто большее. Некоторые приложения отошли на второй план, или новые версии не соответствуют ожиданиям старых выпусков. В некоторых случаях разработчики либо разоряются, либо отказываются поддерживать более раннюю версию.
Некоторые приложения отошли на второй план, или новые версии не соответствуют ожиданиям старых выпусков. В некоторых случаях разработчики либо разоряются, либо отказываются поддерживать более раннюю версию.
Причина для виртуальной машины
Для пользователей, которым необходимо запустить это экзотическое приложение, но которым необходимо инвестировать в будущее, есть разумное решение в области виртуализации. В прошлом мы рассматривали виртуализацию, чтобы протестировать саму Windows 10 или даже использовать ее для совместимости с такими платформами, как Mac. Виртуализация также может помочь пользователям, приверженным Windows 10, реализовать свои устаревшие инвестиции. Доступно много вариантов, но я сузил их до Oracle VirtualBox, который включает кроссплатформенную поддержку и работает на Windows 10 Home и Pro. Hyper-V — это доступный вариант для пользователей, использующих выпуски Windows 10 Pro или Enterprise. Hyper-V, хотя и мощный, довольно сложный. Oracle VirtualBox, с другой стороны, небольшой, быстрый и простой в настройке.
Определение версии Windows для совместимости приложений
Выбор VirtualBox — это одно, но как насчет версии Windows, которую вы будете использовать для своего устаревшего приложения? Большинство приложений, которые необходимо запускать пользователям, вероятно, были разработаны в течение последних 15 лет для Windows XP. Поскольку именно эта версия понадобится пользователям, им также нужно будет найти способ ее приобрести. Если вам нравится хранить старые копии программного обеспечения, такие как я, из соображений ностальгии, вы должны выбрать образ ISO вручную, чтобы перейти. Может возникнуть проблема с поиском более старой версии для запуска вашего приложения для тех, кто этого не делает. Такие веб-сайты, как Amazon.com, eBay или местный блошиный рынок или гаражная распродажа; может помочь вам оценить ту старую версию Windows, которая вам нужна для запуска вашего приложения.
Загрузка и установка Oracle VirtualBox
Прежде чем приступить к установке Windows, вам необходимо получить Oracle VirtualBox, который вы можете бесплатно скачать с официальной страницы.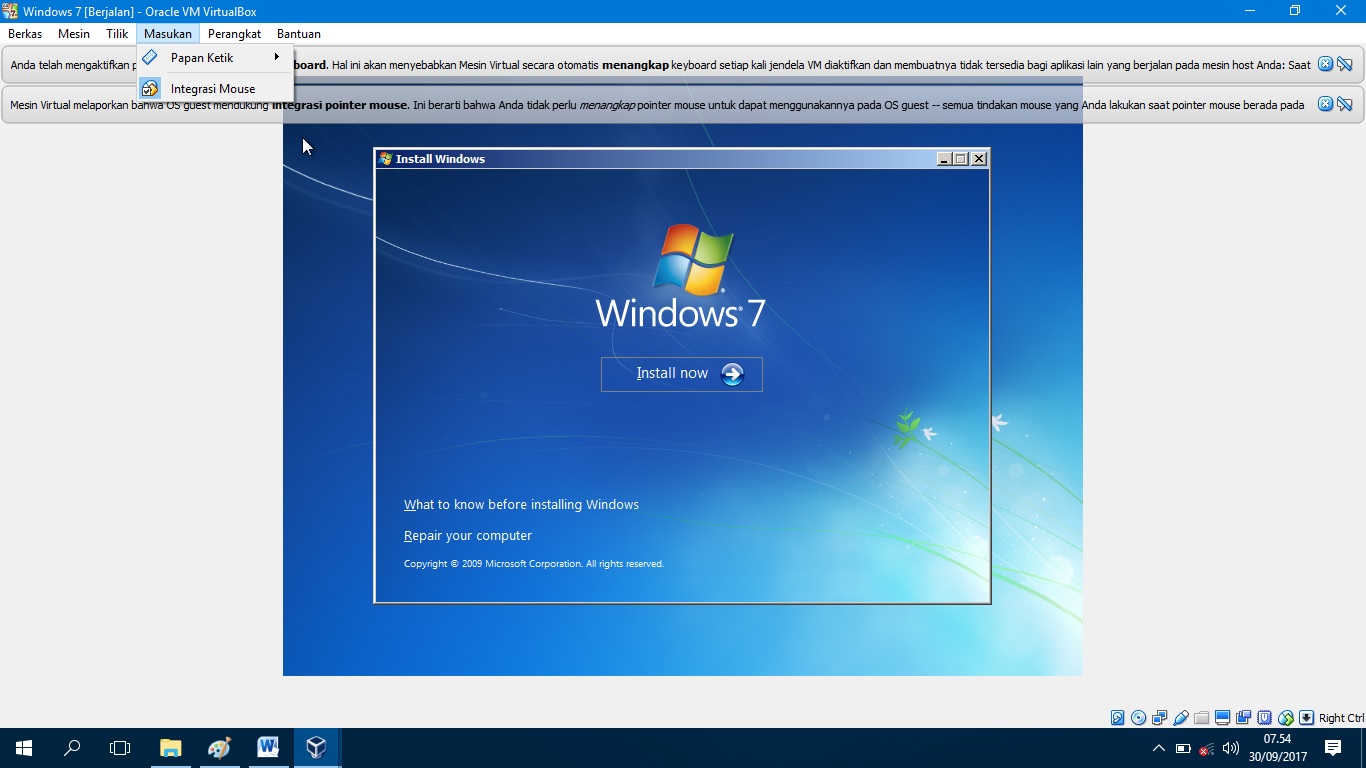 Доступны несколько версий; убедитесь, что вы загружаете правильный для Windows, указанный как VirtualBox 5.1.4 для хостов Windows x86/amd64 .
Доступны несколько версий; убедитесь, что вы загружаете правильный для Windows, указанный как VirtualBox 5.1.4 для хостов Windows x86/amd64 .
После загрузки запустите установочный файл, затем следуйте инструкциям на экране по установке VirtualBox.
После установки Oracle VirtualBox вы можете создать новую виртуальную машину, подходящую для вашего устаревшего приложения. В этой статье я буду использовать Windows XP. В начале 2014 года Microsoft прекратила поддержку того, что некоторые считают одной из самых популярных версий Windows на сегодняшний день. Запустите VirtualBox, затем нажмите кнопку New на панели команд.
Введите имя виртуальной машины или выберите из списка Type: . Если VirtualBox обнаружит имя операционной системы, он заполнит списки соответствующим типом и версией. Нажмите «Далее.
Создать размер машины
Windows XP — это операционная система 15-летней давности, поэтому требования к памяти не должны быть чрезвычайно высокими, особенно для устаревшего приложения. Для запуска Windows XP или 2000 Professional требуется от 256 МБ до 512 МБ. Кроме того, примите во внимание приложения, которые вы можете запускать на виртуальной машине. В этом случае я бы выбрал 1 ГБ, чтобы быть в безопасности. Чем старше версия Windows, которую вы используете; требования могут нуждаться в изменении. Если вы используете Windows 95 или Windows 98 на виртуальной машине, от 480 до 512 МБ ОЗУ является пределом для этих версий. Если это виртуальная машина MS-DOS, 64 МБ — это максимум, поскольку она больше не будет адресоваться.
Для запуска Windows XP или 2000 Professional требуется от 256 МБ до 512 МБ. Кроме того, примите во внимание приложения, которые вы можете запускать на виртуальной машине. В этом случае я бы выбрал 1 ГБ, чтобы быть в безопасности. Чем старше версия Windows, которую вы используете; требования могут нуждаться в изменении. Если вы используете Windows 95 или Windows 98 на виртуальной машине, от 480 до 512 МБ ОЗУ является пределом для этих версий. Если это виртуальная машина MS-DOS, 64 МБ — это максимум, поскольку она больше не будет адресоваться.
Далее мы создадим виртуальный жесткий диск, на котором будет храниться операционная система. Выберите Создать виртуальный жесткий диск сейчас, , затем нажмите Создать .
Существует несколько вариантов формата, который можно использовать для хранения файла на жестком диске. Если в будущем вы захотите перенести свою виртуальную машину на другую платформу, такую как Hyper-V или VMWare, вам следует выбрать один из доступных вариантов, таких как VMDK или VHD, поддерживаемые этими гипервизорами соответственно. На данный момент я буду использовать значение по умолчанию, то есть Oracle VirtualBoxes VDI.
На данный момент я буду использовать значение по умолчанию, то есть Oracle VirtualBoxes VDI.
Если у вас мало места, лучше всего использовать Динамически выделяемый , поскольку он использует пространство только тогда, когда это необходимо. Однако, если важна производительность, рекомендуется использовать фиксированного размера . Мне нравится использовать Фиксированный размер только для повышения производительности.
Фиксированный размер
Выбор фиксированного размера потребует выбора объема пространства, которое будет выделено для виртуального диска. Это будет зависеть от ваших потребностей и наличия свободного места. Факторы включают размер операционной системы, тип и приложения. Устаревшие системы не требуют многого. В случае Windows XP, если вы используете более 32 ГБ, вам нужно будет отформатировать его как NTFS. Кроме того, операционные системы, такие как Windows 95 и 98 потребуется использовать FAT32 для диска размером более 512 МБ. Windows NT 4 может распознавать только 8 ГБ. Итак, примите это во внимание. Поскольку я буду использовать только одно приложение, а Windows XP использует около 1 ГБ пространства, я буду использовать 3 ГБ. Нажмите Создать , чтобы подтвердить сумму.
Windows NT 4 может распознавать только 8 ГБ. Итак, примите это во внимание. Поскольку я буду использовать только одно приложение, а Windows XP использует около 1 ГБ пространства, я буду использовать 3 ГБ. Нажмите Создать , чтобы подтвердить сумму.
Подождите, пока будет создан виртуальный жесткий диск.
Установка операционной системы
Способы установки операционной системы могут различаться. Старые версии Windows, такие как Windows 95, Windows 3.1 и MS-DOS потребуется создать виртуальные дискеты с соответствующими загрузочными файлами. Поскольку мы работаем с Windows XP, сосредоточимся на ней. Если вы используете систему без оптического привода, вам нужно будет найти компьютер и создать ISO-образ вашего установочного диска, который затем можно смонтировать в Oracle VirtualBox. Для создания ISO-образов я использую ISO Recorder Алекса Фейнмана, который довольно старый, но все еще работает даже в Windows 10. Создать образ так же просто, как вставить диск, щелкнуть правой кнопкой мыши диск в «Компьютере», затем нажать 9. 0326 Создать образ с CD/DVD . Когда у вас есть готовый образ ISO, вы можете приступить к установке.
0326 Создать образ с CD/DVD . Когда у вас есть готовый образ ISO, вы можете приступить к установке.
В VirtualBox дважды щелкните виртуальную машину Windows XP, чтобы запустить ее.
Поскольку вы выполняете установку в первый раз, вам потребуется выбрать образ ISO вручную. Сначала нажмите кнопку «Обзор», выберите ISO-образ Windows, затем нажмите «Открыть ». Наконец, нажмите «Пуск», чтобы загрузить операционную систему.
Следуйте инструкциям на экране, чтобы установить операционную систему.
После установки Windows XP или более ранней версии Windows необходимо установить гостевые дополнения, чтобы обеспечить легкое перемещение между виртуальной машиной и хостом. Сначала нажмите «Устройства» > «Вставить образ компакт-диска гостевых дополнений», затем нажмите «Далее».
Установка устаревших приложений
После того, как установка Windows будет полностью настроена, вы можете приступить к установке устаревших приложений.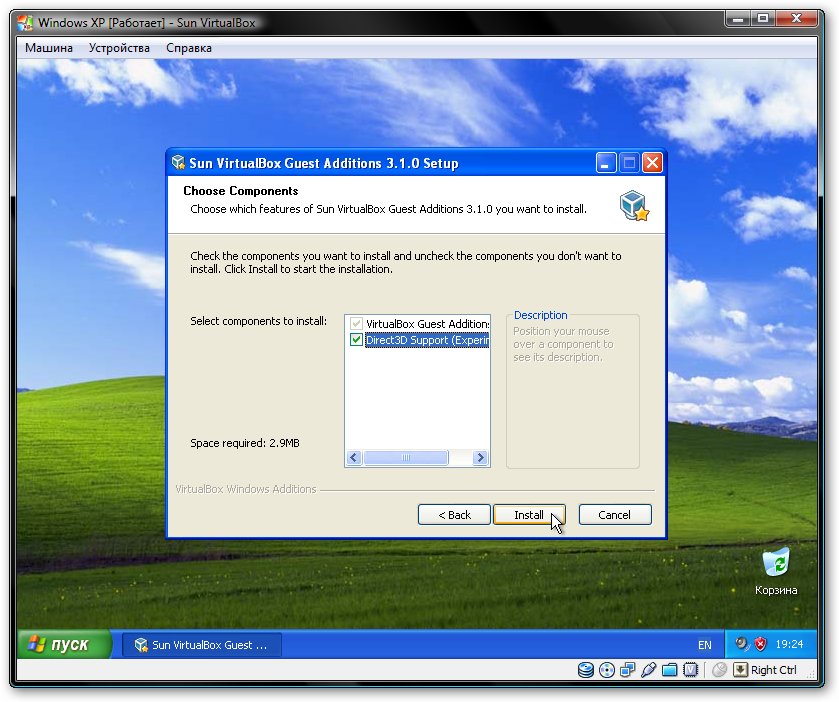 Есть несколько способов сделать это. В зависимости от формата, в котором доступно приложение, может потребоваться преобразовать его в формат, приемлемый для виртуальной машины. Если ваше приложение находится на диске, вы можете использовать средство записи ISO, описанное ранее, для создания копии, которую можно смонтировать как образ ISO на виртуальной машине.
Есть несколько способов сделать это. В зависимости от формата, в котором доступно приложение, может потребоваться преобразовать его в формат, приемлемый для виртуальной машины. Если ваше приложение находится на диске, вы можете использовать средство записи ISO, описанное ранее, для создания копии, которую можно смонтировать как образ ISO на виртуальной машине.
Подключить образ ISO
Чтобы смонтировать образ, нажмите Устройства > Выберите образ диска , выберите файл ISO и нажмите «Открыть».
Приступить к установке приложения. Если установка приложения не запускается автоматически, щелкните Пуск > Компьютер, , затем дважды щелкните значок диска или откройте его, а затем дважды щелкните вызванный файл setup.exe.
Вот и все; ваше приложение теперь запущено и работает без проблем.
Как насчет обмена файлами или их открытия?
Oracle VirtualBox включает поддержку перетаскивания, поэтому вы можете легко перетаскивать файлы между хостом и гостем или наоборот.
Что насчет безопасности?
Запуск неподдерживаемой виртуальной машины ничем не отличается от ее запуска на физическом хосте. Oracle VirtualBox автоматически настраивает вашу виртуальную машину для доступа в Интернет. Возможно, вы захотите выполнить несколько модификаций безопасности, например отключить доступ к сети в настройках виртуальной машины. Вы также можете попробовать установить поддерживаемую антивирусную утилиту, если вам по какой-либо причине нужен доступ к сети. Моя личная рекомендация — держать его подальше от сети.
Подведение итогов
Хотя установка поддерживаемой версии Windows на виртуальной машине может показаться излишней, на самом деле это лучший способ убедиться, что ваше приложение работает. При всех своих достоинствах режим совместимости страдает от сервисной модели Windows 10, где обновление или версия ОС может легко сломать приложение. При запуске виртуальной машины возникают некоторые накладные расходы, но требования для этого конкретного устаревшего приложения довольно низкие.