Windows 7 все пропало с рабочего стола: Как исправить проблему, при которой все значки на рабочем столе Windows 7 становятся пустыми? (Статья о простом исправлении)
Содержание
Пропала корзина на рабочем столе Windows. Что делать?
0 705
Если вы в один прекрасный день обнаружили, что на вашем рабочем столе пропал ярлык корзина, можно попробовать вернуть ее на место. Как мы знаем, в нее помещаются удаленные файлы которые всего в несколько кликов можно восстановить или же окончательно удалить. Причины исчезновения могут быть разные, ошибки реестра, заражение вирусом, или банально кто-то мог подшутить над вами, спрятав ярлык. В первую очередь попробуйте откатить систему на предыдущую точку восстановления.
[ads1]
Итак, рассмотрим несколько способов как вернуть корзину обратно в поле видимости. Как известно, компьютерные ошибки имеют много вариантов их решения, эта не исключение из правил, и может быть так, что первый вариант вам не поможет, зато последующий даст положительный результат. Так что пробуем.
Способ 1
Самый легкий и быстрый методом создания ярлыка.
- Создаем на рабочем столе папку и даем ей имя Корзина.{645FF040-5081-101B-9F08-00AA002F954E}
- Жмем клавишу «Enter». У вас появится вот такой ярлык который практически не чем не отличается, кроме имени и немного урезанного функционала.
Способ 2
В этом варианте будем пользоваться встроенными в систему настройками оформления.
- Кликните правой клавишей мыши на рабочем столе и перейдите в раздел «Персонализация». Также в этот раздел можно зайти через Панель управления → Оформление и персонализация → Персонализация.
- Слева среди перечня доступного переходите в «Изменение значков рабочего стола»
- Убрать отметку с пункта «Корзина» и жмем «Применить».
- Поставить обратно отметку на пункт «Корзина» и жмем «Применить».
- Ярлык может на рабочем столе.
Способ 3
[ads2]
В этом способе для восстановления корзины мы будем пользоваться «редактором групповой политики». В некоторых версиях Windows он отсутствует, например в Windows 7 Домашняя базовая данный функционал не присутствует. Приступим:
В некоторых версиях Windows он отсутствует, например в Windows 7 Домашняя базовая данный функционал не присутствует. Приступим:
- Одновременным зажатием кнопок Win + R вызываем окно «Выполнить»
- В него вводим следующее gpedit.msc
- На экране высветится окно «Редактора объектов групповой политики», в нем проходим по следующему пути: Конфигурация пользователя → Административные шаблоны → Рабочий стол.
- Находим пункт «Удалить значок Корзина с рабочего стола» и жмем на нем правой кнопкой и среди контекстного меню жмете «Изменить» в Windows 8.1, или же пункт «Свойства» в Windows 7.
- В окне параметров выбираем пункт «Не задано» или «Отключено» и жмем ОК
- Перезагрузите ПК для сохранения изменений.
Способ 4
Попробовать восстановить корзину также можно с использованием редактора реестра. Реестр требует осторожности в настройке, так как можно значительно навредить системе. Поэтому выполняйте все в точности как описано ниже:
- Нажимаем Win + R где в строку «Выполнить» вводим regedit
- Откроется редактор реестра, в нем переходим по пути: HKEY_LOCAL_MACHINESOFTWAREMicrosoftWindowsCurrentVersion
ExplorerDesktopNameSpace - Выбираем папку NameSpace и правой кнопкой мыши выбираем «Создать – Раздел»
- Имя раздела (папки) даем такое: {645FF040-5081-101B-9F08-00AA002F954E}
- Нажимаем на созданный раздел левой кнопкой мыши: справа увидите параметр «По умолчанию».
 Жмем по нему и задаем значение Recycle Bin. Подтверждаем нажатием «ОК».
Жмем по нему и задаем значение Recycle Bin. Подтверждаем нажатием «ОК». - Перезагружаем компьютер.
Еще один вариант
Вышеописанные методы восстановления работают на Windows xp, 7, 8.1 и 10. Насчет десятки не уверен так как нет возможности проверить. Если ни один способ, не помог решить проблему, вы можете пойти другим путем.
Существует множество программ которые функцию очистки мусора в системе, в том числе и корзину. К таковым например можно отнести программы Ccleaner, Wipe 2013, WiseDiskCleaner, Auslogics BoostSpeed и много других. Ну и как вариант можно переустановить систему, но это крайний вариант. Надеюсь статья была вам полезна, всего доброго.
Кнопка «Наверх»
70 запросов. 0,316 секунд.
Пропала корзина с рабочего стола Windows 7/10 – как восстановить значок
Содержание:
- 1 Месторасположение Корзины в Windows 7/10 и почему она исчезает
- 2 Способы восстановления значка Корзины
- 2.
 1 Персонализация
1 Персонализация - 2.2 Локальные политики
- 2.3 Системный реестр
- 2.4 Другие способы
- 2.
Удаление файлов в Windows является многоступенчатым процессом. Когда пользователь удаляет с винчестера файлы или папки, они сначала помещаются в Корзину – особый каталог, предназначенный для временного хранения данных. Если удаленный файл вдруг понадобится, его можно в два счета восстановить. Чтобы обеспечить максимально удобный доступ к содержимому Корзины, Windows размещает ее значок на рабочем столе, но иногда выходит так, что он оттуда странным образом пропадает. Причины сбоя бывают разные, но нас больше интересует, как восстановить Корзину на рабочем столе в Windows 7/10.
Месторасположение Корзины в Windows 7/10 и почему она исчезает
Проблемы в рассматриваемом нами примере касаются именно значка, так как с самой Корзиной что-то серьезное случается крайне редко. Кстати, располагается Корзина в корне диска, причем у каждого тома она своя, значок же на рабочем столе общий.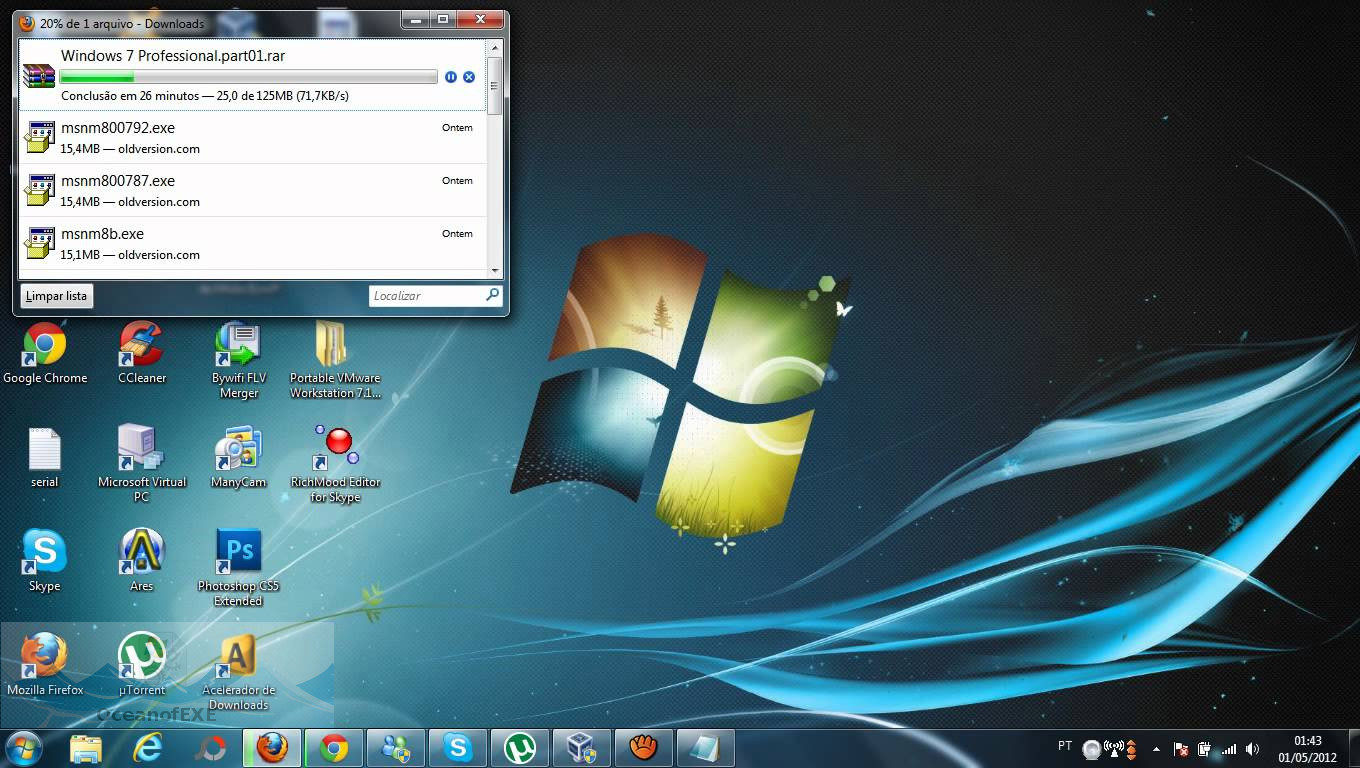 Папка Корзины называется $Recycle.Bin, имеет атрибуты «скрытый» и «системный». Если ее принудительно удалить командой rd /s /q C:/$Recycle.bin, при перезагрузке компьютера она будет пересоздана с исходными настройками.
Папка Корзины называется $Recycle.Bin, имеет атрибуты «скрытый» и «системный». Если ее принудительно удалить командой rd /s /q C:/$Recycle.bin, при перезагрузке компьютера она будет пересоздана с исходными настройками.
Команда сброса эффективна, когда Корзина не открывается или не очищается либо перемещенные в нее файлы не видны. Но как быть, если исчез только ее значок и почему такое вообще происходит? Пропасть Корзина с рабочего стола Windows 7/10 может в результате системного сбоя, изменения параметров персонализации сторонними приложениями и самим пользователем, неосторожного обращения с реестром и так далее. Нельзя также исключать повреждения системных файлов, но вероятность этого мала.
Способы восстановления значка Корзины
Персонализация
Существует несколько методов восстановления иконки временного хранилища. Начнем с самого простого – проверки настроек персонализации. Выполнив в окошке Run команду Rundll32 shell32. dll,Control_RunDLL desk.cpl,,0, отметьте в появившемся диалоговом окне пункт «Корзина» и сохраните настройки.
dll,Control_RunDLL desk.cpl,,0, отметьте в появившемся диалоговом окне пункт «Корзина» и сохраните настройки.
Если опция уже отмечена, снимите птичку, примените настройки, затем установите ее вновь и еще раз сохраните настройки. Корзина должна вернуться на десктоп.
Локальные политики
Вернуть Корзину на рабочий стол Windows 7/10 можно и иначе. Откройте оснастку управления локальными политиками командой gpedit.msc и перейдите по цепочке Конфигурация пользователя – Административные шаблоны – Рабочий стол. В списке справа отыщите параметр «Удалить значок Корзина…» и удостоверьтесь, что он имеет значение «Не задано» или «Отключено». В противном случае открываем настройки политики двойным кликом, устанавливаем радиокнопку в нужное положение, сохраняемся и перезаходим в учетную запись.
Системный реестр
Предлагаем также альтернативный способ восстановления значка в системах Windows ниже редакции Pro, в которых редактор локальных политик отсутствует.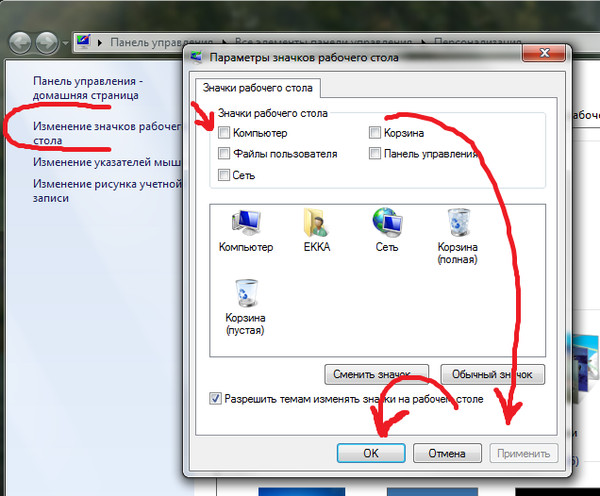 Скачайте по ссылке архив с твиками реестра, распакуйте в любое удобное расположение и выполните слияние файла RestoreBinNew.reg. Твик создает в подразделе реестра NewStartPanel специальный параметр со значением 0, включающим отображение Корзин на десктопе. Чтобы настройки вступили в силу, перезайдите в систему.
Скачайте по ссылке архив с твиками реестра, распакуйте в любое удобное расположение и выполните слияние файла RestoreBinNew.reg. Твик создает в подразделе реестра NewStartPanel специальный параметр со значением 0, включающим отображение Корзин на десктопе. Чтобы настройки вступили в силу, перезайдите в систему.
Обычно этого бывает достаточно для восстановления Корзины, но если она не появилась, примените также твик RestoreBinClassic.reg. Он создает тот же параметр, но в соседнем подразделе ClassikStartmenu. В качестве дополнительной меры можно применить твик RestoreBinSpace.reg, создающий параметр со значением Recycle Bin во вложенном в NewStartPanel подразделе NameSpace. После перезагрузки или перезахода в учетную запись Корзина должна появиться в положенном месте.
Другие способы
Что еще предпринять, если вдруг исчезла Корзина с рабочего стола Windows 7/10? Испытайте такой трюк. Создайте на рабочем столе обыкновенную папку и дайте ей имя Корзина. {645FF040-5081-101B-9F08-00AA002F954E}. Как только вы нажмете Enter, директория тут же преобразуется в Корзину. И в свойствах она будет определяться как каталог на рабочем столе, но перемещенные в нее объекты станут попадать в ту самую папку $Recycle.bin.
{645FF040-5081-101B-9F08-00AA002F954E}. Как только вы нажмете Enter, директория тут же преобразуется в Корзину. И в свойствах она будет определяться как каталог на рабочем столе, но перемещенные в нее объекты станут попадать в ту самую папку $Recycle.bin.
А еще вы можете разместить Корзину в разделе «Этот компьютер», а затем закрепить ее на панели быстрого доступа. Для этого примените прилагаемый в архиве твик BinComputer.reg, зайдите в «Этот компьютер» и перетащите иконку Корзины на панель быстрого доступа.
Как исправить исчезновение файлов на рабочем столе в Windows
Обновлено до советов по восстановлению файлов от William, 13 мая 2023 г. | Одобрено Дэрилом Бакстером
Файлы на рабочем столе исчезли в Windows — распространенная проблема, с которой могут столкнуться люди. Вы можете попробовать упомянутые в статье 5 способов исправить это. Если вы не можете найти исчезнувшие файлы, попробуйте iBeesoft Data Recovery, чтобы восстановить их как можно скорее. В противном случае они будут потеряны навсегда.
В противном случае они будут потеряны навсегда.
Скачать бесплатно
Вам трудно вернуть удаленные файлы с рабочего стола? Здесь мы даем вам пять способов восстановить файлы на рабочем столе исчезнувшей операционной системы Windows. Основной причиной потери файлов или записей является случайное удаление. Другие включают системные сбои, вирусные атаки, форматы дисков и многое другое.
- Быстрая навигация
- Решение 1. Восстановление файлов на рабочем столе исчезло
- Решение 2. Проверьте папку «Пользователи» для поиска файлов на рабочем столе, исчезнувших в Windows
- Решение 3. Показать скрытые файлы и папки
- Решение 4. Поиск на жестком диске и поиск файлов на рабочем столе исчезли
- Решение 5. Поиск файлов на рабочем столе, исчезнувших при переключении учетной записи пользователя
Решение 1. Восстановление файлов на рабочем столе исчезло
Вы можете восстановить файлы на рабочем столе исчезнувшей операционной системы Windows 7/8/10/11 за несколько простых шагов. Программное обеспечение iBeesoft Data Recovery является мощным, удобным в использовании и лидирует в своей категории. Надежный алгоритм с удобным интерфейсом помогает вернуть все потерянные файлы. Кроме того, программа имеет следующие особенности:
Программное обеспечение iBeesoft Data Recovery является мощным, удобным в использовании и лидирует в своей категории. Надежный алгоритм с удобным интерфейсом помогает вернуть все потерянные файлы. Кроме того, программа имеет следующие особенности:
Руководство по восстановлению файлов на рабочем столе исчезло
Шаг 1. Установите программное обеспечение для восстановления данных
Прежде чем приступить к восстановлению файлов на рабочем столе исчезнувшего компьютера с Windows 10, загрузите и установите пробную версию программного обеспечения iBeesoft Data Recovery. Это автономная и не содержащая вирусов программа.
Шаг 2. Выберите системный диск
На следующем экране показаны разделы жесткого диска. Он даже отображает любые внешне подключенные устройства хранения, такие как USB-накопители. Перейдите по пути, откуда вы хотите вернуть потерянные файлы. Нажмите кнопку «Сканировать», чтобы позволить iBeesoft начать сканирование.
Шаг 3.
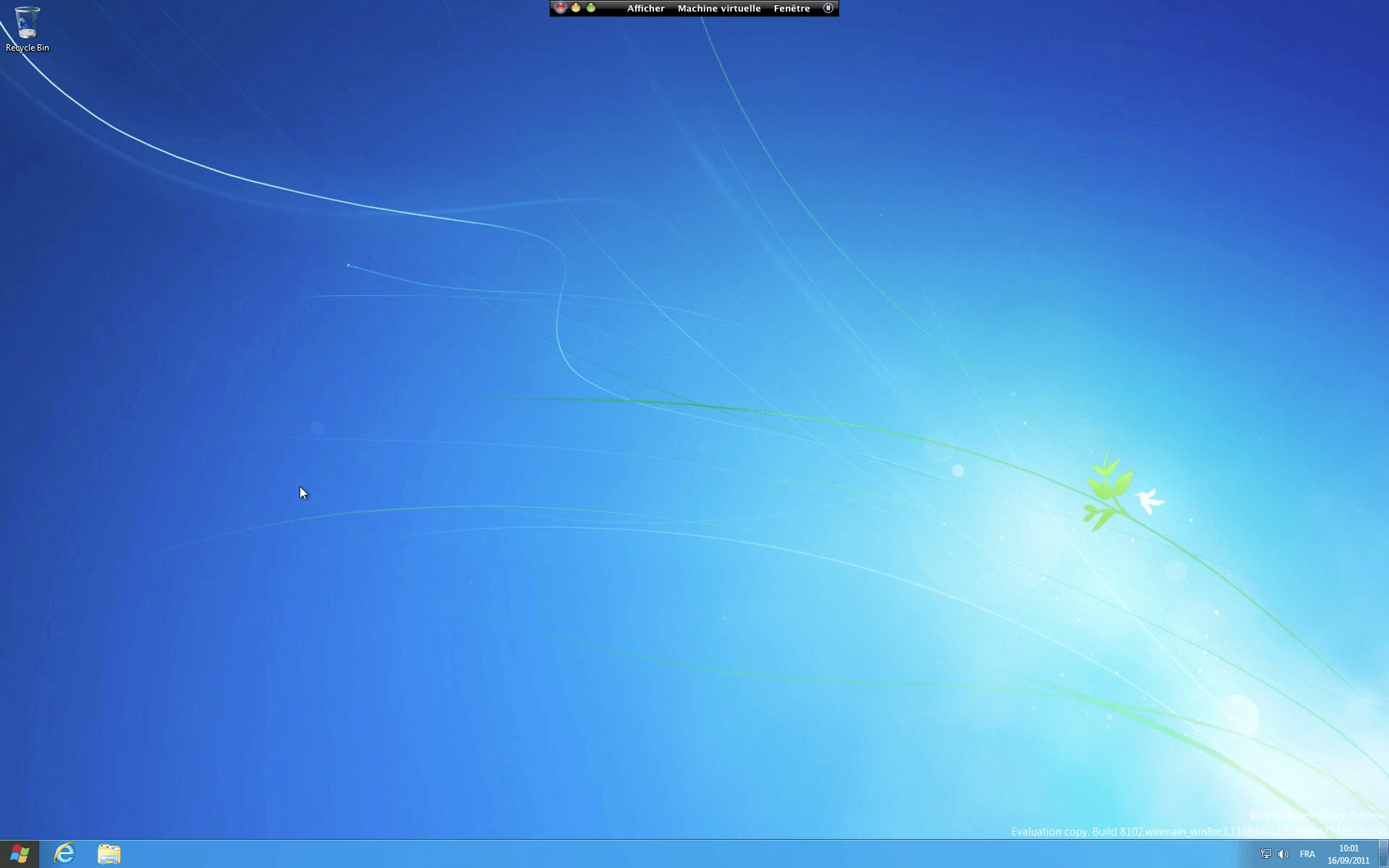 Восстановление исчезнувших файлов на рабочем столе
Восстановление исчезнувших файлов на рабочем столе
Время выполнения варьируется от нескольких минут до часа. Это зависит от размера выбранного формата файла. Он будет отображать файлы в упорядоченном виде. Вы можете выбрать папку с помощью дерева папок, чтобы просмотреть данные, которые можно восстановить. Вы также можете предварительно просмотреть содержимое перед его извлечением. Вы можете отметить все важные записи и нажать кнопку «Восстановить». Не забудьте выбрать другое место на вашем компьютере и создать новую папку. Вы можете просмотреть файлы после завершения процесса.
Решение 2. Проверьте папку «Пользователи» для поиска файлов на рабочем столе, исчезнувших в Windows
Можно вернуть файлы на рабочем столе, исчезнувшие во время обновления. Обновление фактически не удаляет файлы, а перемещает их в новую папку. Есть вероятность, что в этой папке можно найти удаленные файлы с рабочего стола. Вы можете получить доступ к папке, выполнив следующие действия:
1. Перейдите в «Этот компьютер», нажмите «Локальный диск (C)».
Перейдите в «Этот компьютер», нажмите «Локальный диск (C)».
2. Выберите Пользователи > Имя пользователя > Документы
Вы также можете выполнить следующие действия:
1. Нажмите «Этот компьютер»
2. Перейдите на Локальный диск (C) > Пользователи > Общедоступный
Решение 3. Показать скрытые файлы и папки
Вы можете проверить скрытые файлы и папки, чтобы убедиться, что файлы, исчезнувшие с рабочего стола, там есть. Есть вероятность, что несколько папок и файлов будут скрыты из-за ошибок в операционной системе. Вы можете включить опцию просмотра скрытых файлов и папок, выполнив шаги, указанные ниже. Затем вы можете искать данные или папку, которые, по вашему мнению, потеряны на рабочем столе.
1. Нажмите одновременно клавиши Windows и S и найдите File Explorer. В появившемся списке выберите функцию «Параметры проводника».
2. После появления всплывающего окна «Параметры проводника» перейдите на вкладку «Вид». Теперь перейдите в столбец «Дополнительные параметры». Здесь нажмите «Показать скрытые файлы, папки и диски». Нажмите кнопку «Применить».
Здесь нажмите «Показать скрытые файлы, папки и диски». Нажмите кнопку «Применить».
3. После этого вы можете вернуться на рабочий стол для поиска потерянных файлов или папок. Все данные вы найдете в одноименной папке.
Решение 4. Поиск на жестком диске и поиск файлов на рабочем столе исчезли
Возможно, вы не ищете файлы на рабочем столе, Windows исчезла по всему жесткому диску. В некоторых случаях буква жесткого диска меняется. Например, если вы сохранили папку с важными файлами на диске C, операционная система могла переместить ее в папку D:Users > your_username. Папка также может находиться в другом разделе.
Вы должны выполнить поиск на жестком диске, чтобы убедиться, что вы не пропустили файлы или папки. Вы можете найти файл или папку, используя имя в поле поиска. Выполните следующие шаги, чтобы сделать то же самое:
1. Откройте проводник на своем компьютере. Выберите Этот компьютер на левой панели экрана.
2. В поле поиска в правом верхнем углу введите имя папки или файла, который вы ищете.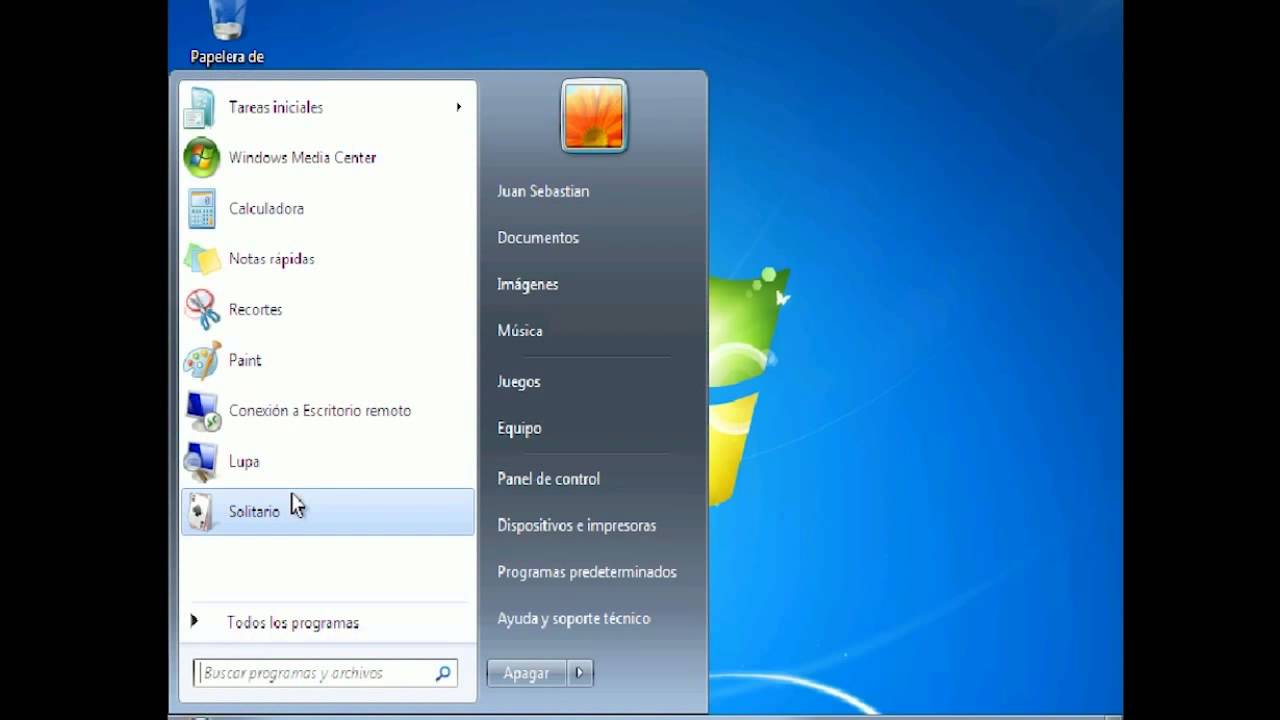
3. Нажмите Enter, чтобы компьютер начал поиск файла/папки.
4. После завершения поиска вы можете определить путь и перейти к нужному местоположению, чтобы убедиться, что это тот файл, который вы ищете. Помните, что поиск занимает время, так как вы ищете свои данные по всему жесткому диску.
Решение 5. Поиск файлов на рабочем столе, исчезнувших при переключении учетной записи пользователя
Иногда файлы на рабочем столе исчезали в Windows 10, но они все еще там. Когда вы обновляете свою операционную систему, она создает новую учетную запись пользователя. Ваша старая учетная запись все еще существует, но ОС не делает ее пользователем по умолчанию. Поэтому вам нужно войти в систему, чтобы увидеть свои файлы на рабочем столе. Вы можете сделать это, выполнив следующие действия:
1. Нажмите «Пуск», выберите значок пользователя и нажмите «Выйти».
2. На экране входа войдите в систему, используя данные своей старой учетной записи.
3.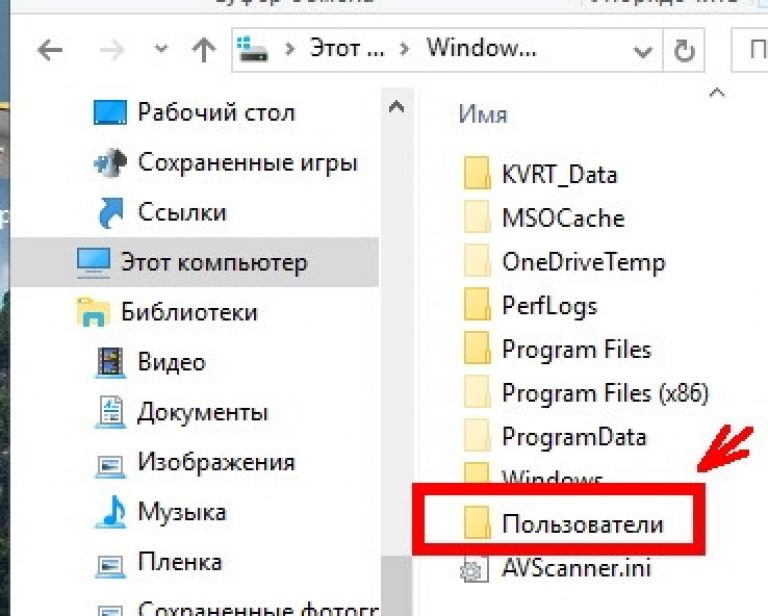 После переключения вы сможете увидеть все файлы и папки.
После переключения вы сможете увидеть все файлы и папки.
Если у вас есть какой-либо другой полезный способ решить проблему исчезновения файлов на рабочем столе в окнах, вы можете связаться с нами и не стесняйтесь сообщить нам. В любом случае, если исчезнувшие файлы действительно важны для вас, попробуйте iBeesoft Data Recovery, чтобы восстановить их в первую очередь.
Жесткий диск исчез с моего компьютера [Решено]
Сценарий
«У меня есть жесткий диск, которому присвоена буква F, теперь он периодически исчезает. Я несколько раз пытался перезагрузить компьютер, и тогда мой жесткий диск только появлялся. Через пару дней или часов жесткий диск исчез с моего компьютера по неизвестной причине. Я запустил проверку работоспособности на своем жестком диске с помощью инструмента производителя, и в результате ошибок не обнаружено, все в порядке. Я пытаюсь использовать проверку диска Windows, в результате проверка диска останавливается на полпути и появляется сообщение, похожее на «Ошибка проверки диска». Есть ли кто-нибудь, кто может мне помочь?»
Есть ли кто-нибудь, кто может мне помочь?»
Почему жесткий диск исчез из Моего компьютера?
На самом деле, многие пользователи Windows столкнутся с проблемой, описанной в сценарии. Когда вы откроете Мой компьютер/Этот компьютер, вы обнаружите, что жесткий диск исчез из Проводника. Ну почему пропал жесткий диск в Windows 10/8/7? Ниже перечислены некоторые причины:
1. Не работает USB-кабель, соединяющий накопитель с ПК.
2. Жесткий диск исчез из-за установки или обновления Windows.
3. Отсутствует буква диска.
4. Жесткий диск скрыт.
…
В этом посте мы расскажем, как решить проблему, если она возникла из-за этих четырех причин.
Как решить, что жесткий диск исчез из Моего компьютера/Проводника?
Если вы столкнулись с проблемой, попробуйте решить ее следующими способами.
Способ 1. Проверьте, работает ли USB-кабель, соединяющий накопитель с ПК.
Если USB-кабель, соединяющий накопитель с ПК, не работает, вы можете столкнуться с проблемой исчезновения жесткого диска из «Моего компьютера» или Проводник.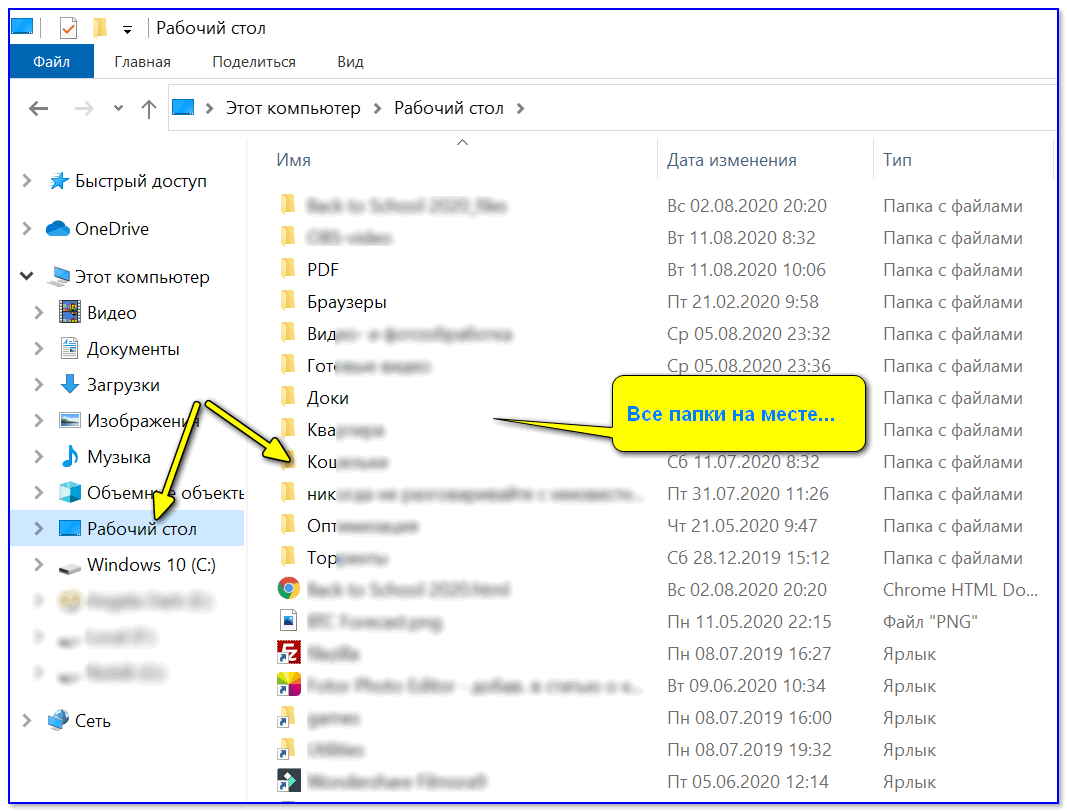 Таким образом, вам нужно проверить, работает ли он. Вы можете попробовать подключиться к другим USB-портам и проверить или подключить устройство к другому компьютеру и проверить, повторяется ли проблема.
Таким образом, вам нужно проверить, работает ли он. Вы можете попробовать подключиться к другим USB-портам и проверить или подключить устройство к другому компьютеру и проверить, повторяется ли проблема.
Способ 2. Обновите драйверы устройств в Windows
Если ваш жесткий диск исчез из-за установки или обновления Windows, вам следует обновить драйверы устройств в Windows 10/8/7. В качестве примера рассмотрим Windows 10:
1. Откройте Диспетчер устройств, нажав Этот компьютер -> Управление -> Диспетчер устройств .
2. Разверните одну из категорий, чтобы найти имя вашего устройства, затем щелкните его правой кнопкой мыши и выберите Обновить драйвер .
3. Выберите Автоматический поиск обновленного программного обеспечения драйвера .
Если Windows не находит новый драйвер, попробуйте найти его на веб-сайте производителя устройства и следуйте его инструкциям. В противном случае можно попробовать переустановить драйвер:
В противном случае можно попробовать переустановить драйвер:
-> Открыть Диспетчер устройств , щелкнуть правой кнопкой мыши имя устройства и выбрать Удалить .
-> Перезагрузите компьютер, и Windows попытается переустановить драйвер.
После этого жесткий диск может появиться в Windows 10.
Способ 3. Назначить букву диска
Если буква диска отсутствует, жесткий диск исчезнет из «Моего компьютера». В этой ситуации вы можете открыть «Управление дисками» и изменить букву жесткого диска.
Щелкните правой кнопкой мыши Мой компьютер / Этот компьютер -> Управление -> Управление дисками .
Здесь вы можете увидеть исчезнувший жесткий диск в «Моем компьютере», показанный как раздел без буквы диска. В этой ситуации вы можете щелкнуть правой кнопкой мыши раздел, выбрать Изменить букву диска и пути… , чтобы назначить букву диска этому диску.
После этого вы сможете увидеть жесткий диск в Моем компьютере.
Способ 4. Показать скрытый жесткий диск
Если жесткий диск каким-либо образом скрыт, он не будет отображаться в «Моем компьютере». Таким образом, вам нужно отобразить скрытый жесткий диск.
Чтобы показать скрытый жесткий диск, здесь мы настоятельно рекомендуем вам бесплатный инструмент AOMEI Partition Assistant, который позволит вам легко показать жесткий диск. Выполните следующие шаги:
Бесплатно скачать AOMEI Partition Assistant. Поддерживаются Windows 10/8/7/Vista/XP.
Шаг 1 . Установите и запустите AOMEI Partition Assistant. Он покажет вам все диски на вашем жестком диске. Здесь вы можете увидеть исчезновение жесткого диска в списке «Мой компьютер» в главном интерфейсе, показанном как « * », статус показывает « Скрытый ». Щелкните его правой кнопкой мыши и выберите Дополнительно -> Показать раздел во всплывающем окне.
Шаг 2 . Появится всплывающее окно с вопросом, уверены ли вы, что хотите отобразить раздел. Нажмите OK .
Шаг 3 . Наконец, нажмите Применить на панели инструментов, чтобы подтвердить всю операцию.
Подождите, раздел станет видимым, и вы снова сможете увидеть и получить доступ к жесткому диску в «Моем компьютере». Вы также можете использовать AOMEI Partition Assistant, чтобы скрыть раздел, если вам нужно.
На самом деле, AOMEI Partition Assistant — отличный менеджер разделов, который позволяет создавать разделы, изменять их размер, удалять разделы, форматировать разделы и т. д. Он также предоставляет множество дополнительных функций, таких как выделение свободного места из одного раздела в другой раздел, разделение раздел, восстановить потерянный раздел и т. д., вы можете перейти на AOMEI Partition Assistant Professional, чтобы получить больше возможностей для управления разделами диска.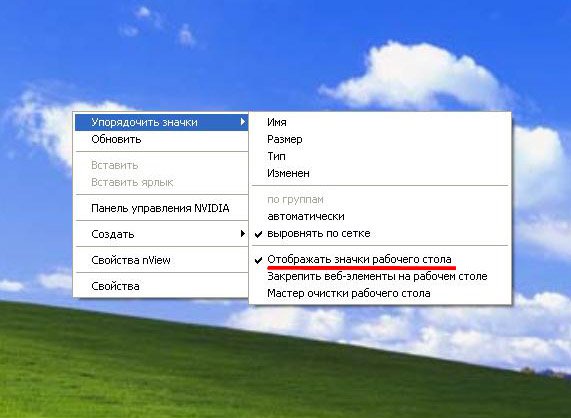
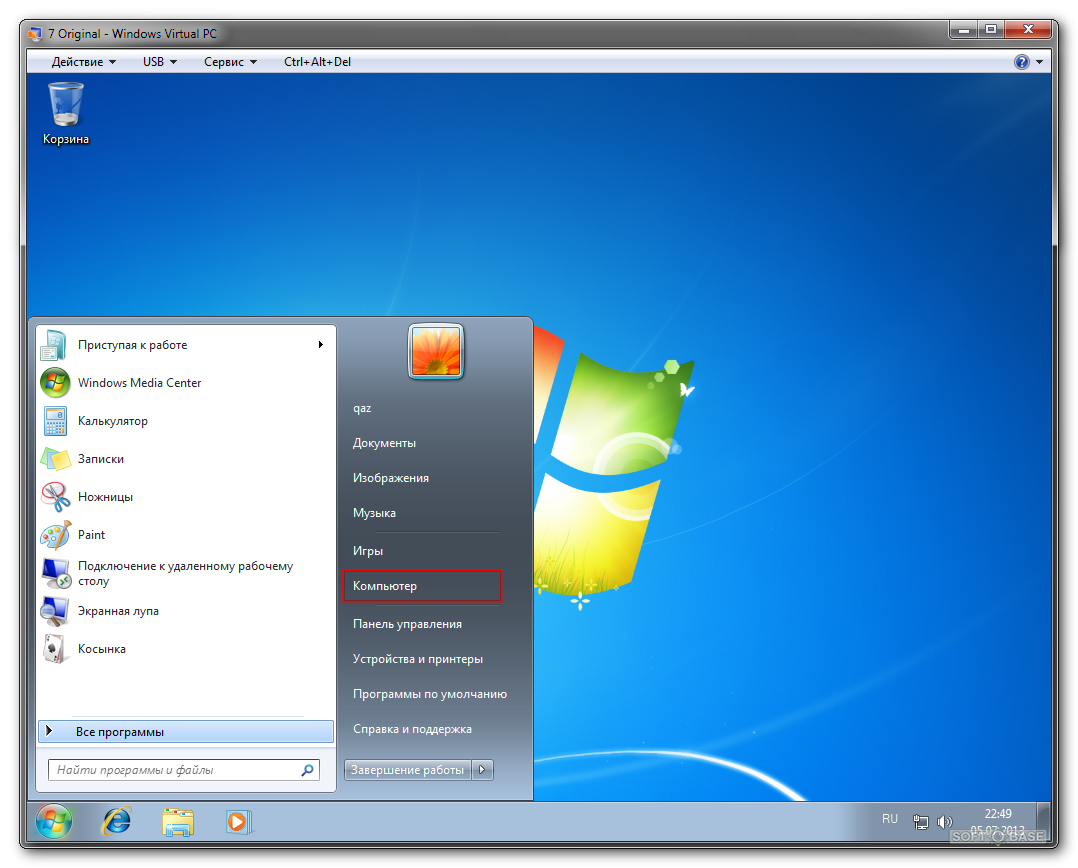 Жмем по нему и задаем значение Recycle Bin. Подтверждаем нажатием «ОК».
Жмем по нему и задаем значение Recycle Bin. Подтверждаем нажатием «ОК». 1 Персонализация
1 Персонализация