Windows 7 wifi отваливается: Почему отключается Wi-Fi на ноутбуке
Содержание
Подключение к WiFi в Windows 7.
Настройка сетей и соединений
В последнее время стало распространенным явлением подключение к интернету посредством беспроводного соединения WiFi. Делается это очень просто: например с помощью маршрутизатора D-Link DIR-300, настройка которого описана здесь и вполне доступна для любого пользователя. Для подключения к WiFi в Windows 7 нужно щёлкнуть по соответствующему значку в ситемном лотке (значки справа) на панели задач и в открывшемся окне выбрать нужное беспроводное соединение. После этого откроются кнопка «Подключение» и выбор опции «Подключаться автоматически».
Если Вы подключаетесь к одному и тому же беспроводному соединению, то можно оставить галочку напротив «Подключаться автоматически». Если нужно подключаться к разным беспроводным сетям, то птичку нужно снять. Теперь нужно нажать кнопку «Подключение» и если беспроводная сеть не защищена, то произойдёт подключение. Если беспроводная сеть с защитой, то нужно ввести в соответствующее поле ключ защиты и только после этого произойдет подключение. В Windows 7 бывают серьёзные проблемы с подключением к WiFi. Одна из них возникает при подключении к одной защищенной точке доступа, затем к другой и затем Вы пытаетесь снова, подключится к другой или к первой. При этом подключиться не получается, включение и выключение точки доступа или маршрутизатора не помогают. Через некоторое время открывается окно с собщением «Windows не удалось подключиться к (Имя соединения)» и опциями «Устранение неполадок» и «Дополнительные сведения о неполадках при подключении к интернету», которые не дают возможности устранить проблему. Встроенные средства диагностики и восстановления соединения Windows 7 не помогают. В некоторых случаях никакие сообщения не выдаются, а интернета нет.
Если беспроводная сеть с защитой, то нужно ввести в соответствующее поле ключ защиты и только после этого произойдет подключение. В Windows 7 бывают серьёзные проблемы с подключением к WiFi. Одна из них возникает при подключении к одной защищенной точке доступа, затем к другой и затем Вы пытаетесь снова, подключится к другой или к первой. При этом подключиться не получается, включение и выключение точки доступа или маршрутизатора не помогают. Через некоторое время открывается окно с собщением «Windows не удалось подключиться к (Имя соединения)» и опциями «Устранение неполадок» и «Дополнительные сведения о неполадках при подключении к интернету», которые не дают возможности устранить проблему. Встроенные средства диагностики и восстановления соединения Windows 7 не помогают. В некоторых случаях никакие сообщения не выдаются, а интернета нет.
Мне неоднократно удавалось решить эту проблему путем удаления драйвера беспроводного сетевого адаптера. Делается это следующим образом.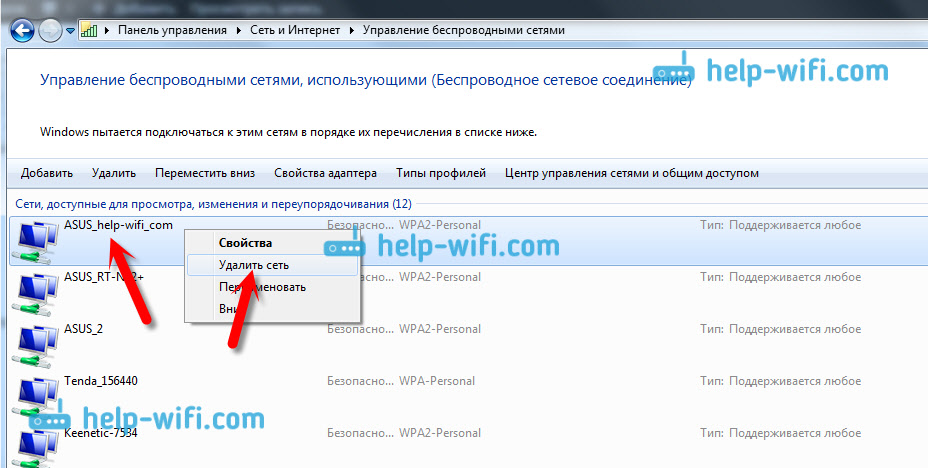 Щелкаем правой кнопкой «Компьютер» и в выпадающем меню выбираем «Свойства». В открывшемся окне щелкаем «Диспетчер устройств» и в дереве устройств окна диспетчера устройств открываем «Сетевые адаптеры», где находим беспроводной стевой адаптер (обычно в его названии присутствует слово Wireless). Щелкаем на названии беспроводного сетевого адаптера проавой кнопкой и выбираем «Удалить». После подтверждения и удаления выбираем в верхнем меню «Действие» и в открывшемся списке «Обновить конфигурацию оборудования», после чего беспроводной сетевой адаптер будет заново обнаружен и установлен. Далее подключаемся стандартным способом как описано в начале и не забываем снять птичку на опции «Подключаться автоматически», если будете подключаться к разным беспроводным сетям.
Щелкаем правой кнопкой «Компьютер» и в выпадающем меню выбираем «Свойства». В открывшемся окне щелкаем «Диспетчер устройств» и в дереве устройств окна диспетчера устройств открываем «Сетевые адаптеры», где находим беспроводной стевой адаптер (обычно в его названии присутствует слово Wireless). Щелкаем на названии беспроводного сетевого адаптера проавой кнопкой и выбираем «Удалить». После подтверждения и удаления выбираем в верхнем меню «Действие» и в открывшемся списке «Обновить конфигурацию оборудования», после чего беспроводной сетевой адаптер будет заново обнаружен и установлен. Далее подключаемся стандартным способом как описано в начале и не забываем снять птичку на опции «Подключаться автоматически», если будете подключаться к разным беспроводным сетям.
Нужно добавить, что проблему с подключением WiFi в некоторых случаях можно решить с помощью изменений в дополнительных настройках адаптера WiFi. Дополнительные настройки описаны в статье «Дополнительные настройки адаптера WiFi».
Поделитесь этим постом с друзьями:
↑Как установить такие кнопки?↑
Добавь меня в друзья:
- BIOS
- Без рубрики
- Видеотехника
- Восстановление системы
- Диагностика компьютера
- Компьютерные игры
- Настройка Windows
- Настройка сетей и соединений
- Обслуживание компьютера.
- Принтеры и МФУ
- Ремонт ПК и ноутбуков
- Сервисы и ресурсы интернета
- Электроника
Настройка подключения к Wi-Fi сети в Windows 7
Настроим беспроводное подключение для самой популярной на текущий момент операционной системы Windows 7. Для этого в системе должны быть установленны драйвера на сетевую карту Wi-Fi. Кроме того в ноутбуках она поумолчанию бывает отключена поэтому следует поискать кнопку для её включения. Для ASUS можно попробовать нажать сочетание клавиш FN+F2. Для некоторых моделей используется специальная кнопка с нарисованой антенкой рядом с которой может быть написано Wireless. Ну и точка доступа Wi-Fi надеюсь у вас настроена правильно.
Для некоторых моделей используется специальная кнопка с нарисованой антенкой рядом с которой может быть написано Wireless. Ну и точка доступа Wi-Fi надеюсь у вас настроена правильно.
Для тех кто не хочет тратить своё дорогое время на изучение данного мануала предлагаем нашу платную помощь.
Итак если у вас все все драйвера установлены, приступим к настройке подключения Wi-Fi. Для этого откроем меню пуск и кликнем по кнопке панель управления:
Если у вас операционная система ранее не настраивалась, то вы должны увидеть окно как на рисунке снизу. Если не увидите переключитесь на него кнопкой правее надписи Просмотр: (выбираем «Категория»).
Выбираем центр управления общим доступом:
Щёлкаем справа изменение параметров адаптера:
Если есть значёк компьютера с восходящей лесенкой то выбираем в контекстном меню Подключение/Отключение. Если значка нет, то следует установить драйвер для вашей Wi-Fi сетевой карты.
Теперь смотрим список беспроводных сетей, если в нём ничего нет — значит отключён Wi-Fi адаптер на ноутбуке и ищем на корпусе кнопки для его включения.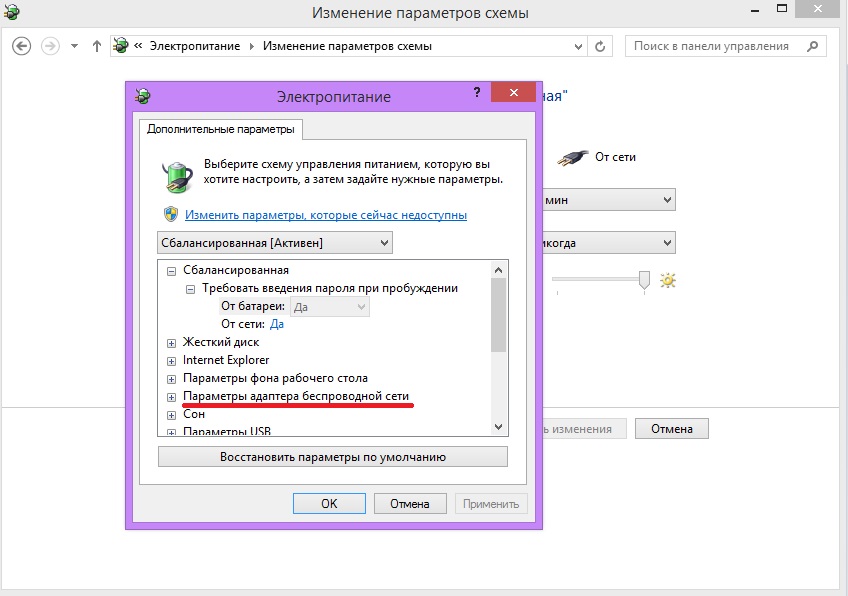 Если сеть которую вы создали на точке доступа есть в списке, значит щёлкаем чтобы подключить её:
Если сеть которую вы создали на точке доступа есть в списке, значит щёлкаем чтобы подключить её:
Вводим ваш ключ доступа к сети:
Исключительно для примера введён ключ 12345678
Нажимаем OK и ждём покуда компьютер подключится к беспроводной сети. Если выскачит ошибка пробуйте вводить ключ ещё раз предварительно сняв галочку «Скрыть символы»
Вы можете попробовать нажать кнопочку WPS на роутере во время ввода пароля и если вам повезёт, вас пустят в сеть без ввода пароля. Иногда эту функцию выключают, чтобы обеспечить максимальную защищённость сети.
Итогом станет лесенка в трее:
Если и это не помогает можно пробовать менять алгоритмы шифрования на Wi-Fi точке доступа. Попробуйте также переключать режимы точки тоступа, например 802.11b/g/n изменить на 802.11b/g или наоборот. Ну и я надеюсь вы случайно не включили на ней MAC фильтрацию? Если ничего не помогает попробуйте подключить другие беспроводные устройства к вашей сети. Иногда встречается индивидуальная несовместимость клиентских устройств и Wi-Fi точек доступа в этом случае нужно пробовать обновлять firmware на роутере и драйвер сетевой карты, но это уже совсем другая история.
Если у вас так ничего и не получилось вот описание услуг и цены на настройку Wi-Fi сетей и роутеров
P.S. Бывает ваш компьютер подключается к сети, но интернета нет. В этом случае рекомендую проверить не настроены ли статические IP адреса на сетевом интерфейсе.
Настройка IP адресов в моём видео:
Кардаш Александр
Автор статей по настройке ОС и сетевого оборудования. Отвечу на форуме на ваши вопросы. Добрый айтишник!
Сайт: https://netflow.by/forum/newtopic
Добавить комментарий
Наверх
Исправление для Windows 7 при потере подключения к Интернету — Wolfshead Online
Исправление для Windows 7 при потере подключения к Интернету — Wolfshead Online
Вольфсхед
27 октября 2009 г.
Технология
104 комментариев
Как и многие пользователи ПК и заядлые геймеры, на прошлой неделе я приобрел и установил Windows 7. Это новая операционная система от Microsoft 9Предполагалось, что 0010 устранит многие проблемы со стабильностью, возникшие в Vista.
В течение нескольких минут после обновления моей 64-разрядной версии Windows Vista до Windows 7 я начал терять соединение с Интернетом примерно через 30-60 минут. Без видимой причины мой компьютер, подключенный к Интернету через маршрутизатор D-Link Gamerlounge, разрывал соединение, в то время как другой компьютер под управлением Windows XP, подключенный к тому же маршрутизатору, пользовался бесперебойным доступом в Интернет.
При наведении курсора на Интернет/Сеть я получаю следующее сообщение: шлюз по умолчанию недоступен. Каждый раз, когда я щелкал правой кнопкой мыши значок подключения и выбирал «Параметры устранения неполадок», это в конечном итоге устраняло проблему и повторно подключало к Интернету.
Вот возможное решение, которое я нашел для этого на форумах Sevenforums.com:
Нажмите кнопку Start .
Выберите панель управления .
До 9 лет0009 Сеть и Интернет выберите Просмотр состояния сети и задач.
В разделе View your Connections нажмите Your Local Area Connection, откроется новое окно .
Щелкните Свойства.
Снимите флажок в той же строке, что и Интернет-протокол версии 6 (TCP/IPv6).
Нажмите «ОК», затем нажмите «Закрыть».
С возвращением к бесперебойному интернету!
-Wolfshead
Обновление: через несколько дней после публикации этой статьи я снова начал получать разъединения. Я заметил, что это было во время загрузки больших файлов. Я купил альбом в iTunes, и во время загрузки у меня пропадало интернет-соединение. Я нашел дополнительное исправление, которое, по-видимому, решило проблему.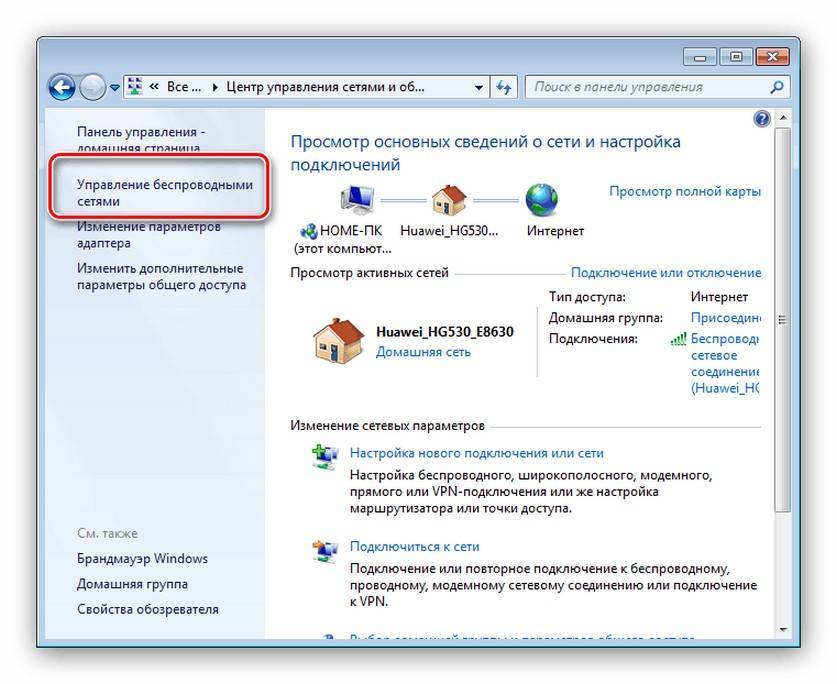 Перейдите в диспетчер устройств, затем перейдите к сетевому адаптеру, нажмите «Свойства», затем нажмите «Настроить». Теперь вы должны увидеть расширенную вкладку; прокрутите вниз, пока не увидите свойство Масштабирование принимающей стороны . Теперь с левой стороны вы увидите поле значения, убедитесь, что для этого свойства установлено значение disabled . Надеюсь это поможет!
Перейдите в диспетчер устройств, затем перейдите к сетевому адаптеру, нажмите «Свойства», затем нажмите «Настроить». Теперь вы должны увидеть расширенную вкладку; прокрутите вниз, пока не увидите свойство Масштабирование принимающей стороны . Теперь с левой стороны вы увидите поле значения, убедитесь, что для этого свойства установлено значение disabled . Надеюсь это поможет!
Об авторе
Wolfshead
Чистокровный наблюдатель индустрии видеоигр, осведомитель, культурный диссидент, антикоммунист, гражданский журналист, дизайнер видеоигр, консультант по виртуальному миру, энтузиаст MMORPG и традиционный католик, говорящий правду власти и пишущий о популярной культуре, виртуальных мирах и дизайне MMORPG с 2005 года. ¡V Ива Кристо Рей! +ЖМЖ+
Этот веб-сайт использует файлы cookie для улучшения вашего опыта. Мы предполагаем, что вы согласны с этим, но вы можете отказаться, если хотите. Настройки файлов cookieПРИНЯТЬ
Политика конфиденциальности и использования файлов cookie
Устранение неполадок беспроводного подключения к Интернету в Windows 7
Лэнса Кобейна
in Uncategorized
В настоящее время число людей, использующих мобильные устройства, такие как ноутбуки, нетбуки, ноутбуки и портативные устройства, растет. Тенденция к использованию смартфонов также увеличила количество людей, зависящих от беспроводных сетей, что сделало термин «WiFi» или Wireless Fidelity хорошо известным людям во всем мире.
Тенденция к использованию смартфонов также увеличила количество людей, зависящих от беспроводных сетей, что сделало термин «WiFi» или Wireless Fidelity хорошо известным людям во всем мире.
Однако ОС Windows 7 предлагает больше, чем то, что вам нужно для проводной и беспроводной сети; бывают случаи, когда ваш сетевой адаптер не работает должным образом. В этих случаях все, что вам нужно сделать, это устранить проблемы. Windows 7 предлагает эффективный мастер устранения неполадок, который поможет вам определить проблему и решить ее сразу. Вот несколько простых шагов, которые вы можете выполнить, чтобы решить проблему с беспроводной сетью.
Как бы вы определили, что у вас нет доступа в Интернет?
Важно, чтобы вы знали, как определить, подключены ли вы к Интернету или нет. Начальные признаки отображаются Windows 7 прямо на вашем экране. Индикатор сигнала беспроводного подключения имеет желтый восклицательный знак, когда у вас нет подключения к Интернету. Удерживая указатель мыши на значке, появится всплывающее сообщение «Нет доступа в Интернет».
Еще одним признаком является то, что любой из используемых вами браузеров не может открыть или получить доступ к веб-сайтам.
Устранение неполадок подключения к Интернету
Устранение неполадок беспроводного сетевого подключения к Интернету на вашем компьютере с Windows 7 не требует от вас быть экспертом. Вам просто нужно научиться пользоваться мастером устранения неполадок. Следующие шаги помогут вам пройти этот процесс:
- На вашем компьютере нажмите кнопку «Пуск» , затем нажмите «Панель управления» .
- Щелкните «Просмотр состояния сети и задач» .
- В появившемся окне нажмите «Устранение неполадок» .
- В следующем окне будет показан список мастеров устранения неполадок сети и Интернета. Выберите «Подключения к Интернету» .
- Щелкните ссылку «Дополнительно» .
- Затем вы увидите опцию, предлагающую «Автоматически применить ремонт» .
 Проверьте это, затем нажмите «Далее» .
Проверьте это, затем нажмите «Далее» . - Затем мастер спросит вас, что вы хотите устранить. Как только вы увидите это сообщение, просто нажмите на «Устраните неполадки с подключением к Интернету».
- Следующий процесс запустит мастер. Он будет искать проблемы и возможные причины. Вам просто нужно подождать, пока это не будет сделано. Процесс не должен длиться более минуты.
После того, как мастер завершит обнаружение проблем, появится список найденных проблем.
- Чтобы решить проблемы, вы можете снова перейти к значку на панели задач, щелкнуть по нему правой кнопкой мыши, затем нажать «Устранение неполадок» .
- Вам просто нужно дождаться завершения устранения неполадок и устранения проблем, и все готово! Затем Windows 7 предупредит вас о любых дополнительных проблемах, которые необходимо исправить.
При обнаружении сложных проблем будет полезно поискать в Интернете решения о том, как их можно исправить, или обратиться за помощью к сетевому эксперту (другу/знакомому), которого вы знаете, для дальнейшего устранения проблемы и повторного подключения компьютера к Интернету.

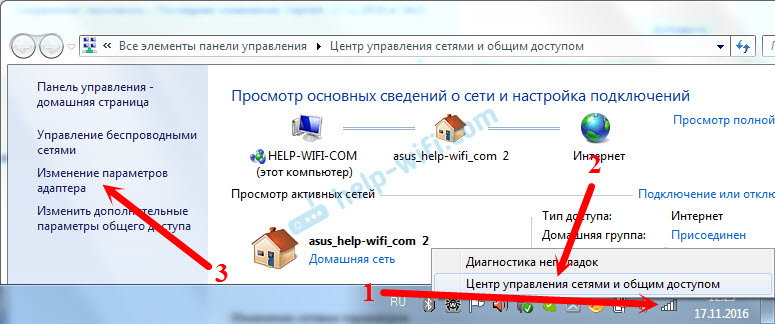 Проверьте это, затем нажмите «Далее» .
Проверьте это, затем нажмите «Далее» .