Windows 7 windows old: Windows.old Windows 7, 8 10?
Содержание
Windows.old: что это за папка?
Владельцы компьютеров, перешедших на новую операционную систему от Майкрософт с индексом «10» путем обновления «Семерки» или «Восьмерки», всегда обнаруживают папку Windows old в системном разделе жесткого диска. Эта директория занимает значительный объем памяти на винчестере, исчисляемый гигабайтами, а у некоторых пользователей и десятками гигабайтов дискового пространства. При этом обычным способом деинсталлировать этот каталог нельзя.
Ниже представлено подробное описание о причинах возникновения Windows old, что это за объемная папка и для чего она нужна. В самом конце статьи пользователь может ознакомиться с пошаговым руководством о том, как можно грамотно избавиться от Виндовс олд и освободить драгоценные гигабайты пространства памяти винчестера на системном диске.
Содержание
- Предназначение каталога
- Откат с помощью Windows.old
- Как извлечь файлы пользователя из Виндовс.олд?
- Процедура избавления от «Windows.
 old»
old»
Предназначение каталога
Директория появляется после обновления операционной системы до новой и содержит в себе все данные старой модификации Windows. Они нужны, чтобы у пользователя была возможность отката к предыдущей версии ОС, но эта функция работает лишь в течение одного месяца после апгрейда, так как по истечении этого срока система в автоматическом режиме избавляется от увесистой директории для освобождения места в системном разделе.
Каталог содержит внутри 3 следующие папки:
- «Program Files», где сохранены файлы всех приложений, которые функционировали в старой Виндовс;
- «Documents and Settings», в которой хранятся файлы пользователя и пользовательские настройки;
- «Windows» со всеми системными файлами старой модификации операционной системы.
Все содержимое каталога доступно пользователю через проводник, поэтому в течение одного месяца после обновления системы он может войти в Виндовс.олд и скопировать себе необходимые файлы из предыдущей версии ОС.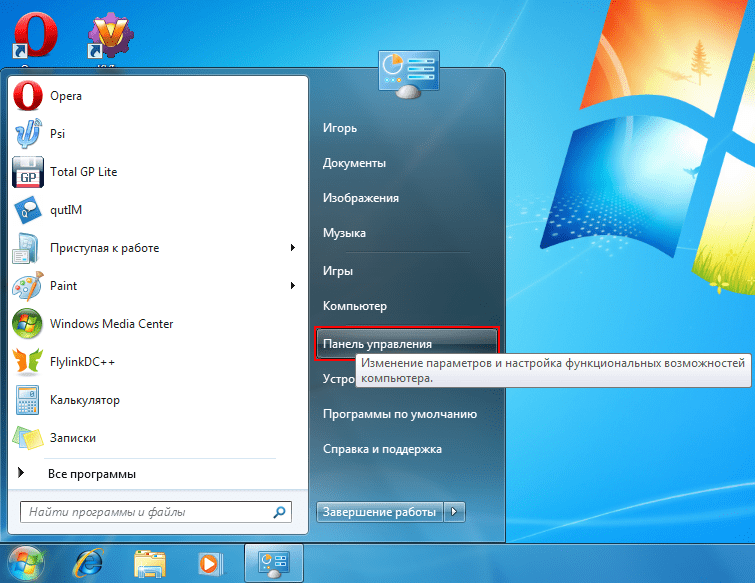
Откат с помощью Windows.old
Владельцам ПК, у которых появились некоторые сложности в работе с новой «Десятой» версией ОС, например, наиболее часто это случается из-за проблем с оборудованием компьютера, доступно вернуться к Windows 7 или 8 благодаря наличию специального каталога.
С этой целью необходимо выполнит следующие последовательные шаги:
- Открыть настройки и перейти в раздел обновления и безопасность, где кликнуть на «Восстановление»;
- Отобразится меню с клавишей отката к старой модификации Виндовс, кликнув по которой система автоматически вернется предыдущей версии ОС.
Как извлечь файлы пользователя из Виндовс.олд?
Требуется осуществить несколько следующих действий:
- Открыть в проводнике «Компьютер» и перейти в системный том «C»;
- Найти и войти в директорию «Windows.old»;
- Затем перейти в каталог «Users» и потом в папку с именем пользователя – здесь лежат ваши файлы, сохраненные при работе на предыдущей версии ОС.

Процедура избавления от «Windows.old»
Из-за значительного количества памяти занимаемой этой директорией многие пользователи, удостоверившись в исправно функционирующей новой системе, решают самостоятельно избавиться от нее. У некоторых пользователей этот каталог занимает больше 10–20 Gb.
Следует с правами администратора системы произвести следующие действия:
- Удерживая кнопку «Win» кликнуть на «R»;
- В отобразившемся окошке напечатать «cleanmgr»;
- Кликнуть «Ok»;
- Подождать до открытия стандартной утилиты Виндовс для очистки диска;
- В отобразившемся окне щелкнуть на клавишу «Очистить системные файлы»;
- Далее установить галочку на строчке «Предыдущие установки Виндовс»;
- Кликнуть «Ok»;
- Подождать до полного окончания процесса;
- Готово! Все хранящиеся файлы в рассматриваемой директории удалены.
В случае когда первый вариант удаления не сработал, то можно применить другой метод. Для этого требуется вызвать контекстное меню от «Пуск» и войти в «Командную строку (с правами администратора)».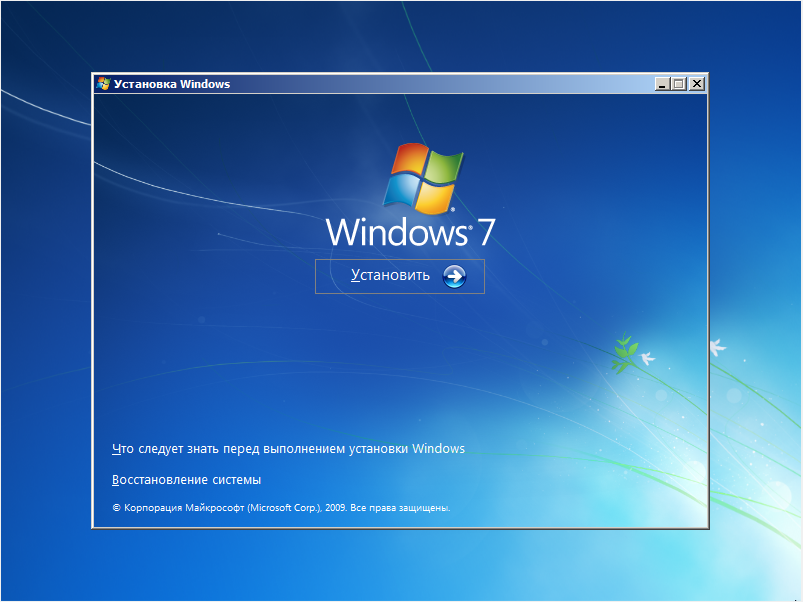 Далее напечатать «RD /S /Q C:Windows.old» и кликнуть «Ввод». После этого каталог будет полностью удален.
Далее напечатать «RD /S /Q C:Windows.old» и кликнуть «Ввод». После этого каталог будет полностью удален.
Как восстановить систему из Windows.old
Разработчики Windows 10 словно бы заранее предусмотрели негативную реакцию многих пользователей в отношении своего нового продукта. Уж кому как не им знать все достоинства и недостатки своего изделия. «Десятка» действительно вышла в свет сыроватой.
Многочисленные баги, обнаруженные потребителями, далеко не всегда носят безобидный характер. Одно дело – небольшое неудобство, а совсем другое – потеря ценных документов с жесткого диска в результате малопонятных манипуляций операционной системы с собственными же ресурсами.
В итоге ситуация дошла до судебных разбирательств – того самого фона, что сопровождает всю коммерческую деятельность компании «мелкомягких». Вместе с тем производитель оставил лазейку – возможность автоматического восстановления до предыдущей версии ОС, если та была инсталлирована на компьютере пользователя ранее.
Вместе с тем производитель оставил лазейку – возможность автоматического восстановления до предыдущей версии ОС, если та была инсталлирована на компьютере пользователя ранее.
На жестком диске можно обнаружить особую папку, наименование которой содержит трехбуквенное расширение, как это обычно бывает с файлами. Папка называется Windows.old. В эту директорию инсталлятор Windows 10 складирует системные файлы предыдущей версии ОС, находящейся на диске к моменту начала установки «десятки».
Ситуация такая же, как при создании бэкапов в точках восстановления операционной системы. Только целью создания Windows.old является не восстановление ОС после сбоя, а так сказать глобальное восстановление с последующей деинсталляцией новой версии.
Нужно заметить, что папка с таким названием существовала еще в Windows Vista и использовалась тем же самым образом. Но только пользователи самой совершенной в мире «операционки» массово обратили на нее свое внимание. Такой уж хороший «подарок» преподнесли им разработчики.
Как переместиться назад во времени?
Будем считать, что вы совершили обновление системы с целью эксперимента, и результаты этого эксперимента вам не понравились.
Как вернуть все обратно? Сделать это очень просто:
- Запускаем окошко параметров системы, вот такое, как на рисунке:
- Переходим в подраздел «Восстановление».
- Щелкаем по кнопке, соответствующей восстановлению до предыдущей версии.
- Дожидаемся результатов. Все произойдет сравнительно быстро, так как речь идет не о повторной инсталляции, а о восстановлении из сохраненных в папке Windows.old файлов.
У этого метода есть один маленький, но все же существенный недостаток: процедура может быть выполнена не позднее месяца с момента перехода на «десятку». Затем данная опция попросту деактивируется.
Всяко-разно
В этой связи возникает еще несколько интересных вопросов. Например, а что если меня все устраивает, и я не собираюсь делать откат? Можно ли удалить директорию old и тем самым освободить место на диске? Да, это возможно. Но не вручную.
Но не вручную.
При попытке удалить папку обычным способом вы получите сообщение об ошибке. Чтобы сделать это правильно, нужно воспользоваться стандартным инструментом очистки диска. Щелкните по значку «Мой компьютер» правой кнопкой мышки, выберите пункт контекстного меню «Свойства», а в открывшемся окошке нажмите на кнопку «Очистка диска».
Будет выдан запрос, в котором нужно установить флажок «Предыдущие версии Windows» и нажать на «Enter».
Как восстановить windows.old для windows 7
спросил
Изменено
10 лет назад
Просмотрено
21к раз
Я переустанавливаю винду.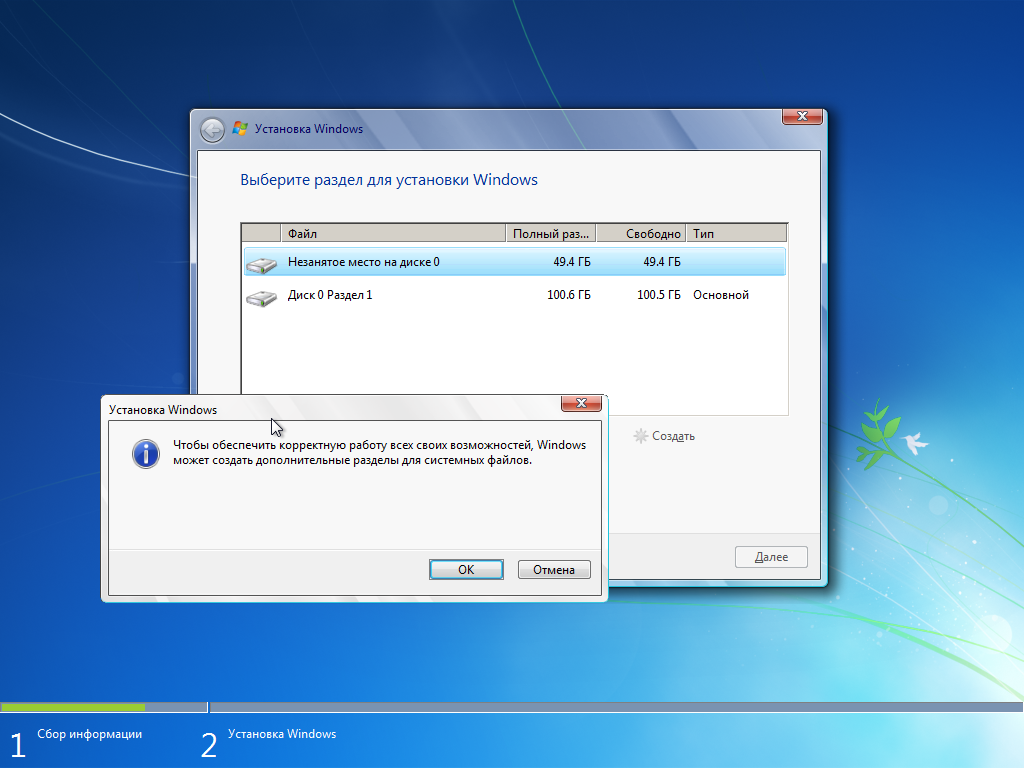 Потом жалею об этом и хочу вернуться.
Потом жалею об этом и хочу вернуться.
К счастью, старые окна хранятся в windows.old
Я следую инструкции в
http://support.microsoft.com/kb/971760
Я сделал все это с небольшими защелками
Когда я вставляю программу установки Windows 7, диск для установки X и мой жесткий диск это D, а не C. Однако при нормальной работе Windows это диск C. Только когда я загружаюсь с компакт-диска, разделу назначается буква D.
В моем установщике Windows нет файла bootsect
Поэтому я не могу сделать
**D:\boot\bootsect /nt60 c:**
Который следует изменить на X:\boot\bootsect /nt60 C: или X:\boot\bootsect /nt60 D: в зависимости от того, что он на самом деле делает. Как я уже сказал, если я загружаюсь через Windows dvd, буква моего жесткого диска — D, но обычно это C.
Я даже не уверен, что делает эта загрузочная секта.
У меня тоже не получается
Attrib –h –s –r boot.ini.saved
Скопировать boot.ini. saved boot.ini
saved boot.ini
Файла boot.ini или boot.ini.saved
нет. Он скрытый, но я его не вижу, если пытаюсь просмотреть нескрытые файлы.
Поскольку я просто переключаюсь с Windows 7 на Windows 7, а каталог для Windows не меняется c:\windows Я думал, что это все еще должно работать.
Нет. При перезагрузке Windows он переходит только к логотипу, а затем перезагружает компьютер.
- окна-7
2
Только что проверив это на Acer Aspire друга, я предполагаю, что вы используете что-то подобное. Вместо диска восстановления есть раздел восстановления.
Вы правильно использовали буквы дисков, просто убедитесь, что вы следуете инструкциям на этом веб-сайте support.microsoft.com точно , за исключением замены «c:» на «d:», как вы указали выше.
В случае проблемы с загрузкой следующее должно помочь вам восстановить программное обеспечение раздела, аналогичное тому, что работает на Acer Aspire (опять же при условии, что вы используете что-то подобное).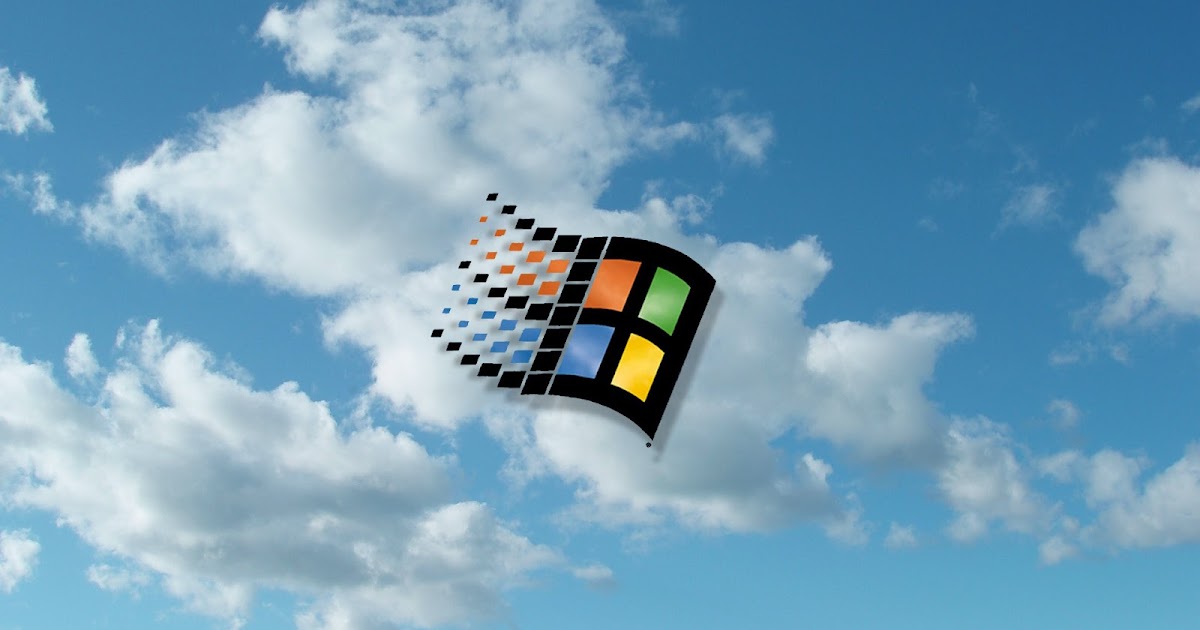
После перезагрузки компьютера
- нажмите F8, чтобы открыть меню восстановления Windows
- выделить «Восстановить компьютер»
- Подсветка «Исправить»
- Если он попросит вас здесь ввести клавиатуру, подчинитесь и нажмите «Далее»
- Здесь, вверху, должна быть опция вверху, которая что-то говорит об эффекте «исправить запуск» или «восстановить загрузку». Это тот вариант, который вам нужен. Нажмите «Далее», и он исправит ваш процесс загрузки.
Если что-то по-прежнему выглядит неправильно, это означает, что инструкции с сайта support.microsoft.com не выполнялись должным образом.
Не ни при каких обстоятельствах: Атрибут –h –s –r boot.ini.saved Копировать boot.ini.saved boot.ini
support.microsoft.com объясняет:
«Примечание. Выполняйте эти шаги, только если предыдущая установка — Windows XP или Windows 2000».
Вы упомянули, что восстанавливали предыдущую установку Windows 7 , поэтому приведенная выше команда к вам не относится.
Зарегистрируйтесь или войдите в систему
Зарегистрируйтесь с помощью Google
Зарегистрироваться через Facebook
Зарегистрируйтесь, используя электронную почту и пароль
Опубликовать как гость
Электронная почта
Обязательно, но не отображается
Опубликовать как гость
Электронная почта
Требуется, но не отображается
Нажимая «Опубликовать свой ответ», вы соглашаетесь с нашими условиями обслуживания, политикой конфиденциальности и политикой использования файлов cookie
.
Как восстановить предыдущие версии файлов или системы Windows 7[2021]
Если вы пытаетесь восстановить старую версию файла в Windows 7, вы можете либо восстановить предыдущие версии Windows 7, чтобы вернуть файлы, или выберите стороннее приложение для восстановления.
В этой статье показано, как использовать оба метода для восстановления файлов предыдущих версий Windows 7 в зависимости от вашей ситуации.
- Часть 1: Как восстановить предыдущие версии файлов и папок Windows 7
- Часть 2. Как восстановить файлы, если предыдущие версии не найдены
- Часть 3. Как восстановить предыдущую установку Windows 7 с помощью папки windows.old
Часть 1. Как восстановить предыдущие версии файлов и папок Windows 7
Сначала вам необходимо включить защиту вашей системы, выполнив следующие действия:
- В поле поиска кнопки «Пуск» введите для поиска «Панель управления».
 Запустите его
Запустите его - Из списка элементов выберите «Безопасность системы» и перейдите к выбору «Система»
- В левой части выберите «Защита системы». Нажмите на диск, на котором хранятся ваши файлы, и выберите «Настроить»
.
- Выберите вариант восстановления как предыдущих версий ваших файлов, так и настроек системы. Выберите «ОК»
Теперь можно получить доступ к предыдущим версиям для восстановления файлов Windows 7, выполнив следующие действия:
- Начните с щелчка правой кнопкой мыши по папке или файлу, который вы хотите восстановить. Обратите внимание, что если файл был случайно удален и нет возможности вернуть его из «Корзины», просто щелкните правой кнопкой мыши папку, в которой когда-то был потерянный файл. Теперь выберите «Восстановить предыдущие версии» 9.0050
- Здесь вы сможете увидеть предыдущие версии либо из точек восстановления, либо из «Истории файлов».
 Вы также увидите диалоговое окно «Свойства» выбранной папки для файла. Откроется вкладка «Предыдущие версии»
Вы также увидите диалоговое окно «Свойства» выбранной папки для файла. Откроется вкладка «Предыдущие версии» - Вы можете выбрать искомую редакцию файла, а затем нажать «Восстановить». В появившемся окне предупреждения подтвердите свое действие и выберите «ОК».
.
Обратите внимание, что при выборе «Восстановить» текущая версия файла будет перезаписана. Поэтому вам следует скопировать старую версию, которую вы восстановили, на рабочий стол с помощью кнопок «Копировать» или «Открыть».
- Закройте диалоговое окно свойств папки или файла. Пройдите и используйте старую версию, чтобы убедиться, что это то, что вам нужно. Если вас устраивает содержимое файла, вы можете вернуть его в исходное место и удалить последнюю версию.
Часть 2. Как восстановить файлы, если предыдущие версии не найдены
Приведенное выше решение идеально подходит, если вы хотите восстановить один файл или несколько предыдущих папок.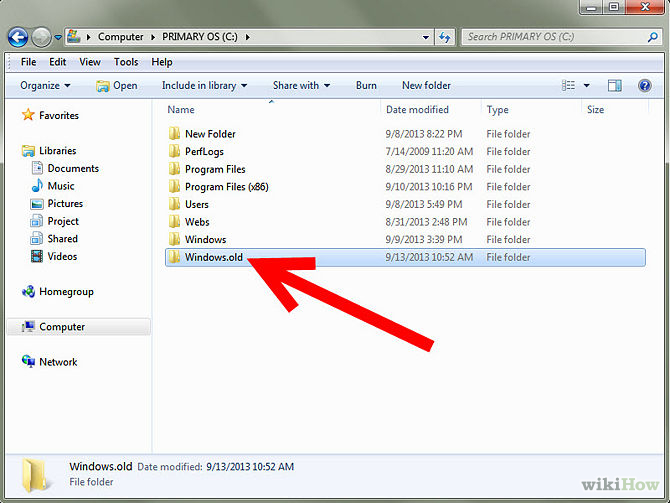 Но что, если у вас есть большое количество файлов, которые вы хотите восстановить? Что, если вам скажут, что есть лучший способ сразу восстановить предыдущие версии файлов, не ухватитесь ли вы за эту возможность? Что ж, будьте готовы сделать именно это, потому что Recoverit Data Recovery даст вам то, что вам нужно. Также это необходимо в ситуациях, когда вы не можете найти предыдущие версии файлов, которые хотите восстановить. Все, что вам нужно сделать с этим инструментом после его загрузки и установки, — это выполнить три простых шага, которые вам объяснят, и вернуть эти файлы, куда бы они ни исчезли.
Но что, если у вас есть большое количество файлов, которые вы хотите восстановить? Что, если вам скажут, что есть лучший способ сразу восстановить предыдущие версии файлов, не ухватитесь ли вы за эту возможность? Что ж, будьте готовы сделать именно это, потому что Recoverit Data Recovery даст вам то, что вам нужно. Также это необходимо в ситуациях, когда вы не можете найти предыдущие версии файлов, которые хотите восстановить. Все, что вам нужно сделать с этим инструментом после его загрузки и установки, — это выполнить три простых шага, которые вам объяснят, и вернуть эти файлы, куда бы они ни исчезли.
Загрузить | Win Скачать | Mac
Recoverit Data Recovery поддерживает восстановление файлов в более чем тысяче форматов, будь то изображения, документы, видео, аудио и т. д. Поскольку он совместим со всеми версиями Windows, включая Windows 7, вы можете использовать его приложение в вашей системе Windows 7. Таким образом, файлы, которые были потеряны в результате сбоя системы, отсутствия предыдущих версий, случайного или преднамеренного удаления, форматированных корзин, ошибок карты и многих других, могут быть восстановлены обратно с помощью этого комплексного инструмента.
Выполните следующие шаги, чтобы узнать, как использовать Recoverit Data Recovery:
Шаг 1: Выберите папку
Перейдите в папку, где пропала ваша папка, выберите ее и нажмите «Пуск»
Шаг 2: Сканировать местоположение
Теперь, когда вы нажали «Пуск», выбранное местоположение будет просканировано, чтобы найти все файлы, которые должны там находиться.
Шаг 3. Предварительный просмотр и сохранение восстановленных файлов
Просмотрите все файлы, которые Recoverit нашел для вас, затем выберите «Восстановить» их все и сохраните.
Часть 3. Как восстановить предыдущую установку Windows 7 с помощью папки Windows.old
Это решение представляет собой ручной переход к предыдущей версии Windows 7 с помощью Windows. старая папка. Приведенные ниже шаги помогут вам в деталях, и вы сможете решить проблему, с которой столкнулись, в кратчайшие сроки:
1. Сначала проверьте, достаточно ли места на жестком диске Windows и есть ли в нем файл Windows. старую папку, выполнив следующие действия:
Сначала проверьте, достаточно ли места на жестком диске Windows и есть ли в нем файл Windows. старую папку, выполнив следующие действия:
- Выберите «Пуск» > «Компьютер»
- Выберите опцию «Подробности» из списка в разделе «Просмотр»
- Перейдите в столбец «Свободное место». Здесь найдите раздел «Жесткие диски» и обратите внимание на доступное место для вашего «Локального диска (C:)»
.
- Снова в том же разделе дважды щелкните «Локальный диск (C:)», чтобы увидеть, существует ли папка для Windows.old или нет
- Если Windows. старая папка существует, щелкните ее правой кнопкой мыши и подождите несколько секунд, пока Windows 7 определит размер папки. Сравните размер с размером вашего локального диска C: и, если он меньше, перейдите к следующему шагу.
2. Запустите «Среду восстановления Windows»
- Вам понадобится установочный диск для Windows 7.
 После его получения установите его на DVD-привод вашего компьютера и перезагрузите компьютер
После его получения установите его на DVD-привод вашего компьютера и перезагрузите компьютер - Нажмите любую, когда появится запрос на перезагрузку с диска
- Следующее, что вы увидите, это «Установка Windows». Здесь вы можете выбрать валюту, язык, метод ввода с клавиатуры или другой метод ввода по вашему выбору, а также правильное время. Теперь выберите «Далее»
- Снова нажмите «Восстановить компьютер»
- Появится окно «Параметры восстановления системы», в котором вы должны выбрать версию Windows 7, которую хотите восстановить. Снова нажмите «Далее»
- В этом же окне выберите опцию «Командная строка»
3. Создайте новую папку Win7 и переместите в нее папки Windows 7. Для этого введите следующие команды в поле командной строки и нажмите «Ввод» после каждой команды:
C:
Md Win7
Переместить Windows Win7\Windows
Переместить «Program Files» «Win7\Program Files»
Переместить пользователей Win7\Пользователи
Attrib –h –s –r ProgramData
Переместить ProgramData Win7\ProgramData
Rd «Документы и настройки»
После ввода каждой команды и нажатия клавиши ввода может появиться сообщение типа «Система не может найти указанный файл «. Не позволяйте этому сдерживать вас; просто продолжайте со следующей командой и так далее.
Не позволяйте этому сдерживать вас; просто продолжайте со следующей командой и так далее.
4. Переместите или скопируйте содержимое файла Windows. old с помощью следующего набора команд. Не забудьте продолжить выполнение команд, даже если вы получите сообщение «Система не может сохранить указанный файл»:
перемещение/y c:\Windows.old\Windows c:\
перемещение/y «c:\Windows.old\Program Files» c:\
перемещение/y c:\Windows.old\ProgramData c:\
move/y c:\Windows.old\Users c:\
move/y «c:\Windows.old\Documents and Settings» c:\
5. Восстановите загрузочный сектор предыдущей установки Windows, введя любой из следующие команды, в зависимости от того, что применимо к вашей конкретной ситуации (например, «D:» — это буква, обозначающая диск в данном случае).0005
- Если предыдущей установкой Windows была Windows Vista, введите следующую команду:
D:\boot\bootsect /nt60 c: - Если предыдущей установкой Windows была Windows XP, Windows Server 2003 или даже Microsoft Windows 2000, введите следующее:
D:\boot\bootsect /nt52 c:
6. Если ранее была установлена Windows XP или Windows 2000, то восстановите файл boot.ini с помощью следующих команд. Не забывайте нажимать «Enter» после ввода каждой команды:
Если ранее была установлена Windows XP или Windows 2000, то восстановите файл boot.ini с помощью следующих команд. Не забывайте нажимать «Enter» после ввода каждой команды:
Attrib –h –s –r boot.ini.saved
Копировать boot.ini.saved boot.ini
7. Закройте поле командной строки и перезагрузите систему:
- В окне командной строки введите команда: выйти. Нажмите клавишу «Ввод»
- Вернитесь назад, чтобы выбрать «Перезагрузить» компьютер.
Дополнительный совет по установке и настройке предыдущих версий
- При настройке файлов предыдущих версий Windows 7 убедитесь, что они находятся на жестком диске, на котором установлена ОС Windows. Однако в этом нет необходимости, если вы указываете включить жесткий диск в работу предыдущей версии 9.0050
- Когда Windows запускает точку восстановления предыдущих версий файлов, вы должны закрыть файл. Это необходимо для сохранения текущей версии. Если оставить файлы открытыми, это только поставит под угрозу бесперебойную работу процесса.

 old»
old»
 Запустите его
Запустите его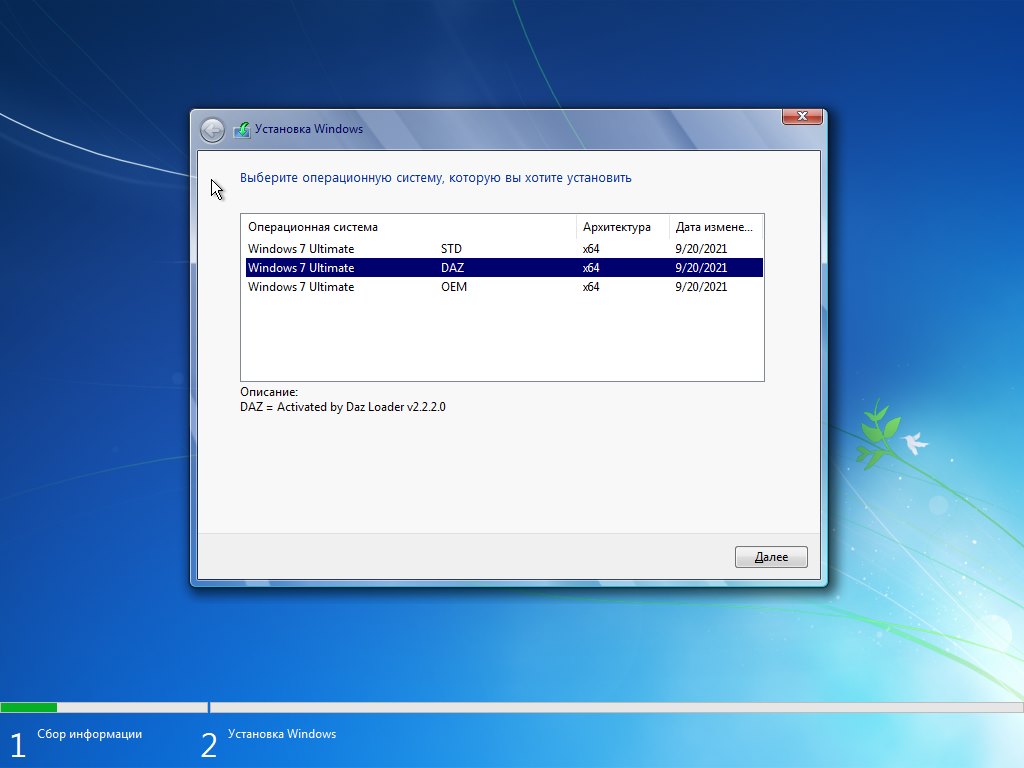 Вы также увидите диалоговое окно «Свойства» выбранной папки для файла. Откроется вкладка «Предыдущие версии»
Вы также увидите диалоговое окно «Свойства» выбранной папки для файла. Откроется вкладка «Предыдущие версии» После его получения установите его на DVD-привод вашего компьютера и перезагрузите компьютер
После его получения установите его на DVD-привод вашего компьютера и перезагрузите компьютер