Windows 7 язык ввода не переключается: Не переключается язык на компьютере Windows 7
Содержание
Не переключается язык на компьютере Windows 7
Главная » Windows 7
Автор admin На чтение 4 мин Просмотров 236 Опубликовано
Казалось бы, с таким простой процедурой, как переключение языка на компьютере, не должно возникать каких-либо проблем. Но из-за сбоев и случайного изменения системных настроек пользователи сталкиваются с невозможностью смены раскладки. Сегодня мы разберемся, почему не переключается язык на компьютере с Виндовс 7 и как это можно исправить.
А если вы не хотите читать инструкцию, то просто просмотрите представленный ролик. Из него вы узнаете все необходимые сведения для устранения проблемы.
youtube.com/embed/_lsoYJB78rU?feature=oembed» frameborder=»0″ allow=»accelerometer; autoplay; clipboard-write; encrypted-media; gyroscope; picture-in-picture; web-share» allowfullscreen=»»>
Содержание
- Проверка сочетания клавиш
- Добавление второго языка
- Возвращение языковой панели
- Включение планировщика заданий
- Заключение
Проверка сочетания клавиш
Обычно все пользователи меняют язык раскладки с помощью сочетания горячих клавиш. Функционал операционной системы Windows 7 позволяет переназначать клавиши по своему усмотрению. Чтобы проверить настройки, запомнить новую комбинацию или вернуть стандартный вариант, воспользуйтесь следующей инструкцией:
- Кликните ПКМ по языковой панели и откройте «Параметры» через появившееся меню. Если блока с отображением текущего языка не панели задач нет, то откройте «Язык и региональные стандарты» через поиск или панель управления. Затем перейдите во вкладку «Языки и клавиатуры», в которой нажмите кнопку «Изменить клавиатуру».

- В открывшихся параметрах зайдите в третью вкладку. Здесь будет представлен список действующих сочетаний клавиш для смены или включения языка. Нажмите на кнопку «Сменить сочетание клавиш».
- Теперь выберите один из представленных вариантов. К сожалению, использовать можно только заранее заготовленные комбинации. Сохраните наиболее удобное сочетание и примените изменения в параметрах. Если вы выбрали функцию включения определенного языка, то в комбинации с системной клавишей будет использоваться одна из цифр, которая устанавливается вручную.
Добавление второго языка
Возможно, система отказывается переключать язык из-за того, что он отключен в настройках. Если в языковых параметрах клавиатуры имеется только русский, то при нажатии комбинации клавиш вы не перейдете к другой раскладке. Чтобы это исправить, делайте следующее:
- Снова открывайте параметры языка и текстового ввода.
- Теперь заходите во вкладку «Общее» и смотрите список языков ввода.
 Если нужный вариант отсутствует, то кликните «Добавить».
Если нужный вариант отсутствует, то кликните «Добавить». - Из списка вариантов найдите необходимый языковой пакет и сохраните изменения. Теперь переключаться между стандартным и второстепенным языком можно тем же сочетанием клавиш.
Возвращение языковой панели
В некоторых ситуациях пользователи переключают язык с помощью меню на панели задач. Однако не на всех компьютерах она отображается по умолчанию. Чтобы закрепить языковую панель, сделайте так:
- В параметрах откройте вкладку «Языковая панель».
- Переключите параметр в отмеченное на скриншоте положение.
- Сохраните изменения и закройте окно настроек.
Теперь языковая панель вернется на место, а вы сможете переключать язык мышкой, если такой способ вам будет удобнее.
Мнение эксперта
Дарья Ступникова
Специалист по WEB-программированию и компьютерным системам. Редактор PHP/HTML/CSS сайта os-helper.ru.
Спросить у Дарьи
Иногда проблема может быть связана с механической неисправностью клавиатуры. Протестируйте устройство на другом компьютере или ноутбуке для проверки.
Протестируйте устройство на другом компьютере или ноутбуке для проверки.
Включение планировщика заданий
В операционной системе Windows 7 за запуск данного инструмента отвечает планировщик заданий. Поэтому сначала вам необходимо проверить активность этой службы:
- Запустите утилиту «Службы» через поиск.
- В списке найдите «Планировщик заданий» и кликните ПКМ.
- Выберите действие по запуску данной службы.
После этого необходимо проверить наличие задачи, которая отвечает за работу языковой панели. Для этого сделайте следующее:
- Запустите «Планировщик заданий» через поиск Windows.
- В библиотеке отыщите раздел Windows/TextServicesFramework.
- Включите задачу с названием MsCtfMonitor, если она отключена в данный момент.
- Дополнительно можно перезагрузить компьютер.
Заключение
Как видите, причин у невозможности смены языка на компьютере может быть множество. Однако на проверку каждой из них у вас уйдет не больше пары минут, поэтому вы быстро отыщите проблемное место. Если неисправность с переключением языка не решилась, то опишите свою ситуацию в комментариях. Мы постараемся разобраться в вопросе и дать эффективный совет!
Если неисправность с переключением языка не решилась, то опишите свою ситуацию в комментариях. Мы постараемся разобраться в вопросе и дать эффективный совет!
почему не переключается и как настроить
Пользователи персональных компьютеров не используют только одну языковую раскладку. Для полноценной работы за ПК, кроме русских букв, требуется ввод английского алфавита. Если не меняется язык на клавиатуре в операционной системе Виндовс 10, рекомендуется сначала проверить само периферийное устройство на работоспособность. Часто переключить раскладку не получается из-за незнания комбинации.
СОДЕРЖАНИЕ СТАТЬИ:
Смена комбинации
Раскладка на компьютере с ОС Виндовс 10 может переключаться другой комбинацией, отличающейся от Windows 7. Самое популярное словосочетание из клавиш для смены языка — «Shift + Alt». Если комбинация не работает, придется зайти в настройки и посмотреть, какое сочетание клавиш там установлено, а, при необходимости, заменить его.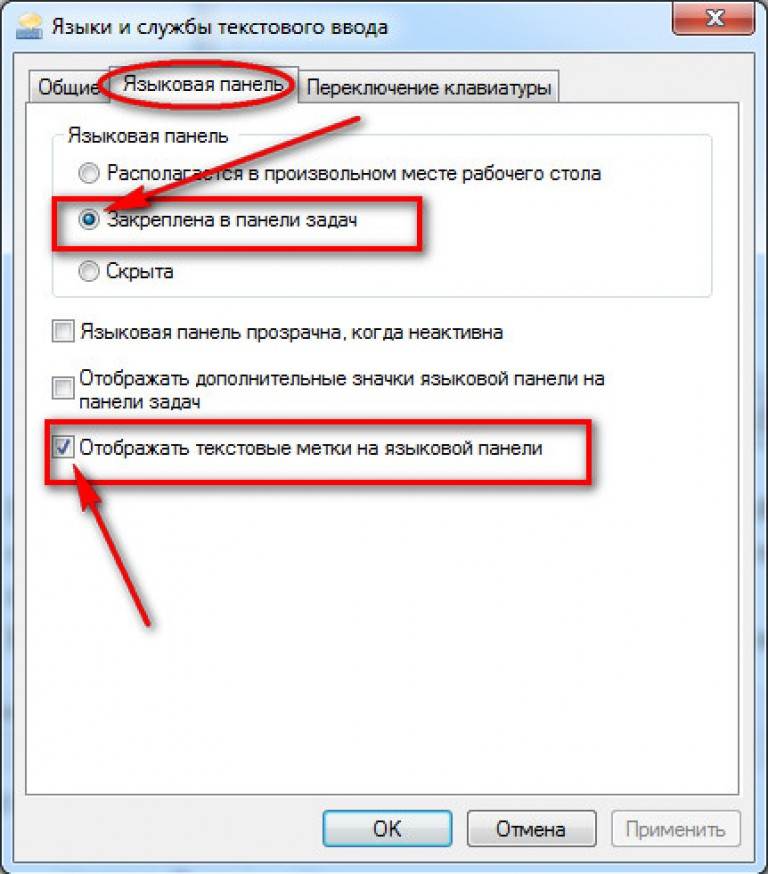
Алгоритм действий пользователя для изменения настроек раскладки:
- Переходим в параметры Windows. Далее заходим на вкладку с названием «Устройства».
- Перед человеком открывается список периферийных девайсов. Нажимаем на пункт меню «Ввод» и выбираем «Дополнительные параметры клавиатуры».
- Снова откроется меню, в нем кликаем «Параметры языковой панели».
- На экран выводится маленькое окно, выбираем «Переключение клавиатуры» и меняем сочетание клавиш. Доступно 3 варианта на выбор.
Если клавиатура не переключается на нужный язык, владелец ПК может попробовать сменить раскладку способом без привязки параметров сочетанием кнопок «Win + пробел».
Служба ctfmon.exe
Если смена комбинации в настройках Windows 10 не помогла, придется запустить файл ctfmon.exe. Служба в компьютерной системе отвечает за запуск языковой панели. При ее исчезновении или не реагировании при открытии работоспособность службы проверяют на повреждения:
- Сначала заходят в проводник.
 Через него переходят в раздел с файлами операционной системы, где находится папка «System32».
Через него переходят в раздел с файлами операционной системы, где находится папка «System32».
- Внутри папки находят файл ctfmon.exe и запускают его двойным нажатием левой кнопки мыши.
- После проделанного действия язык в панели меняется автоматически. Если ничего не изменилось или файл отсутствует, вероятнее всего, в ОС попал вирус.
Новый профиль
Третья причина, по которой не работает переключение языковой раскладки или она перестала реагировать на комбинационные клавиши, – повреждения файлов ОС. Для проверки данной причины создают профиль:
- Заходят в «Учетные записи» и выбирают вкладку с добавлением нового пользователя в систему.
- Пропускают пункт о личных данных человека, просто вводят имя владельца, и создают запись.
- Далее открывают новую учетную запись и тестируют языковую панель.
Исправление ошибки стандартными инструментами
Когда новая учетная запись не помогает решить проблему, прибегают к исправлению ошибок стандартными инструментами:
- Сканирование на повреждение файлов системы.
 Для запуска проверки запускают консоль, в которой вводят команду «sfc /scannow».
Для запуска проверки запускают консоль, в которой вводят команду «sfc /scannow».
- Выполнение Inplace Upgrade. Таким образом обновляются файлы ОС из образа Виндовса. На официальном сайте «Майкрософт» скачивают инструмент Media Creation Tool. В приложении выбирают обновление ПК. Media Creation Tool автоматически скачает образ и произведет установку на компьютере.
Когда не меняется язык на клавиатуре в 10 версии Windows, не стоит паниковать. Обычно проблема решается после настроек комбинации клавиш, проверки службы ctfmon.exe или создания нового профиля в операционной системе Windows.
Вам помогло? Поделитесь с друзьями — помогите и нам!
Твитнуть
Поделиться
Поделиться
Отправить
Класснуть
Линкануть
Вотсапнуть
Запинить
Читайте нас в Яндекс Дзен
Наш Youtube-канал
Канал Telegram
Ищите сочинения по школьной программе? Тогда Вам сюда
«Как-нибудь» или «как нибудь» – как правильно пишется?
Adblock
detector
windows 7 — Как переключить KeyboardLayout для всех приложений одновременно
спросил
Изменено
5 лет, 4 месяца назад
Просмотрено
22к раз
Я уже давно использую Kubuntu на работе и использую несколько раскладок клавиатуры: немецкий, английский, румынский.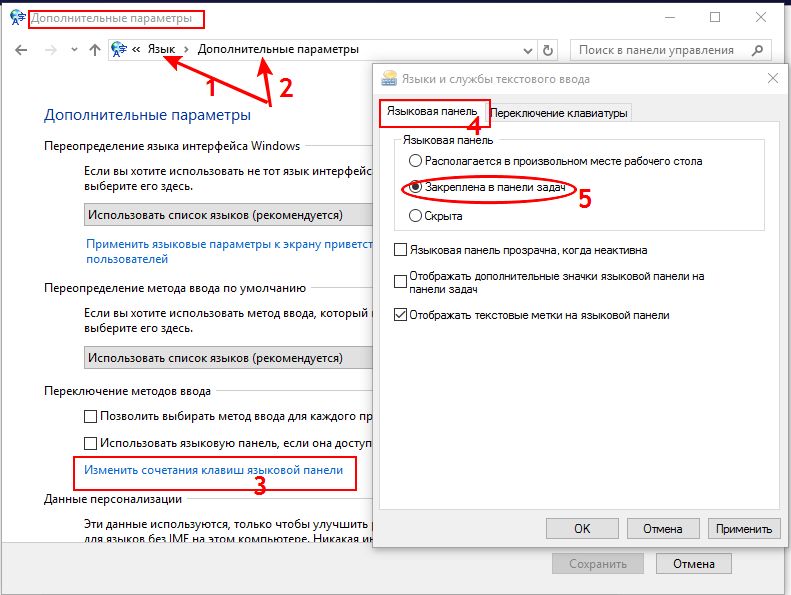 Когда я переключаю макет на Kubuntu, он меняется глобально.
Когда я переключаю макет на Kubuntu, он меняется глобально.
Есть ли такая возможность в Windows 7?
в настоящее время макет изменяется для каждого приложения, что можно считать функцией, но я хотел бы, чтобы это было общесистемным.
редактировать:
Чтобы объяснить немного больше на примере:
У меня 2 приложения открыты Блокнот и Firefox
когда я меняю макет для Firefox, он переключается только на Firefox,
когда я захожу в Блокнот, он переключается на макет, который там был установлен.
Я бы хотел, чтобы если я переключаю раскладку для 1 приложения, чтобы она переключалась и для всех остальных
- windows-7
- раскладка клавиатуры
5
Проведя исследование, я не нашел способа сделать это через Windows; Я думаю, что это жестко запрограммировано.
Однако я нашел приложение, обеспечивающее такое поведение: Keyla. Это даже с открытым исходным кодом, так что вы можете быть уверены, что здесь нет ничего смешного.
3
Одновременное переключение раскладки клавиатуры для всех приложений является поведением по умолчанию в Windows 8, поэтому это может быть причиной для обновления.
1
Если вы хотите изменить язык системы; Microsoft не предоставляет эти настройки для каждой версии Windows. На это способна только максимальная версия Windows 7.
Взгляните на следующие ссылки:
http://answers.microsoft.com/en-us/windows/forum/windows_7-windows_programs/language-in-windows-7-ultimate/eb2fba1f-bbb9- 424a-a3da-770ea0df4da6
http://support.microsoft.com/kb/972813
Если вы хотите изменить только раскладку клавиатуры, этот вопрос дублирует вопрос, на который дан ответ здесь:
- Как переключить KeyboardLayout для всех приложений одновременно
2
Вам необходимо выполнить следующие шаги:
- Перейдите в панель управления и нажмите ссылку «Изменить клавиатуру» или ссылку на другие методы ввода
- На вкладке «Администрирование» нажмите «Копировать в зарезервированные учетные записи»
- Установите оба флажка.
- Нажмите «Применить», чтобы применить изменения.
- Нажмите «ОК», чтобы подтвердить изменения
Источник: Shinmila H, ответ на answer.microsoft.com
2
1. Выбор
Mahou может установить раскладку клавиатуры глобально.
2. Поведение
У меня в Windows 2 раскладки клавиатуры: русская и английская.
Если :
Выставил русскую раскладку в любой программе,
если :
Я перехожу в окно с другой программой, русская раскладка все равно остается.
Если :
Я установил английскую раскладку клавиатуры в любой программе,
если :
Я перехожу в окно с другой программой, английская раскладка клавиатуры все равно остается.
3. Демонстрация
Примечание: Я переключаюсь между раскладками клавиатуры, использую CapsLock
4.
 Настройка
Настройка
Левый клик по иконке Mahou в трее → Раскладки → поставить галочку Одна раскладка для всех программ : 9 0005
Применить → OK .
Необходимо применить изменения.
Kubuntu
Возможно, вы захотите иметь доступ к нескольким раскладкам клавиатуры. Это полезно, если вы пишете на нескольких языках.
Чтобы добавить новые раскладки клавиатуры:
Выберите: K-Menu->Системные настройки->Региональные стандарты и специальные возможности->Раскладка клавиатуры
На вкладке «Раскладка» установите флажок «Включить раскладки клавиатуры».
Выберите страну, в которой используется нужная раскладка клавиатуры, и нажмите «Добавить». Страна должна появиться в списке активных макетов.
Щелкните страну в списке активных макетов и выберите соответствующий вариант макета для выбранной страны. Это важно для стран, где обычно говорят более чем на одном языке.

Нажмите «Применить», чтобы сохранить настройки.
Теперь на панели задач должен появиться значок флажка, показывающий текущую используемую раскладку клавиатуры. Щелкните значок флажка, чтобы переключиться на другую раскладку клавиатуры.
Источник: http://linux.about.com/od/kubuntu_doc/a/kubudg38t11.htm
Windows
Нажмите «Пуск», затем «Панель управления»
В панели управления, если вы находитесь в классическом представлении, нажмите на главную панель управления (верхний левый угол)
Открыть часы, язык и регион
Нажмите «Язык и региональные стандарты».
Перейдите на вкладку «Клавиатуры и языки» и нажмите «Изменить клавиатуру».
В разделе Установленные службы щелкните Добавить.
В диалоговом окне «Добавить язык ввода» выберите из списка раскладку клавиатуры, которую вы хотите добавить, и нажмите «ОК».

Добавленная раскладка клавиатуры будет включена в список. Чтобы установить новый макет по умолчанию, выберите его из списка. Нажмите OK, чтобы сохранить изменения
Вы можете переключаться между различными языками ввода (= языками клавиатуры), нажимая кнопку языковой панели или нажимая клавиши Alt + Shift
6
Зарегистрируйтесь или войдите в систему
Зарегистрируйтесь с помощью Google
Зарегистрироваться через Facebook
Зарегистрируйтесь, используя электронную почту и пароль
Опубликовать как гость
Электронная почта
Обязательно, но не отображается
Опубликовать как гость
Электронная почта
Требуется, но не отображается
Нажимая «Опубликовать свой ответ», вы соглашаетесь с нашими условиями обслуживания, политикой конфиденциальности и политикой использования файлов cookie
Как переключаться между языками клавиатуры на всех ваших устройствах
Многие популярные платформы позволяют использовать на ваших устройствах клавиатуру с несколькими языками. В этом руководстве приведены инструкции по переключению между языками клавиатуры на различных платформах, а именно Windows, macOS, Chrome OS, iOS и Android, поскольку все они предлагают уникальные возможности переключения между языками клавиатуры.
В этом руководстве приведены инструкции по переключению между языками клавиатуры на различных платформах, а именно Windows, macOS, Chrome OS, iOS и Android, поскольку все они предлагают уникальные возможности переключения между языками клавиатуры.
Примечание: Следующие инструкции будут работать только в том случае, если на ваших устройствах установлено несколько языков клавиатуры. Ознакомьтесь, например, с нашей предыдущей статьей о том, как добавить другой язык и клавиатуру в Windows 10.
Содержание
Переключение между языками клавиатуры в Windows 10
Windows 10 предлагает несколько способов изменить текущий язык клавиатуры. Вы можете либо использовать параметр панели задач, либо использовать сочетание клавиш для переключения языка клавиатуры.
Использовать панель задач
На панели задач Windows 10 отображается текущий язык клавиатуры, и вы можете щелкнуть этот параметр, чтобы изменить язык. Вы увидите параметр языка на панели задач только в том случае, если в Windows 10 установлено более одного языка.
Вы увидите параметр языка на панели задач только в том случае, если в Windows 10 установлено более одного языка.
- Выберите название текущего языка на панели задач. Если вы используете английский язык, в опции панели задач должно быть написано ENG .
- Windows показывает языки клавиатуры, установленные на вашем ПК.
- Выберите из списка язык клавиатуры, который вы хотите использовать.
- Откройте любой текстовый редактор и начните печатать на новом выбранном языке.
Использовать сочетание клавиш (отображает список языков)
В Windows 10 есть сочетание клавиш, которое отображает ваши языки клавиатуры и позволяет выбрать один из них.
- Откройте текстовый редактор или любую программу, где вы можете ввести, например, Word.
- Нажмите и удерживайте клавишу Windows , а затем нажмите клавишу пробела .

- На экране появится небольшое меню со списком языков клавиатуры. Нажмите клавишу пробела , чтобы выбрать язык в этом списке.
- Отпустите обе клавиши Windows и Пробел после выбора языка.
- Теперь вы можете печатать на выбранном вами языке.
Использовать сочетание клавиш (не отображает список языков)
В Windows 10 есть еще одно сочетание клавиш, которое изменяет язык клавиатуры, но не отображает список языков. Этот ярлык изменяет языки в порядке их появления в списке.
- На клавиатуре Windows нажмите Alt + Shift в левой части клавиатуры.
- Windows быстро меняет текущий язык клавиатуры. Это отражается на панели задач, и теперь вы видите новую языковую опцию на панели задач.
- Нажмите Alt + Shift еще раз, чтобы переключиться на следующий язык в списке.

Переключение между языками клавиатуры в macOS
Как и Windows 10, macOS предлагает несколько способов переключения между языками клавиатуры. Кроме того, как и в Windows, большинство этих параметров не будут видны, пока вы не установите второй язык (источник ввода) в macOS.
Вы можете сделать это, перейдя в Системные настройки > Клавиатура > Источники ввода и щелкнув значок +.
Теперь выберите свой язык, выберите тип клавиатуры и выберите Добавить .
Использование строки меню macOS
Самый простой способ переключения между языками клавиатуры в macOS — использовать значок языка в строке меню. На панели в верхней части экрана вашего Mac есть значок, который помогает изменить текущий язык клавиатуры.
Если вы не видите значок этого языка в строке меню вашего Mac, выберите логотип Apple в верхнем левом углу экрана, выберите Системные настройки > Клавиатура > Источники ввода и включите Показать меню ввода в строке меню опция.
Затем выполните следующие действия:
- Переместите курсор в верхнюю часть экрана, чтобы появилась строка меню.
- Выберите значок источника входного сигнала в строке меню.
- Выберите нужный язык клавиатуры и начните печатать на нем.
Использование сочетания клавиш
В macOS есть сочетание клавиш для переключения между доступными языками клавиатуры. Вы можете использовать этот ярлык для перехода к следующему или предыдущему языку в списке.
- Чтобы переключиться на следующий язык клавиатуры в списке, нажмите Option + Control + Пробел .
- Для переключения на предыдущий язык клавиатуры нажмите Управление + Пробел .
- Значок меню источника ввода в строке меню Mac изменится в соответствии с выбором языка, сделанным с помощью сочетания клавиш.

Используйте сочетание клавиш Fn
Вы также можете использовать одну клавишу для изменения языка клавиатуры. macOS позволяет использовать клавишу Fn на клавиатуре для циклического просмотра списка языков.
Чтобы настроить это:
- Выберите логотип Apple в верхнем левом углу экрана и выберите Системные настройки .
- Выберите Клавиатура в Системных настройках.
- Выберите первую вкладку с надписью Клавиатура .
- В раскрывающемся меню для Нажмите клавишу Fn для , выберите параметр Изменить источник ввода .
- Теперь нажимайте клавишу Fn каждый раз, когда вы хотите переключиться на другой язык клавиатуры.
Переключение между языками клавиатуры в Chrome OS (Chromebook)
В Chrome OS используется аналогичный Windows подход, помогающий пользователям переключаться между языками клавиатуры. Сначала вы добавляете параметр для языков на полку Chrome OS, а затем используете этот параметр для изменения языка.
Сначала вы добавляете параметр для языков на полку Chrome OS, а затем используете этот параметр для изменения языка.
Вы также можете использовать сочетание клавиш, чтобы изменить язык клавиатуры на Chromebook.
Используйте графическую опцию
Сначала выполните шаги, перечисленные ниже, чтобы включить опцию источника входного сигнала для полки вашего Chromebook.
- Выберите время на полке вашего Chromebook, а затем Настройки .
- Выберите Дополнительно слева, а затем выберите Языки и ввод в расширенном меню.
- Выберите Вводы из Языки и вводы .
- Включите параметр Показать параметры ввода на полке .
- Chromebook добавляет код текущего языка клавиатуры на полку.
- Щелкните этот недавно добавленный код языка, и теперь вы можете выбрать новый язык для своей клавиатуры.

Используйте сочетание клавиш
Chromebook предлагает два сочетания клавиш для переключения между языками клавиатуры.
- Чтобы переключиться на следующий язык клавиатуры, нажмите Shift + Ctrl + Пробел .
- Чтобы вернуться к предыдущему языку клавиатуры, который вы использовали, нажмите Ctrl + Пробел .
Переключение между языками клавиатуры на iOS (iPhone/iPad)
iPhone и iPad имеют возможность менять языки на самой клавиатуре.
- Откройте приложение, в котором вы можете печатать, чтобы появилась клавиатура iOS, например, приложение Notes или iMessage.
- На экранной клавиатуре нажмите и удерживайте значок земного шара внизу.
- Если вы не видите значок земного шара на клавиатуре, вместо этого коснитесь и удерживайте значок эмодзи.
 Он выполняет ту же задачу.
Он выполняет ту же задачу.
- Теперь вы видите список установленных языков клавиатуры. Коснитесь языка, на который хотите переключиться. Если вы не видите нужный язык, нажмите Настройки клавиатуры во всплывающем меню, а затем нажмите Клавиатуры , чтобы добавить новую клавиатуру в iOS.
Если вы установили приложение клавиатуры, такое как Gboard, на свое устройство iOS, вы также увидите там возможность настроить его параметры.
- Теперь ваша клавиатура будет использовать выбранный язык. Вы можете переключаться между доступными языками клавиатуры, нажимая значок земного шара.
Переключение между языками клавиатуры на Android
Большинство телефонов Android используют Google Gboard в качестве приложения клавиатуры по умолчанию. Есть два способа переключения между языками клавиатуры, если вы используете это приложение.
Используйте клавишу пробела
Выполните следующие действия для переключения между доступными языками клавиатуры.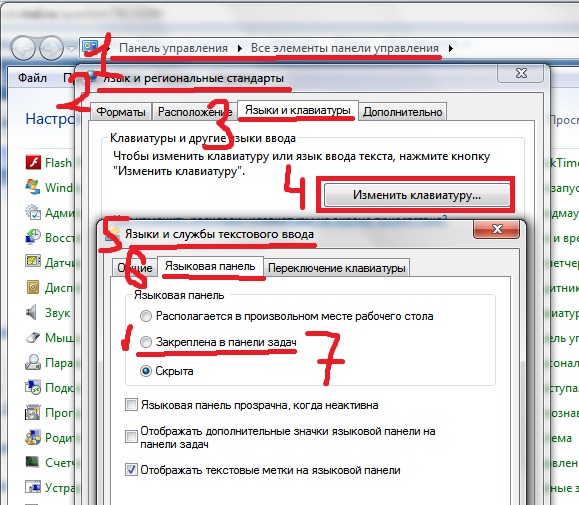
- Откройте приложение, в котором вы можете ввести, например, приложение для заметок по умолчанию на вашем телефоне.
- Когда появится клавиатура, нажмите и удерживайте клавишу пробела . Когда откроется меню «Изменить клавиатуру» Gboard, выберите в этом меню язык, на который вы хотите переключиться.
- Теперь вы можете печатать на новом выбранном языке.
Используйте значок земного шара
Gboard предлагает значок земного шара, чтобы вы могли переключаться между языками клавиатуры. Вы не увидите эту опцию сразу, потому что ее нужно сначала включить.
- Откройте приложение Settings на своем телефоне Android.
- Прокрутите вниз и коснитесь Система > Языки и ввод .
- Коснитесь Виртуальная клавиатура и выберите Gboard .

- Выберите Настройки в настройках Gboard.
- Включите параметр Показать клавишу переключения языка .
- Откройте приложение, в котором вы можете печатать.
- На экранной клавиатуре коснитесь значка земного шара, чтобы переключиться на следующий язык в списке.
- Нажмите и удерживайте значок земного шара, чтобы просмотреть список доступных языков.
Поскольку большинство устройств поддерживают несколько языков клавиатуры, вы никогда не ограничены только одним языком для ввода. Описанные выше методы помогут вам переключиться на любой язык, который вы хотите использовать с клавиатурой. Вы можете сбросить настройки клавиатуры до значений по умолчанию. настройки, следуя статье, указанной выше.
Махеш был одержим технологиями с тех пор, как около десяти лет назад у него появился первый гаджет.

 Если нужный вариант отсутствует, то кликните «Добавить».
Если нужный вариант отсутствует, то кликните «Добавить». Через него переходят в раздел с файлами операционной системы, где находится папка «System32».
Через него переходят в раздел с файлами операционной системы, где находится папка «System32». Для запуска проверки запускают консоль, в которой вводят команду «sfc /scannow».
Для запуска проверки запускают консоль, в которой вводят команду «sfc /scannow».


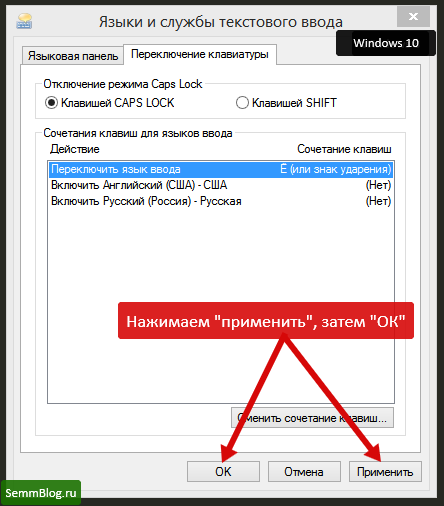



 Он выполняет ту же задачу.
Он выполняет ту же задачу.