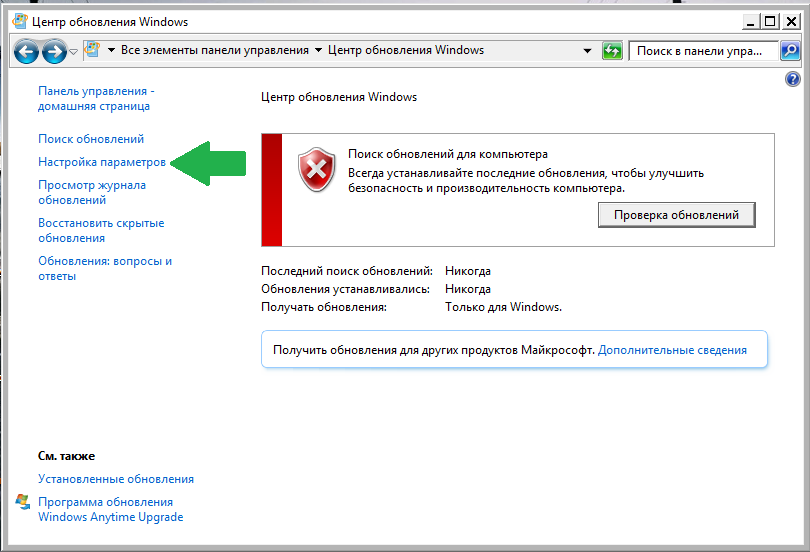Windows 7 запрет обновлений: 4 способа, как отключить обновление Windows 7 — Виктор Зверев
Содержание
Как Windows 7 запретить обновления до Windows 10?
Содержание
- С помощью редактора групповой политики
- Через реестр
- Как удалить обновления
Сразу после анонсирования новой, 10 версии операционной системы семейства виндовс, у пользователей появилась возможность бесплатно обновиться и опробовать нововведение. Одновременно с этим возник вопрос: как отключить обновление Windows 7?
Связано это по большему счету с проблемами несовместимости программного обеспечения. Например, некоторый софт или игры до сих пор нельзя установить на Windows 10.
Чтобы ваш компьютер автоматически не обновился, необходимо запретить обновление Windows. Сделать это можно несколькими способами.
С помощью редактора групповой политики
Сперва запустите системное приложение для редактирования разрешений групповой политики. Для этого:
1. откройте «пуск» — «все программы» — «стандартные»;
2. здесь найдите и запустите системную утилиту «выполнить»;
здесь найдите и запустите системную утилиту «выполнить»;
3. в открывшемся диалоговом окне наберите команду «gpedit.msc»;
4. после этого на экране должен появиться редактор.
Для более комфортного поиска нужных нам параметров, измените вид программы на «стандартный». Слева, в меню «конфигурация компьютера», необходимо перейти в каталог «административные шаблоны» — «компоненты виндовс» и выбрать конечную директорию «центр обновления Windows».
После этого, справа появится список со всеми параметрами и подробности об их состоянии. Найдите в нем строчку «отключить обновление до последней версии виндовс». Данный параметр отвечает за переход на Windows 10 и может носить и немного другое название. Поэтому внимательно просмотрите список.
Через реестр
Другой способ запретить обновление Windows — изменить исходные конфигурации реестра. Для этого:
1. запустите системную утилиту «выполнить» и введите команду «regedit», чтобы запустить программу для работы с реестром;
2. здесь, в меню слева перейдите в директорию «HKEY_LOCAL_MACHINE\ SOFTWARE\ Policies\ Microsoft\ Windows\»;
здесь, в меню слева перейдите в директорию «HKEY_LOCAL_MACHINE\ SOFTWARE\ Policies\ Microsoft\ Windows\»;
3. после запуска конечной папки виндовс, в ней должна быть еще одна, с именем WindowsUpdate, запустите ее двойным нажатием мыши;
4. в правой части реестра найдите параметр с именем «DisableOSUpgrade» (тип REG_DWORD), нажмите на него два раза и в открывшемся окне параметра DWORD измените значение записи на «1».
Если в реестре по указанному адресу отсутствует папка виндовс, то создайте ее. А затем и необходимый параметр «DisableOSUpgrade» со значением единицы. После этого перезагрузите компьютер. Сообщение с предложением обновиться больше не должно появляться.
Как удалить обновления
Так как отключить обновление Windows 7 не значит полностью избавиться от навязчивой «десятки», то необходимо еще удалить ее загрузочные файлы с компьютера. Дело в том, что виндовс скачивает их в автоматическом режиме, поэтому после отключения обновлений, все загруженные данные будут занимать место на жестком диске.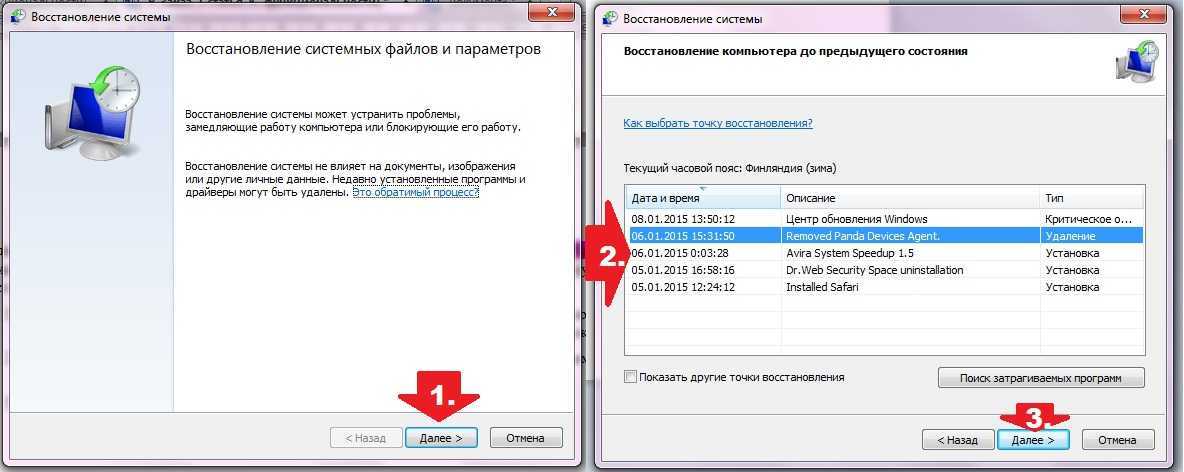 Чтобы от них избавиться, необходимо:
Чтобы от них избавиться, необходимо:
1. открыть панель управления и перейти в меню «программы и компоненты»;
2. в списке слева найти «просмотр установленных обновлений»;
3. здесь необходимо найти обновление с кодом KB2990214 или KB3014460, а затем удалить его.
Второй способ:
1. запустите системную утилиту «очистка диска» (пуск — все программы — стандартные — служебные) и дождитесь пока программа завершит анализ дискового пространства;
2. снизу нажмите на кнопку «очистить системные файлы»;
3. откроется новое диалоговое окно, где нужно выбрать «временные файлы установки Windows».
После этого компьютер не будет предлагать обновиться до «десятки». Если описанные ваше способы не принесли желаемого результата, что попробуйте полностью отключить автоматические обновления на компьютере. В таком случае, вам придется устанавливать все драйвера и другие системные файлы вручную, через журнал в центре обновлений виндовс.
Существуют и более сложные способы, чтобы отключить автоматическое обновление Windows до «десятки». Например, через командную строку. Описывать их было бы не совсем целесообразно. Поэтому предлагаем вам ознакомиться с видеороликом, где все максимально наглядно.
Похожие публикации
Разделы
Дополнительно
Быстро
Разработка
Как отключить автоматическое обновление в windows 7
Многие пользователи сталкиваются с проблемами при обновлении своей операционной системы. Нестабильная работа может быть связана с выпуском неудачных критических обновлений от разработчиков. Порой установка нового обновления может привести к невозможности запуска операционной системы, когда загрузка зависает на приветственном сообщении. При медленном интернет-соединении загрузка обновлений делает работу в сети абсолютно некомфортной, т.к. вся скорость уходит на загрузку системных файлов. Чтобы решить проблему неудачного обновления, приходится удалять их в ручную, делать восстановление системы. В данной статье будет рассмотрена детальная инструкция по удалению автоматического обновления Windows 7.
При медленном интернет-соединении загрузка обновлений делает работу в сети абсолютно некомфортной, т.к. вся скорость уходит на загрузку системных файлов. Чтобы решить проблему неудачного обновления, приходится удалять их в ручную, делать восстановление системы. В данной статье будет рассмотрена детальная инструкция по удалению автоматического обновления Windows 7.
Отключение обновлений через панель управления
Самый первый шаг – это отключить центр обновления: Панель управления > Система > Центр обновления Windows
В окне нужно перейти к разделу «Настройка параметров». Здесь доступны несколько опций по поиску и установке обновлений. Цель – запретить попытки системы делать в интернете запрос на сервер на скачивание обновлений. Для этого нужно выбрать пункт «не проверять наличие обновлений» в поле «Важные обновления». Следующий этап – снять галочки со всех параметров, которые указаны в данном окне.
Чтобы запретить системе изменять параметры обновления – нужно отключить службу, которая отвечает за их загрузку – «Центр обновления Windows».
Чтобы открыть окно изменения данных параметров, нужно выполнить следующие действия:
-на рабочем столе найти значок «мой компьютер» и правой кнопкой кликнуть на нем. Если его нет на рабочем столе – нажать пуск и кликнуть правой кнопкой на значке «компьютер». В контекстном меню, которое откроется после клика, выбрать параметр «Управление».
В открывшемся окне слева будет доступно дерево различных настроек. Далее нужно зайти в каталог «Службы и приложения», а затем в раздел «Службы». В центральном окне появится список всех служб операционной системы. Необходимо перелистать список в самый низ, где будет находиться служба «Центр обновления Windows».
Чтобы ее отключить, необходимо кликнуть правой кнопкой по названию службы и выбрать параметр «остановить».
Помимо остановки службы, нужно запретить ей автоматически запускаться. Для этого нужно сделать двойной клик на названии службы. В появившемся окне в строке «тип запуска» выбрать параметр «Отключена».
Теперь система окончательно отключена от необходимости установки связи с серверами разработчиков Microsoft для получения обновлений.
Отключение уведомлений о необходимости обновить систему
После заперта службы обновления, на панели задач (в области уведомлений) появятся назойливые напоминания о том, что система не получает обновлений. Чтобы от этого избавиться, нужно кликнуть на панели задач по флажку с крестиком. Зайдя в «Центр поддержки», находим в левом блоке окна параметр «Настройка центра поддержки». В данном окне нужно снять галочки со всех предоставленных параметров. Нажав «ОК», система сохранит изменения, и с панели задач полностью исчезнуть упоминания о том, что нужно обновлять Windows.
Как удалить уже установленные обновления windows 7
Чтобы удалить неудачно установленные обновления, нужно зайти в раздел «Программы и компоненты» через «Панель управления». Здесь есть пункт «просмотр установленных обновлений». Здесь нужно смотреть по дате установки, соотнося ее с датой, от которой ПК начал нестабильно работать (например, 1 декабря). Сегодня 3 декабря.
Здесь нужно смотреть по дате установки, соотнося ее с датой, от которой ПК начал нестабильно работать (например, 1 декабря). Сегодня 3 декабря.
Таким образом, все установленные обновления с 1 по 3 декабря нужно удалить (кликаем по названию обновления правой кнопкой и нажимаем «удалить»). После этого выполнить отключение системы от обновлений, чтобы избавить себя от этой проблемы в будущем.
Как включить и отключить Microsoft Update
ВВЕДЕНИЕ
Веб-сайт Windows Update предоставляет обновления безопасности для операционных систем Microsoft Windows. Веб-узел Microsoft Update предоставляет эти обновления в дополнение к обновлениям для других программ Microsoft, таких как Microsoft Office. По умолчанию ваш компьютер под управлением Microsoft Windows 2000, Microsoft Windows Server 2003 или Microsoft Windows XP будет иметь доступ к веб-сайту Центра обновления Windows. Если вы хотите получать обновления для других программ Microsoft, выполните шаги, перечисленные ниже.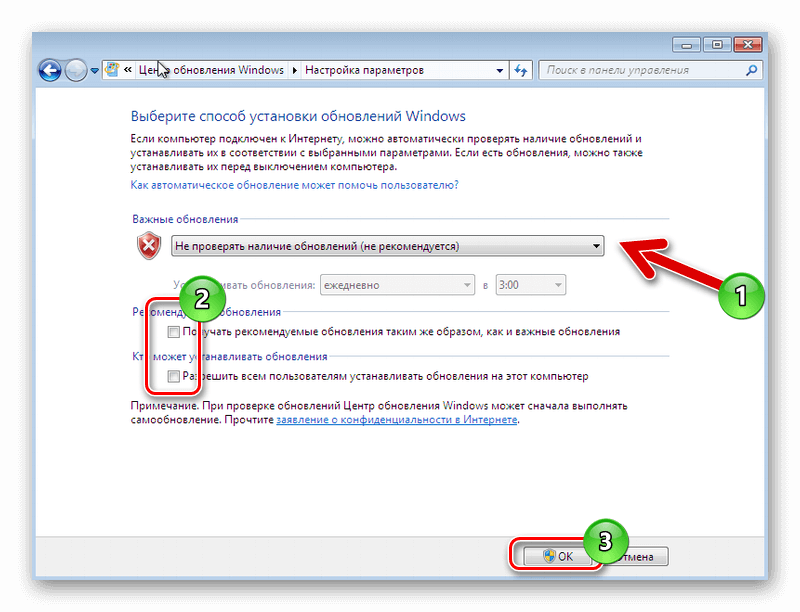
Дополнительная информация
В настоящее время я использую Центр обновления Windows. Как получить доступ к Центру обновления Майкрософт?
Чтобы использовать Центр обновления Майкрософт вместо Центра обновления Windows, выполните следующие действия:
Посетите следующий веб-сайт Microsoft:
http://update.microsoft.com/microsoftupdate
Щелкните Начать сейчас .
На странице Просмотрите лицензионное соглашение нажмите Продолжить .

Нажмите Установить .
Примечание Возможно, вам не будет предложено установить программное обеспечение Центра обновления Майкрософт, если это программное обеспечение уже установлено на компьютере.
После успешной установки программного обеспечения ярлык Центра обновления Майкрософт добавляется в меню Все программы в меню Пуск .
В настоящее время я использую Центр обновления Майкрософт. Как получить доступ к Центру обновления Windows?
Чтобы прекратить использование веб-сайта Центра обновления Майкрософт и начать использовать веб-сайт Центра обновления Windows, выполните следующие действия:
- org/ListItem»>
Прокрутите страницу вниз, установите флажок Отключить программное обеспечение Центра обновления Майкрософт и разрешите мне использовать только Центр обновления Windows , а затем нажмите Применить изменения сейчас .
Вы получаете следующее сообщение:
Служба автоматического обновления Windows не сможет доставлять обновления из службы Центра обновления Майкрософт.
Вы уверены, что хотите продолжить? Нажмите Да .
На сайте Центра обновления Майкрософт нажмите Изменить настройки .
Для получения дополнительных сведений по связанной теме щелкните следующий номер статьи, чтобы просмотреть статью в базе знаний Майкрософт:
327838 Как запланировать автоматические обновления в Windows Server 2003, Windows XP и Windows 2000
[КАК] Отключить обновления Windows в Windows 10, 8, 7 или Vista • Восстановить Windows™
Во многих случаях возникает необходимость отключить обновления Windows, поскольку они могут вызвать ряд проблем с функциональностью и стабильностью системы, особенно в случаях когда новое обновление недостаточно протестировано перед публикацией. Обновления Windows контролируются и загружаются из службы Windows Update, которая включена во все версии Windows.
Обновления Windows контролируются и загружаются из службы Windows Update, которая включена во все версии Windows.
Служба обновления Windows является важной службой Windows, поскольку она предоставляет обновления для всех продуктов Microsoft, установленных на работающем компьютере с Windows. По сути, служба обновлений Windows проверяет и загружает все доступные обновления, улучшающие безопасность Windows (обновления безопасности), функциональность системы или любое другое обновление, доступное для установленных продуктов Microsoft (например, MS Office).
В этой статье вы найдете подробную информацию о том, как отключить обновления в Windows 10, 8, 7 или Vista 9.0005
Как отключить обновления в Windows 10, 8, 7 или Vista.
Чтобы предотвратить установку обновлений, следуйте приведенным ниже инструкциям в соответствии с установленной операционной системой:
- Чтобы отключить Центр обновления Windows в Windows 10 , следуйте инструкциям в методе 1 или методе 2.

- Чтобы отключить обновления Windows в Windows 8, Windows 7 или Windows Vista , следуйте инструкциям в методе 1 или методе 3.
Способ 1. Отключите обновления, отключив службу Центра обновления Windows.
— Самый простой способ отключить обновления Windows во всех версиях Windows (Windows 10, 8, 7 или Vista) — отключить службу обновления Windows. Для этого:
1. Нажмите клавиши Windows + R , чтобы открыть окно команды запуска.
2. Введите: services.msc и нажмите OK .
- (примите предупреждение UAC, если оно появится).
3. В панели управления службами дважды щелкните службу Windows Update, чтобы открыть ее свойства.
4. Чтобы полностью отключить обновления Windows, установите для параметра Тип запуска : значение Отключено .
5. Нажмите OK и перезагрузите компьютер.
6. С этого момента в системе отключены обновления Windows. Если вы хотите включить обновления Windows для этой функции, просто выполните ту же процедуру и установите тип запуска 9.от 0100 до Автоматически .
Способ 2. Отключите обновления в Windows 10, установив для подключения Wi-Fi значение Metered.
— Второй способ запретить Windows загружать и устанавливать новые обновления — установить для беспроводного подключения к Интернету значение «Metered» *, но этот метод работает только в Windows 10 и ОС Windows.
* Лимитное подключение — это подключение к Интернету, для которого установлен лимит данных. В Windows 10 подключения к сотовой связи по умолчанию настроены как лимитные, а сетевые подключения Wi-Fi могут быть настроены как лимитные, но не по умолчанию. Соединения Ethernet не могут быть установлены как лимитные.
— Чтобы настроить подключение к сети Wi-Fi как лимитное в Windows 10:
1. В меню «Пуск» выберите «Настройки» , а затем нажмите «Сеть и Интернет».
В меню «Пуск» выберите «Настройки» , а затем нажмите «Сеть и Интернет».
2. Выберите Wi-Fi слева и щелкните беспроводную сеть, к которой вы подключены.
3. Перетащите переключатель Установить как измеренный на Вкл. .
Способ 3. Отключите обновления Windows в настройках обновления (Windows 8, 7 и Vista).
. Третий метод, который работает только в Windows 7 или Windows Vista, заключается в отключении обновлений Windows с помощью настроек Центра обновления Windows. Для этого:
1. Щелкните меню Пуск и выберите Панель управления. *
* В Windows 8 щелкните правой кнопкой мыши меню Пуск и выберите Панель управления .
2.