Windows 7 запретить обновление: 4 способа, как отключить обновление Windows 7 — Виктор Зверев
Содержание
Как отключить автоматическое обновление драйверов в Windows 11 — инструкция с фото
Популярная компьютерная ОС Windows 11 очень удобна тем, что без участия пользователя подтягивает драйвера для каждого девайса и компонента, подключенного к компьютеру. В последующем она постоянно проводит проверку обновлений и устанавливает новые версии, как только они становятся доступными для использования. Этот механизм позволяет среднему юзеру использовать компьютер без лишних проблем и с оптимальными настройками оборудования.
Тем не менее некоторые пользователи предпочитают использовать не актуальные, а более старые версии драйверов. Такое желание может быть основано просто на логике «не трогай то, что хорошо работает» либо на похожих убеждениях о том, что новые драйверы хуже актуальных, проверенных временем.
В этой текстовой инструкции мы поделимся алгоритмами действий, позволяющими отказаться от автообновления драйверов на вашем устройстве.
Отключение автообновление через редактор реестра
Для гарантированного отключения принудительного автообновления через сервера Microsoft, нужно сделать следующее:
- Перейти в поисковый раздел операционной системы и написать там «Редактор реестра».

- Зайти в найденное приложение.
- В в открывшемся меню нужно добраться до папки DriverSearching (путь указан на скриншоте).
Как вариант, можно просто скопировать этот текст и вставить его в адресную строку приложения, чтобы не затеряться в обилии папок:
Компьютер\HKEY_LOCAL_MACHINE\SOFTWARE\Microsoft\Windows\CurrentVersion\DriverSearching. - Немногим правее два раза кликнуть по файлу SearchOrderConfig.
- Заменить значение с цифры 1 на 0.
- Кликнуть по «Ок».
Далее нужно просто перезагрузить компьютер, чтобы правило о запрете на автообновление стало постоянным.
Отключение автообновление через редактор локальной групповой политики
Есть еще один вариант отключения автообновлений. Для его реализации делаем следующее:
- Открываем окно поиска и вписываем в верхнюю строку текст: gpedit.msc.
- Открываем найденный документ.
- В новом окне добираемся до раздела «Установка драйвера» (Админ.
 шаблоны — Система — Установка драйвера).
шаблоны — Система — Установка драйвера). - Двойным кликом открываем «Отключить запрос…».
- В новом окне включаем нужный нам параметр.
- Применяем изменения.
После внесенных в сценарий автообновлений правок также стоит перезагрузить компьютер.
Включение запрета для скачивания утилит и драйверов от производителей устройств
Операционная система Windows 11 умеет не только автоматически обновлять драйвера, но и скачивать дополнительные фирменные утилиты и ПО из сайтов проверенных производителей. Это также требуется пользователю далеко не всегда. Чтобы отключить это нужно:
- Нажать правой кнопкой мышки по иконке «Этот компьютер».
- Перейти в «Свойства».
- Далее — в «Дополнительные параметры системы».
- Выбрать «Оборудование».
- Перейти в «Параметры установки устройств».
- Заменить с «Да (рекомендуется)» на «Нет».
- Сохранить внесенные правки в этом разделе настроек.

Перезапустить устройство.
Общие выводы
Как можно понять из простоты этой мини-инструкции, отключение автообновления драйверов — это простая задача, которая решается за пару минут. Не менее легко потом вернуть настройки в стандартное состояние, если потребуется.
Но, если вдруг обслуживание компьютеров или их настройка вызвали у вас сложности, всегда можно обратиться за помощью к профессионалам из компании Nixj. Это позволит не волноваться о том, что при настройке что-то сделано не так, случайно внесены неправильные изменения или испорчена нормальная работа устройства. Наши эксперты гарантируют правильную работу после настройки и дальнейшую техническую поддержку.
Заказать IT услуги
Заказать
Как отключить обновление Windows 7
admin Windows, Полезные советы
1
Отключение автоматического и системного обновления Windows 7 и отключение обновления до Windows 10.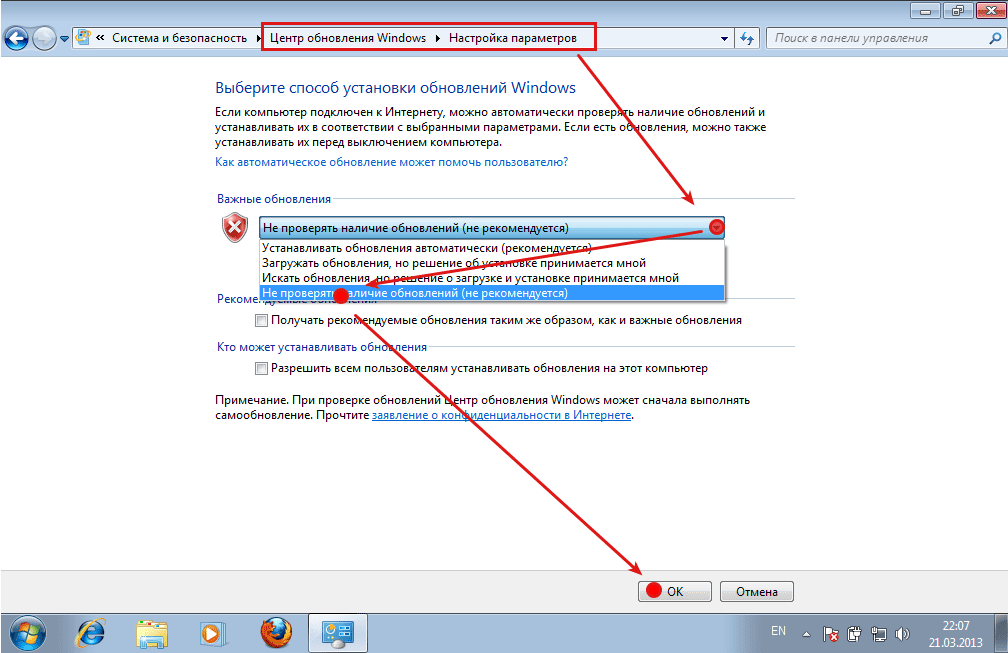
2
Рассмотрим варианты как отключить автоматическое обновление Windows 7
Отключение автоматического и системного обновления Windows 7 и отключение обновления до Windows 10.
В операционных системах семейства Майкрософт Windows существуют определенные исправления и обновления для каждой из систем. Как правило они устанавливаются в режиме автоматического обновления с сайта обновлений корпорации Майкрософт. Можно также обновлять систему самому пользователю по его усмотрению в определенное и установленное время.
Большинство пользователей компьютеров в курсе того, что такие обновления нужны для нормального функционирования большинства программ установленных на компьютере, устранения проблем в системе защиты информации и обеспечения общей безопасности системы. Благодаря обновлениям исчезают так называемые «бреши» в системе. То есть обновления должны повышать стабильность и безопасность работы персонального компьютера.
Обычно в Windows 7 установлена система автоматического обновления, которая в свою очередь следит за тем, когда появятся новые обновления для программ на сайте корпорации Майкрософт и потом ставит их автоматически. Однако несмотря на то, что обновления нужны для улучшения производительности компьютера есть многие пользователи, которые не желают, чтобы эта функция у них работала и хотят отключить обновление Windows. Причин для таких действий может быть очень много. К ним можно отнести следующие причины:
Однако несмотря на то, что обновления нужны для улучшения производительности компьютера есть многие пользователи, которые не желают, чтобы эта функция у них работала и хотят отключить обновление Windows. Причин для таких действий может быть очень много. К ним можно отнести следующие причины:
1. Бывали такие ситуации, когда после того как произошло обновление системы случались сбои в программах, установленных на компьютере, или же операционная система переставала нормально работать вообще.
2. После всех обновлений количество свободного места на жестком диске С все меньше и меньше, и поэтому работа системы также может быть нарушена.
3. Если вдруг у пользователя слабый канал интернета или же пакет с оплатой трафика данных, то ему это будет экономически невыгодно.
4. Также очень многих раздражает то, что пока идет обновление, нельзя прекратить работу компьютера, долго ждать. Или вообще могут быть ошибки обновления и опять нужно все начинать заново.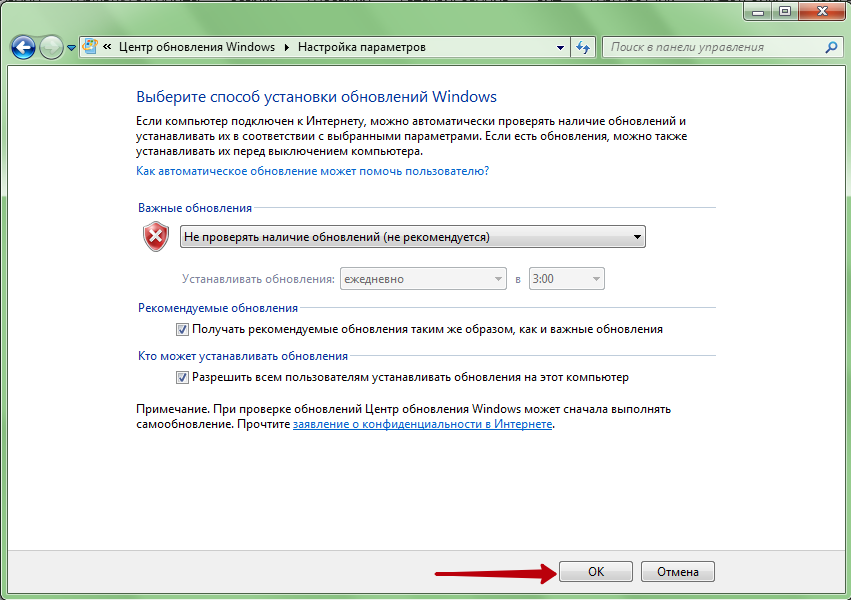
5. Возможно у пользователя компьютера стоит нелицензированная версия системы и она может быть ограничена в функциональности при попытках загрузки обновления. В общем причин достаточно много.
Рассмотрим варианты как отключить автоматическое обновление Windows 7
Для того чтобы пользователь мог отключить обновления необходимо зайти в меню «Пуск», затем открыть «Панель управления» перейти в «Центр обновления». После того как на странице откроется «Настройка параметров».
Далее нужно в «Важных обновлениях» найти команду в списке «Не проверять наличие обновлений» и затем нажать копку «OK» и все.
После этого проверка наличия обновлений на сайте Майкрософт будет отключена. Запретить обновление Windows можно и другими способами. Правда после такого действия может появится сообщение о том, что обновлении отключено и что нужно срочно исправить эту проблему.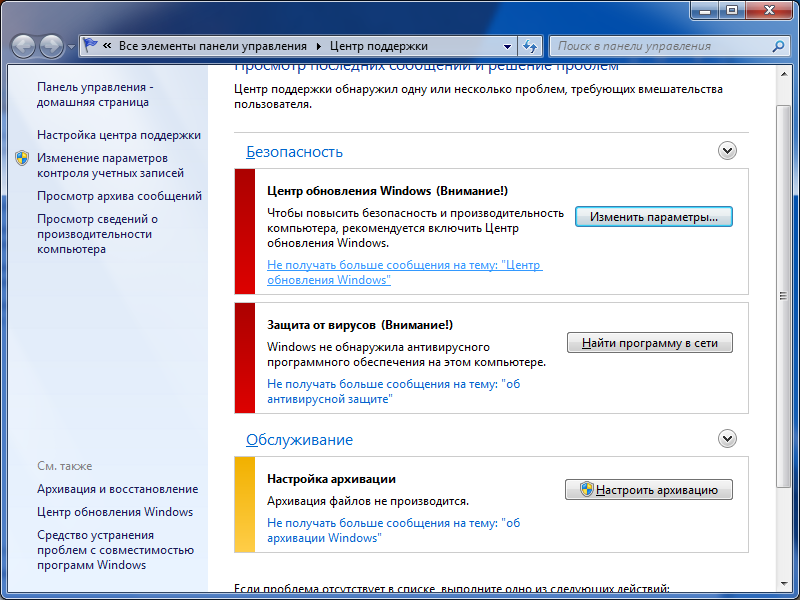 Чтобы убрать такое надоедливое сообщение. Нужно нажать на флажок около часов и выбрать «Центр поддержки» а потом нажать на надпись: «Не получать больше сообщений на тему»
Чтобы убрать такое надоедливое сообщение. Нужно нажать на флажок около часов и выбрать «Центр поддержки» а потом нажать на надпись: «Не получать больше сообщений на тему»
Также пользователь имеет возможность отключить автоматическое обновление Windows 7 полностью. То есть ни одно обновление не будет установлено вообще в таком случае. Чтобы это сделать нужно зайти в управление службами Windows 7. Чтобы перейти в эти службы нужно опять через «Пуск» перейти в «панель управления» перейти в раздел «Администрирование» — «Службы».
Затем нужно будет в самом низу найти и открыть соответствующую службу «Центр обновления Windows». В окне нужно будет выбрать соответствующий тип запуска «Отключена» далее нажать кнопку «Остановить» и потом нажать «Применить». После этого система уже не будет обновляться вообще.
Пользователь иногда желает только отключить автоматическое обновление, а остальные обновления вовсе не трогать.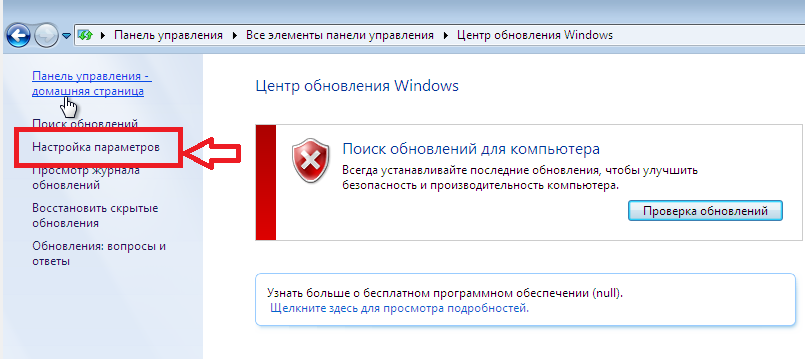 Для этого нужно в «центре обновления» нажать кнопку в левом меню и выбрать опцию «Не проверять наличие обновлений» и лучше убрать галочки, расположенные внизу. Потом нажать «OK» и все.
Для этого нужно в «центре обновления» нажать кнопку в левом меню и выбрать опцию «Не проверять наличие обновлений» и лучше убрать галочки, расположенные внизу. Потом нажать «OK» и все.
У многих пользователей компьютеров выскакивает сообщение об обновлении до Windows10. Многие не хотят ставить себе эту систему по разным причинам. Есть уведомление об обновлении до Windows 10. Как отключить обновление Windows 7 на 10? Само это уведомление не является встроенным изначально, а появляется только после того как был установлен какой-либо системный апдейт. Данный апдейт можно устранить.
Для этого необходимо набрать команду в строке WUSA /UNINSTALL / KB:3035583. После этого система не будет обновляться. Есть программа, созданная для таких целей — I Don’t Want Windows 10 v2.0.
С ее помощью также можно запретить обновление Windows до версии 10. Способов запретить обновление Windows много и каждый из пользователей сам выбирает какой из них ему больше подходит. Пользователю нужно учитывать такой компонент как вопрос безопасности системы, так как без обновления возможен риск нарушения безопасности компьютера и сбоя в работе программ.
Пользователю нужно учитывать такой компонент как вопрос безопасности системы, так как без обновления возможен риск нарушения безопасности компьютера и сбоя в работе программ.
3 способа отключить автоматические обновления в Windows 10 Home/Pro
Как правило, Windows 10 обновляется автоматически, чтобы предоставить своим пользователям последнее обновление, которое включает улучшения функций и улучшения безопасности. Но на самом деле автоматические обновления могут вызвать некоторые проблемы, из-за чего некоторые пользователи Windows хотят отключить их. Например, компьютер с Windows 10 вынужден перезагружаться в неподходящее время. Итак, как отключить автоматические обновления в Windows 10 Home/Pro? Есть 3 полезных ответа для вас.
- 1. Отключить автоматическое обновление Windows 10 в службах
- 2. Отключить автоматическое обновление Windows 10 в системе Genius
- 3. Отключить автоматическое обновление Windows 10 в настройках
1.
 Отключить автоматические обновления Windows 10 в службах
Отключить автоматические обновления Windows 10 в службах
Можно сказать, что это самый простой и эффективный способ отключить автоматические обновления в Windows 10 путем отключения службы Центра обновления Windows, и программа служб Windows может помочь вам выполнить это с помощью 3 шага ниже.
Шаг 1: Запустите Выполнить, нажав Windows+R, введите services.msc и нажмите OK .
Шаг 2: Найдите Центр обновления Windows среди служб и дважды щелкните его.
Шаг 3: Щелкните стрелку вниз справа от типа запуска, выберите Disabled в списке и нажмите OK , чтобы отключить Центр обновления Windows на вашем ПК с Windows 10.
Шаг 4: Перезагрузите компьютер с Windows 10, после чего изменения вступят в силу.
2. Отключите автоматическое обновление Windows 10 в System Genius
Благодаря простой в использовании функции управления системными службами iSunshare System Genius является хорошей заменой приложения Windows Services.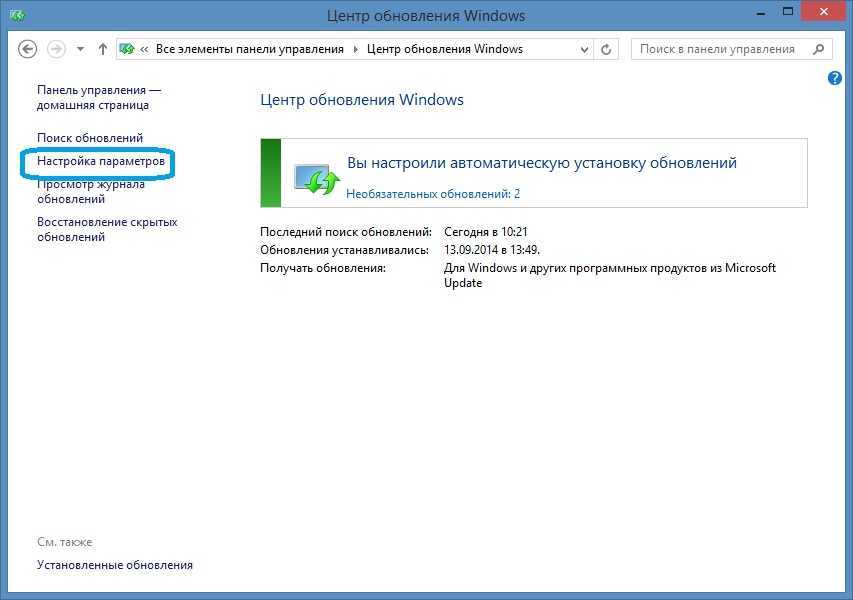 Вы можете следовать приведенным здесь инструкциям, чтобы отключить автоматические обновления в Windows 10 Home/Pro с помощью этого инструмента.
Вы можете следовать приведенным здесь инструкциям, чтобы отключить автоматические обновления в Windows 10 Home/Pro с помощью этого инструмента.
Шаг 1: Установите iSunshare System Genius на ПК с Windows 10.
Шаг 2. Откройте программное обеспечение и получите доступ к его системной службе 9.Функция 0020.
Шаг 3: Найдите службу Windows Update и нажмите Отключить в конце.
3. Отключите автоматическое обновление Windows 10 в настройках
Когда ваш компьютер с Windows 10 подключен к Wi-Fi, вы можете попробовать установить лимитное подключение. Лимитное подключение имеет ограничение на объем данных, поэтому Центр обновления Windows загружает и устанавливает только приоритетные обновления. Вы можете попробовать это, чтобы остановить автоматические обновления Windows 10.
Шаг 1: Нажмите кнопку «Пуск» и выберите значок «Настройки» .
Шаг 2: Выберите Сеть и Интернет в открытом окне настроек.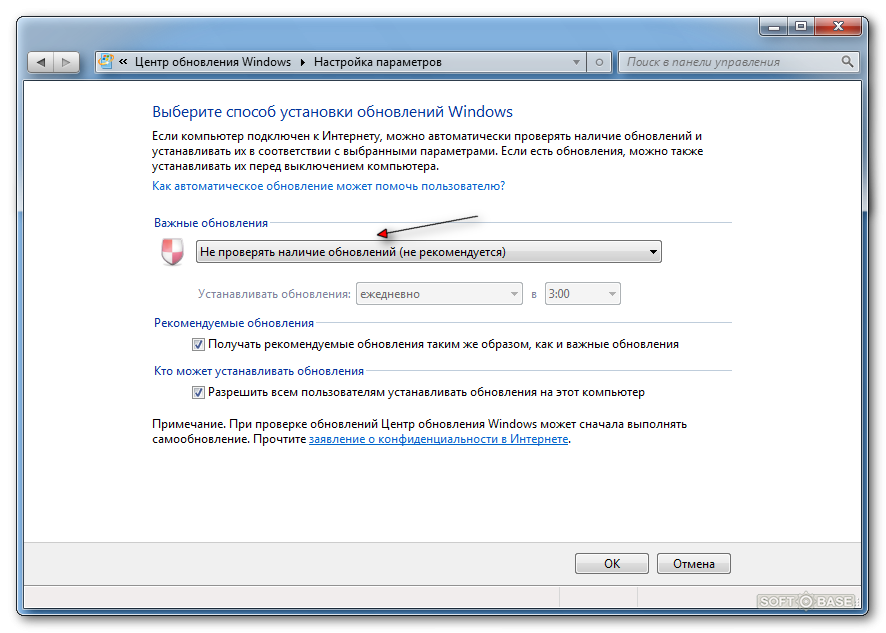
Шаг 3: Перейдите на вкладку Wi-Fi и щелкните соединение Wi-Fi.
Шаг 4. Прокрутите страницу вниз и включите параметр Установить как лимитное подключение в разделе Лимитное подключение.
Статьи по теме :
- Отключение автоматического обновления Windows в Windows 8/8.1
- Как остановить автоматическое обновление карт в Windows 10
- Как проверить установленные обновления в Windows 10
- [Исправлено] Недостаточно места на диске для обновления Windows 10
- Как включить/выключить службу поиска Windows в Windows 10
Как отключить предупреждение «Чтобы получать будущие обновления Google Chrome, вам потребуется Windows 10 или более поздняя версия»
Месяц за месяцем Google Chrome продолжает завоевывать позиции самого используемого веб-браузера в мире. Кажется, что сочетание функций и встроенной интеграции с учетными записями Google привлекательно для миллионов.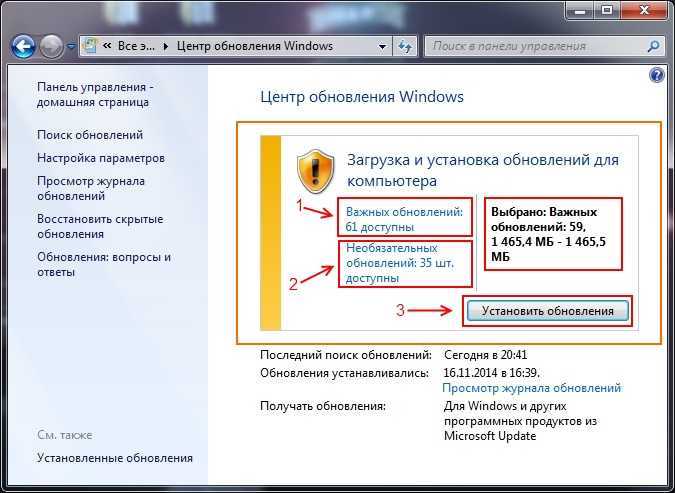
Пользователи Chrome также постоянно обнаруживают и сообщают о новых проблемах, которые необходимо устранить. Здесь мы рассмотрели сообщения об ошибках, некорректно работающие расширения и другие.
Сейчас Google Chrome вот-вот прекратит поддержку Windows 7 и 8/8.1, и пользователи постоянно получают предупреждение «Чтобы получать будущие обновления Google Chrome, вам потребуется Windows 10 или более поздняя версия».
Если вы хотите узнать, как удалить или скрыть уведомление, просто продолжайте читать.
Раздражающее предупреждение «Для получения будущих обновлений Google Chrome вам потребуется Windows 10 или более поздняя версия»
Поддержка Google Chrome для вышеупомянутой ОС заканчивается в феврале 2023 года. В частности, Chrome 109 — это последнее обновление, которое будет работать на этих устройствах.
Теперь несколько пользователей Google Chrome на устройствах с Windows 7 и 8/8.1 сообщают, что им надоело постоянное оповещение.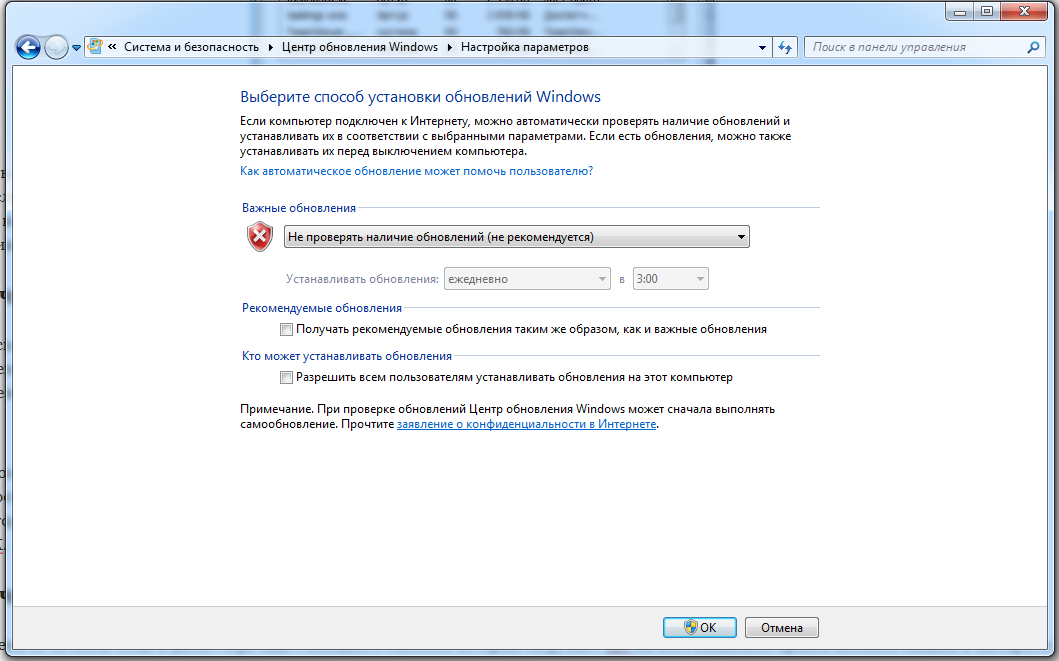 Подсказка появляется каждый раз, когда пользователи запускают браузер, и это очень раздражает.
Подсказка появляется каждый раз, когда пользователи запускают браузер, и это очень раздражает.
Источник (щелкните/коснитесь для просмотра)
Отключить «Для получения будущих обновлений Google Chrome вам потребуется Windows 10 или более поздняя версия»
Как отключить ПОСТОЯННЫЕ уведомления о том, что «Для получения будущих обновлений Google Chrome вам потребуется Windows 10 или более поздняя версия. Этот компьютер использует Windows 8.1».
Источник
Уведомление об обновлении Windows 7
Можно ли навсегда скрыть это уведомление?
Я не хочу скрывать это каждый раз, когда открываю хром. Спасибо
Источник
Ситуация заставляет пользователей искать, как избавиться от уведомления. К счастью, есть потенциальный обходной путь, который может помочь в этом.
Вот как можно отключить оповещение
Обходной путь заключается в использовании редактора реестра следующим образом:
Откройте Пуск, введите regedit. exe и выберите результат редактора реестра.
Перейдите в HKEY_CURRENT_USER\Software\Policies\Google\Chrome. Если один из ключей не существует, щелкните правой кнопкой мыши предыдущий и выберите «Создать» > «Ключ». Назовите его соответственно. Щелкните правой кнопкой мыши Chrome и выберите «Создать» > «Значение Dword (32-разрядное)». Назовите его SuppressUnsupportedOSWarning. Дважды щелкните имя и установите его значение равным 1. Перезагрузите компьютер. Источник
Другая альтернатива — просто использовать другой браузер, который все еще поддерживает Windows 7 и 8/8.1 в 2023 году.
PiunikaWeb начинался как веб-сайт исключительно журналистских расследований, основное внимание в котором уделялось «срочным» или «эксклюзивным» новостям. Вскоре наши истории были подхвачены такими изданиями, как Forbes, Foxnews, Gizmodo, TechCrunch, Engadget, The Verge, Macrumors и многими другими.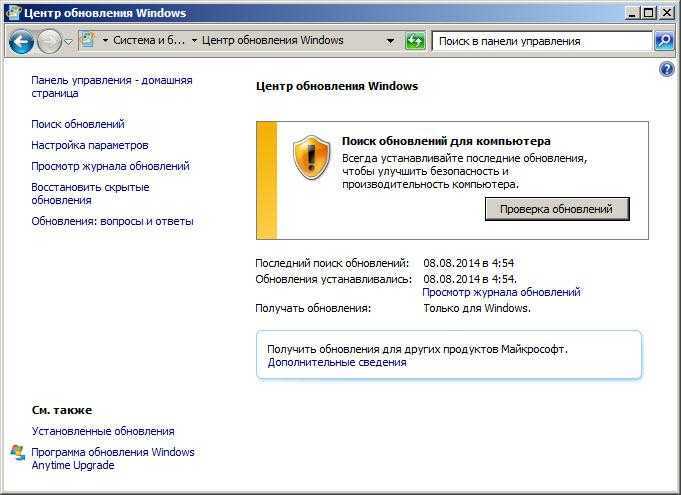

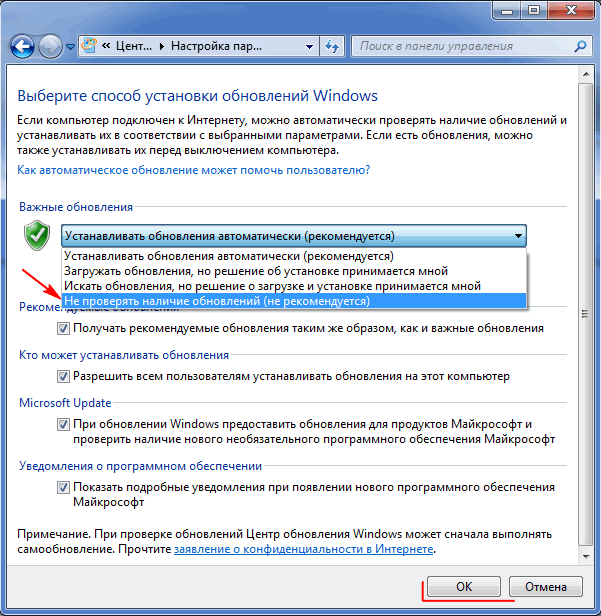 шаблоны — Система — Установка драйвера).
шаблоны — Система — Установка драйвера).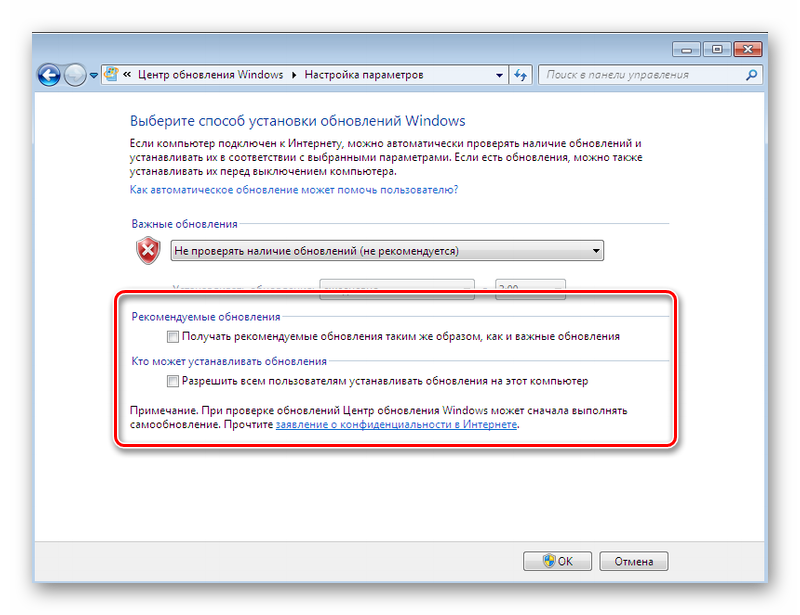
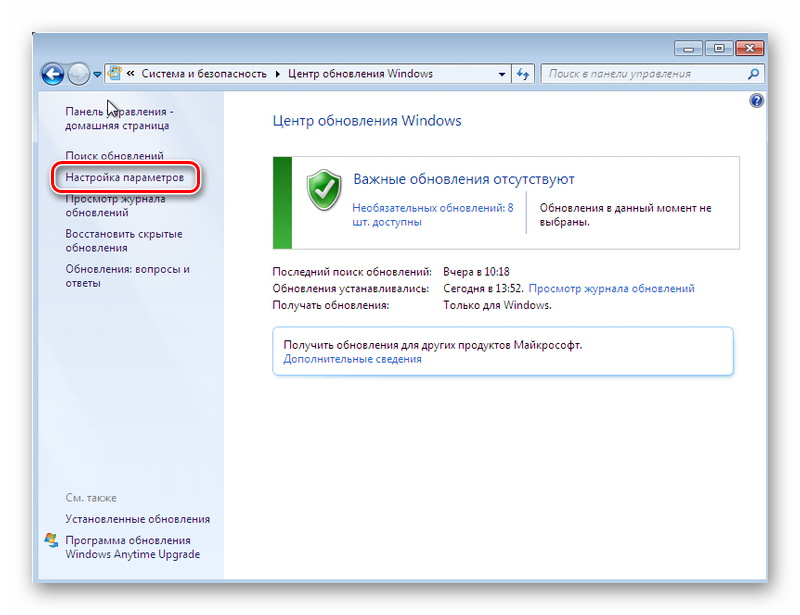 exe и выберите результат редактора реестра.
exe и выберите результат редактора реестра.