Windows 8 не находит обновления: Windows 8.1 бесконечно ищет обновления
Содержание
почему не обновляется через центр – WindowsTips.Ru. Новости и советы
Не приходит обновление Windows 11? Проверьте факт включения этой опции в настройках, убедитесь в соответствии требованиям ОС с помощью PC Health Check, установите лицензионную Виндовс или воспользуйтесь обходными путями. Ниже подробно рассмотрим, чем можно объяснить, что не приходит 11-я версия, и как решить вопрос.
Причины и пути решения
Для начала разберемся, почему не пришло обновление на Windows 11 в обычном режиме.
Этому может быть несколько объяснений:
- Отключено автоматическая загрузка.
- Установлена старая версия Виндовс, которую уже нельзя обновить, к примеру, Windows 7 или 8.
- Компьютер / ноутбук не соответствует минимальным требованиям.
- Устройство подключено к сети школы, компании или другой организации.
- Нехватка места на диске.
- Лишнее подключенное оборудование.
- Устаревшие драйвера.
- Ошибки в диспетчере устройств.

Зная, почему до Windows 11 не обновляется ПК / ноутбук через Центр обновления, можно принимать решение по дальнейшим шагам. Рассмотрим базовые моменты.
Проверьте наличие ПО вручную
Если Винда 11 не приходит, убедитесь, что в настройках правильно заданы параметры. Для этого сделайте следующие шаги:
- Войдите в «Пуск».
- Перейдите в «Параметры».
- Жмите на «Обновление и безопасность».
- Зайдите в «Центр обновления Windows».
- Кликните на пункт «Проверить наличие …».
Здесь же внизу можно задать параметры, когда будет приходить новое ПО, посмотреть журнал таких загрузок и т. д.
Проверьте минимальные требования
Одна из причин, почему не приходит обновление Windows 11 — несоответствие вашего ПК / ноутбука требованиям. Основные параметры:
- Количество ядер процессора — от двух и более.
- Частота CPU — от 1 ГГц.
- ОЗУ — 4 Гб и более.
- Хранилище — от 64 Гб.

- Системная прошивка — UEFI.
- ТРМ — наличие доверенного платформенного модуля ТРМ версии 2.0.
- Видеоадаптер — совместимость DirectX 12.
- Дисплей — 9-дюймовый с HD-разрешением.
Если ПК / ноутбук вроде соответствует требованиям, но все равно не приходит и не обновляется Виндовс 11, проверьте устройство с помощью специальной программы. Для этого сделайте следующие шаги:
- Перейдите по ссылке microsoft.com/ru-ru/windows/windows-11#pchealthcheck.
- Жмите на кнопку «Загрузить приложение PC Health Check».
- Дождитесь загрузки и установите ПО.
- Войдите в него и запустите проверку соответствия.
- Посмотрите, что именно «не нравится», и устраните проблему.
Чаще всего не прилетает обновление Windows 11 из-за отключенного TPM 2.0. Для решения вопроса его можно включить или обойти это ограничение. На самом сайте Майкрософт предлагается следующее решение:
- Жмите на сочетание Win+R.

- Введите Regedit.
- Кликните на кнопку «Выполнить», а после «Ввод».
- Зайдите по ссылке HKEY_LOCAL_MACHINESYSTEMSetupMoSetup.
- Дважды кликните правой кнопкой мышки на правой панели редактора реестра, выберите «Создать», далее «Параметр DWORD (32 бита) и сделайте параметр AllowUpgradesWithUnsupportedTPMOrCPU.
- Два раза кликните по показателю и установите для него значение «1».
- Закройте редактор и переходите к установке Виндовс 11.
Этот способ реально помогает, если не приходит обновление Виндовс 11 из-за TPM 2.0. При этом поддержка TPM 1.2 является обязательной, а сам модуль должен быть включен.
Установите лицензионную версию или замените ОС
Распространенная причина, почему не появляется обновление Windows 11 в центре обновления — наличие нелицензионной версии. Это легко проверить в Центре обновления Виндовс. Если проблема именно в этом, единственный выход — откат до 10 и установка официальной версии, без которой новое ПО не приходит.
Такая же неисправность актуальна для ситуаций, когда на ПК / ноутбуке стоит старая версия Windows без возможности обновления до одиннадцатой Винды. В таком случае единственным вариантом также является установка более свежего ПО. После этого проверьте, приходит новый софт или нет.
Используйте обходной путь
Если Центр обновления не предлагает обновить ПК / ноутбук до Windows 11, попробуйте обойти имеющиеся ограничения. Для этого можно использовать простой скрипт под названием Universal Media Creation Tool. Он специально создан для установки старых версий систем, но позволяет поставить и Виндовс 11 без TPM 2.0.
Если не приходит обновление, сделайте следующее:
- Перейдите по ссылке github.com/AveYo/MediaCreationTool.bat и загрузите указанную выше утилиту. Для этого жмите на кнопку Code, а после этого Download ZIP.
- Активируйте MediaCreationTool.bat из папки.
- Подтвердите выполнение даже при появлении предупреждений.
- Откройте командную строку и окно, где выберите версию Windows 11.

- Установите пункт «Автоматическая установка» или Auto Setup.
- Дождитесь, пока утилита загрузит необходимые файлы с сайта Майкрософт, а после этого запустится сама программа установки.
- Не обращайте внимание на то, что в программе установки указывается Виндовс 10. На практике приходит обновление до Windows 11.
- Дождитесь завершения загрузки и перезапуска ПК / ноутбука.
В дальнейшем при необходимости можно откатиться до предыдущей версии, если программное обеспечение по какой-то причине загрузилось некорректно, или вам не понравилась операционная система.
Решение с каналом DEV
В Интернете встречаются жалобы, что не приходит обновление Windows 11 для канала Dev. В таком случае необходимо почистить кэш Центра обновления. Сделайте следующие шаги:
- Остановите службу Windows Update (найдите ее в поиске ОС).
- Жмите на Win+R.
- Введите C:WindowsSoftwareDistribution и жмите «Ввод».

- Зайдите в папку Download, выделите файлы и удалите их. Если система запрашивает права администратора, не обращайте на это внимание и просто продолжайте процесс.
- Перезагрузите ПК / ноутбуке и проверьте, приходит ли ПО.
Дополнительные шаги
Иногда в ситуации, когда система не находит обновления Windows 11, попробуйте следующие шаги:
- Освободите место на диске.
- Отбросьте постороннее внешнее оборудование.
- Обновите сторонние драйвера до последней версии.
- Проверьте диспетчер устройств на факт ошибок и устраните их.
После каждого из шагов проверяйте, приходит ли Виндовс 11.
Как установить
Зная, почему ПК / ноутбук не видит обновление до Windows 11, можно с легкостью решить проблему. Если неисправность устранена, то ничего делать и не нужно — новое ПО должно прийти самостоятельно. Если же этого не произошло, проделайте работу через официальный сайт microsoft.com/ru-ru/windows/get-windows-11 или с помощью обходного метода, который рассмотрен выше.
Официальный алгоритм такой:
- Скачайте помощника по ссылке microsoft.com/ru-ru/software-download/windows11.
- Убедитесь, что на устройстве имеется 9 Гб свободного места и оно соответствует требованиям.
- Жмите «Запустить» от имени администратора.
- Примите условия.
- Жмите «Перезагрузить сейчас» для завершения установки.
- Дождитесь завершения процесса.
В комментариях расскажите, почему в вашем случае не приходит обновление Windows 11, и как удалось решить вопрос.
Если ваш iPhone или iPad не обновляется
Чтобы обновить iPhone или iPad, вам нужно совместимое устройство, подключение к Интернету и достаточно места в хранилище. Рекомендуется также подключить устройство к источнику питания.
Если вы не можете установить iOS 16 или iPadOS 16.1 на свой iPhone или iPad
Обновление ОС на iPhone или iPad беспроводным способом (с использованием беспроводной связи) может не удаваться по одной из следующих причин:
- Ваше устройство не поддерживает последнюю версию программного обеспечения
- На вашем устройстве недостаточно свободного места
- Загрузка обновления занимает слишком много времени
- Ваше устройство не может подключиться к серверу обновлений
- Обновление не завершено
Если ваше устройство не поддерживает новое программное обеспечение
Если после выхода новой версии программного обеспечения не отображается предложение по его обновлению, например до версии iOS 16 или iPadOS 16, это может быть связано с тем, что ваше устройство не поддерживает эту версию ПО.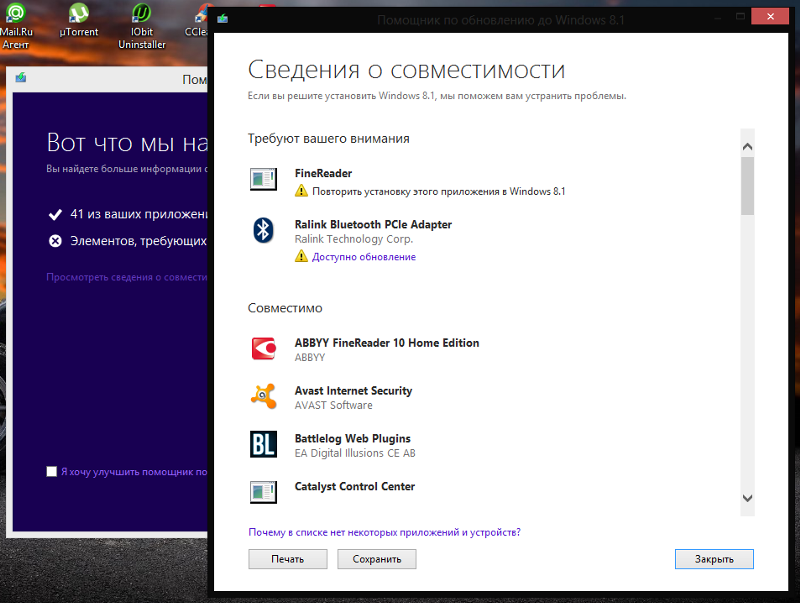
- Определите модель iPhone или Модель iPad.
- Проверьте, указана ли ваша модель iPhone или iPad в списке устройств, совместимых с последней версией iOS или iPadOS.
- Обновите программное обеспечение вашего устройства до последней доступной вам версии iOS или iPadOS.
Если ваш iPhone или iPad присутствует в списке совместимых устройств, но не обновляется, попробуйте выполнить следующие действия.
Не хватает места для загрузки обновления
Если на устройстве не хватает места для загрузки и установки обновления, ПО попытается освободить дополнительное пространство. Будут удалены только данные приложений, которые позже загрузятся снова. Ваши данные не будут удалены или перемещены. Если места на устройстве по-прежнему недостаточно, можно обновить ПО на нем с помощью компьютера.
Если нет возможности подключить устройство к компьютеру, освободите место для установки обновления, удалив с устройства ненужное содержимое и приложения. Перейдите в меню «Настройки» > «Основные» > «Хранилище [устройство]».
Дополнительную информацию о пространстве для хранения программ и содержимого см. в этой статье.
Загрузка занимает много времени
Для обновления ПО на устройстве требуется подключение к Интернету. Количество времени, которое будет затрачено на загрузку обновления, зависит от размера обновления и скорости подключения к Интернету. Во время загрузки обновления устройство можно использовать в обычном режиме. Когда обновление станет доступным для установки, на экране появится соответствующее уведомление. Чтобы ускорить загрузку, не загружайте одновременно другое содержимое и используйте сеть Wi-Fi.
Отсутствует доступ к серверу обновлений, или невозможно проверить обновление
При обновлении ПО на экране устройства может появиться одно из следующих сообщений.
«Сбой проверки наличия обновлений. При проверке наличия обновлений ПО произошла ошибка».
«Сбой установки обновления. Для обновления ПО требуется сетевое подключение».
Установка обновления не может завершиться
Во время установки обновления может показаться, что индикатор выполнения перемещается медленно. Время установки обновления зависит от размера обновления и количества файлов на устройстве.
Время установки обновления зависит от размера обновления и количества файлов на устройстве.
При обновлении по беспроводной сети устройство должно быть подключено к источнику питания. Если аккумулятор разрядился, подключите устройство к источнику питания и включите его, чтобы завершить обновление или восстановление.
Узнайте, что делать, если ваш iPhone или iPad завис или не запускается.
Удаление и повторная загрузка обновления ОС
Дата публикации:
Windows 8.1 зависла на «Проверка обновлений…»
Windows 8.1 не обновляется. Когда я иду проверять наличие обновлений, кажется, что они просто постоянно проверяют наличие обновлений без каких-либо результатов. Я оставил его на несколько часов без везения.
У меня нет точек восстановления, и это подлинная копия Windows. Так было с тех пор, как я купил свой ноутбук. Я также запустил базовые инструменты Microsoft для устранения неполадок, и хотя там было сказано, что некоторые проблемы были исправлены, ничего не изменилось.
Любая помощь в этой ситуации?
- windows
- windows-update
- автоматическое обновление
9
В моем случае ручная загрузка и установка обновления «Клиент Центра обновления Windows» для Windows 8.1 (KB3138615) устранила проблему. Все, что вам нужно сделать, это загрузить обновление (см. этот ответ, если вы не знаете, используете ли вы 32-разрядную или 64-разрядную версию Windows), дважды щелкнуть его, чтобы начать установку, следовать инструкциям и перезапустить при появлении запроса. После перезапуска вы можете перезапустить клиент Центра обновления Windows, и он должен найти необходимые обновления через несколько минут.
Аналогичные вопросы и ответы для Windows 7 с пакетом обновления 1 (SP1): Windows 7 с пакетом обновления 1 (SP1) зависает при проверке обновлений
Примечание. вам также может потребоваться загрузить и запустить средство устранения неполадок Центра обновления Windows
перед установкой обновления.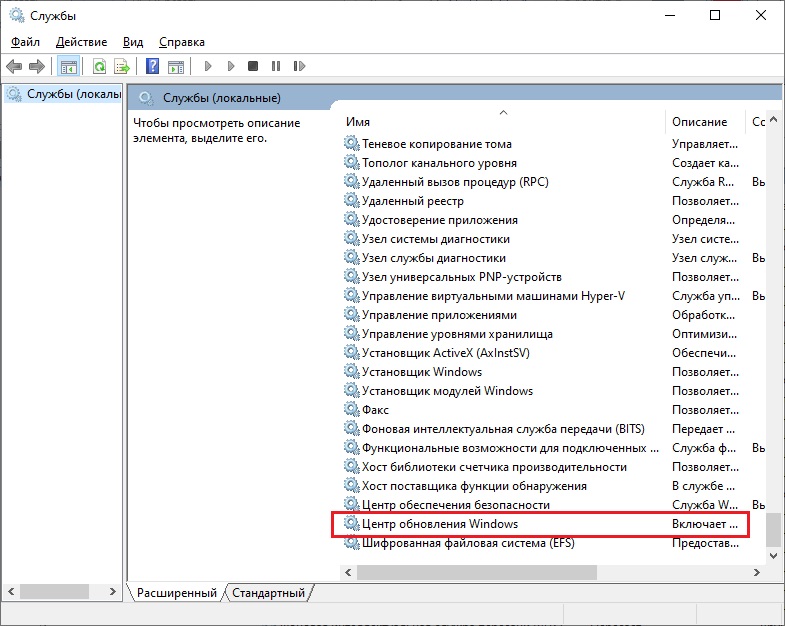
0
Итак, я нашел свой ответ здесь (после поиска по всему миру)
http://andysworld.org.uk/2017/01/03/windows-81-stuck-on-updating-expertsexchange-turn-off-and- включить-снова/
Скопируйте и вставьте шаги, которые я использовал, чтобы заставить его работать:
- Из административной командной строки (устраните все ошибки)
- Выполнить
sfc /scannow - Запустить
dism.exe /Online /Cleanup-image /RestoreHealth
- Выполнить
- Сбросить процесс обновления Windows
- Запустите
services.msc(или откройте диспетчер задач и нажмите «Службы»), найдите службу Windows Update (wuauserv). ОСТАНОВИТЬ службу - Открыть
%windir%\SoftwareDistributionнапример. C:\Windows\SoftwareDistribution и удалите все файлы в этой папке (может появиться запрос на административный доступ, нажмите Ok) - Запустите службу Центра обновления Windows через диспетчер служб
- Запустите
- Сброс настроек Центра обновления Windows
- Откройте окно Центра обновления Windows, нажмите «Изменить настройки», установите для Windows НИКОГДА не проверять наличие обновлений, нажмите «ОК».

- Снова откройте «Изменить настройки», выберите нужный вариант (проверить и загрузить, автоматически обновить и т. д.) и нажмите «ОК».
- Откройте окно Центра обновления Windows, нажмите «Изменить настройки», установите для Windows НИКОГДА не проверять наличие обновлений, нажмите «ОК».
Теперь проверьте наличие обновлений.
2
Ни одно из предложенных решений не сработало для меня (и я не хотел использовать приложения, не подписанные Microsoft). После тестирования множества вариантов, наконец, ключевым был пункт, предложенный Уильямом Берджессом: отключите интернет-соединение перед установкой загруженных вручную обновлений. Похоже, что загруженные вручную обновления также зависают на «Проверка обновлений …», если доступно подключение к Интернету.
Я предлагаю попробовать следующие шаги:
Загрузите KB3173424, KB3172614 и KB3138615 с веб-сайта Microsoft, выбрав x64 для 64-битной машины и x86 в противном случае, а также выберите исходный язык системы вашего компьютера.
В панели управления запустите средство устранения неполадок «Устранение проблем с Центром обновления Windows».
 с правами администратора. Преимущество заключается в остановке службы обновления Windows.
с правами администратора. Преимущество заключается в остановке службы обновления Windows.Удалить %windir%\SoftwareDistribution (например, C:\Windows\SoftwareDistribution): щелкните папку правой кнопкой мыши и Удалить с правами администратора. Для экономии места вы также можете удалить найденные папки SoftwareDistribution.old или SoftwareDistribution.bak.
Остановите подключение к Интернету (отсоедините кабель локальной сети, переключитесь в режим полета)
Установите KB3173424, KB3172614, затем KB3138615 в указанном порядке. Вам может быть предложено, что установка будет производиться без подключения к Интернету: нажмите кнопку, чтобы согласиться.
Перезагрузите компьютер, затем повторно активируйте подключение к Интернету. Даже если это исправлено, проверка обновлений может занять некоторое время, так что наберитесь терпения.
Если это по-прежнему не работает, попробуйте сначала переустановить Windows 8.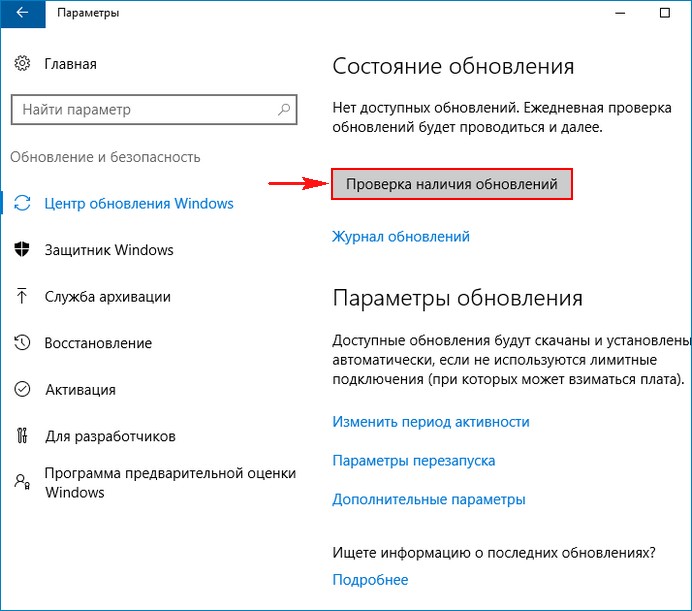 1 с нуля, прежде чем выполнять описанные выше действия. Вы можете загрузить ISO-образ Windows 8.1 с веб-сайта Microsoft.
1 с нуля, прежде чем выполнять описанные выше действия. Вы можете загрузить ISO-образ Windows 8.1 с веб-сайта Microsoft.
1
Я скачал KB3173424-x64 и KB3172614-x64, затем переименовал папку C:\windows\softwaredistribution в softwareditribution.old
Я отключил подключение к Интернету (сетевой кабель), затем установил КБ по порядку.
как указано выше, снова подключил интернет-соединение и запустил обновление Windows.
который работал около 3 минут, прежде чем показать мне, что мне нужно установить 152 обновления. Это работало без
проблема.
Если у кого-то все еще есть проблема с обновлением Windows 8.1, не отображая обновления, или продолжайте поиск часами без каких-либо результатов. Я проверил это: https://www.howtogeek.com/247380/how-to-fix-windows-update-when-it-gets-stuck/, поскольку я на ноутбуке, который должен был выполнить заводскую установку Windows 8. и сделал обновление до windows 8.1 и после все закончил. Он показывает обновления с 2014 года до даты 15/5 и не смог найти никаких других обновлений с помощью поиска вручную, поэтому использовал URL-адрес, чтобы исправить это. Надеюсь, что это поможет тем, кто страдает от той же проблемы, что и я.
Надеюсь, что это поможет тем, кто страдает от той же проблемы, что и я.
Из ссылки:
Windows включает встроенное средство устранения неполадок, которое может помочь исправить зависшее обновление. Это самый простой способ попробовать, поэтому сначала запустите его. Средство устранения неполадок выполняет три действия:
- Закрывает службы Центра обновления Windows.
- Папка C:\Windows\SoftwareDistribution переименовывается в
C:\Windows\SoftwareDistribution.old , что существенно очищает
Кэш загрузки Центра обновления Windows, чтобы его можно было начать заново. - Перезапускает службы Центра обновления Windows.
Чтобы запустить средство устранения неполадок:
- Найдите «устранение неполадок» в меню «Пуск», а затем нажмите «Устранение неполадок (панель управления)».
- В Панели управления в списке средств устранения неполадок в разделе «Система и
«Безопасность» нажмите «Устранение проблем с Центром обновления Windows».
- В окне устранения неполадок Центра обновления Windows нажмите «Дополнительно».
- В дополнительных настройках убедитесь, что установлен флажок «Применить ремонт».
автоматически» установлен флажок, нажмите «Запуск от имени администратора»
а затем нажмите кнопку Далее. Предоставление инструменту прав администратора помогает
убедитесь, что он может удалять файлы в кеше загрузки.
Если запуск средства устранения неполадок не помог, вы можете попробовать стороннее средство под названием «Автономное обновление WSUS». Этот инструмент загрузит доступные пакеты Центра обновления Windows от Microsoft и установит их. Запустите его один раз, загрузите эти обновления и установите их, после чего Центр обновления Windows должен работать нормально.
Чтобы использовать этот инструмент, вы должны сначала загрузить и извлечь его.
После загрузки и извлечения откройте WSUS и выберите версию Windows, которую вы используете: «x64 Global», если вы используете 64-разрядную версию, или «x86 Global», если вы используете 32-разрядную версию. После этого нажмите «Пуск», и WSUS Offline Update загрузит обновления.
После этого нажмите «Пуск», и WSUS Offline Update загрузит обновления.
После завершения загрузки обновлений откройте папку «client» в автономной папке WSUS и запустите приложение UpdateInstaller.exe. Нажмите «Пуск», чтобы установить загруженные обновления. После того, как инструмент завершит установку обновлений, Центр обновления Windows должен снова работать нормально.
0
Чтобы решить проблему, необходимо установить несколько пакетов Центра обновления Windows.
Я постоянно возвращался на эту страницу, а также на несколько других онлайн-страниц для получения обновлений, необходимых для правильной работы Центра обновления Windows. Поэтому я создал пакеты обновлений как для 32-битной, так и для 64-битной Windows, упакованные в отдельные файлы .ZIP 9.0003
- 32-разрядная версия: Основные обновления Windows 8.1, 32-разрядная версия
- 64-разрядная версия: основные обновления Windows 8.1, 64-разрядная версия
Я надеюсь, что эти пакеты помогут кому-то в будущем
Прочитав много-много отчетов и советов по этому поводу в Сети, есть две основные причины (которые не обязательно исключают друг друга):
- Неправильные настройки для служб, связанных с обновлением, и/или общего повреждения системных файлов
Самый продвинутый инструмент для фиксации, который я видел, это Средство сброса агента обновления Windows . Он сочетает в себе функциональность для всех советов по исправлению по этой теме, найденных в различных местах в Сети. В его меню 16 пунктов (на момент написания этой статьи), ключевые, которые стоит попробовать:
Он сочетает в себе функциональность для всех советов по исправлению по этой теме, найденных в различных местах в Сети. В его меню 16 пунктов (на момент написания этой статьи), ключевые, которые стоит попробовать:
* **2. Сбрасывает компоненты Центра обновления Windows.** Сброс и повторная инициализация всех служб и модулей, связанных с автоматическими обновлениями (включая 4 или 5 служб, регистрации модулей, настройки реестра и «SoftwareDistribution»). * **6. Запускает средство проверки системных файлов.** Проверяйте целостность и исправляйте защищенные системные файлы с помощью `sfc /scannow` * Проверьте целостность и исправьте установленные системные пакеты с помощью `Dism/Online/Cleanup-Image/RestoreHealth`
- Ошибки в агенте автоматического обновления
Известно, что готовый агент обновлений в некоторых случаях застревает в бесконечном цикле, в частности, если установлены Office 2007 и некоторые обновления для него.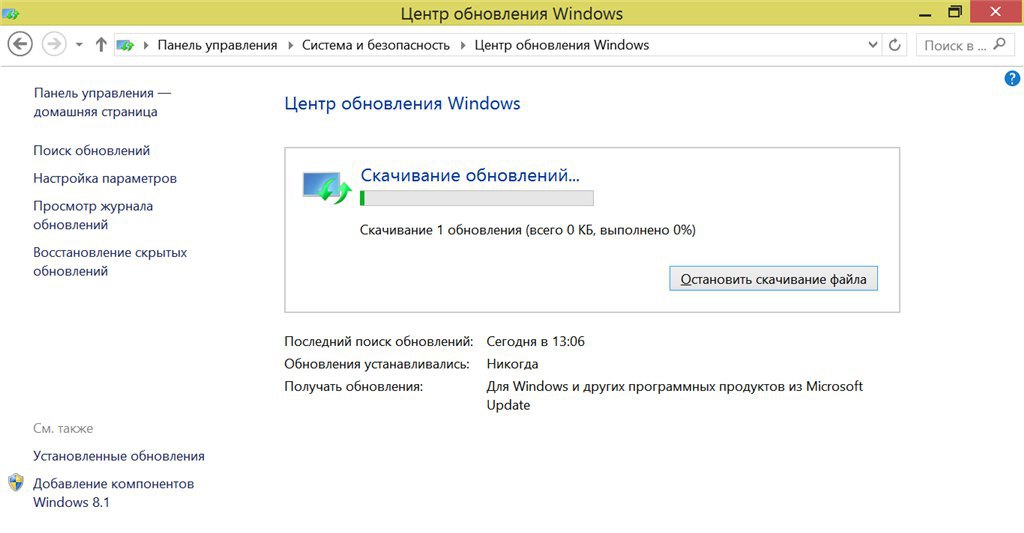 Решение здесь — обновить агент обновлений до последней версии вручную. Вот где начинается сложная часть, поскольку M$ официально не поддерживает список обновлений, необходимых для этого.
Решение здесь — обновить агент обновлений до последней версии вручную. Вот где начинается сложная часть, поскольку M$ официально не поддерживает список обновлений, необходимых для этого.
* [Предыдущий совет][4] предлагает установить KB3172614 и KB3214628. Это больше не работает: последнее обновление сообщает о себе как о неприменимом.
* Сценарий на http://www.bifido.net/tweaks-and-scripts/5-search-for-windows-updates-takes-forever-a-possible-solution.html устанавливает [KB3172614][5], [ KB3173424][6] и [KB3138615][7] с `dism /online/add-package/packagepath:<путь к .cab, распакованному из .msu>`. Это сработало для меня на момент написания этой статьи.
* Перед этим я также установил все обновления из [пакета обновлений][8], чтобы быть абсолютно уверенным, что у меня есть все предварительные условия (поэтому не могу сказать, работает ли предыдущий абзац сам по себе). Он содержит 138 обновлений собственно для 8.1 (т.е. не считая .net), примерно 2/3 из которых были применимы для меня, и `. exe`, который пакетно устанавливает все обновления, которые помещаются в его папку.
exe`, который пакетно устанавливает все обновления, которые помещаются в его папку.
Как просмотреть самые последние обновления, установленные в Windows 8.1, в «установленных обновлениях»?
Задавать вопрос
спросил
Изменено
8 лет, 9 месяцев назад
Просмотрено
7к раз
«Установленные обновления» в Windows 8.1 — это один из двух похожих экранов, позволяющих просматривать установленные обновления. Это единственный бесполезный, потому что вы действительно можете удалить его. Однако кажется, что есть некоторые обязательные группы категорий, которые нельзя удалить, например «Microsoft Windows» и «Microsoft Visual Studio 2010» и так далее. Сотни этих категорий.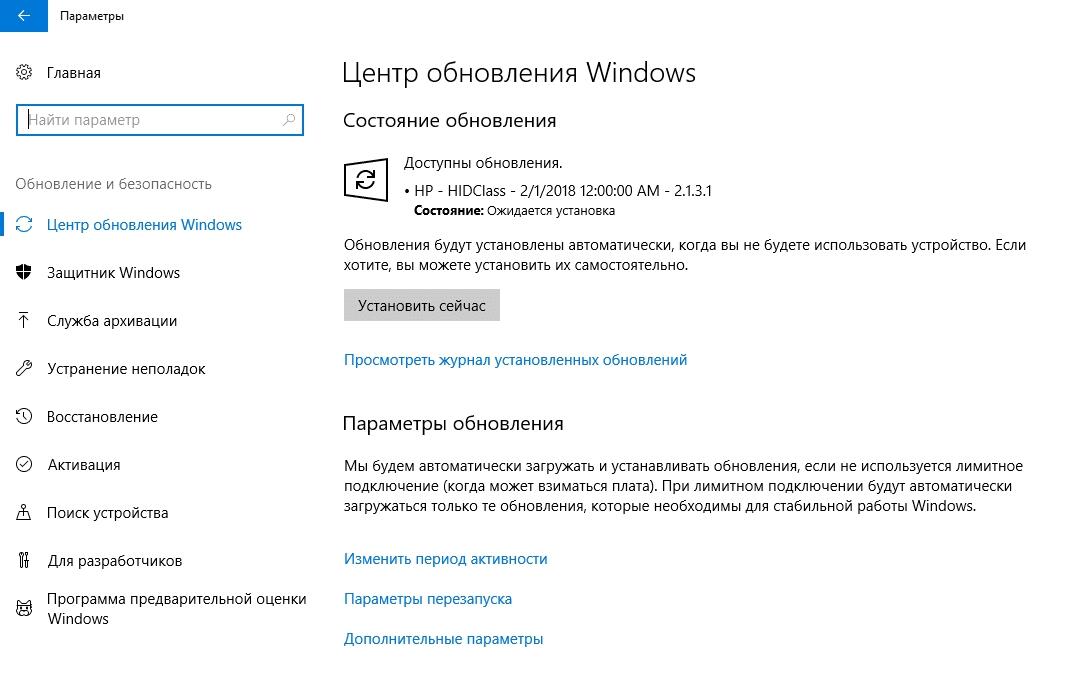 Нажатие на столбец «установлено» сортирует элементы только в их существующих группах, что делает функцию сортировки бесполезной для определения того, что было установлено в какой день, поскольку теперь вам нужно просмотреть каждый из 200 разделов «группы», и вы можете сортировать только ВНУТРИ группы. Как отключить эту функцию «группировки» в «Установленных обновлениях» или иным образом просмотреть самые последние установленные обновления по дате во всех категориях или группах?
Нажатие на столбец «установлено» сортирует элементы только в их существующих группах, что делает функцию сортировки бесполезной для определения того, что было установлено в какой день, поскольку теперь вам нужно просмотреть каждый из 200 разделов «группы», и вы можете сортировать только ВНУТРИ группы. Как отключить эту функцию «группировки» в «Установленных обновлениях» или иным образом просмотреть самые последние установленные обновления по дате во всех категориях или группах?
Есть кнопка «Организовать», которая заманчива, но кнопка «Организовать» не позволяет скрыть названия категорий.
Как я могу увидеть самый последний день (сегодня, вчера, 3 дня назад), когда было установлено какое-либо обновление, независимо от категорий, по которым они постоянно сортируются?
Известный обходной путь: вместо этого используйте бесполезное окно «Просмотр истории обновлений». (Просмотрите историю обновлений Windows). Затем возьмите лист бумаги и ручку и запишите бессмысленный 10-значный номер КБ, затем найдите бессмысленный 10-значный номер на другом экране и удалите его.


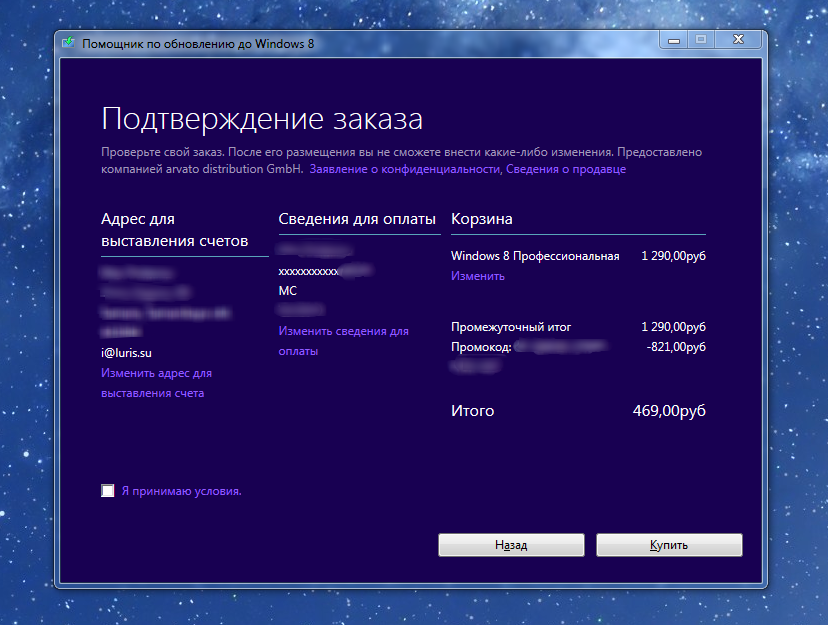
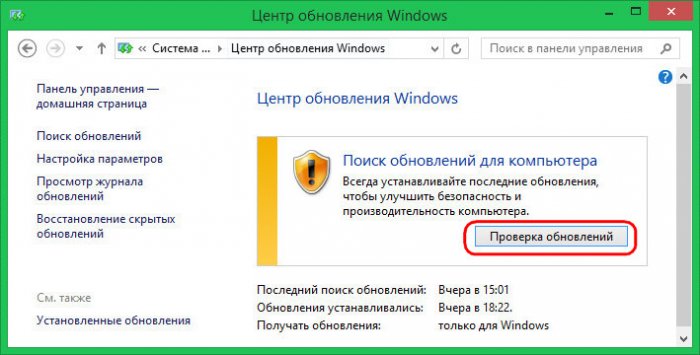


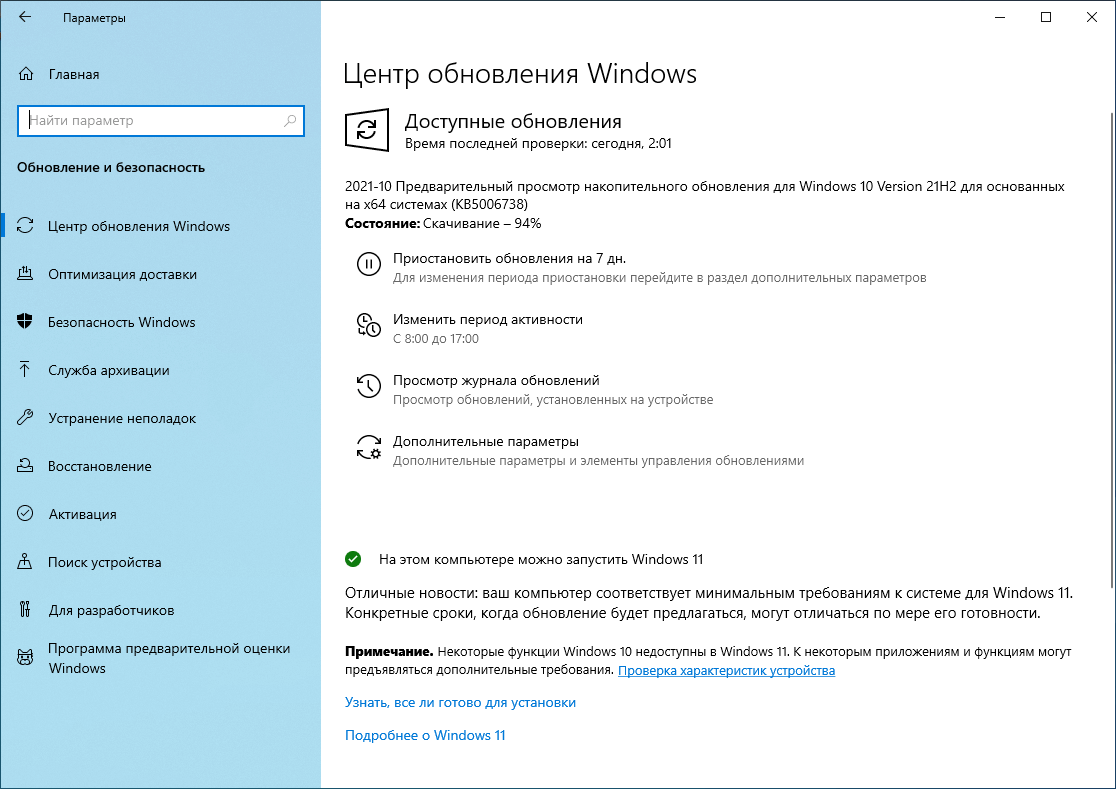 с правами администратора. Преимущество заключается в остановке службы обновления Windows.
с правами администратора. Преимущество заключается в остановке службы обновления Windows.
 exe`, который пакетно устанавливает все обновления, которые помещаются в его папку.
exe`, который пакетно устанавливает все обновления, которые помещаются в его папку.