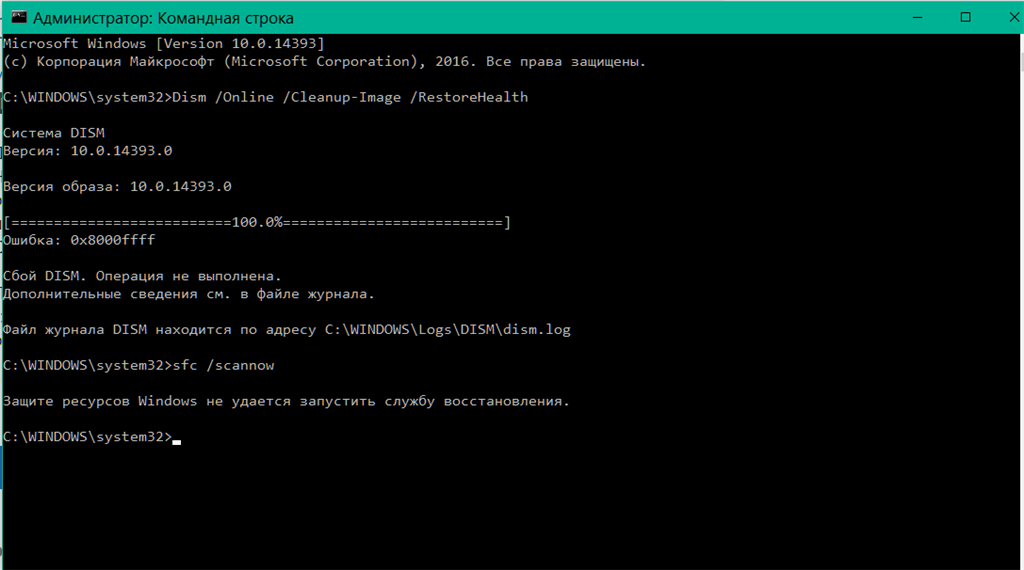Windows история командной строки: История командной строки Windows. Просмотр истории CMD
Содержание
Как в Windows 10 просматривать и сохранять историю команд CMD и PowerShell
Работая в классической командной строке или PowerShell, вы в любой момент можете нажать F7 и просмотреть историю всех выполненных команд. И не только просмотреть, но и выбрать любую из них. Это очень удобная и полезная функция, которая позволяет экономить время при повторном наборе команд, но пользоваться ее преимуществами получится только в текущем сеансе.
Как только сессия закрывается, вся история команд тут же удаляется. Если вас это не устраивает, и вы хотите сохранять историю так, чтобы она была доступна и после закрытия консоли, придется обратиться к ее расширенным возможностям. Поддерживаются таковые и классической командной строкой, и более совершенным ее аналогом PowerShell.
Командная строка
Для получения списка выполненных команд помимо клавиши F7 можно использовать специальную команду doskey с ключом history. История выводится непосредственно в консоль и также доступна только в текущей сессии, поэтому для ее сохранения используем обычное перенаправление в файл, например, вот так, дешево и сердито:
doskey /history > C:/20. 05.20.log
05.20.log
Формат файла истории не обязательно должен быть LOG, уместны также форматы TХT, HTML, CSV и даже RTF.
Утилита PowerShell
В случае с консолью PowerShell всё куда интереснее. Начиная с пятой версии консоль сохраняет все введенные и выполненные командлеты в текстовый лог ConsoleHost_history.tхt, расположенный по пути %userprofile%/AppData/Roaming/Microsoft/Windows/PowerShell/PSReadline.
Даже если вы завершите сессию в консоли и выключите компьютер, команды останутся сохраненными и будут доступны для вызова в PowerShell нажатием клавиши «Стрелка вверх». Каждое нажатие выводит предыдущую команду, но можно отобразить и весь список выполненных команд сразу. Делается это так:
cat (Get-PSReadlineOption).HistorySavePath
Отвечающий за историю модуль поддерживает и другие функции. Если вы введете команду Get-PSReadlineOption, то получите в консоли приличный список доступных параметров.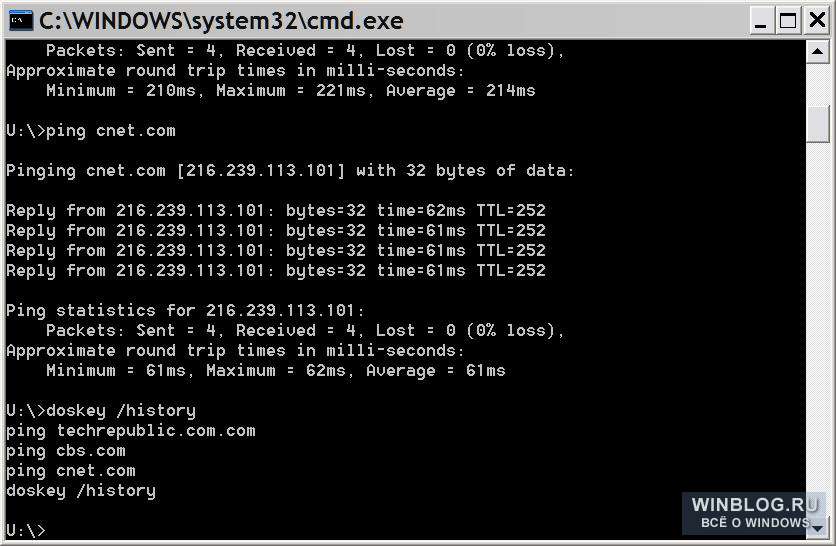 Ознакомиться с их назначением можно в официальной документации к PowerShell, но смысл некоторых из них понятен и так. К примеру, нетрудно догадаться, что ключ MaximumHistoryCount устанавливает максимальное число элементов, сохраняемых в список истории.
Ознакомиться с их назначением можно в официальной документации к PowerShell, но смысл некоторых из них понятен и так. К примеру, нетрудно догадаться, что ключ MaximumHistoryCount устанавливает максимальное число элементов, сохраняемых в список истории.
Команда Remove-Item (Get-PSReadlineOption).HistorySavePath очищает историю введенных команд, Set-PSReadlineOption -HistorySaveStyle SaveNothing запрещает ведение истории, Set-PSReadlineOption -HistorySaveStyle SaveIncrementally вновь разрешает сохранение данных.
В целом, начинающему администратору вполне должно хватить данного функционала для облегчения работы в консоли. Если же вдруг при выполнении любой из приведенных выше команд появится ошибка «имя командлета не распознано», это с большой долей вероятности укажет на отсутствие требуемого модуля. Установить его в Windows 10 с PowerShell v5 можно командой Install-Module PSReadLine с последующим разрешением на подключение поставщика NuGet.
3 способа просмотра истории командной строки в Windows
- Категория: Окна
Командная строка (cmd) — наиболее широко используемый инструмент командной строки для Windows. Хотя Microsoft выпустила больше инструментов, таких как PowerShell и Windows Terminal, пользователи по-прежнему любят использовать командную строку для своих повседневных задач из командной строки.
Если вы используете командную строку для запуска нескольких команд, CMD предоставляет вам удобный способ перемещаться вперед и назад в истории команд, которую вы уже ввели с помощью клавиш со стрелками вверх и вниз. Нет возможности искать в истории команд, и, во-вторых, история сохраняется только для текущего сеанса. Нет постоянной истории команд.
В этом руководстве мы обсудим способы просмотра и поиска в списке ваших команд, введенных в cmd. Мы также обсудим способы сохранения истории cmd в текстовом файле для использования в будущем. Краткое резюме Спрятать 1 Просмотр истории командной строки с помощью клавиши F7 1.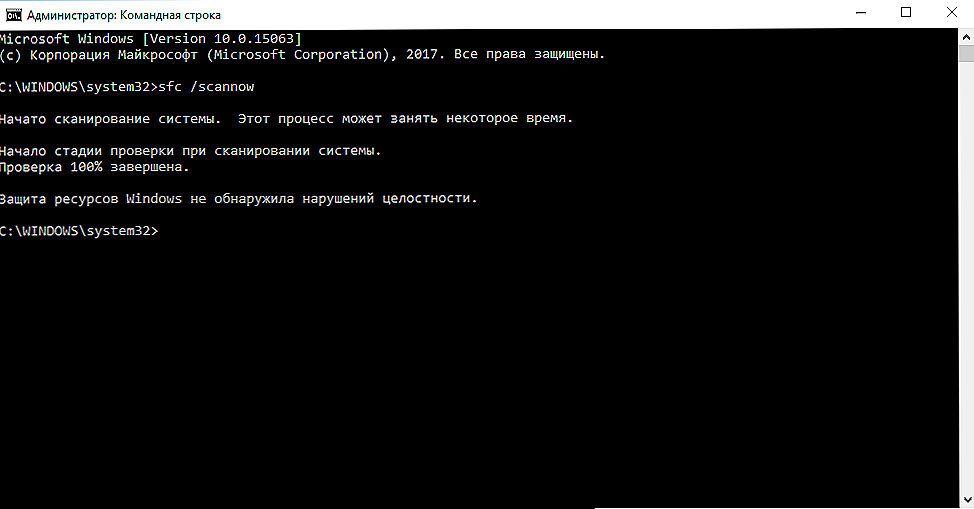 1 Просмотр списка команд 1.2 Поиск в списке последних команд 1.3 Вызов команд по их номеру 2 Просмотр истории командной строки с помощью Doskey 3 Сохранение истории командной строки 4 Просмотр истории команд в PowerShell 5 Очистить историю CMD
1 Просмотр списка команд 1.2 Поиск в списке последних команд 1.3 Вызов команд по их номеру 2 Просмотр истории командной строки с помощью Doskey 3 Сохранение истории командной строки 4 Просмотр истории команд в PowerShell 5 Очистить историю CMD
Просмотр истории командной строки с помощью клавиши F7
Просмотр списка команд
Вы увидите только историю текущего сеанса в Окно командной строки . После закрытия окна командной строки все предыдущие команды будут потеряны при перезапуске программы.
После того, как вы откроете окно командной строки и начнете выполнять команды, Windows сохранит историю вашего активного сеанса.
Чтобы увидеть список недавно выполненных команд в CMD, нажмите клавишу F7. Это откроет всплывающее окно внутри CMD, показывающее список недавно выполненных команд. Вы можете выбрать любую команду и нажать Enter, и эта конкретная команда будет выполнена снова.
И дойдя до него, нажмите клавишу Enter. А вот и ты. Ваша команда выполнена.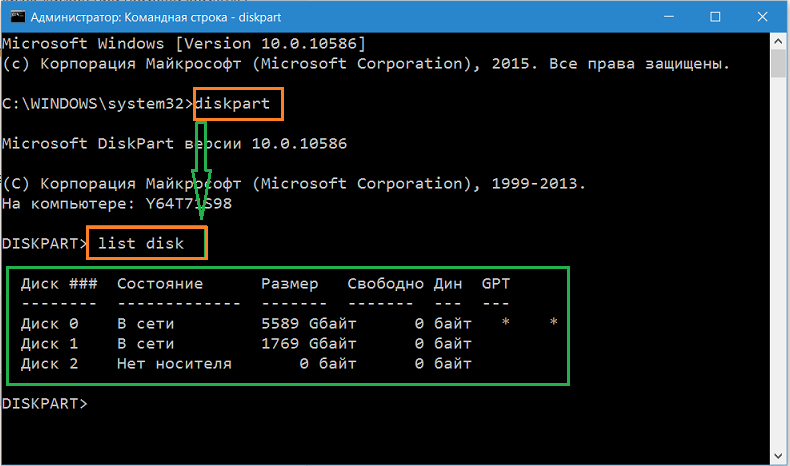
Поиск в списке последних команд
Вы также можете найти конкретную команду в своей истории CMD. Чтобы найти конкретную команду в истории, просто нажмите кнопку Клавиша F8 , введите все, что вы помните, а затем нажмите клавишу F8, чтобы просмотреть возможные варианты из истории.
Например, если команда, которую я ищу, начинается с ip , Я наберу ip и нажму клавишу F8. Повторное нажатие клавиши F8 приведет к другому возможному результату из истории, если таковой имеется. Удерживайте нажатой клавишу F8 снова и снова, пока список истории не закончится.
Вызов команд по их номеру
Когда мы нажали клавишу F7, вы должны были заметить, что каждая команда начинается с числа. Если вы хотите вызывать команду снова и снова, вы можете вызывать ее по ее номеру, используя Клавиша F9 .
Например, если мне нужно запускать снова и снова команду номер 3, я нажимаю клавишу F9, набираю 3 и затем нажимаю Enter. Это выполнит команду no.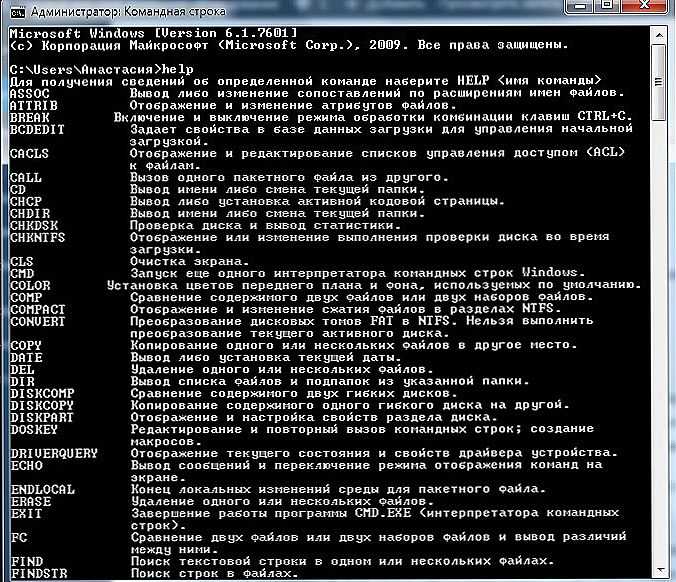 3 из истории команд.
3 из истории команд.
Просмотр истории командной строки с помощью Doskey
Чтобы весь список команд окна командной строки отображался в окне в виде текста, вам необходимо ввести следующую команду в окне CMD.
Потому что иногда вам не нравятся всплывающие окна все время. Вот почему я даю вам простой и понятный способ просмотреть историю окна командной строки.
Откройте CMD из меню «Пуск» и введите doskey / History. По мере ввода все команды, которые вы ввели недавно, будут показаны вам в окне CMD.
Используйте стрелки вверх и вниз, чтобы выбрать команду. Или вы также можете скопировать и вставить команды из истории, которая появилась на вашем экране, в окне CMD.
Сохранение истории командной строки
Вы можете просматривать историю команд только до тех пор, пока окно CMD остается открытым. Когда вы закроете его, все команды исчезнут без следа истории. Что делать, если вам нужны те же команды для следующего использования окна CMD, но вы не знаете, какие команды выполняли раньше?
Вы можете сохранить свой список команд в виде файла TXT, HTML, CSV или RTF перед закрытием окна, чтобы иметь резервную копию введенных вами команд.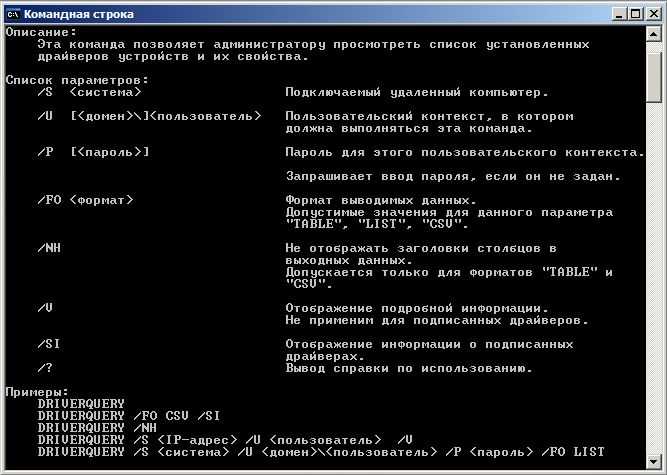
Введите следующую команду в окне командной строки
doskey / ИСТОРИЯ> history.txt
Ваш файл будет сохранен в папке ‘Пользователи’. Теперь перейдите в папку пользователя и посмотрите, сохранен ли там файл или нет.
Пожалуйста, проверьте историю всех команд и сохраните их в файле блокнота, чтобы использовать любую из ваших команд в любое время.
Просмотр истории команд в PowerShell
PowerShell также можно использовать вместо командной строки. PowerShell может запускать все команды для CMD и многие другие. Если вы хотите просмотреть историю своих команд в PowerShell, вам нужно ввести история команда. Это покажет список всех недавно набранных команд в текущем сеансе PowerShell.
Очистить историю CMD
Поскольку история команд в CMD и PowerShell не является постоянной, ее можно очистить, закрыв текущее окно CMD. Если вы не хотите закрывать окно CMD, вам нужно нажать Alt + F7 ключ. Это очистит историю CMD из вашего текущего сеанса.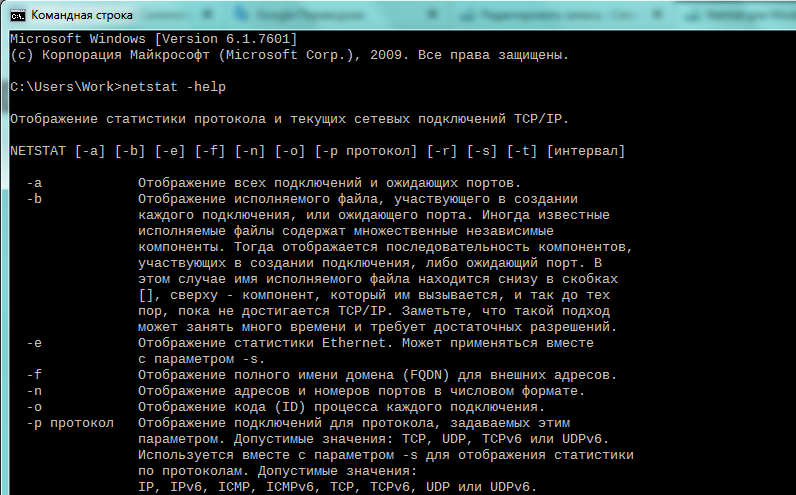
Надеюсь, у вас есть четкое представление о том, как просматривать свою историю в CMD и как сохранять эту историю. Если у вас есть какие-либо вопросы, оставьте комментарий ниже.
Как просмотреть историю команд в командной строке на ПК с Windows
Ссылки на устройства
- Windows 10
- Windows 11
- Отсутствует устройство?
Программа командной строки — один из самых полезных инструментов на любом компьютере с Windows. Это позволяет пользователям изменять свои настройки и контролировать поведение своего компьютера. Однако, в зависимости от установленной версии операционной системы, это может быть не самая удобная программа. Следовательно, у вас могут возникнуть проблемы с доступом к истории командной строки.
К счастью, вы можете решить эту проблему всего за несколько кликов, независимо от того, работает ли ваш компьютер на Windows 10 или 11.
Продолжайте читать, чтобы узнать больше.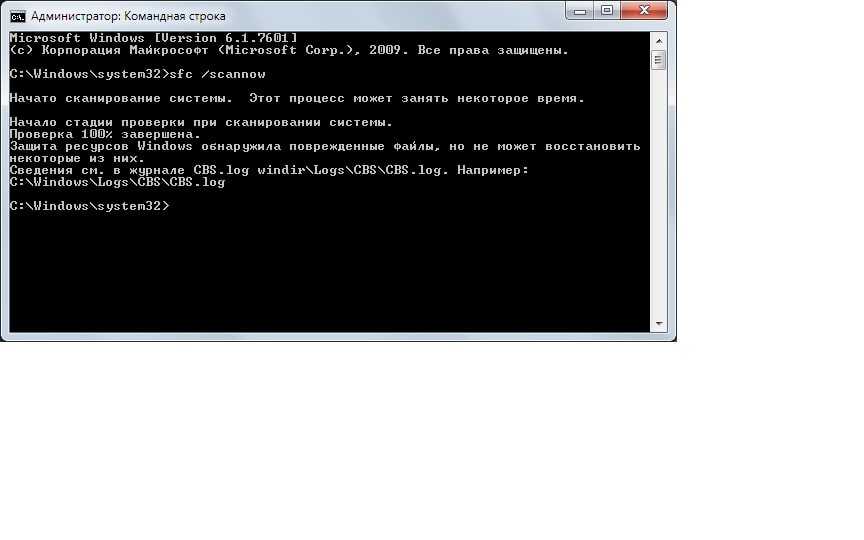
Проверка истории командной строки на ПК с Windows 10
Командная строка на компьютерах с Windows 10 записывает только данные об активном сеансе. Итак, если вы выполнили несколько команд и случайно перезагрузили компьютер, вы не сможете просмотреть эти команды с помощью командной строки. Эта проблема уже давно беспокоит пользователей Windows, и Microsoft еще не выпустила долгосрочное решение.
Есть два способа получить доступ к истории командной строки в Windows 10. Первый включает сочетание клавиш, а второй — простую командную строку.
Проверка истории команд с помощью сочетания клавиш
Если у вас нехватка времени, вы можете доверить клавиатуре получение истории командной строки для текущего сеанса. Вот что вам нужно сделать:
- Запустите командную строку и выполните несколько команд в окне.
- Удерживайте клавишу F7, чтобы открыть список недавно выполненных команд.
- Просмотрите список и нажмите тот, который вы хотите выполнить еще раз.

- Нажмите «Ввод».
Это удобный прием при работе с новыми командными строками, которые вы еще не запомнили. Другой способ использовать командную строку для поиска определенных команд — поиск в истории команд. Процесс относительно прост. Убедитесь, что вы помните хотя бы часть строки, чтобы быстро сузить область поиска. Следующие инструкции помогут вам выполнить задание:
- Убедитесь, что окно командной строки все еще открыто.
- Нажмите клавишу F7, чтобы открыть историю команд, и нажмите F8.
- Введите то, что вы помните из команды, и снова нажмите F8.
- Если вы недовольны результатом, вы можете нажать F8 еще раз, чтобы просмотреть другую запись.
Еще одним преимуществом доступа к истории командной строки является быстрый запуск сохраненных команд. Вместо того, чтобы вводить их повторно, вы можете использовать историю, чтобы выполнять их так часто, как вам нравится, за меньшее время. Следующие шаги проведут вас через весь процесс:
Следующие шаги проведут вас через весь процесс:
- Откройте окно командной строки, выполните соответствующие команды и получите доступ к истории.
- Просматривайте список, пока не найдете нужную запись, и запомните номер в начале строки.
- Нажмите клавишу F9 и введите номер команды, которую хотите повторить.
- Нажмите «Ввод», чтобы завершить действие.
Проверить историю команд с помощью Doskey
Вы также можете использовать команду для доступа к истории командной строки на вашем компьютере с Windows 10. Большинство пользователей не испытывает особых трудностей при использовании этого метода. Вот что вам нужно сделать:
- Запустите командную строку из меню «Пуск» и введите следующее во всплывающем окне: «
doskey /history» - Нажмите «Ввод».
- Команды, которые вы выполнили в активном сеансе, появятся в окне командной строки.
- Просмотрите свою историю и выберите соответствующую команду с помощью стрелок «Вверх» и «Вниз».

- Нажмите «Enter», чтобы повторить команду.
Если по какой-то причине стрелки на клавиатуре работают некорректно, вы можете скопировать команду из полученной истории. Вставьте его в окно командной строки и нажмите «Enter», чтобы запустить его повторно.
К сожалению, при перезагрузке компьютера Windows сотрет историю команд из программы и перезапустит ее для нового сеанса. Если вы выполнили несколько полезных команд, которые хотите сохранить для использования в будущем, вы можете решить эту проблему, сохранив историю команд в виде файла TXT. Для этого выполните следующие шаги:
- Запустите командную строку и просмотрите историю команд.
- Введите «
doskey /HISTORY > history.txt» в окне командной строки.
Это действие сохранит историю в виде файла TXT в папке «Пользователи Windows».
Самый простой способ очистить историю команд — перезагрузить компьютер. Но если вы хотите продолжать использовать программу, вы можете нажать «Alt + F7», чтобы стереть данные из текущего сеанса.
Проверка истории командной строки на ПК с Windows 11
Windows 11 включает Terminal, обновленную консольную программу. Однако многие из тех, кто годами использовал компьютеры с Windows, по-прежнему предпочитают работать с командной строкой, а не с PowerShell или терминалом.
Вы можете просмотреть историю команд на компьютере с Windows 11 двумя способами. Во-первых, вы можете использовать клавишу F7. Или вы можете запустить команду «doskey».
Проверка истории командной строки с помощью сочетания клавиш
Ярлык F7 поможет вам мгновенно получить доступ к истории команд. Для этого следуйте инструкциям ниже:
- Нажмите кнопку «Старт».
- Введите «Командная строка» в строке поиска и выберите верхний результат.
- Нажмите клавишу «F7».
Это действие создаст графический интерфейс, отображающий список команд, которые вы выполнили во время текущего сеанса. Обратите внимание, что список будет содержать даже ошибочно введенные команды.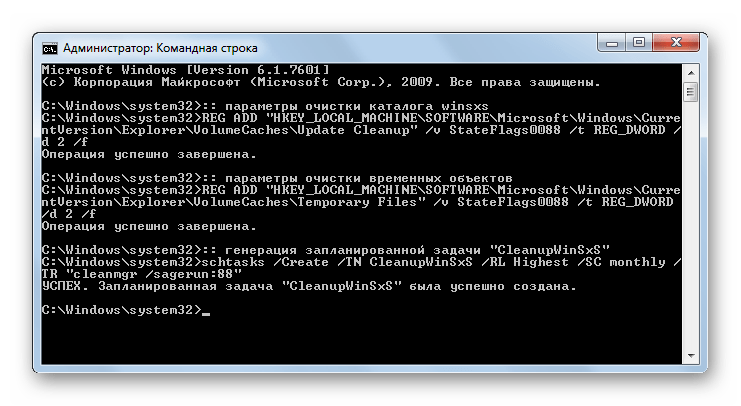
При просмотре истории используйте стрелки «вверх» и «вниз» на клавиатуре, чтобы выбрать команду, которую вы хотите повторить.
Когда вы будете готовы двигаться дальше, нажмите клавишу «Esc», чтобы закрыть окно.
Проверка истории командной строки с помощью Doskey
Команда «doskey» может вызывать ранее выполненные команды, редактировать командные строки и даже создавать макросы в программе командной строки. Чтобы использовать его для проверки истории команд, выполните следующие действия:
- Нажмите кнопку «Старт».
- Введите «Командная строка» в строке поиска и коснитесь верхнего результата, чтобы запустить программу.
- Введите в окне командной строки следующее: «
doskey/history» - Нажмите «Ввод».
Ваша текущая история должна появиться на экране.
С помощью этого метода вы не можете выбирать команды так же легко, как с помощью клавиши F7. Но вы можете использовать следующие сочетания клавиш для просмотра истории и повторного запуска уже выполненных команд.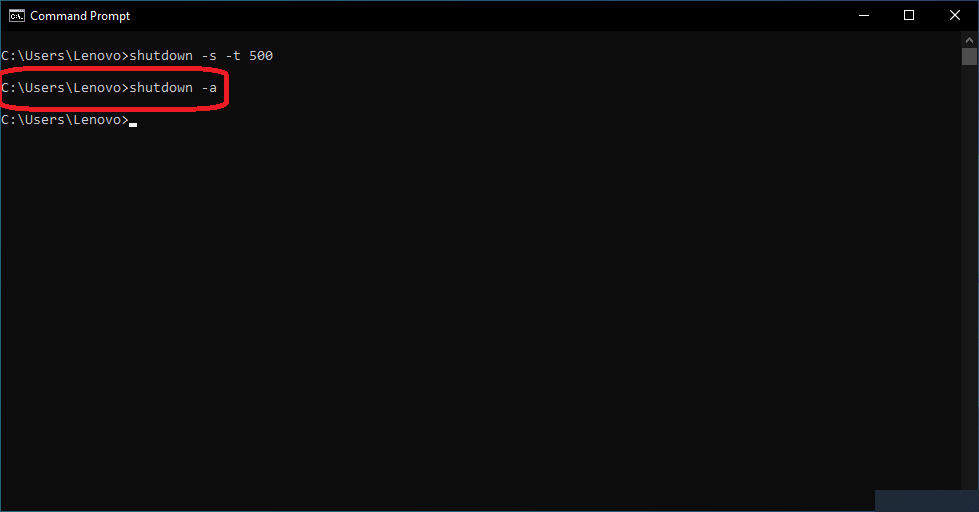
Вы также можете экспортировать историю команд и сохранить ее в папке для быстрого доступа. В следующий раз, когда вам будет трудно вспомнить точную команду, просто проверьте документ, чтобы освежить память. Вот что вам нужно сделать, чтобы сохранить историю команд:
- Нажмите «Пуск» и введите «Командная строка» в строке поиска.
- Выберите верхний результат, чтобы открыть программу, и выберите «Запуск от имени администратора».
- Введите следующую строку в окне приложения: «
doskey /h >c:\cmd_history.txt» - Нажмите «Ввод».
Обязательно замените « doskey /h > c:\cmd_history.txt » на имя и путь к папке, в которой вы будете хранить экспортированную историю.
Часто задаваемые вопросы
В чем разница между терминалом и командной строкой?
Обе программы представляют собой оболочки командной строки, которые могут устранять ошибки и управлять обслуживанием системы.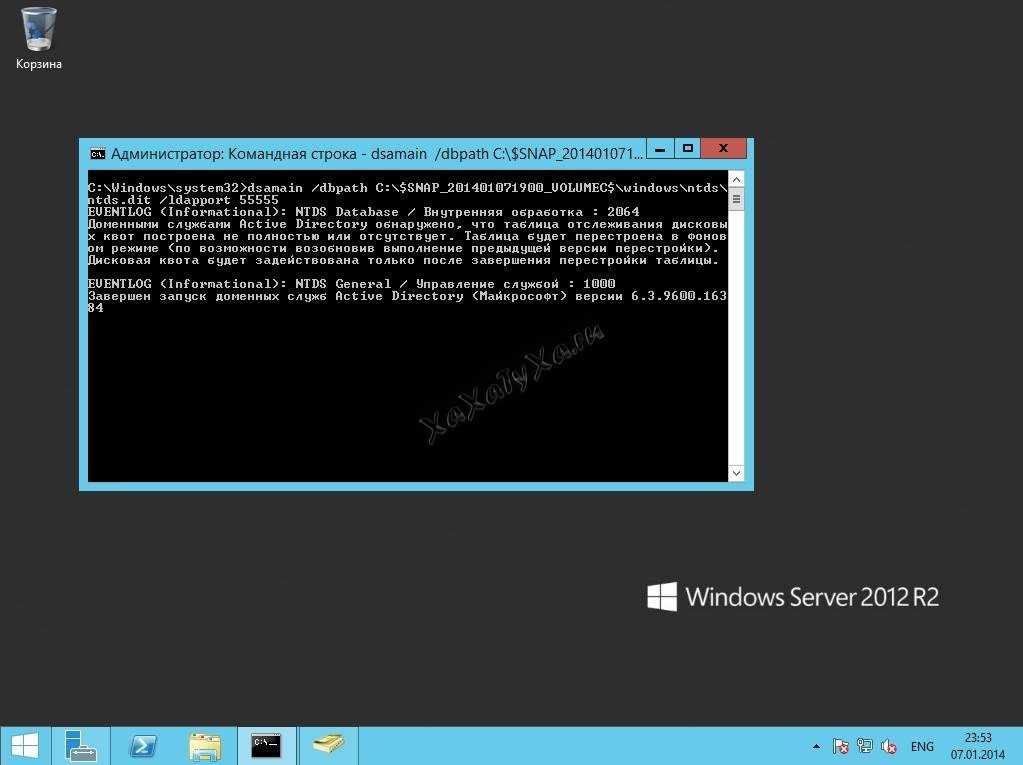 Однако командная строка более удобна для пользователя и подходит для повседневных задач. С другой стороны, Терминал имеет более продвинутые функции и позволяет пользователям запускать несколько задач или работать над несколькими проектами одновременно.
Однако командная строка более удобна для пользователя и подходит для повседневных задач. С другой стороны, Терминал имеет более продвинутые функции и позволяет пользователям запускать несколько задач или работать над несколькими проектами одновременно.
Ваше желание — это командная строка, ну, команда
Хотя некоторым пользователям неудобно возиться с командной строкой, опасаясь, что это вызовет проблемы с программным обеспечением, получить историю команд можно относительно быстро и легко. Вы можете использовать клавишу F7 для доступа к этой информации или запустить команду «doskey». Помните, что программа отображает данные только из текущего сеанса, поэтому было бы неплохо сохранить историю команд на вашем компьютере для быстрого доступа.
Вы раньше искали историю команд? Какой из вышеперечисленных методов вы использовали? Дайте нам знать в комментариях ниже.
Как использовать историю команд в командной строке для Windows 10
Если вы часто пользуетесь командной строкой Windows 10, функция «история команд» позволяет вам просматривать и быстро повторно использовать последние команды вместо повторного ввода, что делает ваши повседневные задачи более эффективными.
В этом руководстве по Windows 10 мы расскажем, как получить доступ к истории команд и экспортировать недавно введенную команду в файл в командной строке.
- Как просмотреть историю командной строки с помощью F7
- Как просмотреть историю командной строки с помощью doskey
- Как экспортировать историю командной строки в файл
Как просмотреть историю командной строки с помощью F7
Чтобы использовать клавишу F7 для просмотра истории командной строки, выполните следующие действия:
- Открыть Запустить .
- Найдите Командная строка и щелкните верхний результат, чтобы открыть консоль.
- Нажмите клавишу F7 .
При нажатии клавиши F7 открывается графический интерфейс со списком команд, введенных вами в текущем сеансе, даже если вы ввели их с ошибкой.
Находясь в истории команд, вы можете использовать клавиши со стрелками вверх, или вниз, , чтобы выбрать команду, которую вы хотите использовать повторно. Если вы хотите выйти без выполнения какой-либо команды, нажмите клавишу Esc .
Если вы хотите выйти без выполнения какой-либо команды, нажмите клавишу Esc .
Как просмотреть историю командной строки с помощью doskey
В командной строке doskey — это инструмент командной строки, который вызывает ранее введенные команды, редактирует командные строки, и вы даже можете использовать его для создания макросов.
В этом случае вы можете использовать команду для просмотра списка истории команд из текущего сеанса. Вот как:
- Открыть Запустить .
- Найдите Командная строка и щелкните верхний результат, чтобы открыть консоль.
- Введите следующую команду для просмотра истории команд и нажмите Введите :
doskey /history
как с помощью клавиши F7. Однако вы можете использовать клавиши со стрелками и страницы на клавиатуре, чтобы циклически выполнять ранее введенные команды.
- Стрелка вниз — Повторный ввод следующей введенной вами команды.
 Если вы несколько раз нажмете клавишу со стрелкой, она прокрутит историю команд, которая в данный момент находится в памяти.
Если вы несколько раз нажмете клавишу со стрелкой, она прокрутит историю команд, которая в данный момент находится в памяти. - Стрелка вверх — Повторный ввод предыдущей введенной команды вверх. Если вы несколько раз нажмете клавишу со стрелкой, она прокрутит историю команд, которая в данный момент находится в памяти.
- Страница вниз — Повторно вводит последнюю команду из текущей истории сеанса.
- Page Up — Повторно вводит первую команду из текущей истории сеанса.
- Esc — Удаляет текущее содержимое строки консоли.
Как экспортировать историю командной строки в файл
В отличие от консоли Linux, история команд доступна только для текущего сеанса. Если вы закроете командную строку, она также очистит историю, но вы можете использовать команду doskey , чтобы сохранить историю введенных вами команд в файл.
Чтобы экспортировать историю команд, выполните следующие действия:
- Открыть Запустить .

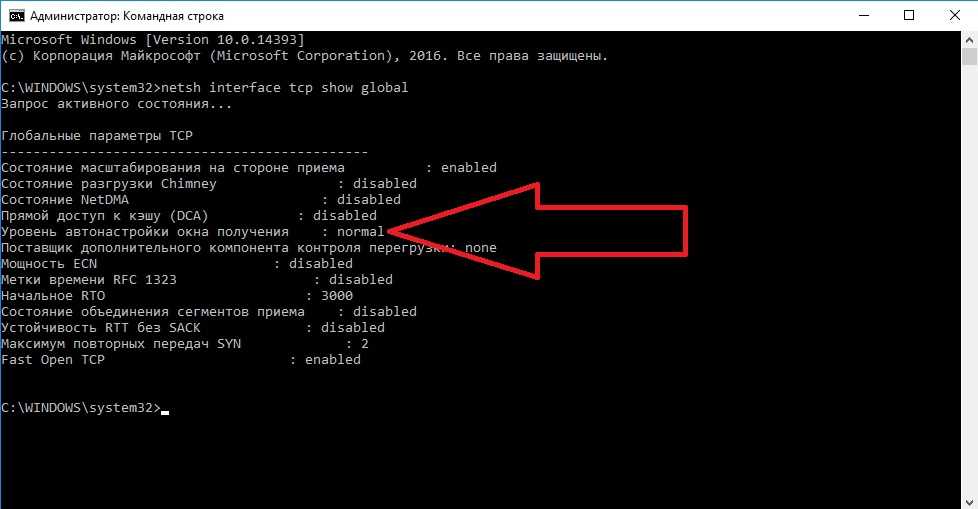

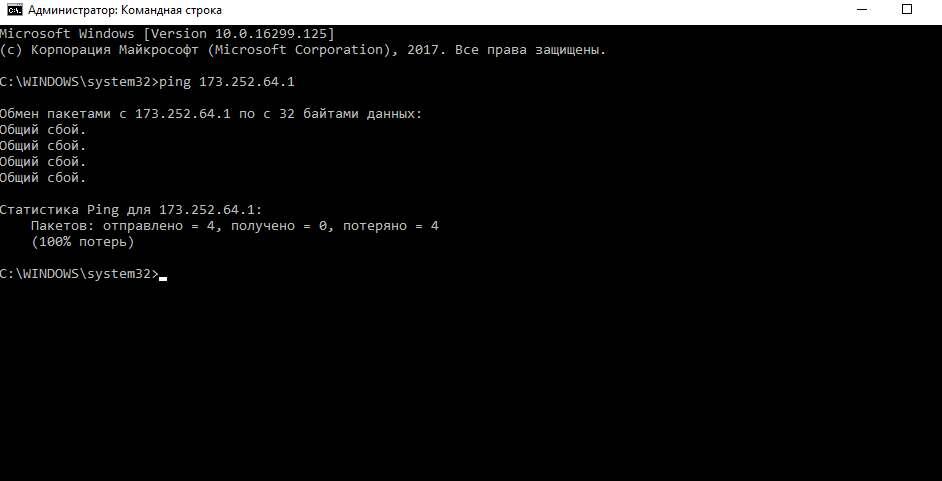 Если вы несколько раз нажмете клавишу со стрелкой, она прокрутит историю команд, которая в данный момент находится в памяти.
Если вы несколько раз нажмете клавишу со стрелкой, она прокрутит историю команд, которая в данный момент находится в памяти.