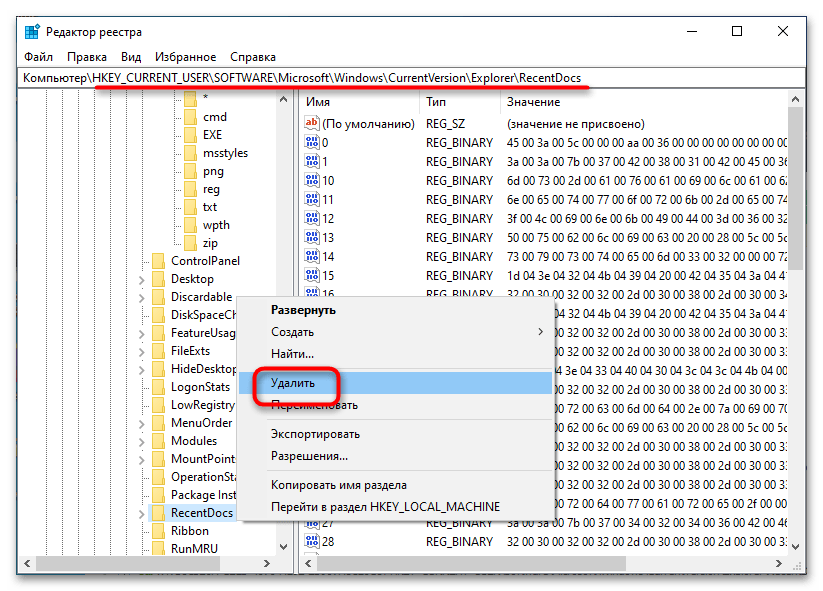Windows как почистить реестр: Как почистить реестр на Windows 10, особенности ручной и программной чистки
Содержание
Как почистить реестр в Windows 10
Содержание:
- 1 Как почистить реестр средствами Windows
- 2 CCleaner
- 3 Auslogics Registry Cleaner
- 4 Wise Registry Cleaner
- 5 Vit Registry Fix
- 6 Advanced SystemCare
- 7 Очистка реестра. Правда и вымысел
Большинство настроек операционной системы, аппаратного и программного обеспечения, а также профилей пользователей Windows хранятся в реестре – особой текстовой базе, имеющей иерархическую структуру. Она была впервые реализована в Windows 3.1 и заменила ранее использовавшиеся для этих целей конфигурационные INI-файлы. В процессе эксплуатации операционной системы, установки и удаления программ в реестре накапливается большое количество пустых ключей, которые при определенных условиях могут вызывать разного рода ошибки.
Бытует мнение, что засорение реестра неверными ключами приводит к снижению производительности Windows. Утверждение это спорное, тем не менее, очистка реестра является одной из самых популярных процедур. Чистка реестра Windows 10, равно как и других версий ОС, иногда производится в ручном режиме, но все же чаще используются специальные утилиты-оптимизаторы. Принцип работы таких программ имеет много общего с алгоритмом работы файловых чистильщиков. Приложение сканирует реестр и проверяет соответствие ключей объектам файловой системы и, если таковые не обнаруживаются, удаляет ключи как пустые.
Чистка реестра Windows 10, равно как и других версий ОС, иногда производится в ручном режиме, но все же чаще используются специальные утилиты-оптимизаторы. Принцип работы таких программ имеет много общего с алгоритмом работы файловых чистильщиков. Приложение сканирует реестр и проверяет соответствие ключей объектам файловой системы и, если таковые не обнаруживаются, удаляет ключи как пустые.
Как почистить реестр средствами Windows
К сожалению, в Windows нет отдельного инструмента, который позволял бы находить и удалять из реестра пустые записи в автоматическом режиме. Чтобы избавиться от них, вам придется воспользоваться встроенным редактором реестра, а вернее, его поиском. Предположим, вы удалили с компьютера некую программу и хотите подчистить оставшиеся в реестре «хвосты». Откройте командой regedit редактор реестра, выделите в левой колонке «Компьютер» и нажмите F3 для вызова окна поиска. Далее введите в поле название удаленного приложения. Сначала рекомендуем выполнить поиск только по разделам.
Как только будет найден раздел с указанным именем, кликните по нему ПКМ и выберите в меню «Удалить». Жмем F3, продолжаем процедуру поиска и точно так же удаляем все ветки, имена которых соответствуют названию деинсталлированного приложения. Дополнительно можно выполнить поиск по именам параметров, но здесь нужно проявлять большую осторожность. А вообще, перед тем как удалять из реестра тот и иной ключ, нужно создать его резервную копию.
Это что касалось вопроса, как почистить реестр Windows 10 от остатков удаленных программ средствами самой системы. Способ не очень удобный и к тому же рискованный, поэтому всё же лучше использовать для этих целей специальный софт. Ниже мы привели пять наиболее ходовых чистильщиков на любой вкус и цвет.
CCleaner
Самый популярный и востребованный чистильщик и оптимизатор, поддерживающий поиск и удаление из реестра устаревших записей. Эта программа выделяется среди прочих удобством и безопасностью, так что ее можно смело рекомендовать «чайникам». За очистку реестра Windows 10 в приложении отвечает отдельный модуль «Реестр». Запустите его через меню в левой части чистильщика и нажмите кнопку «Поиск проблем». В результате вы получите список неверных ключей, которые можно безопасно удалить нажатием «Исправить выбранное». Перед запуском процедуры очистки CCleaner предложит создать резервную копию данных, можете согласиться или отказаться.
За очистку реестра Windows 10 в приложении отвечает отдельный модуль «Реестр». Запустите его через меню в левой части чистильщика и нажмите кнопку «Поиск проблем». В результате вы получите список неверных ключей, которые можно безопасно удалить нажатием «Исправить выбранное». Перед запуском процедуры очистки CCleaner предложит создать резервную копию данных, можете согласиться или отказаться.
Auslogics Registry Cleaner
Бесплатная программа для чистки реестра, отличающаяся от CCleaner более глубоким сканированием, а также возможностью более гибкой настройки параметров проверки и очистки. Утилита обнаруживает следы удаленных файлов, программ, некоторых системных компонентов и ярлыков, поддерживает сортировку обнаруженных проблем по важности, просмотр их описаний, создание резервных копий ключей перед удалением. Среди доступных инструментов также есть поиск в реестре по ключевым словам (см. очистку штатными средствами системы), переход к ключу в Regedit, управление резервными копиями и системными точками восстановления.
Wise Registry Cleaner
Еще один популярный чистильщик реестра, отличающийся продуманным юзабилити и поддержкой трех режимов сканирования. Проверка в Wise Registry Cleaner может быть быстрой (безопасной), полной и выборочной, когда пользователь сам указывает куст или раздел реестра. Возможности приложения включают создание резервной копии найденных неверных ключей и всего реестра, сортировку ключей по категориям, открытие в штатном редакторе Regedit, выборочное игнорирование отдельных записей. Из дополнительных функций отмечаем оптимизацию отдельных элементов операционной системы и дефрагментацию реестра с целью уменьшения его размера.
Vit Registry Fix
Не столь известная, но все же весьма эффективная программа, позволяющая качественно почистить реестр в Windows 10 или любой другой версии системы. Vit Registry Fix умеет находить и исправлять более 50 типов ошибок реестра, превосходя в этом отношении и Auslogics Registry Cleaner, и Wise Registry Cleaner. Помимо названия записей, утилита показывает соответствующие им ключи, параметры (если доступны) и краткое описание. Перед удалением ошибочных записей приложение автоматически создает их резервные копии, управлять которыми можно с помощью интегрированного модуля.
Помимо названия записей, утилита показывает соответствующие им ключи, параметры (если доступны) и краткое описание. Перед удалением ошибочных записей приложение автоматически создает их резервные копии, управлять которыми можно с помощью интегрированного модуля.
Дополнительно поддерживаются просмотр ключей раздела Software для конкретных программ, ведение истории операций, выборочный поиск ключей реестра, указывающих на битые ярлыки. Распространяется программа во Free- и Pro-версиях, вторая отличается расширенным функционалом.
Advanced SystemCare
Как и CCleaner, эта программа не является узкоспециализированной, и предназначена она для комплексной очистки и оптимизации операционной системы. Чистка реестра Windows в ней лишь одна из многочисленных возможностей. Использовать их все необязательно, перед сканированием в главном окне вы можете снять все галочки кроме «Очистка реестра».
Инструмент позволяет создавать резервные копии обнаруженных ключей, выполнять общую оптимизацию системы и дефрагментацию дисков, устанавливать защиту от шпионского ПО и еще много чего. Минус – программа предъявляет повышенные требования к ресурсам компьютера.
Минус – программа предъявляет повышенные требования к ресурсам компьютера.
Очистка реестра. Правда и вымысел
Ну вот, теперь вы знаете, как почистить реестр на Windows 10, и какие программы для этого лучше использовать. Другое дело, стоит ли овчинка выделки. Очистка реестра как метод ускорения работы системы является весьма спорным, а если быть до конца честным, практически неэффективным. Дело в том, что Windows и установленные на компьютере программы, когда им нужно считать или записать данные в реестр, не сканируют его целиком. Вместо этого они обращаются по заранее определенным путям (индексу), что обеспечивает высокую скорость работы. Что же касается так называемых битых ключей, Windows их вообще никак не использует, поэтому их удаление в принципе никак не может увеличить производительность системы.
Тогда почему разработчики создают подобные чистильщики? Лишь потому, что на них есть спрос у широкой массы пользователей, убежденных, что чистка реестра действительно способна ускорить работу компьютера.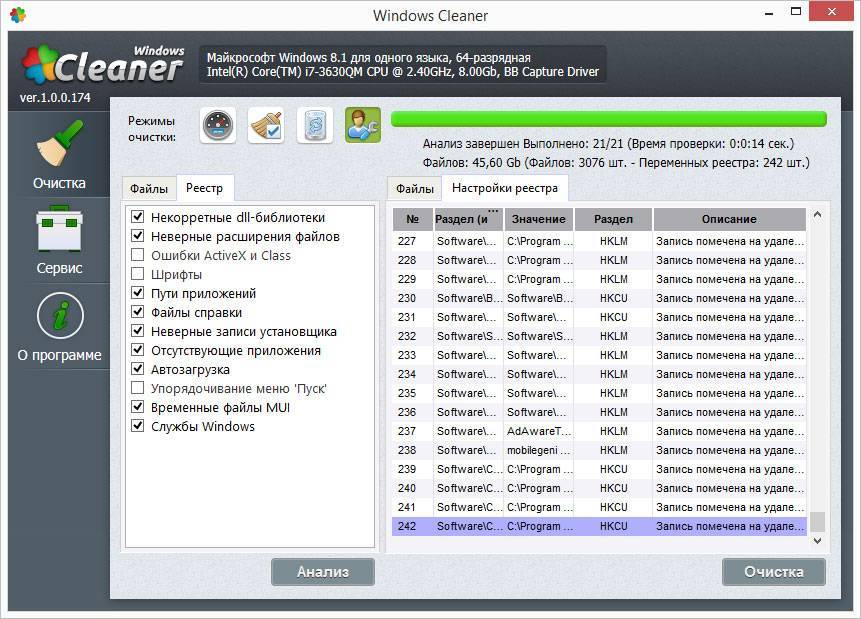 Являясь маркетинговым продуктом, программы для чистки реестра, равно как и прочие чудо-оптимизаторы и ускорители, по большей части бесполезны. И лишь при определенных раскладах они всё же могут принести пользу, а именно в случаях возникновения ошибок, вызванных невозможностью перезаписать старые, оставшиеся после удаления ПО ключи реестра.
Являясь маркетинговым продуктом, программы для чистки реестра, равно как и прочие чудо-оптимизаторы и ускорители, по большей части бесполезны. И лишь при определенных раскладах они всё же могут принести пользу, а именно в случаях возникновения ошибок, вызванных невозможностью перезаписать старые, оставшиеся после удаления ПО ключи реестра.
Изменение реестра Windows для очистки списка недавно используемых файлов — Office
Twitter
LinkedIn
Facebook
Адрес электронной почты
-
Статья -
-
-
- Применяется к:
- Microsoft Office
Вы можете изменить одну запись реестра, чтобы очистить список недавно используемых файлов, который отображается в большинстве программ Microsoft Office.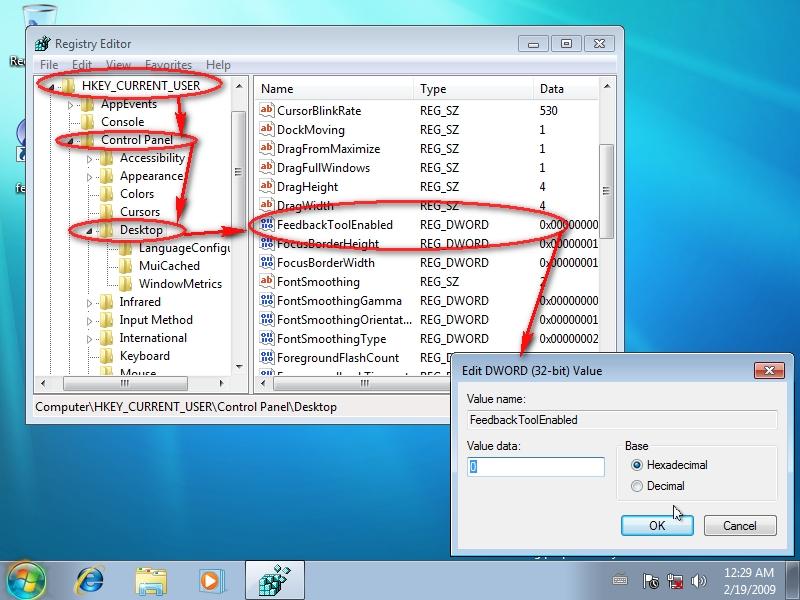
Многие программы Office поддерживают список недавно используемых файлов (MRU). Кроме того, программы отображают этот список в меню Файл и в нескольких других расположениях. К таким расположениям относятся диалоговое окно Открыть, диалоговое окно Сохранить как и диалоговое окно Вставить гиперссылку.
Цель этой функции — обеспечить быстрый доступ к файлам, над которыми работает пользователь. В целях повышения конфиденциальности многие пользователи и администраторы предпочитают не отображать эти файлы в списке.
Хотя этот список можно запретить отображать в меню Файл в программах, встроенного метода удаления списка или предотвращения его отображения в других расположениях не существует. Однако можно изменить реестр Microsoft Windows, чтобы очистить список недавно используемых файлов.
Примечание.
В этой статье описывается, как удалить файлы, отображаемые в списке, путем последовательного нажатия команд Файл, Открыть или Сохранить как и установки флажка в поле Имя файла. После выполнения следующих действий, перечисленных в этой статье, никакие файлы не будут отображаться в поле Имя файла.
После выполнения следующих действий, перечисленных в этой статье, никакие файлы не будут отображаться в поле Имя файла.
В этой статье не обсуждается, как удалить файлы, отображаемые в меню Файл. Для этого необходимо изменить параметры меню Файл в программе Office или Office XP.
В этой статье не обсуждается, как предотвратить сохранение ярлыков недавно используемых файлов в расположении, указанном в записи реестра HKEY_CURRENT_USER\Software\Microsoft\Office\11.0\Common\General\RecentFiles. По умолчанию это расположение выглядит следующим образом: C:\Documents and Settings\user profile\Application Data\Microsoft\Office\Recent.
Удаление списка недавно используемых файлов в Office
Примечание.
Если параметр Список недавно использованных файлов не задан на вкладке Общие в диалоговом окне Параметры в программах Office 2000, Office XP или Office 2003, Word продолжает сохранять ярлыки в расположении по умолчанию. Расположение по умолчанию выглядит следующим образом:
Расположение по умолчанию выглядит следующим образом:
C:\Documents and Settings\user profile\Application Data\Microsoft\Office\Recent
Расположение по умолчанию указывается следующей записью реестра:
HKEY_CURRENT_USER\Software\Microsoft\Office\11.0\Common\General\RecentFiles
Чтобы удалить список недавно используемых файлов в Microsoft Office XP или Microsoft Office 2003, выполните следующие действия:
- Запустите программу, которую необходимо изменить.
- В меню Сервис щелкните пункт Параметры.
- На вкладке Общие снимите флажок Список недавно использованных файлов и нажмите кнопку ОК.
Чтобы удалить список недавно используемых файлов в выпусках 2007 системы Microsoft Office, выполните следующие действия:
Запустите программу, которую необходимо изменить.
Нажмите кнопку Microsoft Office, затем последовательно выберите Имя программы > Параметры.

Примечание.
Имя программы — это имя программы, которую необходимо изменить.
Нажмите кнопку Дополнительно.
В области отображения выберите количество файлов в списке «Показать это количество последних документов».
Введите число файлов для отображения и нажмите кнопку ОК.
Если вы не хотите, чтобы отображались какие-либо файлы, введите 0.
Чтобы изменить раздел реестра и очистить список недавно используемых файлов в программе Office, выполните следующие действия.
Важно!
В этот раздел, описание метода или задачи включены действия, содержащие указания по изменению параметров реестра. Однако неправильное изменение параметров реестра может привести к возникновению серьезных проблем. Поэтому следует в точности выполнять приведенные инструкции. Для дополнительной защиты создайте резервную копию реестра, прежде чем редактировать его. Так вы сможете восстановить реестр, если возникнет проблема. Для получения дополнительной информации о том, как создать резервную копию и восстановить реестр, см. статью Сведения о резервном копировании и восстановлении реестра Windows.
Для получения дополнительной информации о том, как создать резервную копию и восстановить реестр, см. статью Сведения о резервном копировании и восстановлении реестра Windows.
Нажмите кнопку Пуск, выберите команду Выполнить, в поле Открыть введите regedit и нажмите кнопку ОК.
Найдите следующий раздел реестра в соответствии с используемой версией Office:
Выпуск 2007 системы Office
HKEY_CURRENT_USER\Software\Microsoft\Office\12.0\Common\Open Find
Office 2003
HKEY_CURRENT_USER\Software\Microsoft\Office\11.0\Common\Open Find
Office XP
HKEY_CURRENT_USER\Software\Microsoft\Office\10.0\Common\Open Find
В подразделе «Открыть диалоговое окно поиска» найдите программу, для которой необходимо очистить список недавно использованных файлов.
В подразделе каждой программы находится другой подраздел с названием «Настройки».
 В этом подразделе находятся несколько дополнительных подразделов. Каждый из этих подразделов содержит список недавно использованных файлов.
В этом подразделе находятся несколько дополнительных подразделов. Каждый из этих подразделов содержит список недавно использованных файлов.Например, подраздел Microsoft Office Word\Настройки содержит такие подразделы, как «Вставка», «Сохранить как», «Открыть» и «Изменение расположения». Эти клавиши могут отличаться в зависимости от того, какие действия выполнялись в Microsoft Word ранее.
В каждом подразделе есть другой подраздел с названием «Названия последних файлов».
Чтобы удалить определенный список недавно используемых файлов, удалите запись Значение в любом подразделе названий последних файлов.
Устранение неполадок
После удаления Office восстановит подраздел названий последних файлов и начнет заново отслеживать последние использованные файлы. Поэтому список необходимо периодически удалять.
Также файл реестра (.reg) можно создать экспортировав подраздел реестра с помощью путем экспорта этого редактора реестра.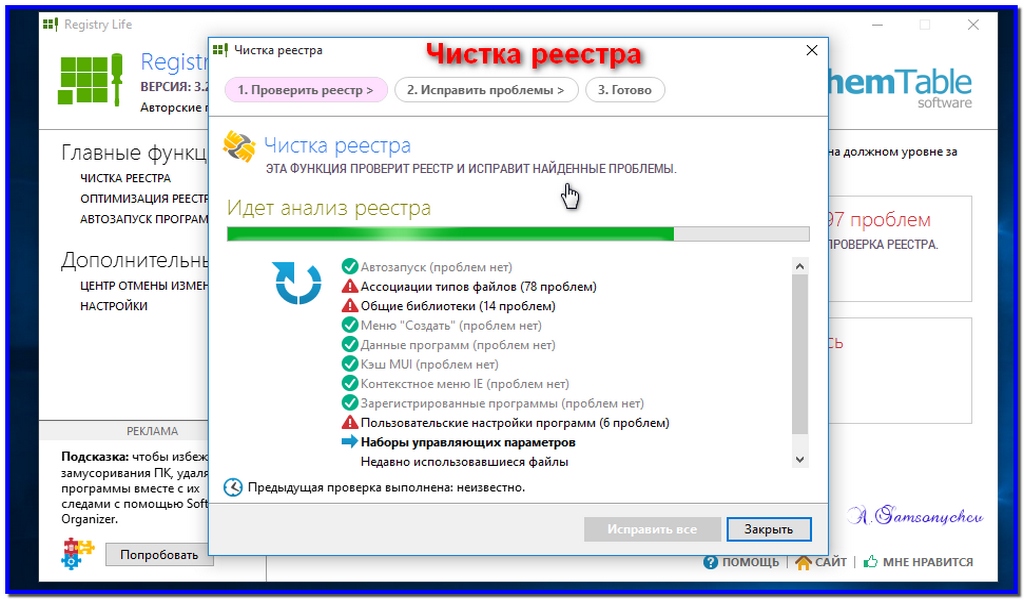 Используйте этот файл реестра, чтобы автоматически применять настройки реестра (в этом случае удаление списка недавно использованных файлов).
Используйте этот файл реестра, чтобы автоматически применять настройки реестра (в этом случае удаление списка недавно использованных файлов).
Также можно удалить подраздел «Open Find» целиком (или создать файл реестра, чтобы сделать это автоматически) для одновременного удаления всех списков недавно использованных файлов.
windows — Стоит ли чистить реестр?
спросил
Изменено
2 года, 8 месяцев назад
Просмотрено
5к раз
Я слышал, что в Windows следует содержать реестр в чистоте. Это действительно важно или это просто миф?
- окна
- окна-реестр
2
Насколько я понимаю, очистка реестра не сильно повлияет на производительность вашего компьютера. Реестр содержит тысячи ключей, и очистка нескольких мертвых ключей не будет иметь большого значения.
Реестр содержит тысячи ключей, и очистка нескольких мертвых ключей не будет иметь большого значения.
Этот пост на форуме содержит некоторые источники, подтверждающие, что очистка реестра является мифическим средством повышения производительности.
Это не повлияет на систему
скорость. есть отличный шанс это
сделает вашу систему менее надежной.
10
Реестр представляет собой огромную базу данных, оптимизированную для скорости. Не имеет значения, если какая-то игра оставила там свои параметры конфигурации. Другим программам все равно, и Windows может прекрасно справляться с использованием памяти с помощью подкачки (т.е. загрузки только того, что необходимо) и других методов.
Чистка реестра может быть полезна только в том случае, если программа не была правильно удалена; в этом случае у вас может быть какая-то конкретная проблема, например, нарушенная ассоциация файлов. Но если вы не видите проблем и просто ищете скорость, вы, вероятно, тратите свое время впустую. Не только это, но и удаление данных из реестра может сломать что-то незаметным или трудно починимым образом. Будем надеяться, что хороший очиститель реестра сделает резервную копию всех своих изменений, чтобы вы могли легко восстановить свой старый реестр… при условии, что ваш компьютер загружается правильно после очистки.
Не только это, но и удаление данных из реестра может сломать что-то незаметным или трудно починимым образом. Будем надеяться, что хороший очиститель реестра сделает резервную копию всех своих изменений, чтобы вы могли легко восстановить свой старый реестр… при условии, что ваш компьютер загружается правильно после очистки.
Если в вашей системе Windows много странных ошибок, вызванных проблемами с реестром, вам может помочь переустановка. До XP я переустанавливал Windows каждые 6 месяцев. Теперь мне почти не приходится этого делать. Я бы избегал очистителей реестра.
5
Я проверил страницу Википедии по очистке реестра .
Глядя на ответ Джеффа, возможно, кому-то нужно дополнить его критикой.
Я часто использовал CCleaner, и фактически мне также предлагали инструменты для дефрагментации реестра.
Марк Руссинович , которому я очень доверяю свои компьютеры с Windows, также имеет инструмент PageDefrag , который работает с дефрагментацией куста реестра.
Ссылка на другой инструмент Марка под названием RegDelNull , который помогает очищать ключи реестра со встроенными символами NULL .
Я также часто использую RevoUninstaller для очистки после некоторых удалений.
Предупреждение Марка и других о риске, связанном с очисткой , следует , а — воспринимать серьезно.
4
Есть несколько хороших вещей, которые может сделать очиститель реестра. Например, удаление ассоциации файлов с удаленными программами.
Но я не слышал ни об одном тесте, демонстрирующем, что очистка реестра повысит общую производительность вашей системы.
Мало того, что очистка реестра оказывает минимальное влияние на производительность вашего компьютера, существует также высокая вероятность серьезного ущерба при попытке сделать это!
Я рекомендую НЕ делать этого, если у вас нет для этого веской причины.
Я успешно использовал PC HealthBoost на нескольких медленных ПК.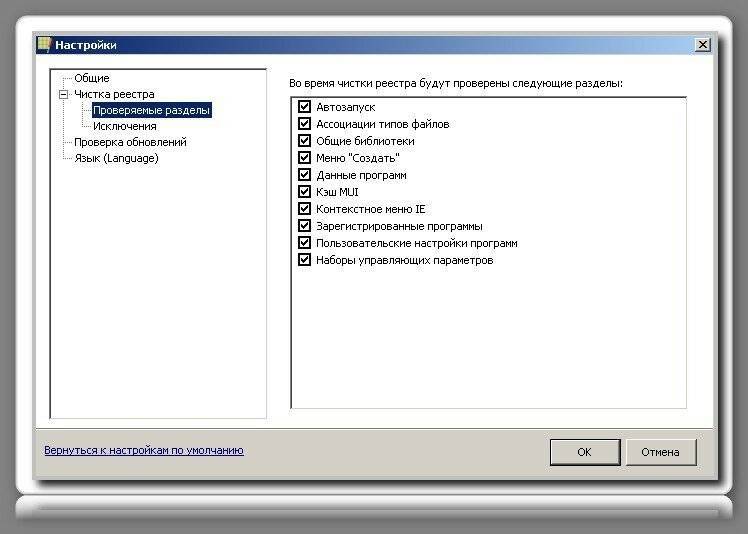 Я выбрал его, потому что он работает так, как рекламируется, и имеет хорошую репутацию в Microsoft. Сама Microsoft также использовала очиститель реестра под названием regclean.exe.
Я выбрал его, потому что он работает так, как рекламируется, и имеет хорошую репутацию в Microsoft. Сама Microsoft также использовала очиститель реестра под названием regclean.exe.
По сути, деинсталляторы иногда плохо написаны, и это иногда создает ошибки в вашей операционной системе, которые показывают всплывающие ошибки или синие экраны. Кроме того, вы когда-нибудь щелкали правой кнопкой мыши на рабочем столе и обнаруживали, что это занимает много времени, потому что в контекстном меню есть дополнительные пункты меню из продукта (например, Norton Antivirus), и один из этих пунктов меню все еще существует, но продукт с тех пор был удален? Эта задержка усугубляет ситуацию и способствует замедлению работы ПК. Кроме того, при загрузке ПК он ищет пути к файлам, сопоставленные с ключами, где эти файлы были удалены программой удаления, но не ключ.
Кто-то может сказать, что это лишь незначительная медлительность, но я видел, что это существенный фактор, поскольку не более чем 4 плохо написанных деинсталлятора, где некоторые из этих программ могли создать десятки разделов реестра.
Однако предостережение: не все программы очистки реестра одинаковы. Вам нужен тот, который может сначала сделать резервную копию вашего реестра, прежде чем вносить изменения, и тот, который не удаляет законные ключи. Некоторые из этих компаний уклончивы, но я очень доволен PC HealthBoost.
Возможно, я не типичный пользователь, но я никогда этого не делал и не видел в этом необходимости. Тем не менее, я знаю, что почти каждая программа, которую вы когда-либо устанавливали, оставляет какой-то мусор в вашем реестре и/или на жестком диске, так что все еще возможно, что у таких утилит может быть цель.
CCleaner может найти и удалить сотни недействительных ключей реестра. Во всяком случае, я думаю, что очистка реестра от недействительных ссылок может быть полезна, если вы хотите избежать конфликтов между программами, установленными на машине.
Я согласен, риск очистки реестра по сравнению с вознаграждением невелик, однако инструменты для дефрагментации / сжатия реестра повысят производительность. Я использую Registry Mechanic только для дефрагментации и сжатия реестра, а не для очистки реестра.
Я использую Registry Mechanic только для дефрагментации и сжатия реестра, а не для очистки реестра.
Ну чистка реестра от записей вириев, троянов и шпионов оставляет там дело конечно не плохое, даже если регулярная чистка от устаревших записей особой пользы не дает.
Я считаю, что лучше (с учетом усилий и времени) просто переустанавливать всю систему каждые 6 месяцев или около того, чем тратить время от времени на очистку реестра, «поддерживая чистоту системы» с помощью антивирусов, антитроянов, антишпионских программ, анти… все, что у вас осталось.
И вся переустановка занимает не более 4-5 часов, включая установку всего софта и настройку в нем настроек.
1
Мне кажется, работает очень хорошо. Но будьте осторожны, многие бесплатные программы для очистки реестра принесут больше вреда, чем пользы, загружая ваш компьютер вредоносными программами.
10 лучших бесплатных средств очистки реестра для Windows 10 в 2023 году
Что такое реестр? Зачем мне нужно чистить реестр Windows? Каковы лучшие очистители реестра? Ответы вы найдете в этой статье. Более того, вы узнаете, как создать резервную копию компьютера с помощью мастера создания разделов MiniTool, чтобы избежать потери данных во время очистки реестра.
Более того, вы узнаете, как создать резервную копию компьютера с помощью мастера создания разделов MiniTool, чтобы избежать потери данных во время очистки реестра.
Что такое реестр?
Реестр или реестр Windows — это база данных, используемая для хранения низкоуровневых настроек операционной системы Windows и большинства приложений, таких как драйверы устройств, службы и т. д. Он содержит информацию, настройки, параметры и другие необходимые значения для программ и оборудования, установленных в Microsoft Windows.
Другими словами, Windows будет обращаться к реестру, когда вы пытаетесь открыть программу или сменить оборудование. Но вы должны знать, что не все приложения Windows используют реестр для конфигураций. Как типичный пример, файлы конфигурации портативных приложений обычно хранятся в их исполняемых файлах.
Реестр состоит из двух основных элементов: ключей и значений . Отношения между ключами и значениями аналогичны отношениям между папками и файлами.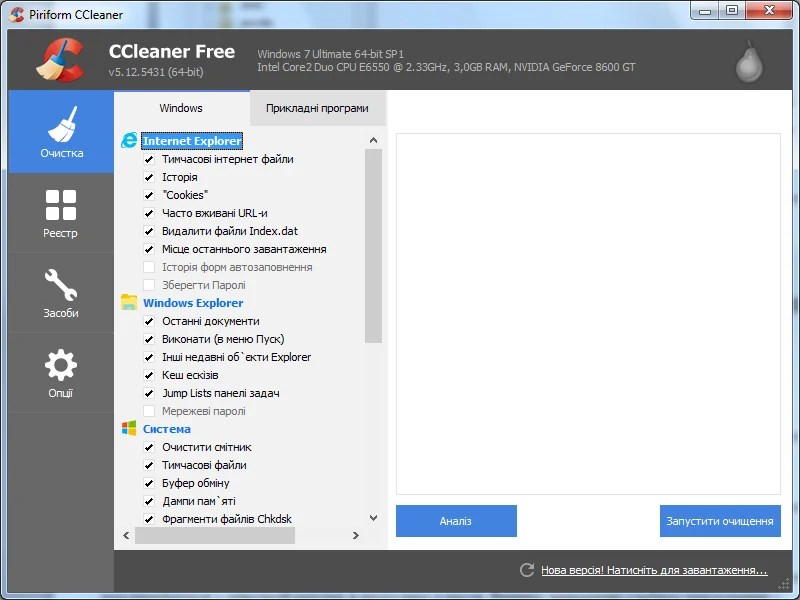 Значение содержится в его ключе, а ключ может содержать значения и подразделы. Что касается расположения ключа, мы часто ссылаемся на него с помощью синтаксиса, похожего на путь в Windows.
Значение содержится в его ключе, а ключ может содержать значения и подразделы. Что касается расположения ключа, мы часто ссылаемся на него с помощью синтаксиса, похожего на путь в Windows.
Чтобы получить дополнительную информацию о реестре, вы можете прочитать эту статью.
Зачем нужна очистка реестра?
Каждый раз, когда вы устанавливаете новое приложение, в базе данных появляются новые записи реестра. И после того, как вы удалите программу, соответствующий реестр станет старым и бесполезным. Хотя ваша Windows всегда может поддерживать реестр в актуальном состоянии, она не может очищать его автоматически. Итак, вы должны очистить реестр самостоятельно.
Вообще говоря, вам может понадобиться очистить реестр по следующим причинам:
- Для повышения производительности вашего компьютера . Если в реестре скопилось слишком много старых записей, вы можете получать различные сообщения об ошибках при работе с вашим компьютером, и ваше устройство будет явно тормозить.

- Для устранения потенциальных угроз от вредоносных программ . Если вы установили какие-либо вредоносные приложения на свой компьютер, а затем удалили их, в реестре все еще остаются некоторые остатки, которые также могут вызывать некоторые критические ошибки и влиять на производительность вашего компьютера. Итак, вам нужно почистить реестр, чтобы удалить все лишнее.
- Для защиты вашей личной информации . Некоторые данные, связанные с удаленной программой, могут по-прежнему сохраняться в реестре, например информация для входа, связанный адрес электронной почты и связанные личные данные. Если вы не очистите реестр, кто-то, кто может получить доступ к вашему устройству, может получить вашу личную информацию, даже если вы удалили все связанные файлы/папки.
10 лучших бесплатных средств очистки реестра для Windows 10
Теоретически вы можете очистить реестр вручную с помощью редактора реестра, но это трудоемкая и рискованная задача. Если вы удалите важную запись по ошибке или внесете какие-либо неправильные изменения, это может привести к необратимому повреждению вашего компьютера.
Если вы удалите важную запись по ошибке или внесете какие-либо неправильные изменения, это может привести к необратимому повреждению вашего компьютера.
Таким образом, для полной, эффективной и безопасной очистки реестра лучше использовать программу очистки реестра. Здесь перечислены 10 бесплатных очистителей реестра Windows 10. Давайте рассмотрим их, и вы сможете выбрать тот, который соответствует вашим предпочтениям и потребностям.
10 Free Registry Cleaner Windows 10
- Wise Registry Cleaner
- CCleaner
- Advanced SystemCare
- Auslogics Registry Cleaner
- SysTweak RegCl ean Pro
- Иоло Системный механик
- SlimCleaner
- EasyCleaner
- JetClean
- AVG TuneUp
1. Wise Registry Cleaner
Совместимость с Windows XP/Vista/7/8/10 как 32-битные, так и 64-битные, Wise Registry Cleaner популярен среди пользователей за быструю очистку реестра, автоматическое резервное копирование реестра, очистку по расписанию и различные режимы сканирования.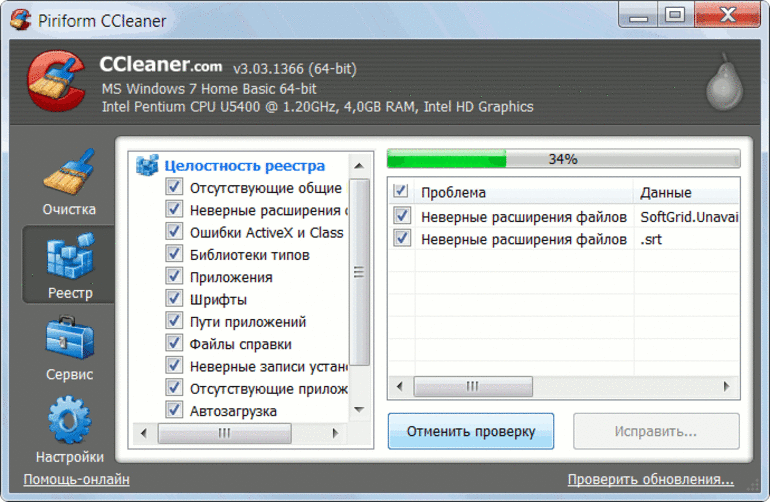 Он также предоставляет функции настройки системы и дефрагментации реестра, которые помогут вам повысить производительность компьютера.
Он также предоставляет функции настройки системы и дефрагментации реестра, которые помогут вам повысить производительность компьютера.
Кроме того, он поддерживает сканирование и очистку реестра всех пользователей с правами администратора. Эта многопользовательская функция очистки недоступна в бесплатной версии, и за нее нужно платить. Стоит отметить, что эта программа может попытаться установить другие программы во время установки.
2. CCleaner
Для большинства обычных пользователей CCleaner — лучший очиститель реестра. Как универсальный инструмент для очистки ПК, он позволяет пользователям очищать реестр несколькими щелчками мыши за считанные секунды. Это хороший выбор для тех, кто мало что знает об очистке ПК. Вы также можете получить более продвинутые функции в платных версиях, если вам нужно.
Помимо функции очистки реестра, он также предоставляет другие полезные утилиты, которые помогут вам поддерживать ваш компьютер в хорошем состоянии. Он хорошо защищает вашу конфиденциальность, обеспечивает безопасный просмотр и оптимизацию вашего компьютера.
Он хорошо защищает вашу конфиденциальность, обеспечивает безопасный просмотр и оптимизацию вашего компьютера.
CCleaner был взломан в конце 2017 года, и многие пользователи опасаются заражения вредоносным ПО. Безопасен ли CCleaner? Это частый вопрос среди пользователей. На самом деле, CCleaner был обновлен, и его безопасность была значительно улучшена.
3. Advanced SystemCare
Advanced SystemCare, разработанная IObit, представляет собой профессиональную и удобную программу очистки реестра Windows. Он имеет технологический пользовательский интерфейс и предоставляет несколько инструментов. Он позволяет выполнять индивидуальное сканирование для очистки и оптимизации конкретных элементов.
Кроме того, он может защитить вашу конфиденциальность в Интернете, отслеживать системные ресурсы в режиме реального времени и эффективно повышать производительность компьютера. Как и CCleaner, Advanced SystemCare также является идеальным выбором для начинающих.
4.
 Auslogics Registry Cleaner
Auslogics Registry Cleaner
Auslogics Registry Cleaner — еще один профессиональный инструмент, который может помочь вам удалить неверные записи из реестра. Он направлен на ограничение сбоев программы и поддержание стабильности и чистоты системы. Что еще более важно, Auslogics выделяет область реестра, требующую наибольшего внимания. Благодаря цветному рейтингу серьезности вы можете сразу узнать о состоянии реестра.
У него также есть программы в комплекте, но вы можете отказаться от дополнительной установки, если она вам не нужна.
5. SysTweak RegClean Pro
SysTweak RegClean Pro может помочь очистить, восстановить и оптимизировать реестр Windows. Он поддерживает многопользовательскую очистку и очистку реестра по расписанию, что аналогично Wise Registry Cleaner. Как надежный компьютерный оптимизатор, он также может:
- Защищать систему от вредоносного ПО и снижать вероятность сбоев системы.
- Обновите необходимые драйверы, чтобы увеличить скорость вашего компьютера.

- Разрешить настраиваемые области сканирования.
- Улучшение игрового процесса.
- Храните личные данные в безопасности.
6. Iolo System Mechanic
Iolo System Mechanic — это передовая утилита для настройки ПК, которая может помочь вам дефрагментировать, сжать, оптимизировать и создать резервную копию реестра. А о подробных проблемах на вашем компьютере и возможных решениях вы можете узнать из предоставленного персонализированного отчета.
Благодаря запатентованной технологии повышения производительности этот инструмент может эффективно повысить скорость запуска и загрузки, а также повысить производительность вашего процессора и графики. Кроме того, вы можете выбрать режим «Быстрое сканирование» или «Глубокое сканирование», чтобы очистить до 50 типов ненужных файлов, включая историю просмотров и чатов, а также кеш.
Поддерживает только операционную систему Windows. Некоторые из его расширенных функций недоступны в бесплатной версии, и вам нужно заплатить за более высокую версию, чтобы получить все функции.
7. SlimCleaner
SlimCleaner — профессиональный оптимизатор ПК. Это позволяет пользователям легко управлять дисковым пространством, элементами автозагрузки и установленным программным обеспечением. Вы также можете использовать его для очистки различных файлов, включая реестр, но он не предоставляет специализированного модуля очистки реестра.
Он обеспечивает режим управления питанием и режим повышения производительности, а также может выдать предупреждение при наличии нежелательных элементов автозагрузки.
8. EasyCleaner
По сравнению с другими очистителями реестра Windows, EasyCleaner является довольно старым инструментом, но он также может хорошо очищать реестр. Он имеет довольно простой и старомодный интерфейс. Удаляя недействительные записи реестра и другие ненужные файлы, можно повысить производительность компьютера.
Этот инструмент отлично работает в Windows XP/2000/NT/ME/98/95. Таким образом, EasyCleaner является лучшим очистителем реестра, если вы хотите очистить реестр для компьютера с Windows старой версии. Кроме того, это портативная программа, и вы можете использовать ее сразу после извлечения загруженного пакета. Сканирование занимает больше времени, чем упомянутые здесь очистители реестра.
Кроме того, это портативная программа, и вы можете использовать ее сразу после извлечения загруженного пакета. Сканирование занимает больше времени, чем упомянутые здесь очистители реестра.
9. JetClean
JetClean — это эффективная и легкая программа для очистки реестра Windows. Помимо очистки реестра, этот инструмент также может выполнять глубокую очистку Windows, приложений, ярлыков и оперативной памяти. Вы можете очистить ненужные файлы и ненужные записи реестра, чтобы повысить производительность ПК одним простым щелчком мыши.
JetClean предоставляет различные параметры фильтрации, которые позволяют целенаправленно выполнять очистку. Кроме того, вы можете легко создать его портативную версию и поместить на свой USB-накопитель, чтобы вы могли очистить и оптимизировать любой компьютер в любом месте.
10. AVG TuneUp
AVG TuneUp — это простая в использовании программа, которая может помочь вам очистить реестр, а также исправить поврежденные элементы реестра. Этот инструмент предоставляет пользователям 4 основных модуля, включая «Обслуживание», «Ускорение», «Освобождение места» и «Устранение проблем».
Этот инструмент предоставляет пользователям 4 основных модуля, включая «Обслуживание», «Ускорение», «Освобождение места» и «Устранение проблем».
Он может обновлять все ваши программы одним щелчком мыши, освобождать место на диске, удалять нежелательные вредоносные программы и ненужные программы, а также оптимизировать работу вашего компьютера, переводя ресурсоемкие программы в спящий режим.
Вы планируете почистить реестр на своем компьютере? Вот 10 бесплатных инструментов для очистки реестра. Нажмите, чтобы твитнуть
Бонусный совет: сделайте резервную копию компьютера перед очисткой реестра
продвигать. Как правило, вы можете создать резервную копию реестра для определенного элемента вручную или с помощью предоставленной функции очистки реестра.
Однако вы можете столкнуться с некоторыми проблемами, даже если используете очиститель реестра. В некоторых случаях сам загруженный очиститель реестра или связанные с ним программы могут атаковать ваш компьютер и привести к сбою системы. Поэтому, если вы не уверены, безопасен ли инструмент, вам следует сначала создать резервную копию ваших данных вместе с операционной системой.
Поэтому, если вы не уверены, безопасен ли инструмент, вам следует сначала создать резервную копию ваших данных вместе с операционной системой.
Для резервного копирования вашего компьютера вы можете попробовать MiniTool Partition Wizard, надежный и профессиональный менеджер дисков. Просто нажмите кнопку ниже, чтобы получить этот инструмент, и следуйте инструкциям, чтобы продолжить.
Шаг 1 : Подготовьте внешнее запоминающее устройство, на котором могут храниться все ваши данные, и подключите его к компьютеру. Запустите программу MiniTool Partition Wizard.
Шаг 2 : Выберите исходный диск и выберите Скопировать диск на левой панели.
Шаг 3 : Выберите подключенное устройство в качестве целевого диска и нажмите Далее . Настройте новый диск в соответствии с вашими потребностями и нажмите кнопку Next .
Шаг 4 : Прочитайте данное примечание и нажмите кнопку Готово , чтобы вернуться к основному интерфейсу. Нажмите кнопку Применить , чтобы выполнить операцию.
Нажмите кнопку Применить , чтобы выполнить операцию.
После резервного копирования компьютера вы можете без проблем очистить реестр с помощью предпочитаемого вами средства очистки реестра Windows 10.
В этом посте представлен реестр Windows и объяснено, почему вам нужно очистить реестр. Он также перечислил 10 лучших бесплатных средств очистки реестра для Windows 10 и способ резервного копирования вашего компьютера. Надеюсь, вы сможете извлечь пользу из этого поста.
Если у вас возникли проблемы с этим постом, вы можете оставить свою идею в следующей зоне комментариев. Вы также можете поделиться с нами своим опытом очистки реестра. Если вы хотите узнать больше о программе MiniTool, вы можете ознакомиться с руководством пользователя или связаться с пользователем через [email protected].
FAQ по бесплатному очистителю реестра
Безопасны ли очистители реестра?
Большинство средств очистки реестра безопасны в использовании и могут помочь вам эффективно очистить реестр. Но некоторые программы очистки реестра могут быть плохо разработаны или поставляться в комплекте с другими вредоносными приложениями, и они, вероятно, вызовут определенные проблемы с вашим компьютером.
Но некоторые программы очистки реестра могут быть плохо разработаны или поставляться в комплекте с другими вредоносными приложениями, и они, вероятно, вызовут определенные проблемы с вашим компьютером.
Что лучше всего чистит реестр?
Ответ может быть разным для разных пользователей. Лучший очиститель реестра должен правильно работать на вашем компьютере и эффективно очищать реестр в вашем случае. Вот 10 бесплатных очистителей реестра в этом посте, и вы можете выбрать лучший очиститель реестра в соответствии со своей ситуацией.
Как узнать, поврежден ли мой реестр?
Реестр может столкнуться с определенными ошибками и даже легко повредиться по разным причинам. Ваш реестр может быть поврежден, и вам необходимо исправить поврежденный реестр, если вы столкнулись со следующими фактами:
- Ваша система долго загружается.
- Вы не можете открыть какие-либо установленные приложения.
- Производительность вашего компьютера значительно снизилась.

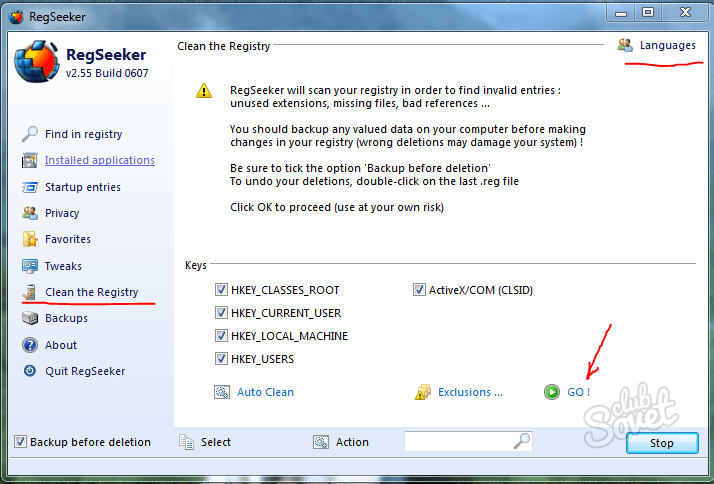
 В этом подразделе находятся несколько дополнительных подразделов. Каждый из этих подразделов содержит список недавно использованных файлов.
В этом подразделе находятся несколько дополнительных подразделов. Каждый из этих подразделов содержит список недавно использованных файлов.