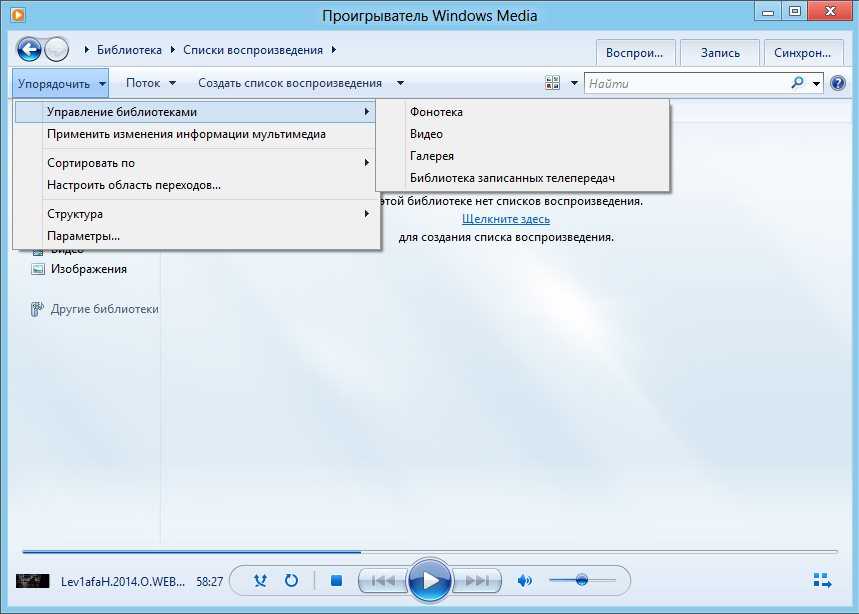Windows media player не работает: Не работает Windows Media Player
Содержание
Как исправить Windows Media Player добавить в библиотеку не работает
Последняя версия проигрывателя Windows Media — 12, выпущенная в 2009 году и не получившая каких-либо серьезных обновлений. Тем не менее, проигрыватель Windows Media по-прежнему совместим с большим количеством файлов, но если приложение не получает обновления регулярно, в моем дневнике появляются красные флажки. В любом случае, многие пользователи сталкиваются с этой проблемой, когда они не могут добавлять файлы в библиотеку.
Стоит отметить, что Windows 10 рекомендует Groove Music, когда я пытаюсь открыть файл песни, и приложение Films & TV, когда я пытаюсь открыть видеофайл. Возможно, Microsoft не одобрит это в ближайшее время. В любом случае, давайте посмотрим, как мы можем решить эту проблему, чтобы вы могли добавлять, просматривать и воспроизводить файлы в проигрывателе Windows Media.
Давай начнем.
1. Как добавить медиа
Возможно, вы не правильно выполняете действия. Хотя Windows 10 сделала это невероятно простым, мы расскажем об этих шагах один раз.
Первое, что вам нужно сделать, это добавить в папку все песни, которые вы хотите слушать в Windows Media Player. Давайте назовем эту папку Songs. Откройте Windows Media Player и нажмите кнопку «Библиотека».
Выберите «Управление библиотеками» в разделе «Организация» и выберите «Музыка». Если вы пытаетесь добавить видео или изображения, выберите этот вариант.
Нажмите здесь кнопку Add и выберите папку Songs здесь. Нажмите OK, когда закончите.
Когда я впервые добавил песни, проигрыватель Windows Media не смог распознать имя исполнителя и другие детали. Позже он начал извлекать метаданные и другую информацию из файла и, возможно, из Интернета.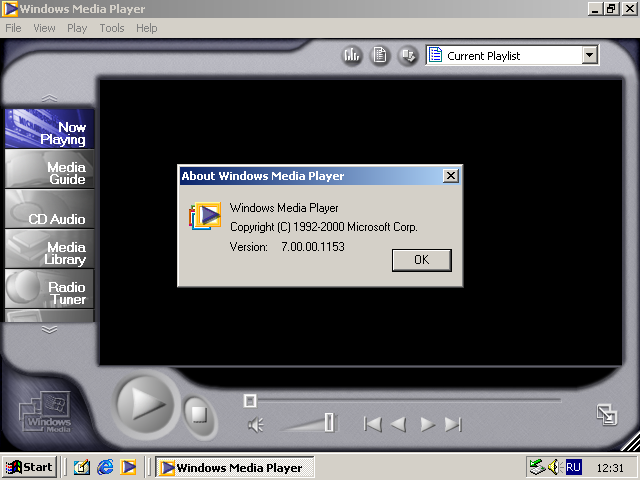 Так что, если вы добавили много песен, дайте время на обновление базы данных. Вы можете просматривать прогресс в режиме реального времени, когда имена и другие данные становятся видимыми.
Так что, если вы добавили много песен, дайте время на обновление базы данных. Вы можете просматривать прогресс в режиме реального времени, когда имена и другие данные становятся видимыми.
2. Только медиа файлы
Microsoft рекомендует не смешивать типы файлов в папке, которую вы добавляете в Windows Media Player. Это означает, что если вы добавляете песни, в папке не должно быть видео или файлов документов Office 365. Только музыкальные файлы внутри папки музыки.
Также на
5 потрясающих инструментов Windows для любителей музыки
3. Изменить папку
Также возможно, что папка, которую вы пытаетесь добавить в проигрыватель Windows Media, повреждена. Я бы порекомендовал создать новую папку и перенести все песни в эту новую папку, прежде чем снова добавить ее в проигрыватель Windows Media.
4. Обновление ОС и перезагрузка
Простая перезагрузка компьютера может помочь решить множество проблем, но прежде чем мы это сделаем, давайте проверим, есть ли обновление, ожидающее установки.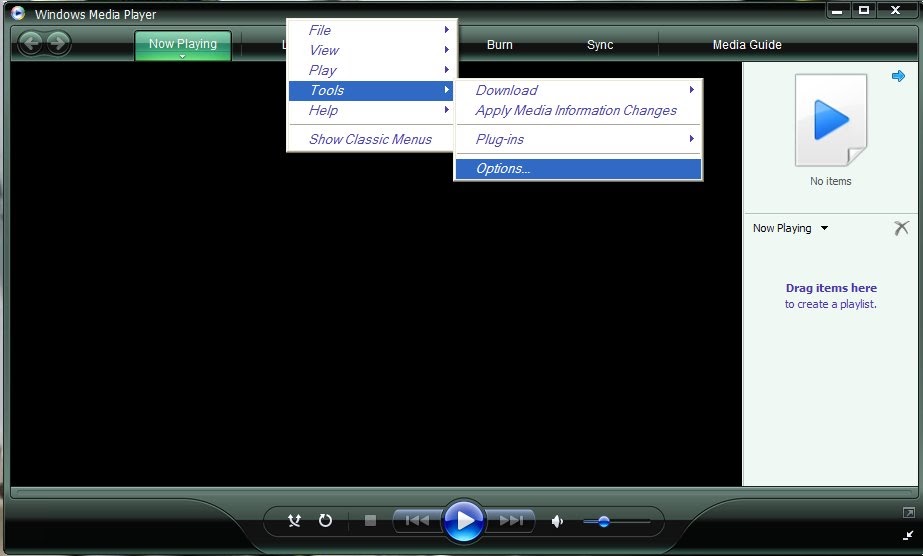 Чтобы проверить это, откройте «Настройки», нажав клавишу Windows + I на клавиатуре, и выберите «Обновление и безопасность».
Чтобы проверить это, откройте «Настройки», нажав клавишу Windows + I на клавиатуре, и выберите «Обновление и безопасность».
Все доступные обновления вы найдете на вкладке Windows Update слева. Если нет, нажмите кнопку «Проверить наличие обновлений» и установите все доступные обновления. По завершении перезагрузите компьютер и проверьте, можете ли вы добавлять файлы в библиотеку в проигрывателе Windows Media.
5. Устранение неполадок
Откройте «Настройки», найдите «Устранение неполадок» и выберите «Устранение неполадок».
Прокрутите до самой нижней части страницы, чтобы найти приложения Магазина Windows. Запустите диагностику для этого и следуйте инструкциям на экране, если есть ошибка.
6. SFC Scan
Проверка системных файлов произведет поиск поврежденных файлов на вашем компьютере и заменит их. Эта команда также может исправить множество других ошибок. Найдите командную строку в Windows Search и откройте ее в режиме администратора.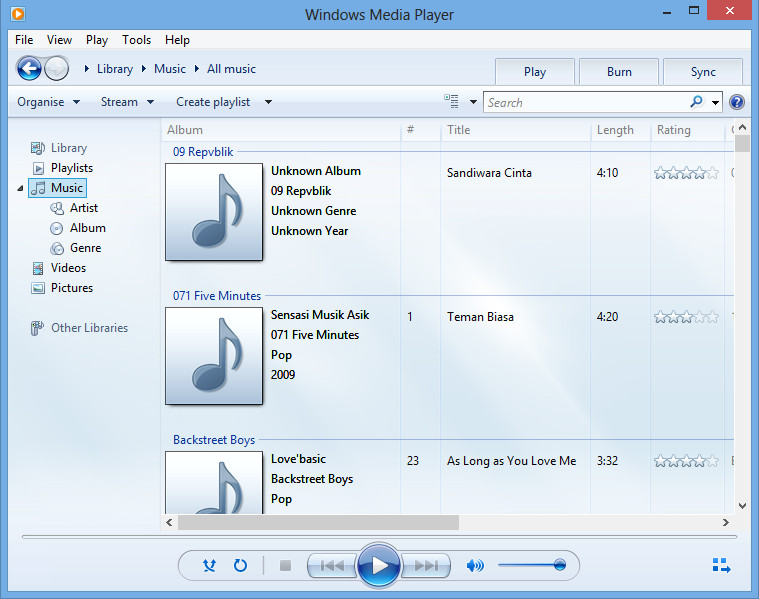 Когда CMD откроется, введите команду ниже и нажмите Enter.
Когда CMD откроется, введите команду ниже и нажмите Enter.
SFC / SCANNOW
Также на
Foobar2000 против MusicBee: Какой музыкальный проигрыватель лучше в Windows?
7. Исправить базу данных
Несколько пользователей обнаружили, что их база данных проигрывателя Windows Media была повреждена. Форумы поддержки Microsoft предлагают следующие шаги для восстановления базы данных. Обратите внимание, что поврежденная база данных также может быть ответственна за следующие ошибки:
- Невозможно добавить, просмотреть, удалить элементы
- Параметр «Применить изменения медиа» не работает
- Вы видите, что база данных повреждена ошибка
- Папки, добавленные в список отслеживаемых папок, исчезают или не сохраняются
Чтобы восстановить базу данных, закройте Windows Media Player и нажмите клавишу Windows + R, чтобы открыть окно «Выполнить», и вставьте указанную ниже команду, прежде чем нажать Enter.
% userprofile% \ Локальные настройки \ Данные приложения \ Microsoft \ Media Player
Вы удалите все файлы внутри этой папки — только файлы, а не папки.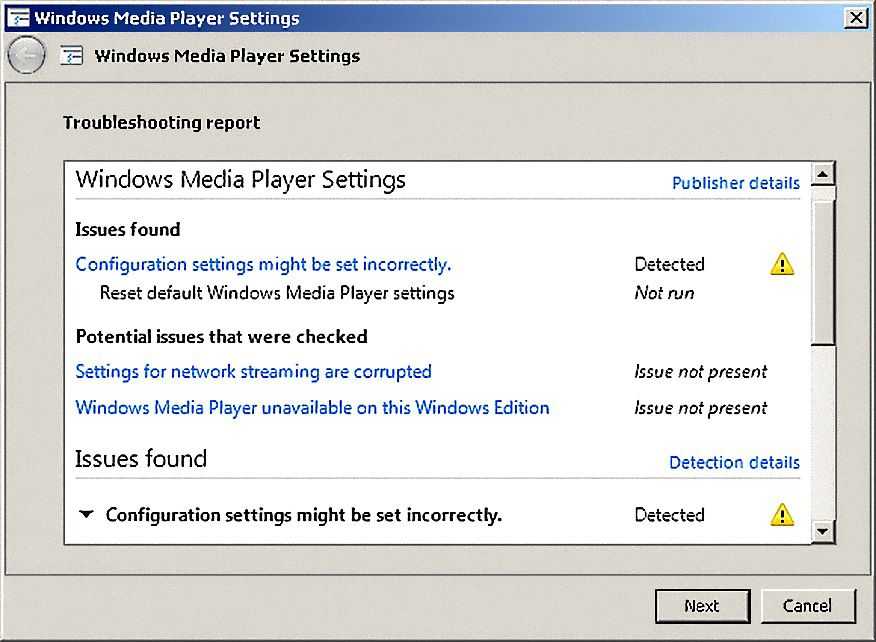 На скриншоте ниже вы увидите два файла.
На скриншоте ниже вы увидите два файла.
Закройте все и перезапустите Windows Media Player. Он автоматически восстановит базу данных, что может занять некоторое время, так что наберитесь терпения и выпейте немного кофе.
8. Используйте другое приложение
Ну, я никогда не был большим поклонником Windows Media Player. Если вы ищете крутой музыкальный проигрыватель, я бы порекомендовал Winamp, который недавно воскрес из мертвых. Если вам нужен видеоплеер, я бы посоветовал вам попробовать VLC. Обратите внимание, что оба приложения способны воспроизводить как музыкальные, так и видео файлы. Тем не менее, один больше ориентирован на музыкальные функции, а другой больше на видео. Я использую оба.
Скачать Winamp
Скачать VLC
Пусть музыка играет
Windows Media Player по-прежнему солидное приложение. Тем не менее, есть лучшие варианты, доступные на рынке. Если вы все еще хотите использовать это приложение, но не можете добавлять песни в библиотеку, вам может помочь одно из приведенных выше решений.
Далее: Хотите увеличить звук на вашем компьютере и сделать песни громче? Нажмите на ссылку ниже, чтобы узнать, как это сделать.
Конкретное руководство по исправлению неработающего проигрывателя Windows Media
Проигрыватель Windows Media не работает и зависает, поэтому мне приходится вручную выключать компьютер, но он по-прежнему не отвечает. Как это исправить? » В качестве встроенного медиаплеера и менеджера WMP доступен в Windows 10/8/7 / XP / Vista. Он может обнаруживать мультимедийное содержимое на жестком диске и систематизировать его по типам. Однако иногда это не работает нормально. Это руководство поможет вам быстро решить проблему, связанную с неработоспособностью проигрывателя Windows Media.
- Часть 1. Используйте другой медиаплеер, когда WMP не работает
- Часть 2: Еще 4 исправления, устраняющих неработающий проигрыватель Windows Media
- Часть 3: Часто задаваемые вопросы о неработающем проигрывателе Windows Media
Часть 1.
 Используйте другой медиаплеер, когда WMP не работает
Используйте другой медиаплеер, когда WMP не работает
Лучший способ исправить некорректную работу проигрывателя Windows Media — поискать альтернативу. Если честно, WMP вообще не лучший медиаплеер для ПК. Он поддерживает только ограниченные форматы файлов и не может исправлять цвета видео. Tipard Blu-ray Player, с другой стороны, мощный медиаплеер. Помимо видео и аудио форматов, он также совместим с DVD / Blur-ray, папкой DVD / Blur-ray и файлами изображений DVD / Blur-ray.
Основные характеристики лучшей альтернативы проигрывателю Windows Media
- 1. Поддержка практически всех форматов видео и аудио файлов.
- 2. Воспроизведите любые оптические диски в обход шифрования и кода региона.
- 3. Полный контроль воспроизведения видео.
Как воспроизводить видео, когда не работает WMP
Шаг 1Открыть видео файл
Запустите лучшую альтернативу проигрывателю Windows Media, когда он не работает. Затем нажмите на Открыть файл кнопку, чтобы вызвать диалог открытия файла. Найдите и откройте видеофайл. Чтобы посмотреть диск DVD или Blu-ray, нажмите Открыть диск кнопка вместо.
Найдите и откройте видеофайл. Чтобы посмотреть диск DVD или Blu-ray, нажмите Открыть диск кнопка вместо.
Шаг 2Управление воспроизведением видео
После загрузки видео вы можете выбрать звуковые дорожки и субтитры. Тогда он сразу же начнет играть. Теперь вы можете управлять воспроизведением с помощью кнопок внизу, например делать снимки экрана с помощью камера икона. Если вам нужно настроить цвет, соотношение сторон и многое другое, перейдите в верхнюю строку меню.
Часть 2: Еще 4 исправления, устраняющих неработающий проигрыватель Windows Media
Исправление 1: отключить проигрыватель Windows Media в функциях
Проигрыватель Windows Media — важная функция на ПК, но вы можете исправить ее, повторно включив ее.
Шаг 1Выберите Категория из Просмотр вариант на Панель управления.
Шаг 2Нажмите Программы вариант, а затем Программы и компоненты.
Шаг 3Нажмите и раскройте Возможности мультимедиа сущность, и вы найдете Windows Media Player.
Шаг 4Снимите флажок напротив WMP.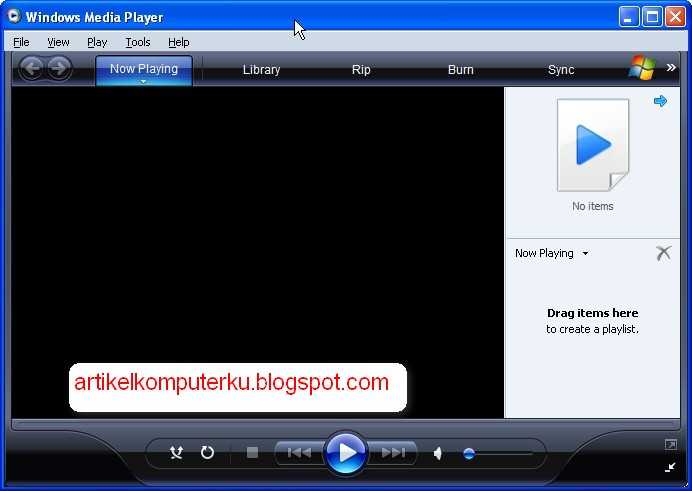 При появлении запроса щелкните Да чтобы подтвердить это.
При появлении запроса щелкните Да чтобы подтвердить это.
Шаг 5Затем повторите описанные выше шаги и проверьте Windows Media Player.
Исправление 2: остановите службу проигрывателя Windows Media
Если что-то не так с сетевой службой Windows Media Player, он не будет воспроизводить видео. К счастью, вы легко можете решить эту проблему.
Шаг 1Перейдите в старт меню, введите службы в поле поиска и щелкните Службы в результате.
Шаг 2Теперь найдите Служба сетевого обмена Windows Media Player под Имя и фамилия столбец. Дважды щелкните по нему, чтобы открыть диалоговое окно свойств.
Шаг 3Перейдите в Общие , выберите Запрещено из Тип запуска меню, нажмите Применить И затем OK, Затем нажмите Stop кнопку, чтобы остановить службу.
Исправление 3: Установите пакет кодеков
Хорошо известно, что Windows Media Player поддерживает только ограниченные форматы медиафайлов. Дополнительный пакет кодеков может решить проблему, из-за которой звук или видео в проигрывателе Windows Media не работают.
Шаг 1Найдите в Интернете пакет кодеков для медиаплеера и загрузите тот, который подходит для вашей системы.
Шаг 2Дважды щелкните пакет кодеков, чтобы настроить его. Затем откройте проигрыватель Windows Media и воспроизведите фильм или музыку.
Исправление 4: используйте средство устранения неполадок
Последний, но не менее важный способ исправить неработающий проигрыватель Windows Media — это встроенное средство устранения неполадок на ПК.
Шаг 1Откройте Панель управления из старт меню и выберите Решение Проблем.
Шаг 2Выберите Смотреть все слева и найдите Библиотека проигрывателя Windows Media. Щелкните по нему, чтобы открыть другой диалог.
Шаг 3Нажмите на Далее кнопку, чтобы начать анализ проблемы. При появлении запроса щелкните Применить это исправление. Подождите, пока он закончится, и снова откройте WMP.
Часть 3: Часто задаваемые вопросы о неработающем проигрывателе Windows Media
Как обновить Windows Media Player?
WMP упакован в операционную систему Windows.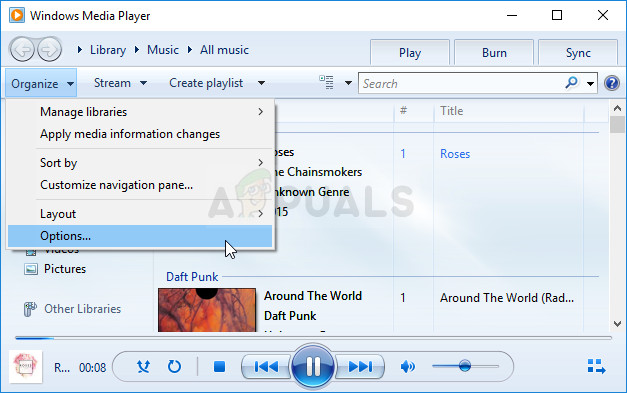 Вы можете обновить свое программное обеспечение, и тогда Windows Media Player будет обновлен автоматически.
Вы можете обновить свое программное обеспечение, и тогда Windows Media Player будет обновлен автоматически.
Как сбросить Windows Media Player?
Откройте приложение Аварийный монтер окна, нажмите на Настройки проигрывателя Windows Mediaи ударил Далее. При появлении запроса отметьте Сбросить настройки проигрывателя Windows Media по умолчанию и нажмите Далее.
VLC лучше, чем Windows Media Player?
VLC совместим с большим количеством форматов мультимедиа, но проигрыватель Windows Media может управлять вашими мультимедийными файлами. Вы можете выбрать подходящий медиаплеер в зависимости от ваших потребностей.
Заключение
Теперь вы должны понять, как решить проблему, связанную с тем, что проигрыватель Windows Media не работает. Это распространенная проблема в Windows, и вы не одиноки, если столкнетесь с ней. Хорошая новость в том, что вы можете легко исправить это самостоятельно. Однако мы предлагаем вам использовать Windows Media Player альтернатива, как и Tipard Blu-ray Player.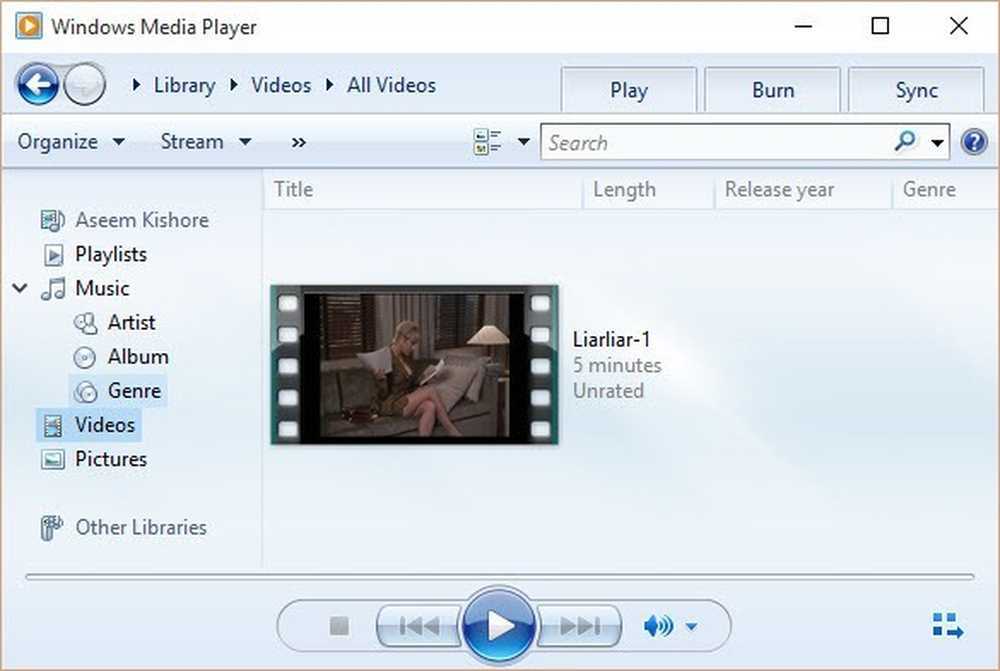 Еще проблемы? Пожалуйста, оставьте сообщение под сообщением.
Еще проблемы? Пожалуйста, оставьте сообщение под сообщением.
Проигрыватель Windows Media не отвечает (решено)
Проигрыватель Windows Media не отвечает во время работы в системе? Не волнуйся! Прочтите этот пост, чтобы узнать обо всех возможных способах устранения проблемы.
Это легкий и портативный медиаплеер, разработанный Microsoft. Используя это, вы можете слушать всю свою любимую музыку и видео. Это основная часть операционной системы Windows с очень удобным интерфейсом. Большинство пользователей предпочитают проигрыватель Windows Media, но иногда они сталкивались с проблемой, когда его использование действительно раздражало.
Одной из популярных проблем, с которой сталкиваются пользователи при использовании этого мультимедийного проигрывателя по умолчанию в операционной системе Windows, является то, что проигрыватель Windows Media не отвечает. Итак, что в основном произошло, так это то, что когда вы пытаетесь запустить проигрыватель Windows Media, он зависает на несколько секунд, а затем показывает вам сообщение о том, что он не отвечает.
В то время как некоторые пользователи сталкиваются с проблемой, когда проигрыватель Windows Media перестает работать ненормально при прослушивании музыки и просмотре видео, показывая, что ваше сообщение не отвечает.
Это действительно неприятная проблема, и чтобы помочь пользователям, которые столкнулись с этой проблемой, я решил рассказать о некоторых возможных предложениях по устранению этой проблемы.
1. Перезагрузка
Одним из наиболее действенных решений является перезагрузка системы. Он устраняет почти все проблемы, связанные с приложениями и программным обеспечением Windows. Так что попробуйте это предложение.
2. Запустите средство устранения неполадок проигрывателя Windows Media
Чтобы помочь пользователям, Microsoft предоставила различные средства устранения неполадок, чтобы решить проблемы, связанные с различными компонентами и приложениями Windows. Чтобы устранить проблему, из-за которой проигрыватель Windows Media не отвечает, вы можете попробовать средство устранения неполадок проигрывателя Windows Media.
Загрузите и Запустите средство устранения неполадок. После этого нажмите кнопку «Далее» и следуйте инструкциям, предложенным средством устранения неполадок, и оно попытается найти и устранить проблемы.
3. Запустите сканер системных файлов
Вы также можете запустить сканер системных файлов, чтобы устранить проблему, из-за которой проигрыватель Windows Media не отвечает. Для этого вам нужно
Прежде всего, запустите Командную строку с повышенными правами.
В командной строке введите sfc /scannow и нажмите Enter.
Дождитесь завершения процесса. После этого перезагрузите компьютер. Проверьте, решает ли это проблему.
4. Включите и выключите функцию проигрывателя Windows Media
Иногда проблема решается удалением и повторной установкой функции проигрывателя Windows Media из операционной системы. Чтобы это произошло, выполните следующие действия:
1. В строке поиска меню «Пуск» введите « Включение или отключение компонентов Windows », и когда он появится в результатах поиска, нажмите, чтобы открыть его.
В строке поиска меню «Пуск» введите « Включение или отключение компонентов Windows », и когда он появится в результатах поиска, нажмите, чтобы открыть его.
2. Дважды щелкните элемент Media .
3. Под ним снимите флажок Проигрыватель Windows Media . Когда появится диалоговое окно подтверждения, нажмите Да и закройте окно.
4. Перезагрузите вашу систему.
5. Теперь, следуя тем же шагам , отметьте поле Windows Media Player , чтобы включить эту функцию.
После выполнения этих действий проверьте, устраняет ли это проблему.
5. Перестроить базу данных библиотеки проигрывателя Windows Media
По словам некоторых пользователей, они могут решить проблему, перестроив базу данных библиотеки. Таким образом, вы можете выполнить то же самое в своей системе, чтобы решить проблему. Вот что вам нужно сделать:
1. Запустить File Explorer
Запустить File Explorer
2. Перейдите в следующую папку:
C:\Users\viney\AppData\Local\Microsoft
В приведенном выше расположении вам необходимо заменить viney на имя пользователя для вашей системы. Также имейте в виду, что перед переходом к следующему местоположению вам необходимо включить скрытые элементы папки . В противном случае вы не сохраните всю папку в указанном выше месте.
3. В папке Media Player необходимо удалить все файлы с расширением .wmdb . Пожалуйста, не удаляйте папки в папке Media Player.
4. Перезагрузите вашу систему.
В случае, если все предложенные выше предложения не помогли решить проблему, вы можете попробовать следующее предложение и использовать его в крайнем случае.
6. Попробуйте альтернативы Window Media Player
В случае, если вы просто используете проигрыватель Windows Media, потому что у вас нет другого выбора, вы можете попробовать другие медиаплееры, доступные на рынке.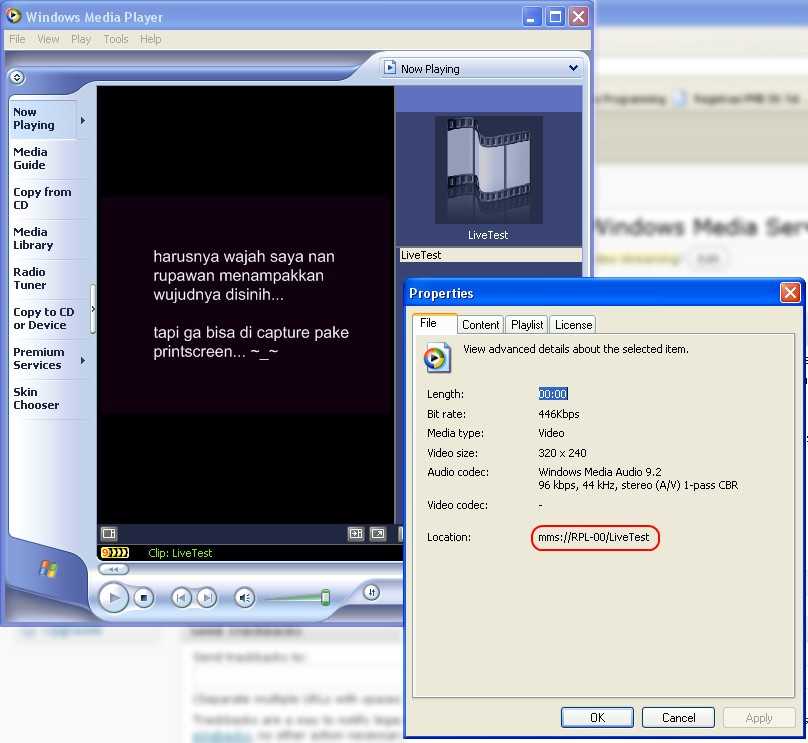 Некоторые из популярных:
Некоторые из популярных:
- VLC Player
- УМ Игрок
- КМ Игрок
- Игрок в горшок
- SP-плеер
Вот оно!
Почему бы вам не попробовать все предложения по устранению неполадок, чтобы исправить проблему, из-за которой проигрыватель Windows Media не отвечает, и не поделиться своими мыслями в комментариях?
Если вам нужна помощь в решении проблем, связанных с Windows 11, Windows 10 и браузером Edge, не стесняйтесь обращаться ко мне в Twitter. Я постараюсь помочь вам как можно скорее. (Сначала подпишитесь на меня, а затем напишите о своей проблеме в Твиттере)
Купите нам кофе , если вы найдете информацию, представленную в этом сообщении в блоге, полезной. Упомяните «Кофе» в теме. Так что я могу поблагодарить вас
10 лучших способов исправить неработающий проигрыватель Windows Media
Если вы работали с Windows в течение длительного периода времени, вы должны знать, что проигрыватель Windows Media является видеопроигрывателем по умолчанию в операционных системах Windows. Но что делать, если проигрыватель Windows Media не работает или даже недоступен.
Но что делать, если проигрыватель Windows Media не работает или даже недоступен.
При использовании Windows 7/8 вы можете обнаружить некоторые проблемы с WMP или даже сообщения об ошибках, которые » Проигрыватель Windows Media перестал работать «. Проблема привела к тому, что программа перестала работать правильно. Windows закроет программу и уведомит вас о наличии решения.» Что касается пользователей Windows 10, вы должны обнаружить, что проигрыватель Windows Media сейчас недоступен. Что вы должны сделать, чтобы решить эти проблемы?
- Часть 1. Некоторые случаи, когда проигрыватель Windows Media не работает
- Часть 2. Как исправить неработающий проигрыватель Windows Media
Часть 1. Некоторые случаи, когда проигрыватель Windows Media не работает
Случай 1: Windows Media Play зависает
Мой проигрыватель Windows Media просто не открывается. Когда я щелкнул ярлык, а затем щелкнул список программ, курсор немного изменился, но ничего не произошло.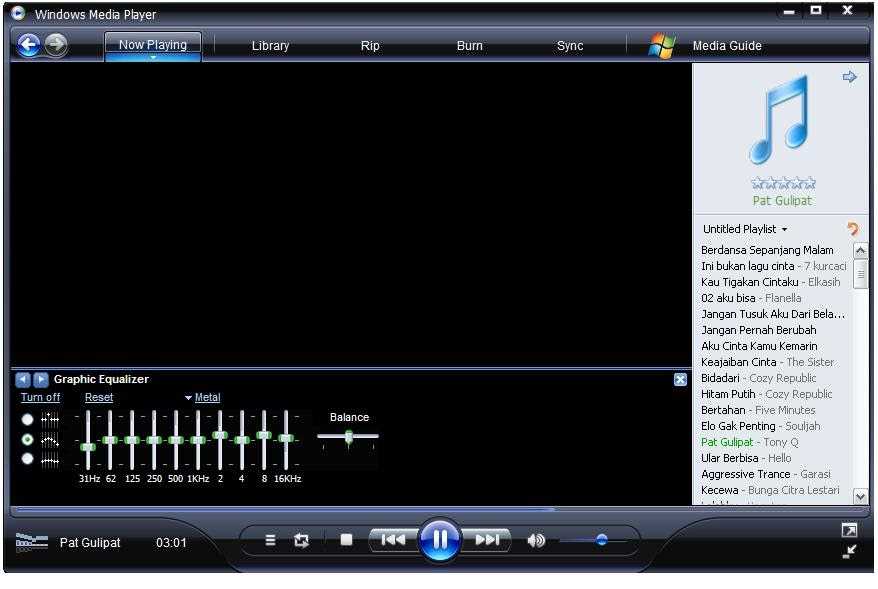 Через некоторое время я удалил Windows Media Player, а затем переустановил его. Да ничего не случилось. Ситуация такая, как будто я никогда не эксплуатировал ее вообще. Что я должен делать? Помоги мне, пожалуйста.
Через некоторое время я удалил Windows Media Player, а затем переустановил его. Да ничего не случилось. Ситуация такая, как будто я никогда не эксплуатировал ее вообще. Что я должен делать? Помоги мне, пожалуйста.
Случай 2: Работает только с администратором
Мне нужна помощь, так как проигрыватель Windows Media неожиданно перестал работать. Ассоциации все еще хороши, но ничего не произойдет, если я попытаюсь запустить свой медиаплеер. Я пытаюсь получить колючий курсор или щелкнуть связанный тип файла, но ничего. Итак, теперь я могу просто активировать проигрыватель Windows Media, если я запускаю от имени администратора, но это довольно неудобно и грязно.
Случай 3: Проигрыватель Windows Media не отвечает
Проигрыватель Windows Media не работает с видеофайлами. Что мне делать, чтобы решить эту проблему? В интерфейсе WMP всегда всплывает окно с сообщением об ошибке: Проблема остановила программу, работающую правильно, окна закроют программу и уведомят вас, если решение доступно. Затем окна замечают, что я закрываю программу. Надеюсь, вы можете дать мне правильный способ справиться с трудностью.
Затем окна замечают, что я закрываю программу. Надеюсь, вы можете дать мне правильный способ справиться с трудностью.
Случай 4: Проигрыватель Windows Media не работает с Windows 10
У меня серьезная проблема с проигрывателем Windows Media 12, который не работает в Windows 10. Это мой компьютер и его данные, которые необходимо скопировать на диск, а затем очистить, чтобы исправить эту ситуацию, или возможная рутинная работа по сканированию файлов / исправление проблем? Если да, то как можно решить эту проблему, поскольку она возникла внезапно? Дайте мне несколько мыслей об этом, пожалуйста.
Не пропустите: как решить проблему перезапуска iPhone
Часть 2: Как исправить неработающий проигрыватель Windows Media
Вышеупомянутые четыре случая должны быть наиболее частыми проблемами, связанными с неработающим проигрывателем Windows Media. Что вы должны сделать, чтобы исправить проблемы с неработающим проигрывателем Windows Media? Вот решения, которые вы можете принять во внимание.
Решение 1: VLC Media Player в качестве альтернативы, когда WMP не работает
Если приведенные выше решения не могут решить, что Windows Media Player не работает, вы также можете использовать VLC Media Player в качестве альтернативы. Это видеоплеер и видеоредактор с открытым исходным кодом. Что еще более важно, проигрыватель Windows Media совместим с устройствами Windows, Mac, Linux, iOS, включая Windows 10. Лучшая особенность VLC Media Player заключается в том, что эту программу можно использовать для воспроизведения видео и аудио во всех форматах. Это должна быть одна из лучших альтернатив для Windows 10, когда проигрыватель Windows Media не работает должным образом.
Решение 2. Исправьте Windows Media Player, не работающий в Windows 7/8/10
Шаг 1. Нажмите значок Windows вместе с Q, а затем введите поиск и устранение неполадок в поле поиска. Выберите «Устранение неполадок» в результатах поиска.
Шаг 2. В окне «Устранение неполадок» в левой части списка можно выбрать «Просмотреть все».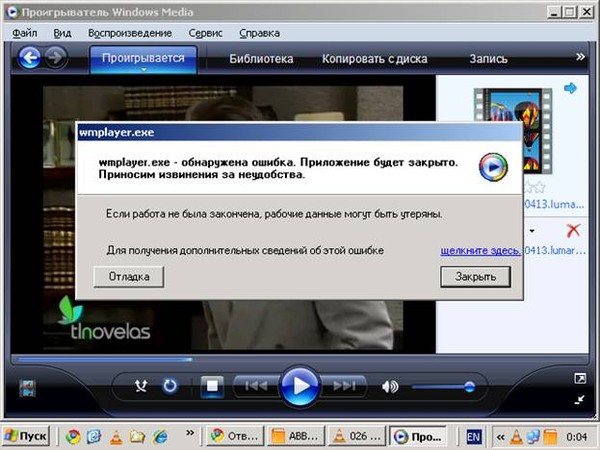 После того, как вы продолжите, в следующем окне нажмите «Библиотека проигрывателя Windows Media», чтобы запустить средство устранения неполадок.
После того, как вы продолжите, в следующем окне нажмите «Библиотека проигрывателя Windows Media», чтобы запустить средство устранения неполадок.
Шаг 3. После этого вы можете запустить мастер устранения неполадок, нажав кнопку «Далее». Программа обнаружит проблемы с неработающим проигрывателем Windows Media.
Шаг 4. После того, как средство устранения неполадок обнаружит проблему, например, «Проигрыватель мультимедиа поврежден», вам нужно всего лишь нажать «Применить это исправление», чтобы избавиться от проблем с неработающим проигрывателем Windows Media.
Решение 3. Переустановите проигрыватель Windows Media, чтобы устранить проблемы
Шаг 1. Запустите панель управления и введите «Возможности Windows» в поле поиска. После этого нужно нажать «Включить или отключить функции Windows».
Шаг 2. Прокрутите вниз, чтобы найти «Функции мультимедиа», после чего вы можете выбрать «Проигрыватель Windows Media». Появится всплывающее окно с настройками по умолчанию для сброса WMP.