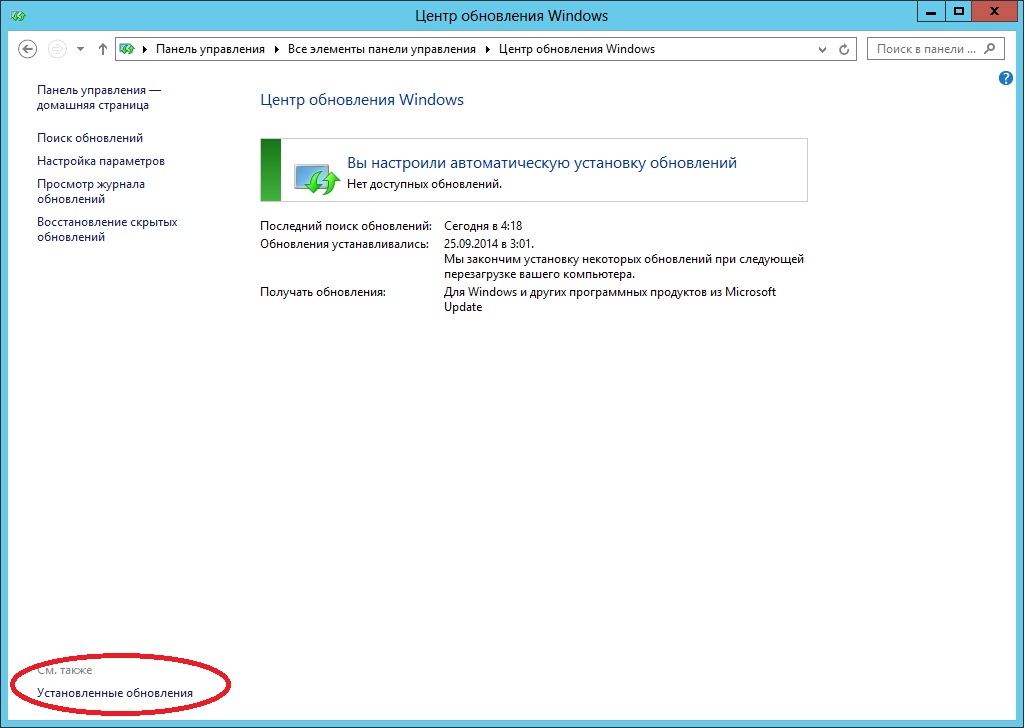Windows очистка обновлений: Удаление обновления Windows — Служба поддержки Майкрософт
Содержание
Очистка диска для Windows 10 накопительных обновлений
Windows 10 Еще…Меньше
В этой статье содержится обновление для очистки дискового пространства для Windows 10 накопительных обновлений, а также исправлены некоторые проблемы с дисковым пространством. Перед установкой этого обновления обратите внимание на требование перезагрузки.
Об этом обновлении
Так как Windows 10 обновления являются накопительными, содержимое предыдущих обновлений остается на жестком диске и неоправданно потребляет место. Это обновление принудительно удаляет устаревшие накопительные обновления и позволяет регулярной задаче очистки компонентов освободить место на диске.
Примечание Место на диске не освобождается сразу после установки этого обновления.
Признаки
После установки Windows 10 накопительных обновлений вы получите более свободное место на диске, чем ожидалось. Нехватка свободного места на диске может помешать системам получать будущие обновления Или обновления Windows.
Нехватка свободного места на диске может помешать системам получать будущие обновления Или обновления Windows.
Порядок получения обновления
Способ 1. Центр обновления Windows
Обновление будет загружено и установлено автоматически.
Способ 2. Каталог Центра обновления Майкрософт
Чтобы получить отдельный пакет для данного обновления, перейдите на веб-сайт каталога Центра обновления Майкрософт.
Предварительные требования
Предварительные требования к установке этого обновления отсутствуют.
Сведения о перезапуске
После установки этого обновления необходимо перезагрузить компьютер.
Сведения о замене обновления
Это обновление не заменяет ранее выпущенное обновление.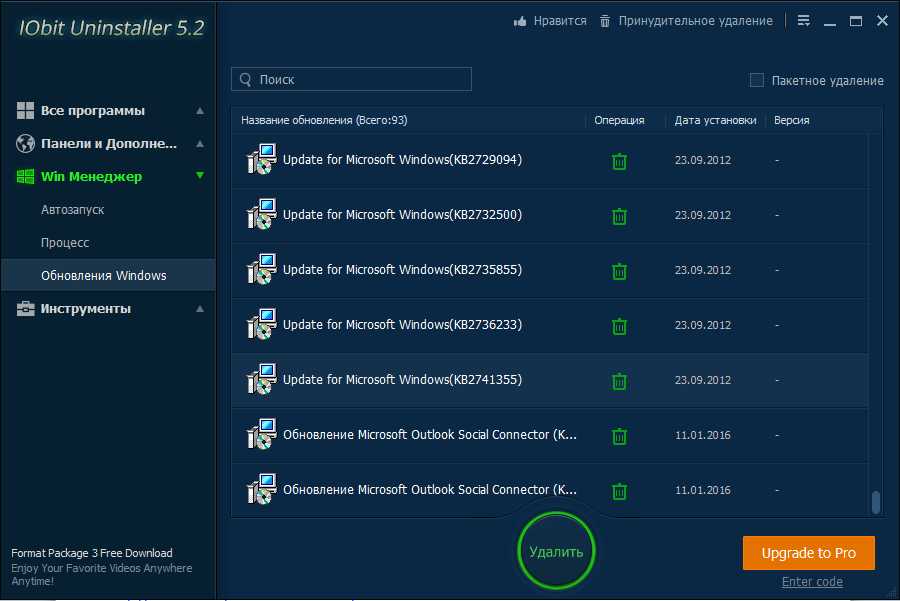
Сведения о файлах
Английская версия этого обновления содержит атрибуты файла (или более поздние), перечисленные в следующей таблице.
Windows 10 (x86)
|
Свойство файла
|
Значение
|
|---|---|
|
Имя файла
|
X86_955bd5744c4fed9ffda5e43a9dd32c1a_31bf3856ad364e35_10.0.10240.16718_none_5c01a40a3bc5f1ec.manifest
|
|
Версия файла
|
Неприменимо
|
|
Размер файла
|
704
|
|
Дата (в формате UTC)
|
06 февраля 2016 г.
|
|
Время (в формате UTC)
|
01:13
|
|
Платформа
|
Неприменимо
|
|
Имя файла
|
X86_microsoft-windows-cleanupcu_31bf3856ad364e35_10.0.10240.16718_none_36a9fd25a66ac92b.manifest
|
|
Версия файла
|
Неприменимо
|
|
Размер файла
|
839
|
|
Дата (в формате UTC)
|
05 февраля 2016 г.
|
|
Время (в формате UTC)
|
08:50
|
|
Платформа
|
Неприменимо
|
Windows 10 (x64)
|
Свойство файла
|
Значение
|
|---|---|
|
Имя файла
|
Amd64_26e7f34a25c4d1eb1613a205d22a3c19_31bf3856ad364e35_10.
|
|
Версия файла
|
Неприменимо
|
|
Размер файла
|
708
|
|
Дата (в формате UTC)
|
06 февраля 2016 г.
|
|
Время (в формате UTC)
|
01:26
|
|
Платформа
|
Неприменимо
|
|
Имя файла
|
Amd64_microsoft-windows-cleanupcu_31bf3856ad364e35_10.
|
|
Версия файла
|
Неприменимо
|
|
Размер файла
|
841
|
|
Дата (в формате UTC)
|
05 февраля 2016 г.
|
|
Время (в формате UTC)
|
10:03
|
|
Платформа
|
Неприменимо
|
Ссылки
Узнайте о терминологии, используемой корпорацией Майкрософт для описания обновлений программного обеспечения.
Как удалить старые файлы Центра обновления Windows
Окна
За годы использования компьютера с Windows вы, возможно, скачали довольно много обновлений Windows. Эти обновления помогают исправить ошибки в драйвере, устранить уязвимости системы безопасности, добавить новые функции и многое другое. Некоторые из этих обновлений могут быть больше, чем обычно.
Эти обновления, которые вы загружаете, могут в конечном итоге занимать место на жестком диске (Жесткий диск). Возможно также, что эти оставшиеся файлы были частью старого обновления и не были удалены должным образом, что означает, что с течением времени файлы могут накапливаться и занимать больше места для хранения, чем вы думаете.
Если вы пытаетесь освободить место для хранения на своем компьютере и чувствуете, что удалили все, что могли, чтобы освободить хранилище, но все же вам нужно больше места, возможно, удаление ненужных файлов обновлений поможет вам освободить несколько гигабайт.
Как удалить старые файлы из Центра обновления Windows
Часто задаваемые вопросы
Как удалить старые файлы из Центра обновления Windows
Вы можете удалить старые файлы обновлений Windows (Центр обновления Windows Очистка), следуя за следующими состояниями:
- Открыть стартовое меню (Start) И введите (Панель управления), чтобы получить доступ к панели управления, затем нажмите кнопку. Enter
- Затем перейдите в Администрирование Это инструменты администрирования.
Доступ к панели управления Windows 10
- Выбрать Очистка диска Почистить диск.
Выберите Очистка диска, чтобы очистить диск.
- После этого выберите диск (Жесткий диск), который вы хотите очистить, и нажмите «OK».
- Нажмите Очистить системные файлы Очистить системные файлы.
- Выберите диск (Жесткий диск).

Сканирование Windows Update Cleanup
- Обязательно выберите «Центр обновления Windows Очисткаи нажмитеOK».
Убедитесь, что установлен флажок Windows Update Cleanup, и нажмите ОК.Сообщение, подтверждающее удаление старых посторонних файлов Windows
- Подождите, пока Windows завершит процесс.
Вам также может быть интересно узнать о:
- Как удалить обновление Windows 10
- Как автоматически очистить корзину в Windows 10
Часто задаваемые вопросы
Безопасно ли удалять эти файлы?
И да, и нет одновременно. Поскольку эти файлы технически больше не используются, их можно безопасно удалить, если вы хотите освободить место для хранения. Однако обратите внимание, что удаление этих файлов также означает, что в случае, если вам нужно откатиться к более раннему обновлению Windows, это будет невозможно. Если с текущей версией Windows все в порядке, лучше всего удалить эти файлы.
Как часто мне нужно удалять эти файлы?
Как часто вам нужно удалять эти файлы, зависит от того, сколько у вас места. Если у вас есть жесткий диск емкостью 4 ТБ и вы не используете так много места, вы, вероятно, будете игнорировать эти файлы в течение многих лет, и они, вероятно, не будут иметь никакого эффекта. Однако, если вы используете только SSD меньшего размера для запуска Windows, ваше место для хранения может довольно быстро съесть. Это во многом зависит от вашего места для хранения и того, сколько вам нужно.
Мы надеемся, что эта статья окажется для вас полезной, чтобы узнать, как удалить старые файлы обновлений Windows. Центр обновления Windows уборка. Поделитесь с нами своим мнением в комментариях.
окнаобновление для WindowsЦентр обновления Windows ОчисткаЦентр обновления WindowsУдалить старые файлыWindows
Как освободить место на диске — Блог Auslogics
Содержание
- Что такое очистка Центра обновления Windows?
- Причины для очистки обновлений Windows
- Как выполнить очистку обновлений Windows
- Способ 1.
 Используйте утилиту очистки диска
Используйте утилиту очистки диска - Способ 2. Используйте командную строку
- Способ 3. Используйте Storage Sense -Вечеринка Программное обеспечение
- Способ 1.
- Возможные проблемы и их устранение
- Очистка Центра обновления Windows не удаляет файлы
- Очистка Центра обновления Windows зависает или занимает необычно много времени
- Центр обновления Windows зависает на «очистке»
- Недостаточно места для очистки Центра обновления Windows
- Сообщения об ошибках во время очистки Центра обновления Windows
- Вы пропускаете очистку Центра обновления Windows Вариант
- Вкратце
- Часто задаваемые вопросы
- Могу ли я восстановить удаленные файлы обновления Windows, если это необходимо?
- Почему очистка Центра обновления Windows занимает много времени?
- Можно ли запланировать автоматический запуск очистки Центра обновления Windows?
- Существуют ли альтернативные инструменты для очистки Центра обновления Windows?
- Безопасно ли удалять очистку Центра обновления Windows?
- Как удалить файлы обновления Windows 10?
Если у вас мало места на диске и вы уже удалили все повторяющиеся файлы, очистили кэш и удалили ненужные приложения, возможно, пришло время для очистки Центра обновления Windows.
Вот подробное руководство, объясняющее, почему рекомендуется удалять файлы обновления Windows с вашего ПК, и шаги, как это сделать.
Что такое очистка Центра обновления Windows?
Очистка Центра обновления Windows — это функция операционных систем Windows, которая помогает освободить место на диске путем удаления ненужных файлов, связанных с обновлениями Windows.
Когда ваш компьютер устанавливает обновления, временные файлы, файлы журналов и другие данные создаются и сохраняются в вашей системе. Со временем эти файлы могут накапливаться и занимать ценное место на диске.
Утилита сканирует ваш компьютер и идентифицирует эти ненужные файлы, позволяя безопасно удалить их. Удалив эти файлы, вы освободите место на диске и потенциально улучшите производительность вашей системы. Это простой и эффективный способ обеспечить бесперебойную работу компьютера и оптимизировать емкость хранилища.
Важно: Обратите внимание, что очистку Центра обновления Windows следует использовать с осторожностью, так как она безвозвратно удаляет файлы, связанные с предыдущими обновлениями. После удаления вы не сможете удалить эти обновления.
После удаления вы не сможете удалить эти обновления.
Причины очистки обновлений Windows
Очистка обновлений Windows важна по нескольким причинам:
- Вы освобождаете место на диске: Обновления Windows могут накапливать значительное количество временных файлов, файлов журналов и других данные во времени. Очистка этих файлов помогает освободить ценное место на диске.
Связано: Как получить больше памяти на ПК
- Производительность вашей системы повышается: Загроможденная система с ненужными файлами обновлений может повлиять на производительность вашего компьютера. Если вы удалите эти файлы, вы потенциально можете ускорить работу вашей системы
.
Читайте также: Почему мой компьютер работает так медленно? – Повышение производительности компьютера
- Устранение проблем, связанных с обновлением: В некоторых случаях проблемы с обновлениями Windows могут возникать из-за конфликтующих или поврежденных файлов.
 Очистка обновлений Windows может помочь решить эти проблемы.
Очистка обновлений Windows может помочь решить эти проблемы.
Связано: [РЕШЕНО] Основные проблемы с установкой Windows 10
- Ваша система более безопасна: Поддержание вашей системы в актуальном состоянии с помощью последних обновлений Windows имеет решающее значение для безопасности. Устаревшие или ненужные файлы обновлений могут представлять угрозу безопасности.
Как выполнить очистку Центра обновления Windows
Вот несколько способов очистки файлов обновлений:
Способ 1. Используйте утилиту очистки диска
- Откройте меню «Пуск» и найдите «Очистка диска». Нажмите на приложение «Очистка диска» в результатах поиска.
- Выберите диск, на котором установлена ваша операционная система (обычно это диск C:), и нажмите «ОК».
- В окне «Очистка диска» нажмите на кнопку «Очистить системные файлы» .
- Выберите диск еще раз и нажмите «ОК».

- Установите флажок «Очистка Центра обновления Windows» в списке файлов, которые необходимо удалить.
- Нажмите «ОК» , чтобы начать процесс очистки. Будьте терпеливы, так как это может занять некоторое время.
Способ 2. Использование командной строки
- Откройте меню «Пуск» и найдите «Командная строка». Щелкните правой кнопкой мыши приложение командной строки и выберите «Запуск от имени администратора».
- В окне командной строки введите следующую команду и нажмите Enter: cleanmgr /sageset:1
- Появится окно очистки диска. Выберите параметр «Очистка Центра обновления Windows» и нажмите «ОК».
- Вернитесь в окно командной строки и введите следующую команду: cleanmgr /sagerun:1
- Нажмите Enter, чтобы начать процесс очистки.

Способ 3. Используйте Storage Sense
- Откройте меню «Пуск» и перейдите к «Настройки».
- В окне «Настройки» нажмите «Система» , а затем выберите «Хранилище» на левой боковой панели.
- Включите тумблер «Контроль памяти» , если он еще не включен.
- Нажмите «Настроить контроль памяти или запустить его сейчас».
- В разделе «Временные файлы» установите флажок «Удалить временные файлы, которые мои приложения не используют» .
- Прокрутите вниз и нажмите «Очистить сейчас» , чтобы начать процесс очистки.
Способ 4: использование стороннего программного обеспечения
Если вы не хотите вникать в мельчайшие детали удаления файлов обновлений с вашего ПК вручную, вы можете использовать специализированное программное обеспечение, которое сделает это автоматически, например Auslogics BoostSpeed.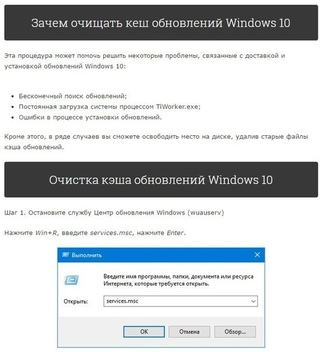
Чтобы выполнить очистку Центра обновления Windows с помощью Auslogics BoostSpeed , выполните следующие действия:
- Загрузите и установите Auslogics BoostSpeed с официального сайта.
- Запустите программу: дважды щелкните значок на рабочем столе или откройте его из меню «Пуск».
- Когда программа откроется, щелкните параметр «Сканирование системы» , расположенный в левой части основного интерфейса.
- Auslogics BoostSpeed теперь будет сканировать вашу систему на наличие различных проблем и ненужных файлов, включая обновления Windows.
- Дождитесь завершения сканирования. Тщательный анализ вашей системы может занять несколько минут.
- После завершения сканирования вам будет представлен список обнаруженных проблем и файлов, которые можно очистить.
- Найдите категорию, связанную с обновлениями Windows или очисткой диска.
 Он может быть помечен как «Очистка системы», или «Очистка диска».
Он может быть помечен как «Очистка системы», или «Очистка диска». - Установите флажок рядом с параметром «Очистка Центра обновления Windows» или связанным с ним параметром, чтобы выбрать его для удаления.
- Просмотрите другие доступные параметры и выберите любые дополнительные категории или файлы, которые вы хотите очистить.
- Нажмите кнопку «Очистка» или «Начать очистку» , чтобы начать процесс очистки.
- Теперь Auslogics BoostSpeed удалит выбранные файлы, включая ненужные обновления Windows, из вашей системы.
- После завершения процесса очистки вы получите уведомление об успешном удалении файлов.
- Перезагрузите компьютер, чтобы завершить очистку и позволить изменениям вступить в силу.
Читайте также: Компьютер работает медленно? – Повышение производительности компьютера
Возможные проблемы и устранение неполадок
Программа очистки Центра обновления Windows не удаляет файлы
Если у вас возникают проблемы, когда программа очистки Центра обновления Windows не удаляет файлы должным образом, выполните следующие действия по устранению неполадок:
- Проверьте диск Утилита очистки: убедитесь, что вы используете утилиту очистки диска с правами администратора.

- Перезагрузите компьютер. Иногда простая перезагрузка может устранить временные проблемы, препятствующие удалению ваших файлов.
- Запустите очистку диска в безопасном режиме: загрузите компьютер в безопасном режиме, а затем запустите очистку диска.
- Отключение служб Центра обновления Windows. Временное отключение служб Центра обновления Windows иногда может помочь решить проблемы с очисткой Центра обновления Windows.
- Проверка ошибок диска: запустите утилиту проверки диска, чтобы найти и исправить любые ошибки на жестком диске.
- Используйте командную строку: если утилита очистки диска не работает, вы можете попробовать выполнить очистку Центра обновления Windows с помощью командной строки.
- Используйте сторонние инструменты очистки: если встроенные инструменты Windows не решают проблему, вы можете попробовать использовать сторонние инструменты очистки , специально разработанные для оптимизации и очистки системы.

Очистка Центра обновления Windows зависает или занимает необычно много времени
Если очистка Центра обновления Windows зависает или занимает необычно много времени, можно попробовать выполнить следующие действия по устранению неполадок:
- Терпение: Очистка Центра обновления Windows иногда может занять значительное количество времени, особенно если необходимо обработать большое количество файлов. Прежде чем предположить наличие проблемы, убедитесь, что у вас достаточно времени для ее решения.
- Перезагрузите компьютер и снова запустите процесс очистки, чтобы убедиться, что он завершился успешно.
- Проверка на наличие ошибок диска: Ошибки диска могут вызывать задержки и прерывания процесса очистки.
- Загрузите компьютер в безопасном режиме , а затем запустите очистку Центра обновления Windows.
- Отключить стороннее программное обеспечение для обеспечения безопасности.
 Антивирусное или защитное программное обеспечение иногда может мешать процессу очистки. Не забудьте повторно включить программное обеспечение безопасности после завершения очистки. Кроме того, рассмотрите возможность перехода на антивирусную программу, разработанную для Windows, которая не будет мешать никаким процессам Windows, например 9.0063 Защита от вредоносных программ Auslogics.
Антивирусное или защитное программное обеспечение иногда может мешать процессу очистки. Не забудьте повторно включить программное обеспечение безопасности после завершения очистки. Кроме того, рассмотрите возможность перехода на антивирусную программу, разработанную для Windows, которая не будет мешать никаким процессам Windows, например 9.0063 Защита от вредоносных программ Auslogics.
Центр обновления Windows зависает на этапе «Очистка»
Если Центр обновления Windows зависает на этапе «Очистка», что препятствует завершению обновления, можно попробовать следующее:
- Оставьте компьютер работать дольше и посмотрите, не исчезнет ли он завершает процесс очистки.
- Перезагрузите компьютер и проверьте, продолжается ли обновление должным образом.
- Запустите средство устранения неполадок Центра обновления Windows: Windows включает встроенное средство устранения неполадок, специально предназначенное для решения проблем, связанных с Центром обновления Windows.
 Откройте приложение «Настройки», перейдите в «Обновление и безопасность» и выберите «Устранение неполадок». В разделе «Начало работы» щелкните Центр обновления Windows и следуйте инструкциям на экране, чтобы запустить средство устранения неполадок.
Откройте приложение «Настройки», перейдите в «Обновление и безопасность» и выберите «Устранение неполадок». В разделе «Начало работы» щелкните Центр обновления Windows и следуйте инструкциям на экране, чтобы запустить средство устранения неполадок. - Очистить кэш обновлений Windows
- Если описанные выше действия не помогли, попробуйте выполнить восстановление системы до состояния, предшествующего запуску обновления. Это вернет вашу систему обратно в предыдущее состояние, когда Windows
Не забывайте всегда делать резервную копию важных данных , прежде чем предпринимать какие-либо действия по устранению неполадок, чтобы избежать потенциальной потери данных или нестабильности системы.
Недостаточно места для очистки Центра обновления Windows
Если у вас недостаточно места для очистки Центра обновления Windows, попробуйте следующее:
- Удалите , ненужные файлы, такие как временные файлы, старые документы и неиспользуемые приложения.

- Просмотрите список установленных приложений на вашем компьютере и удалите те из них, которые больше не используются или не нужны.
- Если высвобождения внутреннего дискового пространства недостаточно, рассмотрите возможность перемещения больших файлов, таких как видео, фотографии или архивы, на внешнее запоминающее устройство. Если на жестком диске вашего компьютера постоянно заканчивается место, вам может потребоваться обновление диск большей емкости.
Связано: SSD и HDD: в чем разница и что выбрать?
Сообщения об ошибках во время очистки Центра обновления Windows
Если во время очистки Центра обновления Windows появляются сообщения об ошибках, выполните следующие действия по устранению неполадок:
Перезагрузите компьютер и повторите попытку процесса очистки Центра обновления Windows.
Windows имеет встроенное средство устранения неполадок, специально разработанное для выявления и устранения проблем с Центром обновления Windows:
- Откройте настройки Windows, перейдите к «Обновление и безопасность».

- Выберите «Устранение неполадок».
- Следуйте инструкциям на экране для обнаружения и устранения проблем.
- Убедитесь, что на вашем компьютере нет ожидающих обновлений.
- Запустить сканирование системных файлов (SFC)
- Сброс компонентов Центра обновления Windows
Вам не хватает параметра очистки Центра обновления Windows
Если вы обнаружите, что на вашем ПК отсутствует параметр очистки Центра обновления Windows, попробуйте выполнить несколько действий:
- Запустите проверку системных файлов (SFC), чтобы проверить, не повреждены ли какие-либо системные файлы.
- Убедитесь, что ваша операционная система Windows полностью обновлена.
- Выполнить чистую загрузку: чистая загрузка позволяет запустить компьютер с минимальным набором драйверов и запускаемых программ, устраняя потенциальные конфликты программного обеспечения.

Если ни один из этих шагов не решает проблему, а параметр очистки Центра обновления Windows по-прежнему отсутствует, может оказаться полезным обратиться за дополнительной помощью в службу поддержки Microsoft или к специалисту по компьютерам.
Кратко
В заключение хочу сказать, что очистка Центра обновления Windows является важным процессом для освобождения места на диске вашего компьютера. Удаляя ненужные файлы обновлений, вы можете оптимизировать производительность вашей системы и обеспечить ее бесперебойную работу. Не позволяйте ненужным файлам обновлений загромождать вашу систему — распоряжайтесь своим дисковым пространством и наслаждайтесь более быстрой и удобной работой с компьютером.
Часто задаваемые вопросы
Можно ли при необходимости восстановить удаленные файлы Центра обновления Windows?
После того, как вы удалили файлы обновления Windows, восстановить их будет непросто. Вот почему настоятельно рекомендуется удалять файлы обновления Windows только в том случае, если вы уверены, что они вам больше не понадобятся.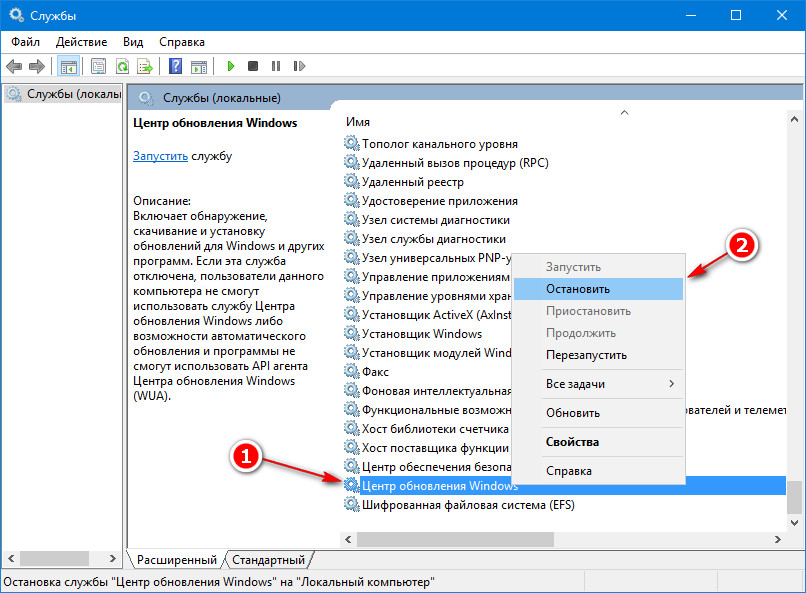 Но есть несколько вещей, которые вы можете попробовать, чтобы вернуть файлы обновлений, например, восстановить их из предыдущей точки восстановления системы 9.0063, если вы создали его раньше.
Но есть несколько вещей, которые вы можете попробовать, чтобы вернуть файлы обновлений, например, восстановить их из предыдущей точки восстановления системы 9.0063, если вы создали его раньше.
Почему очистка Центра обновления Windows занимает много времени?
Процесс может занять много времени по нескольким причинам. Вот несколько возможных объяснений: размер файлов обновлений, производительность системы, сетевое подключение, фрагментация диска и т. д.
Можно ли запланировать автоматический запуск очистки Центра обновления Windows?
Да, вы можете запланировать автоматический запуск Windows Update Cleanup. Вот как:
- Откройте очистку диска.
- Нажмите «Очистить системные файлы»
- Перейдите на вкладку «Дополнительные параметры» .
- В разделе «Восстановление системы и теневые копии» нажмите «Очистить» , а затем снова нажмите «Очистить» под «Очистка Центра обновления Windows».

- Нажмите «ОК» для подтверждения.
- Открыть планировщик заданий.
- Нажмите «Создать простую задачу».
- На шаге «Действие» выберите «Запустить программу».
- Найдите утилиту очистки диска (cleanmgr.exe).
- Добавьте аргумент «/sagerun:1» в поле программы/скрипта.
- Просмотрите и завершите создание задачи.
После создания задачи очистка Центра обновления Windows будет запускаться автоматически в соответствии с вашим расписанием. Это помогает содержать вашу систему в чистоте и регулярно освобождает место на диске.
Существуют ли альтернативные инструменты для очистки Центра обновления Windows?
Да, для очистки Центра обновления Windows доступны альтернативные инструменты. Один популярный вариант Auslogics BoostSpeed .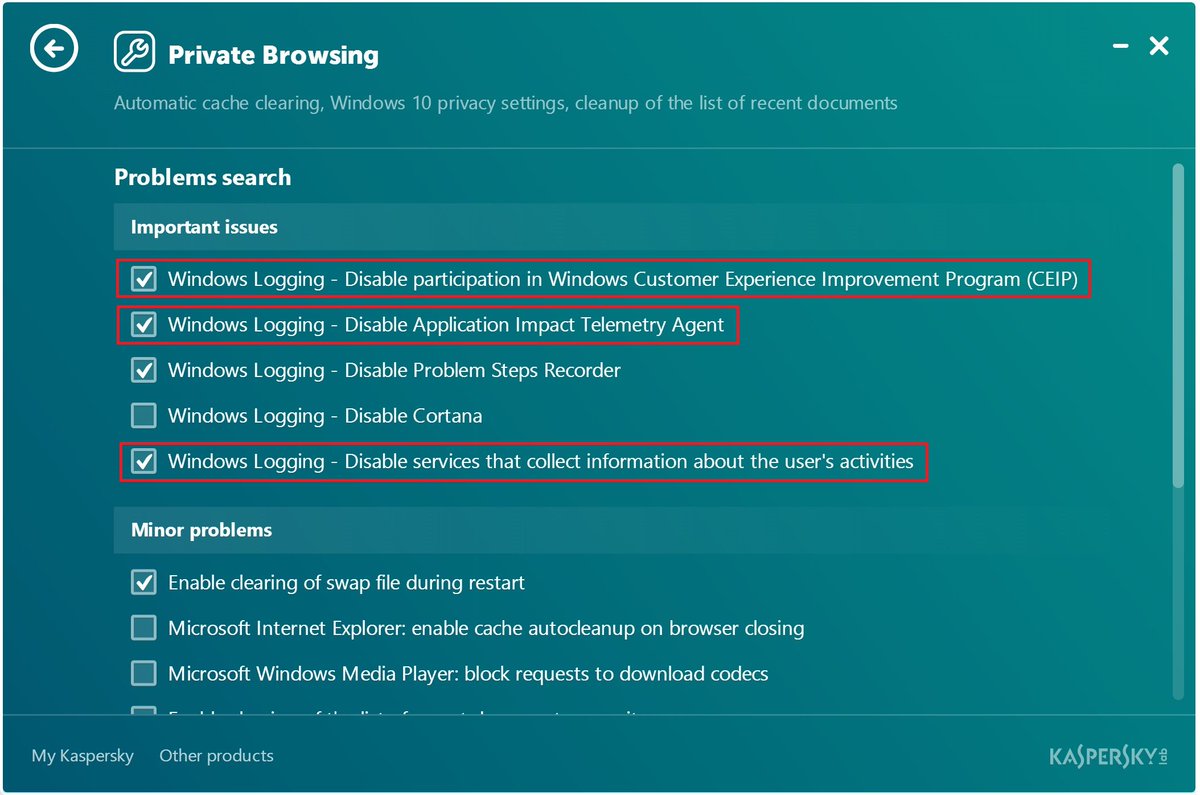 Это комплексный инструмент оптимизации системы, включающий мощную функцию очистки диска.
Это комплексный инструмент оптимизации системы, включающий мощную функцию очистки диска.
С помощью Auslogics BoostSpeed вы можете легко удалить ненужные файлы, включая файлы обновлений Windows, чтобы освободить место на диске вашего компьютера. Программное обеспечение анализирует вашу систему и определяет файлы, которые можно безопасно удалить, помогая вам оптимизировать производительность вашего ПК.
Безопасно ли удалять очистку Центра обновления Windows?
Да, файлы очистки Центра обновления Windows можно безопасно удалять. Когда вы выполняете очистку Центра обновления Windows, вы удаляете временные файлы и ненужные данные, которые больше не нужны после установки обновлений Windows. Эти файлы занимают место на диске, и их удаление может помочь освободить место на вашем компьютере.
Как удалить файлы обновления Windows 10?
Чтобы удалить файлы обновлений в Windows 10, выполните следующие действия:
- Откройте Настройки > Система > Хранилище.

- Нажмите «Временные файлы».
- Установите флажок для «Очистка Центра обновления Windows».
- Щелкните «Удалить файлы» , чтобы удалить выбранные файлы обновления.
Вам нравится этот пост? 🙂
Пожалуйста, оцените и поделитесь им и подпишитесь на нашу рассылку!
123 голоса,
средний: 4,50 из
5
Загрузка…
Как освободить место после обновления до Windows 10 May 2021 Update
При покупке по ссылкам на нашем сайте мы можем получать партнерскую комиссию. Вот как это работает.
Освобождение места после обновления Windows 10 May 2021 Update
(Изображение предоставлено Windows Central)
При обновлении до новой версии Windows 10 (например, May 2021 Update) в процессе установки создается резервная копия предыдущей настройки, чтобы отменить изменения в случае проблемы совместимости или критической ошибки при переходе на новую версию.
Единственное предостережение относительно этого механизма безопасности заключается в том, что даже после успешного завершения обновления файлы будут сохранены и могут занимать большой объем памяти в папке «Windows.old». Удаление предыдущих установочных файлов может помочь освободить около 20 ГБ пространства, что может быть значительным для ноутбуков с ограниченной емкостью.
Разумеется, это относится только к устройствам, пришедшим после полной переустановки. Например, если вы выполнили обновление на месте с помощью Media Creation Tool или Update Assistant или обновили более старую версию, например версию 1909, или более ранний выпуск с помощью Центра обновления Windows. Причина в том, что, поскольку обновление May 2021 Update по-прежнему основано на версии 2004, устройствам, работающим с одной из двух самых последних версий, необходимо установить только пакет быстрого включения, не требующий переустановки, а это означает, что никакая резервная копия предыдущей версии не будет быть сделано.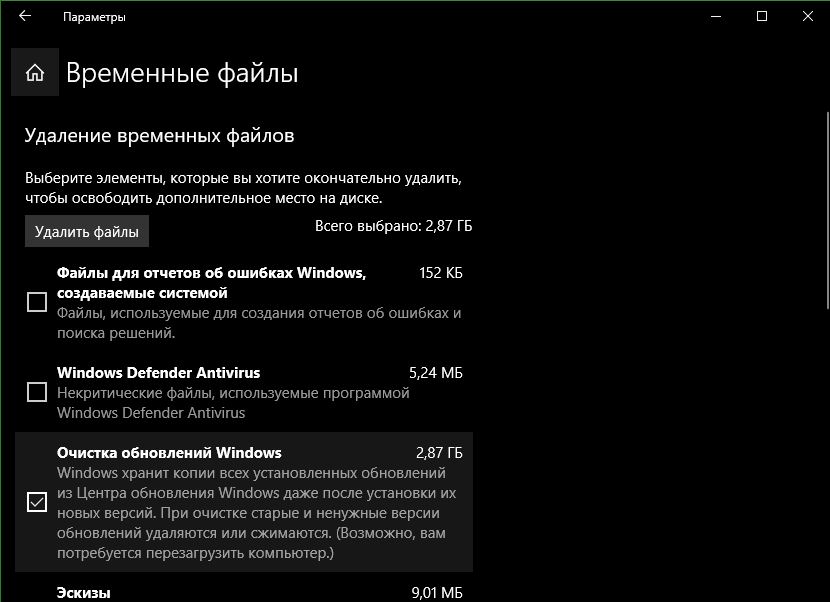
В этом руководстве по Windows 10 мы расскажем, как удалить предыдущие установочные файлы после обновления до версии 21h2 с помощью приложения «Параметры» и программы «Очистка диска».
- Как освободить место после майского обновления 2021 с помощью Storage sense
- Как освободить место после майского обновления 2021 с помощью временных файлов
- Как освободить место после майского обновления 2021 с помощью очистки диска
Как освободить место пространство после обновления мая 2021 г. с использованием Storage sense
Чтобы освободить место после установки обновления May 2021 Update из более ранней версии (например, версии 1909) или обновления на месте, выполните следующие действия:
- Откройте Настройки .
- Нажмите на Система .
- Нажмите на Хранилище .
- В разделе «Хранилище» щелкните параметр «Настроить контроль памяти» или запустите его сейчас .

Источник: Windows Central (Изображение предоставлено: Источник: Windows Central)
- В разделе «Освободить место сейчас» проверьте Удалить предыдущую версию Windows .
Источник: Windows Central (Изображение предоставлено: Источник: Windows Central)
- Нажмите кнопку Очистить сейчас .
После выполнения этих шагов предыдущие установочные файлы будут удалены, а на основном жестком диске будет восстановлено несколько гигабайт места.
Как освободить место после обновления в мае 2021 года с помощью временных файлов
Чтобы освободить место с помощью настроек временных файлов, выполните следующие действия:
- Открыть Настройки .
- Нажмите на Система .
- Нажмите на Хранилище .
- В разделе «(C:)» выберите параметр Временные файлы .
Источник: Windows Central (Изображение предоставлено: Источник: Windows Central)
- Установите флажок Предыдущие установки Windows .
 Совет: Вы также можете выбрать другие временные файлы, чтобы освободить дополнительное пространство для хранения. Если у вас есть важные файлы в папке «Загрузки», не выбирайте этот пункт или убедитесь, что он еще не отмечен (если применимо).
Совет: Вы также можете выбрать другие временные файлы, чтобы освободить дополнительное пространство для хранения. Если у вас есть важные файлы в папке «Загрузки», не выбирайте этот пункт или убедитесь, что он еще не отмечен (если применимо).
Источник: Windows Central (Изображение предоставлено: Источник: Windows Central)
- Нажмите кнопку Удалить файлы .
После выполнения этих шагов файлы предыдущей установки Windows 10 будут удалены с компьютера.
Как освободить место после майского обновления 2021 г. с помощью очистки диска
Кроме того, вы можете по-прежнему использовать средство очистки диска для удаления предыдущих установочных файлов после установки майского обновления 2021 г.
Чтобы использовать очистку диска для удаления папки Windows.old с предыдущей установкой, выполните следующие действия:
- Открыть Запустить .
- Найдите Очистка диска , щелкните верхний результат, чтобы открыть приложение.

- Нажмите кнопку Очистить системные файлы .
Источник: Windows Central (Изображение предоставлено: Источник: Windows Central)
- Установите флажок Предыдущие установки Windows . Подсказка: Вы также можете выбрать другие временные файлы (например, Файлы оптимизации доставки и Файлы журнала обновлений Windows ), чтобы восстановить еще больше места для хранения. Если у вас есть важные файлы в папке «Загрузки», обязательно снимите этот флажок.
Источник: Windows Central (Изображение предоставлено: Источник: Windows Central)
- Нажмите кнопку OK .
После выполнения этих шагов папка «Windows.old» с копией старой установки будет удалена, освободив память на компьютере.
Все последние новости, обзоры и руководства для фанатов Windows и Xbox.
Свяжитесь со мной, чтобы сообщить о новостях и предложениях от других брендов Future.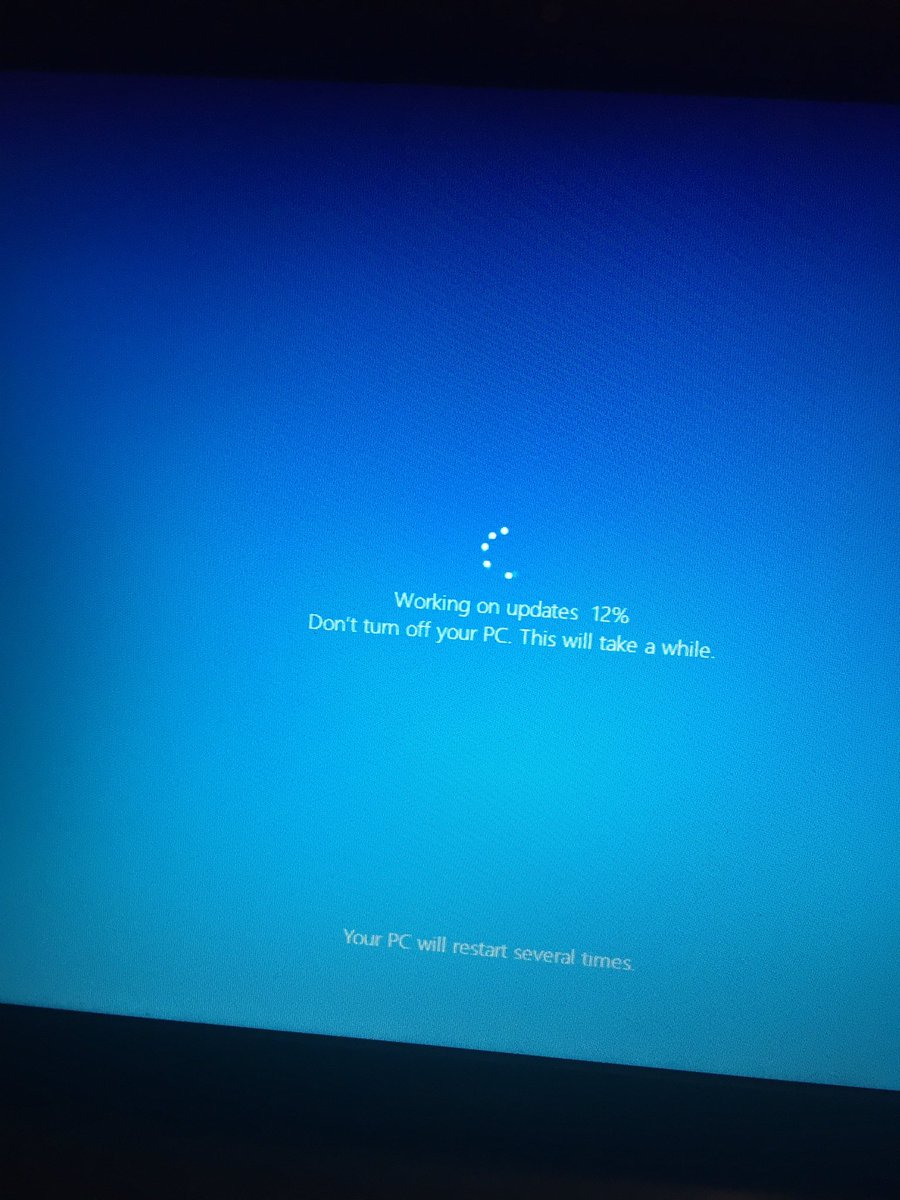


 0.10240.16718_none_e3a462915e8b5244.manifest
0.10240.16718_none_e3a462915e8b5244.manifest 0.10240.16718_none_92c898a95ec83a61.manifest
0.10240.16718_none_92c898a95ec83a61.manifest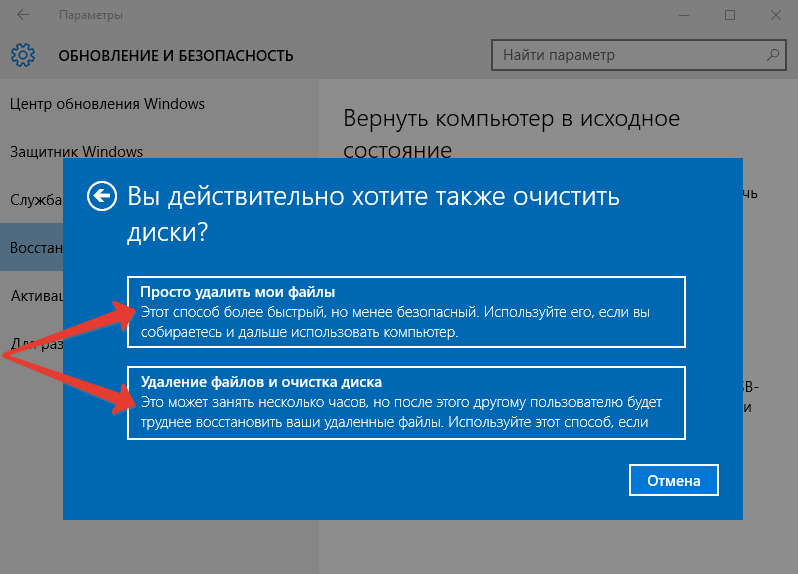
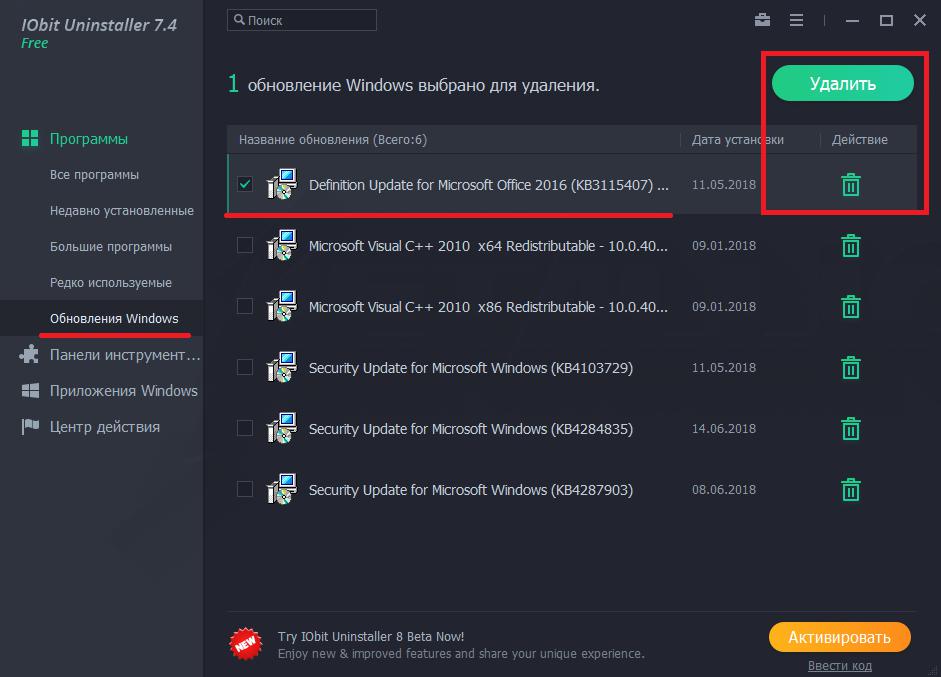 Используйте утилиту очистки диска
Используйте утилиту очистки диска Очистка обновлений Windows может помочь решить эти проблемы.
Очистка обновлений Windows может помочь решить эти проблемы.
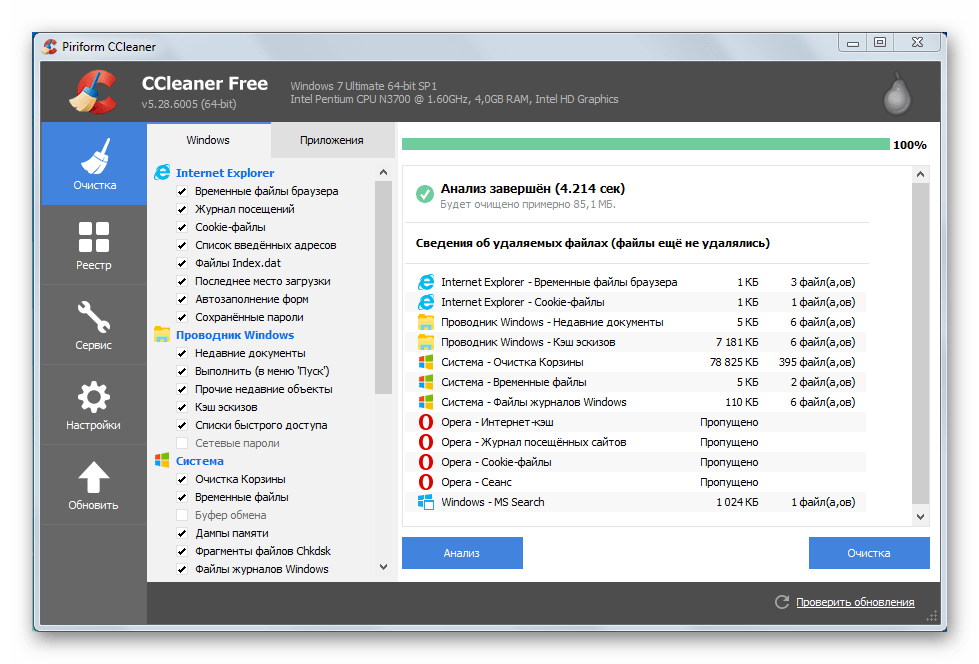
 Он может быть помечен как «Очистка системы», или «Очистка диска».
Он может быть помечен как «Очистка системы», или «Очистка диска». 
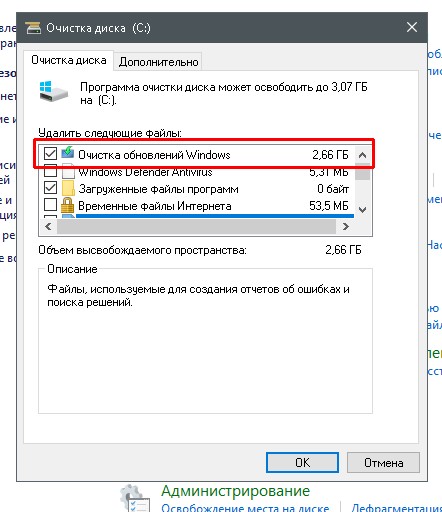
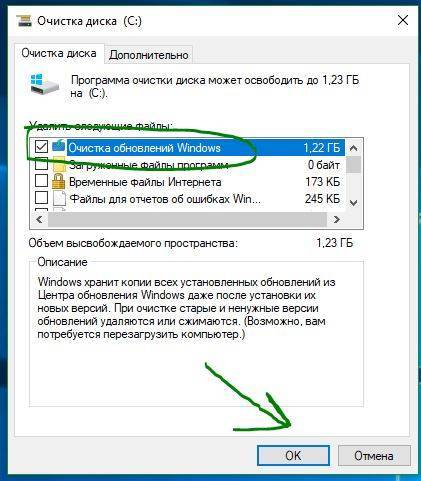 Антивирусное или защитное программное обеспечение иногда может мешать процессу очистки. Не забудьте повторно включить программное обеспечение безопасности после завершения очистки. Кроме того, рассмотрите возможность перехода на антивирусную программу, разработанную для Windows, которая не будет мешать никаким процессам Windows, например 9.0063 Защита от вредоносных программ Auslogics.
Антивирусное или защитное программное обеспечение иногда может мешать процессу очистки. Не забудьте повторно включить программное обеспечение безопасности после завершения очистки. Кроме того, рассмотрите возможность перехода на антивирусную программу, разработанную для Windows, которая не будет мешать никаким процессам Windows, например 9.0063 Защита от вредоносных программ Auslogics. 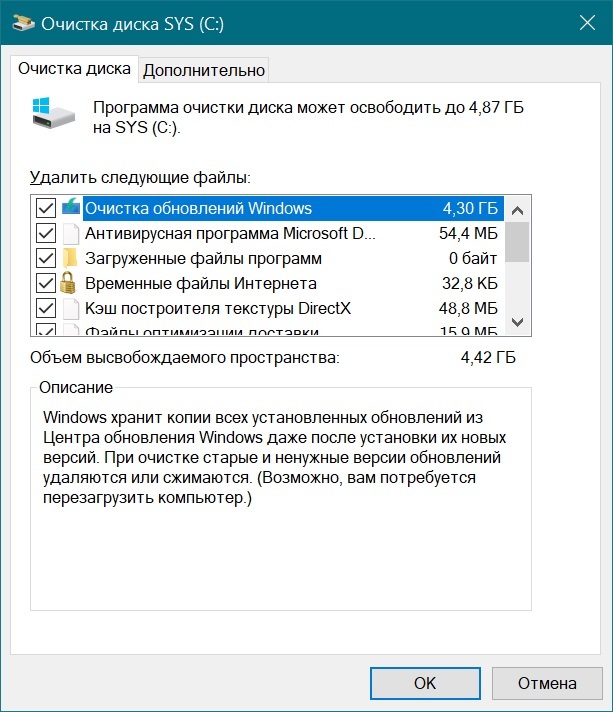 Откройте приложение «Настройки», перейдите в «Обновление и безопасность» и выберите «Устранение неполадок». В разделе «Начало работы» щелкните Центр обновления Windows и следуйте инструкциям на экране, чтобы запустить средство устранения неполадок.
Откройте приложение «Настройки», перейдите в «Обновление и безопасность» и выберите «Устранение неполадок». В разделе «Начало работы» щелкните Центр обновления Windows и следуйте инструкциям на экране, чтобы запустить средство устранения неполадок.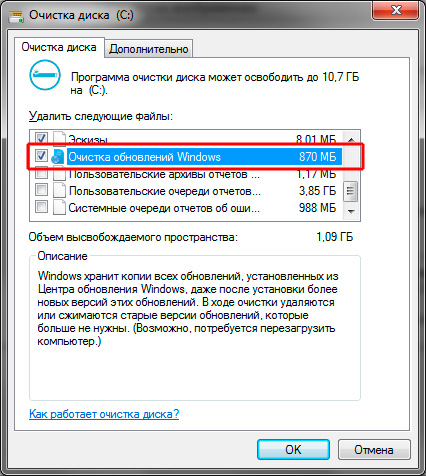


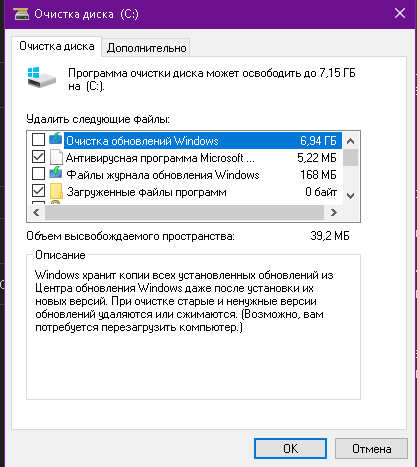
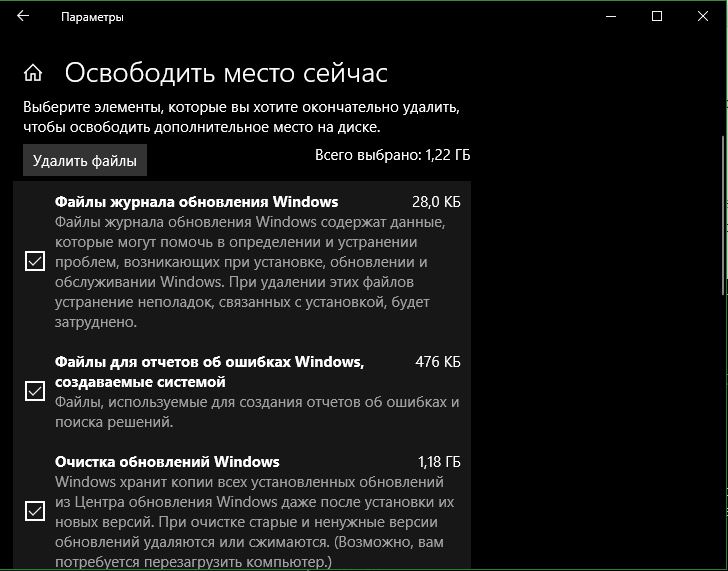
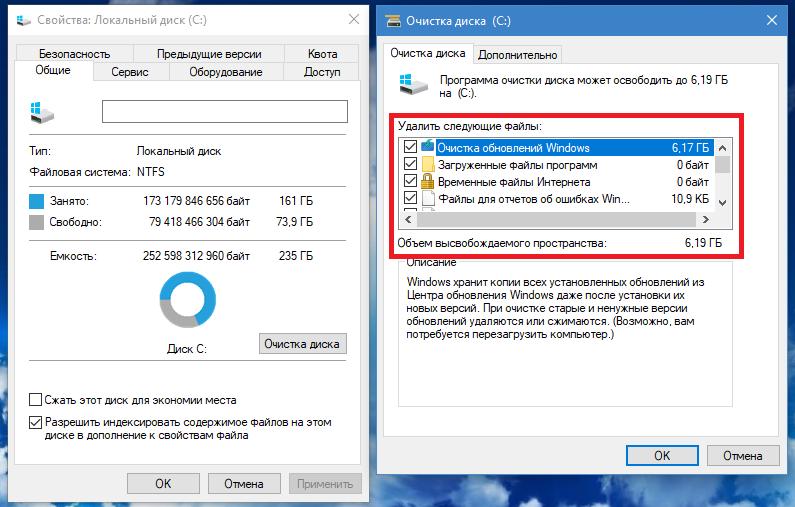
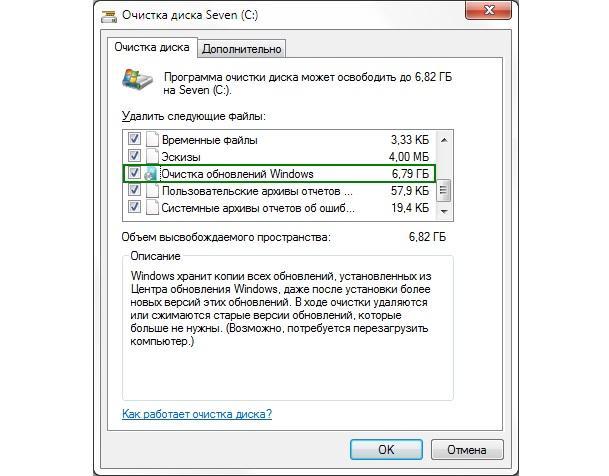 Совет: Вы также можете выбрать другие временные файлы, чтобы освободить дополнительное пространство для хранения. Если у вас есть важные файлы в папке «Загрузки», не выбирайте этот пункт или убедитесь, что он еще не отмечен (если применимо).
Совет: Вы также можете выбрать другие временные файлы, чтобы освободить дополнительное пространство для хранения. Если у вас есть важные файлы в папке «Загрузки», не выбирайте этот пункт или убедитесь, что он еще не отмечен (если применимо).