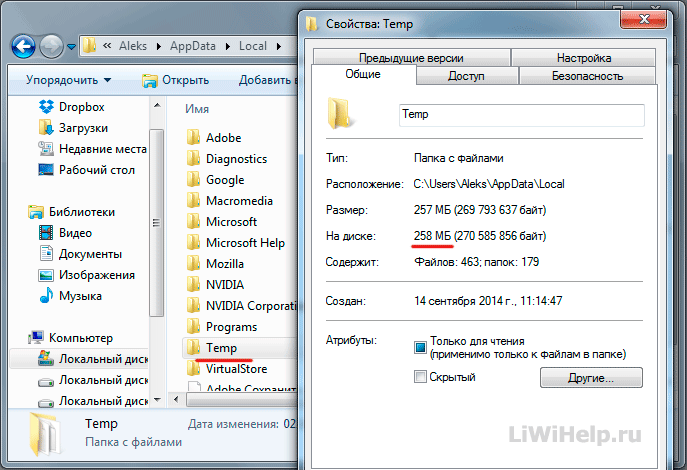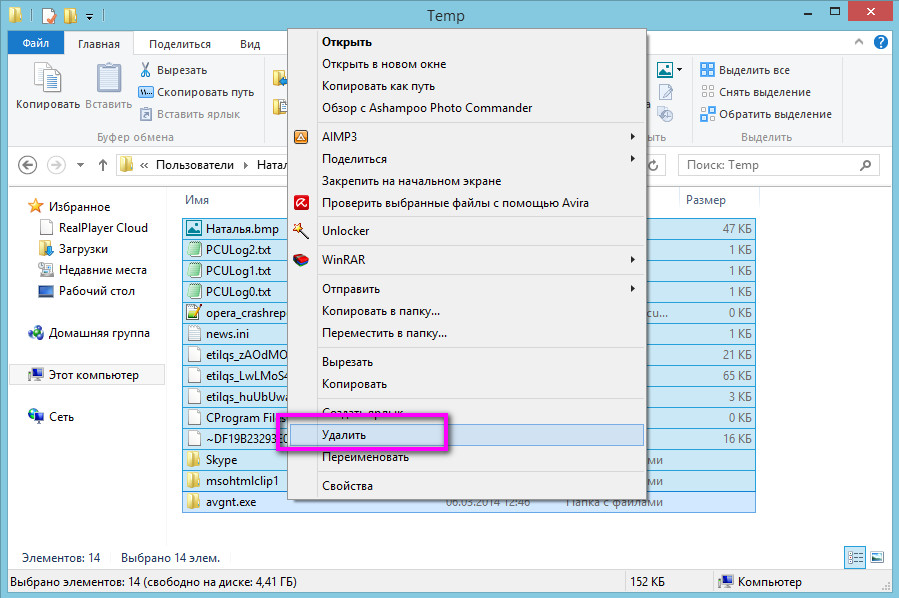Windows почистить папку: Очистка диска в Windows — Служба поддержки Майкрософт
Содержание
Как очистить папку Installer в Windows – WindowsTips.Ru. Новости и советы
Процесс очистки системного диска стандартно должен включать ручное удаление неиспользуемых файлов в папках «Загрузки», «Видео», «Музыка» и прочих папках пользовательского профиля. Нужные же файлы должны быть перемещены на несистемные разделы диска. Следующий этап стандартной процедуры уборки внутри операционной системы – это очистка диска С в автоматическом порядке с помощью штатной утилиты Windows «Очистка диска», хотя большинство пользователей предпочитают делать это посредством сторонних программ-чистильщиков типа CCleaner.
Однако может случиться так, что по завершении их работы особый эффект в плане освобожденного места на диске С не будет достигнут. Так, например, системная папка Installer, которая находится в каталоге Windows, может разрастись до огромных размеров – до 10 Гб и даже более. Именно эта папка Installer не подлежит очистке в рамках работы штатной утилиты Windows «Очистка диска» или сторонних программ-чистильщиков.
Что это за папка и как с ней правильно поступить, если она достигла внушительных размеров? Обо всем этом ниже.
Содержание:
- Папка Installer и ее содержимое;
- Возможные последствия удаления файлов из папки Installer;
- Очистка папки Installer с помощью утилиты PatchCleaner;
- Перенос папки Installer на другой диск с помощью символьной ссылки.
1. Папка Installer и ее содержимое
Папка Installer – это системная папка, где хранятся необходимые для удаления или обновления программ их инсталляторы, инсталляторы различных программных компонентов, патчи, файлы не установившихся системных обновлений и прочие данные, которые необходимы системе и установленному софту для определенных процессов. Эта папка размещается по пути C:\Windows\Installer, но попасть в нее с помощью системного проводника просто так нельзя. Папка Installer скрыта и защищена. И чтобы проверить, сколько места занимает содержимое этой папки, прибегнем к некоторым настройкам проводника Windows.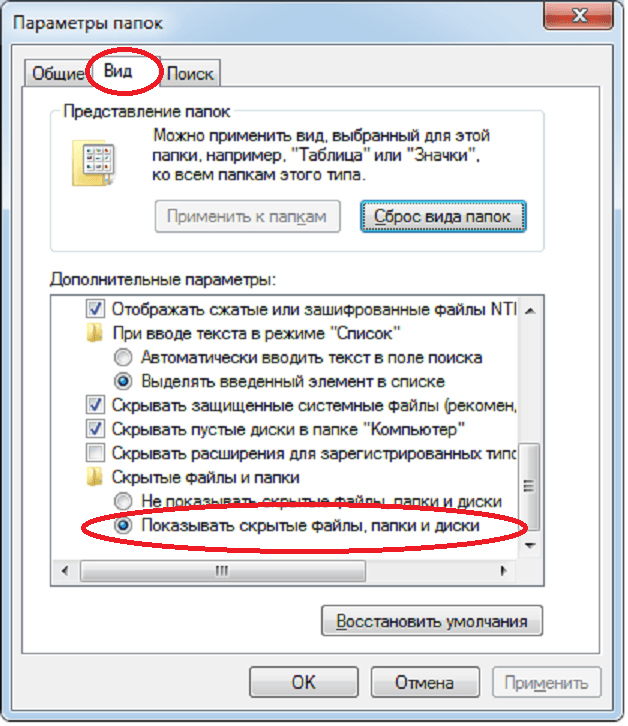
В любой из актуальных версий Windows (7, 8.1, 10) перемещаемся на вкладку системного проводника «Вид», затем кликаем «Параметры».
В окне параметров также переключаемся на вкладку «Вид». Опускаем вниз перечень дополнительных параметров. Именно внизу находятся необходимые настройки. Устанавливаем галочку на пункте «Показывать скрытые файлы, папки и диски», а с пункта «Скрывать защищенные системные файлы» – наоборот – галочку нужно снять. Сохраняем настройки кнопкой «Применить».
Перед нажатием кнопки «Применить» необходимо дополнительно подтвердить отображение скрытых защищенных системных файлов.
Теперь можем открыть путь C:\Windows и увидеть в нем папку Installer. Вызвав на ней контекстное меню, получим доступ к свойствам папки, где будет указан ее размер.
Как видим, в нашем случае занимаемый папкой Installer на диске С объем незначителен.
Однако, как уже упоминалось выше, так может быть далеко не в каждом случае. Как правило, чем давнее была установлена Windows, тем больше будет весить папка Installer. Увеличению ее объема способствуют постоянные процессы установки и удаления программ и игр. Не всегда при стандартной деинсталляции убираются следы программ, и они за месяцы (а то и годы) могут накапливаться и утяжелять папку Installer.
Увеличению ее объема способствуют постоянные процессы установки и удаления программ и игр. Не всегда при стандартной деинсталляции убираются следы программ, и они за месяцы (а то и годы) могут накапливаться и утяжелять папку Installer.
Так что же делать, если нужно освободить место на диске С, где папка Installer разрослась до огромных размеров?
2. Возможные последствия удаления файлов из папки Installer
Компания Microsoft является ярым противником, чтобы пользователи проводили какие-либо действия, а тем более удаляли папки или файлы из системного каталога C:\Windows. Потому так надежно и спрятана папка Installer от глаз обывателей. Содержимое этой папки используется для удаления, восстановления и изменения отдельных программ, установленных в системе. Так, к примеру, после удаления из папки Installer инсталлятора пакета офисных приложений Microsoft Office в дальнейшем нельзя будет удалять или добавлять отдельные его компоненты (Word, Excel, PowerPoint и т.д. ).
).
После удаления содержимого папки Installer могут перестать работать ярлыки некоторых программ, в частности, ярлыки приложений того же Microsoft Office.
Полностью удалять содержимое этой папки не стоит. Если вопрос с нехваткой места на диске С стоит остро, и решить его увеличением размера системного раздела пока что нет возможности, как минимум прежде экспериментов с удалением файлов папки Installer необходимо создать точку восстановления, резервную копию или скопировать содержимое папки Installer на другой раздел диска, внешний носитель данных или облачное хранилище. Если в дальнейшем в работе Windows или каких-то программ возникнут проблемы, можно будет восстановить систему или поместить содержимое папки Installer обратно.
Для решения вопроса с внушительными размерами папки Installer существуют более лояльные альтернативы, чем полное уничтожение содержимого. Рассмотрим их.
3. Очистка папки Installer с помощью утилиты PatchCleaner
Минималистичная бесплатная утилита PatchCleaner являет собой нечто эдакого искусственного интеллекта, который умеет определять, что из содержимого папки Installer нужное, а что – нет. PatchCleaner сразу же при запуске показывает, какие из файлов могут в будущем пригодиться, а какие уже можно удалить. Утилита и определяет нужные и ненужные файлы, и тут же может ненужные удалить.
PatchCleaner сразу же при запуске показывает, какие из файлов могут в будущем пригодиться, а какие уже можно удалить. Утилита и определяет нужные и ненужные файлы, и тут же может ненужные удалить.
Скачать утилиту PatchCleaner можно с ее официального сайта. Ее установка стандартна.
После запуска утилиты жмем кнопку «Browse».
В окне проводника указываем путь C:\Windows\Installer и жмем кнопку «Выбор папки».
После чего в левом верхнем углу увидим данные по этой папке: сколько файлов еще нужны (столько-то files still used), а сколько можно удалить (столько-то files are orphaned). Также будет показано, сколько при этом освободится места на диске С. Чтобы удалить ненужные файлы папки Installer, жмем «Delete».
Подтверждаем.
На этом все.
4. Перенос папки Installer на другой диск с помощью символьной ссылки
Чтобы не удалять содержимое папки Installer – ни полностью, ни частично, можно прибегнуть к способу перемещения этой папки на другой раздел диска, но оставив при этом системе иллюзию ее нахождения на прежнем месте. Такая иллюзия создается с помощью символьной ссылки. Физически папка Installer будет находиться на диске D, E, F и т.д. и занимать там фактический объем, тогда как символьная ссылка будет иметь путь C:\Windows\Installer. Таким образом система и программы будут полагать, что обращаются к настоящей папке Installer.
Такая иллюзия создается с помощью символьной ссылки. Физически папка Installer будет находиться на диске D, E, F и т.д. и занимать там фактический объем, тогда как символьная ссылка будет иметь путь C:\Windows\Installer. Таким образом система и программы будут полагать, что обращаются к настоящей папке Installer.
Чтобы проделать эту процедуру, копируем папку Installer на диске С в каталоге Windows.
Далее заходим на другой раздел диска, возможно, выбираем какую-то папку, чтобы в корень диска не кидать всякий хлам, и вставляем папку Installer.
После этого возвращаемся на диск С и удаляем исходную папку Installer.
Затем запускаем командную строку от имени администратора. В Windows 7 можем ее отыскать с помощью поиска в меню «Пуск» и в контекстном меню на ярлыке выбрать запуск с правами администратора.
В системах Windows 8.1 и 10 жмем клавиши +X для вызова меню, где будет размещаться прямая ссылка на запуск командной строки от имени администратора.
В окне командной строки в нашем случае вводим:
mklink /j «c:\windows\installer» «e:\Installer»
Последний путь команды — «e:\Installer» – это путь, куда была скопирована папка Installer. В каждом отдельном случае будет, соответственно, отдельный путь, потому команду необходимо отредактировать по типу:
mklink /j «c:\windows\installer» «буква_диска:\папка\подпапка\Installer»
Проверим результат проделанных операций. Возвращаемся на диск С в каталог Windows и видим, что папка Installer теперь имеет вид со стрелочкой, подобно виду ярлыков. В свойствах папки увидим ее расположение – якобы она размещается на диске С в каталоге Windows.
Как очистить папку Temp в Windows 10: Удаляем временные папки и файлы | Удивленный миром
Рейтинг статьи Мне помогло 96.4 Не помогло 3.6
Как очистить папку Temp в Windows 10?
Для того что бы очистить папку Temp в Windows 10:
- Перейдите в Параметры.

- Система.
- Память устройства и выберите «Временные файлы».
- Выделите все файлы, подходящие для удаления и нажмите «Удалить файлы в папке».
В своей работе Microsoft создает несколько временных данных и хранит их в различных системных папках. Эти временные файлы весьма полезны и позволяют вашей системе работать эффективно и быстрее. Однако они со временем могут накапливаться до такой степени, что они занимают несколько ГБ на диске C.
Когда я последний раз сканировал свою систему? Windows 10 использует более 11 ГБ для хранения временных файлов. Это в дополнение к зарезервированному пространству для хранения.
Следуйте инструкциям ниже:
Где находится папка Temp и зачем она нужна
Итак, друзья, теперь вы узнаете, где находится папка Temp. Фактически в таких каталогах на компьютере или ноутбуке может быть максимум пять элементов.
Но основная работа приходится на те, которые относятся к определенной области операционной системы и расположению пользовательской документации.
Где находится папка Temp:
- Зажмите клавиши Win+R
- Введите в окне %temp%
- C: \ Windows \ Temp.
- C: \ Users \ Имя пользователя \ AppData \ Local \ Temp.
Практически у каждого пользователя компьютера возникает вопрос: зачем нужна папка Temp и какие функции она выполняет?
Здесь по умолчанию используется локальный диск C, так как на нем установлена стандартная операционная система. Вы можете установить его на другой диск. То же самое касается второй точки, где каталог называется «Имя пользователя».
Самый простой пример — установка любого программного обеспечения, а это означает, что при установке приложения в системе создаются временные файлы и документы, необходимые для правильной установки. Или какие-то рабочие инструменты: также создается набор временных файлов. Иногда эти документы накапливаются и не очищаются сами по себе. По этой причине пользователи должны периодически удалять эту область, чтобы обеспечить лучшую производительность операционной системы.
Многих пользователей часто интересует следующий вопрос?
Можно ли полностью удалить папку Temp в Windows 10? Конечно, это невозможно ни в коем случае! Это системный путь, необходимый для правильного функционирования операционной системы.
А если не хотите лишних проблем, ничего не трогайте.
На заметку: Программа для дефрагментации жесткого диска
Как удалить файлы из временной папки Temp
Из вышесказанного мы поняли, что так просто нельзя удалить папку Temp. Тогда как освободить место, занимаемое этим каталогом возможно.
- Прежде всего, вы должны проверить свою систему на наличие вредоносных кодов, то есть вирусов. Это связано с тем, что простой вирус часто может храниться по этому пути и в этом месте при запуске определенных программ, поэтому мы сканируем компьютер или ноутбук с помощью антивирусной программы, очищаем и удаляем вирусы (если они, конечно, существуют) и перезагружаем устройство. Можете отдельно проверять временные каталоги на наличие вредоносных программ.

- Теперь займемся чисткой папки Temp. Перед вами будет бесконечный список файлов. Выделите их все с помощью мыши или комбинации клавиш Shift для более быстрого выбора.
- Выбрав все ненужные данные, нажмите Shift и Delete. Делать это нужно одновременно.
- Подождите, пока документы и информация исчезнут с компьютера.
Читайте также: Как включить подсветку клавиатуры на ноутбуке hp?
Как очистить диск С в Windows 10
Как очистить диск С от ненужных файлов в windows 10:
- Шаг 1. Откройте «Пуск» и в поисковой строке введите «Освободите место на диске» и нажмите Enter.
- Шаг 2: Открывается программа очистки диска, и мы выбираем раздел, на котором у нас установлена система. Подтвердите свой выбор, нажав кнопку ОК.
- Шаг 3: Программа проверит, какие элементы можно безопасно удалить. Будет отображен список, из которого мы выбираем, какие элементы мы хотим удалить. Выберите временные файлы и подтвердите OK.
- Шаг 4: Теперь начнется процесс очистки диска.

На заметку: Чтобы полностью очистить компьютер от ненужного мусора, рекомендуется использовать программу CCleaner. Использовать программу очень просто, все, что вам нужно сделать, это нажать кнопку «Анализировать», а после завершения процесса — кнопку «Запустить очистку». Благодаря этой программе даже менее опытный пользователь может легко очистить свой компьютер.
Microsoft не только усовершенствовала, но и упростила удаление мусора в Windows 10. Раньше вам приходилось вручную переходить к различным папкам, таким как временная, предварительная выборка, корзина и т. д., и удалять файлы оттуда.
Конечно, в Windows есть встроенная утилита Disk Cleanup для очистки временных файлов и многого другого. Однако инструмент для очистки диска довольно старый, и по сравнению с текущими вариантами его не так просто использовать. Не говоря уже о том, что если вы новичок, инструмент для очистки диска может сбить с толку.
В Windows 10 вы можете использовать новое приложение настроек, чтобы быстро находить и удалять временные файлы несколькими щелчками мыши.
Инструкция: Как ускорить работу ноутбука?
Как другим способом удалить временные файлы в Windows 10
- Сначала найдите приложение «Настройки» в меню «Пуск» и откройте его. Вы также можете использовать сочетание клавиш, чтобы открыть приложение «Настройки».
- В открытом приложении «Настройки» перейдите в «Система», а затем в «Память» на левой панели страницы настроек.
- На правой панели вы увидите, что приложение настроек выводило список всех дисков и разделов с доступным и используемым пространством. Поскольку временные папки находятся на установочном диске Windows, щелкните диск C.
- Сразу после нажатия на диск C просканирует систему и отобразит список использования памяти. Вы также увидите, сколько места занимают ваши временные папки, в разделе «Временные файлы». Щелкните кнопку.
- Windows 10 продолжит сканирование и отобразит их с указанием объема пространства, занимаемого каждым типом временных файлов. Некоторые временные файлы включают, помимо прочего, мусор в корзине, кэш обновлений Windows, настройки оптимизации и т.
 д. Чтобы удалить временные файлы, просто установите все флажки в списке и нажмите «Удалить файлы».
д. Чтобы удалить временные файлы, просто установите все флажки в списке и нажмите «Удалить файлы». - В зависимости от количества удаление временных файлов в Windows 10 может занять несколько минут.
Когда вы это сделаете, вы увидите нулевые байты под каждым типом временного файла. Теперь вы можете безопасно закрыть приложение «Настройки».
Вот и все, и удалить временные файлы в Windows 10 очень просто!
Поделиться в социальных сетях
Вам может понравиться
окон — Как удалить папку, которая используется?
спросил
Изменено
5 лет, 2 месяца назад
Просмотрено
539 тысяч раз
Иногда, когда я работаю в Windows, я получаю это приглашение при попытке удалить каталог:
Папка используется Действие невозможно выполнить, так как папка открыта в другой программе Закройте папку и повторите попытку.
Однако папка вообще не «используется», и она у меня не открыта. Итак, как я могу удалить его без перезагрузки?
- окна
- управление файлами
1
Этот ответ устарел, но, кажется, все еще получает трафик. Как отмечено ниже, теперь в Windows есть встроенный инструмент:
Пуск → Все программы → Стандартные → Системные инструменты → Монитор ресурсов (или Запустить resmon.exe)
Вы можете получить дополнительную информацию в ответах ниже этого. Остальная часть этого ответа уже не актуальна.
Process Explorer от Sysinternals позволит вам искать среди дескрипторов и библиотек DLL. Найдите каталог и узнайте, какой процесс «использует» папку.
Оттуда у вас есть возможность либо закрыть этот процесс, либо просто закрыть конкретный дескриптор файла. Будьте уверены в том, что вы делаете, когда работаете с дескриптором файла напрямую, и убедитесь, что он не используется каким-то важным процессом.
6
Имеется собственный графический интерфейс для Windows:
Пуск>>Все программы>>Стандартные>>Системные инструменты>>Монитор ресурсов (или Запустить resmon.exe )
Вы можете выполнить поиск «Связанные дескрипторы» » с помощью окна поиска (обведено красным) и щелкните правой кнопкой мыши процесс, который хотите завершить.
Например, на изображении ниже мне не удалось удалить каталог Eclipse. Поиск дескрипторов, связанных с Eclipse, показал, что adb.exe имеет дескриптор каталога. После завершения процесса adb я мог удалить каталог Eclipse.
7
Unlocker и WhoLockMe не работают в 64-битной Windows. Я использую LockHunter.
5
У меня такое случалось. Иногда я могу решить проблему, удалив сначала содержимое, а затем папку (пустую).
2
При использовании инструментов, которые принудительно закрывают дескрипторы файлов (например, ранее упомянутый Unlocker), имейте в виду, что это может вызвать серьезные проблемы.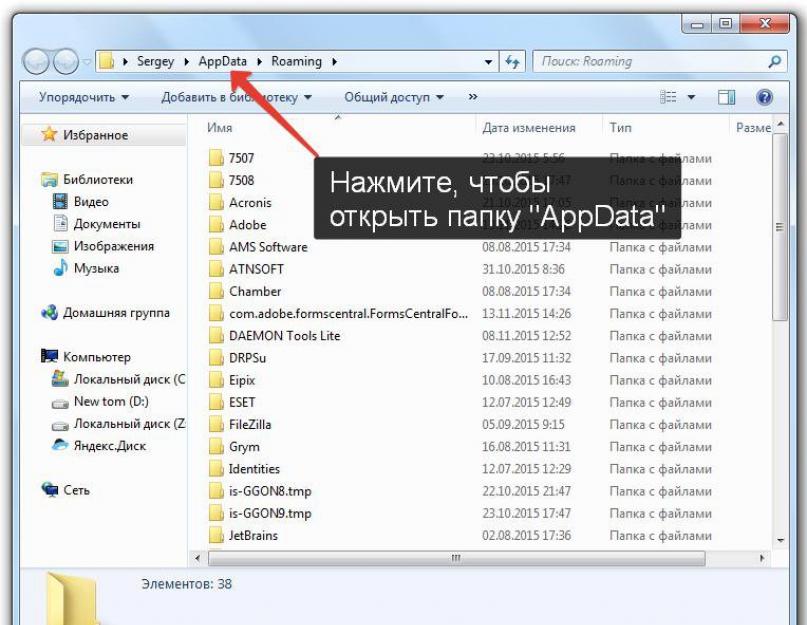 (См. эту статью Рэймонда Чена.) Убедитесь, что вы знаете , какие приложений используют файл и что ни одно из них не делает ничего важного.
(См. эту статью Рэймонда Чена.) Убедитесь, что вы знаете , какие приложений используют файл и что ни одно из них не делает ничего важного.
Безопаснее сначала попытаться закрыть приложения, а не принудительно закрывать дескриптор.
1
Этот сценарий REG предоставит вам пункт контекстного меню «Просмотр дескрипторов», который вызывается утилитой дескрипторов Sysinternals для просмотра всех открытых дескрипторов файла или папки, по которым вы щелкнули правой кнопкой мыши.
Поместите файл handle.exe из Sysinternals в место, доступное с вашего пути.
Редактор реестра Windows версии 5.00 [HKEY_CLASSES_ROOT\AllFilesystemObjects\shell\Handle] @="Просмотр и обработка" [HKEY_CLASSES_ROOT\AllFilesystemObjects\shell\Handle\command] @="cmd.exe /k дескриптор -a -u \"%1\""
1
Я использую Handle от SysInternals (теперь Microsoft). Вы можете ввести часть имени папки, чтобы увидеть, какой процесс имеет дескриптор этой папки, а затем убить дескриптор.
handle64.exe -nobanner "<путь>"
Например:
Как уже упоминалось, убийство дескриптора может вызвать серьезные проблемы.
Самый быстрый и простой подход — использовать Handle, как упоминалось в slolife, а не использовать Process Explorer. Они оба от Марка Руссиновича @ Microsoft.
Не удивляйтесь, обнаружив, что виноват explorer.exe, как я это сделал сегодня. По-видимому, есть официальный способ перезапустить explorer.exe, но мне кажется, что мне удается его убить и снова запустить в диспетчере задач.
Когда я работал на XP, я использовал WhoLockMe, чтобы узнать, в каких программах были открыты и заблокированы файлы. В самой последней версии, которую я смог найти, Vista не упоминается, но попробовать стоит.
Иногда вы можете удалить его изнутри вручную. Просто перейдите вниз по иерархии, удалите все файлы, переместитесь вверх по каталогу и повторите. Не знаю, почему Windows не может сделать это сама, но у меня иногда это работает.
Если под «не используется» вы имеете в виду, что у него нет открытых ручек, то убедитесь, что Служба Application Experience не отключена. Если это так, установите его вручную:
Запустите диалоговое окно (или командную строку): sc config AeLookupSvc start = спрос
У меня была такая же проблема с флэш-памятью (16 гб — вероятно, не имеет значения), и она не позволяла мне удалить папку. Я перепробовал все долбанные решения, найденные в Интернете (скрытие эскизов, удаление папки из командной строки cmd с закрытием explorer.exe, все ..), и ничего не сработало. Что заставило его работать? Ну, это:
- Выбрать все файлы в папке
- Щелкните правой кнопкой мыши по ним и выберите «Вырезать»
- Вернуться в корневую папку
- Вставить их
- Удалить их
Меня это вполне устраивало. Надеюсь, я помог. 🙂
Для того, чтобы удалить папку/программу, которая говорит, что вы не можете удалить ее, потому что она открыта где-то еще.
- Нажмите кнопку запуска
- Тип Taskmgr
- В открывшемся новом окне на вкладке процессов найдите папку/программу, которую вы пытаетесь удалить.
- Щелкните правой кнопкой мыши и завершите задачу
- Вернитесь к папке/программе, и вы сможете удалить ее сейчас
Попробуйте Ctrl + Shift + Esc > «программы», затем щелкните правой кнопкой мыши ту, которую хотите деактивировать, и выберите деактивировать. Потом снова удалить!
(Моя ОС на шведском языке, поэтому переводы могут быть не совсем одинаковыми! Но вы поняли!)
часто заблокированным дескриптором является Internet Explorer, я либо закрываю его в диспетчере задач, затем удаляю файл или папку или закрыть проводник… часто в папке есть открытый текстовый файл, и это будет дескриптор, который не позволит вам удалить папки/файлы… просто закройте текстовый файл, и тогда все будет в порядке, вы можете теперь удалите папку ur.
1
Файл docs.zip используется WinSCP.
- Я создал новый файл с тем же именем docs.zip
- Вставлен поверх существующего docs.zip, и старый файл был заменен новым файлом с таким же именем.
- Затем я удалил только что скопированный файл docs.zip целиком.
Удачи
Итак, уже есть несколько хороших ответов, но я собираюсь внести кое-что новое, что я использовал для решения этой же проблемы ранее сегодня.
Я использовал Python. Я знаю, я знаю, что это не является родным для Windows, но это очень распространенная утилита для системных администраторов, разработчиков и суперпользователей, и вы можете выбить это с помощью простой строки:
из Shutil import rmtree; rmtree('C:\path\to\folder')
…бинго банго.
Найдите файл, который хотите удалить.
Переименуйте его во что угодно.
Удалить.
2
перейти в папку до исполняемого файла или файлов. когда вы попытаетесь удалить этот файл, он покажет, какой процесс в нем запущен. запишите это, затем перейдите в диспетчер задач и завершите этот процесс .. после этого вы можете удалить папку.
когда вы попытаетесь удалить этот файл, он покажет, какой процесс в нем запущен. запишите это, затем перейдите в диспетчер задач и завершите этот процесс .. после этого вы можете удалить папку.
windows — Как удалить каталоги со слишком длинными путями/именами для нормального удаления
спросил
Изменено
2 года назад
Просмотрено
521 тысяч раз
Кажется, что Windows имеет ограничение на длину имен файлов при попытке удаления, хотя это не предотвращает создание этих файлов.
В процессе сборки создается ряд временных файлов (многие создаются на основе WSDL), которые не соответствуют этому ограничению. Наш скрипт ant каким-то образом может удалить их при очистке, но иногда мне нужно удалить каталог рабочей области (где находятся все временные файлы), фактически не выполняя полную очистку от ant.
Это те же ошибки, что и в этом вопросе, но ответы на них на самом деле не работают для меня, поскольку я имею дело с каталогом, а не с файлом, и я не всегда знаю, какие конкретные файлы или подкаталоги вызывают проблему. . И я пытаюсь избежать любого ручного процесса (кроме запуска одной команды), чтобы фактически удалить их.
Если я пытаюсь удалить каталог из проводника, я получаю сообщение об ошибке
Невозможно удалить [имя файла]: указанное вами имя файла недействительно или слишком длинное. Укажите другое имя файла
Попытка Remove-Item в powershell дает следующую ошибку:
Remove-Item: указанный путь, имя файла или оба слишком длинные. Полное имя файла должно быть меньше 260 символов, а имя каталога должно быть меньше 248 символов. В строке:1 символ:12 + Remove-Item <<<< -force -Recurse <каталог>
Кто-нибудь знает какие-либо инструменты или простые способы обойти эту ошибку удаления без необходимости вручную находить проблемные файлы и перемещать/переименовывать их?
- окна
- управление файлами
10
Используйте файловый менеджер 7-Zip для их удаления.
Если у вас по-прежнему возникают проблемы, убедитесь, что вы используете Shift + Удалить в файловом менеджере 7-Zip. В противном случае Windows попытается переместить их в корзину (что снова не удастся).
28
Ни один из других (бесплатных) ответов здесь мне не помог, но я нашел один на другом сайте:
римраф <каталог>
rimraf — это пакет Node.js, поэтому вам потребуется установить Node.js, который включает npm. Затем вы можете запустить:
npm install -g rimraf
Затем можно запустить rimraf из командной строки.
Я нашел это решение, потому что сам npm вызывал эту проблему из-за того, как он вкладывает зависимости.
Кстати, rimraf получил свое название от команды UNIX rm -rf , которая рекурсивно удаляет файлы и папки.
18
нет необходимости устанавливать какую-либо программу для решения этой проблемы.
Эта проблема легко решается с помощью robocopy , предустановленной с Windows Vista, выпущенной в 2006 году. Нет необходимости использовать 7zip или любой другой сторонний инструмент. Powershell — это перебор. Cygwin может работать, но он может быть у вас не установлен. Итак, давайте сосредоточимся на robocopy
Идея состоит в том, чтобы
- использовать
robocopyдля копирования+обновления - из новой пустой папки
- в папку, которую вы хотите удалить, target.
После выполнения robocopy целевой каталог также будет пуст.
Эти инструкции предназначены для командной строки. Просто откройте поиск в Windows, введите cmd и нажмите Enter.
Допустим, цель для удаления:
C:\удалить\эту папку\с очень длинным именем
Действуем следующим образом:
Сначала создадим пустой каталог, т.
 е.
е. C:\пустая папка.mkdir C:\emptyfolder
Копировать+обновить из пустого каталога в целевой, используя параметр
/purgerobocopy c:\emptyfolder "C:\удалить\эту папку\с очень длинным именем" /purge
Удалить пустой каталог. Вам это больше не нужно.
rmdir c:\emptyfolder
Поскольку в исходном каталоге нет файлов или папок ( C:\emptyfolder ), он просто удаляет файлы и папки в целевом каталоге ( C:\delete\эта папка\с очень длинным именем ) рекурсивно!
Последний трюк: можно не писать от руки
C:\удалить\эту папку\с очень длинным именем
Путем перетаскивания папки из окна проводника в окно терминала/команды.
Будьте осторожны : Удаленные файлы не попадут в корзину ! После удаления файлы не могут быть восстановлены.
(Взято из «Путь слишком длинный? Используйте Robocopy» от BVLANGEN)
PS: Я понимаю, что этот ответ был здесь, менее дидактический.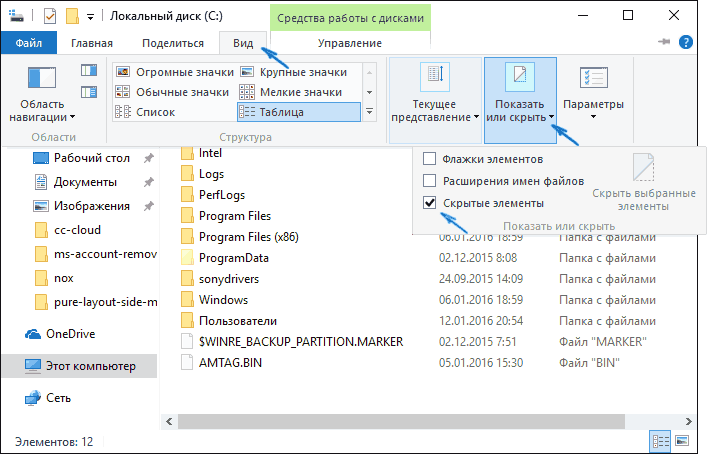 Как удалить файл в Windows со слишком длинным именем? [дубликат]
Как удалить файл в Windows со слишком длинным именем? [дубликат]
Бенуа добавил:
Возможно, вам придется повторить этот процесс несколько раз, чтобы избавиться от всех файлов.
21
Кажется, я нашел способ удалить данные из cmd . Первоначально я пробовал команду del , но это не сработало. Потом я вспомнил rmdir . Делаем следующее:
rmdir /S /Q <каталог>
вроде сработало.
19
Без установки дополнительного ПО можно использовать subst 9Команда 0047 для временного создания псевдонима для каталога с длинным именем.
напр. Если вы хотите удалить папку C:\Очень длинный каталог\превышение\лимит длины\бла-бла-бла\abcde\удаляемую папку , вы можете использовать команду
subst x: "C:\Очень длинный каталог\это превысить\предел длины\бла-бла-бла\abcde"
, а затем вы можете легко удалить X: \ папку, которая будет удалена в проводнике Windows или в командной строке. Чтобы удалить псевдоним временной буквы диска, используйте команду
Чтобы удалить псевдоним временной буквы диска, используйте команду
подмножество x: /d
5
Средство, которое я использовал, когда у меня возникла эта проблема, было FastCopy. Я выбрал Удалить все из раскрывающегося списка, выбрал каталог, который я хотел удалить, и нажал Удалить все .
FastCopy является переносимым (установка не требуется), доступны 32-битные и 64-битные версии.
9
Cygwin's rm -rf хорошо работает на длинных путях!
3
Просто перейдите из Powershell в команду, выполнив следующую команду:
Cmd /C "rmdir /S /Q"
2
Решение Dentrasi - это то, что сработало для меня лучше всего, но я хотел опубликовать конкретные шаги в ответе верхнего уровня.
- Загрузите и установите последнюю стабильную сборку 7zip.
- Запустите файловый менеджер 7zip ( 7zfm.
 exe ).
exe ). - В файловом менеджере 7zip перейдите так, чтобы вы могли видеть имя папки, которую хотите удалить (т. е. вы находитесь в родительской папке).
- Удерживайте кнопку Shift нажатой.
- Нажмите кнопку « Удалить » либо на клавиатуре, либо на панели инструментов файлового менеджера 7zip; убедитесь, что вы все еще удерживаете клавишу Shift .
- Нажмите кнопку " OK "; убедитесь, что вы все еще удерживаете клавишу Shift .
7
Есть две вещи, которые еще не упомянуты в существующих ответах.
- Вы можете использовать префикс пути расширенной длины для доступа к длинным путям
- В Windows 10 вы можете включить поддержку длинных путей для общего использования — однако обратите внимание, что не все приложения будут работать с длинными путями, вам следует протестировать более старое программное обеспечение. Только программное обеспечение с соответствующей записью манифеста сможет использовать это.

Префикс длинного пути
Windows API имеет специальную функцию, которая поддерживает имена путей Unicode длиной до 32 тыс. символов (каждый элемент имеет длину до 255 символов).
Это часто ошибочно называют UNC-именованием, но это не так, хотя оно связано.
Префикс, используемый для указания API на использование длинных путей Unicode: \\?\ , например:
\\?\D:\very long path
Имена UNC обычно используются при обращении к путям на удаленных серверах в форме \\имя_сервера\путь\имя файла . Вы можете комбинировать это с префиксом длинного пути: \\?\UNC\server\share
Обратите внимание, что некоторые плохо написанные, но, к сожалению, довольно распространенные приложения не поддерживают ни пути к файлам UNC, ни префикс длинного пути.
Ссылка: https://msdn.microsoft.com/en-gb/library/windows/desktop/aa365247(v=vs.85).aspx#maxpath
Поддержка длинных путей
Это вариант, который был добавлен в последние версии Windows 10. На момент написания статьи он не активирован по умолчанию, поскольку требует поддержки определенных приложений. Интересно, что PowerShell имеет встроенную поддержку, поэтому включение этого параметра позволит использовать длинные пути непосредственно в сценариях PowerShell.
На момент написания статьи он не активирован по умолчанию, поскольку требует поддержки определенных приложений. Интересно, что PowerShell имеет встроенную поддержку, поэтому включение этого параметра позволит использовать длинные пути непосредственно в сценариях PowerShell.
Вы можете активировать его через редактор групповой политики, если у вас есть версия Windows с этим. Или вы можете просто использовать следующее изменение реестра. Как всегда, сделайте резервную копию раздела реестра, который вы изменяете, прежде чем что-либо делать.
- Запустить
regedit.exe. - Подтвердите запрос UAC.
- Перейдите к разделу:
HKEY_CURRENT_USER\SOFTWARE\Microsoft\Windows\CurrentVersion\Group Policy Objects\{48981759-12F2-42A6-A048-028B3973495F}Machine\System\CurrentControlSet\Policies - Создайте или измените ключ
LongPathsEnabled. - Если он не существует, щелкните правой кнопкой мыши Политики и выберите в меню Создать > Значение Dword (32-разрядное).

- Установите
LongPathsEnabledна1для включения.
Любые приложения с соответствующими записями манифеста теперь будут иметь доступ к стандартным длинным путям POSIX. Это должно включать приложения Магазина Windows.
Ссылка: https://blogs.msdn.microsoft.com/jeremykuhne/2016/07/30/net-4-6-2-and-long-paths-on-windows-10/
UPDATE 2017-04-09
@maoizm указал на проблему с разделом реестра выше, поэтому я продолжил копать. Похоже, теперь вы можете установить поддержку длинных имен файлов с помощью системного ключа:
HKLM\SYSTEM\CurrentControlSet\Control\FileSystem LongPathsEnabled (тип: REG_DWORD)
Это по-прежнему работает только для приложений, которые специально настроены на его использование (требуется запись в файле manifest.xml приложения).
Следует также отметить, что в этом методе нельзя использовать относительные пути.
5
Решение 7-zip прекрасно работает. Другой вариант, если у вас установлен git, — открыть оболочку bash и использовать:
Другой вариант, если у вас установлен git, — открыть оболочку bash и использовать:
rm -f
(или rm -rf для папок)
2
Мне нравится решение cmd. Хотя я хочу поделиться еще одним обходным решением, которое работает даже в просто Проводнике: попробуйте перед удалением сократить имена родительских папок: более короткие имена сократят путь. Скажем, у вас есть такая древовидная структура папки:
C:\
.. Projects
.. .. Some Awesome Project весной 2014 года
.. .. .. Some Activity in the park in city a Friday
.. .. .. .. Бла бла бла бла бла бла бла бла бла бла бла
.. .. .. .. .. Актуальные файлы с длинными именами тоже
В этом случае нельзя удалять папки, нельзя ни удалять, ни переименовывать файлы . Если вы хотите удалить всю структуру папок или ее часть, вы можете временно переименовать родительские папки и сократить путь, а затем удалить папку. Имена могут быть просто буквами:
C:\
.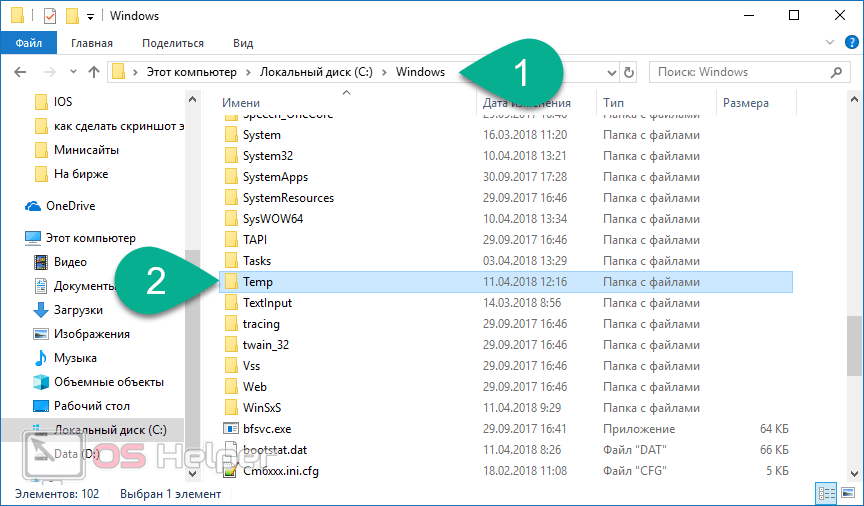 . Проекты
. Проекты
.. .. x
.. .. .. y
.. .. .. .. z
.. .. .. . . . . Фактический файлы с длинными именами тоже
В моем случае я просто хотел удалить всю папку с множеством подпапок и файлов. Так что я не заботился об именах папок.
4
Я предлагаю Total Commander (условно-бесплатная программа, но продолжает работать после пробного периода с минимальным назойливым начальным экраном).
Я всегда так решаю слишком длинное имя файла проблемы.
4
Вы также можете удалить их, используя эквивалентное короткое имя. dir /x покажет вам их.
Я создал простую программу на Java, которая использует robocopy для удаления файлов. Баночка ходовая. Для дополнительного вывода запустите его из строки cmd.
https://drive.google.com/file/d/0B5pSEjxJvt_1WVp1T3puSm1CNjg/view?usp=sharing
2
Я пробовал все другие ответы, но они не сработали (по крайней мере, у меня).
Я наткнулся на delinfile и работал довольно хорошо и довольно быстро!
Пробная версия ограничена 3 действиями / 15 днями, но ее можно использовать, если вы хотите удалить только несколько папок/файлов:
Большие каталоги также предназначены для этой задачи.
- Скачать
- Использует рекурсивный вызов с RemoveDirectoryW для удаления существующих каталогов
- Использует собственное хранилище файлов для вновь созданных каталогов
- Файлы могут быть перемещены из каталогов до удаления содержащихся каталогов.
- Быстро, хотя переход к началу каталога — это щелчок на вложенный каталог
- Windows XP(SP3) и выше
- Неподписанный неуправляемый код без установщика, поэтому возможно предупреждение Smartscreen при запуске из запасной папки, например. рабочий стол.
Больше информации на CodeProject.
1
Я столкнулся с этой проблемой в Windows 10 и нашел простое решение. можно вызывать много раз до...:
можно вызывать много раз до...:
REM Наконец, рекурсивно удалите каталог DeleteMe выше.
rmdir /S /Q Удалить меня
См. также: https://msdn.microsoft.com/en-us/library/aa365247.aspx#maxpath
Ни одного альтернативного ответа на 4 вопроса мне не хватило. Пожалуйста, мир.
0
Перейдите в каталог WinRAR, выберите файл, нажмите F2 , переименуйте файл в более короткое имя. Затем вы можете удалить файл, как обычно.
Источник: https://www.youtube.com/watch?v=qQTyTprFAOg
Наконец-то я узнал, как это сделать с помощью Powershell. Вот инструкции, которым я следовал, чтобы заставить это работать в Windows 7:
Создайте новую папку с именем NTFSSecurity в папке C:\Users\XXXX\Documents\WindowsPowerShell\Modules\NTFSSecurity , где XXXX — это ваше имя пользователя Windows. Пример: если мое имя пользователя было " aspnyc ", новая папка будет C:\Users\aspnyc\Documents\WindowsPowerShell\Modules\NTFSSecurity .

Загрузите пакет модуля безопасности файловой системы PowerShell — он должен быть доступен в виде простого ZIP-файла.
- Откройте консоль Powershell, запустите Get-Module -ListAvailable
и убедитесь, что NTFSSecurity отображается где-то в списке зарегистрированных модулей. - В консоли Powershell запустите Import-Module NTFSSecurity .
- В консоли Powershell запустите Remove-Item2 "YYYY" -Recurse , где YYYY — это путь Windows к папке, которую вы хотите рекурсивно удалить (например, C:\Potatoes\Badgers\FolderToDelete ).
Наконец-то я узнал, как это сделать с помощью Powershell в Windows 10, где имена отдельных файлов были слишком длинными. Вот шаги, которые я выполнил, чтобы заставить это работать в Windows 10:
- Загрузите пакет модуля безопасности файловой системы PowerShell — он должен быть доступен в виде простого ZIP-файла.

- Извлеките файл Zip как папку NTFSSecurity в каталоге C:\WINDOWS\system32\WindowsPowerShell\v1.0\Modules.
- Откройте консоль Powershell с правами администратора (он же режим администратора) и запустите Get-Module -ListAvailable
и убедитесь, что NTFSSecurity отображается где-то в списке зарегистрированных модулей. - Запустите Set-ExecutionPolicy Unrestricted , чтобы обойти подписанный режим выполнения. Вы должны подтвердить это действие с помощью Y(es)
- В конце концов перейдите в папку, которую вы хотите удалить.
- В консоли Powershell запустите Import-Module NTFSSecurity 9.0045 .
- В консоли Powershell запустите Remove-Item2 "YYYY" -Recurse , где YYYY — это относительный или абсолютный путь Windows к папке, которую вы хотите рекурсивно удалить (например, C:\Potatoes\Badgers\FolderToDelete ) .
- Проверьте, сработало ли это.

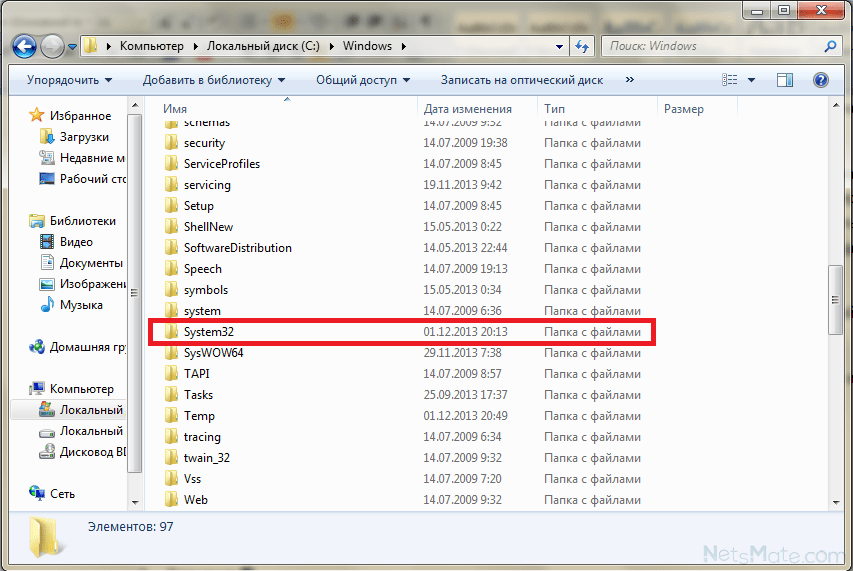


 д. Чтобы удалить временные файлы, просто установите все флажки в списке и нажмите «Удалить файлы».
д. Чтобы удалить временные файлы, просто установите все флажки в списке и нажмите «Удалить файлы».
 е.
е.  exe ).
exe ).