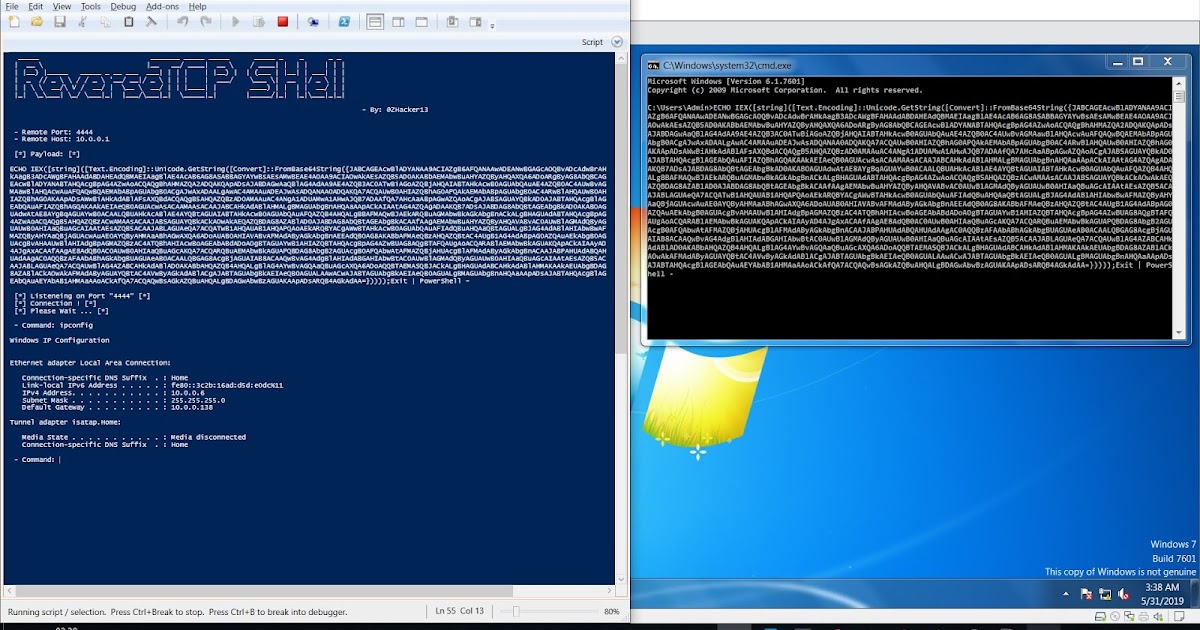Windows powershell ise что это: PowerShell_ise | Microsoft Learn
Содержание
PowerShell_ise | Microsoft Learn
Twitter
LinkedIn
Facebook
Адрес электронной почты
-
Статья -
- Чтение занимает 2 мин
-
Windows PowerShell интегрированная среда сценариев (ISE) — это графическое ведущее приложение, которое позволяет читать, писать, запускать, отлаживать и тестировать скрипты и модули в графической среде. Ключевые функции, такие как IntelliSense, Show-Command, фрагменты кода, заполнение табуляция, синтаксическая раскраска, визуальная отладка и контекстно-чувствительная справка, предоставляют широкие возможности для работы с скриптами.
Ключевые функции, такие как IntelliSense, Show-Command, фрагменты кода, заполнение табуляция, синтаксическая раскраска, визуальная отладка и контекстно-чувствительная справка, предоставляют широкие возможности для работы с скриптами.
Средство PowerShell_ISE.exe запускает сеанс ise Windows PowerShell. При использовании PowerShell_ISE.exeможно использовать его необязательные параметры для открытия файлов в Windows PowerShell ISE или для запуска сеанса Windows PowerShell ISE без профиля или с многопоточной конфигурацией.
Чтобы запустить сеанс Windows PowerShell ISE в окне командной строки, в Windows PowerShell или в меню Пуск введите следующее:
PowerShell_Ise.exe
Чтобы открыть скрипт (.ps1), модуль скрипта (PSM1), манифест модуля (PSD1), XML-файл или любой другой поддерживаемый файл в Windows PowerShell ISE, введите следующее:
PowerShell_Ise.exe <filepath>
В Windows PowerShell 3.
 0 можно использовать необязательный параметр File следующим образом:
0 можно использовать необязательный параметр File следующим образом:PowerShell_Ise.exe -file <filepath>
Чтобы запустить сеанс Windows PowerShell ISE без профилей Windows PowerShell, используйте параметр NoProfile. (Параметр NoProfile представлен в Windows PowerShell 3.0.), введите:
PowerShell_Ise.exe -NoProfile
Чтобы просмотреть файл справки PowerShell_ISE.exe, введите:
PowerShell_Ise.exe -help PowerShell_Ise.exe -? PowerShell_Ise.exe /?
Полный список параметров командной строкиPowerShell_ISE.exe см . в разделеabout_PowerShell_Ise.Exe.
Сведения о других способах запуска Windows PowerShell см. в разделе Запуск Windows PowerShell.
Windows PowerShell выполняется в варианте установки основных серверных компонентов операционных систем Windows Server. Однако, поскольку Windows PowerShell ISE требует графического пользовательского интерфейса, она не выполняется в установках основных серверных компонентов.

- about_PowerShell_Ise.exe
about_Windows_PowerShell_ISE — Разные уроки по Программированию
КРАТКОЕ ОПИСАНИЕ ПОЛНОЕ ОПИСАНИЕ Примечание. Поскольку для этой функции требуется пользовательский Среда Windows PowerShell ISE разработана на основе Windows В среде Windows PowerShell ISE можно выполнять любые выражения и В области команд можно вводить команды с клавиатуры или вставлять С помощью функции многострочного редактирования в области команд можно Просмотр выходных данных Результаты выполнения команд и скриптов отображаются в области вывода. clear-host cls Разработка скриптов и функций В области скриптов можно отрывать, составлять, редактировать и Функция выборочного выполнения позволяет выполнять скрипты полностью Отладка скриптов С помощью отладчика Windows PowerShell ISE можно отлаживать скрипты и Командлеты отладчика Windows PowerShell можно использовать в Функция автозавершения при помощи клавиши TAB В среде Windows PowerShell ISE предусмотрена функция Получение справки В Windows PowerShell ISE имеется единый файл справки с Справка является контекстной. Например, если ввести команду Кроме того, командлет Get-Help можно использовать в Windows Настройка вида В Windows PowerShell ISE предусмотрены функции перемещения и изменения Также можно изменять некоторые параметры вида интерфейса Windows Профиль Windows PowerShell ISE У Windows PowerShell ISE имеется собственный профиль Windows Элементы в профилях AllHosts для Windows PowerShell Инструкции по перемещению и изменению конфигурации профилей имеются в Требования к системе -Операционные системы: — Microsoft . — Для средств удаленного взаимодействия Windows PowerShell требуется Примечания — Для выполнения командлета Get-WinEvent требуется Windows Vista (или — Командлет Export-Counter выполняется только в Windows 7. — Чтобы запустить Windows PowerShell ISE, нажмите кнопку «Пуск», — Или введите «powershell_ise.exe» в консоли Windows PowerShell, СМ. ТАКЖЕ |
о Windows PowerShell ISE — PowerShell
- Статья
- 7 минут на чтение
Краткое описание
Описывает функции и системные требования Windows PowerShell.
Интегрированная среда сценариев (ISE).
Подробное описание
Windows PowerShell ISE — это ведущее графическое приложение для Windows PowerShell.
В Windows PowerShell ISE вы можете запускать команды, а также писать, тестировать и отлаживать
сценариев в едином графическом пользовательском интерфейсе на базе Windows. Его особенности
включить Intellisense, многострочное редактирование, завершение табуляции, автосохранение, синтаксис
раскрашивание, выборочное выполнение, контекстная помощь, Показать команду (составить
команды в окне) и поддержка двухбайтовых наборов символов и
языки с письмом справа налево.
Windows PowerShell ISE — отличный инструмент для начинающих. Команда Показать
окно и новая вкладка Remote PowerShell помогут вам выполнить задачи, чтобы вы могли
добиться успеха с первой попытки. Фрагменты кода и индикаторы ошибок помогут вам научиться
язык Windows PowerShell во время работы.
Опытные пользователи могут воспользоваться сложными функциями отладки,
надстройки и объектная модель Windows PowerShell ISE.
Новые возможности Windows PowerShell ISE в Windows PowerShell 4.0
Windows PowerShell ISE представляет две новые функции в Windows PowerShell 4.0.
Windows PowerShell ISE теперь поддерживает оба рабочих процесса Windows PowerShell
отладка и удаленная отладка скриптов. Для получения дополнительной информации см.
about_Debuggers.Добавлена поддержка IntelliSense для желаемого состояния Windows PowerShell.
Поставщики конфигурации и конфигурации.
Запуск Windows PowerShell ISE
Windows PowerShell ISE установлен, включен и готов к использованию во всех
поддерживаемые версии Windows.
В Windows 8.1, Windows 8, Windows Server 2012 R2 и Windows Server 2012
на начальном экране введите PowerShell_ISE, а затем щелкните PowerShell_ISE или
Windows PowerShell ISE.
В Windows Server 2012 R2 и Windows Server 2012 в диспетчере серверов на
В меню Сервис выберите Windows PowerShell ISE.В более ранних версиях Windows выберите «Пуск», «Все программы», «Стандартные»,
Windows PowerShell, а затем щелкните Windows PowerShell ISE.В консоли Windows PowerShell, Cmd.exe или поле «Выполнить» или «Поиск» в
Windows, введите «PowerShell_ise.exe». Вы также можете использовать командную строку
параметры, включая переключатель NoProfile. Для получения дополнительной информации см.
Справка консоли PowerShell_ISE.exe.
Запуск интерактивных команд
Вы можете запустить любое выражение или команду Windows PowerShell в Windows PowerShell
ИСЭ. Вы можете использовать командлеты, провайдеры, оснастки и модули так же, как
их в консоли Windows PowerShell.
Вы можете вводить или вставлять интерактивные команды на панели консоли. Чтобы запустить
команды, вы можете использовать кнопки, пункты меню и сочетания клавиш.
Вы можете использовать функцию многострочного редактирования для ввода или вставки нескольких строк
код в панель консоли сразу. Когда вы нажимаете клавишу со стрелкой вверх, чтобы вызвать
предыдущая команда, все строки в команде вызываются. Когда вы печатаете
команды, нажмите SHIFT+ENTER, чтобы новая пустая строка появилась под текущей
линия.
Просмотр выходных данных
Результаты выполнения команд и сценариев отображаются на панели консоли. Ты можешь
перемещать или копировать результаты с панели консоли с помощью сочетаний клавиш или
кнопку Копировать на панели инструментов, и вы можете вставить результаты в Скрипт
панель или панели консоли или другие программы. Чтобы очистить панель консоли, щелкните значок
Нажмите кнопку «Очистить панель вывода» или введите одну из следующих команд:
Clear-Host клс
Написание сценариев и функций
На панели сценариев можно открывать, создавать, редактировать и запускать сценарии. Сценарий
Панель позволяет редактировать сценарии с помощью кнопок и сочетаний клавиш. Ты можешь
Ты можешь
также копируйте, вырезайте и вставляйте текст между панелью «Сценарий» и панелью «Консоль».
Вы можете использовать функцию выборочного запуска для запуска всего сценария или его части. Бежать
часть скрипта, выберите текст, который вы хотите запустить, а затем нажмите кнопку «Выполнить».
кнопку выбора или нажмите F8. По умолчанию F8 запускает текущую строку.
Расширенные функции редактирования, включая сопоставление фигурных скобок, развертывание-свертывание,
числа, индикаторы ошибок, редактирование блоков и отступы, форматированное копирование и регистр
преобразование.
Получение справки
Windows PowerShell ISE содержит разделы справки, описывающие его использование. В
кроме того, все установленные файлы справки доступны из сценариев и команд.
стекла.
Windows PowerShell ISE также поддерживает контекстно-зависимую справку. Чтобы получить помощь о
определенного командлета, поставщика или ключевого слова, поместите курсор на имя
элемент и нажмите F1. Для поиска разделов справки нажмите F1 и введите поиск
Для поиска разделов справки нажмите F1 и введите поиск
срок.
Чтобы обновить разделы справки на компьютере, используйте обновление Windows PowerShell.
Пункт «Справка» в меню «Справка». Этот элемент обновляет справку для модулей в
текущий сеанс в текущей культуре пользовательского интерфейса. Это эквивалентно запуску
Командлет Update-Help без параметров. Чтобы обновить справку для командлетов,
поставляются с Windows PowerShell, запустите Windows PowerShell ISE с параметром «Запуск от имени
администратор».
Вы также можете использовать командлеты Get-Help, Save-Help и Update-Help в Windows.
PowerShell ISE точно так же, как вы используете его в консоли Windows PowerShell. Однако,
в Windows PowerShell ISE функция справки отображает весь раздел справки,
не по одной странице.
Сценарии отладки
Для отладки Windows PowerShell можно использовать отладчик Windows PowerShell ISE.
сценарий или функция. При отладке сценария вы можете использовать пункты меню и
сочетания клавиш для выполнения многих из тех же задач, которые вы выполняли бы в
Консоль Windows PowerShell. Например, чтобы установить точку останова строки в скрипте,
Например, чтобы установить точку останова строки в скрипте,
щелкните правой кнопкой мыши строку кода и выберите «Переключить точку останова».
При выполнении сценария во время отладки индикатор отладки показывает
какая именно часть команды запущена и автоматически открывает файлы
которые включают в себя вызываемые функции и сценарии.
По умолчанию пункт меню Toggle Breakpoint устанавливает точку останова на всей
строку в скрипте, но вы можете установить точку останова на имени переменной или команды.
Вы также можете установить точку останова на команду по номеру строки и столбца,
легче отлаживать длинные конвейерные команды.
Часто вы можете отладить синтаксические ошибки в сценарии, просто открыв файл сценария.
в интегрированной среде сценариев Windows PowerShell. Индикаторы ошибок определяют синтаксические ошибки и
выделение функций позволяет свернуть части сценария, чтобы сосредоточиться на проблеме
пятна.
Вы также можете использовать командлеты отладчика Windows PowerShell на панели команд.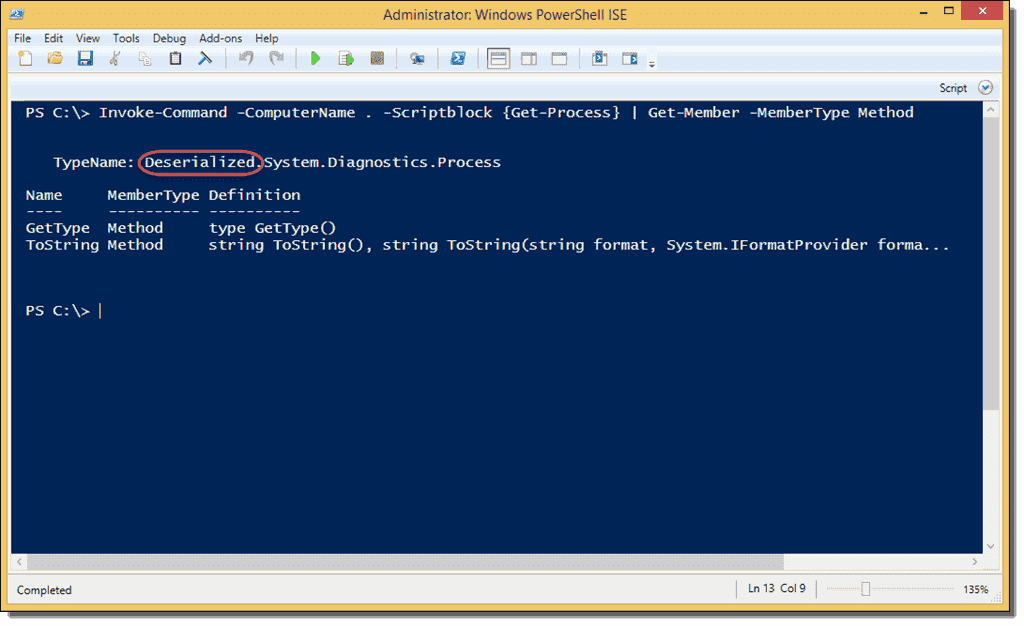
так же, как вы использовали бы их в консоли.
Запуск удаленных команд
Новая функция Remote PowerShell Tab упрощает создание постоянного
управляемый пользователем сеанс Windows PowerShell («PSSession») на локальный компьютер или
удаленный компьютер. Команда открывает всплывающее окно с запросом
имени компьютера и для учетной записи пользователя, которая имеет право запускать команды на
удаленный компьютер.
Настройка представления
Вы можете использовать функции Windows PowerShell ISE для перемещения и изменения размера консоли
панель и панель сценария. Вы можете отображать и скрывать любую панель, а также
изменить размер текста на всех панелях.
Вы также можете использовать окно «Параметры» для настройки внешнего вида и работы
Windows PowerShell ISE. Кроме того, Windows PowerShell ISE имеет настраиваемый
переменная хоста, $psISE, которую можно использовать для настройки Windows PowerShell ISE,
включая добавление меню и пунктов меню.
Профиль Windows PowerShell ISE
Windows PowerShell ISE имеет собственный профиль Windows PowerShell,
Microsoft.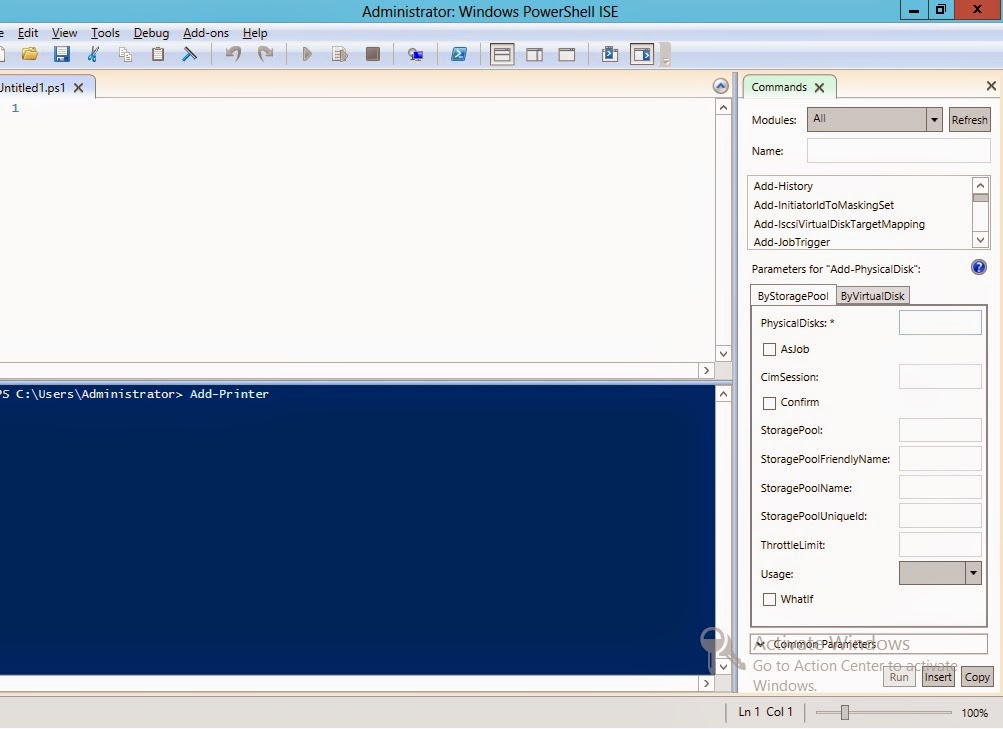 PowerShellISE_profile.ps1. В этом профиле вы можете хранить функции,
PowerShellISE_profile.ps1. В этом профиле вы можете хранить функции,
псевдонимы, переменные и команды, которые вы используете в Windows PowerShell ISE.
Элементы в профилях Windows PowerShell AllHosts (CurrentUser\AllHosts и
AllUsers\AllHosts) также доступны в Windows PowerShell ISE, как и
находятся в любой хост-программе Windows PowerShell. Однако элементы в вашей Windows
Профили консоли PowerShell недоступны в Windows PowerShell ISE.
Инструкции по перемещению и изменению конфигурации ваших профилей доступны в
Справка Windows PowerShell ISE и в about_Profiles.
Примечания
Windows PowerShell ISE — это дополнительная функция Windows, которая включается
по умолчанию в клиентских и серверных версиях Windows. Чтобы включить и отключить
Windows PowerShell ISE в клиентских версиях Windows, используйте Turn Windows
Включение и выключение функций в панели управления. Включение и отключение Windows PowerShell
ISE в серверных версиях Windows используйте мастер добавления ролей и компонентов в
Менеджер сервера.
Поскольку интегрированная среда сценариев Windows PowerShell требует пользовательского интерфейса, она не работает на
Установки Server Core Windows Server. Однако, если вы добавите Windows
PowerShell ISE, установка автоматически преобразуется в сервер с
графический интерфейс.
Windows PowerShell ISE построена на основе Windows Presentation Foundation (WPF).
Если графические элементы Windows PowerShell ISE неправильно отображаются на
вашей системы, вы можете решить проблему, добавив или отрегулировав параметр «Отключить
Параметры рендеринга графики WPF Hardware Acceleration в вашей системе.
информация см.
Настройки реестра рендеринга графики.
См. также
- about_Debuggers
- about_Profiles
- about_Updatable_Help
- Показать команду
- Получить помощь
- Сохранить-Помощь
- Обновление-помощь
- Get-IseSnippet
- Import-IseSnippet
- New-IseSnippet
Представляем Windows PowerShell ISE — PowerShell
Редактировать
Твиттер
Фейсбук
Электронная почта
- Статья
- 2 минуты на чтение
Интегрированная среда сценариев Windows PowerShell (ISE) — это ведущее приложение для Windows
PowerShell. В ISE вы можете запускать команды и писать, тестировать и отлаживать сценарии в одном месте.
Графический пользовательский интерфейс на базе Windows. ISE обеспечивает многострочное редактирование, завершение табуляции, синтаксис
раскрашивание, выборочное выполнение, контекстно-зависимая справка и поддержка языков с письмом справа налево. Меню
элементы и сочетания клавиш сопоставляются со многими из тех же задач, которые вы выполняете в Windows.
Консоль PowerShell. Например, при отладке скрипта в ISE можно щелкнуть правой кнопкой мыши строку
кода в панели редактирования, чтобы установить точку останова.
Поддержка
ISE впервые появилась в Windows PowerShell V2 и была переработана в PowerShell V3.
ISE поддерживается во всех поддерживаемых версиях Windows PowerShell вплоть до Windows включительно.
PowerShell версии 5.1.
Примечание
PowerShell ISE больше не находится в активной разработке. В качестве транспортной составляющей
Windows, он по-прежнему официально поддерживается для исправления безопасности и высокоприоритетного обслуживания.
В настоящее время мы не планируем удалять ISE из Windows.
Нет поддержки ISE в PowerShell v6 и более поздних версиях. Пользователи ищут замену
ISE должен использовать Visual Studio Code с
Расширение PowerShell.
Основные функции
Основные функции Windows PowerShell ISE включают:
- Многострочное редактирование: чтобы вставить пустую строку под текущую строку в области команд, нажмите
СМЕНА + ВВОД . - Выборочное выполнение: чтобы запустить часть скрипта, выберите текст, который вы хотите запустить, а затем нажмите кнопку
Кнопка «Выполнить сценарий» . Или нажмите F5 . - Контекстная справка: введите
Invoke-Item, а затем нажмите F1 .
 0 можно использовать необязательный параметр File следующим образом:
0 можно использовать необязательный параметр File следующим образом:

 Можно использовать командлеты, поставщики,
Можно использовать командлеты, поставщики,  Также можно очистить
Также можно очистить  Например, чтобы
Например, чтобы 
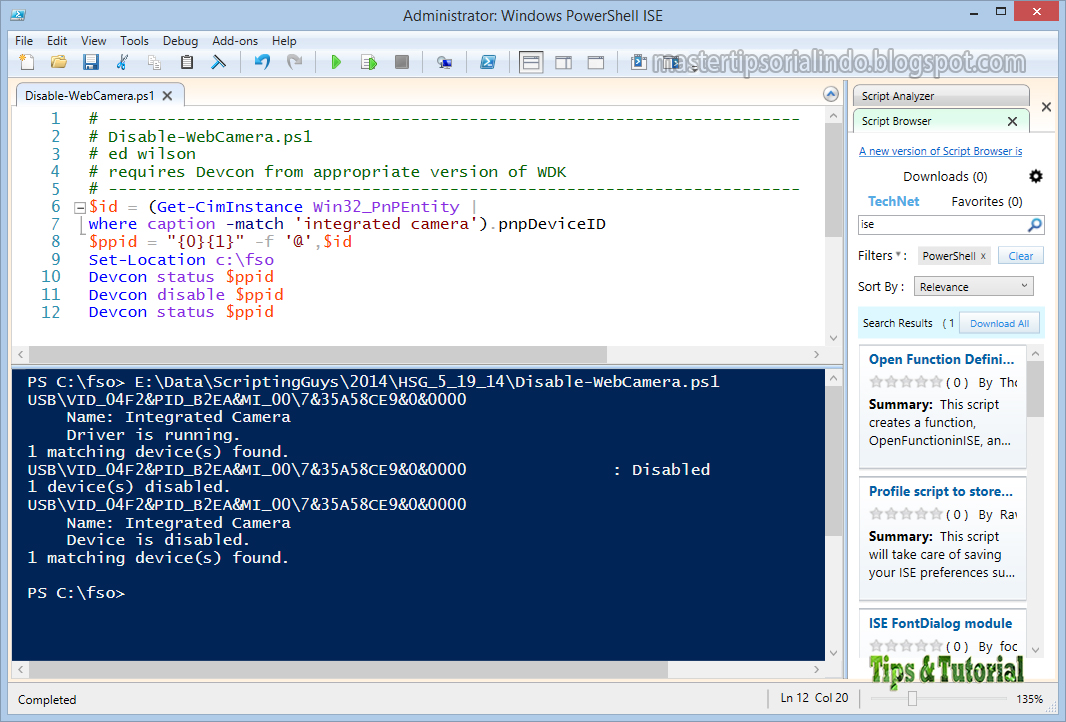
 NET Framework 3.0.
NET Framework 3.0.