Windows работа с командной строкой: Работа с командной строкой — Документация Руководство по командной строке Windows 18.08.2015
Содержание
Работа с командной строкой — Документация Руководство по командной строке Windows 18.08.2015
Командная строка позволяет вводить и выполнять команды операционной системы и другие компьютерные команды. Вводя команды, можно выполнять на компьютере различные задачи, не пользуясь мышью или сенсорным вводом.
В разделе перечислены базовые приемы работы в командной строке Windows.
Запуск командной строки
Для запуска командной строки воспользуйтесь одним из следующих способов:
- «Пуск → Выполнить» (или клавиши
Win+R) введитеcmdи нажмите клавишуEnter; - «Пуск → Все программы → Стандартные → Командная строка»;
- «Пуск → Поиск → Командная строка».
Ввод команд
Команды вводятся посредством ввода с клавиатуры. Простейшая команда help выводит список всех доступных команд. Также вы можете просмотреть полный перечень команд в статье Список команд Windows ( Windows CMD ).
Для вывода справки по конкретной команде введите help название_команды, например:
help whoami
Перечень основных команд и примеры их использования приведены в разделе Основные команды данного руководства.
Bat-файлы
Используя команды можно написать bat файлы,которые позволяют упрощать и автоматизировать выполнение задач. Более подробно работа с bat файлами рассматривается в статьях:
- Как создать BAT файл
- Писать bat-файлы может каждый!
Автодополнение путей файлов
Чтобы не набирать вручную весь путь к файлам используется клавиша Tab на клавиатуре. Она автодополняет названия директорий и файлов, например, чтобы ввести название папки User, достаточно ввести первую букву и нажать клавишу Tab, будет подставлено соответствующее значение.
Если на букву U начинается несколько директорий или файлов, то при каждом последующем нажатии Tab будет происходить перебор названий. Чтобы произвести перебор в обратном порядке, нажимайте
Чтобы произвести перебор в обратном порядке, нажимайте Tab c зайжатой клавишей Shift.
Если папка состоит из нескольких слов, разделенных пробелом или из кириллических символов, то весь путь берется в кавычки, например, cd "C:\Documents and Settings"
Копирование текста в/из командной строки
По умолчанию копирование текста из командной строки отключено. Чтобы его включить необходимо:
- Нажать правой кнопкой мыши на заголовок окна командной строки и выбрать пункт «Свойства»;
- Установить галочки напротив «Выделение мышью» и «Быстрая вставка»;
Для копирования текста из командной строки достаточно выделить текст и щелкнуть правой кнопкой мыши, выделенный текст скопируется в буфер обмена. Для вставки текста в командную строку также используется нажатие правой кнопкой мыши.
Вывод информации в текстовый файл и перенаправление данных
Информацию, выводимую программами в командную строку, можно перенаправить в файл. Делается это с помощью символа
Делается это с помощью символа >, например, systeminfo > C:\Users\mazhartsev\Desktop\test.txt.
Если файл не существует, то он будет создан. Если существует, то он будет перезаписан. Чтобы записать данные в конец файла, необходимо воспользоваться командой >>, например: systeminfo >> C:\Users\mazhartsev\Desktop\test.txt
Данные команды называются операторами перенаправления.
| Описание | Оператор перенаправления |
|---|---|
> | Записывает данные на выходе команды вместо командной строки в файл или на устройство, например, на принтер. |
< | Читает поток входных данных команды из файла, а не с клавиатуры. |
>> | Добавляет выходные данные команды в конец файла, не удаляя при этом существующей информации из файла.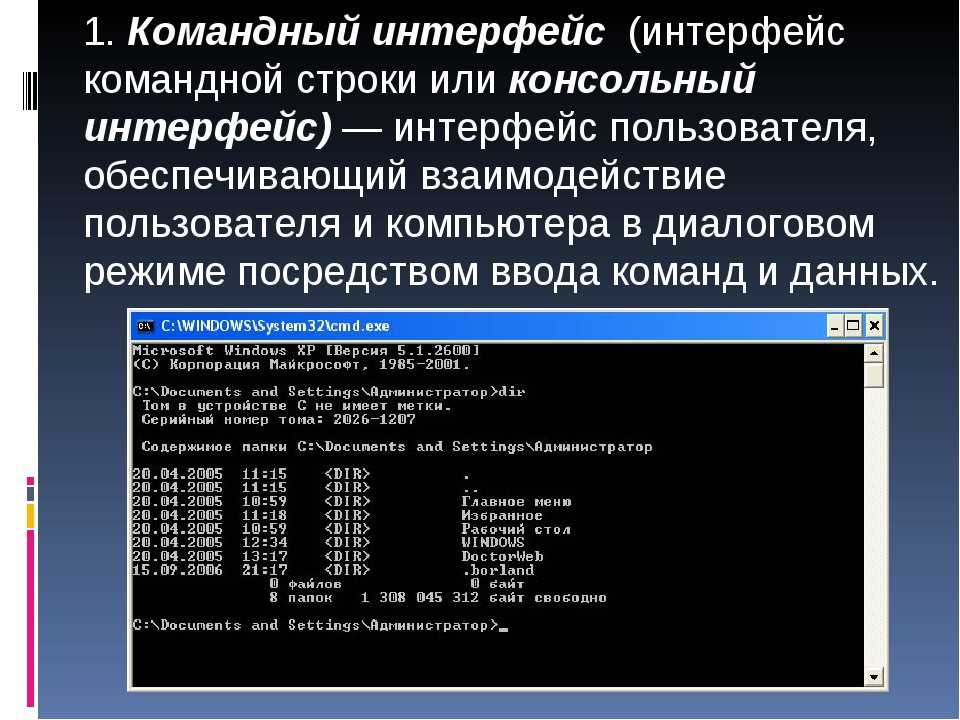 |
>& | Считывает данные на выходе одного дескриптора как входные данные для другого дескриптора. |
<& | Считывает входные данные одного дескриптора как выходные данные другого дескриптора. |
| | Считывает выходные данные одной команды и записывает их на вход другой команды. Эта процедура известна под названием «канал». |
Дополнительные ссылки
- Командная строка: вопросы и ответы
- Список команд Windows ( Windows CMD )
- Команды cmd
- Как создать BAT файл
- Использование операторов перенаправления команд
- Тонкости работы в командной строке Windows
Работа с командной строкой ( CMD ) Windows
Командная строка представляет собой программное средство ввода команд пользователем и получения результатов их выполнения на экране. В современных операционных системах семейства Windows, командную строку обеспечивает стандартное приложение cmd. exe, так же называемое командным процессором, интерпретатором команд и консолью. Приложение ”Командная строка” предоставляет пользователю текстовый интерфейс для ввода команд и получения результатов их выполнения. Фактически, командная строка является программным эмулятором классической консоли первых компьютерных систем, представляющей собой терминал с клавиатурой, используемый оператором в качестве средства общения с компьютером. Как и во времена первых компьютеров, командная строка поддерживает стандартное устройство ввода – клавиатуру, и стандартное устройство вывода – дисплей. Пользователь вводит команды с клавиатуры и получает результаты их выполнения на экране дисплея.
exe, так же называемое командным процессором, интерпретатором команд и консолью. Приложение ”Командная строка” предоставляет пользователю текстовый интерфейс для ввода команд и получения результатов их выполнения. Фактически, командная строка является программным эмулятором классической консоли первых компьютерных систем, представляющей собой терминал с клавиатурой, используемый оператором в качестве средства общения с компьютером. Как и во времена первых компьютеров, командная строка поддерживает стандартное устройство ввода – клавиатуру, и стандартное устройство вывода – дисплей. Пользователь вводит команды с клавиатуры и получает результаты их выполнения на экране дисплея.
Запуск командной строки.
Для запуска командной строки можно воспользоваться одним из следующих способов:
Пуск — Выполнить (или клавиши Win+R) введите cmd и нажмите клавишу Enter;
Пуск — Все программы — Стандартные — Командная строка»;
Пуск — Поиск — Командная строка.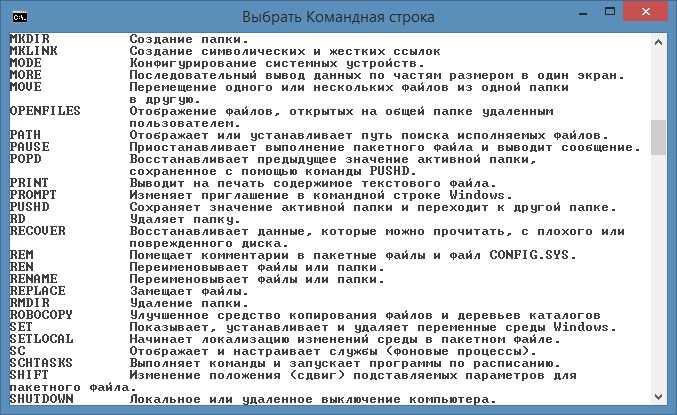
Также, для запуска командной строки можно использовать заранее подготовленный ярлык, ссылающийся на исполняемый файл %SystemRoot%\system32\cmd.exe ( обычно – C:\Windows\system32\cmd.exe). Выполнение некоторых команд требует повышенных привилегий, поэтому, приложение командной строки должно быть запущено с использованием пункта контекстного меню ”Запуск от имени администратора”, вызываемого правой кнопкой мышки.
Настройка командной строки.
Стандартное окно командной строки – это окно с символами белого цвета на черном фоне. Параметры шрифтов, цвет и фон символов, использование буфера обмена и прочие свойства командной строки можно изменить в соответствии со своими предпочтениями. Настройки можно выполнить изменяя свойства ярлыка, с помощью которого выполняется запуск приложения командной строки, либо правкой параметров реестра, относящихся к командному процессору.
Страница, посвященная настройкам командного процессора CMD
Работа в командной строке предполагает ввод данных с клавиатуры, при чем, иногда довольно большого объема. Этот объем можно значительно сократить, используя некоторые приемы:
Этот объем можно значительно сократить, используя некоторые приемы:
Использование буфера обмена.
Текст, выделенный в окне приложения, можно скопировать в буфер обмена, а также вставить его из буфера обмена в поле ввода. При стандартных настройках командной строки для выделения текста используется пункт ”Пометить” контекстного меню, вызываемого правой кнопкой мышки. При желании, в свойствах ярлыка, с помощью которого выполняется запуск можно включить режим выделения мышью:
В режиме выделения мышью, контекстное меню не используется, а текст выделяется с использованием левой кнопки мышки. Копирование и вставка выполняется при нажатии правой кнопки мышки.
При включенном режиме ”Разрешить сочетания клавиш с CONTROL”, можно использовать стандартные сочетания клавиш:
— CTRL+C (CTRL+Insert) – скопировать выделенный текст.
— CTRL+V (Shift+Insert) – вставить выделенный текст.
Использование истории команд и горячих клавиш.
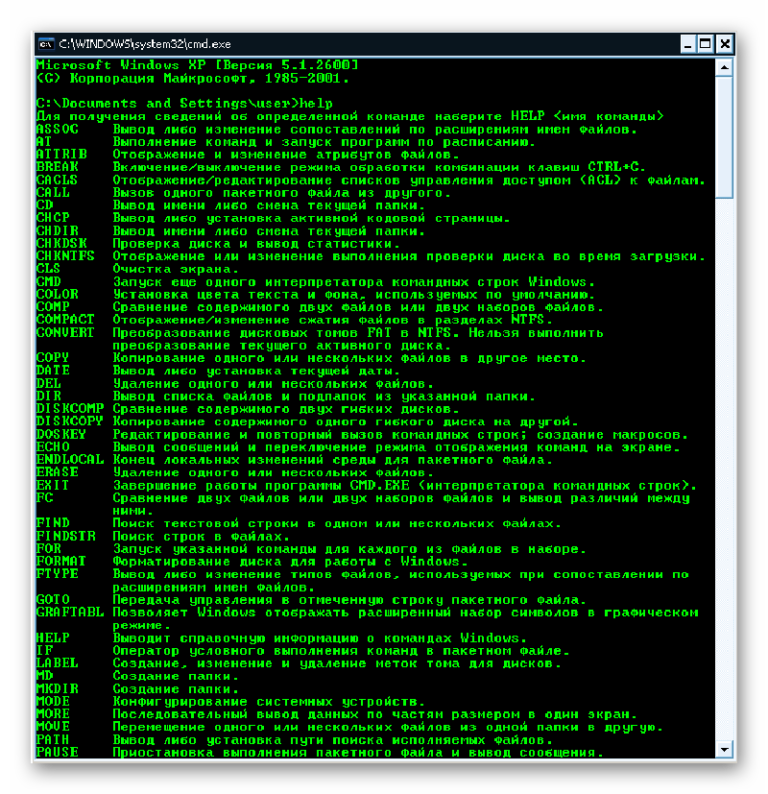
Для вызова ранее введенных команд используются клавиши со стрелками Стрелка Вверх — на одну команду назад и Стрелка Вниз — на одну команду вперед. Кроме того, можно использовать функциональные клавиши:
F1 — посимвольный вызов последней введенной команды. Каждое нажатие F1 приводит к последовательной подстановке в поле ввода одного символа из предыдущей команды.
F2 — копирование до символа. После нажатия на F2 на экране отображается запрос символа, до которого будет скопирована предыдущая команда. Например, если предыдущая команда была ping yandex.ru, и в качестве символа задана точка, то в строку ввода команды будет занесено ping yandex, если задан пробел, то — ping.
F3 — вызов предыдущей команды.
F4 — удалить до символа. Выполняется удаление текста от текущей позиции курсора до заданного символа.
F5 и F8 — вызов буфера ранее введенных команд. Вывод по нажатию клавиши F5 прекращается когда будет отображена первая введенная команда текущей сессии.
F7 — отображение ранее введенных команд в отдельном окне в виде списка. Для выполнения нужной команды нужно выбрать ее, используя клавиши со стрелками, и нажать ENTER
F9 — выполнить команду, номер которой запрашивается. Номер команды в списке истории можно получить при использовании F7.
В Windows 10 / Windows Server 2016 появились возможности, отсутствующие в предыдущих реализациях командной строки:
— Изменение прозрачности окна консоли при нажатии комбинаций CTRL+Shift+— или CTRL+Shift++.
— Включение / выключение полноэкранного режима при нажатии CTRL+Enter.
— Расширение возможностей выделения текста и редактирования:
Shift+Home – выделить текст от текущего положения курсора до начала строки.
Shift+End – выделить текст от текущего положения курсора до конца строки.
— Быстрое перемещение по буферу экрана и поиск по контексту:
CTRL+Home – перейти в начало буфера экрана
CTRL+End – перейти в конец буфера экрана.
CTRL+Стрелка Вверх — перемещение на 1 строку вверх.
CTRL+Стрелка Вниз — перемещение на 1 строку вниз.
CTRL+F — открыть диалог поиска текста в буфере экрана.
Окно командной строки в Windows 10 можно закрыть с помощию стандартной комбинации клавиш — ALT+F4.
Для отключения новых возможностей CMD, необходимо в свойствах приложения установить галочку ”Использовать прежнюю версию консоли (требуется перезапуск)”
Автодополнение путей файлов
В командной строке Windows можно выполнять подстановку имен файлов и каталогов при нажатии клавиши Tab. Например, для перехода, в каталог с длинным именем Program Files наберите начальную часть имени каталога
CD Pro и нажмите Tab. В строке ввода должна появиться команда :
CD «Program Files»
Как видим, выполняется подстановка недостающей части имени каталога, а в тех случаях, когда в нем имеется символ пробела, добавляются еще и двойные кавычки.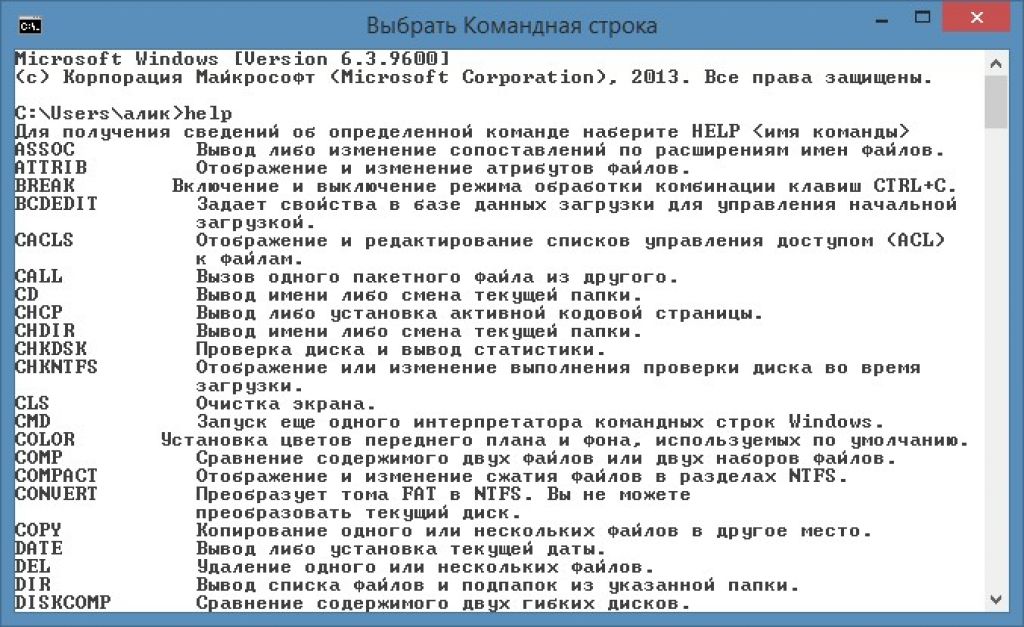
Если имеется несколько совпадающих начальных частей имен файлов или каталогов, при каждом нажатии клавиши Tab будет подставляться следующее по алфавитному порядку имя. Для возврата на предыдущее — используется комбинация Shift+Tab
Перенаправление данных стандартного ввода /вывода консоли.
Как уже упоминалось, в качестве стандартного устройства ввода командной строки используется клавиатура, а в качестве устройства вывода – дисплей. Однако, существует возможность перенаправления ввода-вывода на другие устройства c использованием операторов перенаправления:
ping –n 5 localhost > nul — выполнить пинг петлевого интерфейса 5 раз с перенаправлением вывода в фиктивное устройство nul. Вывод результатов выполнения команды подавляется. Подобный прием используется для организации задержки в командных файлах, поскольку пинг петлевого интерфейса выполняется почти мгновенно, а интервал между пингами равен одной секунде, время выполнения данной команды определяется значением параметра -n
ping –n 100 yandex.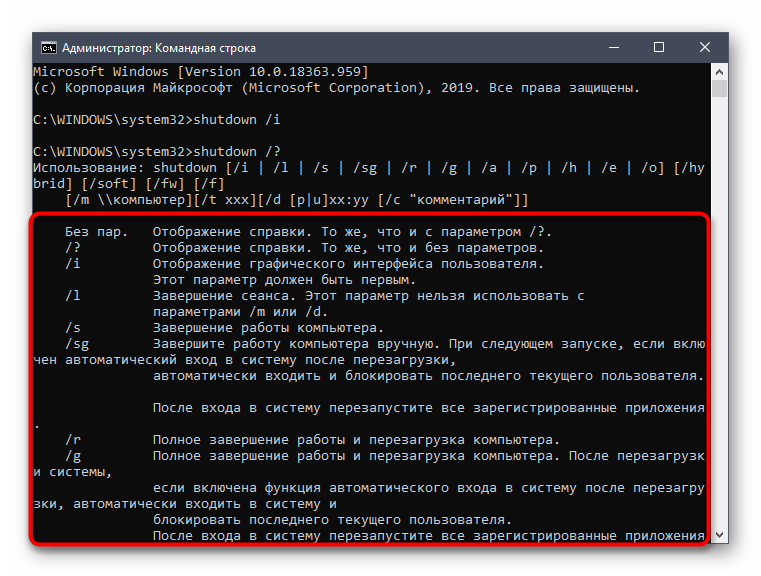 ru > C:\ping-ya.txt — выполнить 100 раз пинг узла yandex.ru c записью результатов выполнения команды в файл C:\ping-ya.txt. Если файл не существует, он будет создан, а если существует, его содержимое будет затерто.
ru > C:\ping-ya.txt — выполнить 100 раз пинг узла yandex.ru c записью результатов выполнения команды в файл C:\ping-ya.txt. Если файл не существует, он будет создан, а если существует, его содержимое будет затерто.
ping –n 100 yandex.ru >> C:\ping-ya.txt — то же, что и в предыдущем примере, но, если файл не существует, то он будет создан, а если существует, то запись результатов будет выполняться в конец файла.
cmd — запустить командный процессор CMD и выполнить ввод данных из файла 1.txt. Если в файле поместить строку ping –n 100 yandex.ru, то выполнится команда, рассмотренная выше.
Нередко, вывод одной команды нужно передать в качестве вводимых данных для другой, т.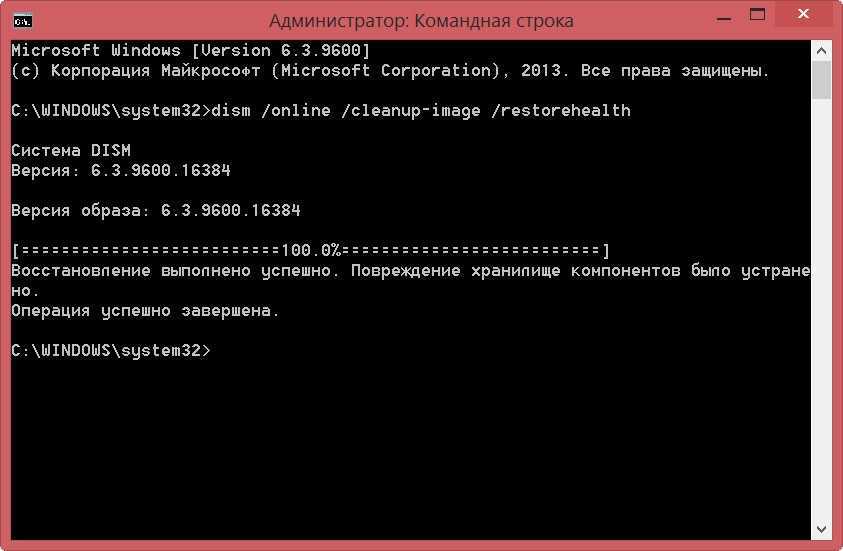 е. объединить команды в последовательную цепочку:
е. объединить команды в последовательную цепочку:
ping -n 100 microsoft.com | find «Превышен интервал» — результат выполнения команды ping -n 100 microsoft.com передается в виде входных данных для команды поиска строк (find), содержащих текст «Превышен интервал».
ping -n 100 microsoft.com | find «Превышен интервал» > C:\ping-ya.txt — то же, что и в предыдущем примере, но с перенаправлением выводимых результатов выполнения команды в текстовый файл.
Каждому открытому файлу или устройству соответствует свой дескриптор ( handle) который представляет собой неотрицательное число, значение которого используется породившим поток ввода-вывода процессом. По умолчанию, для всех процессов, в том числе и для командного интерпретатора cmd.exe :
0 ( STDIN ) – дескриптор стандартного ввода (ввод с клавиатуры).
1 (STDOUT) – дескриптор стандартного вывода (вывод на экран).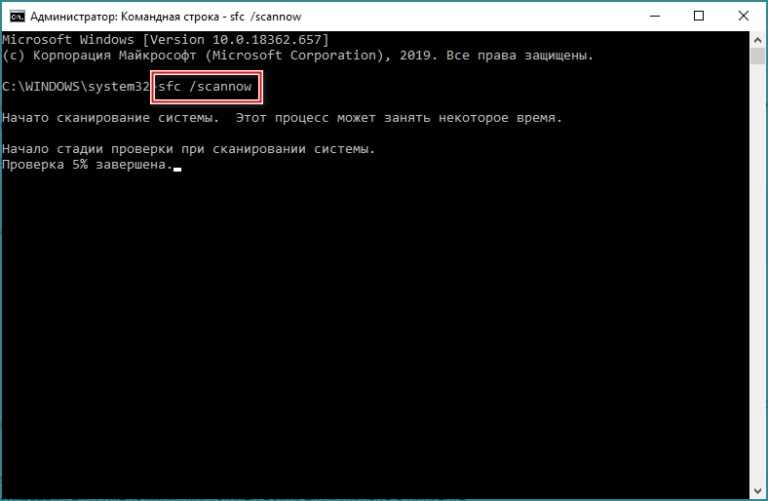
2 (STDERR) – дескриптор вывода диагностических сообщений (сообщений об ошибках на экран).
Дескрипторы можно использовать в тех случаях, когда требуется перенаправить (изменить) источники и приемники данных в стандартных потоках ввода-вывода. Например:
ping.exe –n 100 yandex.ru 2> C:\pinglog.txt — стандартный поток сообщений программы ping.exe будет выводиться на экран, а ошибки ( стандартный вывод с дескриптором = 2 ) будут записаны в файл C:\pinglog.txt . В реальном случае для программы ping.exe приведенная конструкция значения не имеет, поскольку она выводит и диагностику, и результаты на экран.
Для задания перенаправления в существующие дескрипторы используется амперсанд (&), затем номер требуемого дескриптора (например, &1):
ping –n 100 yandex.ru >log.txt 2>&1 — стандартный поток сообщений об ошибках (дескриптор=2) перенаправляется в стандартный поток вывода (дескриптор = 1) и все это перенаправляется в файл log.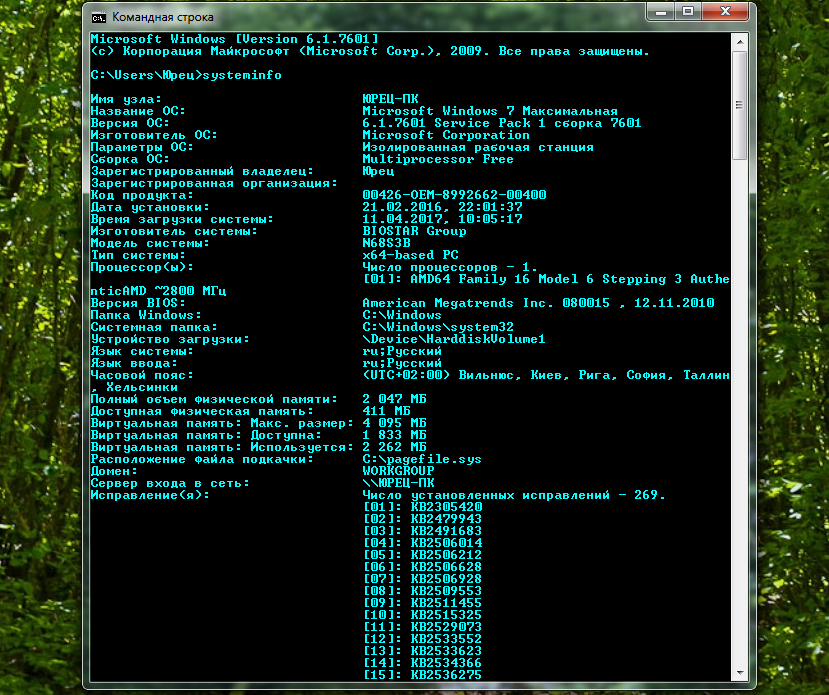 txt текущего каталога.
txt текущего каталога.
ping –n 100 yandex.ru >log.txt 1>&2 — стандартный вывод (дескриптор = 1) перенаправляется в вывод сообщений об ошибках (дескриптор=2) и все это записывается в текстовый файл.
Если дескриптор не определен, то по умолчанию оператором перенаправления ввода будет ноль (0), а оператором перенаправления вывода > будет единица.
Объединение нескольких команд в цепочку
В командной строке Windows существует возможность последовательного выполнения нескольких команд в зависимости от результатов их выполнения. Для чего используются символы объединения команд — & (амперсанд) и | (вертикальная черта)
& — одиночный амперсанд используется для разделения нескольких команд в одной командной строке. Например:
echo ping ya.ru — вывод на экран строки ping ya.ru
echo &ping ya.ru — последовательное выполнение команды echo без параметров и команды ping ya. ru
ru
&& — условное выполнение второй команды. Она будет выполнена, если код завершения (значение которого передается в стандартную переменную ERRORLEVEL) первой команды равен нулю, т.е. команда выполнена успешно.
команда1 && команда2 — выполняется команда1, а команда2 выполняется, только если первая была выполнена успешно. Например:
ping ya.ru -err & ping –n 2 ya.ru — при использовании единичного амперсанда, первая команда ping ya.ru –err выдаст сообщение о неверном параметре -err, а вторая, ping –n 2 ya.ru выполнит двукратный пинг узла ya.ru
ping ya.ru -err && ping –n 2 ya.ru — при использовании двойного амперсанда, первая команда ping ya.ru –err выдаст сообщение о неверном параметре -err и соответственно, сформирует код завершения не равный нулю (ошибка), что приведет к тому, что вторая команда ( ping ya.ru -n 2) выполнена не будет.
Двойная вертикальная черта || — условное выполнение второй команды.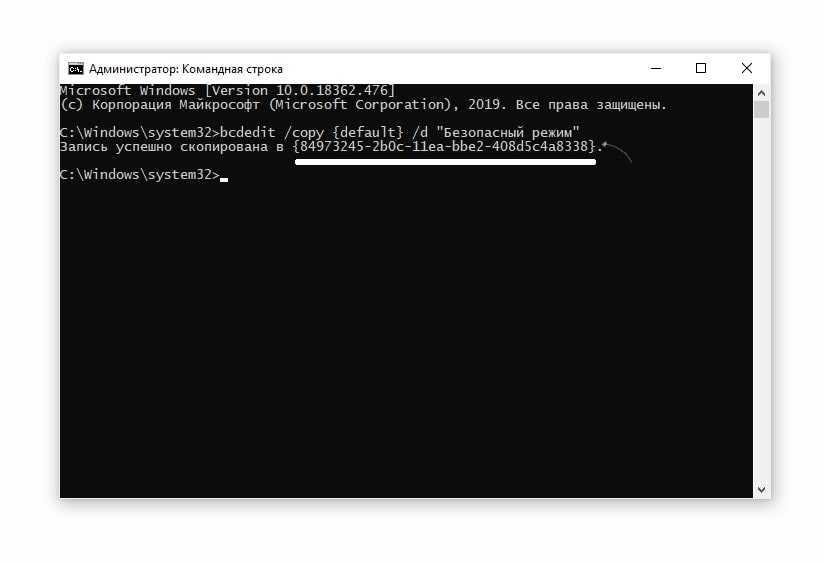 Если первая команда завершилась с кодом возврата не равным нулю (неуспешно), то выполняется команда, следующая за двойной вертикальной чертой.
Если первая команда завершилась с кодом возврата не равным нулю (неуспешно), то выполняется команда, следующая за двойной вертикальной чертой.
команда1 || команда2 — если команда1 выполнена неуспешно, то запускается на выполнение команда2
ping –n 1 ya.ru && ping –n2 ya.ru || ping –n 3 ya.ru — сначала выполнится 1-я команда ping ya.ru –n 1 — однократный пинг узла ya.ru, затем выполнится команда ping ya.ru -n 2 — двукратный пинг узла ya.ru. Третья команда ping ya.ru -n 3, трехкратный пинг узла ya.ru выполнена не будет.
ping –n 1 –err ya.ru && ping ya.ru -n 2 || ping ya.ru -n 3 — первая команда ping ya.ru –n 1 –err выполнится с ошибкой из-за неверного параметра -err, вторая команда ping –n 2 ya.ru — двукратный пинг узла ya.ru не будет выполнена из-за условия двойного амперсанда, и в результате выполнится третья команда ping –n 3 ya.ru, трехкратный пинг узла ya.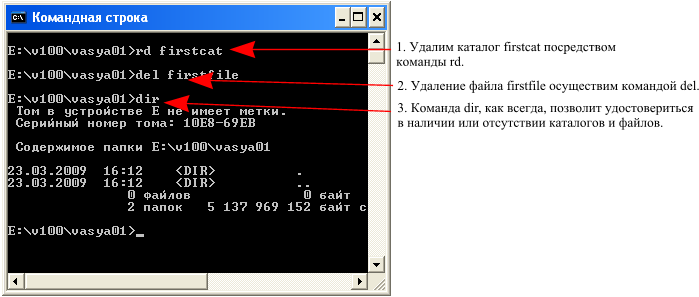 & ping -n 2 ya.ru — вывод на экран текста ping -n 1 ya.ru & ping -n 2 ya.ru
& ping -n 2 ya.ru — вывод на экран текста ping -n 1 ya.ru & ping -n 2 ya.ru
Логика условной обработки команд, реализуемая с помощью конструкций && и || действует только на ближайшую команду, то есть, при вводе команды
TYPE C:\plan.txt && DIR & COPY /?
команда COPY /? запустится в любом случае, независимо от результата выполнения команды TYPE C:\plan.txt. Но, несколько команд можно сгруппировать с помощью скобок. Например, есть 2 командные строки:
TYPE C:\plan.txt && DIR & COPY /?
TYPE C:\plan.txt && (DIR & COPY /?)
В первой из них символ условной обработки && действует только на команду DIR, во второй — одновременно на две команды: DIR и COPY. В качестве наглядного эксперимента, попробуйте выполнить вторую команду при условиях наличия и отсутствия файла C:\plan.txt. Для создания пустого файла можно воспользоваться копированием из фиктивного устройства nul:
copy nul C:\plan. txt
txt
Для удаления файла используется команда erase c:\plan.txt или del C:\plan.txt
Командные файлы
Командные файлы (сценарии, скрипты) – это обычные текстовые файлы с заранее подготовленным набором команд для их выполнения командным процессором cmd.exe. Стандартно, такие файлы имеют расширение .bat или .cmd. Строки командных файлов могут содержать специфические команды самого процессора команд, например — FOR, ECHO, REM и т.п. или имена исполняемых модулей – reg.exe, sc.exe, auditpol.exe., которые можно использовать без расширения – reg, sc, auditpol. Пример простого командного файла:
REM Создается текстовый файл со списком каталога Windows
dir C:\Windows > %TEMP%\winlist.txt
REM выполняется задержка на 5 секунд
ping -n 5 localhost > nul
REM Файл открывается в редакторе WordPad
write %TEMP%\winlist.txt
REM После завершения работы Wordpad, текстовый файл удаляется.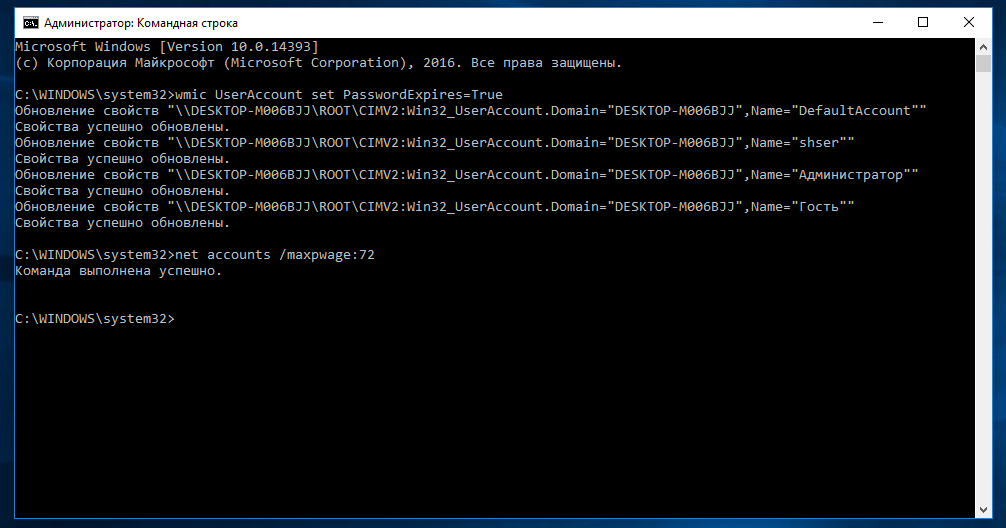
erase C:\winlist.txt
Строки, начинающиеся с REM являются комментариями. В качестве примера, используются команды для работы с файловой системой и выполняется запуск приложения графической среды – текстового редактора Wordpad (write.exe) с передачей ему параметра командной строки (имя файла). Язык командных файлов довольно примитивен и не в полной мере соответствует требованиям сегодняшнего дня, однако, он является самым простым средством автоматизации рутинных действий и используется большинством системных администраторов и грамотных пользователей. Работа с командными файлами – это отдельная тема, более подробно изложенная на странице Командные файлы
Прочие материалы для освоения работы в командной строке Windows:
Windows Terminal – альтернатива командной строке в Windows 10.
Список команд CMD с описанием и примерами.
Настройка командной строки Windows.
Работа с сетью в командной строке.
команд Windows | Microsoft Узнайте
Редактировать
Твиттер
Фейсбук
Электронная почта
- Статья
- 9 минут на чтение
Все поддерживаемые версии Windows и Windows Server имеют встроенный набор консольных команд Win32. В этом наборе документации описываются команды Windows, которые можно использовать для автоматизации задач с помощью сценариев или средств создания сценариев.
Оболочки командной строки
В Windows есть две оболочки командной строки: командная оболочка и PowerShell. Каждая оболочка представляет собой программу, которая обеспечивает прямую связь между вами и операционной системой или приложением, предоставляя среду для автоматизации ИТ-операций.
Командная оболочка была первой оболочкой, встроенной в Windows для автоматизации рутинных задач, таких как управление учетными записями пользователей или ночное резервное копирование, с помощью пакетных (.bat) файлов. С помощью Windows Script Host вы можете запускать более сложные сценарии в командной оболочке. Дополнительные сведения см. в разделе cscript или wscript.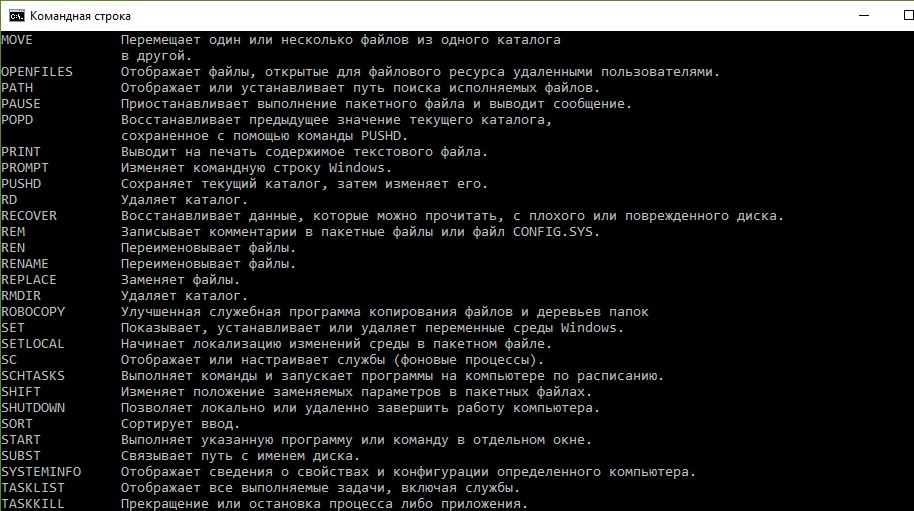 С помощью сценариев можно выполнять операции более эффективно, чем с помощью пользовательского интерфейса. Скрипты принимают все команды, доступные в командной строке.
С помощью сценариев можно выполнять операции более эффективно, чем с помощью пользовательского интерфейса. Скрипты принимают все команды, доступные в командной строке.
PowerShell был разработан для расширения возможностей командной оболочки для запуска команд PowerShell, называемых командлетами. Командлеты похожи на команды Windows, но предоставляют более расширяемый язык сценариев. Вы можете запускать как команды Windows, так и командлеты PowerShell в PowerShell, но командная оболочка может запускать только команды Windows, а не командлеты PowerShell.
Для наиболее надежной и современной автоматизации Windows мы рекомендуем использовать PowerShell вместо Windows Commands или Windows Script Host для автоматизации Windows.
Справочник по кодам выхода и кодам ошибок для команд Windows можно найти в статьях Коды ошибок системы отладки, которые могут быть полезны для понимания возникающих ошибок. Команды Windows также включают операторы перенаправления команд. Чтобы узнать больше об их использовании, см.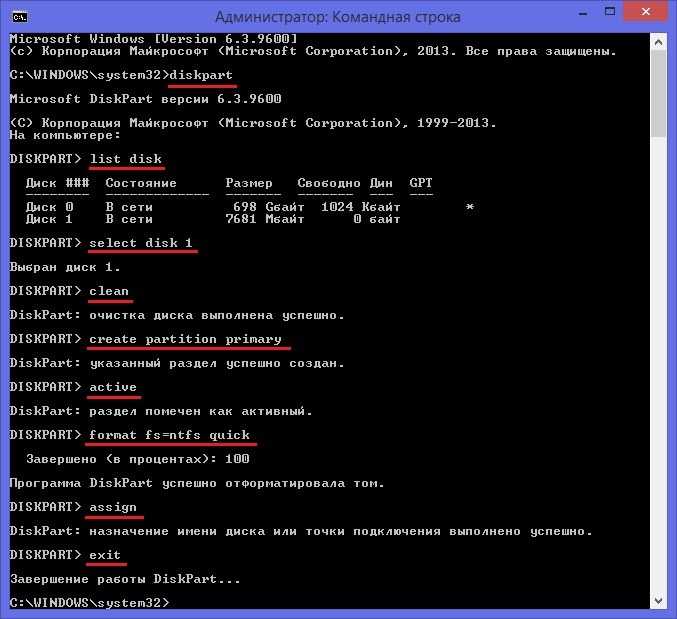 Использование операторов перенаправления команд.
Использование операторов перенаправления команд.
Примечание
Вы также можете загрузить и установить PowerShell Core, версию PowerShell с открытым исходным кодом.
Автоматическое завершение имени файла и каталога командной оболочки
Вы можете настроить командную оболочку для автоматического заполнения имен файлов и каталогов на компьютере или в сеансе пользователя при нажатии указанного управляющего символа. По умолчанию этот управляющий символ настроен как клавиша вкладки для имен файлов и каталогов, хотя они могут быть разными. Чтобы изменить этот управляющий символ, запустите regedit.exe и перейдите к любому из следующих разделов и записей реестра, в зависимости от того, хотите ли вы изменить значение только для текущего пользователя или для всех пользователей компьютера.
Внимание!
Неправильное редактирование реестра может серьезно повредить вашу систему. Прежде чем вносить следующие изменения в реестр, необходимо создать резервную копию всех ценных данных на компьютере.
HKEY_CURRENT_USER\SOFTWARE\Microsoft\Command Processor\CompletionChar HKEY_CURRENT_USER\SOFTWARE\Microsoft\Command Processor\PathCompletionChar
HKEY_LOCAL_MACHINE\SOFTWARE\Microsoft\Command Processor\CompletionChar HKEY_LOCAL_MACHINE\SOFTWARE\Microsoft\Command Processor\PathCompletionChar
Установите эти значения в соответствии с управляющим символом, который вы хотите использовать. См. коды виртуальных ключей для полного списка. Чтобы отключить определенный символ завершения в реестре, используйте значение для пробела (0x20), так как это недопустимый управляющий символ. Тип значения для этой записи реестра — REG_DWORD, и его можно указать в виде шестнадцатеричного или десятичного значения.
Вы также можете включить или отключить завершение имен файлов и каталогов для каждого экземпляра командной оболочки, запустив cmd.exe с параметром и переключателем /F:ON или /F:OFF . Если завершение имени включено с помощью параметра и переключателя /F:ON , используются два управляющих символа: Ctrl-D для завершения имени каталога и Ctrl-F для завершения имени файла. Пользовательские настройки имеют приоритет над настройками компьютера, а параметры командной строки имеют приоритет над настройками реестра.
Пользовательские настройки имеют приоритет над настройками компьютера, а параметры командной строки имеют приоритет над настройками реестра.
Справочник по командной строке A-Z
Чтобы найти информацию о конкретной команде, в следующем меню A-Z выберите букву, с которой начинается команда, а затем выберите имя команды.
А | Б | С | Д | Е | Ф | г | Н | я | Дж | К | л | М | Н | О | П | Вопрос | Р | С | Т | У | В | Вт | Х | Y | Z
А
- активный
- добавить
- добавить псевдоним
- добавить том
- добавить
- арп
- присвоить
- ассоциированный
- на
- атмадм
- прикрепить-вдиск
- атрибут
- атрибутов
- атрибуты диска
- атрибутов объем
- аудитпол
- резервная копия аудитпола
- аудитпол очистить
- аудитпол получить
- список аудитпол
- аудитпол удалить
- аудитпол ресурсовacl
- аудитпол восстановление
- набор аудитпол
- авточк
- автоперевод
- автофмт
- автокрепление
Б
- bcdboot
- байт-код
- бдехдкфг
- bdehdcfg информация о диске
- bdehdcfg newdriveletter
- bdehdcfg тихий
- перезапуск бдехдкфг
- bdehdcfg размер
- цель bdehdcfg
- начать резервное копирование
- начать восстановление
- битадмин
- добавочный файл bitsadmin
- битадмин addfileset
- битадмин добавить файл с диапазонами
- бит
- bitsadmin cache и удалить
- битадмин кеш и
- бит и getexpirationtime
- бит и getlimit
- битадмин кеш и помощь
- и информация
- битадмин кэш и список
- бит и setexpirationtime
- бит и setlimit
- и очистить
deleteurl
Кэш администратораКэш администратора
Кэш bitsadmin
Кэш администратора
Кэш администратора
Кэш администратора
- битадмин отменить
- битадмин полный
- битадмин создать
- битадмин примеры
- битадмин getaclflags
- битадмин getbytestotal
- битадмин getbytestransferred
- bitsadmin getclientcertificate
- битадмин getcompletiontime
- битадмин getcreationtime
- битадмин getcustomheaders
- битадмин getdescription
- битадмин getdisplayname
- битадмин получает ошибку
- битадмин geterrorcount
- битадмин getfilestotal
- битадмин getfilestransferred
- битадмин gethelpertokenflags
- битадмин gethelpertokensid
- битадмин gethttpметод
- битадмин getmaxdownloadtime
- битадмин getminretrydelay
- битадмин getmodificationtime
- битадмин getnoprogresstimeout
- битадмин getnotifycmdline
- битадмин getnotifyflags
- битадмин getnotifyinterface
- битадмин getowner
- bitsadmin getpeercachingflags
- битадмин getpriority
- битадмин getproxybypasslist
- битадмин getproxylist
- битадмин getproxyusage
- bitsadmin getreplydata
- bitsadmin getreplyfilename
- битадмин getreplyprogress
- битадмин getsecurityflags
- битадмин getstate
- битадмин gettemporaryname
- битадмин gettype
- битадмин getvalidationstate
- битадмин справка
- битадмин информация
- список битадминов
- файлы списков bitsadmin
- битsadmin makecustomheaderswriteonly
- битадмин монитор
- bitsadmin nowrap
- bitsadmin одноранговое кэширование
- bitsadmin одноранговое кэширование и getconfigurationflags
- bitsadmin одноранговое кэширование и помощь
- bitsadmin одноранговое кэширование и setconfigurationflags
- одноранговых узлов bitsadmin
- одноранговых узлов bitsadmin и очистить
- пиров bitsadmin и обнаружить
- одноранговые узлы bitsadmin и помощь
- пиров bitsadmin и список
- битадмин сырой возврат
- bitsadmin removeclientcertificate
- bitsadmin removecredentials
- bitsadmin заменить удаленный префикс
- битадмин сброс
- битадмин резюме
- битадмин setaclflag
- bitsadmin setclientcertificatebyid
- bitsadmin setclientcertificatebyname
- bitsadmin setcredentials
- bitsadmin setcustomheaders
- bitsadmin setdescription
- bitsadmin setdisplayname
- битадминистратор sethelpertoken
- bitsadmin sethelpertokenflags
- bitsadmin sethttpmethod
- битадмин setmaxdownloadtime
- bitsadmin setminretrydelay
- битадмин setnoprogresstimeout
- битадмин setnotifycmdline
- битадмин setnotifyflags
- bitsadmin setpeercachingflags
- bitsadmin setpriority
- bitsadmin setproxysettings
- bitsadmin setreplyfilename
- bitsadmin setsecurityflags
- битадмин setvalidationstate
- битадмин приостановить
- битадмин вступает во владение
- битадмин передача
- битадмин утилита
- утилита bitsadmin и enableanalyticchannel
- утилита bitsadmin и getieproxy
- утилита bitsadmin и помощь
- битадмин утилита и ремонтсервис
- утилита bitsadmin и setieproxy
- и версия
Утилита bitsadmin
- битадмин обернуть
Кэш администратора
- bootcfg
- bootcfg addsw
- копия bootcfg
- bootcfg dbg1394
- отладка bootcfg
- bootcfg по умолчанию
- bootcfg удалить
- bootcfg емс
- запрос bootcfg
- bootcfg необработанный
- bootcfg rmsw
- тайм-аут bootcfg
- перерыв
C
- чаклс
- звоните
- компакт-диск
- сертрек
- сертификат
- изменение
- изменить вход в систему
- изменить порт
- сменить пользователя
- ЧКП
- чдир
- чглогон
- chgport
- чгуср
- чкдск
- чкнтфс
- выбор
- шифр
- чистый
- очиститель
- зажим
- класс
- команда
- cmdkey
- смстп
- цвет
- комп.

- компактный
- компактный виртуальный диск
- конвертировать
- преобразовать основной
- преобразовать динамический
- преобразовать gpt
- преобразовать мбр
- копия
- создать
- создать раздел efi
- создать расширенный раздел
- создать логический раздел
- создать раздел msr
- создать основной раздел
- создать зеркало тома
- создать рейд тома
- создать том простой
- создать полосу тома
- сценарий
Д
- Дата
- dcgpofix
- дефрагментация
- дел
- удалить
- удалить диск
- удалить раздел
- удалить тени
- удалить том
- отсоединить виртуальный диск
- деталь
- деталь диска
- деталь перегородки
- подробно vdisk
- детальный объем
- дфсдиаг
- dfsdiag testdcs
- dfsdiag testdfsconfig
- тест dfsdiagdfsintegrity
- dfsdiag testreferral
- тестовых сайтов dfsdiag
- дфсрмиг
- диантц
- дир
- дисккомп
- дисккопия
- дискпарт
- дискперф
- дискрейд
- тень диска
- диспдиаг
- dnscmd
- доски
- запрос драйвера
Е
- эхо
- редактировать
- локальный
- завершение восстановления
- стереть
- событиесоздать
- Evntcmd
- исполнитель
- выезд
- расширить
- расширить виртуальный диск
- разоблачить
- расширить
- экстракт
Ф
- фк
- файловых систем
- найти
- найтистр
- палец
- плоская температура
- фондю
- на
- форфайлы
- формат
- свободный диск
- фсутил
- фсутил 8dot3name
- поведение fsutil
- fsutil грязный
- файл fsutil
- фсутил фсинфо
- fsutil жесткая ссылка
- фсутил идентификатор объекта
- квота фсутил
- фсутил ремонт
- точка повторной обработки fsutil
- ресурс fsutil
- fsutil разреженный
- многоуровневый fsutil
- транзакция fsutil
- фсутил usn
- том фсутил
- фсутил ВИМ
- фтп
- добавление ftp
- фтп ascii
- фтп звонок
- ftp-бинарник
- фтп пока
- фтп компакт-диск
- фтп закрыть
- отладка фтп
- фтп удалить
- фтп каталог
- отключение фтп
- фтп получить
- фтп глоб
- ftp-хеш
- фтп жк
- FTP литерал
- фтп лс
- фтп мгет
- фтп мкдир
- фтп млс
- ftp-канал
- фтп открыт
- приглашение ftp
- фтп поставить
- FTP пароль
- закрыть фтп
- ftp котировка
- прием ftp
- ftp удаленная помощь
- фтп переименовать
- ftp rmdir
- фтп отправить
- фтп статус
- трассировка FTP
- фтп тип
- FTP-пользователь
- подробный ftp
- ftp удалить
- ftp mdir
- тип
- обновление
г
- гетмак
- геттип
- перейти к
- gpfixup
- gpresult
- gpt
- gpupdate
- прививочный стол
H
- помощь
- helpctr
- имя хоста
I
- icacls
- если
- импорт (теневой диск)
- импорт (diskpart)
- неактивен
- ipconfig
- ipxroute
- ифтп
J
- реактивный ранец
К
- список
- ксетуп
- ksetup addenctypeattr
- ksetup addhosttorealmmap
- ksetup addkdc
- ksetup addkpasswd
- ksetup addrealmflags
- ksetup изменить пароль
- ksetup delenctypeattr
- ksetup delhosttorealmmap
- ксетуп делкдк
- ksetup delkpasswd
- ksetup delrealmflags
- домен ksetup
- состояние дампа ksetup
- ksetup getenctypeattr
- ksetup listrealmflags
- ksetup mapuser
- ksetup removerealm
- сервер ksetup
- ksetup setcomputerpassword
- ksetup setenctypeattr
- ksetup setrealm
- ksetup setrealmflags
- ктмутил
- ктпасс
л
- этикетка
- список
- список поставщиков
- список теней
- список авторов
- загрузить метаданные
- код
- логман
- логман создать
- logman создать оповещение
- логман создать API
- логман создать cfg
- логман создать счетчик
- logman создать трассировку
- логман удалить
- импорт логмана и экспорт логмана
- логман запрос
- запуск логмана и остановка логмана
- обновление логмана
- обновление журнала API
- обновление логмана cfg
- счетчик обновлений логмана
- трассировка обновления журнала
Оповещение об обновлении журнала
- выход из системы
- л/ч
- лпр
М
- макфайл
- мейкаб
- управлять бде
- управление статусом bde
- управлять bde на
- управление bde выключено
- управлять bde паузой
- управление резюме bde
- управление блокировкой bde
- управлять разблокировкой bde
- управлять авторазблокировкой bde
- управлять протекторами bde
- управлять bde tpm
- управлять набором идентификаторов bde
- управление bde forcerecovery
- управлять сменой пароля bde
- управлять штифтом смены bde
- управлять ключом смены bde
- управлять пакетом ключей bde
- управление обновлением bde
- управлять bde wipefreespace
- мападмин
- мкр
- объединить виртуальный диск
- мкдир
- мклинк
- ммк
- режим
- еще
- крепление
- Маунтвол
- ход
- mqbkup
- mqsvc
- mqtgsvc
- MSDT
- сообщение
- msiexec
- мсинфо32
- мстск
Н
- нбтстат
- netcfg
- нетдом
- чистая печать
- нетш
- нетстат
- нфсадмин
- nfsshare
- нфсстат
- нбмгр
- не тест
- нслукап
- Команда выхода nslookup
- Команда nslookup finger
- справка nslookup
- нслукап лс
- нслоукуп лсервер
- корень nslookup
- сервер nslookup
- набор nslookup
- nslookup установить все
- nslookup устанавливает класс
- набор nslookup d2
- nslookup установить отладку
- nslookup установить домен
- nslookup установить порт
- nslookup установить тип запроса
- nslookup установить рекурсию
- nslookup установить повтор
- nslookup установить корень
- nslookup установить поиск
- nslookup набор srchlist
- nslookup устанавливает тайм-аут
- Тип набора nslookup
- nslookup установить vc
- просмотр nslookup
- нтбэкап
- нткмдпромпт
- нтфрсутл
O
- в автономном режиме
- автономный диск
- автономный том
- онлайн
- онлайн диск
- онлайн том
- открытых файлов
P
- pagefileconfig
- путь
- путь
- пауза
- пбадмин
- пеннт
- производительность
- пинг
- пктмон
- пнпунаттенд
- пнпутил
- попд
- пауэршелл
- powershell ИС
- печать
- прнкнфг
- прндрвр
- prnjobs
- прнмнгр
- прнпорт
- prnqctl
- подсказка
- пабпрн
- толкать
- соединения для пушпринтеров
- лаунчер
- пвш
Q
- qappsrv
- процесс
- запрос
- процесс запроса
- сеанс запроса
- сервер терминов запроса
- запрос пользователя
- quser
- Квинста
Р
- рд
- rdpsign
- восстановить
- восстановить группу дисков
- ссылка
- рег.

- регистрационный номер
- reg сравнить
- рег копия
- рег удалить
- рег экспорт
- рег импорт
- рег нагрузка
- рег запрос
- восстановление регистра
- рег сохранить
- рег выгрузить
- регини
- регсвр32
- перелог
- рем
- удалить
- рен
- переименовать
- репадмин
- ремонт
- ремонт бде
- заменить
- повторное сканирование
- сброс
- сброс сеанса
- сохранить
- вернуть
- рексек
- подъем вверх
- rmdir
- роботокопия
- маршрут ws2008
- rpcinfo
- rpcping
- рш
- rundll32
- rundll32 printui
- рвинста
С
- Сан
- пк конфиг
- пк создать
- sc удалить
- ск запрос
- задач
- сквкмд
- scwcmd анализ
- scwcmd настроить
- регистр scwcmd
- scwcmd откат
- scwcmd преобразование
- scwcmd просмотр
- секедит
- secedit анализ
- секедит настроить
- экспорт секеди
- secedit сгенерировать откат
- импорт секедита
- secedit подтвердить
- выбрать
- выбрать диск
- выберите раздел
- выберите виртуальный диск
- выбрать том
- серверceipoptin
- менеджер сервера cmd
- сервервероптин
- установить переменные окружения
- установить теневую копию
- установить контекст
- установить идентификатор
- setlocal
- установить метаданные
- установить опцию
- установить подробный
- сеткс
- пфк
- тень
- смена
- шоумаунт
- термоусадка
- выключение
- имитация восстановления
- сорт
- начало
- подкоманда установки устройства
- подкоманда set drivergroup
- подкоманда set drivergroupfilter
- подкоманда set driverpackage
- подкоманда set image
- подкоманда set imagegroup
- сервер набора подкоманд
- подкоманда set transportserver
- подкоманда set multicasttransmission
- подкоманда запуска пространства имен
- подкоманда запуска сервера
- подкоманда запуска транспортного сервера
- подкоманда остановить сервер
- подкоманда остановить транспортный сервер
- субст
- sxstrace
- сисокмгр
- системная информация
Т
- изъятие
- тапикфг
- тасккилл
- список задач
- tcmsetup
- телнет
- телнет закрыть
- отображение телнета
- телнет открыт
- выход из телнета
- телнет отправить
- телнет набор
- статус телнета
- телнет отключен
- тфтп
- время
- тайм-аут
- название
- тлнтадмн
- тпмтул
- тпмвскмгр
- трассировка
- трассировка
- дерево
- цкон
- цдискон
- тсецимп
- тскилл
- цпроф
- тип
- типперф
- цутил
U
- неэкспонировать
- уникальный идентификатор
- unlodctr
В
- версия
- верификатор
- проверить
- том
- вссадмин
- vssadmin удалить тени
- vssadmin список теней
- vssadmin список авторов
- vssadmin изменить размер теневого хранилища
Вт
- ждать
- вбадмин
- wbadmin удалить каталог
- wbadmin удалить systemstatebackup
- wbadmin отключить резервное копирование
- wbadmin включить резервное копирование
- wbadmin получить диски
- wbadmin получить предметы
- wbadmin получить статус
- wbadmin получить версию
- каталог восстановления wbadmin
- wbadmin запустить резервное копирование
- wbadmin начать восстановление
- wbadmin запустить системное восстановление
- wbadmin запустить systemstatebackup
- wbadmin start systemstaterecovery
- wbadmin остановить задание
- вдсутил
- wecutil
- вевтутил
- , где
- кто
- Виннт
- winnt32
- победр
- winsat память
- winsat mfmedia
- wmic
- писатель
- скрипт
X
- xcopy
Обратная связь
Просмотреть все отзывы о странице
старт | Майкрософт учиться
Редактировать
Твиттер
Фейсбук
Электронная почта
- Статья
- 2 минуты на чтение
Запускает отдельное окно командной строки для запуска указанной программы или команды.
Синтаксис
start ["title"] [/d <путь>] [/i] [{/min | /макс}] [{/отдельный | /общий}] [{/низкий | /нормальный | /высокий | /в реальном времени | /выше нормы | /belownormal}] [/node <узел NUMA>] [/affinity ] [/wait] [/b] [/machine ] [ [.. ] | <программа> [<параметр>... ]]
Примечание
Параметр машина в настоящее время находится в ПРЕДПРОСМОТРЕ только для Windows 11. Параметр доступен
начиная с Windows 11 Insider Preview Build 22557.
Эта информация относится к предварительному выпуску продукта, который может быть существенно изменен перед выпуском.
выпущенный. Microsoft не дает никаких явных или подразумеваемых гарантий в отношении информации,
предоставлено здесь.
Параметры
| Параметр | Описание |
|---|---|
<"название"> | Задает заголовок, отображаемый в строке заголовка окна Командная строка .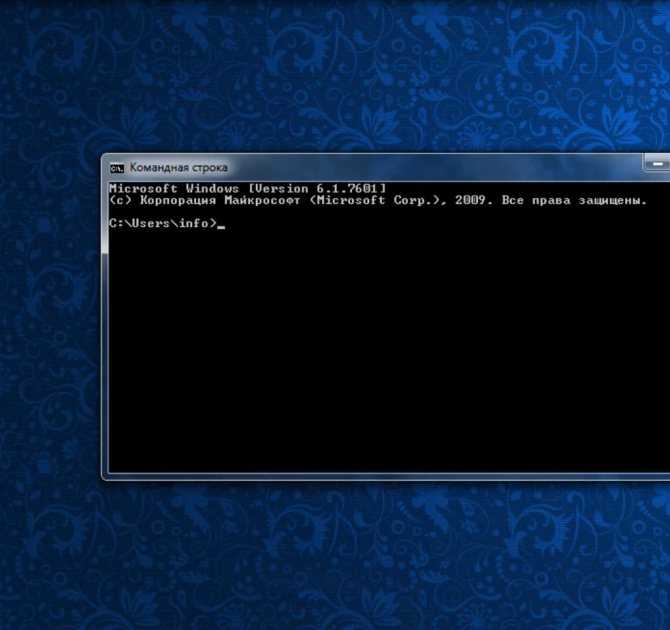 |
/d <путь> | Задает каталог запуска. |
| / я | Передает среду запуска Cmd.exe в новое окно командной строки . Если /i не указано, используется текущая среда. |
{/мин \| /макс} | Указывает свернуть ( /min ) или развернуть ( /max ) новое окно командной строки . |
{/отдельно \| /общий} | Запускает 16-разрядные программы в отдельной области памяти (/отдельная ) или общей памяти (/общая ). Эти параметры не поддерживаются на 64-разрядных платформах. |
{/низкий \| /нормальный\| /высокий \| /в реальном времени \| /выше нормы\| /ниже нормального} | Запускает приложение в указанном классе приоритета. |
/узел <узел NUMA> | Указывает предпочтительный узел неоднородной архитектуры памяти (NUMA) в виде десятичного целого числа.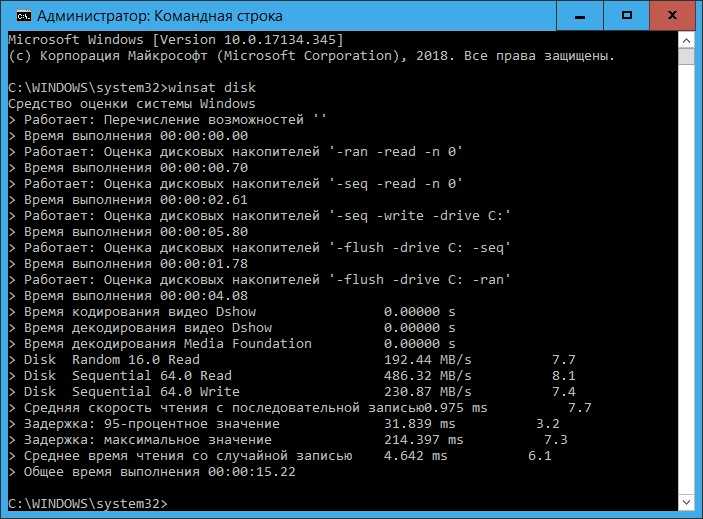 |
/родство <гексаффинити> | Применяет указанную маску сходства процессоров (выраженную в виде шестнадцатеричного числа) к новому приложению. |
| /ожидание | Запускает приложение и ожидает его завершения. |
| /б | Запускает приложение без открытия нового окна командной строки . Обработка CTRL+C игнорируется, если приложение не разрешает обработку CTRL+C. Используйте CTRL+BREAK, чтобы прервать приложение. |
/машина | Указывает машинную архитектуру процесса приложения. |
[<команда> [<параметр>... ] \| <программа> [<параметр>... ]] | Указывает команду или программу для запуска. |
<параметр> | Задает параметры для передачи команде или программе. |
| /? | Отображает справку в командной строке.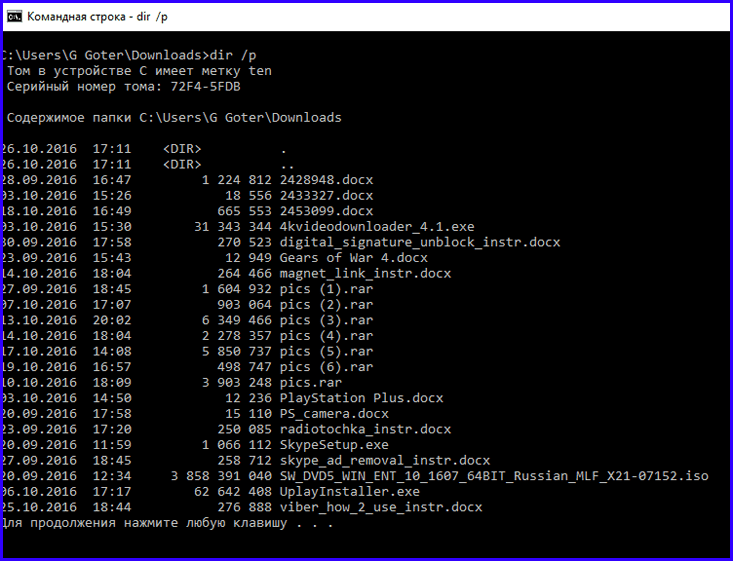 |
Вы можете запускать неисполняемые файлы через их файловую ассоциацию, введя имя файла в качестве команды.
При запуске команды, содержащей строку CMD в качестве первого маркера без расширения или квалификатора пути, CMD заменяется значением переменной COMSPEC. Это не позволяет пользователям поднимать
cmdиз текущего каталога.Если вы запускаете 32-разрядное приложение с графическим интерфейсом пользователя (GUI),
cmdне ожидает завершения работы приложения перед возвратом в командную строку. Это поведение не возникает, если вы запускаете приложение из командного сценария.Если вы запускаете команду, которая использует первый токен, который не является командой, или путь к существующему файлу с расширением,
Cmd.exeиспользует значение переменной среды PATHEXT, чтобы определить, какие расширения искать и в каком порядке. Значение по умолчанию для переменной PATHEXT равно 9.


