Windows script host не удается найти файл сценария: Как устранить ошибку Windows Script Host «Не удается найти указанный файл»? | Info-Comp.ru
Содержание
Решено — ошибка хоста сценария Windows в Windows 10
Solved Windows Script Host Error Windows 10
Попробуйте наш инструмент устранения неполадок
Выберите операционную систему
Windows 10Windows 8Windows 7Windows VistaWindows XPmacOS Big SurUbuntuDebianFedoraCentOSArch LinuxLinux MintFreeBSDOpenSUSEManjaroВыберите язык програмирования (опционально)
-PythonJavaScriptJavaC#C++RubySwiftPHPGoTypeScriptKotlinRustScalaPerl
Опишите свою проблему
Резюме :
Windows Script Host — это инструмент администрирования, встроенный в каждую операционную систему Windows. Его основная функция — это возможность создания сценариев, таких как командные файлы. Ошибка Windows Script Host может появиться на вашем компьютере с Windows 10/8/7 из-за вторжения вирусов, ошибок реестра или файла сценария VBS.
В этой статье в основном обсуждается, как исправить Windows Script Host в Windows 10.
Быстрая навигация:
Что делает Windows Script Host?
Хост сценариев Windows , сокращенно от WSH, на самом деле является технологией Microsoft; он разработан для компьютерных администраторов, чтобы автоматизировать и управлять некоторыми задачами для клиентских компьютеров (или серверов). Возможности создания сценариев, которые могут быть сопоставимы с пакетными файлами, включены в Windows Script Host. Одна из наиболее очевидных характеристик: он не зависит от языка. Это означает, что хост может работать с различными языковыми движками Active Scripting.
Возможности создания сценариев, которые могут быть сопоставимы с пакетными файлами, включены в Windows Script Host. Одна из наиболее очевидных характеристик: он не зависит от языка. Это означает, что хост может работать с различными языковыми движками Active Scripting.
В общем, Windows Script Host предоставляет пользователям Windows среду для выполнения сценариев на разных языках, которые будут выполнять задачи через разные объектные модели.
По отзывам пользователей, Ошибка Windows Script Host все время всплывает. Люди серьезно обеспокоены этой ошибкой, они записали реальную ситуацию в Интернете; они надеются получить помощь от опытных пользователей и даже профессионалов. Например:
Здравствуйте, я собираюсь рассказать вам забавный опыт, поэтому я оставил 4 месяца на работу и оставил свой ноутбук дома (g9 593 Win 10 Pro) 2 дня назад я вернулся, когда я оставил, о моем ноутбуке хорошо позаботились, нет вирусов нет проблем, когда я вернулся, я обнаружил на рабочем столе странные значки, которые блокировали мой рабочий стол и отправляли меня на какой-то веб-сайт, поэтому мне потребовалось некоторое время, чтобы удалить их, а затем после большого количества обновлений и исправлений я успешно исправил большая часть проблемы, такая как обновления, проверка на вирусы, очистка реестра (CCleaner), проверка аппаратных компонентов с помощью центра Acer и т.
д., но у меня осталась ошибка от Windows Script Host: не удается найти файл сценария — что-то, начинающееся с — Hxxxx.vbs. Теперь я попытался отключить WSH, но я не смог вызвать в Regedit, что у меня нет строки включения, поэтому я не могу установить его на 0 как отключенный, дело в том, что я читал, что WSH может использоваться хакерами или кем-то еще вирусы, так что я хочу это сделать. Есть ли способ или какое-либо программное обеспечение, чтобы отключить его без Regedit, если я пропускаю активную строку?- спросил SurFac3 на форумах Tom’s Hardware
Как восстановить потерянные файлы после обновления Windows?
Определенно, инструмент Windows Script Host на компьютере пользователя был каким-то образом поврежден. По его словам, вирусное вторжение является одной из распространенных причин ошибки Windows Script Host. Прежде чем рассказать ему, как отключить Windows Script Host, я хотел бы поделиться популярными причинами и ситуациями проблем с Windows Script Host.
Что вызывает ошибки хоста сценариев Windows
- Вирус или вредоносное ПО
- Повреждение файла сценария VBS
- Ошибки реестра
Установлено, что за ошибку Windows Script Host в Windows 7, Windows 8 и Windows 10 ответственны 3 типа причин.
- Вирус или вредоносное ПО : Доказано, что основной причиной этой ошибки является вирус или вредоносное ПО Windows Script Host. Вирус / вредоносное ПО может атаковать вашу систему и заразить важные системные файлы вредоносным кодом. В этом случае необходимо вовремя полностью удалить / устранить вирус; в противном случае он может удалить ваши ценные файлы / разделы и даже разрушить вашу систему.
- Повреждение файла сценария VBS : сценарий VBS относится к файлу, который содержит коды сценариев VBScript или Visual Basic. Если файл пойдет не так, ошибка Windows Script Host vbs появится на вашем компьютере в любое время.
- Ошибки реестра : этот тип ошибок обычно появляется, когда вы устанавливаете новые программы непосредственно поверх старых.
 Это приведет к низкой скорости открытия программ и даже к внезапному сбою в системе. Чтобы этого не произошло, перед установкой новой программы следует полностью удалить старые.
Это приведет к низкой скорости открытия программ и даже к внезапному сбою в системе. Чтобы этого не произошло, перед установкой новой программы следует полностью удалить старые.
К вашему сведению : советы, как вылечиться от вируса:
- Восстановить файлы, удаленные вирусной атакой — все слишком просто!
- Появляется ошибка «Операционная система не найдена», как восстановить данные?
Хост сценариев Windows: сообщения об ошибках
Выполнение Windows Script Host иногда не удавалось, и вы можете застрять в следующих ситуациях.
Ситуация 1. Доступ к хосту сценариев Windows на этом компьютере отключен. За подробностями обратитесь к администратору.
Очевидно, что ошибка возникает из-за того, что вы теряете доступ к Windows Script Host на вашем текущем компьютере.
- Если вы используете чужой компьютер, обратитесь за помощью к администратору, как это предлагается.
- Тем не менее, если вы используете свой собственный компьютер, вы можете попробовать методы, которые будут представлены в следующей части, чтобы снова получить доступ.

Ситуация 2: Не удается найти файл сценария «C: Users Public Libraries Checks.vbs» (местоположение файла не зафиксировано).
Этот тип ошибки возникает, когда определенный файл сценария, необходимый системе в настоящее время, был поврежден или утерян. Теоретически вы можете восстановить / отремонтировать необходимый файл сценария, чтобы исправить ошибку Windows Script Host, которая не может найти файл сценария.
- Как восстановить файлы, отсутствующие в Windows 10?
- Как восстановить потерянные файлы с Windows Server?
Кроме того, вы также можете получить Не могу найти скриптовый движок ‘VBScript’ для скрипта сообщение об ошибке иногда.
Ситуация 3: Система не может найти указанный файл.
Точно так же эта ошибка возникает, когда системе не удается найти определенный файл сценария (* .vbs).
Помимо отказа в доступе, не удается найти файл сценария, и система не может найти указанный выше файл, существуют также другие возможные сообщения об ошибках, указывающие на ошибку Windows Script Host:
- Недостаточно места
- Недостаточно памяти
- Заблокировано групповой политикой
- Неверный параметр
- И т.
 п.
п.
remontka.pro – Telegram
remontka.pro
Синий экран MEMORY MANAGEMENT в Windows 11 — как исправить ошибку и её возможные причины
https://remontka.pro/memory-management-bsod-error/
remontka.pro
Синий экран MEMORY MANAGEMENT в Windows 11 — как исправить?
Способы исправить ошибку MEMORY MANAGEMENT в Windows 11 во время работы и запуска игр или программ или при загрузке системы. Возможные причины и варианты решения.
remontka.pro
Как посмотреть даты и время включения и выключения компьютера в Windows 11, Windows 10 и предыдущих версиях системы
https://remontka.pro/view-turn-on-shutdown-times-windows/
remontka.pro
Как узнать, когда включался и выключался компьютер в Windows
Как посмотреть информацию о том, когда включался компьютер с Windows и когда производилось завершение работы, включая исторические данные.
remontka.pro
SmartSystemMenu — бесплатная программа, позволяющая сделать системные меню окон Windows полезными
https://remontka.pro/smartsystemmenu-app/
remontka.pro
SmartSystemMenu — функциональное меню окон Windows
Бесплатная утилита SmartSystemMenu для изменения системного меню окон Windows и добавления в них новых полезных функций.
remontka.pro
Способы включить сетевое обнаружение в Windows 11 и Windows 10
https://remontka.pro/network-discovery-windows-enable/
remontka.pro
Как включить Сетевое обнаружение в Windows 11 и Windows 10
Способы включить сетевое обнаружение в Windows 11 и 10. Включение сетевого обнаружения в Проводнике, Параметрах, командной строке и PowerShell, Центре управления сетями и общим доступом.
remontka.pro
Ошибка Unable to load library dbdata.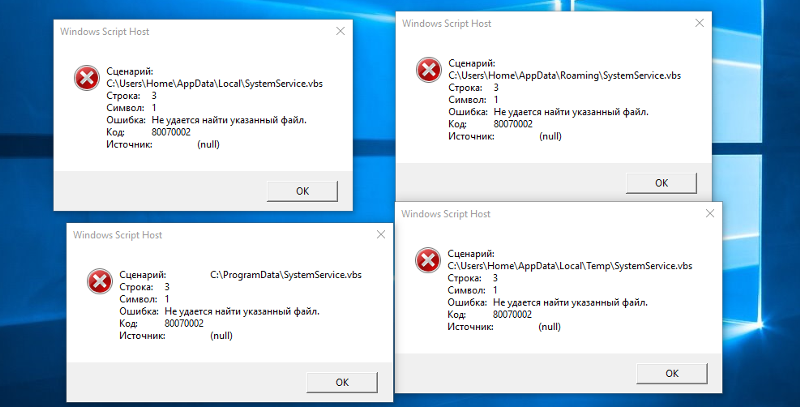 dll при запуске игр Ubisoft, таких как Assassin’s Creed Odyssey, Tom Clancy’s Ghost Recon Wildlands и некоторых других — причины и варианты решения
dll при запуске игр Ubisoft, таких как Assassin’s Creed Odyssey, Tom Clancy’s Ghost Recon Wildlands и некоторых других — причины и варианты решения
https://remontka.pro/unable-to-load-library-dbdata-dll/
remontka.pro
Unable to load library dbdata.dll — как исправить?
Способы исправить ошибку Unable to load library dbdata.dll при запуске игр Ubisoft, таких как Assassin
remontka.pro
RustDesk — простое в использовании ПО для работы с удаленными рабочими столами Windows, MacOS, Linux, подключением с других ОС, открытым исходным кодом и возможностью хостинга на собственном сервере
https://remontka.pro/rustdesk-remote-desktop/
remontka.pro
RustDesk — удобная работа с удаленными рабочими столами
Использование RustDesk — простого инструмента с открытым исходным кодом для подключения к удаленным рабочим столам Windows, MacOS и Linux с поддержкой других платформ и возможностью работы с использованием собственного сервера.
remontka.pro
Способы исправить ошибку «Интерфейс не поддерживается» при открытии файлов (фото, видео, документов и других) в Windows 11 и Windows 10
https://remontka.pro/no-such-interface-supported-windows/
remontka.pro
Интерфейс не поддерживается при открытии файлов в Windows 11 и Windows 10 — варианты решения
Что делать, если при открытии каких-либо файлов, например, фото, видео или документов, сообщается об ошибке Интерфейс не поддерживается. Способы исправить ошибку в Windows 11 и Windows 10.
remontka.pro
Что делать, если не работают сочетания клавиш Ctrl+C и/или Ctrl+V в Windows 11/10 во всех программах, или лишь в некоторых, например — приложениях Office
https://remontka.pro/ctrl-c-ctrl-v-not-working/
remontka.pro
Не работают Ctrl+C и Ctrl+V — варианты решения
Что делать, если не работают сочетания клавиш Ctrl+C и Ctrl+V в Windows в отдельных приложениях или во всей системе.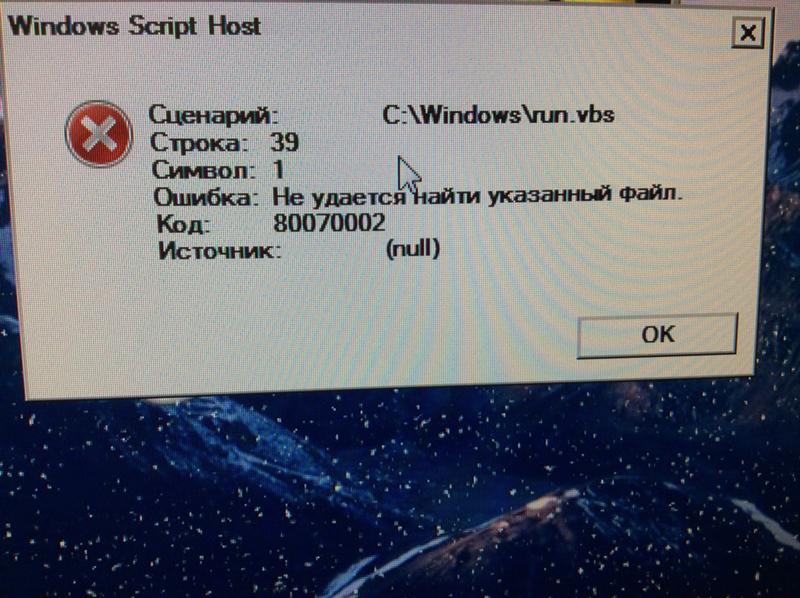 Возможные причины проблемы и способы исправить работу комбинаций клавиш копирования и вставки.
Возможные причины проблемы и способы исправить работу комбинаций клавиш копирования и вставки.
remontka.pro
Ошибка «Запуск драйвера для этого устройства заблокирован, так как известно, что оно не может нормально работать под управлением Windows. Обратитесь к изготовителю для получения нового драйвера» (код 48) в диспетчере устройств — причины и варианты решения
https://remontka.pro/device-driver-blocked-code-48/
remontka.pro
Запуск драйвера для этого устройства заблокирован Код 48 — варианты решения
Способы исправить ошибку: Запуск драйвера для этого устройства заблокирован, так как известно, что оно не может нормально работать под управлением Windows (Код 48) в диспетчере устройств Windows.
remontka.pro
Как создать отчет о состоянии аккумулятора ноутбука средствами Windows 11 и какая информация в нём присутствует (работает и в 10-ке)
https://remontka. pro/create-battery-report-windows/
pro/create-battery-report-windows/
remontka.pro
Создание отчета о состоянии батареи ноутбука средствами Windows 11
Создание отчета о состоянии аккумулятора ноутбука средствами Windows 11 с информацией о номинальной и текущей емкости, количестве циклов заряда-разряда, историей использования и изменения ёмкости, рассчитанном времени автономной работы от батареи.
remontka.pro
Приложение Android System Intelligence на смартфоне — назначение и можно ли отключить, если оно вызывает проблемы
https://remontka.pro/android-system-intelligence/
remontka.pro
Android System Intelligence — что это и можно ли отключить?
Для чего нужно приложение Android System Intelligence на смартфоне, зачем ему необходимы его разрешения и можно ли отключить это приложение.
remontka.pro
Не исчезает панель задач в полноэкранном режиме в Windows 11 в играх или при просмотре видео — как исправить?
https://remontka.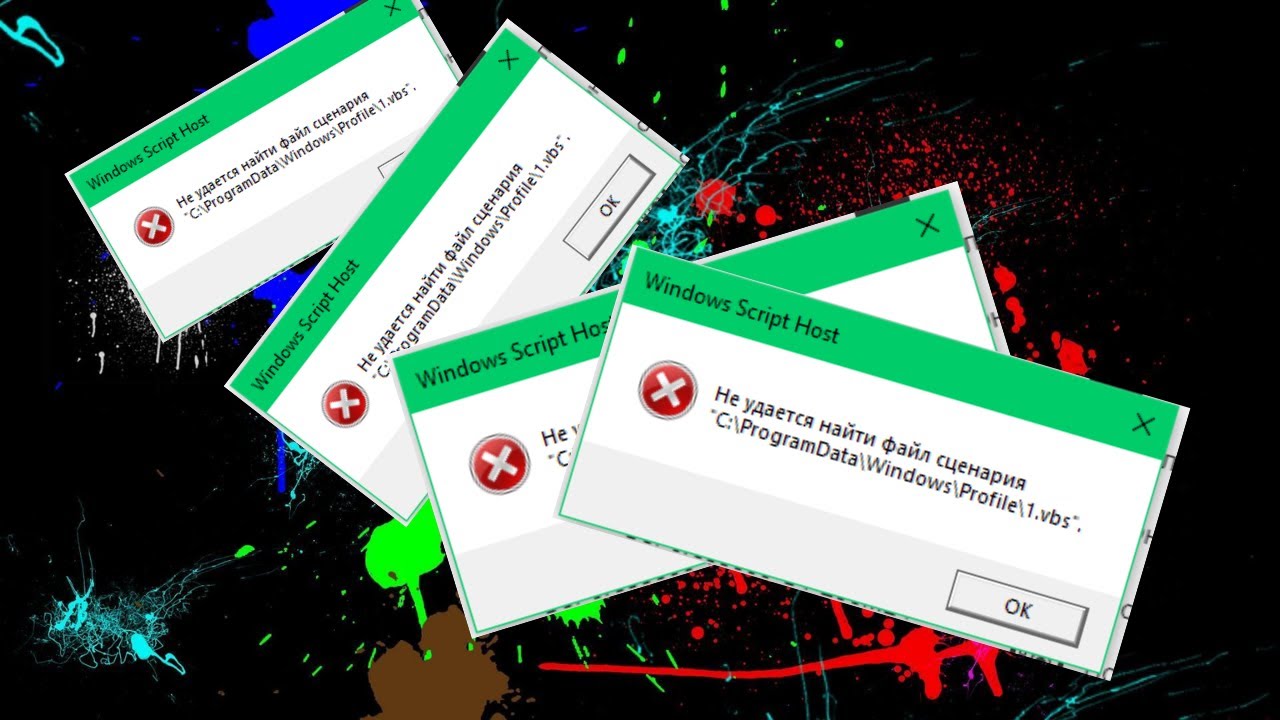 pro/taskbar-doesnt-hide-fullscreen-windows/
pro/taskbar-doesnt-hide-fullscreen-windows/
remontka.pro
Не скрывается панель задач в полноэкранном режиме Windows 11 — варианты решения
Что делать, если не исчезает панель задач Windows 11 в полноэкранном режиме — во время игр, просмотре видео и выполнении других действий на полном экране. Способы исправить проблему.
remontka.pro
Устройство перестало отвечать или было отключено при копировании данных с/на iPhone или Android в Windows — варианты решения
https://remontka.pro/device-stopped-responding-iphone-android/
remontka.pro
Устройство перестало отвечать или было отключено при копировании данных iPhone и Android — как исправить?
Что делать, если при копировании файлов с телефона или на телефон Android и iPhone в Windows сообщается об ошибке: Устройство перестало отвечать или было отключено. Варианты решения проблемы.
remontka.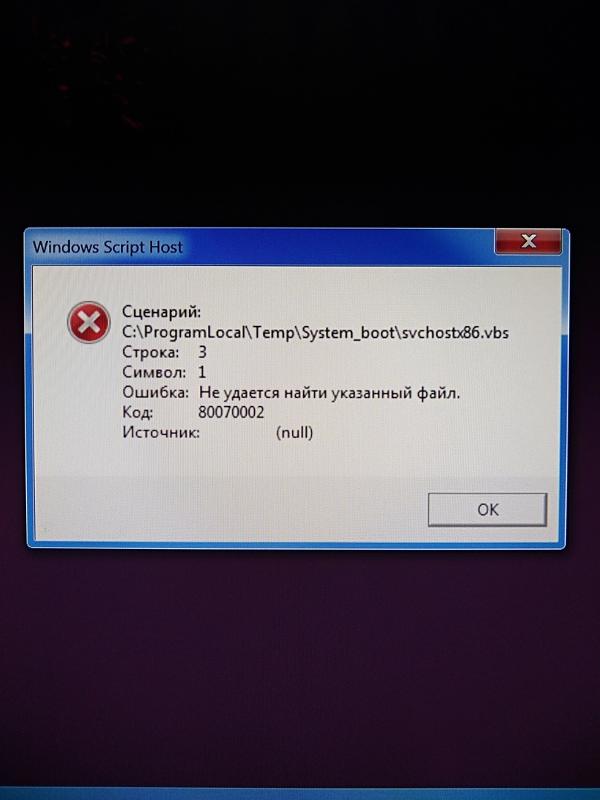 pro
pro
Parsec — удаленный рабочий стол с прицелом на высокие FPS и разрешение при низких задержках
https://remontka.pro/parsec-remote-desktop/
remontka.pro
Parsec — удаленный рабочий стол с высоким FPS и разрешением
Использование Parsec — ПО для удаленного подключения к рабочим столам Windows, Linux и MacOS, разработанного с прицелом на игры: с высокой частотой кадров, разрешением и низкими задержками.
remontka.pro
Как включить SMB 1.0 в Windows 11/10
https://remontka.pro/enable-smb-1-windows/
remontka.pro
Как включить SMB 1 в Windows 11 и Windows 10
Способы включить поддержку протокола SMBv1 в Windows 11 и 10 для сервера и клиента: включение компонента, командная строка и редактор реестра.
remontka.pro
Почему служба узла SysMain “грузит» компьютер и можно ли что-то с этим сделать?
https://remontka.pro/sysmain-service-high-cpu-load/
remontka.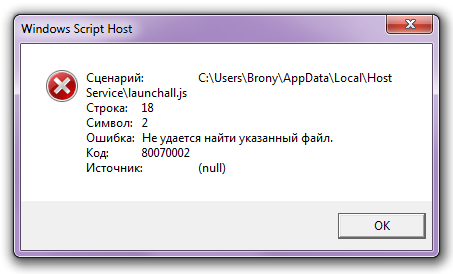 pro
pro
Служба узла SysMain грузит процессор, диск или память — варианты решения
Причины, по которых служба узла SysMain может вызвать высокую нагрузку на компьютере или ноутбуке, способы исправить это, а также о том, как отключить службу SysMain или отдельные её компоненты.
remontka.pro
Для начинающих: как убрать значок «Сеть» в Проводнике Windows 10 или Windows 11
https://remontka.pro/remove-network-icon-explorer-windows/
remontka.pro
Как убрать Сеть из Проводника Windows
Способы убрать значок Сеть в левой панели Проводника Windows 11 и Windows 10 с помощью настроек проводника или в редакторе реестра.
remontka.pro
Способы выключить экран ПК или ноутбука с клавиатуры, не выключая сам компьютер
https://remontka.pro/turn-off-display-keyboard-windows/
remontka.pro
Как выключить экран с клавиатуры в Windows
Способы выключить монитор ПК или ноутбука с помощью клавиш на клавиатуре, не выключая при этом сам компьютер.
remontka.pro
Защита локальной системы безопасности отключена — как решить проблему и убрать уведомление в разделе «Безопасность устройства» в «Безопасность Windows»
https://remontka.pro/local-security-authority-off-windows/
remontka.pro
Защита локальной системы безопасности отключена в Windows 11 и 10 — как исправить?
Что делать, если в Безопасности Windows сообщается о том, что Защита локальной системы безопасности отключена — возможные варианты решения проблемы.
remontka.pro
Способы подключить ноутбук в качестве второго монитора к компьютеру (Windows)
https://remontka.pro/laptop-as-2nd-monitor/
remontka.pro
Как использовать ноутбук как второй монитор в Windows
Способы подключить ноутбук как второй монитор к компьютеру с Windows — кабельное подключение, по прямому Wi-Fi подключению (беспроводный дисплей) или с помощью стороннего приложения по локальной сети.
Как исправить ошибку «Windows Script Host»
Windows 11
Написано Томасом Шнайдером
Введение
Вы, пользователь Windows, постоянно получаете сообщение об ошибке «Windows Script Host»? Фраза «Не удается найти файл сценария» теперь звучит слишком знакомо? Тогда вы пришли в нужное место. В этом подробном руководстве мы покажем вам, как положить конец этим сбоям. Мы познакомим вас с несколькими простыми методами, включая использование утилиты Autorun, настройку редактора реестра и выполнение проверок системы с помощью команд SFC и DISM.
Исправление ошибки «Windows Script Host» с помощью автозапуска
Обнаружение ошибки «Windows Script Host» с сообщением «Не удается найти файл сценария», безусловно, может нарушить рабочий процесс. К счастью, утилита Autoruns может обеспечить простое решение этой проблемы.
Начните процесс, загрузив утилиту Autoruns с официального сайта Microsoft. После успешной установки Autoruns запустите утилиту и перейдите на вкладку «Вход». Просмотрите список на наличие записей, связанных с файлами vbs. Найдя такую запись, снимите соответствующий флажок. За этим действием следует перезагрузка системы. Эта перезагрузка помогает применить внесенные изменения и является ключом к исправлению досадной ошибки «Не удается найти файл сценария», которая мешала работе с Windows.
Загрузите и запустите утилиту Microsoft Autoruns
Исправление хоста сценариев Windows с помощью редактора реестра
Для дальнейшего устранения ошибки «Хост сценариев Windows» вам пригодится редактор реестра Windows. Начните процесс, открыв редактор реестра: введите «regedit» в строку поиска меню «Пуск» и нажмите клавишу ввода.
В редакторе реестра перейдите по пути: » HKEY_CURRENT_USER\Software\Microsoft\Windows Script Host\Settings «. На правой панели найдите ключ «Enabled». Дважды щелкните его и установите значение данных на «1». Подтвердите это изменение, нажав OK. Завершите этот процесс, перезагрузив компьютер, чтобы изменения вступили в силу.
На правой панели найдите ключ «Enabled». Дважды щелкните его и установите значение данных на «1». Подтвердите это изменение, нажав OK. Завершите этот процесс, перезагрузив компьютер, чтобы изменения вступили в силу.
Кроме того, необходимо изменить значение по умолчанию для ключа .vbs.Вновь откройте редактор реестра и перейдите по пути: « HKEY_CLASSES_ROOT\VBSFile\Shell\ Open\Command «. Здесь найдите ключ «(по умолчанию)» на правой панели, дважды щелкните его и убедитесь, что значение данных равно» %SystemRoot%\System32\WScript.exe «%1» %* «. Измените значение, если оно отличается от рекомендуемого. Сохраните изменения, нажав кнопку «ОК», закройте редактор реестра и перезагрузите компьютер, чтобы проверить, Ошибка «Не удается найти файл сценария» устранена
.
Изменения редактора реестра
Использование командной строки для восстановления поврежденных системных файлов
Окончательное решение ошибки «Windows Script Host» заключается в использовании средств проверки системных файлов (SFC) и обслуживания образов развертывания и управления ими (DISM), которые являются мощными инструментами диагностики. и устранение проблем с системными файлами.
и устранение проблем с системными файлами.
Запустите процесс, открыв командную строку с правами администратора. Запустите сканирование SFC, введя команду: «sfc /scannow» и нажмите клавишу ввода. Эта команда начинает тщательное сканирование системы, выявляя любые поврежденные файлы. В случае обнаружения инструмент SFC автоматически попытается их исправить.
После завершения сканирования SFC пришло время использовать инструмент DISM. Введите: «DISM/Online/Cleanup-Image/RestoreHealth» и нажмите Enter. Эта команда работает для восстановления потенциально поврежденных образов системы. Обратите внимание, что для полного выполнения этого процесса может потребоваться некоторое время.
После выполнения обеих команд перезагрузите компьютер. Этот перезапуск позволяет вашей системе включить внесенные изменения и исправления, потенциально устраняя ошибку «Windows Script Host».
Командная строка: средство проверки системных файлов
Ошибка «Windows Script Host», часто сопровождаемая сообщением «Не удается найти файл сценария», является распространенной проблемой, с которой сталкиваются пользователи Windows.
 Обычно это возникает, когда системе не удается найти или выполнить определенный файл сценария.
Обычно это возникает, когда системе не удается найти или выполнить определенный файл сценария.Autoruns — это утилита, разработанная Microsoft, которая позволяет вам управлять элементами автозагрузки. Вы можете загрузить его с веб-сайта Microsoft, а после установки найти и отключить все записи, связанные с файлами vbs, на вкладке «Вход в систему». Это может помочь устранить ошибку «Windows Script Host».
Редактор реестра — это мощный инструмент, позволяющий изменять системные файлы. Чтобы исправить ошибку «Windows Script Host», вы можете изменить данные значений определенных ключей по определенным путям. Очень важно следовать правильным шагам и проявлять осторожность при использовании редактора реестра.

Средство проверки системных файлов (SFC) — это встроенный инструмент Windows, который сканирует и восстанавливает поврежденные системные файлы. Запустив сканирование SFC с помощью команды «sfc /scannow» в командной строке, вы потенциально можете исправить ошибку «Windows Script Host».
DISM означает обслуживание образов развертывания и управление ими. Это инструмент Windows, используемый для исправления ошибок повреждения Windows. Выполнение команды DISM «DISM/Online/Cleanup-Image/RestoreHealth» в командной строке проверяет систему на наличие повреждений и пытается восстановить ее, тем самым потенциально устраняя ошибку «Windows Script Host».
Как исправить Bluetooth, который не отображается в диспетчере устройств — Windows
Как исправить отсутствие адаптера WiFi в Windows 10/11
Как предотвратить сбой игр и приложений в Windows 11
Как активировать Windows 10/11 — полное руководство
Как исправить ошибку отсутствия vcruntime140. dll в Windows 10/11
dll в Windows 10/11
Как отключить фоновые приложения в Windows 11
Как удалить PIN-код Windows 11 — Урок
Как переключать учетные записи в Windows — руководство для начинающих
Как исправить отсутствие значка батареи на панели задач — Windows 11
Как исправить ошибку «Windows Script Host» — не удается найти файл сценария
Windows 11
Томас Шнайдер
Как исправить ошибки Windows Script Host при запуске Windows 10? — Блог Auslogics
Содержание
- Что такое ошибка хоста сценария Windows?
- Как исправить ошибки Windows Script Host в Windows 10
- Запустить средство проверки системных файлов
- Вот простое руководство о том, как правильно запустить команду SFC:
- Сканировать жесткий диск на наличие проблемных секторов с помощью утилиты CHKDSK диска с помощью проводника
- Проверка диска с помощью командной строки
- В приведенном ниже руководстве показано, как это сделать:
- Запустить полное сканирование на наличие вредоносных программ
- Запустить сканер безопасности Microsoft
- Чтобы использовать утилиту, выполните следующие действия:
- Выполните чистую загрузку
- Вот руководство о том, как выполнить чистую загрузку и выяснить, какая программа запуска вызывает ошибку:
- Вот другой и более простой способ способ изолировать ответственную программу:
- Вернуть значение по умолчанию .
 vbs в файл VBS в редакторе реестра
vbs в файл VBS в редакторе реестра - Резервное копирование системного реестра
- Вот шаги, которые вы должны выполнить, чтобы изменить значение по умолчанию .vbs:
- Вы также можете удалить строки VMApplet и WinStationDisabled в редакторе реестра. Выполните следующие действия:
- Восстановите установку ПК
- Заключение
Если вам надоели ошибки Windows Script Host, которые появляются при загрузке системы или попытке запустить приложение, эта страница — то, что вам нужно. . Вы можете временно удалить сообщение об ошибке, завершив соответствующий процесс в диспетчере задач, но у нас есть для вас постоянные решения. В этой статье мы покажем вам, как избавиться от всплывающих окон Windows Script Host.
Что такое ошибка узла сценария Windows?
Ошибка такого рода возникает, когда инструмент Windows Script Host, отвечающий за обработку сценариев, запускаемых системными администраторами, не может прочитать определенный файл сценария или сталкивается с какой-либо другой проблемой. Проблема может быть связана с вредоносной программой, неисправным системным файлом, неверным файлом сценария или неисправным жестким диском.
Проблема может быть связана с вредоносной программой, неисправным системным файлом, неверным файлом сценария или неисправным жестким диском.
Как исправить ошибки Windows Script Host в Windows 10
В следующих руководствах показано, как исправить ошибки Windows Script Host при запуске или при запуске приложений.
Запустите средство проверки системных файлов
Ошибки Windows Script Host могут быть результатом сбоя системных файлов. Эти файлы могли быть скомпрометированы вредоносными программами или стать жертвами конфликтов приложений. В некоторых случаях вы могли подделать их.
К счастью, вы можете легко заменить поврежденные или отсутствующие системные файлы с помощью средства проверки системных файлов (SFC). SFC — это встроенная программа командной строки. Microsoft предоставила инструмент для таких целей.
В более старых версиях Windows все, что вам нужно сделать, это запустить командную строку с правами администратора и запустить строку SFC.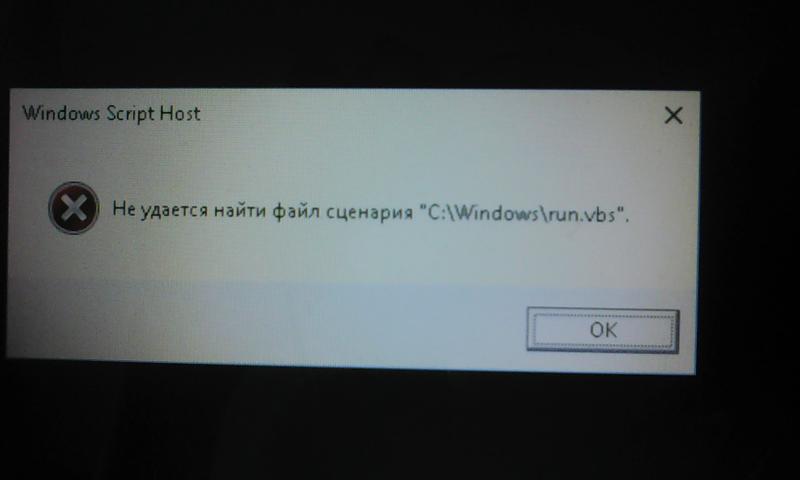 Однако в Windows 10 перед запуском SFC необходимо запустить DISM. DISM, сокращение от Deployment Image Servicing and Management, — еще один встроенный инструмент командной строки. Его работа заключается в предоставлении файлов, которые будут использоваться инструментом SFC для процесса восстановления.
Однако в Windows 10 перед запуском SFC необходимо запустить DISM. DISM, сокращение от Deployment Image Servicing and Management, — еще один встроенный инструмент командной строки. Его работа заключается в предоставлении файлов, которые будут использоваться инструментом SFC для процесса восстановления.
Вот простое руководство о том, как правильно запустить команду SFC:
- Откройте командную строку с правами администратора. Вот как это сделать:
- Перейдите в поле поиска в меню «Пуск» и введите «команда».
- Когда командная строка появится в результатах поиска, щелкните ее правой кнопкой мыши и выберите «Запуск от имени администратора».
- Выберите «Да», когда диалоговое окно «Контроль учетных записей» запросит разрешение.
- После того, как откроется окно командной строки с повышенными привилегиями, введите следующую строку и нажмите Enter:
DISM.exe /Online /Cleanup-image /Restorehealth
Разрешить инструменту DISM использовать служебную программу Центра обновления Windows для предоставления файлов восстановления перед запуском инструмента SFC.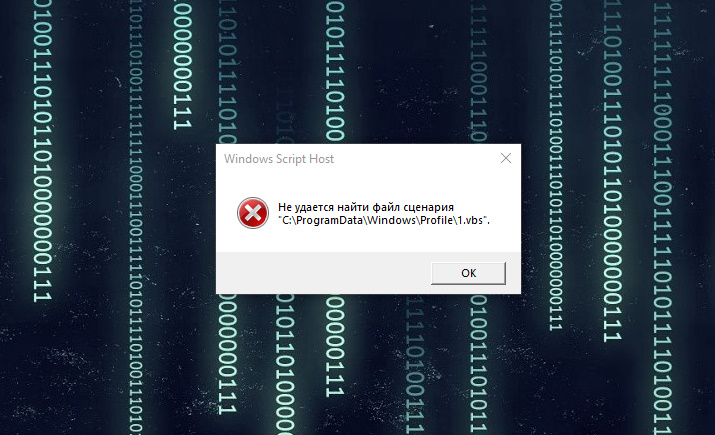 Если Центр обновления Windows не может предоставить файлы восстановления, вам придется использовать инструмент DISM, чтобы получить файлы восстановления из другого источника, например с загрузочного USB-накопителя или DVD-диска Windows 10. Вместо этого вам также потребуется ввести следующую команду:
Если Центр обновления Windows не может предоставить файлы восстановления, вам придется использовать инструмент DISM, чтобы получить файлы восстановления из другого источника, например с загрузочного USB-накопителя или DVD-диска Windows 10. Вместо этого вам также потребуется ввести следующую команду:
DISM.exe /Online /Cleanup-Image /RestoreHealth /Source:C:\RepairSource\Windows /LimitAccess
Важное примечание. Часть команды C:\RepairSource\Windows следует заменить на каталог Windows на USB-накопителе.
- После того, как инструмент DISM завершит свою работу, перейдите на новую строку и введите «sfc /scannow» (без кавычек) в окно командной строки с повышенными привилегиями, затем нажмите клавишу Enter.
- Утилита теперь будет сканировать ваш компьютер на наличие поврежденных и отсутствующих системных файлов и автоматически заменять их.
- Прежде чем закрыть командную строку, дождитесь завершения процесса проверки на 100 %.

Вы увидите сообщение о завершении, в котором сообщаются результаты процесса. Сообщение «Защита ресурсов Windows не обнаружила нарушений целостности» означает, что у вас нет поврежденных системных файлов. Сообщение «Защита ресурсов Windows обнаружила поврежденные файлы и успешно восстановила их. Подробности включены в CBS.Log C:\Windows\Logs\CBS\CBS.log» означает, что поврежденные системные файлы были найдены и заменены.
Однако, если в командной строке сообщается, что «Защита ресурсов Windows не может выполнить запрошенную операцию», вам необходимо выполнить команду SFC в безопасном режиме. Следуйте этому руководству:
- Перейдите в меню «Пуск», щелкните значок питания и выберите «Завершение работы».
- Как только ваша система выключится, нажмите кнопку питания, чтобы включить ее, затем нажмите и удерживайте кнопку питания, чтобы выключить ее, как только на экране начнет мигать логотип производителя вашего компьютера. Перезагрузите компьютер таким же образом дважды, пока не увидите сообщение «Подождите».

- Нажмите кнопку «Дополнительные параметры» после появления экрана «Автоматическое восстановление».
- Появится экран выбора варианта.
- Нажмите «Устранение неполадок».
- На странице устранения неполадок щелкните плитку Дополнительные параметры.
- Нажмите «Параметры запуска», когда появится экран «Дополнительные параметры».
- Когда вы увидите экран «Параметры запуска», нажмите кнопку «Перезагрузить».
- Теперь ваша система перезагрузится на страницу параметров запуска.
- Коснитесь числа рядом с безопасным режимом с поддержкой сети (поскольку вам необходимо подключение к Интернету для запуска инструмента DISM для предоставления файлов восстановления).
- После запуска системы в безопасном режиме перейдите в папку C:\Windows\WinSxS\Temp, чтобы убедиться в наличии каталогов PendingDeletes и PendingRenames.
- Теперь откройте командную строку от имени администратора, затем запустите инструменты DISM и SFC.

Просканируйте жесткий диск на наличие проблемных секторов с помощью утилиты CHKDSK
Все файлы, с которыми работает ваш компьютер, от системных файлов до файлов приложений, хранятся на вашем жестком диске. Ошибки, естественно, возникают, когда программы и службы не могут читать файлы. Это явление не исключает Windows Script Host. Большинство ошибок Windows Script Host предполагают, что некоторые файлы недоступны.
Утилита CHKDSK предназначена для поиска поврежденных секторов на жестком диске и предотвращения использования этих секторов вашей системой. Он также может попытаться восстановить файлы, хранящиеся в этих поврежденных секторах, но это не гарантирует, что это будет работать постоянно. Возможно, вам придется пожертвовать некоторыми файлами.
В этом случае средство может помочь восстановить файл, который ищет Windows Script Host. Если это не так, то вы можете быть уверены, что проблема больше не возникнет, как только вам удастся получить файл другими способами.
Существует два основных способа запуска утилиты CHKDSK: через проводник и в окне командной строки с повышенными привилегиями. Вы узнаете, как использовать оба метода.
Проверка диска с помощью проводника
- Дважды щелкните любую папку на рабочем столе, чтобы вызвать окно проводника. Сочетание клавиш Windows + E — еще один способ запустить проводник.
- После открытия проводника перейдите на левую панель и щелкните Этот компьютер.
- Переключитесь на правую панель и щелкните правой кнопкой мыши диск, на котором установлена Windows.
- Щелкните Свойства в контекстном меню.
- Когда вы увидите диалоговое окно «Свойства», перейдите на вкладку «Инструменты», затем нажмите «Проверить» в разделе «Проверка ошибок».
- Нажмите «Сканировать диск» после появления диалогового сообщения «Вам не нужно сканировать этот диск».
- Инструмент CHKDSK теперь будет сканировать ваш жесткий диск на наличие ошибок.
- После сканирования появится диалоговое окно с результатами.

Проверка диска с помощью командной строки
Если метод File Explorer не решает проблему, откройте окно командной строки с повышенными привилегиями, чтобы выполнить более глубокую и расширенную проверку.
В приведенном ниже руководстве показано, как:
- Откройте командную строку с правами администратора. Для этого следуйте инструкциям ниже:
- Перейдите в поле поиска в меню «Пуск» и введите «команда».
- Когда командная строка появится в результатах поиска, щелкните ее правой кнопкой мыши и выберите «Запуск от имени администратора».
- Выберите «Да», когда диалоговое окно «Контроль учетных записей пользователей» запросит разрешение.
- После того, как откроется окно командной строки с повышенными привилегиями, введите эту команду в новую строку и нажмите клавишу Enter:
chkdsk C: /f /r /x
Примечание. Буква «C» в командной строке должна быть заменена буквой диска вашего тома Windows.
Вот краткое описание дополнительных переключателей команд:
Переключатель « /x » позволяет программе CHKDSK размонтировать том до начала процесса сканирования.
Переключатель « /r » предлагает утилите проверить наличие поврежденных секторов и восстановить любую читаемую информацию.
«9»Параметр 0015 /f позволяет инструменту исправлять ошибки, обнаруженные во время сканирования.
Если вы видите следующее сообщение, другие приложения в настоящее время используют том, который вы пытаетесь просканировать. Нажмите кнопку Y на клавиатуре, если в командной строке вас попросят запланировать сканирование для следующей перезагрузки:
«Chkdsk не может быть запущен, поскольку том используется другим процессом. Запланировать проверку этого тома при следующем перезапуске системы? (Да/Нет)»
После того, как вы нажмете «Да», перезагрузите компьютер, чтобы завершить проверку, а затем проверьте наличие ошибки.
Запустить полное сканирование на наличие вредоносных программ
Одной из основных причин ошибок Windows Script Host является заражение вредоносным ПО. Хакеры имеют уродливую привычку разрабатывать вредоносные программы для клонирования или полной замены файлов сценариев, чтобы сеять хаос без обнаружения. С помощью технических ноу-хау эти скрытые вредоносные скрипты можно выловить. Тем не менее, у надежной антивирусной программы есть все необходимое, чтобы найти вредоносное ПО и избавиться от него как можно быстрее.
Даже если у вас есть отличная антивирусная программа, регулярные быстрые проверки и функция защиты в реальном времени не помогут. Многие программы безопасности имеют функцию полного сканирования, которая глубоко проникает в системные папки и области с ограниченным доступом, где может скрываться вредоносная программа.
Если Windows Security является вашей основной антивирусной программой, убедитесь, что ваша система обновлена. Таким образом, вы уверены, что программа защищена последними определениями вирусов. Если вы используете сторонний антивирус, вам также необходимо убедиться, что у вас установлена его последняя версия.
Если вы используете сторонний антивирус, вам также необходимо убедиться, что у вас установлена его последняя версия.
Если вы не знаете, как запустить полную проверку в своей антивирусной программе, вы можете посетить веб-сайт ее разработчика, чтобы узнать, как это сделать. Если вы используете систему безопасности Windows, выполните следующие действия:
- Перейдите в область уведомлений панели задач и щелкните стрелку, чтобы развернуть панель задач.
- После того, как появятся скрытые значки, нажмите на белый щит, чтобы открыть Безопасность Windows.
- Далее нажмите Защита от вирусов и угроз.
- Когда появится окно Защита от вирусов и угроз, щелкните Параметры сканирования.
- Когда вы перейдете на страницу параметров сканирования, выберите параметр «Полное сканирование», затем нажмите кнопку «Сканировать сейчас».
- Обратите внимание, что полная проверка может занять до нескольких часов. Итак, позвольте вашей системе запустить операцию, а затем вернитесь позже.

- После завершения сканирования предложите антивирусу удалить обнаруженные вредоносные программы.
Запуск сканера безопасности Microsoft
Сканер безопасности Microsoft — это передовой инструмент для удаления вирусов, разработанный Microsoft. Он проверяет наличие угроз безопасности и устраняет их. Обнаружив вредоносные программы, он попытается отменить изменения, которые они внесли в ваш компьютер. Некоторые пользователи сообщили о положительных результатах после запуска инструмента.
Для использования утилиты выполните следующие действия:
- Убедитесь, что вы загрузили последнюю версию программы с веб-сайта Microsoft.
- После загрузки EXE-файла запустите его.
- Выберите «Да» в диалоговой панели «Контроль учетных записей».
- Когда программа откроется, выберите тип сканирования, который вы хотите запустить. Выберите опцию «Полное сканирование», чтобы просканировать всю систему.
- Сканирование может занять несколько часов.
 Вы можете запускать его, когда вы менее заняты, а не сидеть за компьютером, пока он работает.
Вы можете запускать его, когда вы менее заняты, а не сидеть за компьютером, пока он работает. - Нажмите «Далее».
- После завершения сканирования разрешите инструменту предпринять необходимые действия, если он обнаружит какую-либо вредоносную программу.
Выполните чистую загрузку
Поскольку большинство ошибок Windows Script Host возникает во время или сразу после запуска, причиной может быть приложение запуска.
Запуск приложений запрограммирован на запуск при запуске Windows. По сути, это первый набор программ, которые операционная система пробуждает после процесса загрузки. Одно или несколько из этих приложений и служб могут мешать хосту сценариев Windows и вызывать ошибку запуска, которую вы видите.
Вы можете найти ответственную программу, выполнив чистую загрузку. Техника чистой загрузки включает в себя предотвращение запуска всех приложений, не связанных с Windows, после перезагрузки системы. Сделав это, вы можете проверить, не возникает ли снова ошибка Windows Script Host.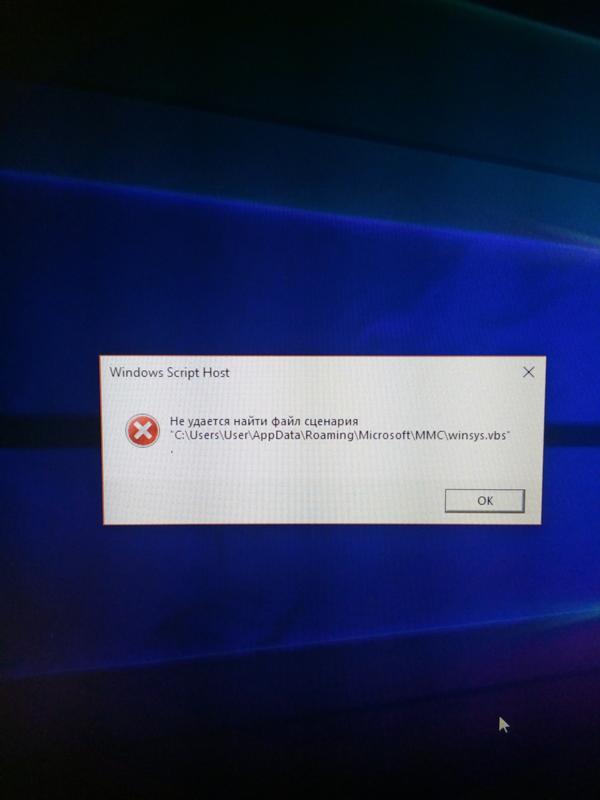
Вот руководство о том, как выполнить чистую загрузку и выяснить, какая программа запуска вызывает ошибку:
- Щелкните правой кнопкой мыши кнопку «Пуск», чтобы открыть меню «Опытный пользователь», затем нажмите «Выполнить». Или нажмите вместе логотип Windows и кнопки клавиатуры R, чтобы открыть «Выполнить».
- Когда вы увидите диалоговое окно «Выполнить», перейдите в текстовое поле, введите «msconfig» и нажмите кнопку «Ввод» на клавиатуре.
- Когда появится диалоговое окно «Конфигурация системы», перейдите на вкладку «Службы».
- Перейдите в нижний левый угол вкладки «Службы» и установите флажок «Скрыть все службы Microsoft». Это предотвратит блокировку Windows служб, связанных с Microsoft.
- Теперь нажмите кнопку «Отключить все».
- Затем перейдите на вкладку «Автозагрузка» и нажмите «Открыть диспетчер задач».
- Как только вы перейдете на вкладку «Автозагрузка» диспетчера задач, отключите все программы, которые вы видите, щелкнув каждую программу и нажав кнопку «Отключить».

- Вернитесь в диалоговое окно «Конфигурация системы» и нажмите «ОК».
- Перезагрузите систему и проверьте наличие ошибки.
Если ошибка не появляется после запуска системы, вы только что подтвердили участие запускаемого приложения или службы. Чтобы найти ответственное лицо, вы должны включить элементы автозагрузки один за другим и перезагрузить систему после включения каждого. В какой-то момент один элемент снова вызовет ошибку.
Вот другой и более простой способ изолировать ответственную программу:
- Откройте диалоговое окно «Конфигурация системы» и перейдите на вкладку «Службы».
- Перейдите на вкладку «Службы», снимите флажок с половины служб запуска и нажмите «Включить все».
- Перезагрузите систему и посмотрите, устранена ли ошибка. Если ошибка не появляется, значит, ни одна из включенных вами служб не является виновником. Вам придется включить другую половину и перезагрузить систему, чтобы увидеть, повторится ли ошибка.

- Если ошибка появляется после включения одной группы служб запуска, вам нужно только сосредоточиться на проверке их одной за другой, а не проверять все.
Вернуть значение по умолчанию .vbs в файл VBS в редакторе реестра.
VBS — это тип файла сценария, который может запускать WSH. Многие ошибки WSH указывают на неисправные или неправильно сконфигурированные файлы VBS, и внесение нескольких изменений в системный реестр может решить проблему. Мы покажем вам шаги, которые нужно предпринять.
Прежде чем начать, обратите внимание, что системный реестр — одна из самых сложных и важных областей вашей операционной системы. Одна ошибка может сделать ваш компьютер непригодным для использования. Так что действуйте осторожно. Если вы не разбираетесь в реестре или вам неудобно его использовать, попросите кого-нибудь с опытом применить решение за вас.
Однако, если вы хотите справиться со всем самостоятельно, мы рекомендуем сделать резервную копию всего реестра, чтобы быть в безопасности. Если вы можете сделать это самостоятельно, перейдите прямо к решению, чтобы узнать, как настроить значение .vbs по умолчанию.
Если вы можете сделать это самостоятельно, перейдите прямо к решению, чтобы узнать, как настроить значение .vbs по умолчанию.
Однако, если вы не знаете, как сделать резервную копию реестра, продолжайте читать.
Резервное копирование системного реестра
- Нажмите логотип Windows и кнопку R, чтобы открыть диалоговое окно «Выполнить».
- После открытия «Выполнить» перейдите в текстовое поле, введите «Regedit» и нажмите кнопку «ОК».
- Нажмите кнопку «Да», когда появится диалоговое окно «Контроль учетных записей пользователей» и запросит разрешение.
- Когда откроется редактор реестра, перейдите в верхний левый угол окна и нажмите «Файл».
- Выберите Экспорт из контекстного меню.
- Когда откроется диалоговое окно «Экспорт файла реестра», выберите «Все» в разделе «Диапазон экспорта».
- Перейдите в папку, в которой вы хотите сохранить резервную копию, введите имя файла и нажмите кнопку «Сохранить».
- Вот оно! Всякий раз, когда вы хотите восстановить реестр, откройте редактор реестра, нажмите «Файл» >> «Импорт».
 Перейдите в папку, в которой вы сохранили файл резервной копии, и дважды щелкните его.
Перейдите в папку, в которой вы сохранили файл резервной копии, и дважды щелкните его.
Вот шаги, которые вы должны выполнить, чтобы изменить значение по умолчанию для .vbs:
- Нажмите логотип Windows и кнопку R, чтобы открыть диалоговое окно «Выполнить».
- После открытия «Выполнить» перейдите в текстовое поле, введите «Regedit» и нажмите кнопку «ОК».
- Нажмите кнопку «Да», когда появится диалоговое окно «Контроль учетных записей пользователей» и запросит разрешение.
- Когда откроется редактор реестра, перейдите на левую панель и разверните HKEY_CLASSES_ROOT.
- В разделе HKEY_CLASSES_ROOT щелкните .vbs.
- Перейдите на правую панель и дважды щелкните строку по умолчанию.
- Когда откроется диалоговое окно «Редактировать строку», перейдите в текстовое поле «Значение данных» и измените значение на VBSfile.
- Нажмите OK.
Вы также можете удалить строки VMApplet и WinStationDisabled в редакторе реестра.
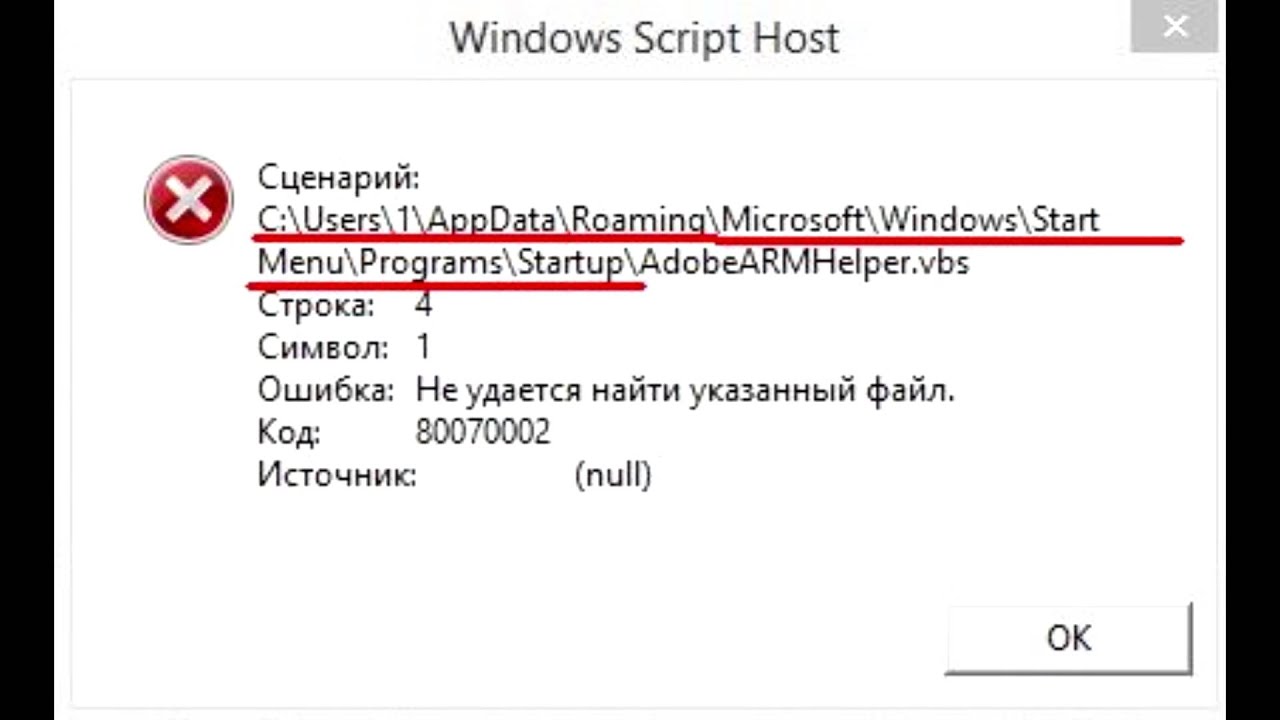
 д., но у меня осталась ошибка от Windows Script Host: не удается найти файл сценария — что-то, начинающееся с — Hxxxx.vbs. Теперь я попытался отключить WSH, но я не смог вызвать в Regedit, что у меня нет строки включения, поэтому я не могу установить его на 0 как отключенный, дело в том, что я читал, что WSH может использоваться хакерами или кем-то еще вирусы, так что я хочу это сделать. Есть ли способ или какое-либо программное обеспечение, чтобы отключить его без Regedit, если я пропускаю активную строку?- спросил SurFac3 на форумах Tom’s Hardware
д., но у меня осталась ошибка от Windows Script Host: не удается найти файл сценария — что-то, начинающееся с — Hxxxx.vbs. Теперь я попытался отключить WSH, но я не смог вызвать в Regedit, что у меня нет строки включения, поэтому я не могу установить его на 0 как отключенный, дело в том, что я читал, что WSH может использоваться хакерами или кем-то еще вирусы, так что я хочу это сделать. Есть ли способ или какое-либо программное обеспечение, чтобы отключить его без Regedit, если я пропускаю активную строку?- спросил SurFac3 на форумах Tom’s Hardware Это приведет к низкой скорости открытия программ и даже к внезапному сбою в системе. Чтобы этого не произошло, перед установкой новой программы следует полностью удалить старые.
Это приведет к низкой скорости открытия программ и даже к внезапному сбою в системе. Чтобы этого не произошло, перед установкой новой программы следует полностью удалить старые.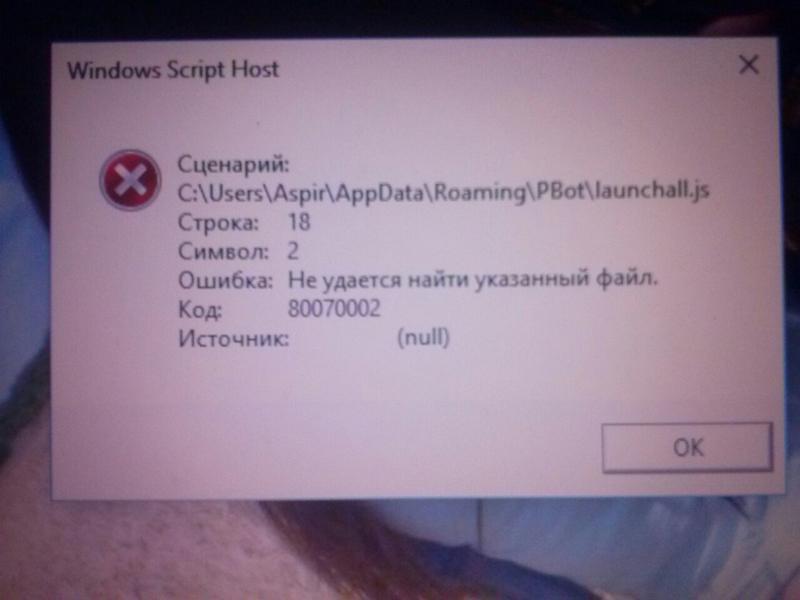
 п.
п. Обычно это возникает, когда системе не удается найти или выполнить определенный файл сценария.
Обычно это возникает, когда системе не удается найти или выполнить определенный файл сценария.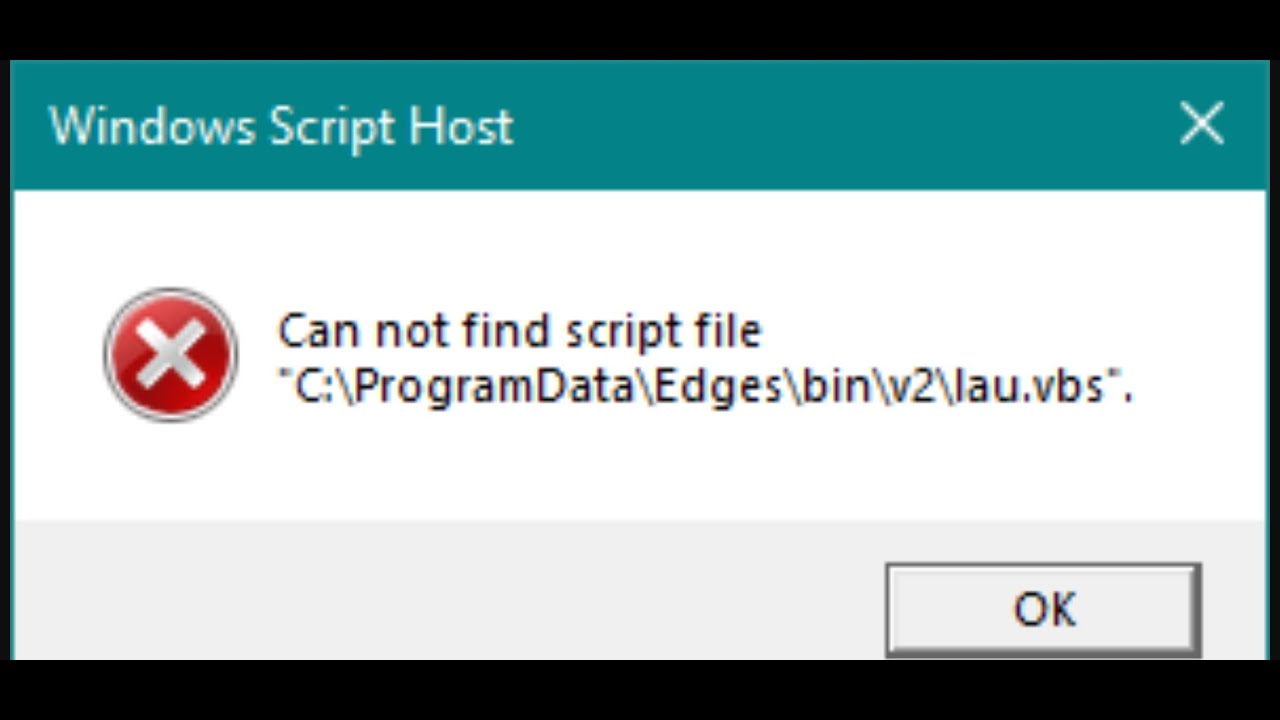
 vbs в файл VBS в редакторе реестра
vbs в файл VBS в редакторе реестра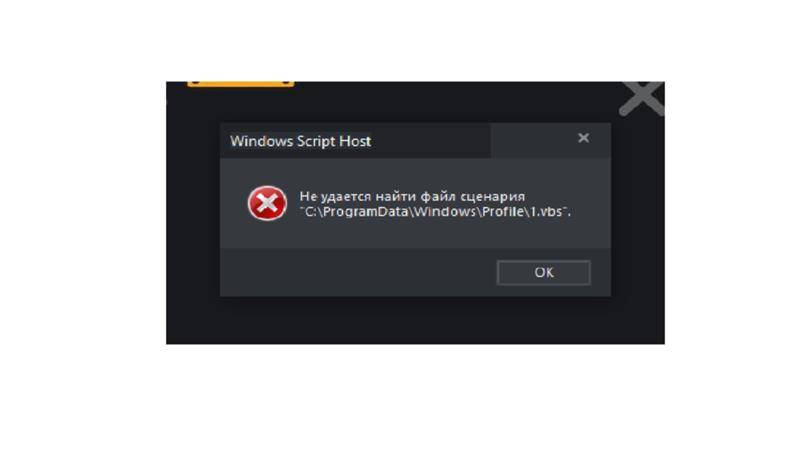
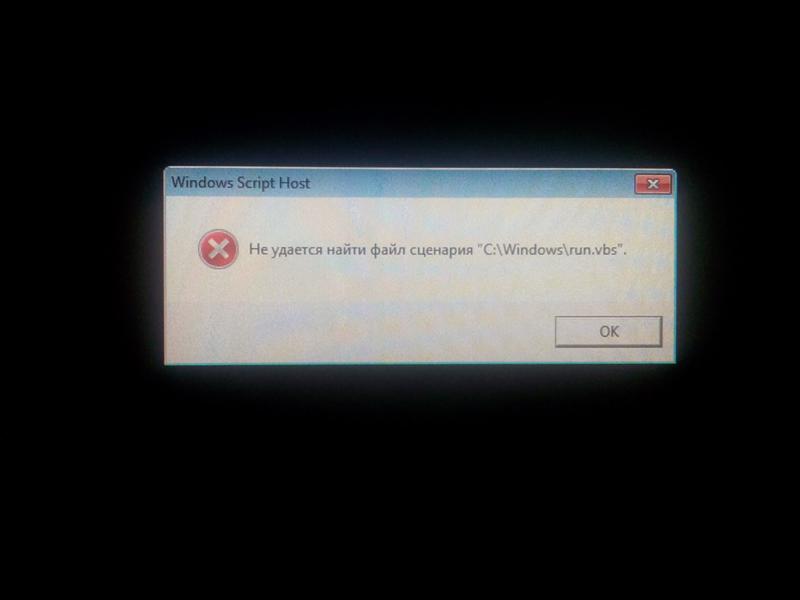
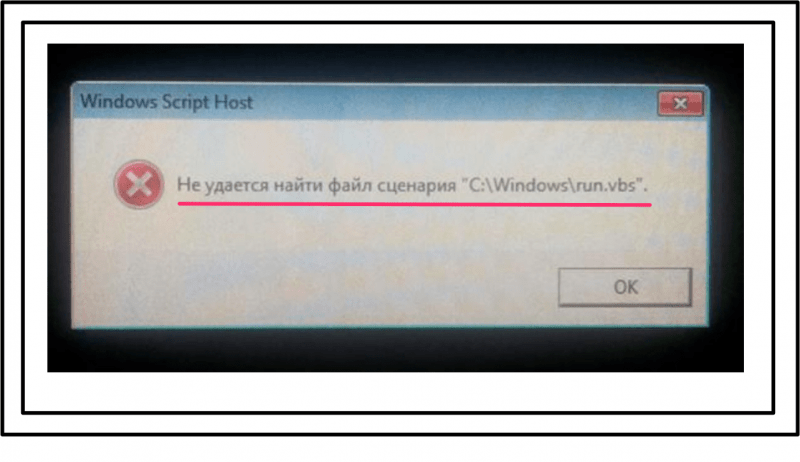


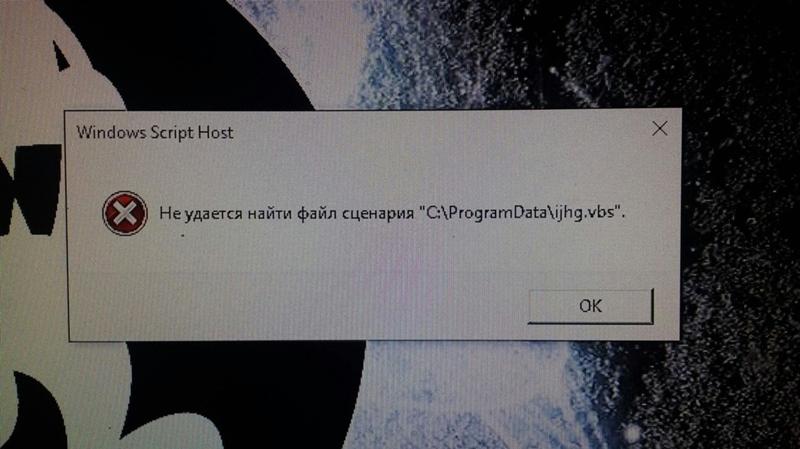 Вы можете запускать его, когда вы менее заняты, а не сидеть за компьютером, пока он работает.
Вы можете запускать его, когда вы менее заняты, а не сидеть за компьютером, пока он работает.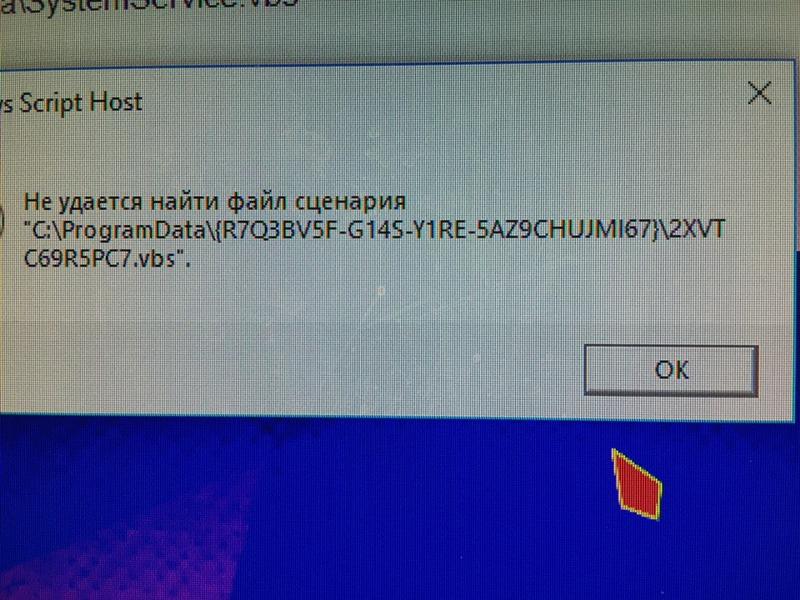
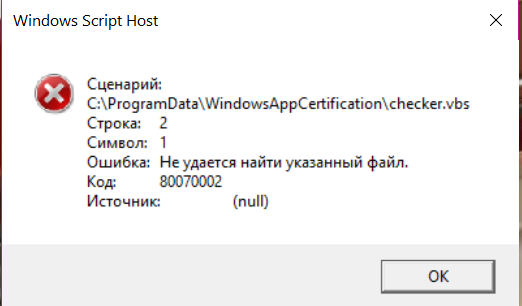
 Перейдите в папку, в которой вы сохранили файл резервной копии, и дважды щелкните его.
Перейдите в папку, в которой вы сохранили файл резервной копии, и дважды щелкните его.