Windows script host ошибка 80070002 как исправить: [] Windows script host 80070002
Содержание
Код ошибки 0x80070002 – что за ошибка и как исправить, ошибка обновления windows 7, 10, исправляем windows script host
Операционные системы Ошибки и неисправности КомментироватьЗадать вопросНаписать пост
Появление этого сбоя наиболее вероятно, когда Центру обновления не удается обнаружить запрашиваемый файл. Вариант, когда код ошибки соответствует значению 0x80070003 принципиально не отличается от этого и способы решения применяются аналогичные.
Неисправность может проявиться во время системного обновления, при восстановлении или установке Windows с нуля, при ошибочной загрузке служб, сбойной работе мастера диагностики, при неправильно настроенных времени и дате, при использовании нелицензионного программного обеспечения и в иных ситуациях.
Ошибка обычно свидетельствует о различных сбойных процессах в системе, но в большинстве вариантав её несложно устранить.
Поэтому перейдем к решению проблемы.
Этот непредвиденный сбой можно исправить как автоматически при последующем обновлении системы, так и в ручном режиме.
Проверяем центр обновления
Проще всего будет воспользоваться специальной утилитой, которая проведет диагностику, и сама устранит неисправность. Её без труда сможете найти на странице службы поддержки майкрософт, скачав версию, актуальную именно для Вашей системы.
Скачиваем так называемый CAB-файл диагностического пакета latestwu.diagcab. От имени администратора открыв окно жмём кнопку далее, начнётся диагностика системы.
Выбираем Применить это исправление.
Модулем устранения неполадок будут устранены перечисленные обнаруженные проблемы.
Можно еще попробовать перезапустить службу или удалить последнее обновление. В Панели управления находим Администрирование, а затем Службы
В Панели управления находим Администрирование, а затем Службы
Находим Центр обновления и перезапускаем.
Для того, чтобы просмотреть установленные обновления и удалить какое-то из них при необходимости нужно зайти в Программы и компоненты и открыть Просмотр установленных обновлений.
Находим необходимое обновление и жмем Удалить.
Так это окно будет выглядеть в версии Windows XP.
Вносим правки в реестр
Решить эту проблему иногда поможет просто банальная очистка реестра от мусорных файлов. Это можно сделать, используя сторонние программы, например, известные всем программы RegCleaner, CCleaner и им подобные. А можно зайти в реестр и вручную произвести необходимые правки, для чего делаем следующее.
Откройте редактор реестра, введя regedit в поле Выполнить кнопки Пуск.
В редакторе реестра перейдите по пути
HKEY_LOCAL_MACHINE \ SOFTWARE \ Microsoft \ Windows \ CurrentVersion \ Run \
После чего удаляем там файл с именем MSC.
Удаляем временные файлы
Для того, чтобы стереть временные файлы нужно найти папку SoftwareDistribution, которая находится по адресу C:\Windows
Далее очищаем содержимое этой папки
Используем DSIM
Еще один метод подразумевает использование встроенной системной утилиты DSIM. Для чего надо запустить командную строку от имени Администратора.
И вводим команду DISM.exe /Online /Cleanup-image /Restorehealth.
Однако, при поврежденной Службе этот метод не будет работать.
Тогда потребуется вместо предыдущей комбинации слов ввести DISM.exe /Online /Cleanup-Image /RestoreHealth /Source:C:\RepairSource\Windows /LimitAccess, а на месте C:\RepairSource\Windows указать путь к носителю с установленной системой.
В случае, когда перечисленные способы не проявят должного эффекта, рекомендуем использовать Восстановление системы до точки, предшествующей обновлению, если же и это не поможет – то скорее всего потребуется полностью переустановить систему.
Сбой службы Windows Script Host. Ошибка. Как исправить ее простейшими методами?
Достаточно часто пользователи Windows-систем сталкиваются с проблемой того, что при попытке автоматической установки апдейтов система выдает предупреждение о сбое службы Windows Script Host (ошибка). Как исправить ее, сейчас и будет рассмотрено. Для этого можно использовать несколько основных методов.
Что означает сбой Windows Script Host
Что касается природы самого сбоя и появления ошибок, причиной может быть только то, что система либо не находит апдейты, либо устанавливает их некорректно.
Например, при нарушении связи может появляться огромное количество сообщений с самыми разными кодами. Из всех возможных ситуаций наиболее часто встречаются сбои 80070002 и 800A0046 Windows Script Host (ошибка). Как исправить такую ситуацию?
Из всех возможных ситуаций наиболее часто встречаются сбои 80070002 и 800A0046 Windows Script Host (ошибка). Как исправить такую ситуацию?
Придется задействовать свои знания по ручному управлению службами. В частности, нас интересует сама система обновления.
Windows Script Host. Ошибка. Как исправить (код 80070002)
В самом простом случае нужно использовать раздел администрирования, где выбирается меню служб (проще всего запустить редактор служб через консоль «Выполнить», где прописывается команда services.msc).
Здесь нужно найти службу центра обновления и в меню правого клика использовать строку остановки процесса. Но для устранения сбоя это еще не все действия, поскольку снова может появиться сообщение о повреждении Windows Script Host (ошибка). Как исправить ситуацию?
Далее следует зайти в корневую директорию системы и найти там каталог SoftwareDistribution. В нем имеется папка Downloads, из которой нужно просто удалить все содержимое. После этого возвращаемся в раздел служб и заново запускаем апдейт-клиент.
Далее входим непосредственно в «Центр обновления» и запускаем ручной поиск апдейтов. Когда они будут найдены, их следует просто установить (возможно, потребуется перезагрузка системы).
Windows Script Host. Ошибка. Как исправить (код 800A0046)?
Встречается и еще одна неприятная ситуация. Возможен и другой вид сбоя Windows Script Host (ошибка). Как исправить проблемы при выдаче вышеуказанного кода? Для начала нужно понять природу неполадки.
Считается, что в данном случае пользователь наблюдает сбой дескриптора безопасности системы. В самом простом варианте нужно просто удалить учетную запись, которая вызывает сбой (для этого используется раздел членства в группах).
Однако лучше использовать редактор политик безопасности (команда secpol.msc в меню «Выполнить»). Здесь нужно использовать узел политик безопасности, после чего с выбором раздела прав пользователя установить олицетворение клиента после проверки подлинности. Затем следует добавить пользователя или группу на вкладке локальных параметров безопасности в соответствующий список, сохранить изменения и перезагрузить компьютер.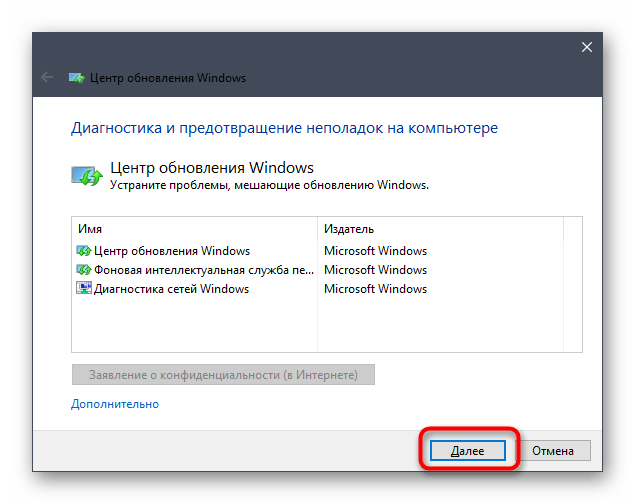
Наконец, можно воспользоваться клиентом RPC. Для этого используется тот же раздел служб, где выбирается строка с указанием на RPC, после чего в свойствах устанавливается вход с системной учетной записью. Опять же, после сохранения изменений следует полная перезагрузка системы.
Вместо итога
Ошибка сама по себе критичной не является и устраняется достаточно просто. В некоторых случаях может помочь даже такой простейший вариант, как просмотр и ручное удаление апдейтов (некоторые из них действительно могут вызывать сбои в системе). Делается это из того же «Центра обновления». На крайний случай, если юзер точно знает момент возникновения ошибки, можно использовать даже обычное восстановление системы, только при выборе точек нужно отобразить их все, после чего и произвести откат до заданного состояния. Но и вышеприведенные методы срабатывают.
Естественно, если самые простые решения не дают должного результата, лучше использовать именно то, что было представлено. Конечно, немного покопаться придется, зато стопроцентное исправление ошибки в данном случае гарантрируется.
Решено: Как исправить код ошибки 0x80070002 в обновлении Windows 10/11
| Рабочие решения | Пошаговое устранение неполадок |
|---|---|
| Исправление 1. Проверьте настройки времени | Щелкните значок Windows и введите CMD… Полные шаги |
| Исправление 2. Восстановление системных файлов | Нажмите «Пуск», а затем выберите «Панель управления…» Полные шаги |
| Исправление 3. Удалить папку распространения | Щелкните Этот компьютер и перейдите в папку C:\Windows… Полные шаги |
| Исправление 4. Запустите средство устранения неполадок | Найдите «Устранение неполадок» и загрузите… Полные шаги |
Большинство пользователей Windows часто сталкиваются с такой ситуацией: «Произошла ошибка при проверке наличия новых обновлений для вашего компьютера.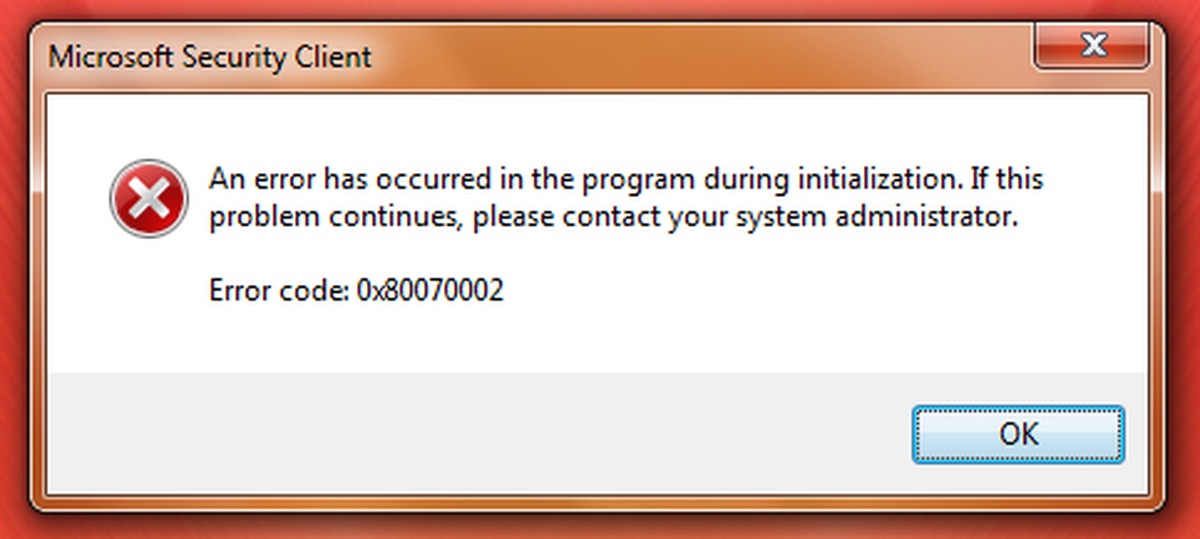 Обнаружены ошибки: Код 80070002 Центр обновления Windows обнаружил неизвестную проблему».
Обнаружены ошибки: Код 80070002 Центр обновления Windows обнаружил неизвестную проблему».
Эта проблема может возникнуть при попытке установить некоторые обновления Windows 10, например KB3200970, а также другие номера. Вы заметите, что обновление начинает загружаться, но как только оно доходит до экрана, где оно должно быть установлено, оно либо сразу дает сбой и само удаляется, либо перезагружает компьютер, а затем сбой и удаление.
Решения по исправлению кода ошибки 0x80070002
Если вы столкнулись с такой ошибкой, не беспокойтесь! Вот несколько решений этой проблемы, которые довольно просты даже для человека, не имеющего большого технического опыта. Просто следуйте инструкциям в приведенных ниже методах, чтобы просто устранить ошибки Центра обновления Windows 0x80070002 или 0x80070003.
Решение 1. Быстрое исправление: проверьте настройки времени
Детали являются ключом к успеху, настройки времени оказывают большое влияние на обновление Windows. Просто проверьте настройки даты и времени, которые могут решить вашу проблему:
Просто проверьте настройки даты и времени, которые могут решить вашу проблему:
- Нажмите «Панель управления»
- Открыть «Дата и время»
- Нажмите «Изменить дату и время» и при необходимости внесите исправления
- Настройте свой часовой пояс, прежде чем нажимать OK
- Нажмите на вкладку «Интернет-время», прежде чем выбрать «Изменить настройки»
- Отметьте «Синхронизировать с сервером времени в Интернете» перед выбором сервера времени из представленного списка
- Нажмите «Обновить сейчас»
- Дважды нажмите «ОК», чтобы завершить настройку и закрыть все открытые окна
После этого перезагрузите компьютер перед доступом к Центру обновления Windows. Если в вашей системе установлено неправильное время, то выполнение вышеуказанных шагов должно исправить ошибку 0x80070002.
Решение 2. Проверьте и удалите поврежденные системные файлы
Если быстрое исправление не работает, рекомендуется выполнить сканирование и посмотреть, нет ли в вашей системе поврежденных файлов.
Сначала отсканируйте и проверьте поврежденные системные файлы
- Щелкните значок Windows и введите CMD, затем щелкните правой кнопкой мыши командную строку и выберите «Запуск от имени администратора»
- Введите « SFC / scannow » и нажмите Enter
- Дождитесь завершения этого процесса
Если вы получили сообщение о том, что все прошло успешно, попробуйте снова запустить Центр обновления Windows, если вы получите сообщение об ошибке, в котором говорится, что поврежденные файлы были найдены, но не могут быть восстановлены, попробуйте удалить поврежденные файлы
Во-вторых, удалите поврежденные файлы обновления Windows
1. Нажмите кнопку «Пуск» и выберите «Панель управления». Введите «Инструменты администрирования» в поле поиска и нажмите Enter.
2. Во всплывающих окнах найдите и дважды щелкните «Сервис». Если вас попросят ввести пароль администратора или подтверждение, введите пароль и дайте подтверждение.
3. Щелкните вкладку «Имя», чтобы отсортировать элементы в алфавитном порядке, после чего вы сможете легко найти службу Центра обновления Windows. Щелкните его правой кнопкой мыши и выберите «Стоп».
Если вам не помогло удаление системных файлов, вы можете исправить ошибку 0x80070002, удалив папку с дистрибутивом программного обеспечения, чтобы решить эту проблему. Следуйте Решению 3, чтобы исправить это сейчас.
Решение 3. Удалите папку распространения программного обеспечения, чтобы исправить 0x80070002
Папка распространения программного обеспечения находится на диске C вашей системы. Он находится в папке, где хранятся все скачанные обновления Windows.
Может оказаться, что некоторые файлы в папке повреждены и поэтому не могут или препятствуют установке обновлений. Его удаление может помочь в устранении кода ошибки 0x80070002. Вот простые шаги:
- Нажмите «Этот компьютер» или «Мой компьютер»
- Перейдите в папку «C:\Windows».

- Найдите и удалите папку с именем «SoftwareDistribution». Вы также можете переименовать папку в «SoftwareDistributionOld», если не хотите ее удалять.
- Перезагрузите компьютер перед доступом к Магазину обновлений Windows. Вы должны заметить, что обновления загружаются и устанавливаются. Это гарантирует, что этот метод работает для исправления кода ошибки 0x80070002 для вас.
Решение 4. Попробуйте средство устранения неполадок Центра обновления Windows
Средство устранения неполадок Центра обновления Windows всегда является методом, который следует учитывать при возникновении проблем с запуском Центра обновления Windows. Перейдите на официальный сайт Microsoft, найдите «Устранение неполадок» и загрузите его, и этот инструмент может автоматически диагностировать и устранять распространенные проблемы с Центром обновления Windows.
Важное примечание. Резервное копирование данных при возникновении ошибки 0x80070002
Потеря данных происходит каждый день, любое из приведенных выше решений может привести к потере данных.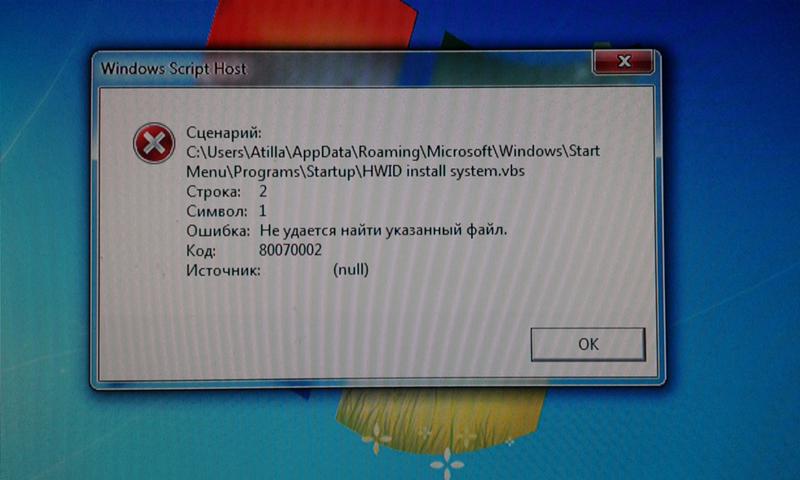 Поэтому крайне важно делать резервные копии файлов. Некоторые пользователи считают, что резервное копирование файлов может быть очень сложным. На самом деле, это очень просто, если у вас есть профессиональный инструмент — EaseUS Todo Backup.
Поэтому крайне важно делать резервные копии файлов. Некоторые пользователи считают, что резервное копирование файлов может быть очень сложным. На самом деле, это очень просто, если у вас есть профессиональный инструмент — EaseUS Todo Backup.
Шаг 1. Чтобы начать процесс резервного копирования, нажмите кнопку Выберите содержимое резервной копии .
Шаг 2. Перечислены четыре категории резервного копирования данных: Файл, Диск, ОС и Почта.
Шаг 3. Списки локальных и сетевых файлов отображаются в левой части экрана. Расширение каталога, чтобы вы могли выбрать файлы для резервного копирования.
Шаг 4. Следуйте инструкциям на экране и выберите место, где вы хотите сохранить резервную копию.
Убедитесь, что резервная копия зашифрована, и задайте расписание резервного копирования, нажав Параметры в Параметры резервного копирования . Вы также можете выбрать запуск резервного копирования в определенное время в схеме резервного копирования , нажав «Параметры». Есть много других настраиваемых параметров, которые вы можете изучить.
Вы также можете выбрать запуск резервного копирования в определенное время в схеме резервного копирования , нажав «Параметры». Есть много других настраиваемых параметров, которые вы можете изучить.
Шаг 5. Вы можете сохранить файл резервной копии на своем компьютере, в облачной службе EaseUS или на сетевом устройстве хранения (NAS).
Шаг 6. EaseUS Todo Backup позволяет клиентам хранить резервные копии своих файлов на стороннем облачном диске или в собственном облачном хранилище компании.
Если вы хотите создать резервную копию данных на стороннем облачном диске, выберите «Локальный диск» и прокрутите вниз, чтобы добавить облачное устройство. Затем заполните данные своей учетной записи.
Нажмите EaseUS Cloud, затем зарегистрируйтесь и войдите в свою учетную запись EaseUS, если вы хотите хранить файлы резервных копий в собственном облачном хранилище EaseUS.
Шаг 7. Нажмите Backup Now , чтобы начать резервное копирование. Когда процесс резервного копирования будет завершен, он будет отображаться в виде карточки в левой части экрана. Щелчок правой кнопкой мыши позволит вам узнать больше о том, как обрабатывать задание резервного копирования более подробно.
Когда процесс резервного копирования будет завершен, он будет отображаться в виде карточки в левой части экрана. Щелчок правой кнопкой мыши позволит вам узнать больше о том, как обрабатывать задание резервного копирования более подробно.
Часто задаваемые вопросы об устранении кода ошибки 0x80070002 в обновлении Windows 10/11
1. Что означает ошибка 0x80070002?
Вы можете столкнуться с этой проблемой Обнаружены ошибки: Код 80070002 Центр обновления Windows обнаружил неизвестную проблему при попытке установить некоторые обновления Windows 10, такие как KB3200970, а также другие номера. Это означает, что Центр обновления Windows не может найти обновления.
2. Как исправить ошибку обновления Windows 10?
Есть несколько способов решить эту проблему.
- Во-первых, вы можете запустить средство устранения неполадок Центра обновления Windows, которое представляет собой автоматизированный инструмент, который выявляет распространенные проблемы и пытается их исправить.

- Во-вторых, вы можете вручную загрузить обновления из центра загрузки Microsoft, а затем установить их.
- В-третьих, вы можете попробовать сбросить компоненты Центра обновления Windows. Это удалит все существующие обновления, а затем повторно загрузит и установит их с нуля.
- В-четвертых, вы можете попробовать временно отключить антивирусное программное обеспечение, а затем снова установить обновления.
Как исправить ошибки Windows Script Host при запуске
Автор Kevin Arrows28 апреля 2023 г.
3 минуты чтения
Кевин является сертифицированным сетевым инженером может показаться неопытному глазу вирусом или вредоносным ПО , однако это не более чем ошибка с файлом VBScript. Он появляется во всех версиях операционной системы и не зависит от какого-либо конкретного программного обеспечения, которое может его вызвать.
Если возникает эта ошибка, люди могут посоветовать вам проверить вашу систему на наличие вредоносных программ, но некоторые пользователи даже сообщают, что их антивирус очистил вирус, но оставил нетронутой запись для запуска файла . vbs, и они по-прежнему получают сообщение об ошибке.
vbs, и они по-прежнему получают сообщение об ошибке.
Несмотря на это, есть несколько вещей, которые вы можете попробовать решить эту проблему, и все они, по сообщениям разных пользователей, работают, а это означает, что может потребоваться немного проб и ошибок, чтобы все исправить, но методы гарантированно помогут вам.
Способ 1: Запустите средство проверки системных файлов для сканирования системы
Это решение ряда проблем, и, как сообщается, оно работает и с этой.
- Откройте командную строку с повышенными правами. Это можно сделать, нажав клавишу Windows на клавиатуре, набрав cmd, и , щелкнув правой кнопкой мыши результат , а затем выбрав Запуск от имени администратора.
- В командной строке с повышенными правами введите sfc /scannow и нажмите Введите на клавиатуре. Команда просканирует всю системную интеграцию, а также исправит все найденные повреждения.
 После этого у вас не должно быть этой проблемы.
После этого у вас не должно быть этой проблемы.
Способ 2. Используйте редактор реестра для решения проблемы. Windows и R клавиши на клавиатуре, чтобы открыть Запустить диалог. Введите regedit и нажмите . Введите , чтобы открыть редактор реестра . Вариант 2. Удалите записи после userinit.exe Вариант 3: Удалите запись *.vbs, которая отображается при запуске Этот метод требует загрузки в безопасном режиме , , что делается нажатием F8 при включении компьютера справа перед загрузкой Windows и выбором Безопасный режим в меню в системе Windows Vista и 7.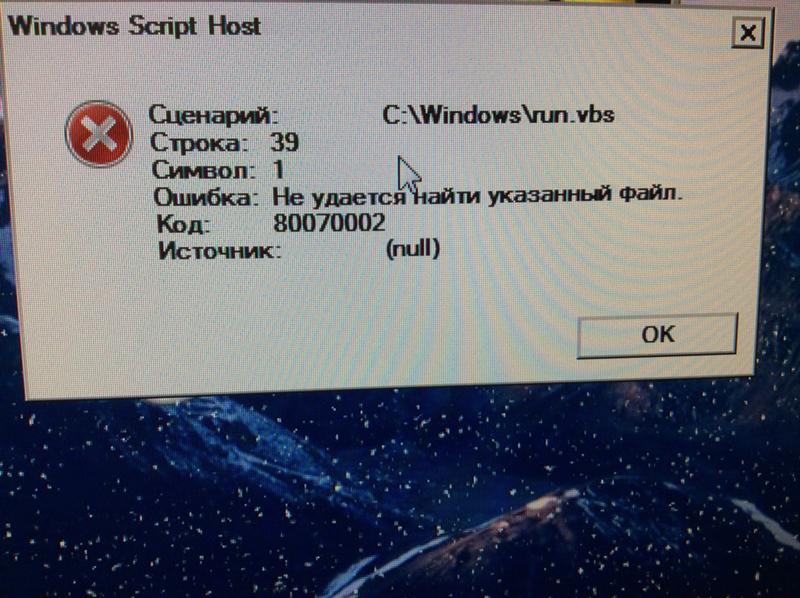
Для Windows 8 и 10 см. шаги в разделе « загрузка Windows 8 или 10 в безопасном режиме »
- После загрузки в безопасном режиме снова откройте редактор реестра, как описано ранее.
- Нажмите одновременно клавиши Ctrl и F на клавиатуре, чтобы открыть меню Найти .
 В поле введите nameofthe.vbs (файл) , который отображается при запуске 9.0011 и нажмите кнопку Найти далее .
В поле введите nameofthe.vbs (файл) , который отображается при запуске 9.0011 и нажмите кнопку Найти далее . - Этот поиск закончится в папке с ключом userint . Дважды щелкните , и вы увидите ряд путей, разделенных запятыми. Найдите среди путей «файл VBS» , и удалите путь. Будьте осторожны, чтобы не изменить любой из других путей.
- Нажмите F3 на клавиатуре, чтобы увидеть, есть ли путь где-то еще в вашем реестре. Если это так, удалите его, используя инструкции из предыдущего шага. Повторяйте этот процесс, пока не получите сообщение о том, что поиск завершен. Закройте редактор реестра.
- Нажмите одновременно Windows и E на клавиатуре, чтобы открыть проводник . Запустите поиск файла VBS, который появился при запуске в разделе, где установлена ваша операционная система, и удалите этот файл.



 После этого у вас не должно быть этой проблемы.
После этого у вас не должно быть этой проблемы. В поле введите nameofthe.vbs (файл) , который отображается при запуске 9.0011 и нажмите кнопку Найти далее .
В поле введите nameofthe.vbs (файл) , который отображается при запуске 9.0011 и нажмите кнопку Найти далее .