Windows server 2018 core настройка: Настройка установки Server Core для Windows Server и Azure Stack HCI с помощью средства настройки конфигурации сервера (SConfig)
Содержание
Настройка установки Server Core для Windows Server и Azure Stack HCI с помощью средства настройки конфигурации сервера (SConfig)
-
Статья -
-
Средство настройки сервера (SConfig) можно использовать для настройки экземпляра сервера Windows Server или Azure Stack HCI и управления им. Если сервер Windows установлен с параметром установки основных серверных компонентов, SConfig является основным способом настройки общих аспектов операционной системы и управления ими, в том числе:
- Сетевая конфигурация
- Членство в домене Active Directory
- Установка обновлений Майкрософт
- Активация операционной системы
Примечание
SConfig — это удобное средство, которое особенно полезно при настройке или устранении неполадок с одним сервером. Однако это не единственный способ настройки параметров и может оказаться не эффективным в большом масштабе. Если вам нужно настроить несколько серверов, рекомендуется использовать более автоматизированные процессы установки, такие как файлы ответов (unattend.xml), microsoft Deployment набор средств (MDT) или Microsoft Endpoint Configuration Manager. Если вы развертываете узел виртуализации или виртуальную машину, оптимальным способом установки и настройки операционной системы часто является System Center Virtual Machine Manager (VMM).
Однако это не единственный способ настройки параметров и может оказаться не эффективным в большом масштабе. Если вам нужно настроить несколько серверов, рекомендуется использовать более автоматизированные процессы установки, такие как файлы ответов (unattend.xml), microsoft Deployment набор средств (MDT) или Microsoft Endpoint Configuration Manager. Если вы развертываете узел виртуализации или виртуальную машину, оптимальным способом установки и настройки операционной системы часто является System Center Virtual Machine Manager (VMM).
Аналогичным образом, для непрерывного управления в нескольких экземплярах сервера мы рекомендуем использовать подходы к удаленному управлению с помощью таких средств, как Windows Admin Center, диспетчер сервера или компоненты System Center. Вы также можете использовать групповая политика для автоматической настройки многочисленных параметров операционной системы, таких как включение удаленного управления и настройка обновлений. Каждое из этих средств работает одинаково хорошо с возможностями установки основных серверных компонентов и серверов с возможностями рабочего стола, удаляя или значительно уменьшая потребность в локальном управлении одним сервером за раз.
Ниже приведены некоторые моменты, которые следует учитывать в SConfig.
- Начиная с Windows Server 2022 (развернутый с параметром установки основных серверных компонентов) и Azure Stack HCI автоматически запускают SConfig после входа пользователя, если только автозапуск не отключен. В предыдущих версиях сервера Windows необходимо запустить SConfig с помощью
SConfig.cmd. - Кроме того, начиная с Windows Server 2022 и Azure Stack HCI конфигурация основана на PowerShell и будет автоматически перезапущена при случайном закрытии существующего окна PowerShell.
- Для использования SConfig необходимо быть членом локальной группы администраторов.
- SConfig можно использовать в следующих сценариях:
- вы выполнили вход локально
- вы подключены к удаленному рабочему столу.
- Вы не можете использовать SConfig в удаленном сеансе PowerShell. Если сервер уже настроен таким образом, чтобы он поддерживал удаленное подключение PowerShell, рекомендуется использовать более масштабируемые и функциональные средства для удаленного управления сервером.

Запуск SConfig
SConfig запускается автоматически, начиная с Windows Server 2022 (развернутый в режиме установки основных серверных компонентов) и Azure Stack HCI. Чтобы запустить SConfig в предыдущих версиях сервера Windows Server, выполните следующие действия. Кроме того, можно запустить SConfig на сервере Windows Server, установленном с параметром установки «Сервер с возможностями рабочего стола», выполнив следующие действия.
Запустите PowerShell.
Введите
SConfigи нажмите клавишуEnter. Откроется интерфейс средства настройки сервера.
Примечание
Запуск SConfig из окна командной строки (CMD) также работает SConfig.cmd в Windows Server 2022 и Azure Stack HCI, как и в предыдущих версиях. Однако этот метод больше не разрабатывается и может быть удален в будущих версиях операционной системы. Рекомендуемый способ вручную запустить SConfig, если это необходимо, запустив SConfig его в окне PowerShell.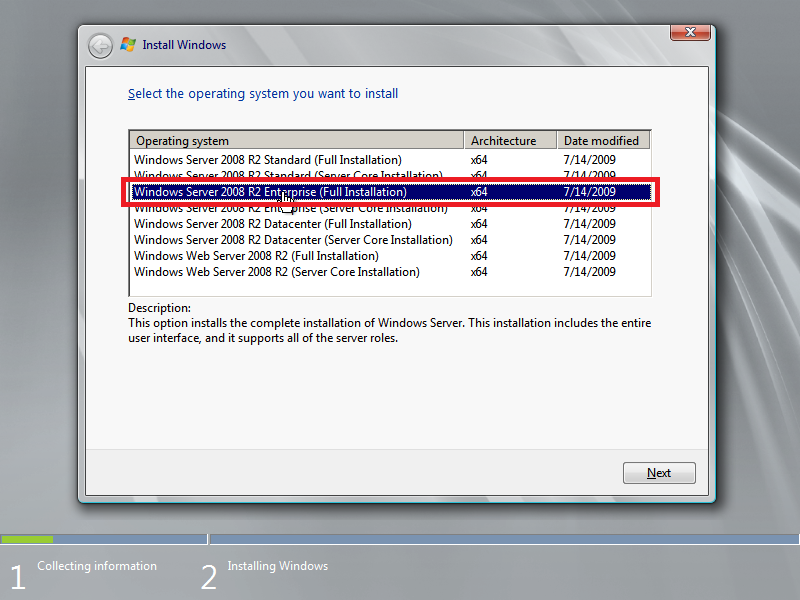
Присоединение к домену или рабочей группе
Текущие параметры домена или рабочей группы Active Directory отображаются на главном экране SConfig. Вы можете присоединиться к домену Active Directory или рабочей группе, щелкнув страницу параметров домена или рабочей группы из главного меню и следуя инструкциям, указав все необходимые сведения.
Примечание
Вы сможете присоединиться только к домену, если компьютер может разрешить DNS-адрес контроллера домена в лесу доменные службы Active Directory целевого домена и у вас есть учетные данные учетной записи с разрешением на выполнение операции присоединения к домену. Может потребоваться настроить параметры сети и (или) дату и время перед присоединением к домену. Вы также можете изменить имя компьютера в рамках операции присоединения к домену.
Чтобы присоединить автономный экземпляр сервера к домену с помощью SConfig, выполните следующие действия.
- В главном меню введите
1и нажмите клавишуEnter, чтобы ввести страницу параметров членства в домене или рабочей группе .
- В меню «Изменение членства в домене или рабочей группе» нажмите клавишу
D. - Нажмите,
Enterчтобы присоединиться к домену. - Введите имя домена для присоединения и нажмите клавишу
Enter. - Введите имя пользователя домена, авторизованного для присоединения компьютеров к домену. Используйте формат
domain\userили[email protected]нажмите клавишуEnter. - В командной строке пароля укажите пароль для указанного пользователя и нажмите клавишу
Enter. - В командной строке с запросом на изменение имени компьютера нажмите или
NнажмитеYклавишуEnter. - Если нажать
Y, укажите новое имя компьютера и нажмите клавишуEnter. Вам потребуется повторно ввести пароль для учетной записи пользователя, указанной при присоединении компьютера к домену. - Вам будет предложено перезагрузить компьютер.
 Нажмите
Нажмите Yи нажмите,Enterчтобы перезагрузить компьютер. - После перезагрузки компьютера нажмите
ESC, чтобы переключить пользователей, чтобы войти с помощью учетной записи домена.
Задать имя компьютера
Текущее имя компьютера отображается на главном экране SConfig. Чтобы изменить имя компьютера, перейдите на страницу Computer Name (Имя компьютера) из главного меню и следуйте инструкциям.
Чтобы изменить имя компьютера, выполните следующие действия.
- В главном меню введите
2и нажмите клавишуEnter, чтобы ввести страницу параметров имени компьютера . - В командной строке укажите имя нового компьютера и нажмите клавишу
Enter. - При изменении имени компьютера, присоединенного к домену, укажите учетные данные пользователя с разрешениями на переименование учетной записи компьютера. Нажмите
Enterпосле ввода имени пользователя, а затем введите пароль и нажмите клавишуEnter.
- При появлении запроса на перезагрузку компьютера нажмите и нажмите
YклавишуEnter.
Добавление локального администратора
Чтобы добавить других пользователей или группы в локальную группу администраторов, используйте параметр «Добавить локального администратора » в главном меню.
Чтобы добавить учетную запись пользователя домена в локальную группу администраторов, сделайте следующее:
- В главном меню введите
3и нажмите клавишуEnter, чтобы ввести страницу » Добавить параметры локального администратора «. - В командной строке укажите имя пользователя и нажмите клавишу
Enter.
Изменения вступают в силу немедленно.
Настройка удаленного управления
На странице «Настройка параметров удаленного управления » можно включить различные сценарии удаленного управления:
- Включение или отключение удаленного управления позволяет использовать удаленные оснастки PowerShell (также называемые удаленное взаимодействие PowerShell), Windows Admin Center и некоторые оснастки консоли управления Майкрософт.
 Он включен по умолчанию для сети домена с проверкой подлинности (если сервер присоединен к домену Active Directory) или для локальной подсети (для компьютеров, присоединенных к рабочей группе).
Он включен по умолчанию для сети домена с проверкой подлинности (если сервер присоединен к домену Active Directory) или для локальной подсети (для компьютеров, присоединенных к рабочей группе). - Включение или отключение ответа на проверку связи позволяет использовать удаленные запросы эхо ICMP («проверка связи») для проверки сетевого подключения. Он отключен по умолчанию.
- В главном меню введите
4и нажмите клавишуEnter, чтобы войти на страницу «Настройка параметров удаленного управления «. - Введите
1и нажмите,Enterчтобы включить удаленное управление или тип2, и нажмите клавишуEnter, чтобы отключить удаленное управление.
Настройка ответа сервера на запросы проверки связи ICMP
- В главном меню введите
4и нажмите клавишуEnter, чтобы войти на страницу «Настройка параметров удаленного управления «.
- Чтобы включить ответ сервера на связь, введите
3и нажмитеEnterили отключите ответ сервера на связь или тип4и нажмите клавишуEnter.
Параметры обновления
Параметры Центра обновления Майкрософт отображаются на главном экране SConfig. Сервер можно настроить для использования автоматических или ручных обновлений на странице параметров обновления .
Если выбран параметр «Автоматически «, система будет проверять и устанавливать обновления каждый день в 3:00. (Время интерпретируется в соответствии с действующим часовой поясом, настроенным на сервере, который может быть или не совпадать с официальным часовыми поясами в этом районе).
Параметр «Скачать только » будет проверять наличие обновлений, скачивать все доступные обновления, а затем уведомлять вас в Центре уведомлений о готовности к установке. Это параметр по умолчанию.
При выборе обновлений вручную система не будет проверять наличие обновлений автоматически.
Примечание
Центр уведомлений доступен только на сервере Windows, установленном с параметром установки «Сервер с возможностями рабочего стола», и он отображается только во время входа на сервер. В Server Core и Azure Stack HCI вы не получите никаких уведомлений.
Настройка обновлений
- В главном меню SConfig введите
5и нажмите клавишуEnter, чтобы ввести страницу параметров обновления . - Просмотрите конфигурацию обновления и выберите один из следующих вариантов:
- Введите
Aи нажмите,Enterчтобы выбрать обновления, которые будут установлены автоматически. - Введите
Dи нажмите,Enterчтобы периодически проверялись обновления и автоматически загружались, но не устанавливались. - Введите
Mи нажмите,Enterчтобы потребоваться проверить наличие обновлений вручную.
- Введите
Установка обновлений
Вы можете найти обновления из следующих категорий:
- Все исправления
- Рекомендуемые исправления только
- Обновления компонентов
Примечание
Терминология типов обновлений (но не обязательно частоты выпуска и расписания) унифицируется с Windows 10 и Windows 11. Таким образом, обновления компонентов — это другое имя, которое раньше называлось обновлениями операционной системы. Регулярные ежемесячные обновления, включая обновления для системы безопасности, называются исправлениями.
Таким образом, обновления компонентов — это другое имя, которое раньше называлось обновлениями операционной системы. Регулярные ежемесячные обновления, включая обновления для системы безопасности, называются исправлениями.
Обновления компонентов из Центра обновления Майкрософт в настоящее время доступны только для Azure Stack HCI. Если вы хотите обновить сервер Windows до более новой версии, необходимо использовать традиционный установочный носитель (например, ISO). После этого вы либо запускаете Setup.exe напрямую, либо используете решение для автоматизации, например упомянутое ранее. SConfig не упрощает эти сценарии.
Поиск возвращает все доступные обновления в категории. Вы увидите возможность установки всех доступных обновлений, определенного обновления или ни одного из доступных обновлений.
В главном меню SConfig введите
6и нажмите клавишуEnter, чтобы ввести страницу параметров установки обновлений .
Выберите один из следующих параметров:
- Чтобы проверить наличие всех исправлений, которые в настоящее время применимы к серверу, введите
1и нажмите клавишуEnter. - Чтобы проверить наличие только рекомендуемых исправлений, применимых к серверу, введите
2и нажмите клавишуEnter. - Чтобы проверить наличие обновлений компонентов, применимых к серверу, введите
3и нажмите клавишуEnter.
- Чтобы проверить наличие всех исправлений, которые в настоящее время применимы к серверу, введите
После выбора отобразится список доступных обновлений. Можно выбрать один из следующих вариантов:
- Чтобы установить все доступные обновления, введите
Aи нажмите клавишуEnter. - Чтобы установить ни одно из доступных обновлений, введите
Nи нажмите клавишуEnter. - Чтобы установить определенное обновление из списка, введите
Sи нажмитеEnter, а затем введите номер обновления и нажмите клавишуEnter.
- Чтобы установить все доступные обновления, введите
Настройка удаленного рабочего стола
Состояние параметров удаленного рабочего стола отображается на главном экране SConfig. Чтобы настроить следующие параметры удаленного рабочего стола, откройте страницу параметров удаленного рабочего стола и следуйте инструкциям на экране:
- Включение удаленного рабочего стола для клиентов, поддерживающих проверку подлинности на уровне сети (NLA)
- Включение удаленного рабочего стола для клиентов с любой версией программного обеспечения удаленного рабочего стола
- Отключение удаленного рабочего стола
- В главном меню SConfig введите
7и нажмите клавишуEnter, чтобы войти на страницу параметров удаленного рабочего стола . - В меню «Удаленный рабочий стол» введите
Eи нажмите клавишуEnter, чтобы включить удаленный рабочий стол. Кроме того, нажмитеDи нажмитеEnter, чтобы отключить удаленный рабочий стол.
- При включении удаленного рабочего стола выберите один из следующих вариантов:
- Чтобы разрешить только клиентам, работающим на удаленном рабочем столе, с проверкой подлинности на уровне сети (более безопасной), введите
1и нажмите клавишуEnter. - Чтобы разрешить клиентам работать с любой версией удаленного рабочего стола (менее безопасной), введите
2и нажмите клавишуEnter.
- Чтобы разрешить только клиентам, работающим на удаленном рабочем столе, с проверкой подлинности на уровне сети (более безопасной), введите
настройка сети;
По умолчанию операционная система попытается подготовить сетевой адрес с DHCP-сервера. Если DHCP-сервер недоступен, он назначит сетевому интерфейсу автоматический частный IP-адрес (APIPA). Кроме того, можно назначить статический IPv4-адрес вручную и указать маску подсети и шлюз по умолчанию. При настройке IPv4-адреса можно также использовать эту страницу параметров для настройки первичных и вторичных DNS-серверов.
- В главном меню введите
8и нажмите клавишуEnter, чтобы ввести страницу параметров сети .
- В этом списке доступных интерфейсов введите номер интерфейса, например
1, и нажмите,Enterчтобы выбрать этот интерфейс. - На странице параметров сетевого адаптера выберите один из следующих вариантов:
- Введите
1и нажмите,Enterчтобы задать адрес сетевого адаптера. - Нажмите
Dи нажмите,Enterчтобы настроить DHCP илиSнажать клавишуEnter, чтобы настроить статический IP-адрес. - Если выбран параметр статического IP-адреса, укажите IPv4-адрес, маску подсети (в пунктирной четырехточии, например
255.255.255.0) и адрес шлюза по умолчанию, нажав послеEnterкаждой записи.
- Введите
- Введите
2и нажмите,Enterчтобы задать АДРЕС DNS-сервера.- Укажите IPv4-адрес предпочтительного DNS-сервера и нажмите клавишу
Enter. - Укажите IPv4-адрес альтернативного DNS-сервера и нажмите клавишу
Enter.
- Укажите IPv4-адрес предпочтительного DNS-сервера и нажмите клавишу
- Введите
3и нажмите,Enterчтобы очистить текущие параметры DNS-сервера.
Параметры даты и времени
При выборе параметра «Дата и время» в главном меню откроется панель управления апплет «Дата и время». Это приложение можно использовать для задания даты и времени и изменения параметров часового пояса.
Настройка диагностических данных операционной системы (телеметрия)
Этот параметр позволяет настроить, пересылается ли анонимизированная статистическая информация о вашей системе в корпорацию Майкрософт.
- В главном меню SConfig введите
10и нажмите клавишуEnter, чтобы ввести страницу параметров телеметрии . - Чтобы изменить параметр телеметрии, введите
Y«Да» илиN«Нет» и нажмите клавишуEnter.
Примечание
Windows Server и Azure Stack HCI имеют другую конфигурацию по умолчанию для телеметрии. Сведения, относящиеся к Windows Server, см.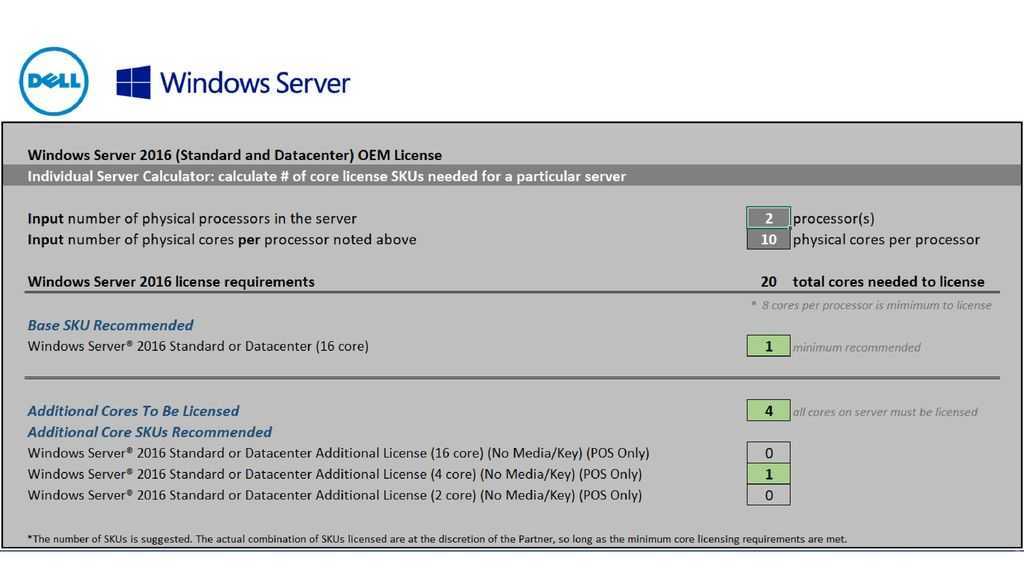 в разделе «Настройка Windows диагностических данных в организации». Сведения об Azure Stack HCI см. в статье о сборе данных Azure Stack HCI. Обратите внимание, что невозможно настроить сбор данных Azure Stack HCI в SConfig. Дополнительные сведения о подходе Корпорации Майкрософт к конфиденциальности см. в статье » Конфиденциальность» в Корпорации Майкрософт.
в разделе «Настройка Windows диагностических данных в организации». Сведения об Azure Stack HCI см. в статье о сборе данных Azure Stack HCI. Обратите внимание, что невозможно настроить сбор данных Azure Stack HCI в SConfig. Дополнительные сведения о подходе Корпорации Майкрософт к конфиденциальности см. в статье » Конфиденциальность» в Корпорации Майкрософт.
Активация Windows
Этот параметр позволяет отображать текущую лицензию и состояние активации, устанавливать ключ продукта и активировать сервер Windows
Примечание
Активация необходима только для сервера Windows. Этот пункт меню недоступен в Azure Stack HCI, так как регистрация Azure Stack HCI отличается.
- В главном меню SConfig введите
11и нажмите клавишуEnter, чтобы ввести страницу параметров активации Windows. - Выберите один из следующих вариантов.
- Введите
1и нажмите,Enterчтобы просмотреть текущее состояние активации.
- Введите
2и нажмите,Enterчтобы попытаться активировать с помощью ключа продукта, установленного в данный момент. - Введите
3и нажмите,Enterчтобы добавить новый ключ продукта. В командной строке введите клавишу продукта и нажмите клавишуEnter. НажмитеEnterеще раз после установки ключа продукта, а затем вернитесь в это меню и используйте параметр2для выполнения активации.
- Введите
Выход из текущего пользователя
- В главном меню введите
12и нажмите клавишу ВВОД. - В командной строке с вопросом, действительно ли вы уверены, введите
Yи нажмите клавишу ВВОД. Вошедший в систему пользователь будет выходить из системы.
Перезапустите сервер.
- В главном меню введите
13и нажмите клавишуEnter. - В командной строке с вопросом, действительно ли вы уверены, введите
Yи нажмите клавишу ВВОД. Сервер перезапустится.
Сервер перезапустится.
Завершение работы сервера
- В главном меню введите
14и нажмите клавишуEnter. - В командной строке с вопросом, действительно ли вы уверены, введите
Yи нажмите клавишу ВВОД. Сервер завершит работу.
Выход из командной строки (PowerShell)
Этот пункт меню закрывает меню SConfig и возвращается в интерактивную строку PowerShell (или командную строку (CMD) для Windows Server 2019 или Windows Server 2016). Его можно использовать для выполнения произвольных команд и сценариев PowerShell для расширенной настройки или устранения неполадок. Многие из этих специализированных параметров недоступны в SConfig в собственном коде. Примерами этого являются настройка хранилища, дополнительные параметры сетевого адаптера (например, настройка идентификаторов виртуальной локальной сети) и установка драйверов устройств.
Примечание
Как правило, каждый параметр, доступный в операционной системе, можно управлять с помощью программ командной строки или сценариев. Однако многие из этих параметров более удобно управляются удаленно с помощью графических средств, таких как Windows Admin Center, диспетчер сервера и System Center.
Однако многие из этих параметров более удобно управляются удаленно с помощью графических средств, таких как Windows Admin Center, диспетчер сервера и System Center.
Чтобы выйти из главного меню SConfig в PowerShell, введите 15 и нажмите клавишу Enter. Чтобы вернуться к средству настройки сервера, введите SConfigи нажмите клавишу Enter. Кроме того, начиная с Windows Server 2022 и Azure Stack HCI введите exit. Он закроет текущее окно PowerShell и автоматически откроет новый экземпляр SConfig.
Примечание
Если вы вручную запустили SConfig из сеанса командной строки (в отличие от сеанса PowerShell), выход из SConfig с помощью параметра 15 меню приведет к возврату к командной строке. Несмотря на то, что пункт меню » Выход из командной строки» (PowerShell) в данном случае отсутствует интерактивный сеанс PowerShell.
PowerShell — это оболочка по умолчанию на серверных ядрах
До Windows Server 2022 оболочка по умолчанию в server Core была командной строкой (CMD). Он запускается по умолчанию при входе пользователя в Server Core. После этого можно запустить SConfig или запустить произвольные программы командной строки.
Он запускается по умолчанию при входе пользователя в Server Core. После этого можно запустить SConfig или запустить произвольные программы командной строки.
Начиная с Windows Server 2022 (при развертывании с параметром установки основных серверных компонентов) и Azure Stack HCI по умолчанию используется оболочка PowerShell. Она запускается по умолчанию, и SConfig запускается автоматически в окне PowerShell. При выходе из SConfig с помощью параметра 15меню вы получите интерактивный сеанс PowerShell.
Однако при удалении PowerShell оболочка по умолчанию возвращается к CMD. В отличие от предыдущих версий операционной системы, если PowerShell удален, SConfig не будет выполняться автоматически или вручную. Вы сможете использовать только классические средства командной строки, такие как netsh.exe и diskpart.exe.
Примечание
Diskpart является нерекомендуемой и может не обеспечить полную функциональность. Например, в отличие от PowerShell, он не может управлять дисковые пространства.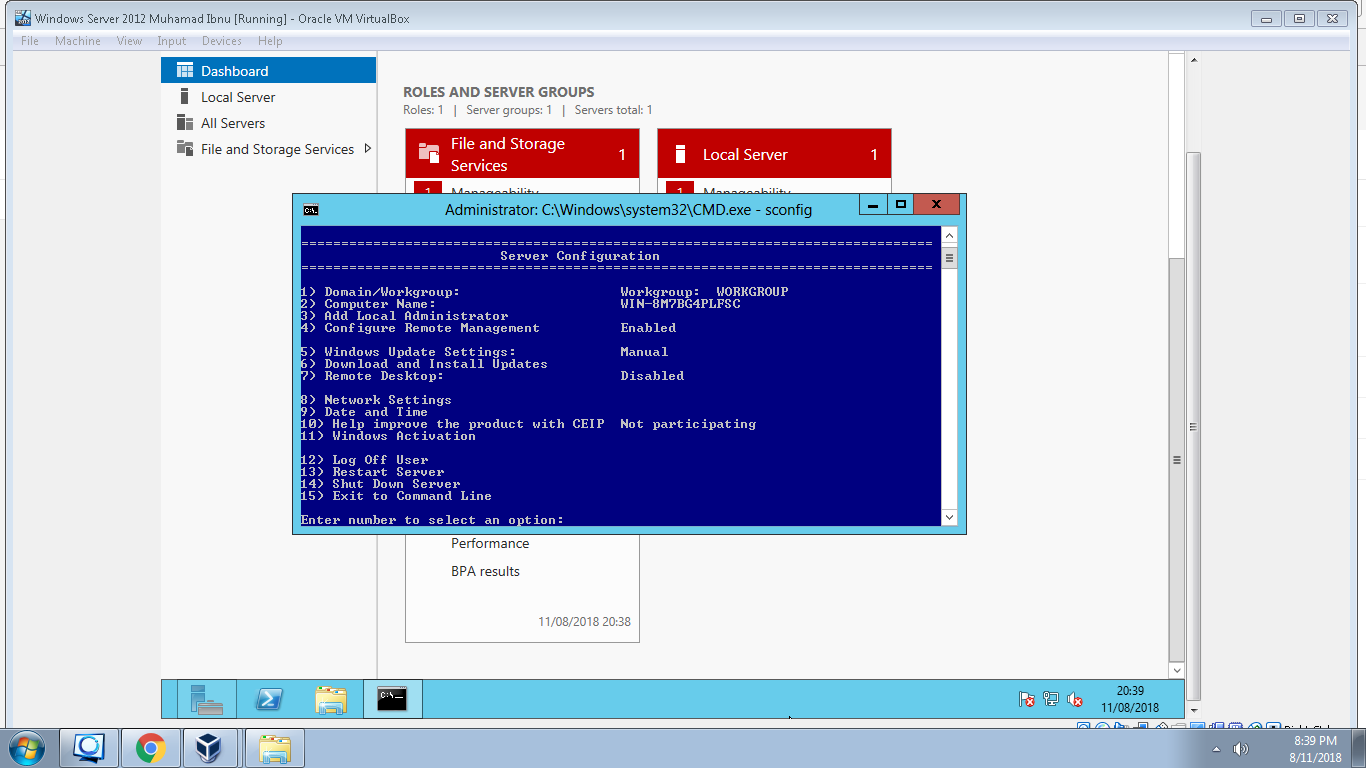
Изменение оболочки по умолчанию должно быть прозрачным для большинства пользователей, так как вы можете запускать все те же средства командной строки в PowerShell, что и в CMD. Кроме того, PowerShell гораздо более способен, чем CMD с точки зрения функций интерактивного языка и количества доступных команд. Однако в некоторых сценариях пограничных вычислений команда в PowerShell может вести себя по-разному от CMD, например если бы вы использовали синтаксис пакетного файла (например set foo=bar, ) в интерактивном сеансе. Если вместо этого вы запускаете пакетный файл, то есть файл с .cmd расширением или .bat файлом, он будет обрабатываться CMD даже при запуске из PowerShell. В этом сценарии вы не будете наблюдать никаких различий.
Вы можете явно перейти в командную строку, введя cmd в PowerShell и нажав клавишу Enter. Кроме того, введите start cmd , если вы предпочитаете запустить новое окно.
Примечание
Если вы планируете перезагрузить существующий сеанс PowerShell (например, чтобы обновления модулей вступают в силу), запуск SConfig и выход из него не будет достаточным. Это связано с тем, что SConfig сама является приложением PowerShell, которое выполняется в существующем сеансе PowerShell. При выходе из SConfig вы получите вход в исходный сеанс.
Это связано с тем, что SConfig сама является приложением PowerShell, которое выполняется в существующем сеансе PowerShell. При выходе из SConfig вы получите вход в исходный сеанс.
Вместо этого, чтобы перезагрузить сеанс PowerShell, введите exit и нажмите клавишу Enter. Это закроет существующее окно PowerShell, и новый будет запущен автоматически. Обратите внимание, что перезагрузка сеанса PowerShell зависит от основных установок сервера Windows Server и Azure Stack HCI. На сервере с возможностями рабочего стола Windows Server необходимо вручную запустить новое окно PowerShell.
Отключение автоматического запуска SConfig
SConfig запускается автоматически, начиная с Windows Server 2022 (при развертывании с параметром установки основных серверных компонентов) и в Azure Stack HCI. Вы можете остановить запуск SConfig автоматически, выполнив следующую команду в PowerShell:
Set-SConfig -AutoLaunch $False
Установка и настройка Windows Server 2019 Core
20. 08.2019 Windows Server 2016, Windows Server 2019, Windows Server 2022 14 комментариев
08.2019 Windows Server 2016, Windows Server 2019, Windows Server 2022 14 комментариев
Обновлено 20.08.2019
Добрый день! Уважаемые читатели и гости IT блога Pyatilistnik.org. В прошлый раз мы с вами разбирали причины синего экрана Windows, научились их диагностировать и решать. В сегодняшней публикации я вас научу производить установку Windows Server 2019 Core версию с последующей настройкой и введением в эксплуатацию. Думаю, что начинающим системным администраторам, данная информация окажется весь полезной и практичной.
Для чего устанавливать Windows Server 2019 Core версию
И так небольшая справка из истории, существует два режима работы операционной системы Windows Server:
- Это классическая установка с графическим интерфейсом, где пользователь имеет возможность взаимодействовать с большим количеством различных окон с настройками и 99% всех действий выполняется с помощью мышки. Это безусловно удобно, но менее безопасно.
- Второй вариант, это использование режима не имеющего графической оболочки, ну почти, это так называемый режим Core или Nano.
 Тут из операционной системы Windows Server 2019 Core выпилены все графические составляющие, за исключением некоторых исключений. Администратору предоставляется командная строка и оболочка PowerShell, через которую он может взаимодействовать в систему.
Тут из операционной системы Windows Server 2019 Core выпилены все графические составляющие, за исключением некоторых исключений. Администратору предоставляется командная строка и оболочка PowerShell, через которую он может взаимодействовать в систему.
Неоспоримый плюс Core версии
- Операционная система Windows Server 2019 в режиме Core работает на порядок быстрее, чем ее графическая версия
- Уменьшается объем необходимого дискового пространства для системы, очень актуально в инфраструктурах, где есть нехватка HDD или SSD пространства.
- Уменьшается периметр возможной атаки на операционную систему, так как в ней меньше компонентов, меньше библиотек и возможных точек проникновения
- Требуется меньшее количество обновлений
- У вас все так же остается возможность удаленного. графического управления
Установка Windows Server 2019 Core
Несколько лет назад я вам рассказывал, про тот же процесс, но в Windows Server 2012 R2. И так у вас есть несколько вариантов развертывания:
- Вы будите, это делать на физический сервер, для это у вас может быть загрузка с WDS сервера или же вы можете создать загрузочную флешку с Windows Server 2019.

- Второй вариант, это подготовка сервера в виде виртуальной машины на разных гипервизорах, например Vmware ESXI 6.5 или Hyper-V.
Выбрав удобный для вас механизм развертывания операционной системы, вы загружаете дистрибутив. На первом экране инсталляции выбираете если есть возможность язык интерфейса мастера установки, это ни как не влияет на сам язык Windows Server.
Далее, так как нам не требуется восстановление системы, то мы нажимаем по центру, кнопку «Установить«.
На следующем этапе, вам и нужно выбрать режим установки Windows Server 2019 Core, который не имеет возможностей рабочего стола, это и есть графический интерфейс. Я выберу версию Standard.
Принимаете лицензионное соглашения и делаем шаг вперед.
Так как нас не интересует обновление устаревшей системы ,то мы выбираем второй пункт «Выборочная установка, для опытных пользователей»
Остается только произвести разметку диска и продолжить инсталляцию Core версии.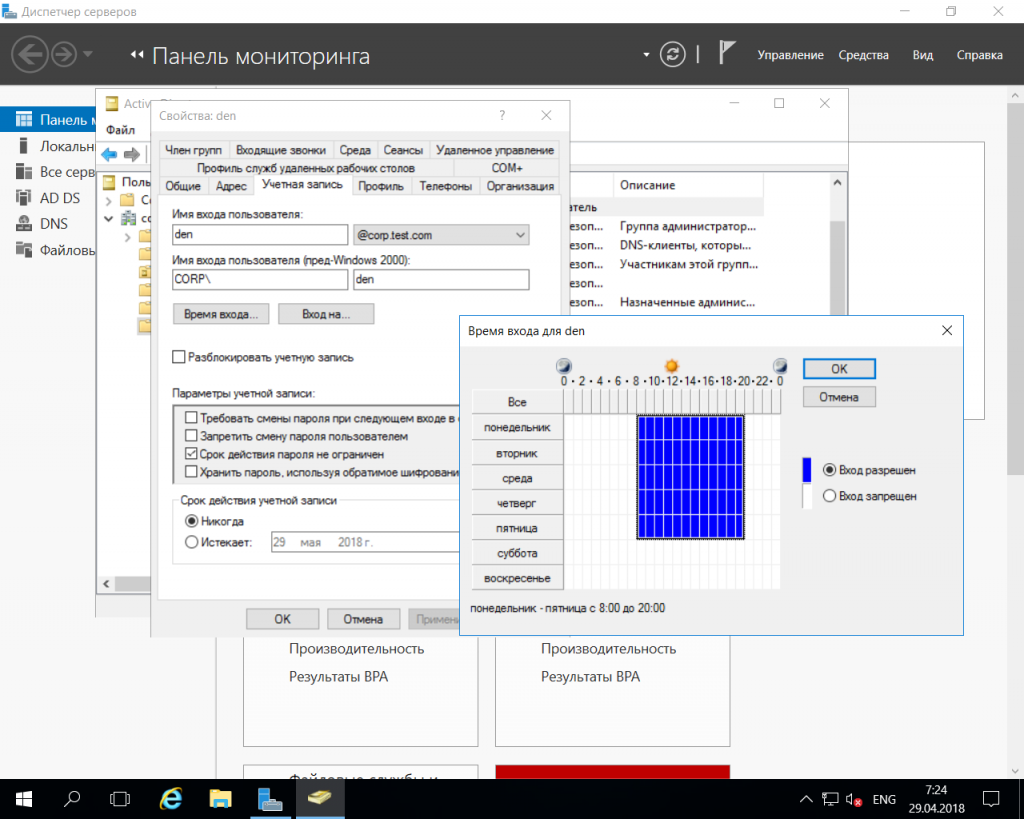 В моем случае, это один диск, объемом 40 ГБ, мне этого будет достаточно, более чем.
В моем случае, это один диск, объемом 40 ГБ, мне этого будет достаточно, более чем.
Начинается процесс копирования файлов Windows, затем идет подготовительный этап по установке файлов. Вам остается его дождаться, система уйдет в перезагрузку.
Далее начинается этап установки драйверов на ваше оборудование, установка обновлений.
После очередной перезагрузки Windows Server 2019 у вас появится окно командной строки в котором вам необходимо изменить пароль администратора.
Задаем два раза ваш пароль на вход.
Если вы все ввели верно, то вам покажут, что пароль успешно изменен, на этом установку Windows Server 2019 Core можно считать оконченной и можно приступать к настройке.
Настройка Windows Server 2019 Core
Чтобы ввести такой сервер в эксплуатацию, вам необходимо произвести базовую настройку вашего Windows Server 2019, напомню, это:
- Правильно его назвать по стандартам вашей компании
- Задать статический IP-адрес
- Установить обновления
- Настроить удаленное управление
- Настроить фаэрвол
Напоминаю, что в командной строке вы легко можете использовать знакомые вам команды, например netsh, hostname, ipconfig, dir, cd и многое другое
Все эти команды вы как администратор желательно должны знать, но так как на дворе 2019 год, то логично, что большее внимание нужно уделять PowerShell, который вы легко можете открыть в текущем cmd, но это путь более долгий.
Разработчики еще начиная с версии Windows Server 2012, а может и раньше, вшили замечательный скрипт sconfig, который буквально в считанные минуты позволит вам выполнить поставленные задачи по настройке. В командной строке введите:
sconfig и нажмите Enter
В результате у вас появится голубое окно с 15-ю пунктами:
- Домен или рабочая группа — тут вы можете присоединить сервер к домену или рабочей группе
- Имя компьютера — позволяет вам изменить имя системы
- Добавление локального администратора
- Настройка удаленного управления (WinRM), по умолчанию служба включена
- Параметры центра обновления Windows — установка последних фиксов и заплаток безопасности.
- Скачивание и установка обновлений
- Удаленный рабочий стол — включение RDP
- Сетевые параметры — настройка сети (Статические или DHCP)
- Дата и время
- Параметры телеметрии
- Активация Windows
- Выход из системы
- Перезапуск сервера
- Завершение работы сервера
- Выход в командную строку
Давайте для начала зададим нужное имя нашему серверу Windows Server 2019 Core.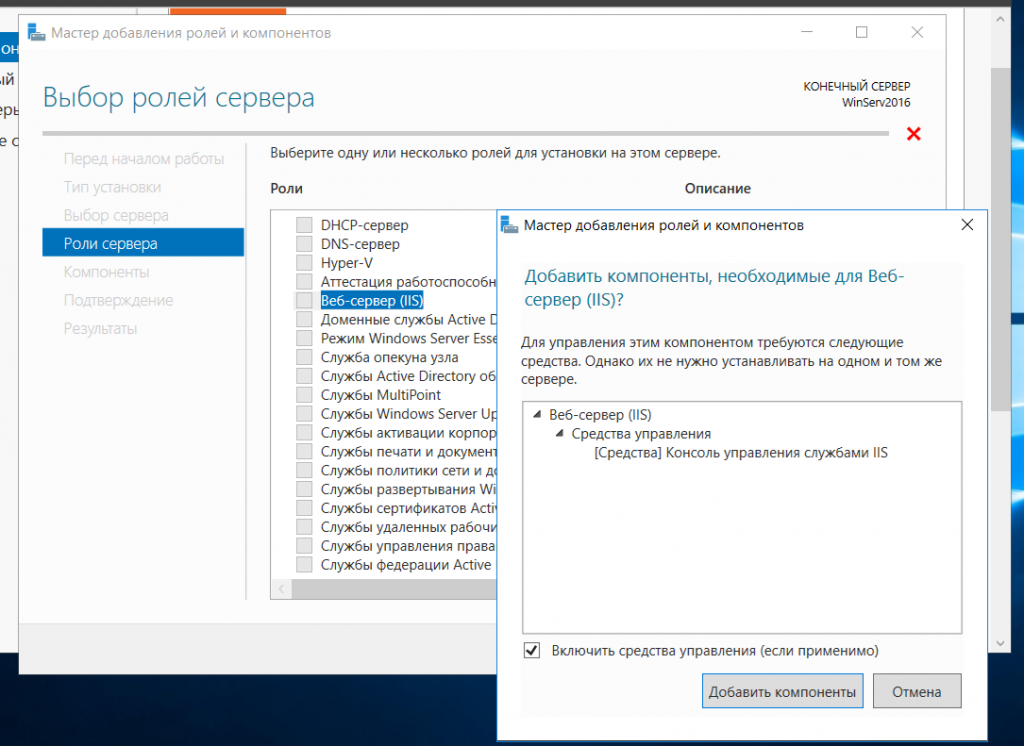 Выбираем пункт 2 и нажимаем Enter. Как видим у меня сейчас не очень красивое имя WIN-EMC77JSLINS. Задаем новое имя сервера, у меня это будет w2019core01. Когда согласитесь сохранить изменения, вас попросят перезагрузить сервер, соглашаемся.
Выбираем пункт 2 и нажимаем Enter. Как видим у меня сейчас не очень красивое имя WIN-EMC77JSLINS. Задаем новое имя сервера, у меня это будет w2019core01. Когда согласитесь сохранить изменения, вас попросят перезагрузить сервер, соглашаемся.
Как видим сервер после перезагрузки изменил имя.
Далее я вам предлагаю ввести наш Windows Server 2019 Core в домен Active Directory. Для этого выбираем первый пункт. Вас спросят, что вы хотите сделать, так как мы хотим сделать сервер частью нашего предприятия, то нажимаем букву «D«. Укажем имя домена и имя пользователя от имени которого мы выполним присоединение, напоминаю, что по умолчанию, это может сделать даже любой пользователь Active Directory, как минимум 10 раз.
Вводим пароль от учетной записи два раза, если все хорошо, то вам выскочит окно, где вы можете изменить имя компьютера, мне это не нужно.
В результате у меня уже в статусе домен, видится нужное мне значение. На контроллере домена запись уже должна появиться, но я вам рекомендую все же перезагрузиться.
Следующим шагом я вам предлагаю настроить статический ip-адрес. Выбираем в sconfig 8-й пункт сетевые параметры. В моем примере у меня есть два сетевых интерфейса, я буду настраивать второй, имеющий выход во внутреннюю, доменную сеть. Выбираю второй пункт.
Как видим у вас четыре пункта:
- Установка адреса сетевого адаптера
- Установить DNS-серверы
- Очистить параметры DNS-сервера
- Вернуться в главное меню
Выбираем первый пункт и зададим статический ip-адрес. На первом шаге вас спросят выбрать динамическое получение адреса с DHCP сервера, клавиша «D» или же статическое получение, выбираем «S«. Указываем ip адрес, в моем случае, это 192.168.31.20, задаем маску сети и основной шлюз. Ваши настройки сохранятся.
Теперь выбираем второй пункт и укажем DNS серверы. Лучше указывать два, для отказоустойчивости.
Проверяем наши сетевые настройки и возвращаемся в главное меню.
Далее я вам советую проверить дату и время, а так же часовой пояс, это очень важно. Выбираем пункт 9 «Дата и время». И о чудо в Windows Server 2019 Core есть графическое окно, да не удивляйтесь.
Давайте включим удаленный рабочий стол, чтобы была возможность подключаться при необходимости по RDP, хотя уверен, что это будет очень редко, так как есть более удобный механизм WinRM. Выбираем 7-й пункт.Тут будет два варианта, буква «E» включить или буква «D» отключить. Далее нужно выбрать будите ли вы использовать NLA или нет, я советую использовать, поэтому выбираем первый пункт:
- Разрешить только клиенты, на которых запущен удаленный рабочий стол с проверкой подлинности на уровне сети (Больший уровень безопасности)
- Разрешить клиенты, на которых запущена любая версия удаленного рабочего стола (Меньший уровень безопасности)
Вас уведомят, что удаленный рабочий стол включен.
Остается не решенным еще вопрос по обновлению Windows Server 2019 Core. Для этого у нас есть два пункта 5 и 6. Выбираем пункт 5, вас спросят, как будут находится обновления, в каком режиме. На выбор будут автоматический, буква «A«, скачивание, буква «D» или ручной режим, буква «M«. Я выберу «M», так как я привык перепроверять получаемые обновления.
Для этого у нас есть два пункта 5 и 6. Выбираем пункт 5, вас спросят, как будут находится обновления, в каком режиме. На выбор будут автоматический, буква «A«, скачивание, буква «D» или ручной режим, буква «M«. Я выберу «M», так как я привык перепроверять получаемые обновления.
Вас уведомят, что настройки к центру обновления Windows применены.
Выбираем 6 пункт и скачаем обновления. Вас спросят найти для всех продуктов или только рекомендуемые. я вам советую закрывать все, что можно, поэтому я выбираю пункт «A«.
Начинается поиск обновлений, видим у меня нашлось 3 обновления, я могу поставить их все сразу или поодиночке. Я выберу все сразу, пишем «A«.
Производится загрузка обновлений. их установка через некоторое время вы увидите их статус.
Активация Windows Server 2019 Core
Остается еще активировать ваш сервер, надеюсь, что у вас в локальной сети развернут и настроен KMS сервер. Выбираем 11 пункт. В параметрах активации Windows, у вас будут пункты:
Выбираем 11 пункт. В параметрах активации Windows, у вас будут пункты:
- Просмотр сведений о лицензии
- Активация Windows
- Установка ключа продукта
- Вернуться в главное меню
Просмотрим текущее состояние активации Windows Server 2019 Core. Выбираем пункт 1. У вас откроется окно командной строки, вы увидите работу скрипта slmgr. В моем примере я вижу редакцию ОС, ее тип Volume и то, что активация не выполнена, ошибка 0x0C004F056.
Попробуем активировать сервер, выбираем пункт 2. Если KMS есть, то все отработает, если его нет ,то получите ошибку «0x8007232B DNS-имя не существует».
Если нужно поменять ключ продукта, то выберите пункт 3, и у вас откроется еще одно графическое окошко.
В Windows Server 2019 Core по умолчанию уже включена служба удаленно управления WinRM, поэтому дополнительно ее настраивать не нужно. В окне PowerShell введите:
Enter-PSSession -ComputerName w2019core01
В итоге я спокойно подключился и ввел команду ipconfig, где вижу ранее настроенный ip-адрес.
На этом я хочу закончить базовую установку и настройку Windows Server 2019 Core. В будущих статьях я вам расскажу ,как включать «Удаленное управление» через оснастку, научу настраивать правила брандмауэра. С вами был Иван Семин .автор и создать IT портала Pyatilistnik.org.
Настройка установки Server Core Windows Server и Azure Stack HCI с помощью инструмента настройки сервера (SConfig)
- Статья
Вы можете использовать средство настройки сервера (SConfig) для настройки и управления экземпляром Windows Server или гиперконвергентной инфраструктурой Azure Stack. Когда Windows Server устанавливается с вариантом установки Server Core, SConfig является основным способом настройки и управления общими аспектами операционной системы, включая:
- Конфигурация сети
- Членство в домене Active Directory
- Установка обновлений Microsoft
- Активация операционной системы
Примечание
SConfig — это удобный инструмент, который особенно полезен, если вам нужно настроить или устранить неполадки на одном сервере. Однако это не единственный способ настройки параметров, и он может оказаться неэффективным в больших масштабах. Если вам нужно настроить несколько серверов, мы рекомендуем использовать более автоматизированные процессы установки, такие как файлы ответов (unattend.xml), Microsoft Deployment Toolkit (MDT) или Microsoft Endpoint Configuration Manager. Если вы развертываете узел виртуализации или виртуальную машину, лучшим способом установки и настройки операционной системы часто является System Center Virtual Machine Manager (VMM).
Однако это не единственный способ настройки параметров, и он может оказаться неэффективным в больших масштабах. Если вам нужно настроить несколько серверов, мы рекомендуем использовать более автоматизированные процессы установки, такие как файлы ответов (unattend.xml), Microsoft Deployment Toolkit (MDT) или Microsoft Endpoint Configuration Manager. Если вы развертываете узел виртуализации или виртуальную машину, лучшим способом установки и настройки операционной системы часто является System Center Virtual Machine Manager (VMM).
Аналогичным образом, для постоянного управления несколькими экземплярами сервера мы рекомендуем подходы к удаленному управлению с использованием таких инструментов, как Windows Admin Center, Server Manager или компоненты System Center. Вы также можете использовать групповую политику для автоматической настройки многочисленных параметров операционной системы, таких как включение удаленного управления и настройка обновлений. Каждый из этих инструментов одинаково хорошо работает с вариантами установки Server Core и Server with Desktop Experience, устраняя или значительно уменьшая необходимость локального управления одним сервером за раз.
Вот некоторые моменты, которые следует учитывать при работе с SConfig:
- Начиная с Windows Server 2022 (развернутой с вариантом установки Server Core) и Azure Stack HCI автоматически запускает SConfig после входа пользователя, если не отключен автозапуск. В предыдущих версиях Windows Server SConfig необходимо запускать с помощью
SConfig.cmd. - Также, начиная с Windows Server 2022 и Azure Stack HCI, SConfig основан на PowerShell и автоматически перезапустится, если вы случайно закроете существующее окно PowerShell.
- Чтобы использовать SConfig, вы должны быть членом локальной группы администраторов.
- Вы можете использовать SConfig в следующих сценариях:
- вы вошли локально
- вы подключены к удаленному рабочему столу.
- Вы не можете использовать SConfig в удаленном сеансе PowerShell. Если сервер уже настроен таким образом, что поддерживает удаленное подключение PowerShell, мы рекомендуем вам использовать более масштабируемые и многофункциональные инструменты для удаленного управления сервером.

Start SConfig
SConfig запускается автоматически, начиная с Windows Server 2022 (развертывается в варианте установки Server Core) и Azure Stack HCI. Чтобы запустить SConfig в предыдущих версиях Windows Server, выполните следующие действия. Также можно запустить SConfig на Windows Server, установленном с параметром установки Server with Desktop Experience, выполнив следующие действия:
Запустите PowerShell.
Введите
SConfigи нажмитеВведите. Откроется интерфейс средства настройки сервера.
Примечание
Запуск SConfig из окна командной строки (CMD) путем запуска SConfig.cmd также работает в Windows Server 2022 и Azure Stack HCI, как и в предыдущих версиях. Однако этот метод больше не разрабатывается и может быть удален в будущих версиях операционной системы. Рекомендуемый способ запуска SConfig вручную, если это необходимо, — запустить SConfig в окне PowerShell.
Присоединение к домену или рабочей группе
Текущие настройки домена или рабочей группы Active Directory отображаются на главном экране SConfig. Вы можете присоединиться к домену или рабочей группе Active Directory, перейдя на страницу настроек домена /рабочей группы из главного меню и следуя инструкциям, предоставив всю необходимую информацию.
Примечание
Вы сможете присоединиться к домену только в том случае, если компьютер может разрешить DNS-адрес контроллера домена в лесу доменных служб Active Directory целевого домена, и у вас есть учетные данные учетной записи, которая имеет разрешение на выполнить операцию присоединения к домену. Возможно, вам потребуется настроить параметры сети и/или дату и время перед присоединением к домену. У вас также есть возможность изменить имя компьютера в рамках операции присоединения к домену.
Чтобы присоединить экземпляр автономного сервера к домену с помощью SConfig, выполните следующие действия:
- В главном меню введите
1и нажмитеВведите, чтобы открыть страницу настроек Изменить членство в домене/рабочей группе.
- В меню «Изменить членство в домене/рабочей группе» нажмите
D. - Нажмите
Введите, чтобы присоединиться к домену. - Введите имя домена для присоединения и нажмите
Введите. - Введите имя пользователя домена, которому разрешено присоединять компьютеры к домену. Используйте формат
домен\пользовательили[email protected]и нажмитеВведите. - При запросе пароля введите пароль для указанного пользователя и нажмите
Введите. - При появлении запроса на изменение имени компьютера нажмите
YилиNи нажмитеВведите. - Если вы нажмете
Y, введите новое имя компьютера и нажмитеВведите. Вам потребуется повторно ввести пароль для учетной записи пользователя, которую вы указали при присоединении компьютера к домену. - Вам будет предложено перезагрузить компьютер.
 Нажмите
Нажмите Yи нажмитеВведите, чтобы перезагрузить компьютер. - После перезагрузки компьютера нажмите
ESC, чтобы переключить пользователей и войти в систему с учетной записью домена.
Установите имя компьютера
Текущее имя компьютера отображается на главном экране SConfig. Вы можете изменить имя компьютера, открыв страницу настроек Имя компьютера из главного меню и следуя инструкциям.
Чтобы изменить имя компьютера, выполните следующие действия:
- В главном меню введите
2и нажмите. Введите, чтобы открыть страницу настроек Имя компьютера . - В ответ на приглашение введите новое имя компьютера и нажмите
Введите. - При изменении имени компьютера, присоединенного к домену, укажите учетные данные пользователя с разрешениями на переименование учетной записи компьютера. Нажмите
Введитепосле ввода имени пользователя, затем введите пароль и нажмитеВведите.
- При появлении запроса на перезагрузку компьютера нажмите
Yи нажмитеВведите.
Добавить локального администратора
Чтобы добавить других пользователей или группы в группу локальных администраторов, используйте параметр Добавить локального администратора в главном меню.
Чтобы добавить учетную запись пользователя домена в локальную группу администраторов, выполните следующие действия:
- В главном меню введите
3и нажмите. Введите, чтобы ввести Добавить страницу настроек локального администратора . - При появлении запроса введите имя пользователя и нажмите
Введите.
Изменения вступают в силу немедленно.
Настройка удаленного управления
Вы можете включить различные сценарии удаленного управления на странице настроек Настройка удаленного управления :
- Включить или отключить удаленное управление позволяет использовать удаленную оболочку PowerShell (также известную как удаленная работа PowerShell), Windows Admin Center и некоторые оснастки консоли управления Microsoft.
 Он включен по умолчанию для сети домена с проверкой подлинности (если сервер присоединен к домену Active Directory) или для локальной подсети (для компьютеров, объединенных в рабочую группу).
Он включен по умолчанию для сети домена с проверкой подлинности (если сервер присоединен к домену Active Directory) или для локальной подсети (для компьютеров, объединенных в рабочую группу). - Включить или отключить ответ на эхо-запрос позволяет использовать удаленные эхо-запросы ICMP («пинг») для проверки подключения к сети. По умолчанию он отключен.
- В главном меню введите
4и нажмитеВведите, чтобы открыть страницу настроек Настройка удаленного управления . - Введите
1и нажмитеВведите, чтобы включить удаленное управление, или введите2и нажмитеВведите, чтобы отключить удаленное управление.
Настройка ответа сервера на эхо-запросы ICMP (ping)
- В главном меню введите
4и нажмитеВведите, чтобы открыть страницу настроек Настройка удаленного управления .
- Чтобы включить ответ сервера на ping, введите
3и нажмитеВведите, или чтобы отключить ответ сервера на ping или введите4и нажмитеВведите.
Параметры обновления
Параметры обновления Microsoft отображаются на главном экране SConfig. Вы можете настроить сервер для использования автоматических или ручных обновлений на Обновление настроек Страница настроек.
При выборе Автоматически система будет проверять наличие обновлений и устанавливать их каждый день в 3:00. (Время интерпретируется в соответствии с фактическим часовым поясом, настроенным на сервере, который может совпадать или не совпадать с официальным часовым поясом в регионе).
Параметр Загрузить только будет сканировать обновления, загружать все доступные, а затем уведомлять вас в Центре уведомлений о том, что они готовы к установке. Это опция по умолчанию.
Если выбрано Обновления вручную , система не будет автоматически проверять наличие обновлений.
Примечание
Центр поддержки доступен только в Windows Server, установленном с параметром установки Server with Desktop Experience, и виден только при входе на сервер. В Server Core и Azure Stack HCI вы не будете получать никаких уведомлений.
Настройка обновлений
- В главном меню SConfig введите
5и нажмитеВведите, чтобы открыть страницу настроек Параметры обновления . - Просмотрите конфигурацию обновления и выберите один из следующих вариантов:
- Введите
Aи нажмитеВведите, чтобы выбрать обновления для автоматической установки. - Введите
Dи нажмитеВведите, чтобы обновления периодически проверялись и автоматически загружались, но не устанавливались. - Введите
Mи нажмитеВведите, чтобы потребовать ручной проверки обновлений.
- Введите
Установить обновления
Вы можете выбрать для поиска обновлений следующие категории:
- Все обновления качества
- Только рекомендуемые качественные обновления
- Обновления функций
Примечание
Терминология типов обновлений (но не обязательно периодичность и расписание выпусков) унифицирована с Windows 10 и Windows 11. Следовательно, Обновления компонентов — это другое название того, что раньше называлось обновлениями операционной системы. Регулярные ежемесячные обновления, включая обновления безопасности, называются Обновления качества .
Обновления компонентов из Центра обновления Майкрософт в настоящее время доступны только для гиперконвергентной инфраструктуры Azure Stack. Если вы хотите обновить Windows Server до более новой версии, вам необходимо использовать традиционный установочный носитель (например, ISO). Оттуда вы либо запускаете Setup.exe напрямую, либо используете решение для автоматизации, подобное упомянутому ранее. SConfig не поддерживает эти сценарии.
SConfig не поддерживает эти сценарии.
Поиск возвращает все доступные обновления в категории. Вам будет предложено установить все доступные обновления, конкретное обновление или ни одно из доступных обновлений.
В главном меню SConfig введите
6и нажмите. Введите, чтобы открыть страницу настроек Установить обновления .Выберите один из следующих вариантов:
- Чтобы проверить наличие всех исправлений, которые в настоящее время применимы к серверу, введите
1и нажмитеВведите. - Чтобы проверить только рекомендуемые качественные обновления, применимые к серверу, введите
2и нажмитеВведите. - Чтобы проверить наличие обновлений функций, применимых к серверу, введите
3и нажмитеВведите.
- Чтобы проверить наличие всех исправлений, которые в настоящее время применимы к серверу, введите
После того, как вы сделаете свой выбор, отобразится список доступных обновлений.
 Вы можете выбрать один из следующих вариантов:
Вы можете выбрать один из следующих вариантов:- Чтобы установить все доступные обновления, введите
Aи нажмитеВведите. - Чтобы установить ни одно из доступных обновлений, введите
Nи нажмитеВведите. - Чтобы установить конкретное обновление из списка, введите
Sи нажмитеВведите, затем введите номер обновления и нажмитеВведите.
- Чтобы установить все доступные обновления, введите
Настройка удаленного рабочего стола
Состояние параметров удаленного рабочего стола отображается на главном экране SConfig. Вы можете настроить следующие параметры удаленного рабочего стола, перейдя на страницу настроек удаленного рабочего стола и следуя инструкциям на экране:
- Включить удаленный рабочий стол для клиентов, поддерживающих проверку подлинности на уровне сети (NLA)
- Включить удаленный рабочий стол для клиентов, работающих под управлением любой версии программного обеспечения для удаленного рабочего стола
- Отключить удаленный рабочий стол
- В главном меню SConfig введите
7и нажмите., чтобы открыть страницу настроек удаленного рабочего стола . Введите
Введите - В меню удаленного рабочего стола введите
Eи нажмите. Введите, чтобы включить удаленный рабочий стол. Или нажмитеDи нажмитеВведите, чтобы отключить удаленный рабочий стол. - При включении удаленного рабочего стола выберите один из следующих вариантов:
- Чтобы разрешить только клиентам, использующим удаленный рабочий стол с проверкой подлинности на уровне сети (более безопасно), введите
1и нажмитеВведите. - Чтобы разрешить клиентам использовать любую версию удаленного рабочего стола (менее безопасную), введите
2и нажмитеEnter.
- Чтобы разрешить только клиентам, использующим удаленный рабочий стол с проверкой подлинности на уровне сети (более безопасно), введите
Настройка сети
По умолчанию операционная система попытается предоставить сетевой адрес с DHCP-сервера. Если сервер DHCP недоступен, он назначит автоматический частный IP-адрес (APIPA) сетевому интерфейсу. Кроме того, вы можете назначить статический IPv4-адрес вручную и указать маску подсети и шлюз по умолчанию. При настройке адреса IPv4 вы также можете использовать эту страницу настроек для настройки основного и дополнительного DNS-серверов.
Кроме того, вы можете назначить статический IPv4-адрес вручную и указать маску подсети и шлюз по умолчанию. При настройке адреса IPv4 вы также можете использовать эту страницу настроек для настройки основного и дополнительного DNS-серверов.
- В главном меню введите
8и нажмитеВведитедля входа на страницу настроек Настройки сети . - В этом списке доступных интерфейсов введите номер интерфейса, например
1, и нажмите. Введите, чтобы выбрать этот интерфейс. - На странице настроек сетевого адаптера выберите один из следующих вариантов:
- Введите
1и нажмитеВведите, чтобы задать адрес сетевого адаптера. - Пресс
Dи нажмитеВведитедля настройки DHCP или нажмитеSи нажмитеВведитедля настройки статического IP-адреса. - Если вы выберете вариант статического IP-адреса, укажите адрес IPv4, маску подсети (в четырехточечной нотации, например
255.) и адрес шлюза по умолчанию, нажимая 255.255.0
255.255.0 . Введитепосле каждой записи.
- Введите
- Введите
2и нажмитеВведите, чтобы задать адрес DNS-сервера.- Укажите IPv4-адрес предпочитаемого DNS-сервера и нажмите 9.0034 Введите .
- Укажите IPv4-адрес альтернативного DNS-сервера и нажмите
. Введите.
- Введите
3и нажмитеВведите, чтобы очистить текущие настройки DNS-сервера.
Настройки даты и времени
При выборе пункта «Дата и время» в главном меню откроется апплет «Панель управления датой и временем». Вы можете использовать этот апплет для установки даты и времени, а также для изменения настроек часового пояса.
Настройка диагностических данных операционной системы (телеметрия)
Этот параметр позволяет указать, будет ли анонимизированная статистическая информация о вашей системе пересылаться в Microsoft.
- В главном меню SConfig введите
10и нажмите. Введите, чтобы открыть страницу настроек настроек телеметрии . - Чтобы изменить настройку телеметрии, введите
Yдля Да илиNдля Нет и нажмитеВведите.
Примечание
Windows Server и Azure Stack HCI имеют разные настройки по умолчанию для телеметрии. Сведения, относящиеся к Windows Server, см. в разделе Настройка диагностических данных Windows в вашей организации. Информацию о гиперконвергентной инфраструктуре Azure Stack см. в разделе Сбор данных гиперконвергентной инфраструктуры Azure Stack. Обратите внимание, что вы не можете настроить сбор данных Azure Stack HCI в SConfig. Чтобы узнать больше о подходе Microsoft к конфиденциальности, см. раздел Конфиденциальность в Microsoft.
Активация Windows
Этот параметр позволяет отображать текущую лицензию и статус активации, устанавливать ключ продукта и активировать Windows Server
Примечание
Активация требуется только для Windows Server. Этот пункт меню недоступен в Azure Stack HCI, поскольку регистрация Azure Stack HCI — это другой процесс.
Этот пункт меню недоступен в Azure Stack HCI, поскольку регистрация Azure Stack HCI — это другой процесс.
- В главном меню SConfig введите
11и нажмите. Введите, чтобы открыть страницу настроек активации Windows . - Выберите один из следующих вариантов:
- Введите
1и нажмитеВведите, чтобы просмотреть текущий статус активации. - Введите
2и нажмитеВведите, чтобы попытаться выполнить активацию с помощью установленного в данный момент ключа продукта. - Введите
3и нажмитеВведите, чтобы добавить новый ключ продукта. В командной строке введите ключ продукта и нажмитеВведите. Нажмите. Введитееще раз после установки ключа продукта, а затем вернитесь в это меню и используйте вариант 9.0034 2 для активации.
- Введите
Выйти из системы текущего пользователя
- В главном меню введите
12и нажмите Enter.
- В ответ на вопрос, уверены ли вы, введите
Yи нажмите Enter. Пользователь, выполнивший вход в систему, будет отключен.
Перезапустите сервер
- В главном меню введите
13и нажмитеВведите. - В ответ на вопрос, уверены ли вы, введите
Yи нажмите Enter. Сервер перезагрузится.
Выключение сервера
- В главном меню введите
14и нажмитеВведите. - В ответ на вопрос, уверены ли вы, введите
Yи нажмите Enter. Сервер выключится.
Выход в командную строку (PowerShell)
Этот пункт меню закрывает меню SConfig и возвращает к интерактивной подсказке PowerShell (или командной строке (CMD) для Windows Server 2019или Windows Server 2016). Вы можете использовать его для запуска произвольных команд и сценариев PowerShell для расширенной настройки или устранения неполадок. Многие из этих специализированных параметров изначально недоступны в SConfig. Примерами этого являются настройка хранилища, дополнительные параметры сетевого адаптера (например, установка идентификаторов VLAN) и установка драйверов устройств.
Примерами этого являются настройка хранилища, дополнительные параметры сетевого адаптера (например, установка идентификаторов VLAN) и установка драйверов устройств.
Примечание
Как правило, всеми параметрами, доступными в операционной системе, можно управлять с помощью инструментов командной строки или сценариев. Однако многими из этих параметров удобнее управлять удаленно с помощью графических инструментов, таких как Windows Admin Center, Server Manager и System Center.
Чтобы выйти в PowerShell из главного меню SConfig, введите 15 и нажмите Enter . Чтобы вернуться к инструменту настройки сервера, введите SConfig , а затем нажмите Enter . Кроме того, начиная с Windows Server 2022 и Azure Stack HCI, введите exit . Это закроет текущее окно PowerShell и автоматически откроет новый экземпляр SConfig.
Примечание
Если вы запускали SConfig вручную из сеанса командной строки (в отличие от сеанса PowerShell), то выход из SConfig через пункт меню 15 вернет вас в командную строку. Несмотря на то, что в пункте меню указано Выход в командную строку (PowerShell) , в данном конкретном случае интерактивного сеанса PowerShell не осталось.
Несмотря на то, что в пункте меню указано Выход в командную строку (PowerShell) , в данном конкретном случае интерактивного сеанса PowerShell не осталось.
PowerShell является оболочкой по умолчанию в Server Core
До Windows Server 2022 оболочкой по умолчанию в Server Core была командная строка (CMD). Он запускается по умолчанию, когда пользователь входит в Server Core. Оттуда вы можете либо запустить SConfig, либо запустить произвольные инструменты командной строки.
Начиная с Windows Server 2022 (при развертывании с вариантом установки Server Core) и Azure Stack HCI оболочкой по умолчанию является PowerShell. Он запускается по умолчанию, а SConfig запускается автоматически в окне PowerShell. Если вы выйдете из SConfig, используя пункт меню 15 , вы попадете в интерактивный сеанс PowerShell.
Однако, если PowerShell удален, оболочка по умолчанию возвращается к CMD. В отличие от предыдущих версий операционной системы, если PowerShell удален, SConfig не запускается ни автоматически, ни вручную.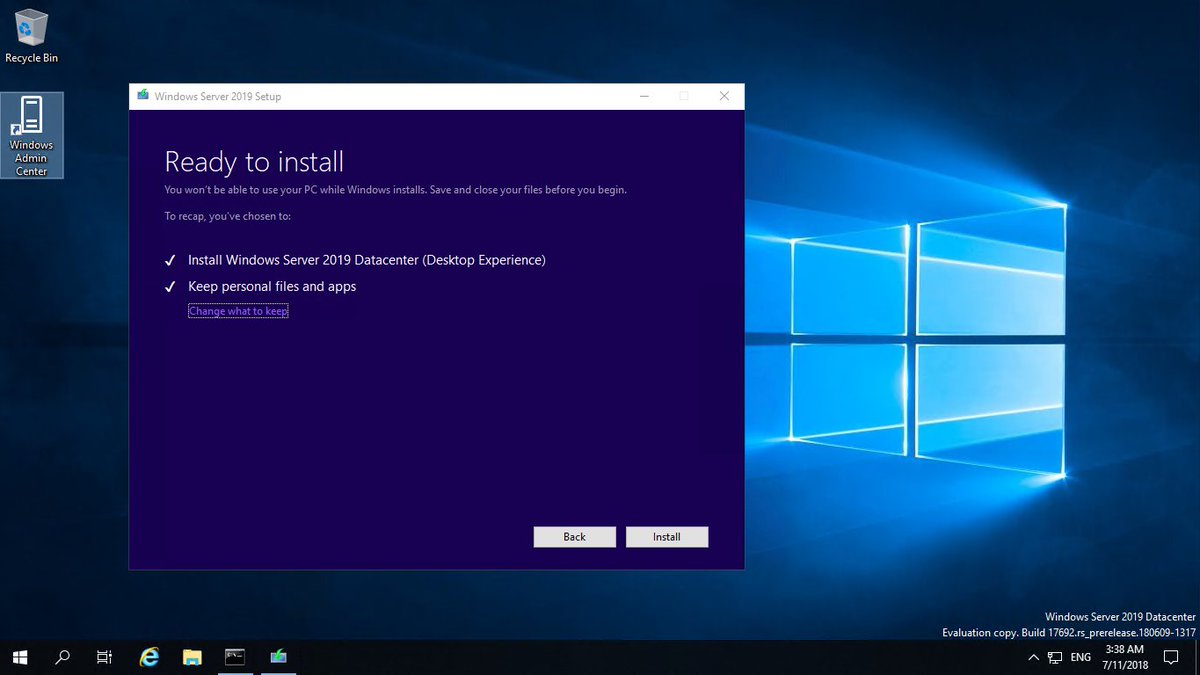 Вы сможете использовать только классические инструменты командной строки, такие как netsh.exe и diskpart.exe.
Вы сможете использовать только классические инструменты командной строки, такие как netsh.exe и diskpart.exe.
Примечание
Diskpart устарел и может не обеспечивать полную функциональность. Например, в отличие от PowerShell, он не может управлять дисковыми пространствами.
Изменение оболочки по умолчанию должно быть прозрачным для большинства пользователей, поскольку в PowerShell можно запускать все те же инструменты командной строки, что и в CMD. Более того, PowerShell гораздо более функционален, чем CMD, как с точки зрения интерактивных языковых функций, так и с точки зрения количества доступных команд. Однако в некоторых крайних случаях команда в PowerShell может вести себя не так, как CMD, например, если вы используете синтаксис пакетного файла (например, set foo=bar ) в интерактивном сеансе. Если вместо этого вы запустите пакетный файл, то есть файл с расширением .cmd или .bat , он будет обработан CMD, даже если он будет запущен из PowerShell. В этом сценарии вы не увидите никаких различий.
В этом сценарии вы не увидите никаких различий.
Вы можете явно перейти в командную строку, введя cmd в PowerShell и нажав Enter . Или введите start cmd , если вы предпочитаете запускать новое окно.
Примечание
Если вы намерены перезагрузить существующий сеанс PowerShell (например, чтобы обновления модулей вступили в силу), запуска SConfig и выхода из него будет недостаточно. Это связано с тем, что SConfig сам по себе является приложением PowerShell, которое запускается в рамках существующего сеанса PowerShell. Выход из SConfig приведет вас к исходному сеансу.
Вместо этого, чтобы перезагрузить сеанс PowerShell, введите exit и нажмите Enter . Это закроет существующее окно PowerShell, и автоматически запустится новое. Обратите внимание, что перезагрузка сеанса PowerShell характерна для установок Server Core Windows Server и Azure Stack HCI. На сервере с установками Desktop Experience Windows Server вам придется вручную запускать новое окно PowerShell.
Отключить автоматический запуск SConfig
SConfig запускается автоматически, начиная с Windows Server 2022 (при развертывании с параметром установки Server Core) и в Azure Stack HCI. Вы можете остановить автоматический запуск SConfig, выполнив следующую команду в PowerShell:
Set-SConfig -AutoLaunch $False
Как установить Windows Server 2016 Core
Опубликовано: 25 июля 2022 г.
Автор: Nakivo team
Чтобы установить Microsoft Hyper-V, вам необходимо установить роль Hyper-V на Window Server. Один из вариантов — использовать графический интерфейс для запуска и управления вашим сервером и виртуальными машинами. Однако в определенных ситуациях вы можете сэкономить ресурсы, запустив Windows Server в командной строке (без графического интерфейса).
Чтобы установить роль Hyper-V, необходимо установить Windows Server 2016 Datacenter Server Core в качестве платформы операционной системы (ОС). Для целей этого пошагового руководства мы используем выпуск Windows Server Datacenter, так как он открывает самые мощные корпоративные функции для Hyper-V.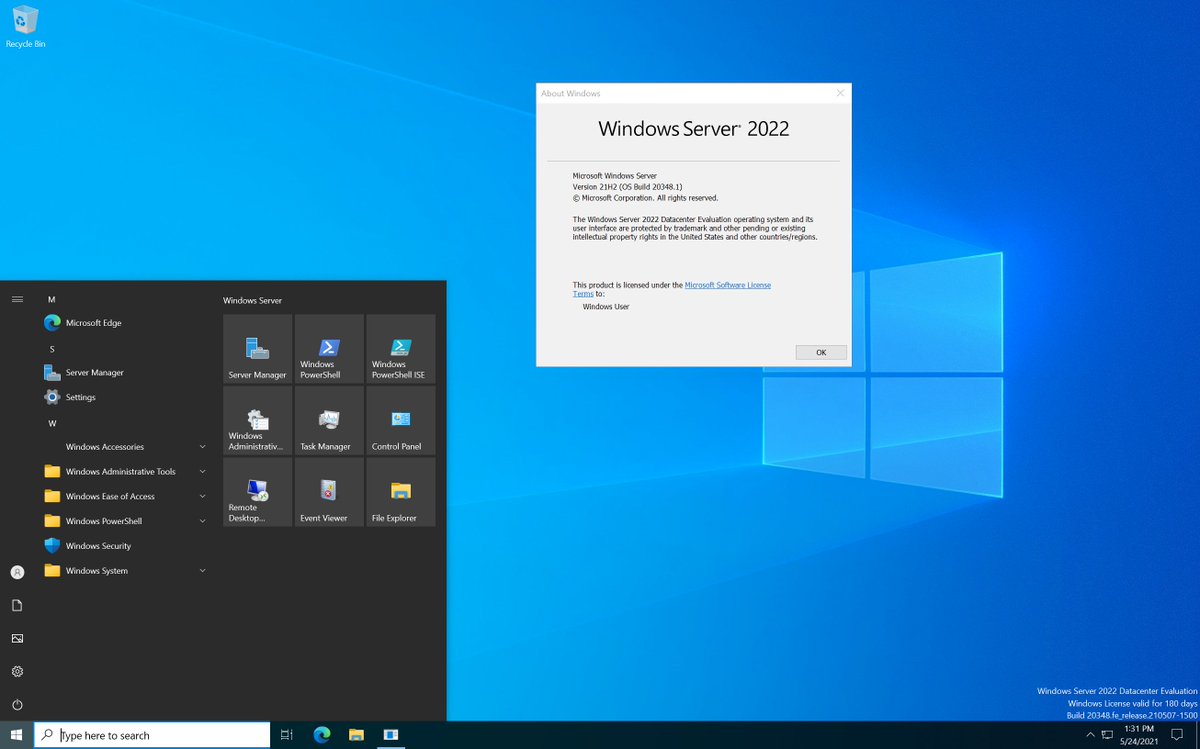 Большинство предприятий используют Windows Server Datacenter или Windows Server Standard из-за преимуществ лицензирования Windows. Обратите внимание, что шаги для других выпусков будут отличаться.
Большинство предприятий используют Windows Server Datacenter или Windows Server Standard из-за преимуществ лицензирования Windows. Обратите внимание, что шаги для других выпусков будут отличаться.
Hyper-V Server — это, по сути, Windows Server Core с уже установленной ролью Hyper-V. Таким образом, просто установив Hyper-V Server, вы сможете бесплатно начать работу с гипервизором. Однако может быть лучше установить Hyper-V на Windows Server для расширенных функций, если у вас есть лицензия. В этом случае вам следует сначала установить ОС, а затем включить роль Hyper-V. Давайте рассмотрим, как установить и настроить Windows Server 2016 Core.
Начнем.
- Загрузка ISO-образа Windows Server 2016
- Установка ядра Windows Server 2016 Datacenter Server
- Настройка конфигурации Windows Server 2016
Загрузка ISO для Windows Server 2016
Для начала необходимо загрузить файл ISO. Для загрузки ISO-образа Windows Server 2016 вам потребуется MSDN или любой другой логин в Microsoft. Однако, если у вас его нет, вы можете загрузить ознакомительную копию Windows Server 2016 из Центра оценки TechNet на странице загрузки Windows Server 2016. Пробная копия TechNet — это ограниченная по времени 180-дневная версия Windows Server 2016, предназначенная для ознакомительных целей. Вам будет предложено создать учетную запись в Microsoft, прежде чем вы получите ссылку для загрузки Windows Server 2016 ISO.
Однако, если у вас его нет, вы можете загрузить ознакомительную копию Windows Server 2016 из Центра оценки TechNet на странице загрузки Windows Server 2016. Пробная копия TechNet — это ограниченная по времени 180-дневная версия Windows Server 2016, предназначенная для ознакомительных целей. Вам будет предложено создать учетную запись в Microsoft, прежде чем вы получите ссылку для загрузки Windows Server 2016 ISO.
Установка Windows Server 2016 Datacenter Server Core
Вам необходимо записать образ ISO на DVD-диск или флэш-накопитель USB. Вставьте этот носитель в свой компьютер и загрузитесь с него, чтобы начать установку Windows Server.
При установке ОС Windows Server 2016 вы можете установить только операционную систему, что является установкой Server Core. Server Core — это минимальная установка без графического интерфейса или инструментов управления. Это предпочтительный метод установки для использования в производственной среде по сравнению с версией 9. 0083 Desktop Experience , который является обычным графическим интерфейсом ОС Windows Server.
0083 Desktop Experience , который является обычным графическим интерфейсом ОС Windows Server.
Чтобы продемонстрировать процесс установки для одного автономного хоста Hyper-V, мы используем установку Server Core Windows Server 2016 Datacenter.
Примечание: Для Windows Server 2016 Datacenter с графическим пользовательским интерфейсом (GUI) вы можете прочитать нашу запись в блоге о запуске виртуальных машин (ВМ) Hyper-V.
Начните с выбора Windows Server 2016 Datacenter в списке выпусков Windows Server для установки Server Core после загрузки с установочного носителя. См. скриншот установщика Windows Server 2016 ниже со списком ОС.
Установка Windows Server 2016 Core аналогична любой другой установке Windows Server. Выполните шаги мастера установки:
- Примите лицензионное соглашение.
- Выберите Выборочная установка .
- Выберите целевой жесткий диск, на который вы хотите установить Windows.

- Продолжить установку.
- После завершения процесса установки Windows Server 2016 Datacenter Server Core вам будет предложено изменить пароль администратора. Нажмите Введите .
- После установки пароля нажмите Введите (ОК) для продолжения.
Вы завершили установку Windows Server. Теперь нужно настроить операционную систему.
Конфигурация ОС Windows Server 2016
Теперь вы видите командную строку CMD без видимого меню. Рекомендуется настроить параметры сети для установки Windows Server 2016.
Настройка параметров сети
Параметры сети и большинство других параметров в Windows Server 2016 Core настраиваются в интерфейсе консоли:
- Введите sconfig в командной строке, чтобы запустить утилиту настройки ядра сервера.
- Затем вам предоставляется Конфигурация сервера меню.

- Введите 8 и нажмите Введите , чтобы открыть Настройки сети и запустить меню конфигурации сети. Рекомендуется назначить статический IP-адрес для установки Windows Server 2016.
- Выберите сетевой адаптер, который вы хотите настроить. Введите соответствующий номер и нажмите Введите . Вам нужно всегда нажимать . Введите после ввода значения в этом меню конфигурации.
- Теперь вы должны увидеть меню с четырьмя пунктами:
- Установить адрес сетевого адаптера
- Установить DNS-серверы
- Очистить настройки DNS-сервера
- Возврат в главное меню
- Введите 1 , чтобы задать IP-адрес, подсеть и шлюз.
- Введите S , чтобы использовать конфигурацию статического IP-адреса.
- Введите значения, соответствующие конфигурации вашей сети.
 После этого вы вернетесь к предыдущим Меню настроек сетевого адаптера с четырьмя пунктами.
После этого вы вернетесь к предыдущим Меню настроек сетевого адаптера с четырьмя пунктами.
- Введите 2 , чтобы задать DNS-серверы для конфигурации сети.
- Введите новый предпочитаемый DNS-сервер и альтернативный DNS-сервер.
После этого вы вернетесь в предыдущее меню Настройки сетевого адаптера .
После настройки параметров сети следует проверить подключение к сети. Вы можете использовать опцию 15 , Выход в командную строку . Это приведет вас к приглашению cmd , где вы можете пропинговать свой шлюз, DNS-сервер и т. д.
Изменение имени компьютера
Теперь давайте запустим команду sconfig в cmd , чтобы открыть меню Конфигурация сервера снова. Вы должны присоединиться к домену Windows и изменить имя компьютера .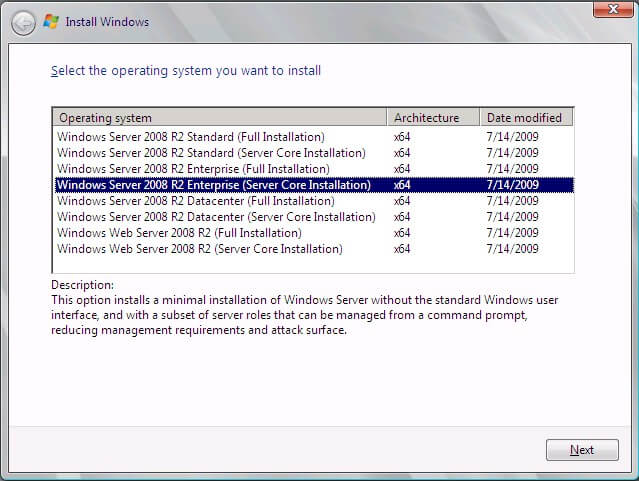 Использование домена Active Directory с контроллером домена позволяет централизованно управлять всеми компьютерами Windows.
Использование домена Active Directory с контроллером домена позволяет централизованно управлять всеми компьютерами Windows.
Чтобы изменить имя компьютера, выполните следующие действия:
- Выберите 2 в меню Конфигурация сервера .
- Введите новое имя компьютера.
- Перезагрузите компьютер, чтобы изменения вступили в силу.
Изменение параметров домена/рабочей группы
Откройте меню Конфигурация сервера после перезагрузки компьютера (sconfig).
Выполните следующие действия, чтобы изменить настройки домена/рабочей группы:
- Выберите параметр 1) Домен/Рабочая группа в меню Конфигурация сервера .
- Введите D , чтобы присоединиться к домену.
- Введите доменное имя.
- Вас просят предоставить учетные данные пользователя, имеющего разрешения для необходимого домена.


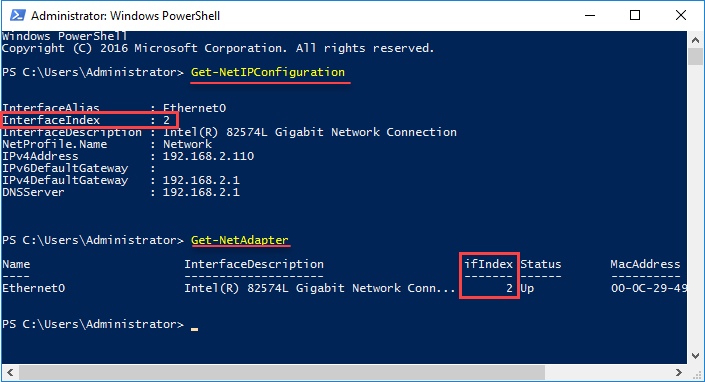
 Нажмите
Нажмите 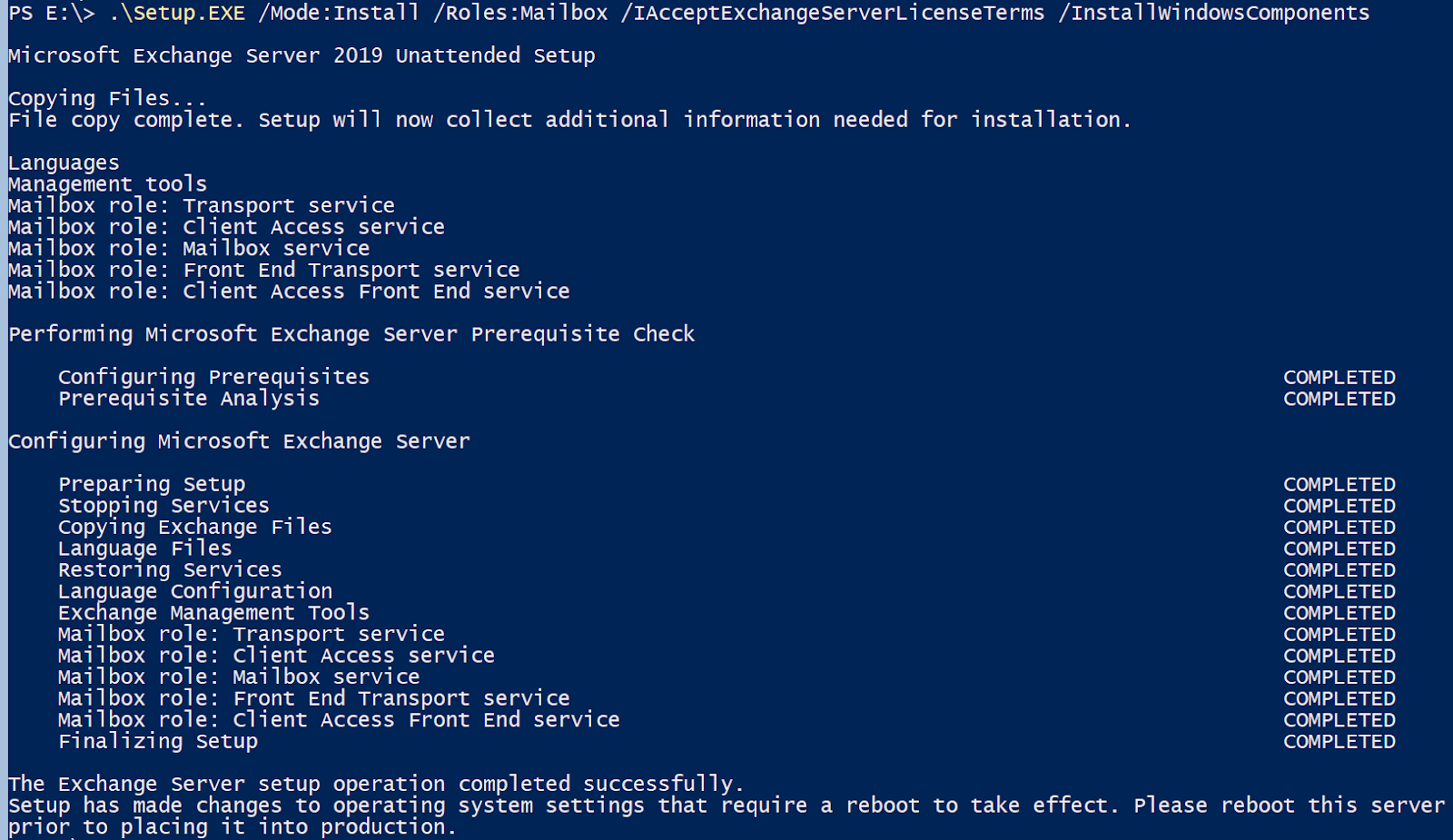
 Он включен по умолчанию для сети домена с проверкой подлинности (если сервер присоединен к домену Active Directory) или для локальной подсети (для компьютеров, присоединенных к рабочей группе).
Он включен по умолчанию для сети домена с проверкой подлинности (если сервер присоединен к домену Active Directory) или для локальной подсети (для компьютеров, присоединенных к рабочей группе).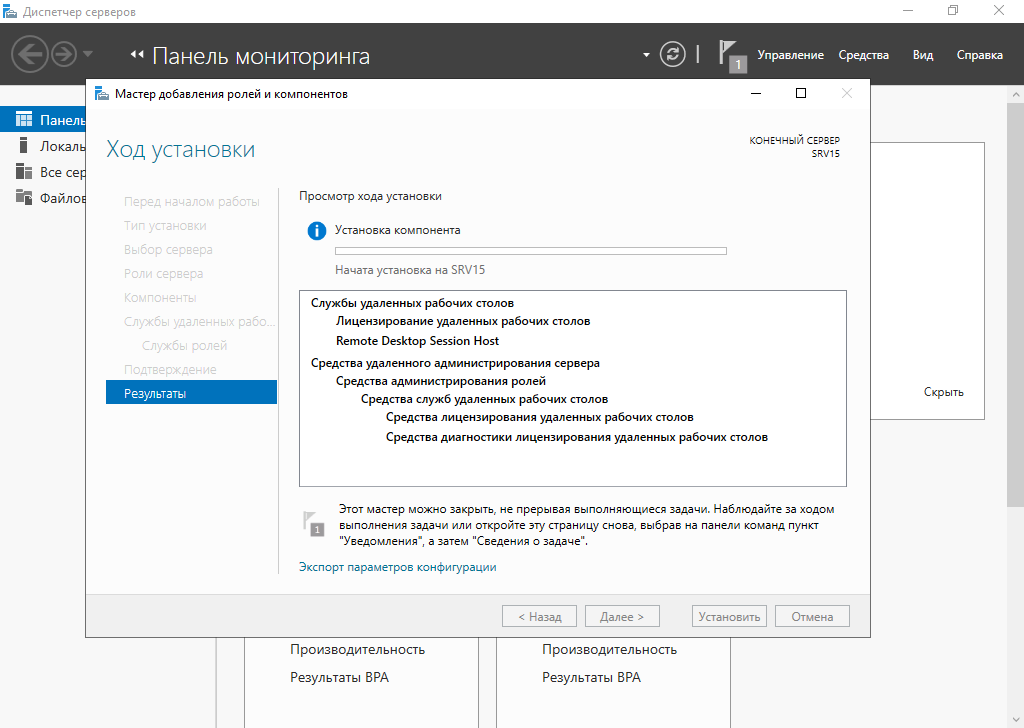




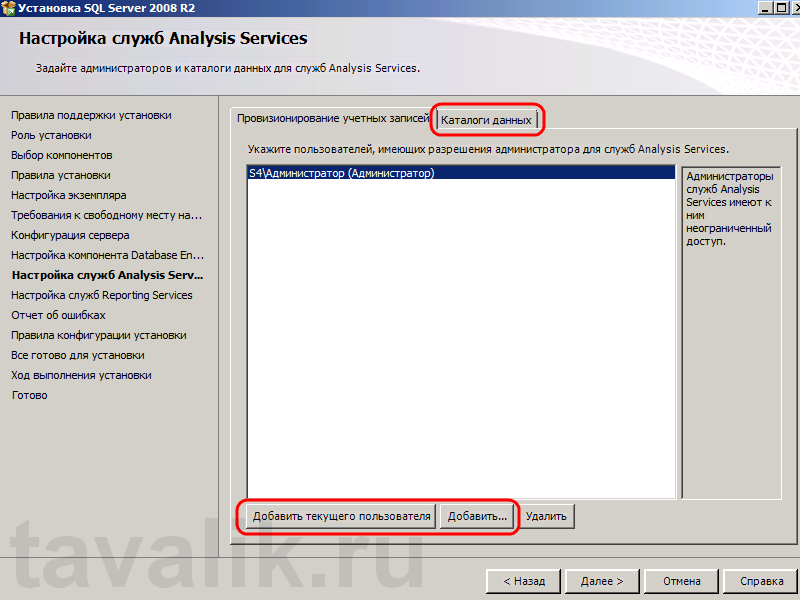

 Сервер перезапустится.
Сервер перезапустится. Тут из операционной системы Windows Server 2019 Core выпилены все графические составляющие, за исключением некоторых исключений. Администратору предоставляется командная строка и оболочка PowerShell, через которую он может взаимодействовать в систему.
Тут из операционной системы Windows Server 2019 Core выпилены все графические составляющие, за исключением некоторых исключений. Администратору предоставляется командная строка и оболочка PowerShell, через которую он может взаимодействовать в систему.


 Нажмите
Нажмите 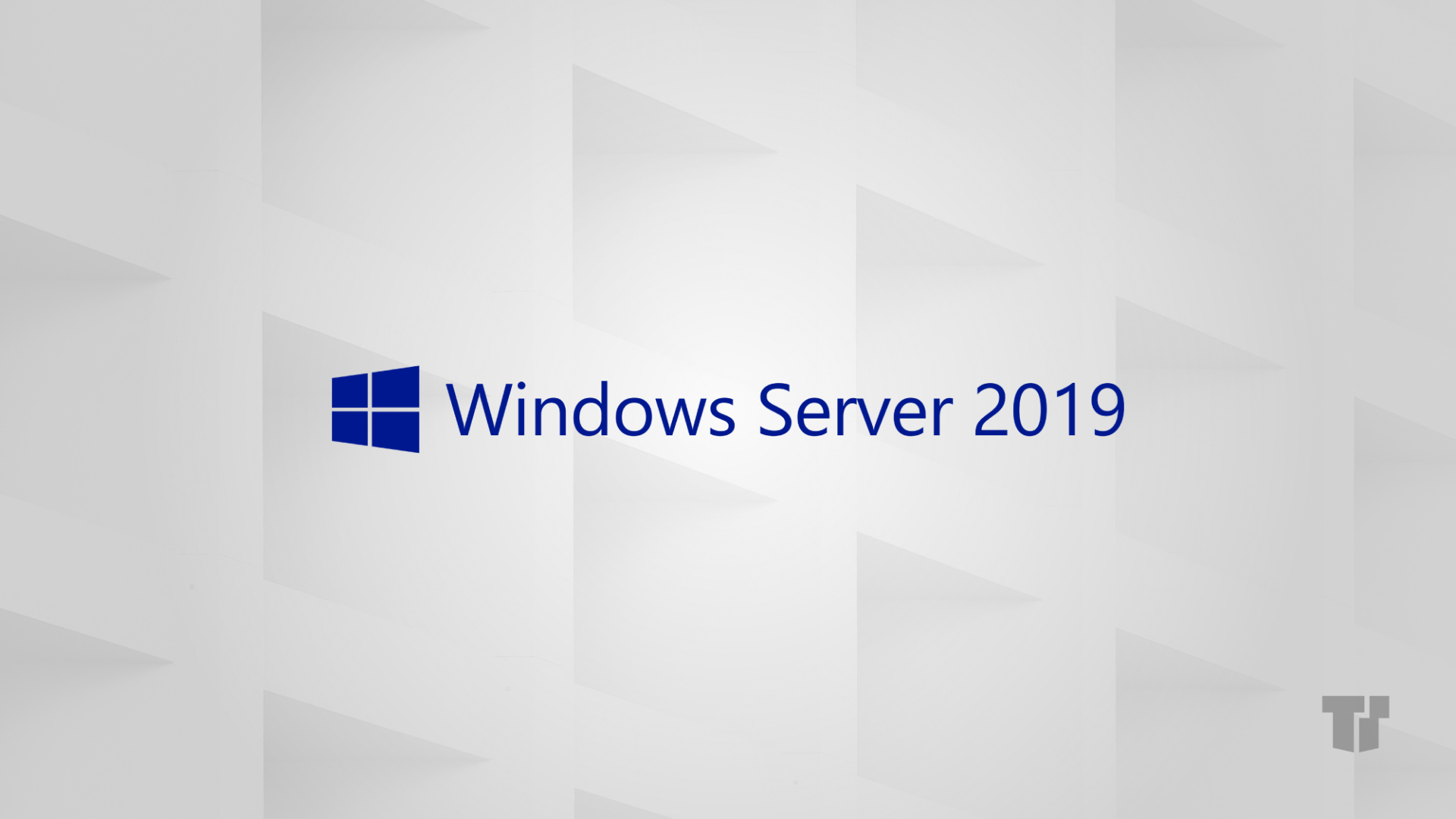
 Он включен по умолчанию для сети домена с проверкой подлинности (если сервер присоединен к домену Active Directory) или для локальной подсети (для компьютеров, объединенных в рабочую группу).
Он включен по умолчанию для сети домена с проверкой подлинности (если сервер присоединен к домену Active Directory) или для локальной подсети (для компьютеров, объединенных в рабочую группу).
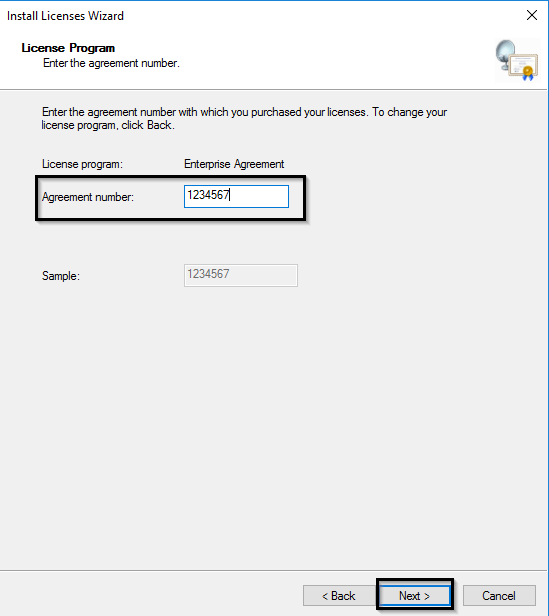
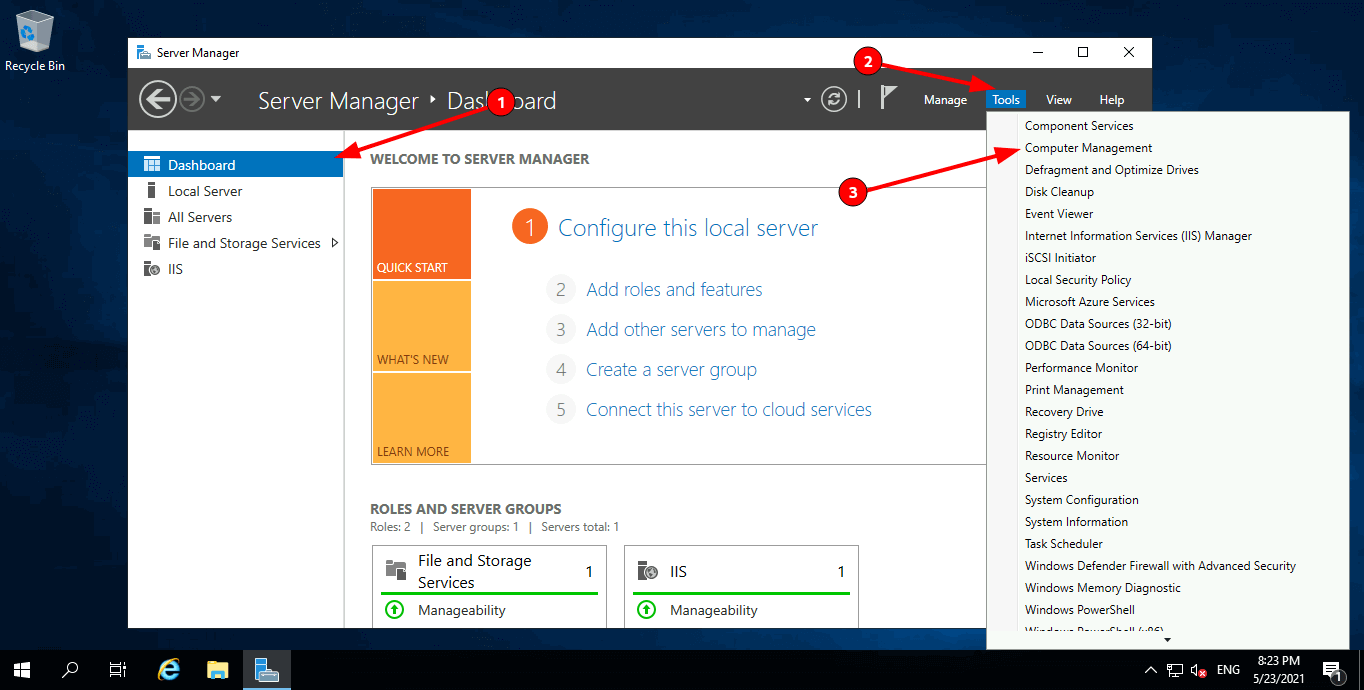 Вы можете выбрать один из следующих вариантов:
Вы можете выбрать один из следующих вариантов: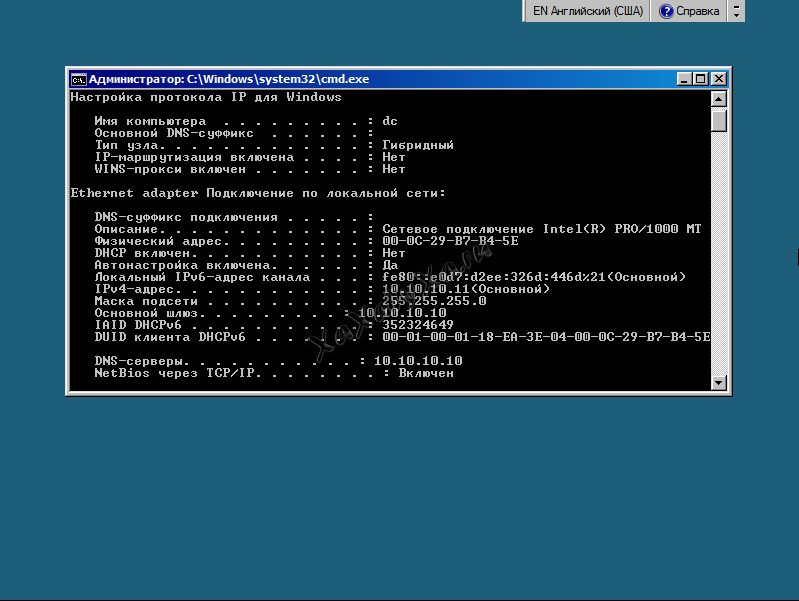 Введите
Введите  255.255.0
255.255.0 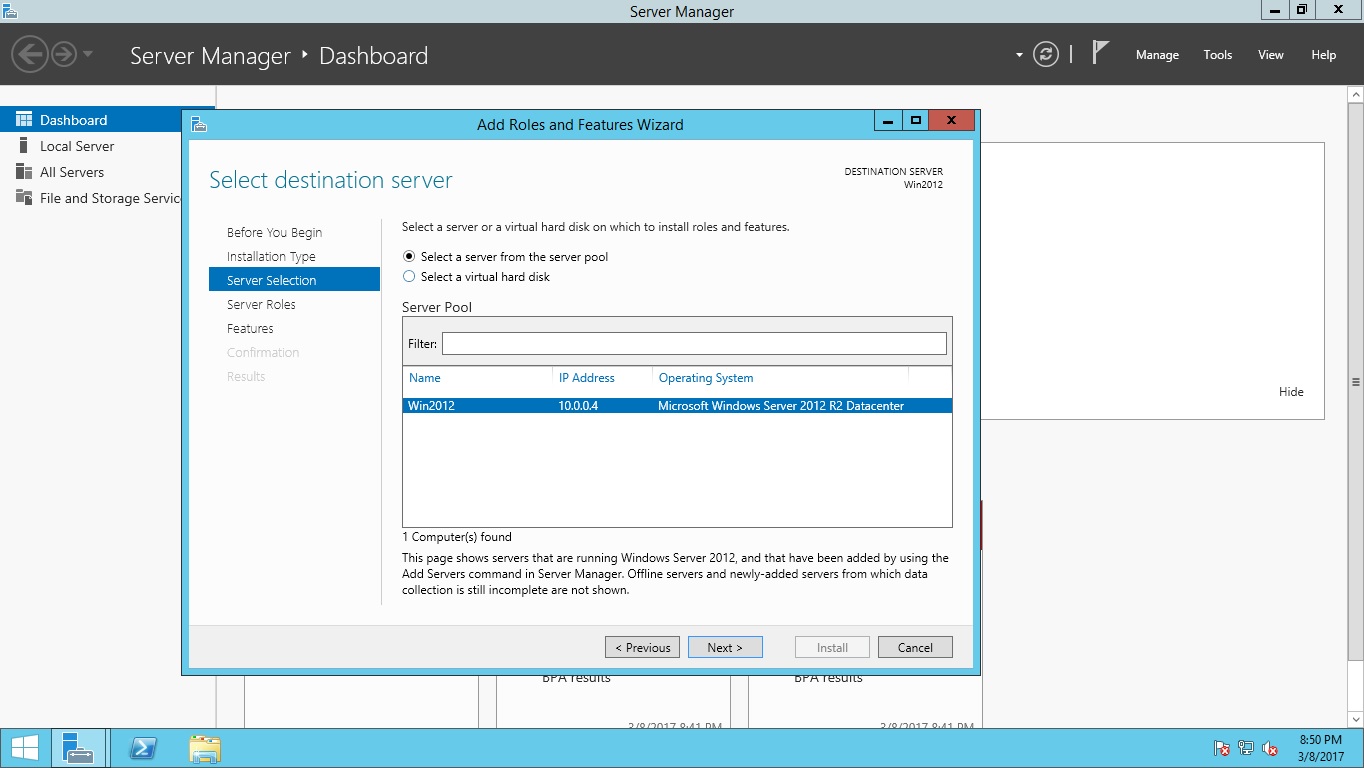
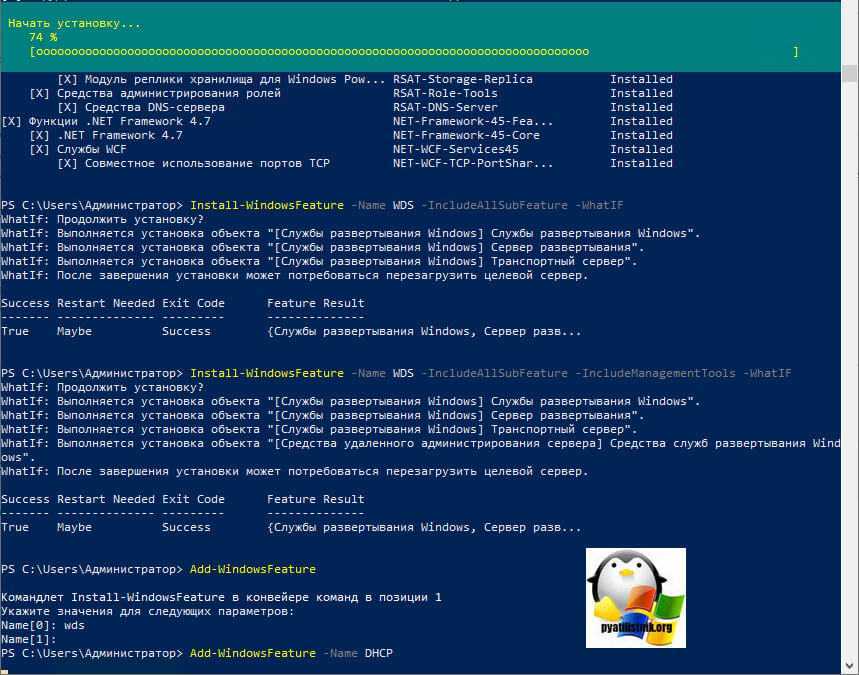
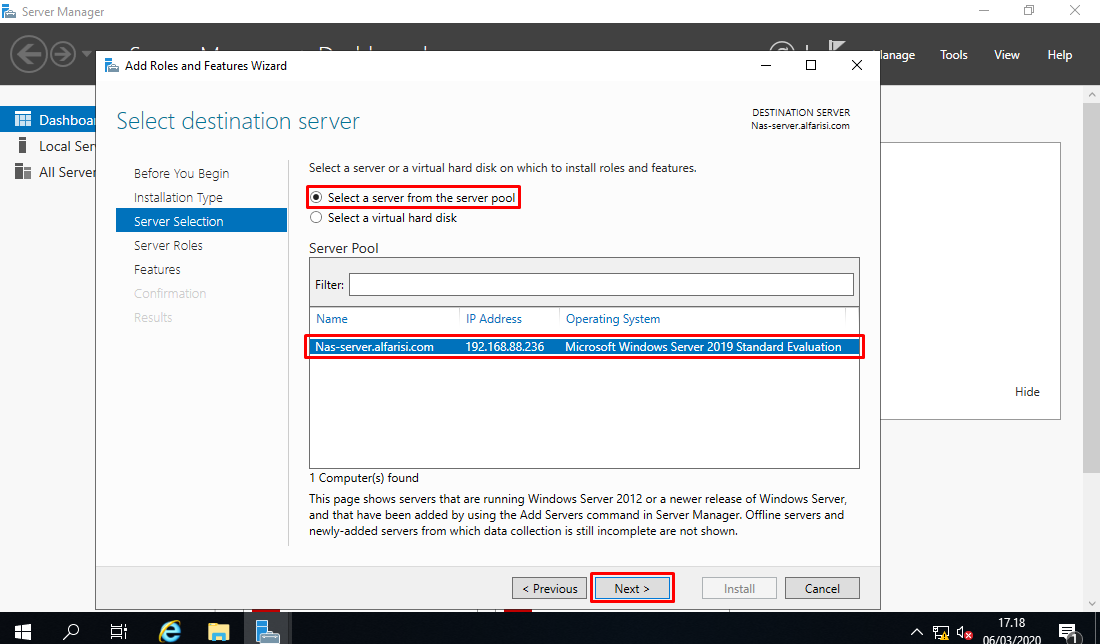
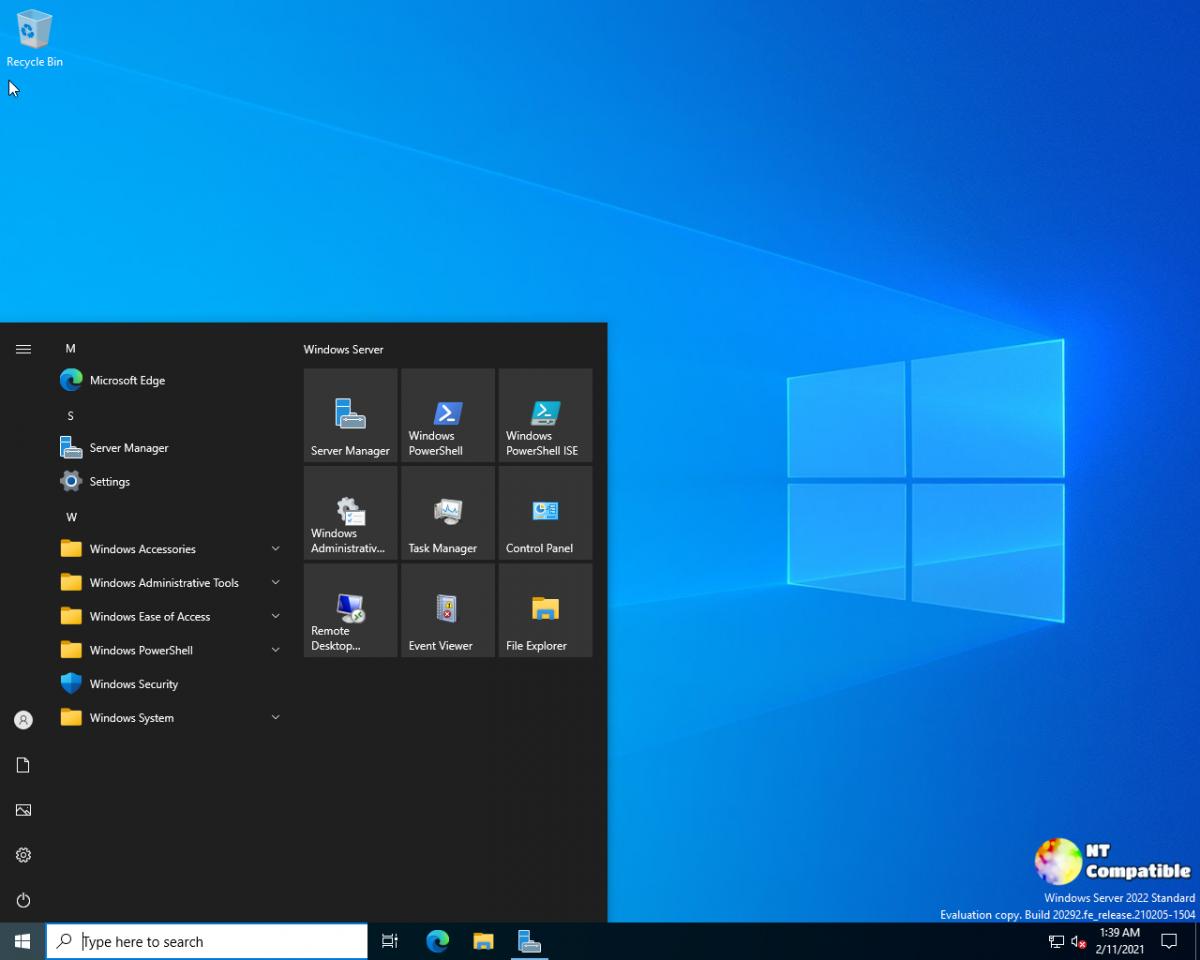 После этого вы вернетесь к предыдущим Меню настроек сетевого адаптера с четырьмя пунктами.
После этого вы вернетесь к предыдущим Меню настроек сетевого адаптера с четырьмя пунктами.