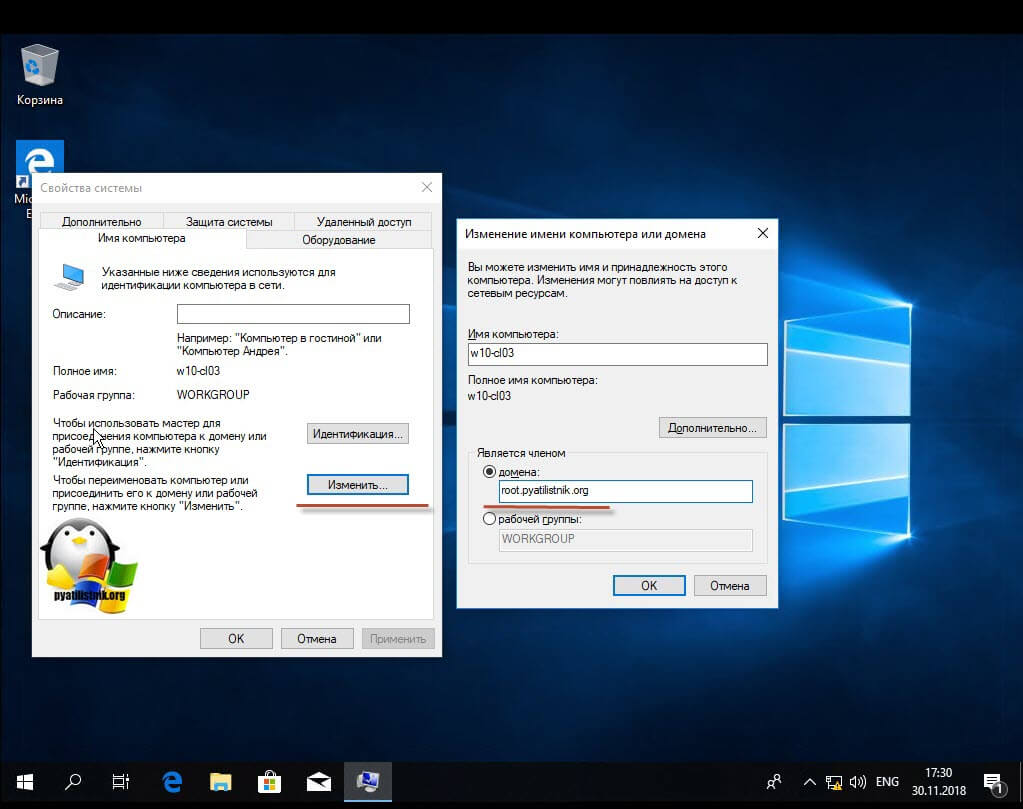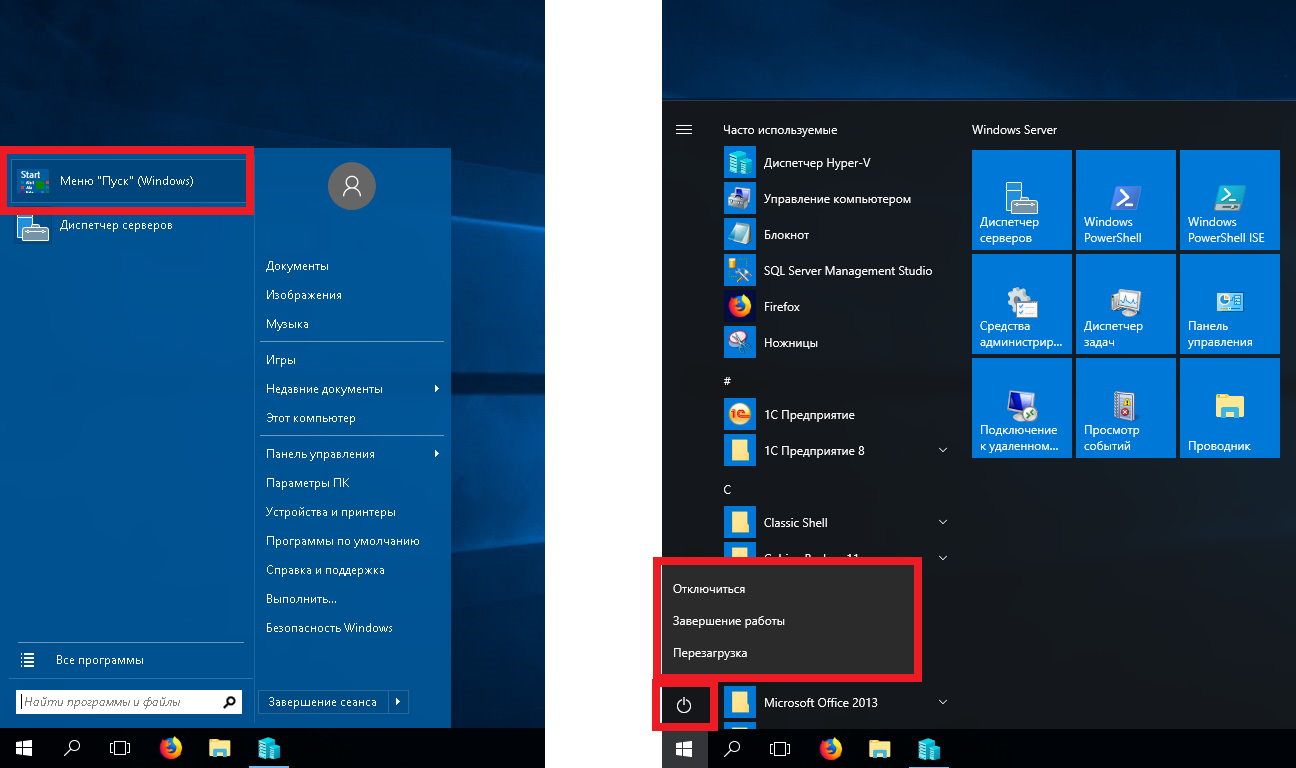Windows server 2018 как перезагрузить: Как перезагрузить (перезапустить) сервер удаленно или через команднусю строку
Содержание
Как перезагрузить (перезапустить) сервер удаленно или через команднусю строку
Способ перезагрузки Dedicated зависит от того, есть ли связь с удаленным сервером. В статье расскажем о двух основных методах: программном и аппаратном. Разберемся, как перезагрузить сервер, который идет на контакт (через консоль). И как перезапустить сервер, который не отвечает (через IPMI).
Давайте разбираться.
Вам стоит перезагружать сервер, если:
- завис терминал или визуальный интерфейс для работы с сервером;
- работает с ошибками;
- нужно войти в BIOS.
Перезагрузка сервера может вызвать потерю данных. Чтобы этого не произошло, завершите все работающие программы и не начинайте перезагрузку до окончания установки или удаления ПО.
Различают программную и аппаратную перезагрузку.
Программная перезагрузка
Программная перезагрузка подойдет для решения локальных проблем. Например, когда несколько программ работает неверно или без обновления системы не будут закончены установка/удаление ПО. Программная перезагрузка выполняется вводом нескольких команд в консоли или командной строке. Однако этот метод сработает, только если сервер доступен.
Например, когда несколько программ работает неверно или без обновления системы не будут закончены установка/удаление ПО. Программная перезагрузка выполняется вводом нескольких команд в консоли или командной строке. Однако этот метод сработает, только если сервер доступен.
Как перезагрузить Linux-сервер через консоль?
Чтобы запустить программную перезагрузку сервера через консоль, достаточно подключиться к серверу под root-пользователем и ввести одну из трех команд:
shutdown -r now
reboot now
init 6
Подробнее в статье Как перезагрузить сервер Linux. Если вас интересует вопрос, как перезапустить сервер Windows, читайте дальше.
Как перезагрузить Windows-сервер через командную строку?
Windows-серверы перезагружаются аналогично серверам с Linux.
Подключитесь к серверу под root-пользователем и введите команду.
shutdown -r -t 0
Также можно воспользоваться стандартной оболочкой PowerShell. Просто введите командлет.
Restart-Computer имя компьютера
Если программная перезагрузка пошла не по плану, попробуйте воспользоваться аппаратным способом.
Аппаратная перезагрузка
Аппаратная перезагрузка применяется, когда сервер находится вне зоны доступа. В этом случае можно прибегнуть в перезагрузке по питанию (физическому перезапуску оборудования). Для этого необязательно ехать в ДОЦ, можно удаленно воспользоваться IPMI. Этот интерфейс используется для доступа к питанию настройкам BIOS сервера. В нем вы можете управлять конфигурацией сервера.
Как перезагрузить сервер удаленно с помощью IPMI/KVM
Рассмотрим перезагрузку через IPMI на примере интерфейса renter.ru.
Чтобы перезагрузить сервер аппаратно, авторизуйтесь в личном кабинете. Перейдите в раздел “Товары/Услуги“ — “Выделенные серверы”. Выберите нужный сервер и нажмите Перейти.
В новой вкладке откроется панель DCI. Перейдите в раздел “Серверы”, выделите зависший сервер или другой сервер, который хотите перезагрузить. Нажмите иконку KVM (“Перейти к интерфейсу IPMI S6560”):
В интерфейсе IPMI перейдите во вкладку “Remote Control”.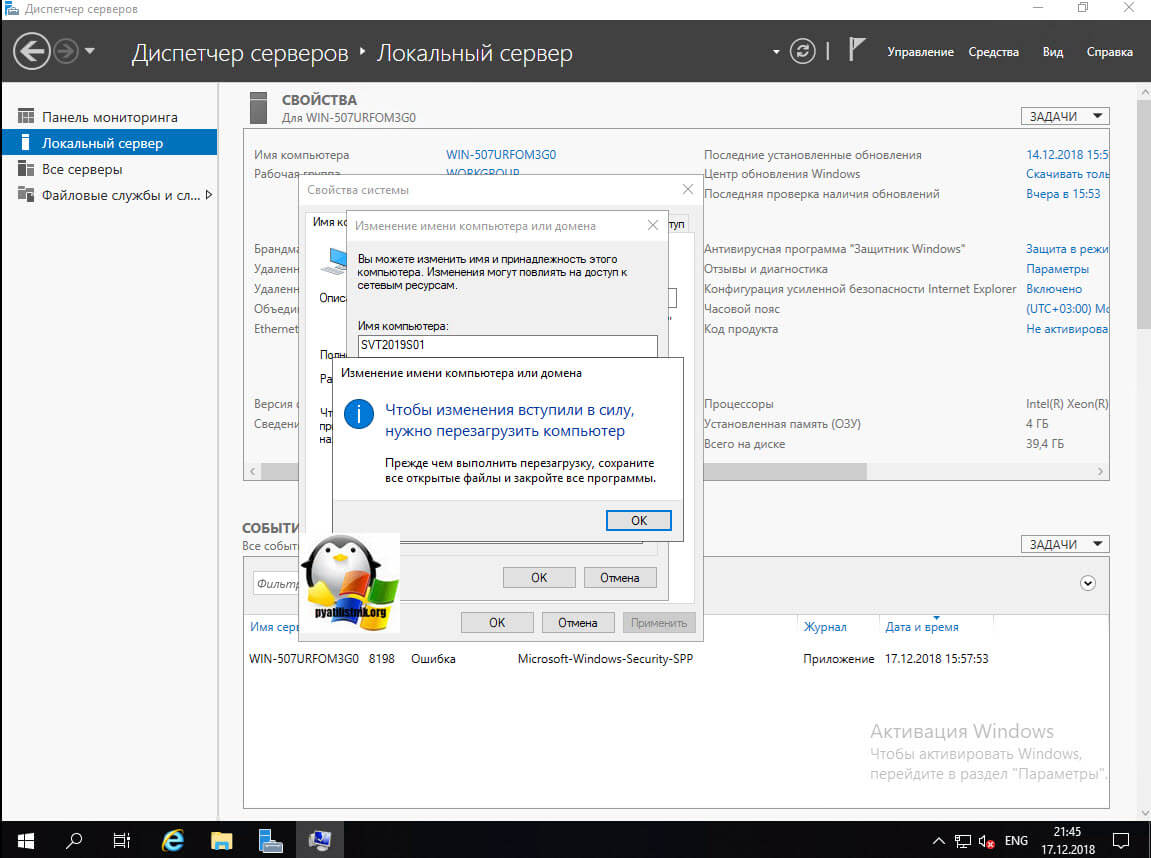 В списке слева выберите пункт “Power Control”. Установите переключатель напротив Reset Control и нажмите Perform Action:
В списке слева выберите пункт “Power Control”. Установите переключатель напротив Reset Control и нажмите Perform Action:
Сервер будет перезагружен. Если аппаратная перезагрузка не решила проблем, обратитесь в техническую поддержку renter.ru.
Как проверить последнюю перезагрузку на Windows Server
Из-за корпоративной природы Windows Server пользователи обычно более технически подкованы и заинтересованы в подробностях, касающихся производительности. Одна из тех интересных вещей, которые нужно знать, это как проверить время последней перезагрузки на Windows Server или как запланировать перезагрузку. Мы обязательно проинструктировали вас об этом ниже.
1. Используйте журнал системных событий
Вы можете использовать журнал системных событий, чтобы узнать, когда была последняя перезагрузка Windows Server. Эта процедура довольно проста, так как единственное важное — выделить одно событие.
Выполните следующие действия, чтобы узнать, когда была последняя перезагрузка с помощью утилиты System Event Log:
- Откройте Event Viewer из меню «Пуск».

- В крайнем правом окне выберите « Создать пользовательский вид» .
- В раскрывающемся меню «Журнал» выберите « Журналы Windows» .
- Под <Все идентификаторы событий> добавьте только 6009 .
- Создайте собственный вид.
- Теперь вы можете видеть, сколько раз ваш компьютер перезагружался с момента установки системы, что является отличной функцией.
2. Используйте командную строку
Кроме того, вы можете использовать определенную команду командной строки, чтобы проверить, когда в последний раз происходила перезагрузка Windows Server. Вы также можете проверить время работы вашего сервера с помощью аналогичной команды.
Выполните следующие действия, чтобы проверить последнюю перезагрузку через командную строку:
- Откройте командную строку как администратор.
- В командной строке скопируйте и вставьте следующую команду и нажмите Enter:
systeminfo | find / i «Время загрузки» - Вы должны увидеть последний раз, когда ваш компьютер был перезагружен.

Если вы столкнулись с ситуацией, требующей устранения проблем с загрузкой Windows Server, узнайте, что делать здесь.
3. Запланируйте перезагрузку с запланированными задачами
Если вы заинтересованы в автоматизации последовательности перезагрузки, вы можете сделать это, создав запланированное задание. Если вы не знакомы с ним, вот как запланировать перезагрузку на Windows Server с помощью утилиты запланированных задач:
- Откройте « Запланированные задачи» из меню «Пуск».
- Выберите Добавить новую запланированную задачу и нажмите Далее .
- На экране выбора программы перейдите к C: WINDOWSSystem32shutdown.exe .
- Выберите shutdown.exe и назовите задачу shutdown .
- Выберите частоту отключения .
- Выберите время и день, когда произойдет запланированная перезагрузка.

- Введите свои административные учетные данные и подтвердите.
- Теперь установите флажок « Открыть дополнительные параметры», когда я нажимаю «Готово» и нажимаю « Готово» .
- Наконец, когда появляется новое окно, скопируйте и вставьте следующую команду и замените команду по умолчанию:
C : WINDOWSsystem32shutdown.exe -r -f -t 01 - Выберите Применить, и все готово.
- Позже вы можете проверить, когда в последний раз происходила перезагрузка Windows Server, с помощью одного из первых двух шагов.
СВЯЗАННЫЕ ИСТОРИИ, КОТОРЫЕ ВЫ ДОЛЖНЫ УЗНАТЬ:
- ИСПРАВЛЕНИЕ: ключ продукта Windows Server Change не работает
- Хотите сделать резервную копию Windows Server? Вот как это сделать
- ИСПРАВЛЕНИЕ: администратор сервера Windows не имеет разрешения
- Откройте Настройки на панели чудо-кнопок.
 Нажмите Питание > Перезагрузить .
Нажмите Питание > Перезагрузить . - Нажмите Пуск . Щелкните стрелку рядом с Завершение работы и выберите в меню Перезапуск .
- Войдите в облачную панель управления.
- В верхней панели навигации щелкните Выберите продукт > Rackspace Cloud .

- Выберите Серверы > Облачные серверы и нажмите
значок шестеренки рядом с сервером, который вы хотите перезагрузить. - Выберите Перезагрузка .
- Во всплывающем диалоговом окне нажмите Перезагрузить сервер .
- KB5009624 для Windows Server 2012 R2
- KB5009557 для Windows Server 2019
- KB5009555 для Windows Server 2022
- Удалите обновление, а затем запустите команду Проверить наличие обновлений из Центра обновления Windows на сервере.
- Щелкните правой кнопкой мыши обновление и выберите Скрыть обновление , чтобы предотвратить его повторную установку.
Перезагрузка сервера-
Последнее обновление: 2022-04-21
Автор: ARI Liberman
Предыдущий раздел: Создать облачный сервер
Вы можете перезагрузить сервер одним из двух способов.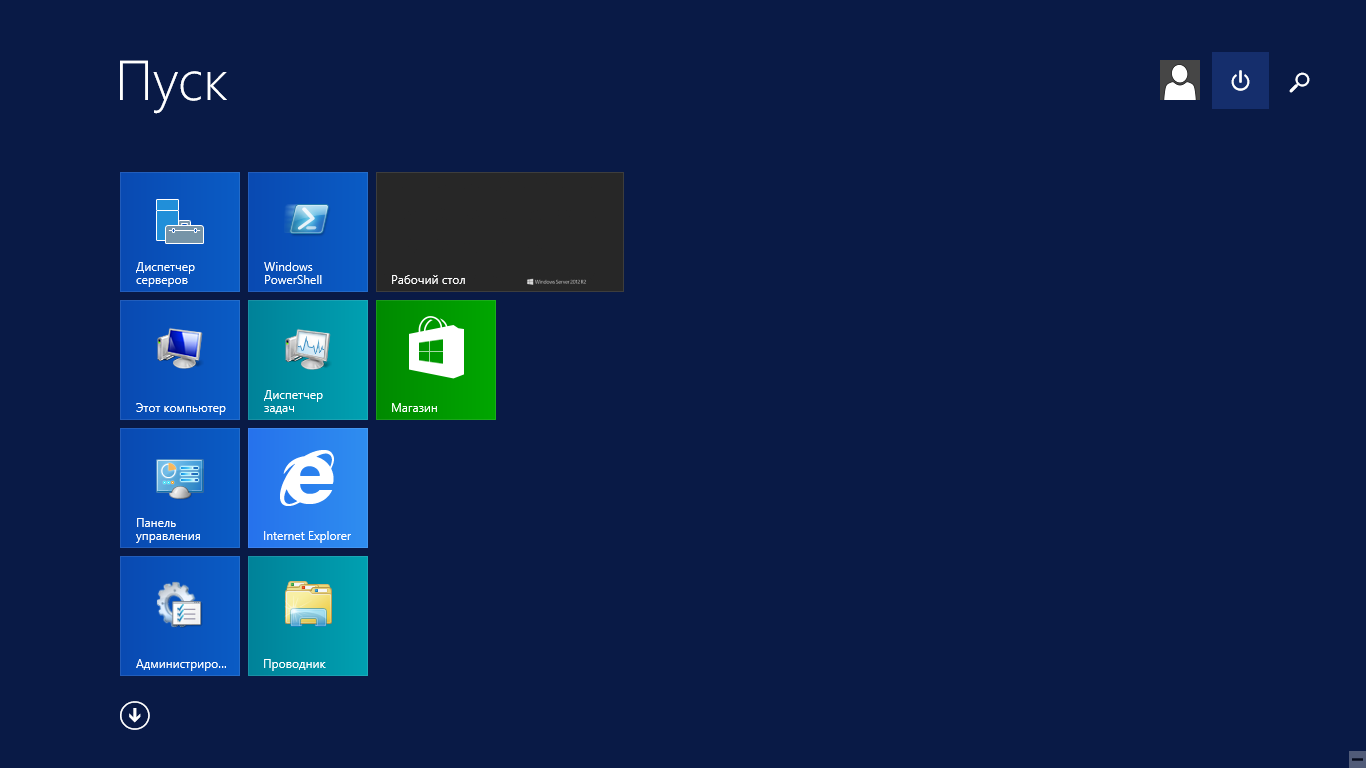 Мягкая перезагрузка использует
Мягкая перезагрузка использует
процесс перезагрузки операционной системы, чтобы приложения закрывались
изящно. Жесткая перезагрузка останавливает экземпляр, а затем перезапускает его,
похоже на выключение и повторное включение компьютера.
Мы рекомендуем по возможности выполнять мягкую перезагрузку сервера.
использование жесткой перезагрузки только тогда, когда сервер не отвечает.
Примечание: Необходимо убедиться, что критические службы запускаются при перезагрузке и
что нет ожидающих выполнения задач, которые могли бы замедлить процесс перезагрузки.
Выполните мягкую перезагрузку
Чтобы выполнить мягкую перезагрузку сервера, вы должны войти в
сервер с использованием учетной записи с правами суперпользователя или администратора. Для
информацию о входе на облачный сервер см. в разделе Подключение к облачному серверу.
Команду, которую следует использовать для мягкой перезагрузки сервера, см.
соответствующий раздел для операционной системы вашего сервера:
Linux
перезагрузка судо
Windows
Выберите метод, соответствующий вашей установке:
Кроме того, вы можете инициировать мягкую перезагрузку из командной строки,
введите следующую команду:
выключение /r
Если появится диалоговое окно, выберите Перезапустить из раскрывающегося меню. Нажмите ОК .
Выполните жесткую перезагрузку
Если ваш сервер не отвечает или был выключен вручную, выполните
жесткая перезагрузка с помощью облачной панели управления для имитации выключения питания
сервер.
Предупреждение: Жесткая перезагрузка не приводит к корректному закрытию приложений
и может привести к потере данных.
Состояние сервера на странице Серверы обновляется, когда сервер
перезагрузка. Когда перезагрузка будет завершена, проверьте свой сервер, чтобы подтвердить
что все работает как положено.
Остановить сервер
Вы также можете выключить сервер, чтобы перевести его в состояние остановлено , в
на котором не запущены никакие операционные системы или приложения.
Восстановление работы остановленного сервера требует выполнения жесткой
перезагрузитесь с помощью панели управления облаком.
Чтобы остановить сервер, вам нужен удаленный доступ к серверу с помощью
учетная запись с правами суперпользователя или администратора
разрешения. Для получения информации о входе в облако
сервер, см.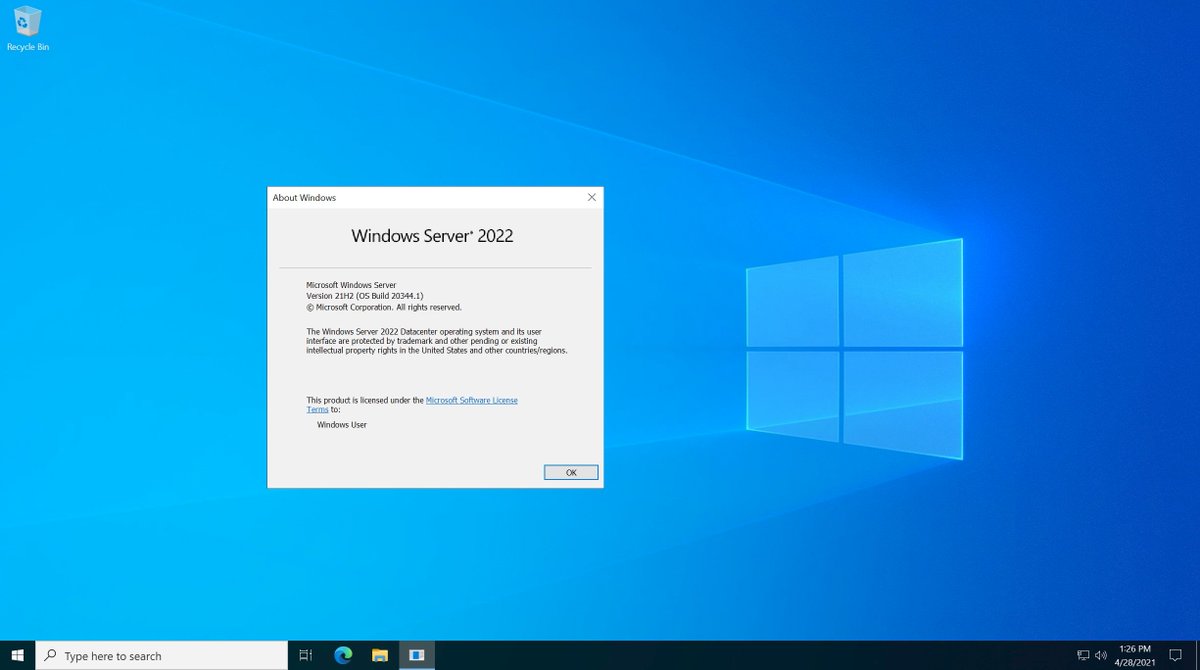 Подключение к облачному серверу.
Подключение к облачному серверу.
Примечание: Выключение сервера , а не останавливает выставление счетов за сервер
потому что на сервере все еще есть ресурсы, выделенные для экземпляра сервера. Выставление счетов
для сервера останавливается только тогда, когда кто-то удаляет сервер.
Linux
Войдите как пользователь с поддержкой sudo через SSH и введите следующую команду:
sudo shutdown -h now
Команда выключает сервер, и вы должны выполнить жесткую перезагрузку, чтобы
перезагрузите сервер.
Windows
Войдите на свой сервер и отправьте запрос на отключение
нажатие Пуск > Завершение работы .
Кроме того, вы можете завершить работу из командной строки,
введите следующую команду:
выключение / с
Использование API
Вы также можете использовать API для остановки облачного сервера.
Следующий раздел: Режим восстановления
© 2020 Rackspace US, Inc.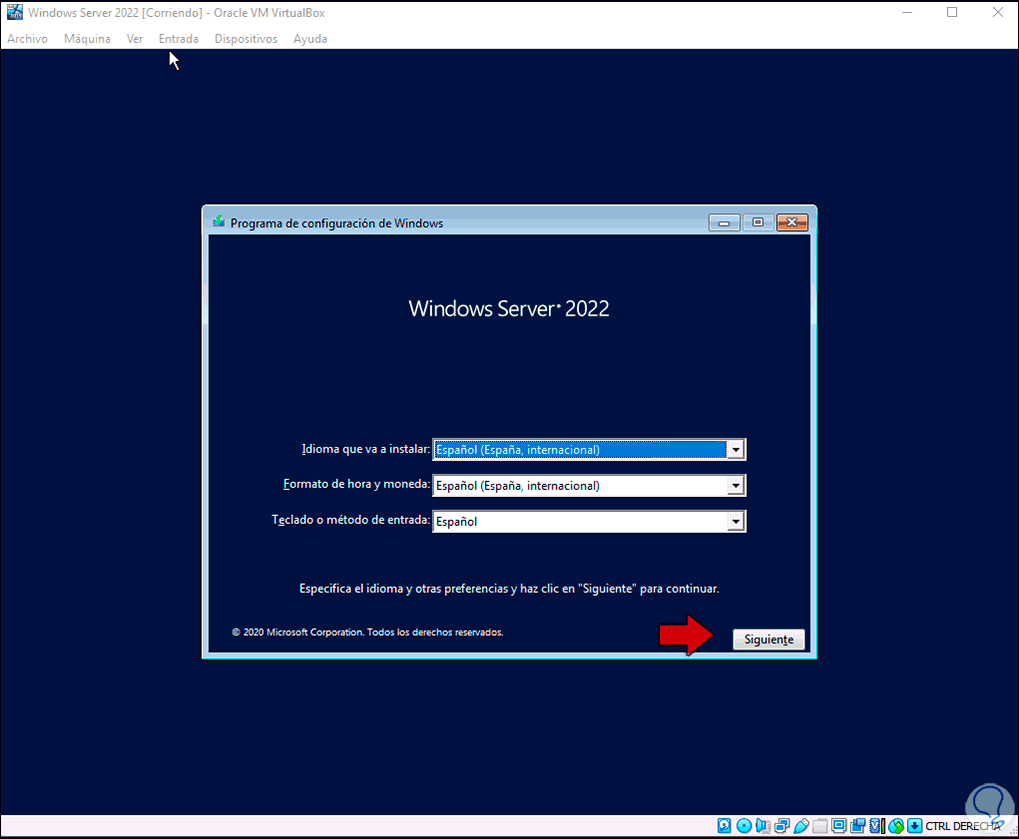 0003
0003
См. сведения о лицензии и ОТКАЗ ОТ ОТВЕТСТВЕННОСТИ
Цикл перезагрузки Windows Server после установки обновлений безопасности за январь 2022 г. , и 2022 застрял в цикле перезагрузки после установки январских обновлений Windows, В частности, эти обновления:
Microsoft в настоящее время известно об этой проблеме.
Чтобы решить эту проблему, перезагрузите компьютер в безопасном режиме , что позволит вам войти в систему и удалить вызывающее ошибку обновление из Центра обновления Windows. Обычно вы можете войти в безопасный режим, нажав F8 сразу после запуска сервера.
С контроллерами домена немного сложнее, так как нет локальной учетной записи пользователя для входа в систему. Для DC вы должны перезапустить в Безопасный режим с поддержкой сети . Это позволит вам войти в систему с учетной записью администратора домена.
Чтобы удалить обновление из командной строки, выполните соответствующую команду для вашей операционной системы:
Windows Server 2012 R2:
wusa /uninstall /kb:5009624
Windows Server 2019:
9 0002 вуса / uninstall /kb:5009557
Windows Server 2022:
wusa /uninstall /kb:5009555
Я обнаружил, что если сервер настроен на автоматическую загрузку и установку обновлений, он будет переустанавливать ошибочное обновление снова и снова. Грррр. Чтобы этого не произошло, можно скрыть обновление от переустановки.
Я, например, очень устал от плохого качества обновлений от Microsoft в эти дни. Этому просто нет оправдания.
ОБНОВЛЕНИЕ — 17 января 2022 г.
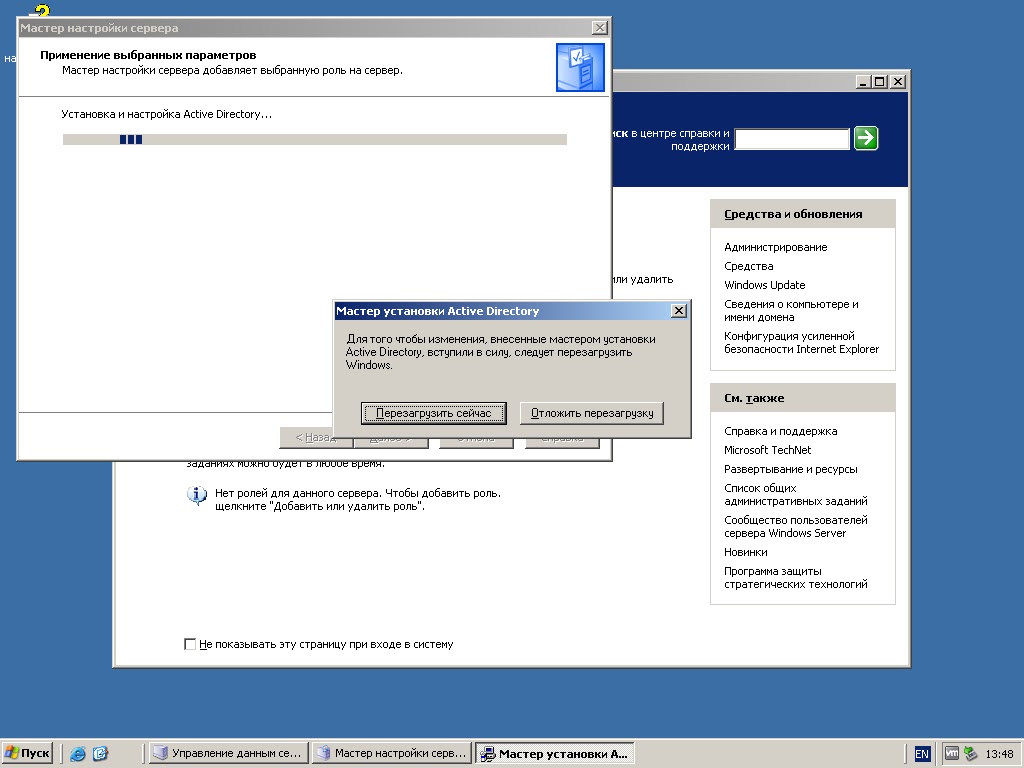
Корпорация Майкрософт сегодня выпускает внеполосные (OOB) обновления, Обновления для следующих версий Windows доступны на · . · . |



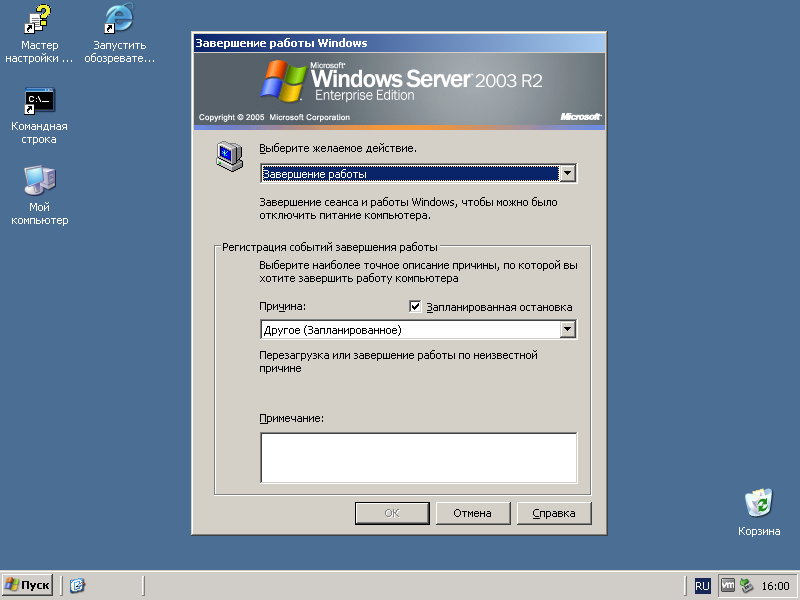 Нажмите Питание > Перезагрузить .
Нажмите Питание > Перезагрузить .