Windows server 2018 настройка: Первоначальная настройка Windows Server 2019
Содержание
Первоначальная настройка Windows Server 2019
- 5 октября 2020
После установки Windows Server 2019 и перед сдачей сервера клиенту вы, как хороший системный администратор, должны выполнить первоначальную настройку сервера. Во-первых, это избавит вас от возможных претензий и при этом не займёт много времени. Во-вторых, покажет вас с лучшей стороны. В третьих, другой сисадмин, который будет настраивать сервер после вас, не будет ругаться и стонать.
Установка Windows Server 2019 на виртуальную машину VMware
Итак, ОС установлена, что дальше?
Настройка сети и Интернет
Сначала настраиваем сеть. Убедитесь что драйвера сетевой карты корректно настроены. Если драйвера не настроены, то нужно их установить.
Например, при установке Windows Server 2019 на виртуальную машину VMware с сетевой картой VMXNET3, драйвера устанавливаются вместе с VMware Tools.
VMware Tools устанавливаются просто, подробно останавливаться на этом не будем.
Если в сети доступен DHCP сервер и есть доступ к интернету, то сеть автоматически заработает и появится Интернет, это видно по значку.
По умолчанию сеть настроена на получение IP адреса по DHCP. Обычно принято назначать серверам статические IP адреса. Выясните у клиента настройки для сети сервера и настройте IPv4 в свойствах сетевого адаптера.
Если в компании нет DNS сервера и провайдер не указал свои адреса, то можно использовать публичные DNS сервера, такие как:
- 8.8.8.8
- 8.8.4.4
- 1.1.1.1
Если в компании явно не требуется протокол IPv6, то лучше его отключить.
Сеть настроена, Интернет есть. Можно для уверенности выполнить ping любого сайта в Интернет.
Настройка драйверов
Диспетчер устройств покажет вам, есть ли неизвестные устройства.
При установке на виртуальную машину обычно проблем с драйверами не много, но если вы устанавливаете Windows Server 2019 на железный сервер, то картина может быть такой:
В этом случае драйвера можно найти на сайтах производителей серверов.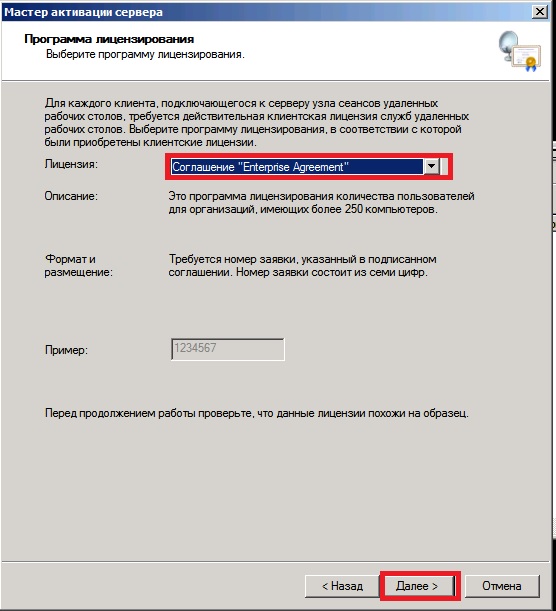 Например, драйвера для серверов HPE можно установить из Service Pack for ProLiant:
Например, драйвера для серверов HPE можно установить из Service Pack for ProLiant:
SPP — установка Service Pack for Proliant из Windows
В крайнем случае можно найти в Интернете сборник драйверов и воспользоваться им, но я таким обычно не занимаюсь.
Установка обновлений
Устанавливать обновления нужно. Если вы скачали самый свежий образ Windows Server 2019, то и в этом случае найдётся парочка обновлений.
Процесс обновления может затянуться, иногда я оставляю эту операцию на ночь.
Активация Windows
Активируйте Windows, если у вас есть ключ. Даже если у вас ознакомительная версия и Windows активируется сам, то проверьте доступность Интернет. В ином случае без активации через 10 дней сервер начнёт выключаться каждые 30 минут.
Имя сервера
Укажите имя сервера (узнайте у клиента), при необходимости введите сервер в домен, для этого потребуются права администратора домена.
После смены имени сервера может потребоваться перезагрузка.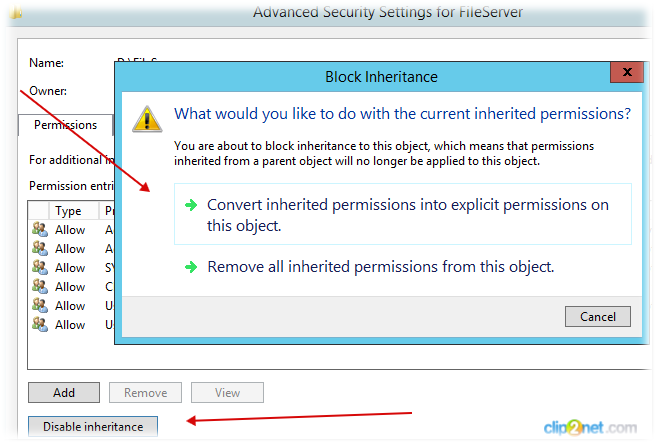
Региональные настройки, время и временная зона
Настройте язык, временную зону и время. Временную зону уточните у клиента. В Windows Server 2019 эти настройки можно сделать с помощью панели управления. Единственное, теперь регион вынесен в настройки интерфейса метро: Settings > Region.
Роль сервера и софт
В зависимости от требований установите роли сервера и необходимый софт.
Удалённый доступ
В зависимости от необходимости настройте удалённый доступ к серверу. Это может быть RDP, VNC, виртуальная или KVM консоль.
Заключение
Драйвера установлены, сеть настроена, регион проверен, обновления есть, активация выполнена, имя задано, роли и софт присутствует, доступ есть. Сервер можно отдавать заказчику.
Теги
- Windows
Настройка Windows Server 2016. Пошаговая инструкция.
В данной статье мы рассмотрим базовые настройки Windows Server 2016, которые осуществляются сразу после установки системы и которые обычно обязательные к использованию. Как установить Windows Server 2016 можете ознакомиться в нашей прошлой статье.
Как установить Windows Server 2016 можете ознакомиться в нашей прошлой статье.
Итак, приступим. Для начала нам нужно задать имя нашему серверу, для этого заходим в свойства системы => изменить параметры => изменить. Задаем «Имя компьютера», и если нужно, то имя рабочей группы. После изменения параметров нужно перезагрузиться.
После нам нужно задать сетевые настройки. Если у Вас сервер подключен к маршрутизатору, то задаем IP шлюза, вводим статический адрес, это обязательно для сервера и маску подсети. Информацию об IP адресах в Вашей локальной сети можно посмотреть через командную строку командной «ipconfig». Ниже на скриншотах указаны примеры, у Вас IP адреса будут отличаться.
Заходим в настройки сетевых подключений:
Заходим в свойства пункта IPv4.
И вводим задаем здесь статические IP адреса. После ставим галку «Подтвердить параметры при выходи», тем самым сохраняя настройки.
Перейдем наконец к самым главным настройкам, к Active Directory.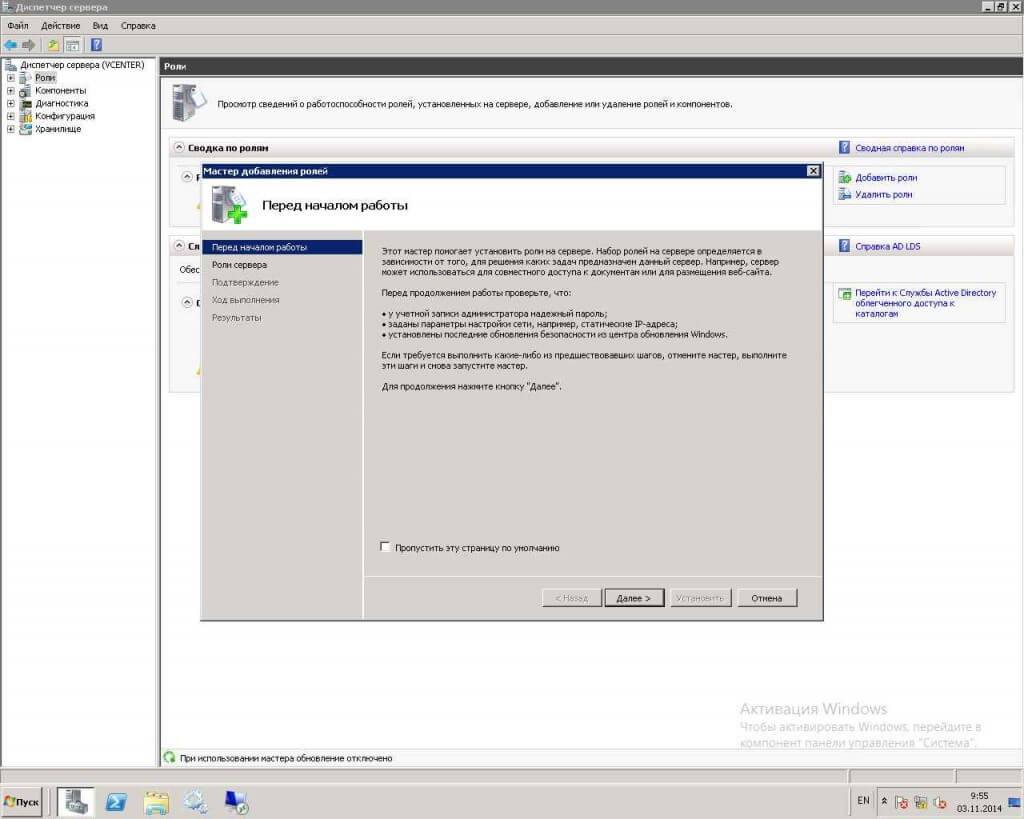 Меню «Пуск» => Диспетчер серверов.
Меню «Пуск» => Диспетчер серверов.
В панели мониторинга => Добавить роли и компоненты.
В типе установки выбираем «Установка ролей или компонентов».
Выбираем нужный сервер в пуле, он будет с именем, который Вы назначили по инструкции выше.
В ролях сервера мы выбираем следующие стандартные роли. Вы можете выбрать что-то еще, если Вам необходимо под Ваши задачи.
В компонентах оставляем по стандарту следующие пункты. Мы рекомендуем вам дополнительно установить «Службу беспроводной локальной сети», т.к без этой службы на сервер нельзя будет поставить Wi-Fi адаптер и производить настройку беспроводной сети.
В службе ролей мы выбираем следующие пункты. Далее в инструкции мы будем лицензировать терминальный сервер.
Далее оставляем все по стандарту (если Вам не нужно самим, что-то дополнительно установить). Доходим до пункта «Подтверждение» и устанавливаем.
После установки служб нужно перезагрузиться.
Приступаем к настройкам DNS. В Active Directory нажимаем на флажок справа на верху и после заходим в настройки повышения роли этого сервера до контроллера домена.
Выбираем пункт «Добавить новый лес» и придумываем имя Вашему домену. На нашем примере это будет «softcomputers».
Настройки оставляем по стандарту. Вы должны только придумать пароль для Вашего домена.
Проходим проверку. Если вы все сделали правильно, то должно установиться все корректно
После установки и перезагрузки заходим в меню «Средства» => DNS.
Раскрываем древо DNS => «Имя вашего сервера» => Зоны прямого просмотра => Зоны обратного просмотра => Правой кнопкой мыши на данный пункт и «Создать новую зону».
Выбираем «Основная зона» и далее по скриншотам ниже.
На этом пункте выбираете диапазон Вашей локальной сети. У нас на примере она будет 192.168.0. у Вас она может будет своя (см. cmd => ipconfig).
На этом настройки DNS закончены. Приступим к настройкам DHCP. Так же заходим в Active Directory и во флажке справа на верху выбираем соответствующую настройку.
После создания DHCP переходим в меню средства => DHCP для его настройки.
В древе DHCP => Ваш сервер => IPv4 => Правой кнопкой мыши => Создать область.
Задаем имя новой области, у нас это будет «basic».
Далее будет меню для исключения диапазона, если нужно исключить что-то можете сделать в этом меню, если не нужно, то пропускаете.
Далее создаем новый диапазон IP адресов, который будет раздавать сервер в локальную сеть. У нас на примере это новый диапазон 192.168.1
Вы можете создать любой другой диапазон на свое усмотрение.
Далее в древе DHCP => Имя сервера => Область => Пул адресов — будет создан новый диапазон.
Дальше по списку настроек перейдем к созданию терминального сервера и его лицензирования. Это нужно для того, чтобы пользователи могли подключаться по RDP к серверу по своей учетной записи. (Учетную запись для пользователей будем рассматривать в этой инструкции ниже).
Это нужно для того, чтобы пользователи могли подключаться по RDP к серверу по своей учетной записи. (Учетную запись для пользователей будем рассматривать в этой инструкции ниже).
Переходим в «Панель управления» => Администрирование => Remote Desktop Services => Диспетчер лицензирования удаленных рабочих столов.
Выбираем пункт во «Все серверы», далее в списке видим имя вашего сервера => правой кнопкой мыши на этот пункт => Активировать сервер.
Переходим в «Мастер активации».
Выбираем «Авто».
Далее вводите опционально имя и фамилию, название Вашей организации и страну размещения сервера.
Приступаем к самому лицензированию после регистрации выше. Вам нужен ключ активации для лицензирования терминального сервера — CAL (Client Access Licence) будет в нашем случае. Он обеспечивает подключение 50 пользователей (клиентов) по RDP к серверу Приобрести ключ активации для данной функции можете в нашем интернет-магазине на следующей странице.
Выбираем «Пакет лицензий в розницу» => Далее.
Вводим ключ активации, который Вы приобрели.
Далее в зависимости от лицензии она может определиться сразу на 50 пользователей, либо Вам нужно будет это указать самим как на скриншоте ниже. (указав больше пользователей, чем позволяет лицензия — данная настройка просто не активируется). Тип лицензии соответственно выбираем «По пользователю».
Далее заходим в редактор локальной групповой политики поиск => gpedit.msc => Конфигурация компьютера => Административные шаблоны => Компоненты Windows => Службы удаленных рабочих столов => Узел сеансов удаленных рабочих столов => Лицензирование.
Переходим в меню «Использовать указанные серверы лицензирования удаленных рабочих столов» и вводим в поле имя Вашего сервера, либо его IP.
После переходим в меню «Задать режим лицензирования удаленных рабочих столов», в раскрывающемся меню выбираем «На пользователя».
После возвращаемся в диспетчер лицензирования удаленных рабочих столов. И смотрим активирован ли сервер. Если да, то все ок. Но у Вас еще может быть «желтое предупреждение» на иконке сервера. Чтобы устранить проблемы переходим в «Рецензия». В меню данной «Рецензии» могут быть пункты которые нужно отметить, нажмите соответствующие кнопки, если они у вас будут.
На настройках RDP все. Теперь нам осталось создать первого пользователя, который будет подключен по RDP к этому серверу.
Active Directory => Средства => Пользователи и компьютеры Active Directory.
В правом списке выбираете Ваш сервер => Правой кнопкой мыши => Создать => Подраздаление. В этом меню мы создадим пул, в котором будет содержаться список наших пользователей.
Задаем ему соответствующее имя. На всякий случай поставьте галку для защиты от случайного удаления.
Далее в новой созданной папке слева в списке => Правой кнопкой мыши => Создать => Пользователь.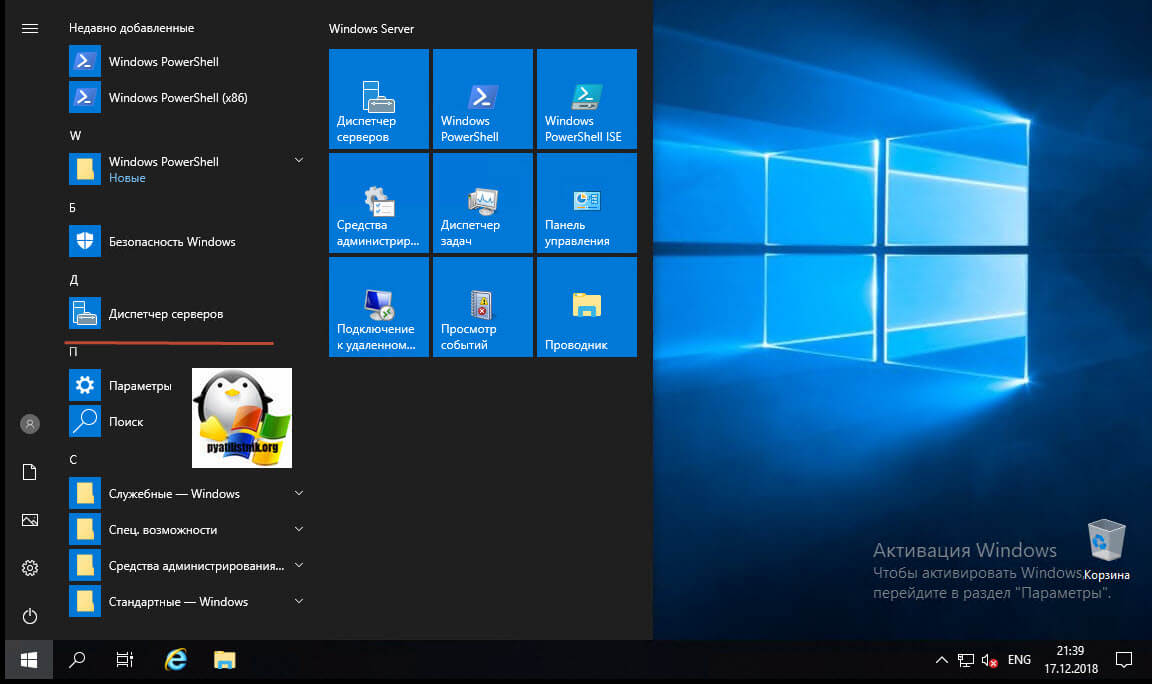
Опционально вводим ФИО пользователя и обязательно имя для входа, желательно это делать на латинице.
В следующем окне задаем пароль для пользователя поставив соответствующие галки.
В списке в меню «Пользователи» Вы можете управлять пользователями, удалять их, менять им пароль и т.п. Теперь наш новый пользователь «Петр Петров» может зайти по IP сервера, или по его имени в RDP находясь в одной локальной сети с сервером, либо если он добавлен в домен сервера.
На этом с настройками все. Мы рассмотрели самые важные аспекты в настройки и лицензирования Windows Server 2016. Следите за нашим блогом SoftComputers, у нас еще много всего полезного! 🙂
Инструкции по установке диспетчера серверов
Содержание
- Обзор
- Системные требования
- Как установить службу диспетчера серверов Windows
- Как установить консоль управления
- Как установить агент диспетчера серверов
- Как установить Server Manager 9 без вывода сообщений0006
- Как перейти на новый сервер
- Как обновить существующую установку Server Manager 2018
- Как обновить существующую установку Server Manager 2018 до нового сервера
- Как обновить существующую установку Event Log Manager 2021
- Примечания к выпуску
Обзор
Corner Bowl Server Manager устанавливается либо на Windows Server, либо на Windows Workstation и состоит из 3 основных компонентов: службы Windows, консоли управления и дополнительного агента.
Существует три разных установщика, которые позволяют вам установить только те компоненты, которые вам нужны на каждом целевом хосте:
| Установщик | Описание |
|---|---|
| Complete | Содержит установщик службы Windows, установщик консоли управления и установщик агента (необязательно) для внутренней автоматической установки агента на управляемые хосты Windows. |
| Консоль управления | Содержит только Консоль управления, которая позволяет вам управлять службой Windows с любого удаленного хоста. |
| Агент | Содержит только программу установки агента. Используйте этот установщик, если вы хотите вручную установить агент на управляемые хосты Windows, которые не поддерживают доступ удаленного администратора к общему ресурсу Windows (например, c$) или удаленное выполнение процессов с использованием WMI. |
Как установить службу диспетчера серверов Windows
- Установите .
 Net Framework 4.8 или более позднюю версию.
Net Framework 4.8 или более позднюю версию. - Загрузите полный установщик диспетчера серверов.
- Запустите программу установки на сервере или рабочей станции, на которой вы хотите разместить программное обеспечение.
- После завершения автоматически открывается Консоль управления .
- Войдите в систему, используя либо учетные данные администратора домена Windows, либо, если вы находитесь вне домена, используя учетные данные локального администратора.
- После входа в систему либо зарегистрируйте свою лицензию, либо закройте Просмотр оценки .
- Теперь вы должны увидеть мастер адаптации .
- При необходимости назначьте учетные данные администратора домена или локального администратора для службы Windows. Если вы решите работать с системной учетной записью, вам потребуется назначить учетные данные для олицетворения каждому удаленному хосту Windows, которым вы хотите управлять.
 Для получения дополнительной информации см. справку в приложении.
Для получения дополнительной информации см. справку в приложении. - См. файл справки в приложении, чтобы узнать о запуске службы Windows на другом порту, шифровании соединения с помощью TLS 1.2 и использовании Azure для ретрансляции соединений через Интернет.
Как установить консоль управления
- Установите .Net Framework 4.8 или более позднюю версию.
- Загрузите программу установки консоли управления.
- Запустите программу установки на рабочей станции или сервере, с которого вы хотите управлять удаленной службой Windows.
- После завершения автоматически открывается Консоль управления .
- Войдите в систему, используя либо учетные данные администратора домена Windows, либо, если вы находитесь вне домена, используя учетные данные администратора, которые находятся непосредственно на хосте, на котором запущена служба Windows.

Как установить агент диспетчера серверов
- С хоста, на котором вы установили диспетчер серверов, скопируйте следующий файл на каждый целевой хост:
C:\Program Files\Corner Bowl\Server Manager\ServerManagerAgentInstaller.exe - На каждом целевом хосте откройте командную строку от имени администратора, затем запустите исполняемый файл со следующими параметрами командной строки:
Параметр Описание HOST Установлено полное имя хоста диспетчера сервера. ПОРТ Порт для подключения. Значение по умолчанию — 21843 TLSENABLED true, чтобы включить TLS 1.2. Обратите внимание, что сервер должен быть настроен на использование TLS. Для получения дополнительной информации см. файл справки в приложении, а затем выполните поиск: Конфигурация сервера TLSCERTIFICATE Необязательный сертификат клиента TLS для использования для TLS 1.  2.
2.RELAYENABLED true для связи с прокси через соединение Azure Relay. RELAYNAMESPACE Пространство имен Azure Relay Connection. RELAYCONNECTIONNAME Имя подключения Azure Relay. RELAYKEYNAME Имя ключа Azure Relay Connection. RELAYKEY Значение ключа Azure Relay Connection. -q Автоматически запустить установку. Например:
ServerManagerAgentInstaller.exe -q HOST=1.2.3.4 PORT=21843
Как установить Server Manager без вывода сообщений
Все программы установки поддерживают работу в фоновом режиме без вывода сообщений.
- Открыть командную строку.
- Тип:
ServerManagerInstaller.exe /q - Программа установки тихо работает в фоновом режиме и подавляет любой требуемый запрос на перезагрузку.

Как выполнить миграцию на новый сервер
- Если в системе уже установлен диспетчер серверов, загрузите полный установщик диспетчера серверов.
- Запустите программу установки.
- После завершения автоматически открывается Консоль управления .
- В строке меню выберите Инструменты | Резервная копия конфигурации . Отобразится диалоговое окно выбора папки .
- В диалоговом окне Select Folder выберите папку на новом сервере, на который вы хотите установить диспетчер серверов, затем нажмите Select Folder .
- В представлении Explorer View выберите корневой узел License , расположенный в нижней части представления. License View Отображается.
- Из License View скопируйте адрес электронной почты и лицензионный ключ для последующего использования.

- Затем найдите список Registration в нижней части представления, затем выберите регистрацию, прикрепленную к локальному хосту. Скопируйте количество зарегистрированных узлов для последнего использования.
- Нажмите кнопку Отменить регистрацию .
- В строке меню выберите Сервис | Останов службы .
- В системе, на которую вы хотите установить Диспетчер серверов, запустите только что загруженный установщик.
- После завершения автоматически открывается Консоль управления .
- Войдите в систему, используя либо учетные данные администратора домена Windows, либо, если вы находитесь вне домена, используя учетные данные администратора, которые находятся непосредственно на хосте, на котором запущена служба Windows.

- После входа в систему в строке меню выберите Сервис | Изменить вход в службу . Отображается Windows Service Logon As Settings View .
- В окне Windows Service Logon As Settings View выберите Эта учетная запись , затем укажите свое Имя пользователя , Пароль и, если в домене, Домен , затем нажмите Обновить и перезапустить .
- В представлении Explorer View выберите корневой узел License , расположенный в нижней части представления. Отображается License View .
- В License View укажите адрес электронной почты, лицензионный ключ и количество узлов, которые вы скопировали из предыдущей установки, затем нажмите кнопку Register .
- После регистрации в строке меню выберите Инструменты | Восстановить конфигурацию .
 Нажмите Да , когда будет предложено подтвердить. Откроется диалоговое окно «Выбор Zip-файла» .
Нажмите Да , когда будет предложено подтвердить. Откроется диалоговое окно «Выбор Zip-файла» . - В диалоговом окне Select Zip File выберите только что созданный ZIP-файл, затем нажмите Open .
- Конфигурации импортируются в новую установку.
- Подтвердите, что программное обеспечение работает должным образом, а затем удалите его со старого сервера.
Как обновить существующую установку Server Manager 2018
- Загрузите полный установщик Server Manager.
- Запустите программу установки.
- После завершения автоматически открывается Консоль управления .
- Войдите в систему, используя либо учетные данные администратора домена Windows, либо, если вы находитесь вне домена, используя учетные данные локального администратора.

- Отобразится Import Server Manager 2018 View . Отметьте следующие параметры, затем нажмите Import .
Параметр Описание Импорт лицензии Копирует и применяет файл лицензии из каталога ProgramData диспетчера сервера 2018 в новый каталог. Импорт конфигураций Импортирует ваши конфигурации. Удаление Server Manager 2018 Автоматически удаляет Server Manager 2018 в фоновом режиме. Больше не спрашивать Если вы планируете оставить установленным Server Manager 2018, установите этот флажок, чтобы отключить это представление при запуске. - Если вы выбрали вариант импорта лицензии, в Explorer View щелкните узел License внизу. Вид лицензии 9Отображается 0071. Убедитесь, что информация о вашей лицензии верна.

- Если вы выбрали вариант импорта ваших конфигураций, новая группа Imported , содержащая импортированные конфигурации, создается для каждого типа объекта (например, Hosts/Imported и Templates/Imported).
- Важный!
В строке меню выберите Service 9.0071 | Изменить логин службы затем назначьте учетные данные домена или локального администратора.
Как обновить существующую установку Server Manager 2018 до нового сервера
- На старом сервере откройте Server Manager 2018.
- Выбрать Инструменты | Резервная копия конфигурации .
- Выберите путь для сохранения файлов конфигурации, затем нажмите ОК .
- С нового сервера загрузите полный установщик Server Manager.

- Запустите программу установки.
- После завершения автоматически открывается Консоль управления .
- Войдите в систему, используя либо учетные данные администратора домена Windows, либо, если вы находитесь вне домена, используя учетные данные локального администратора.
- Выберите Инструменты | Импорт конфигурации Server Manager 2018 .
- Выберите путь, по которому вы ранее создали резервную копию конфигурации Server Manager 2018, затем нажмите Выберите папку .
- Новая группа Imported , содержащая импортированные конфигурации, создается для каждого типа объекта (например, Hosts/Imported и Templates/Imported).
- Важный!
В строке меню выберите Сервис | Изменить логин службы затем назначьте учетные данные домена или локального администратора.

Как обновить существующую установку Event Log Manager 2021
- Загрузите полный установщик Server Manager.
- Запустите программу установки. Программа установки автоматически копирует файлы лицензии и конфигурации в новый каталог ProgramData.
- После завершения автоматически открывается Консоль управления .
- Войдите в систему, используя либо учетные данные администратора домена Windows, либо, если вы находитесь вне домена, используя учетные данные локального администратора.
- В Explorer View щелкните узел License внизу. Отображается License View . Убедитесь, что информация о вашей лицензии верна.
- Важный!
В строке меню выберите Сервис | Изменить логин службы затем назначьте учетные данные домена или локального администратора.

Примечания к выпуску
Системные Требования
Последнее обновление: 14 апреля 2023 г.
Microsoft Windows Server 2019Пошаговое руководство по установке — Техническая энциклопедия
Techencyclopedia
в Майкрософт, Windows Server 2019
354 слова
WINDOWS SERVER 2019 ACTIVE DIRECTORY TUTORIAL SERIES
- Пошаговое руководство по установке Microsoft Windows Server 2019
- Пошаговое руководство по установке Active Directory в Windows Server 2019
- Как установить дополнительный контроллер домена в Windows Server 2019Пошаговое руководство
- Как подключить компьютер с Windows 10 к контроллеру домена. Пошаговое руководство
ПОМНИТЕ
- В этом руководстве Windows Server 2019 устанавливается с пошаговыми инструкциями.
 Это первая серия сообщений, посвященных Windows Server 2019.
Это первая серия сообщений, посвященных Windows Server 2019. - Ознакомительная версия Windows Server 2019 установлена в виртуальной среде с использованием рабочей станции VMware.
РУКОВОДСТВО
Сначала загрузите Windows Server 2019файл установки и выберите язык, формат времени и валюты и тип клавиатуры
Нажмите кнопку «Установить сейчас», чтобы установить операционную систему Windows Server 2019
Выберите необходимую версию операционной системы сервера
(в основном Стандартная версия и версия Datacenter с графическим интерфейсом и без него)
Windows Server 2019 Standard и центр обработки данных
Windows Server 2019 Standard и Datacenter — это, по сути, один и тот же продукт, отличающийся друг от друга функциями только из-за лицензирования. Таким образом, выпуски Datacenter и Standard могут быть преобразованы друг в друга после установки.
Это можно сделать при активации, введя ключ активации, который затем определяет и при необходимости преобразует Windows в соответствующий выпуск. Вкратце: Windows Server 2019Центр обработки данных можно было активировать до Стандартного и наоборот. кредит: https://medium.com/@RealNetwork/windows-server-2019-product-family-editions-options-and-versions-explained-plus-comparison-6396f04e38d
Установите флажок, чтобы подтвердить, что вы принимаете условия лицензии
Выберите вариант выборочной установки и перейдите к следующему шагу
Создайте и выберите новый раздел для установки Windows Server 2019
Дождитесь завершения установки
Перезагрузите компьютер, чтобы завершить установку
(Если хотите, вы можете принудительно перезапустить, нажав «Перезагрузить сейчас» или дождаться окончания таймера)
После
Нажмите Ctrl+Alt+Delete, чтобы разблокировать и перейти к экрану входа в систему.
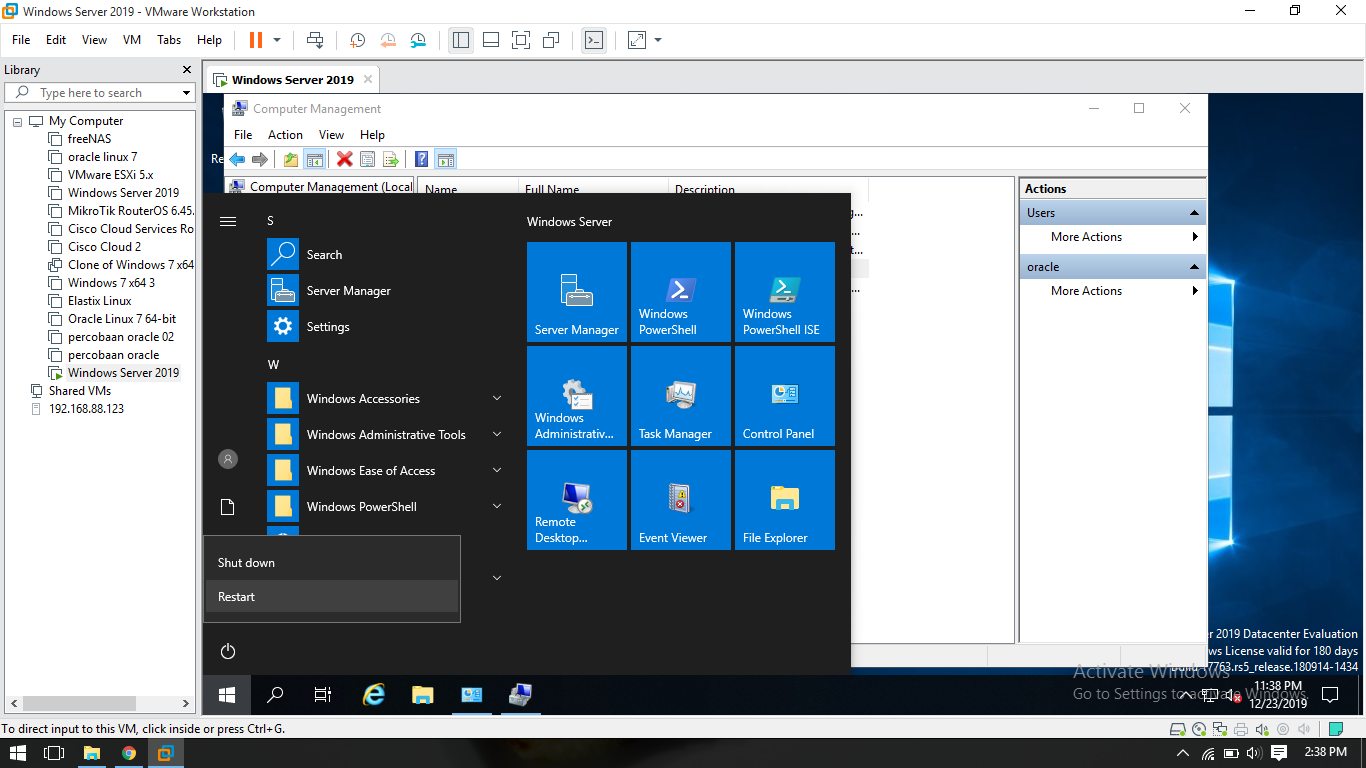 Net Framework 4.8 или более позднюю версию.
Net Framework 4.8 или более позднюю версию. Для получения дополнительной информации см. справку в приложении.
Для получения дополнительной информации см. справку в приложении.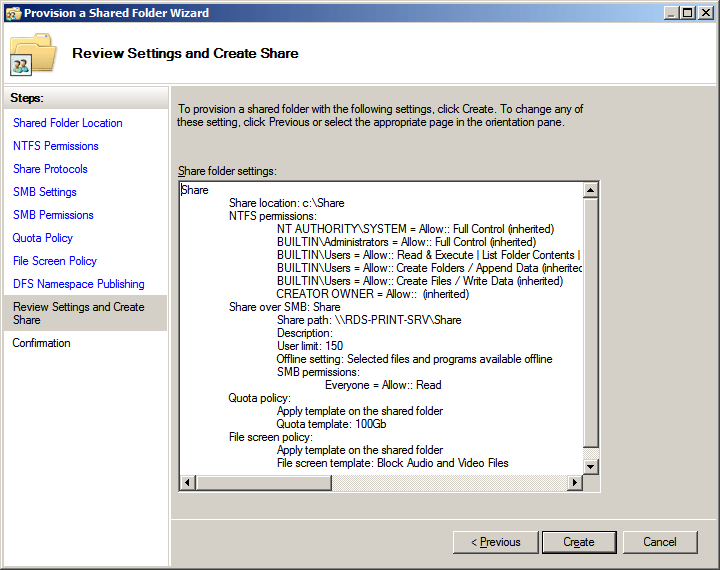
 2.
2.
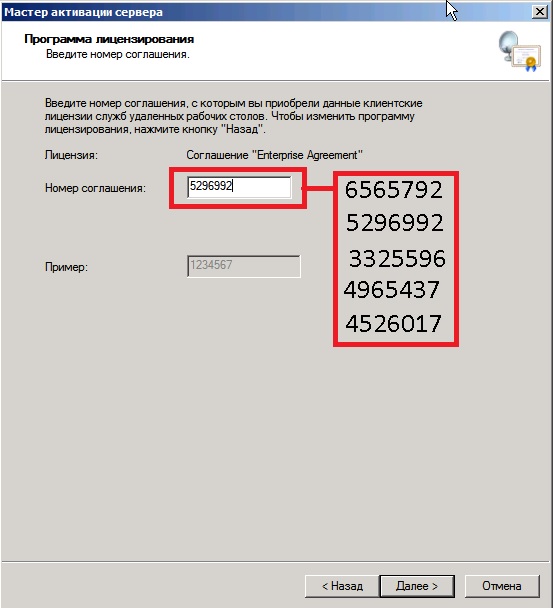
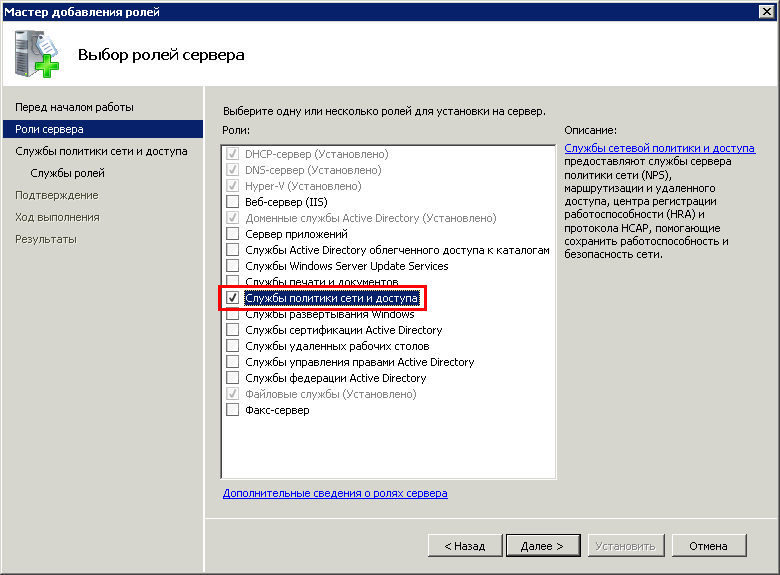
 Нажмите Да , когда будет предложено подтвердить. Откроется диалоговое окно «Выбор Zip-файла» .
Нажмите Да , когда будет предложено подтвердить. Откроется диалоговое окно «Выбор Zip-файла» .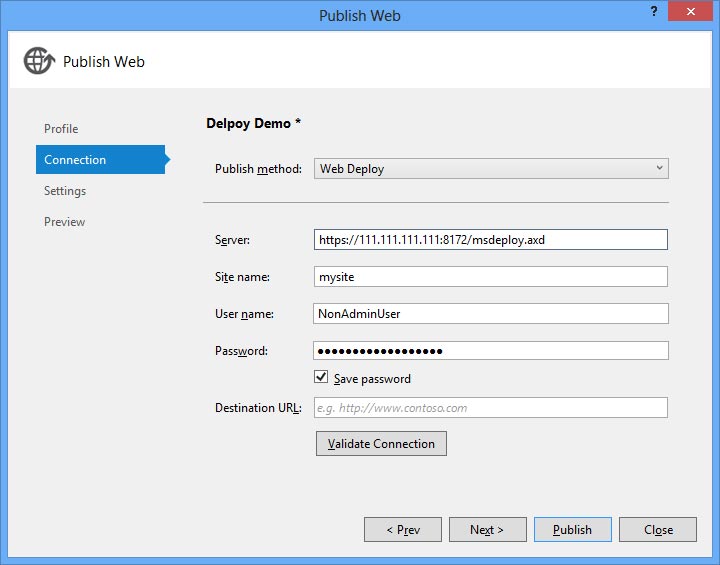
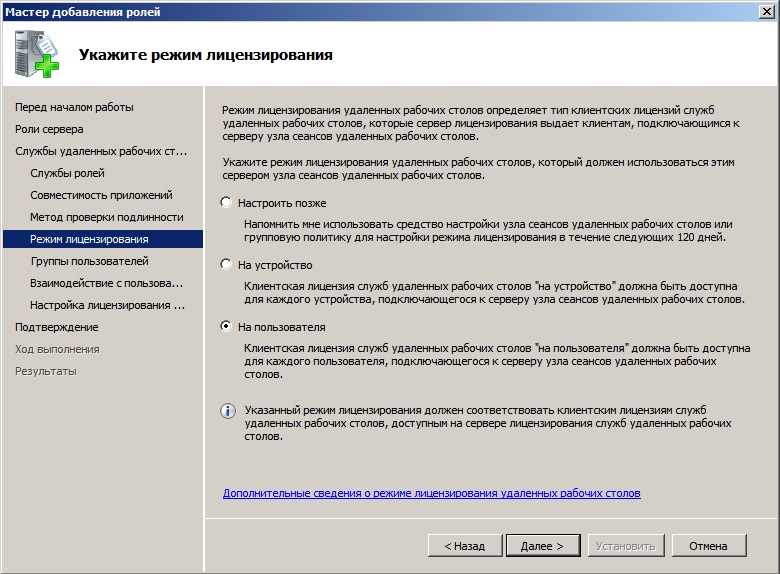
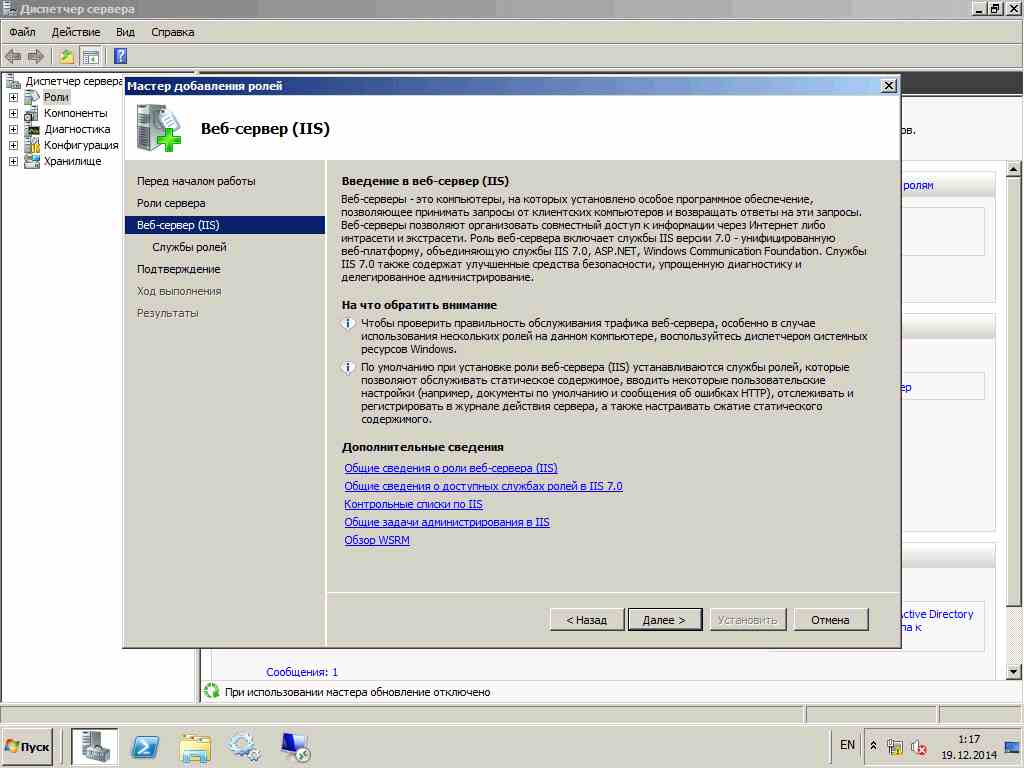
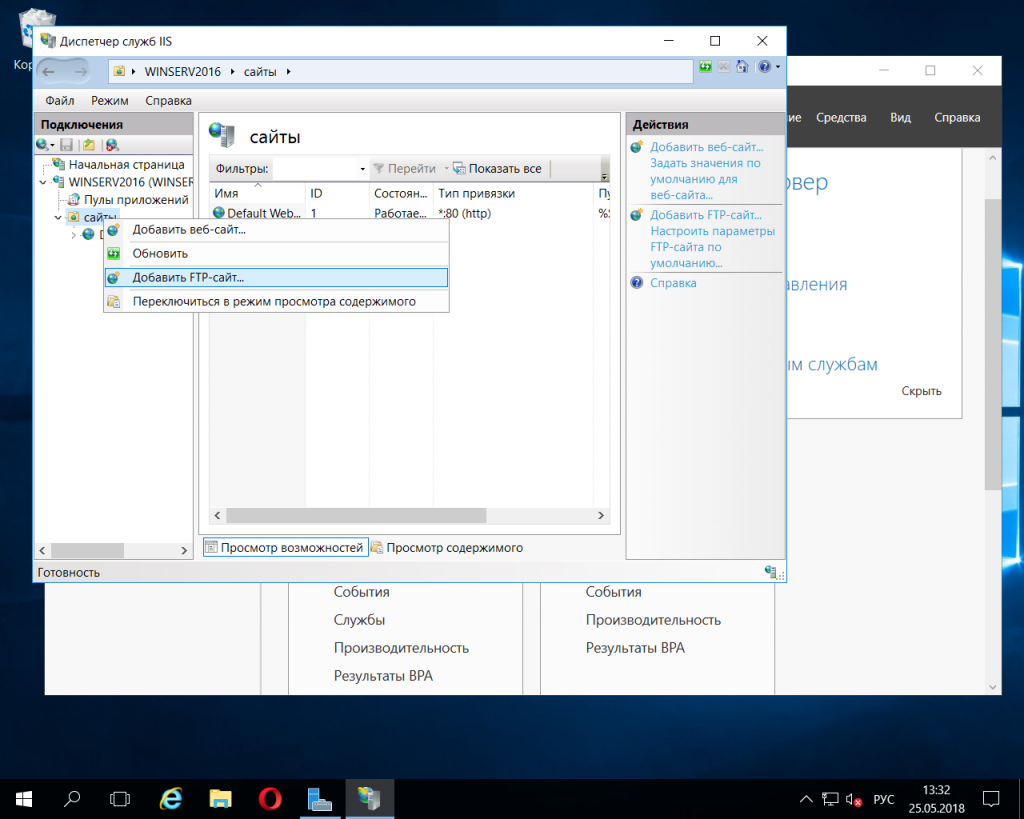
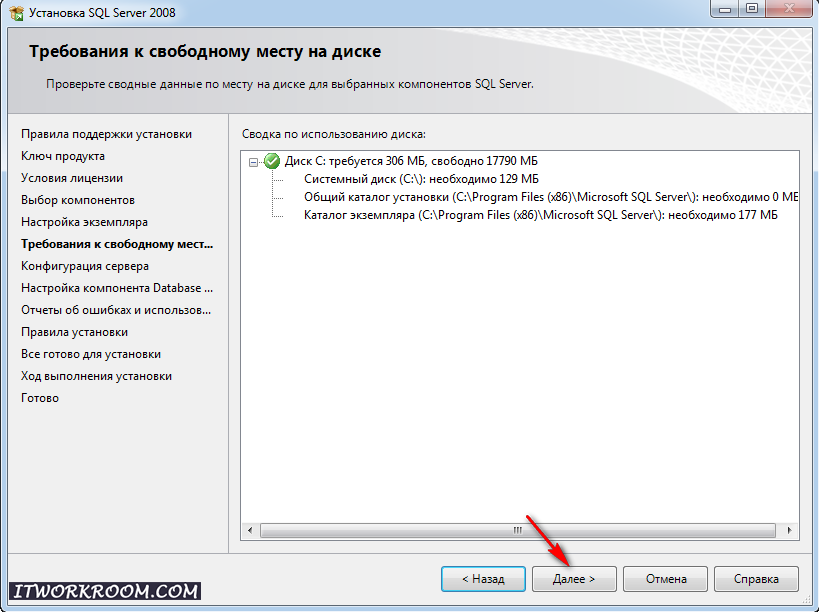
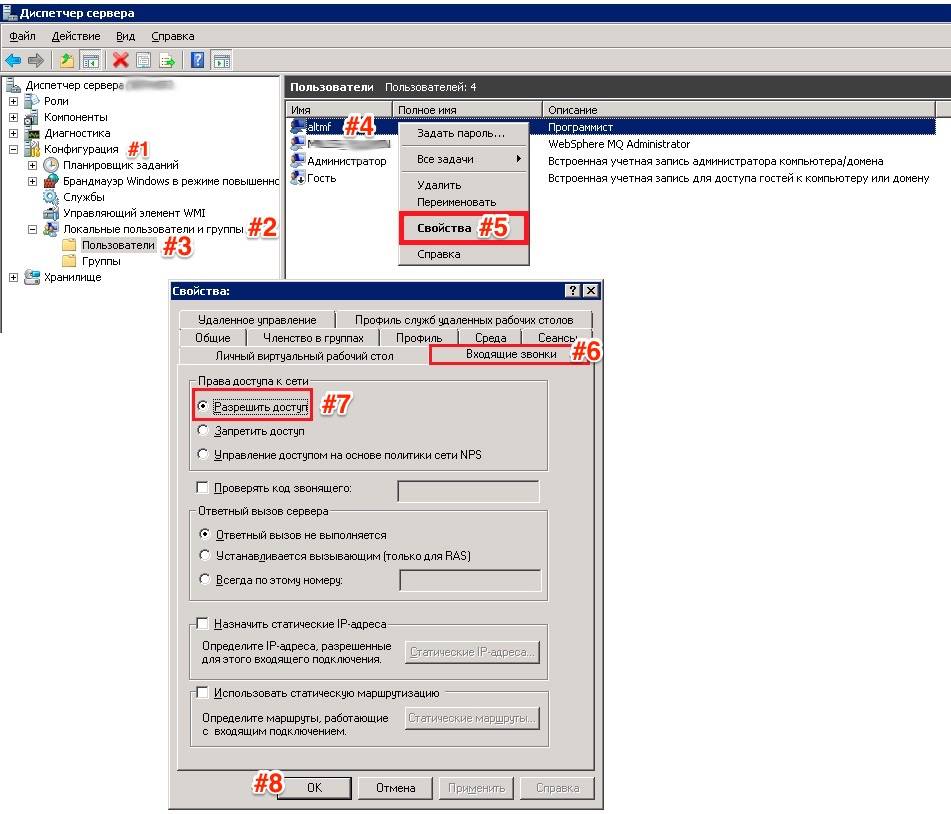 Это первая серия сообщений, посвященных Windows Server 2019.
Это первая серия сообщений, посвященных Windows Server 2019.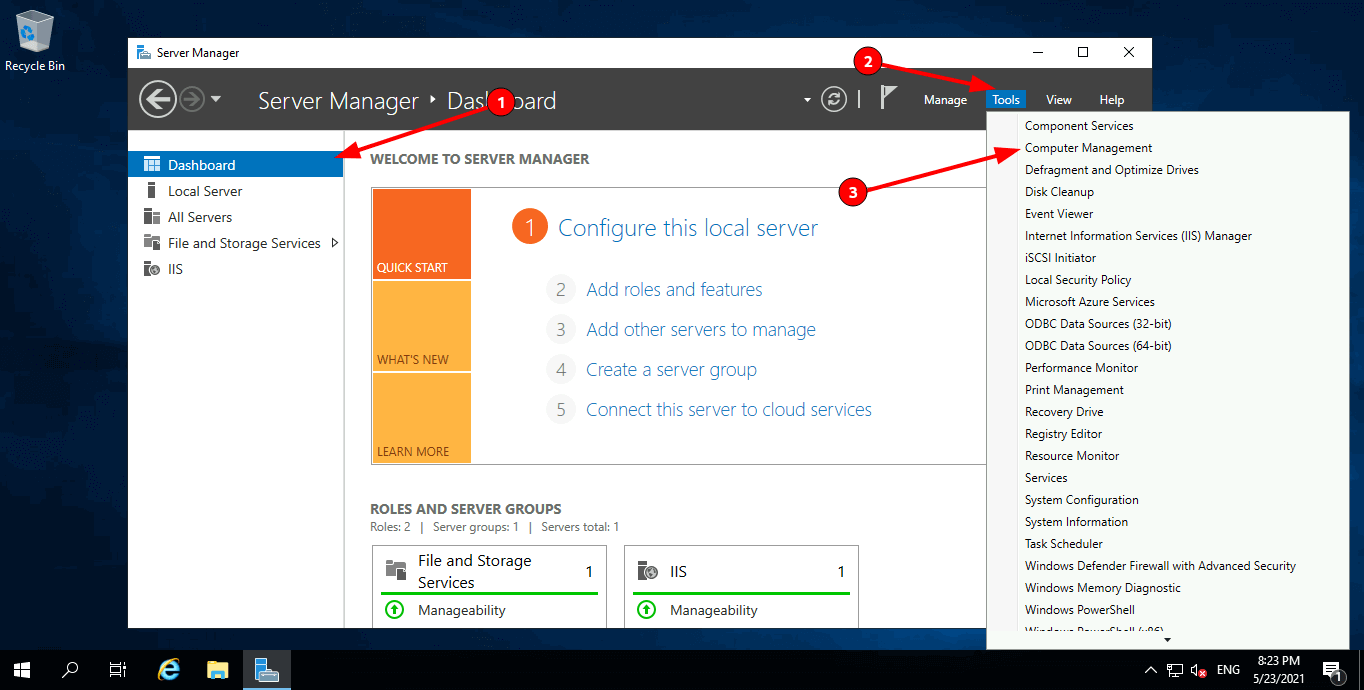 Это можно сделать при активации, введя ключ активации, который затем определяет и при необходимости преобразует Windows в соответствующий выпуск. Вкратце: Windows Server 2019Центр обработки данных можно было активировать до Стандартного и наоборот. кредит: https://medium.com/@RealNetwork/windows-server-2019-product-family-editions-options-and-versions-explained-plus-comparison-6396f04e38d
Это можно сделать при активации, введя ключ активации, который затем определяет и при необходимости преобразует Windows в соответствующий выпуск. Вкратце: Windows Server 2019Центр обработки данных можно было активировать до Стандартного и наоборот. кредит: https://medium.com/@RealNetwork/windows-server-2019-product-family-editions-options-and-versions-explained-plus-comparison-6396f04e38d