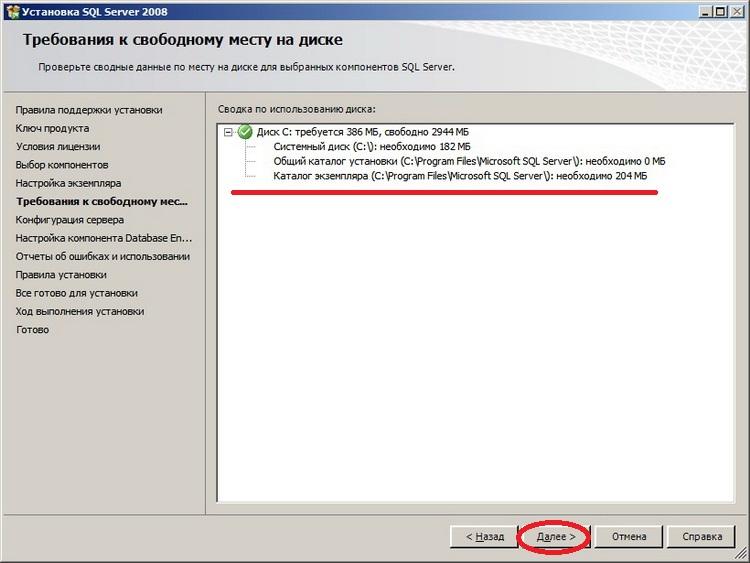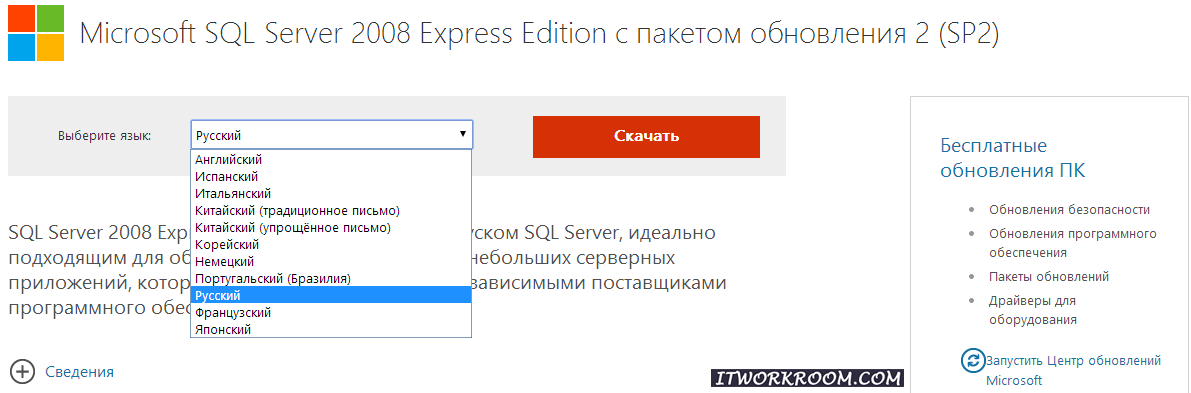Windows server 2018 r2 express windows server 2018 r2: Техподдержка: Инструкция по установке MS SQL Server 2008
Содержание
Как определить версию Windows Server 2008
Корпорация Майкрософт недавно приняла решение снабжать каждую тестовую версию Windows Server 2008 одним и тем же основным номером версии. Этот номер, также известный как номер сборки, часто используется для различения тестовых версий. Когда вы сообщаете об ошибке или задаете вопрос на форумах TechNet, вас могут даже спросить об этом. (или, по крайней мере, вас спросят о «названии» версии)
Версии Windows можно определить по их основной версии, дополнительной версии и ревизии. Эта уникальная комбинация цифр содержится во всех версиях Microsoft Windows. Глядя на семейство продуктов Windows NT, вы можете ясно видеть эти комбинации при вызове winver.exe и просмотре второй строки вывода:
| Сервер Windows NT 4 | 4.0 (сборка 1381) |
| Сервер Windows 2000 | 5.0 (сборка 2195) |
| Windows Server 2003 | 5. 2 (сборка 3790) 2 (сборка 3790) |
Очевидно, что Windows NT 4 Server — это основная версия 4 с дополнительной версией 0. И Windows 2000 Server, и Windows Server 2003 — это основная версия 5 Windows NT. У них разные минорные версии. Windows Vista и Windows Server 2008 являются версией 6.0 Windows NT. (Они используют одну и ту же кодовую базу.)
Сборка 6001
Новая версия или Сборка появляется, когда новая версия Windows генерируется из исходного кода. Номер сборки — это добавочное значение атрибута для идентификации замещающих сборок.
Корпорация Майкрософт решила использовать 6001 в качестве номера сборки для всех тестовых версий Windows Server 2008 и тестовых версий Windows Vista с пакетом обновления 1 (SP1). Чтобы различать тестовые версии, Microsoft решила использовать дополнительный номер версии. Этот дополнительный номер версии начинался с 16384 при выпуске августовской версии Community Technology Preview (CTP), когда Windows Server 2008 все еще был известен под кодовым названием Windows Server «Longhorn».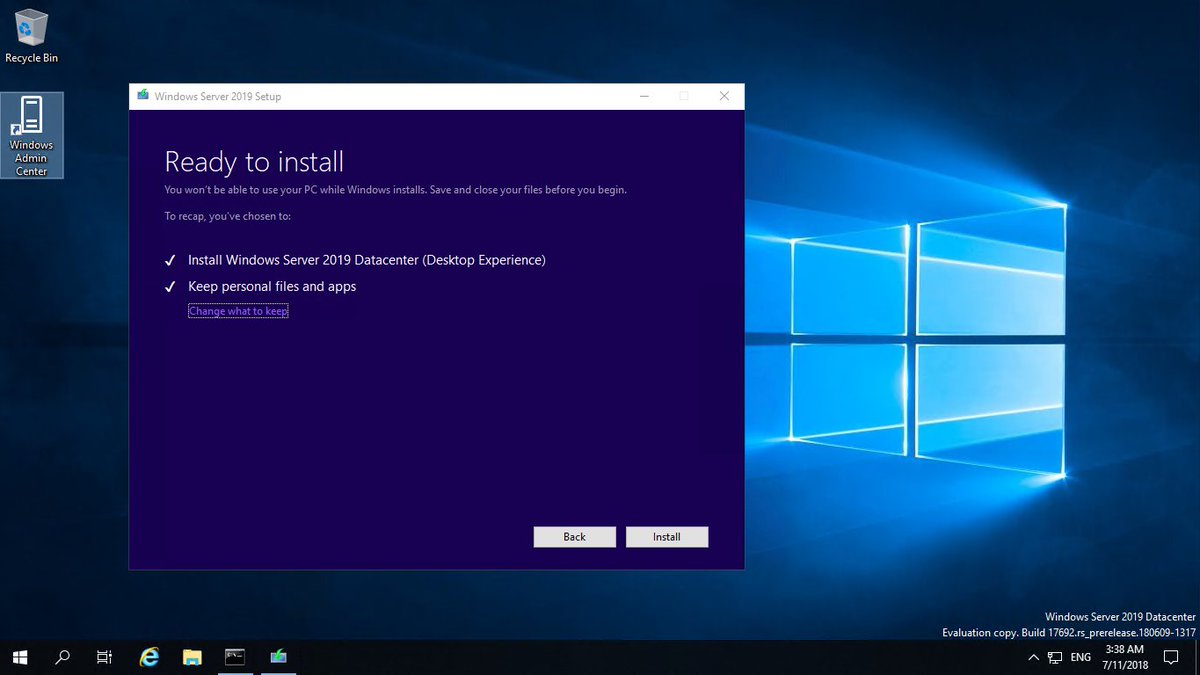
Существует два метода определения вашей версии Windows Server 2008:
- С помощью расширенного значения BuildLab
- Через номер версии CSDV
.
Метод BuildLabEx
Метод использования значения BuildLab — довольно распространенный метод определения версий Windows и уровней исправлений. Значение BuildLabEx является расширенной версией значения BuildLab и содержит больше информации.
Через реестр
Значение BuildLabEx хранится в реестре. Это позволяет использовать этот метод как в полностью установленной версии операционной системы, так и в установках Server Core. С помощью вашего любимого инструмента реестра вы можете легко узнать версию своей операционной системы здесь:
HKLM\SOFTWARE\Microsoft\Windows NT\CurrentVersion\BuildLabEx
Значения для этого раздела реестра начинаются с 6 001, а затем второй номер версии, за которым следует некоторая информация о процессоре, дополнительная информация о сборке и версии, а также время и дата создания сборки.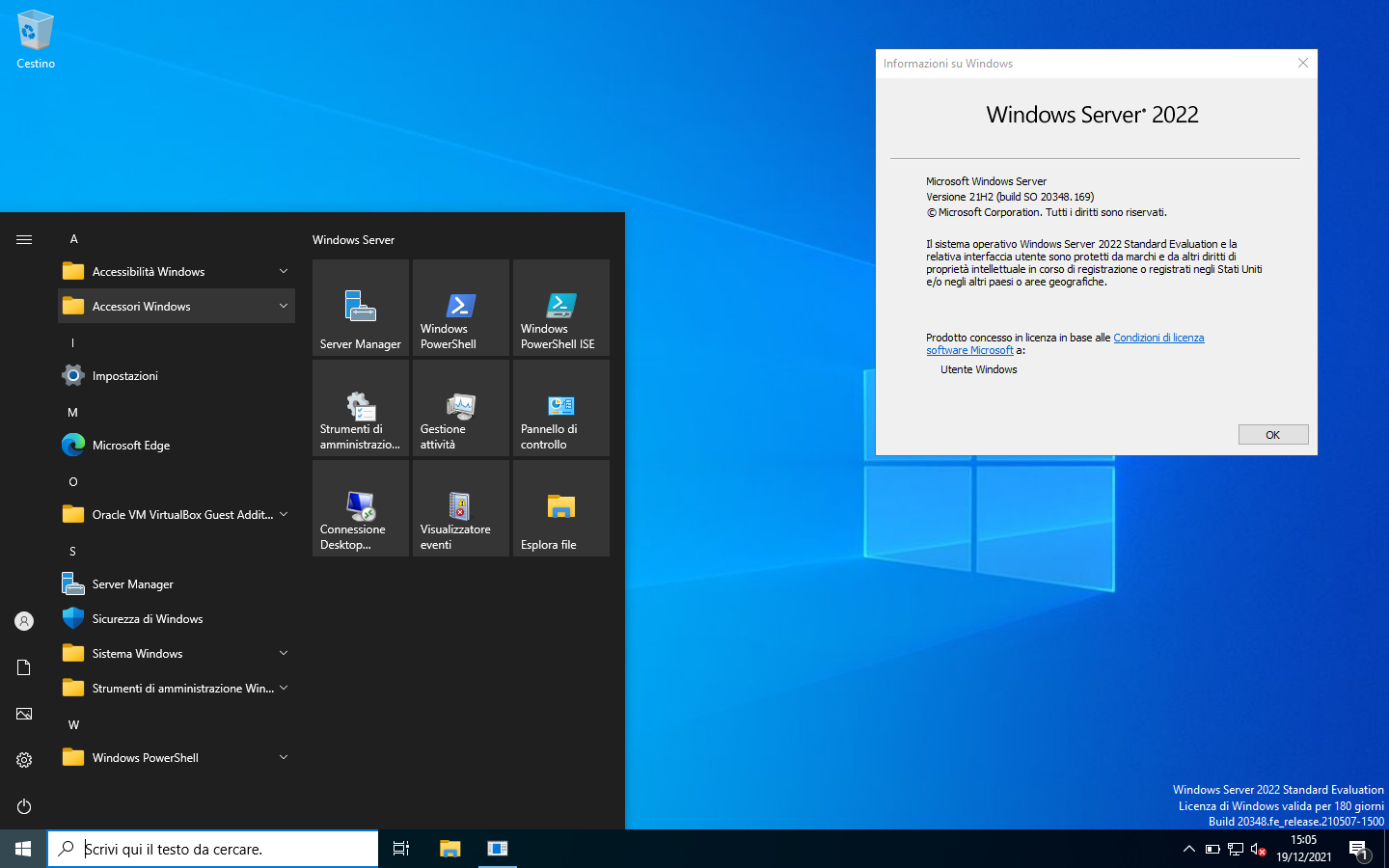 Ниже приведена таблица со значениями для второго номера версии, соответствующего общедоступным версиям Windows Server 2008 / Windows Server с кодовым названием «Longhorn»: 9.0003
Ниже приведена таблица со значениями для второго номера версии, соответствующего общедоступным версиям Windows Server 2008 / Windows Server с кодовым названием «Longhorn»: 9.0003
| 6001.16406 | Кодовое имя Windows Server «Longhorn» Декабрь 2006 г. CTP |
| 6001.16461 | Кодовое имя Windows Server «Longhorn» Февраль 2007 г. CTP |
| 6001.16497 | Кодовое имя Windows Server «Longhorn» Апрель 2007 г. CTP |
| 6001.16510 | Кодовое имя сервера Windows «Longhorn», бета-версия 3 |
| 6001.16606 | Windows Server 2008 Июнь 2007 г. CTP |
| 6001.16659 | Windows Server 2008 Release Candidate 0 |
| 6001.17042 | Windows Server 2008 ноябрь 2007 г. CTP |
| 6001.17051 | Windows Server 2008 Release Candidate 1 |
| 6001.17119 | Windows Server 2008 Release Candidate 1 с Hyper-V Beta |
Метод CSDVersion
CSDVersion представляет уровень пакета обновлений операционной системы.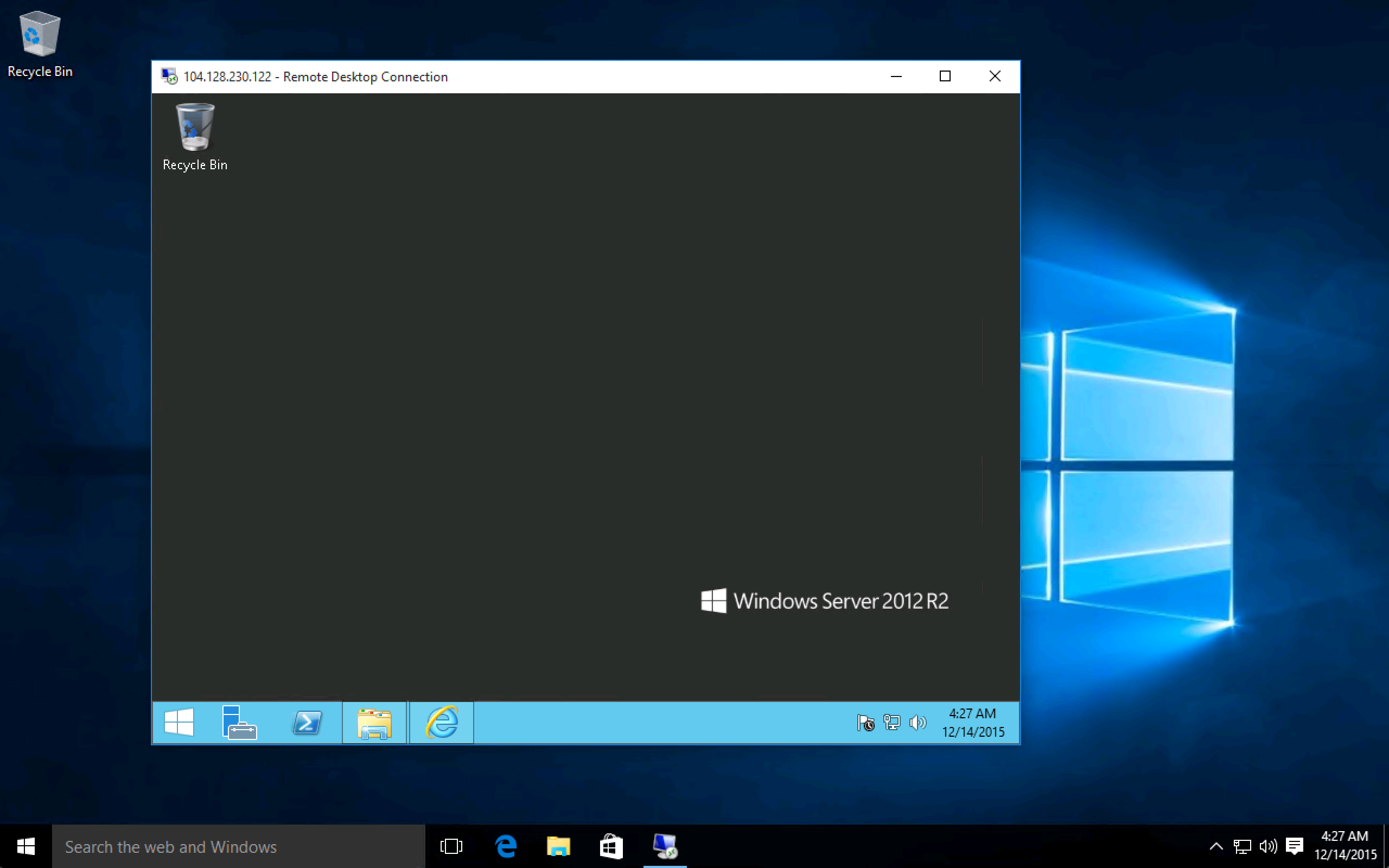 Он также содержит значение для CSDBuildNumber в конце.
Он также содержит значение для CSDBuildNumber в конце.
Примечание:
Хотя нас в основном интересует CSDBuildNumber, я все еще проверяю значение CSDVersion, так как проверял CSDBuildNumber в более ранних версиях (более конкретно: версии CTP до апреля 2007 г.) Windows Server с кодовым названием «Longhorn». заканчивается ошибкой. В этих версиях также нет информации, которую можно найти в информации CSDVersion.
Значение для CSDVersion хранится в ключе реестра недалеко от ключа BuildLabEx, но проверка его в реестре делает этот метод слишком похожим на предыдущий. Кроме того: CSDV-версию можно получить гораздо проще.
WinVer.exe
Если вы используете полную установку Windows Server с кодовым названием «Longhorn» или Windows Server 2008, вы можете просто запустить WinVer.exe (параметры командной строки не требуются) На второй строке после основного, дополнительного и номер редакции, в конце вы найдете значение CSDBuildNumber.
WMIC
Также можно определить версию вашей операционной системы с помощью консоли инструментария управления Windows (WMIC). Поскольку Server Core не предлагает winver, пользователи Server Core предпочитают определять свою версию. Вы можете запросить значение CSDBuildNumber с помощью следующей команды:
Поскольку Server Core не предлагает winver, пользователи Server Core предпочитают определять свою версию. Вы можете запросить значение CSDBuildNumber с помощью следующей команды:
Wmic OS get CSDVersion
Значение представляет собой строку, заканчивающуюся числом, которое коррелирует со вторым номером версии: CSDBuildNumber. Это число похоже на количество сборок из CTP августа 2006 г., у которого номер версии был 5600.16384. Ниже приведена таблица с номерами CSDBuildNumbers, соответствующими общедоступным версиям Windows Server 2008 / Windows Server с кодовым названием «Longhorn»:
| версия 22 | Кодовое имя Windows Server «Longhorn» Декабрь 2006 г. CTP |
| v.77 | Кодовое имя Windows Server «Longhorn» Февраль 2007 г. CTP |
| v.113 | Кодовое имя Windows Server «Longhorn» Апрель 2007 г. CTP |
| v.126 | Кодовое имя сервера Windows «Longhorn», бета-версия 3 |
v. 222 222 | Windows Server 2008 Июнь 2007 г. CTP |
| v.275 | Windows Server 2008 Release Candidate 0 |
| v.658 | Windows Server 2008 ноябрь 2007 г. CTP |
| v.667 | Windows Server 2008 Release Candidate 1 |
| v.735 | Windows Server 2008 Release Candidate 1 с Hyper-V Beta |
Нетрудно определить версию вашего Windows Server с кодовым названием «Longhorn» или Windows Server 2008.
Если вы используете полную установку, вы можете найти ее с помощью winver.exe, в реестре и с помощью консоли инструментария управления Windows (WMIC). Если вы опытный администратор, работающий с Server Core, вы можете найти его в реестре или передать своему любимому wmic еще несколько команд.
Удачных испытаний!
Дальнейшее чтение
Получение свойств операционной системы
Процесс сборки
Как вы создаете номера сборки?
Windows Server 2008 в Википедии
WSV («Виридиан»), часть Windows Server 2008 SP1?
Центр разработчиков Windows Server 2008
Опубликовано 1 ноября 2007 г.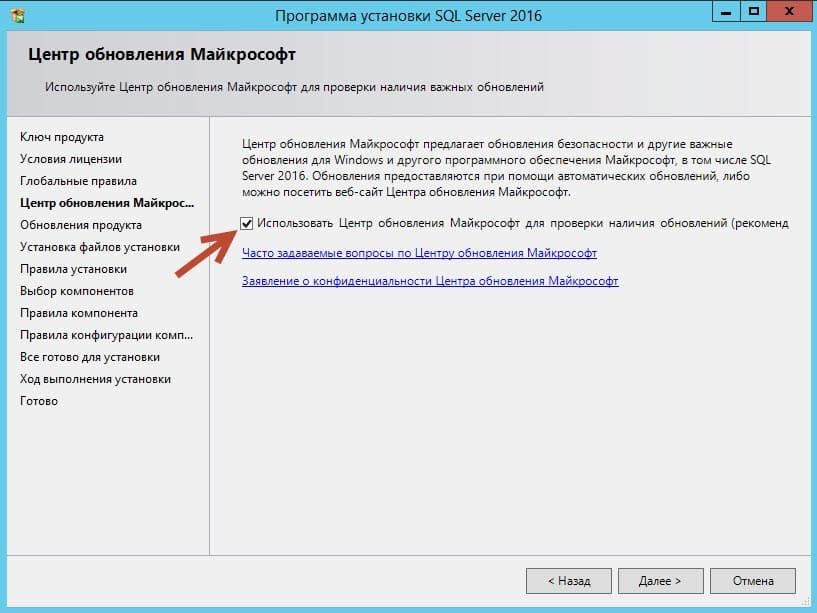 Сандером Беркоувером в разделе Бета-версии [Старая версия], Microsoft Windows Server 2008 [Старая версия]
Сандером Беркоувером в разделе Бета-версии [Старая версия], Microsoft Windows Server 2008 [Старая версия]
social_news_86
https://dirteam.com/sander/2007/11/01/how-to-determine- ваш-Windows-сервер-2008-версия/
Как определить версию Windows Server 2008
SQL Server не запускается при запуске Windows, а запускается вручную
спросил
Изменено
1 год, 11 месяцев назад
Просмотрено
117 тысяч раз
Служба моего экземпляра SQL Server (SQL Server 2008 R2 Express) имеет Тип запуска = Автоматический. Последние пару раз я перезагружал свой компьютер, служба не запускалась сама по себе, но она запускается нормально, когда я запускаю службу вручную.
Средство просмотра событий показывает, что служба не запускается из-за тайм-аута подключения. Есть 2 записи об этом тайм-ауте:
Есть 2 записи об этом тайм-ауте:
Запись 1
Достигнут тайм-аут (30000 миллисекунд) при ожидании SQL
Служба сервера (SQLEXPRESS) для подключения.Запись 2
Не удалось запустить службу SQL Server (SQLEXPRESS) из-за
следующая ошибка: Служба не ответила на запуск или управление
запрос своевременно.
Я проверил файлы ERRORLOG, и во время этих записей средства просмотра событий не было зарегистрировано никаких ошибок.
Любые идеи о причине этой проблемы или о том, как я могу продолжить расследование?
- sql-сервер
- sql-сервер-2008-r2
0
Эта проблема возникает из-за того, что SQL Server потерял учетные данные идентификатора входа или использовал учетную запись без прав для запуска служб.
Для автоматического запуска служб SQL Server требуется учетная запись с правами на запуск служб во время запуска операционной системы.
Для решения этого вопроса вам нужно пройти
Администрирование> Службы> SQL Server (MSSQLSERVER или имя ваших экземпляров)> Щелкните правой кнопкой мыши> Свойства> Перейти к входу в систему> Установите параметр входа в систему с использованием учетной записи локальной системы
Если вы выбрали этот параметр, нажмите кнопку «Обзор». и найдите там учетную запись локальной службы или учетную запись сетевой службы> нажмите «Применить».
Перезагрузите компьютер, и вы сможете запустить свой SQL Server.
Не удалось запустить службу SQL Server (SQLEXPRESS) из-за следующей ошибки: служба своевременно не ответила на запрос запуска или управления.
Похоже на простой тайм-аут. Windows пытается запустить множество служб при запуске, и все эти службы иногда могут конкурировать за ресурсы, замедляя запуск других служб. У службы есть только ограниченное количество времени, чтобы ответить диспетчеру управления службами.
Это легко исправить, установив для интересующей вас службы значение «Автоматически» (отложенный запуск). Тогда Windows не запустит его, пока не запустятся все остальные автоматические службы.
Тогда Windows не запустит его, пока не запустятся все остальные автоматические службы.
Проблема: SQL 2016 больше не запускался при запуске Windows, но нормально запускался при использовании панели «Службы».
Справочная информация: На отдельном сервере Windows 2016 у нас было три экземпляра SQL Server Express: 2019, 2016 и 2014. Все они были установлены примерно в одно и то же время (сначала 2019, затем 2016, затем 2014). После выполнения некоторых задач по переносу данных 2014 нам больше не нужен, и мы его удалили.
Решение: Панель управления Windows > Программы и функции > SQL 2016 > Удаление/изменение > Ремонт. В конце сообщение о ремонте было: Отсутствуют или не указаны параметры, для которых заданы значения по умолчанию: для службы включена поддержка SID службы.
См.: SID службы SQL Server
Небольшое размышление о том, на что следует обратить внимание, в среде доменного типа некоторые операционные системы позволяют вам войти на сервер до того, как будет установлено полное сетевое подключение. Возможно, вы захотите проверить настройки групповой политики на уровне локального или доменного уровня, чтобы запретить вход в систему или запуск ОС до тех пор, пока не будет установлено полное сетевое подключение.
Возможно, вы захотите проверить настройки групповой политики на уровне локального или доменного уровня, чтобы запретить вход в систему или запуск ОС до тех пор, пока не будет установлено полное сетевое подключение.
На всякий случай, если вы заметите это при входе на сервер после перезагрузки, он фактически входит в ОС с кэшированными учетными данными, прежде чем он сможет связаться с контроллерами домена для аутентификации (сетевое подключение не полностью установлено) с учетными данными для входа, если это учетные данные домена, под которыми работает учетная запись службы SQLExpress.
Не уверен, что это точно применимо в вашем случае, но это то, что нужно хотя бы просто исследовать и попробовать хотя бы на всякий случай проверить.
Я нашел это в какой-то статье, которую я давно сохранил, когда у меня была похожая проблема с домашним каталогом AD (не через сценарий входа) для сопоставления домашнего каталога для ПК рабочей станции:
Значение политики для Конфигурация компьютера -> Административные шаблоны -> Система -> Вход «Всегда ждать подключения к сети при запуске компьютера и входе в систему» будет установлено на «Включено».
Если следующий параметр реестра не существует или его значение не равно 1, то это вывод:
Куст реестра: HKEY_LOCAL_MACHINE
Подраздел: \Software\Policies\Microsoft\Windows NT\CurrentVersion\Winlogon\
Имя значения: Синкфореграундполици
Тип: REG_DWORD
Значение: 1
Вы пробовали войти в систему как локальный администратор?
У меня была точно такая же проблема с SQL 2014 Express в Windows 10. Я хотел создать нового пользователя, который не был встроенным локальным администратором, поэтому я создал нового пользователя, добавил его в группу «Администраторы», установил этот пользователь для автоматического входа в систему при загрузке и вуаля! Служба SQL Server не запускается автоматически. Я попробовал отложенный запуск, попробовал локальную службу, попробовал сетевую службу, попробовал нового пользователя-администратора, попробовал параметр групповой политики «Всегда ждать…». Ничего не сработало.
Даже удалил SQL Server 2014 Express, перезагрузил, вручную удалил все оставшиеся файлы/папки и снова перезагрузился и переустановил под новым пользователем администратора. Все еще не идет.
Все еще не идет.
Переключился обратно на автоматический вход в качестве встроенной учетной записи администратора и вуаля! Служба SQL Server теперь запускается автоматически.
Это, очевидно, обходной путь для меня, поэтому я все еще исследую.
** ОБНОВЛЕНИЕ **
На самом деле моя проблема была связана с тем, что машина была переименована ранее. Как только я изменил значение «OriginalMachineName» в реестре, проблема решена!
В моем случае (Windows Server 2019 и SQL Server 2019) это было связано с тем, что пользователь, отвечающий за работу в качестве службы, не имеет права входа в систему в качестве службы.
Из исправления: служба не запущена из-за сбоя входа Милана Станоевича:
Если для учетной записи пользователя отозвано право на вход в качестве службы, восстановите его на контроллере домена или рядовом сервере (автономном) в зависимости от ситуации.
Как восстановить права пользователя на контроллере домена
Вот как это сделать, если пользователь находится в домене Active Directory:
- Щелкните правой кнопкой мыши Пуск
- Нажмите Панель управления
- Введите Административные инструменты и выберите его
- Щелкните Пользователи и компьютеры Active Directory
.
- Щелкните правой кнопкой мыши организационное подразделение, в котором было предоставлено право пользователя на вход в качестве службы (по умолчанию организационное подразделение «Контроллеры домена»)
- Щелкните правой кнопкой мыши нужный контейнер, затем щелкните Свойства
- Перейти на вкладку групповой политики
- Щелкните политику контроллеров домена по умолчанию
- Нажмите «Изменить», чтобы запустить диспетчер групповой политики
- Разверните конфигурацию компьютера
- Развернуть параметры Windows
- Разверните Параметры безопасности.
- Развернуть локальные политики
- Щелкните Назначение прав пользователя
- Щелкните правой кнопкой мыши Войти как служба на правой панели
- Щелкните Добавить пользователя или группу.
- Введите имя, которое вы хотите добавить в политику, в поле «Имена пользователей и групп»
- Нажмите кнопку ОК.
- Выход из диспетчера групповой политики
- Закрыть свойства групповой политики,
- Закройте оснастку Active Directory Users and Computers консоли управления (MMC)
Как восстановить права пользователя на рядовом сервере (автономном)
Вот как это сделать, если пользователь является членом автономного рядового сервера:
- Запустить оснастку MMC «Локальные параметры безопасности».