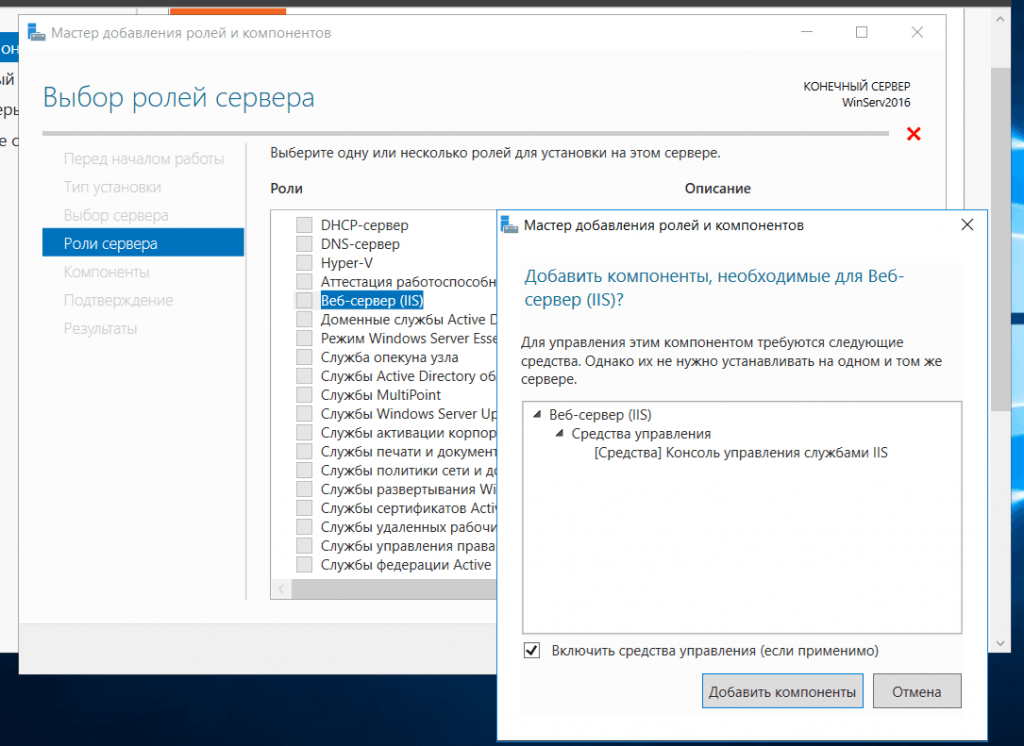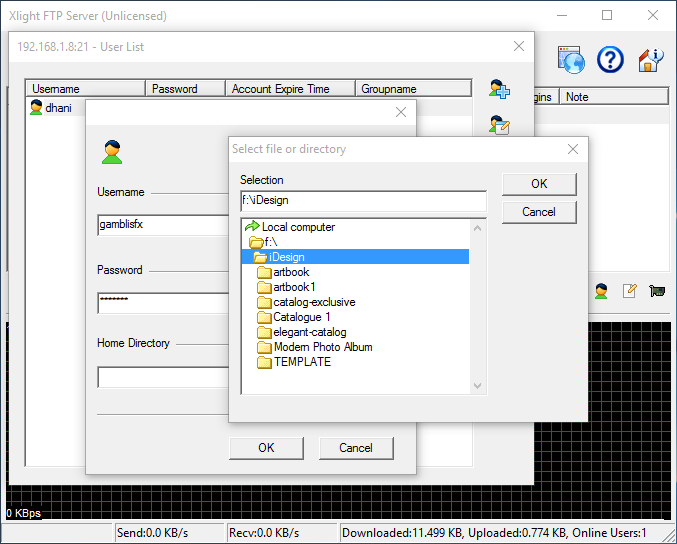Windows server 2018 server ftp сервер: Настройка FTP-сервера на Windows Server 2019
Содержание
Установка и настройка защищенного FTP сервера на FileZilla
В данном посте я расскажу вам как установить и настроить защищённый FTP сервер (протокол FTPS) на Windows Server 2003 (установка и настройка для других операционных систем ничем не отличается).
Не стоит путать протокол FTPS с протоколом SSH File Transfer Protocol (SFTP), протокол FTPS несовместим с протоколом Secure Shell (SSH).
Пожалуйста убедитесь, что у вас на сервере не запущен IIS FTP сервис. Если же сервис запущен, то отключите его, потому что он использует стандартные порты FTP протокола.
Скачайте последнюю версию FileZilla Server. На данный момент последняя версия 0.9.39.
После того, как вы скачали файл, запустите установку программы.
В появившемся меню, выберите тип установки «Standard» на нажмите «Далее>».
Будет установлен сервис сервера FileZilla и GUI администратора.
Стандартный тип установки FTP сервера
Установка порта консоли администрирования и автозапуска службы сервера
Запуск консоли администрирования по завершении установки
После установки сервера приступим к его настройке. Запустите консоль администратора и подключитесь по адресу 127.0.0.1, который является localhost, на порт 10050 (вы указали его во время установки сервера).
Запустите консоль администратора и подключитесь по адресу 127.0.0.1, который является localhost, на порт 10050 (вы указали его во время установки сервера).
Окно логина консоли администрирования
Настройка FTP сервера
Производите настройку сервера в соответствии с картинками. Они говорят сам за себя.
Вы результате мы получим защищённый FTP сервер, установленный на порту 21, который используется по умолчанию FTP серверами.
Настройка портов сервера
Установите своё сообщение приветствия, которое будет отображаться при подключении нового пользователя. Включите опцию «Hide welcome message in log». Эта опция отключает запись сообщения приветствия в логах сервера, что уменьшит их размер.
Примечание. При написании своего сообщения приветствия вы можете использовать специальные символы и переменные: %v — переменная содержит версию FTP сервера, а конструкция %% — будет заменена на %
Установка сообщения приветствия при подключении пользователя
Используйте символ «*» для того, чтобы FTP сервер прослушивал все IP адреса в системе.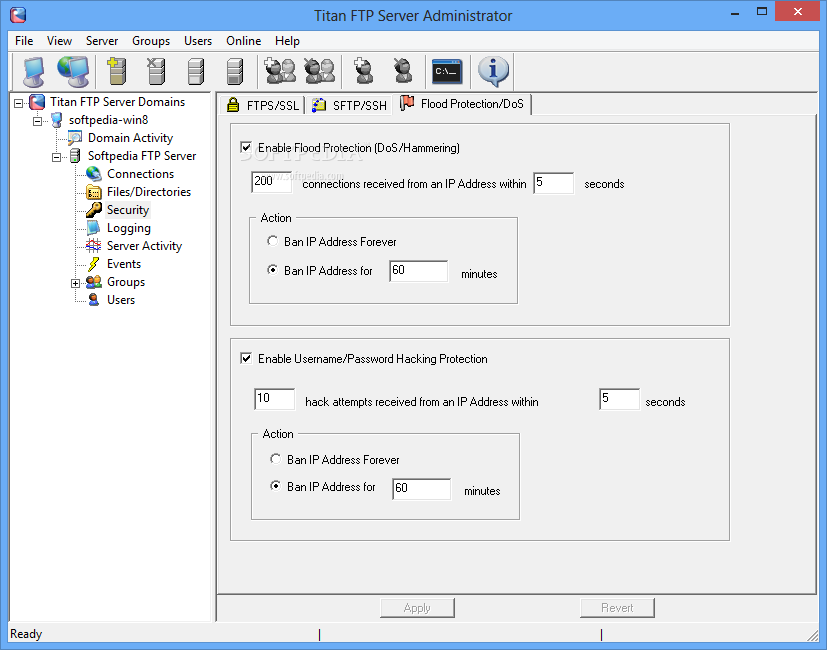 Если же у вас несколько IP адресов, то укажите только те, которые необходимо прослушивать.
Если же у вас несколько IP адресов, то укажите только те, которые необходимо прослушивать.
Прослушиваемые IP адреса
Для обеспечения большей безопасности FTP сервера, заблокируйте все входящие адреса, добавив в исключения лишь те адреса, с которых ожидаются подключения. IP адреса следует разделять пробелом. В данном примере я разрешил подключение с локального адреса и с google.com (209.85.229.103).
Ужесточение контроля доступа к серверу
Следующие настройки приводите в соответствие с картинками:
Установка диапазона портов
Настройки безопасности
Настройки логирования и запуска
Настройка интерфейса администратора
Включите ведение журнала подключений. Так же вы можете включить автоматическое удаление журнала подключений по истечении определённого срока и установить ограничение на его размер.
Журнал подключений
Настройка GSS
Здесь вы можете установить ограничения на скорость скачивания и закачки. Эти настройки являются глобальными и могут быть перенастроены для каждого пользователя отдельно.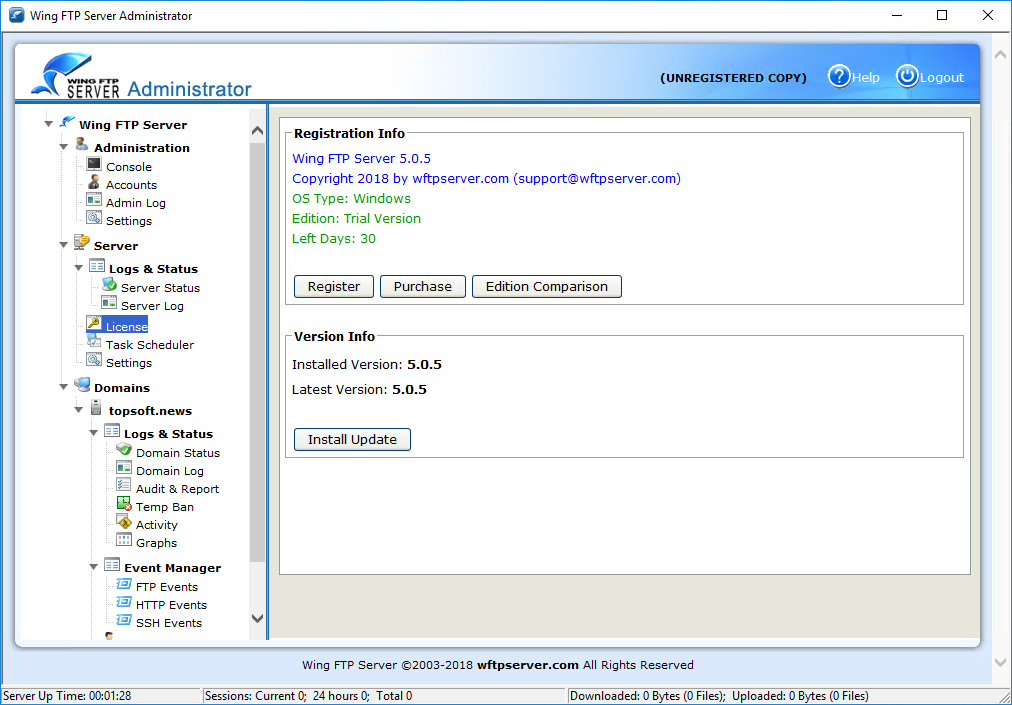
Установка ограничения скорости
Установка параметров сжатия
Это главная часть инструкции в которой мы настроим SSL сертификат для использования FTPS. Вы можете использовать публичный сертификат, который необходимо приобретать отдельно. Но в данной инструкции мы воспользуемся встроенным генератором сертификатов.
Создание сертификата
Заполните все поля своими данными по аналогии с рисунком.
В поле «Common name» укажите ваш IP адрес или доменное имя, если оно у вас имеется. А затем нажмите на кнопку «Generate certificate»
Заполнение полей сертификата
Вернитесь к настройкам SSL/TLS и укажите путь к файлу сертификата и файлу ключа.
Указание файлов сертификата и ключа
И наконец установите параметры автоблокирования подозрительных пользователей.
Настройки автобана
ВАЖНО! Перед проверкой подключения, убедитесь, что для портов 21, 990 и 3000-4000 у вас заданы исключения в фаерволе.
Как запустить FTP-сервер в Windows 10
Шаги по настройке FTP-сервера в Windows
Настройка разрешения на доступ к FTP в Windows
Проверьте брандмауэр
Последнее изменение: 2 октября 2018 г.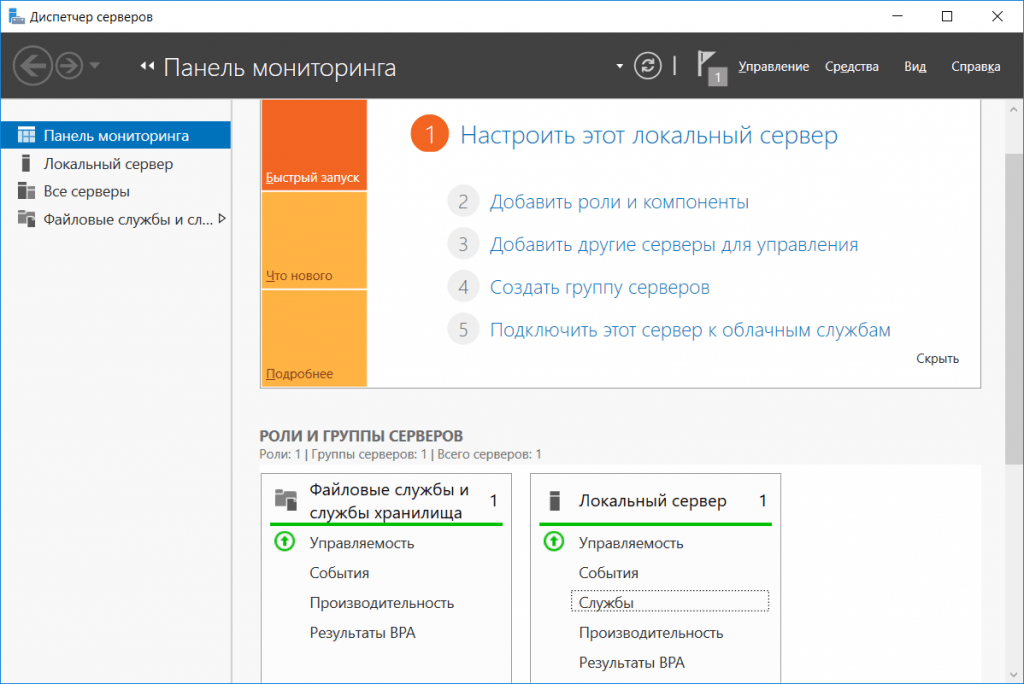
Чтобы исправить различные проблемы с ПК, мы рекомендуем DriverFix: это программное обеспечение будет поддерживать ваши драйверы в рабочем состоянии, тем самым защищая вас от распространенных компьютерных ошибок и сбоев оборудования. Проверьте все свои драйверы сейчас за 3 простых шага:
- Загрузите DriverFix (проверенный файл для загрузки).
- Нажмите «Начать сканирование», чтобы найти все проблемные драйверы.
- Нажмите «Обновить драйверы», чтобы получить новые версии и избежать сбоев в работе системы.
- DriverFix в этом месяце скачали 502 786 читателей.
Если вы хотите иметь собственный FTP-сервер на компьютере с Windows 10, Windows 8 или Windows 8.1, вы обратились по адресу. В этой статье показано, как настроить собственный FTP-сервер без установки сторонних приложений, используя только встроенные функции Windows. Использование FTP-сервера во внутренней или внешней сети, безусловно, очень быстрый и простой способ обмена файлами и доступа к ним по сети.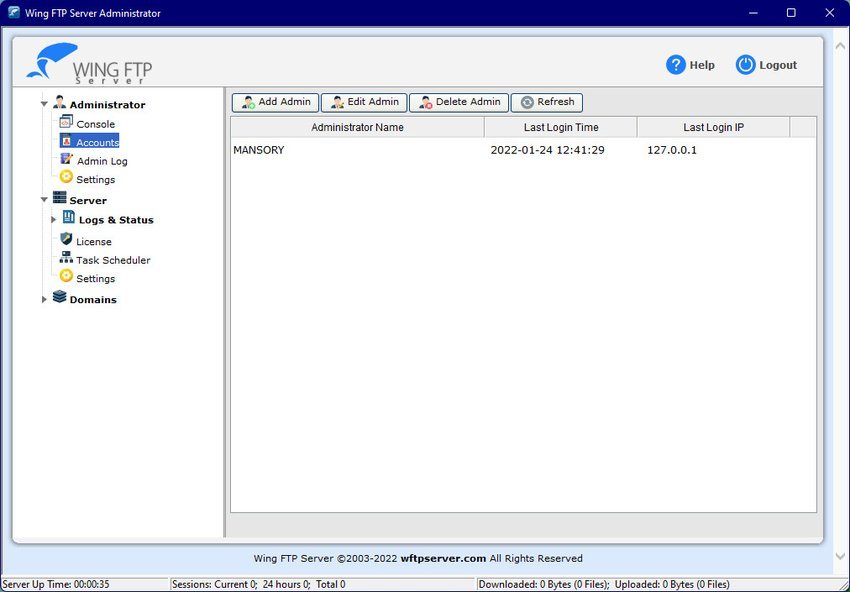 К счастью, Windows 10, Windows 8 и Windows 8.1 имеют встроенную функцию FTP-сервера, которая находится в разделе функций Internet Information Service, но не устанавливается вместе с системой, и ее необходимо установить впоследствии. Но есть и другие решения, которые помогут вам создать веб-сайт, если это вам интересно.
К счастью, Windows 10, Windows 8 и Windows 8.1 имеют встроенную функцию FTP-сервера, которая находится в разделе функций Internet Information Service, но не устанавливается вместе с системой, и ее необходимо установить впоследствии. Но есть и другие решения, которые помогут вам создать веб-сайт, если это вам интересно.
Шаги по настройке FTP-сервера в Windows
- Откройте панель управления, перейдите в раздел «Программы и компоненты» и выберите «Включение или отключение компонентов Windows».
Если Internet Information Service не была установлена в вашей системе, вам необходимо установить ее отдельно. На снимке экрана ниже показано, какие функции необходимо включить для запуска FTP-сервера в Windows 10/8 / 8.1. Нажмите OK, чтобы установить выбранные вами функции.
- После завершения установки откройте Диспетчер информационных служб Интернета (IIS) в разделе «Администрирование» панели управления, как показано на снимке экрана ниже.

Разверните сайты, щелкните его правой кнопкой мыши и выберите «Добавить FTP-сайт».
Дайте имя своему FTP-сайту и найдите локальную папку, которая необходима для доступа других пользователей через ваш FTP-сервер.
Затем вам нужно будет выбрать IP-адрес вашего компьютера из раскрывающегося списка.
Если у вас нет сертификатов для этого подключения, установите флажок «Нет SSL», но если ваша FTP-сеть предназначена для профессионального использования, вам может потребоваться включить SSL.
- СВЯЗАННЫЕ: Как отправлять и получать файлы FTP в Windows 10
Настройка разрешения на доступ к FTP в Windows
В этом разделе вы узнаете, как установить разрешения для других пользователей вашей FTP-сети. Вы сможете указать, каким образом другие пользователи будут получать доступ к вашей сети, и у кого будут права «Только чтение» или «Чтение и запись». Допустим, вы хотите, чтобы определенные пользователи читали и редактировали ваш контент, конечно, для этого им понадобятся имя пользователя и пароль.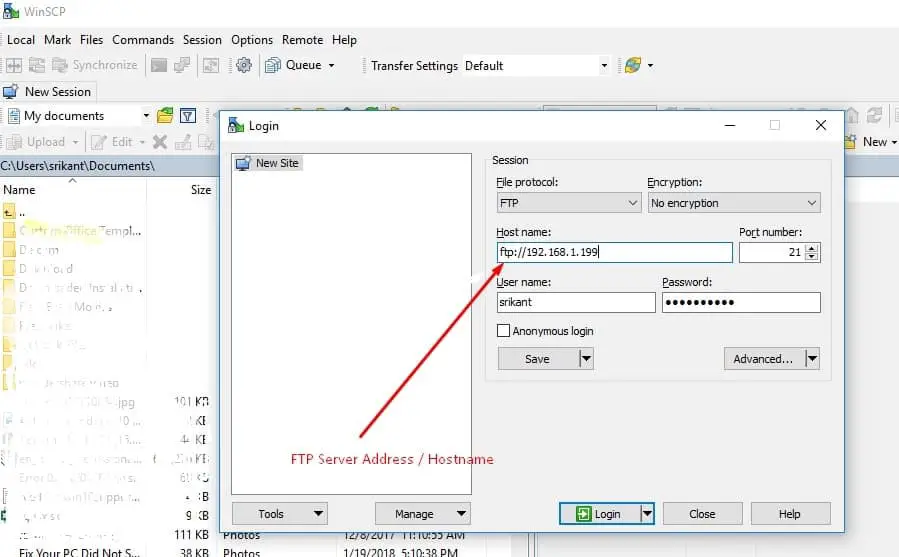 Остальные пользователи, которые смогут только читать контент, но не редактировать его, называются анонимными пользователями.
Остальные пользователи, которые смогут только читать контент, но не редактировать его, называются анонимными пользователями.
Прежде всего, создайте группу на локальном компьютере с Windows 10, Windows 8 и добавьте пользователей, которые смогут писать и редактировать контент.
Вы должны предоставить Windows разрешение, в данном случае доступ на изменение, для этой группы, которая напрямую связана с вашим FTP-сайтом.
На следующем экране, чтобы дать разрешение, отметьте Basic, эта функция будет запрашивать имя пользователя и пароль у определенных пользователей. Чтобы указать этих пользователей, выберите в раскрывающемся меню пункт «Указанные роли или группы» и введите имя только что созданной группы. Установите разрешение на чтение и запись для группы. Нажмите «Готово» и завершите настройку.
Базовая проверка подлинности включена в Windows 10/8 / 8.1 по умолчанию, но вы должны проверить ее на всякий случай. Откройте настройки «FTP-аутентификации» на сайте и убедитесь, что базовая аутентификация включена.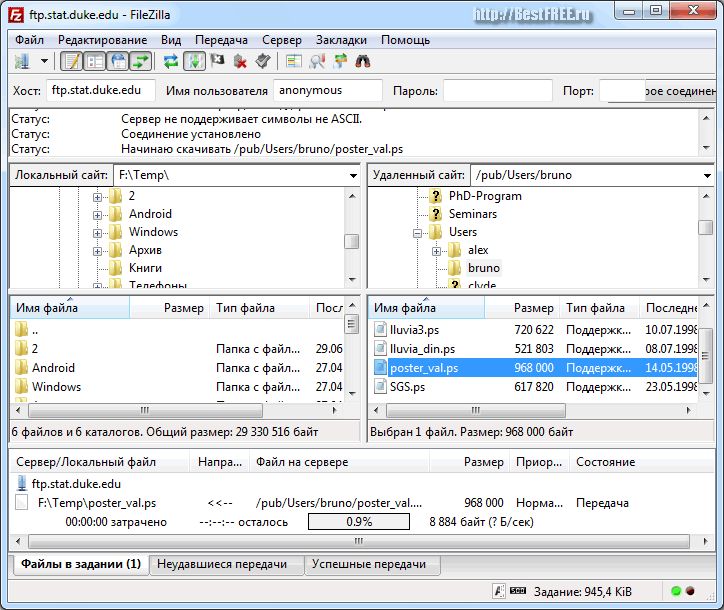
- СВЯЗАННЫЕ: Полное исправление: этот сервер не смог доказать, откуда взялся его сертификат безопасности.
Теперь, когда мы создали разрешения для пользователей на чтение и запись, мы должны сделать то же самое с анонимными пользователями.
Для начала откройте «Правила авторизации FTP» для созданного вами FTP-сайта. Создайте «Добавить разрешающее правило» и установите разрешения, как показано на снимке экрана ниже:
Убедитесь, что в списке присутствует и второе правило.
Доступ анонимных пользователей должен быть включен в настройках аутентификации FTP.
Проверьте брандмауэр
Последнее, что вам нужно сделать, это проверить свой брандмауэр. Вам нужно либо разрешить входящий FTP-трафик, либо отключить брандмауэр, чтобы убедиться, что ваш FTP-сервер будет работать без сбоев.
Вот и все, теперь вы можете создать свою собственную FTP-сеть в Windows 10, Windows 8 или Windows 8.1. Если у вас есть сомнения, оставьте свои комментарии ниже. И если вы заинтересованы в увеличении своего облачного хранилища, вы также можете взглянуть на эти приложения.
И если вы заинтересованы в увеличении своего облачного хранилища, вы также можете взглянуть на эти приложения.
Если у вас возникли проблемы с FTP на вашем компьютере, вот несколько решений, которые помогут решить вашу проблему:
- Использовать пассивный FTP
- Временно отключите брандмауэр и антивирус.
- Разрешите FTP-соединения и еще раз проверьте настройки FTP.
Дополнительные решения и подробные инструкции по выполнению действий, перечисленных выше, вы можете найти в этом руководстве по устранению неполадок.
СВЯЗАННЫЕ ИСТОРИИ, ЧТО НУЖНО ПРОВЕРИТЬ:
- Проверка приложений Windows 8, 10: mFTP, полный FTP-клиент
- 8+ лучших бесплатных и платных FTP-клиентов для Windows 10
- 5 лучших программ для домашних серверов в 2018 году
Примечание редактора: этот пост был первоначально опубликован в декабре 2014 года и с тех пор обновлен для обеспечения свежести и точности.
Источник записи: windowsreport.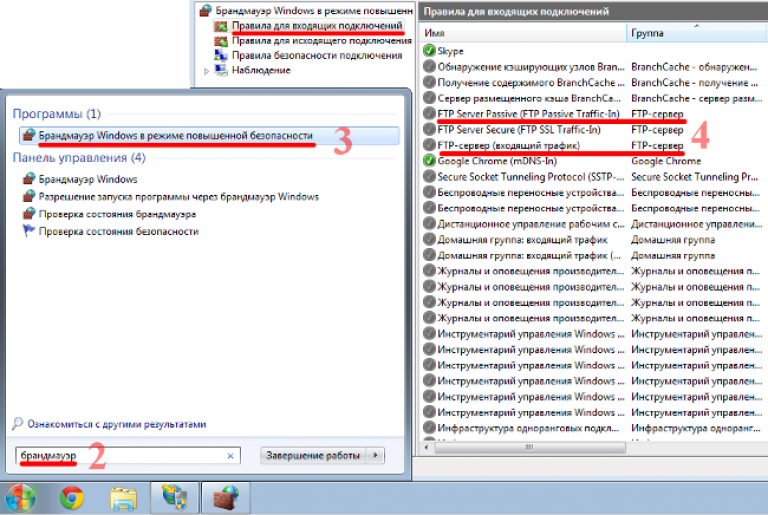 com
com
Как установить и настроить FTP-сервер на Windows Server
Протокол передачи файлов (FTP) относится к группе правил, которые определяют, как компьютеры передают файлы между системами через Интернет. Компании используют FTP для отправки файлов между компьютерами, а веб-сайты используют FTP для загрузки и скачивания файлов со своих серверов. Пожалуйста, обратитесь к этому, чтобы узнать, как установить и настроить FTP-сервер в Windows 10, идентификатор события 5059: пул приложений отключен или изменить пользователя удостоверения для пула приложений IIS, а также как отключить метод HTTP TRACE для Apache, IIS, sunOne и Лотос Домино. Эти шаги были протестированы на Windows Server 2019., и 2022. Пожалуйста, обратитесь к руководству, чтобы решить эту проблему: Предупреждение: FTP через TLS не включен, пользователи не могут безопасно войти в систему: похоже, вы находитесь за маршрутизатором NAT, пожалуйста, настройте параметры пассивного режима и перенаправьте диапазон портов в вашем роутере.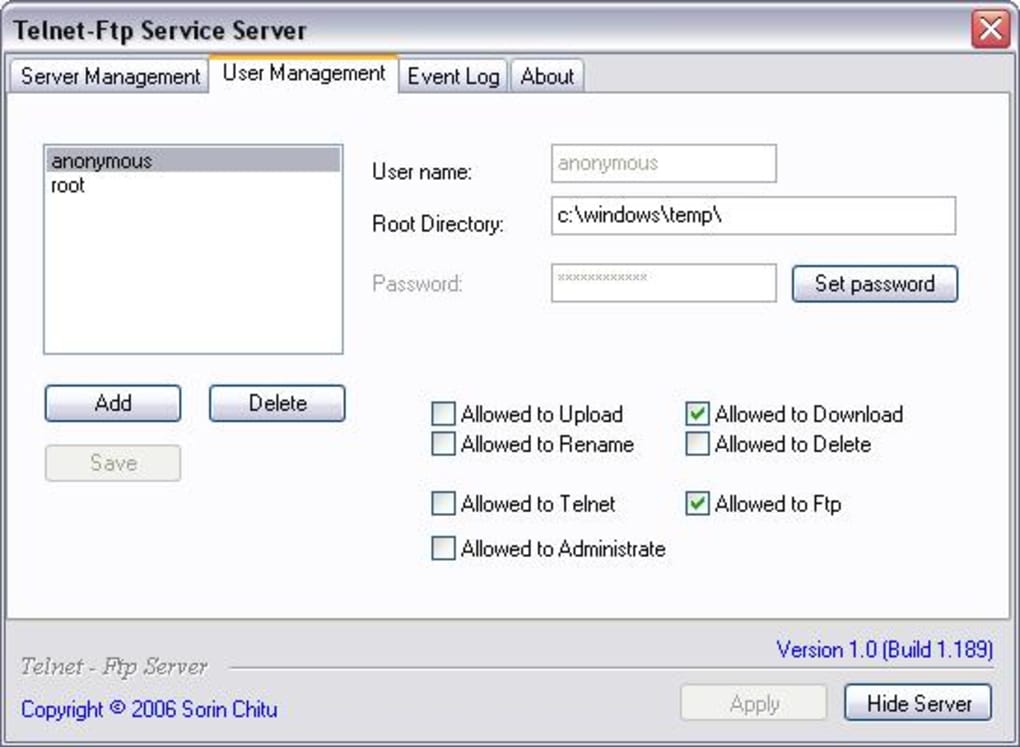
FTP может работать в двух режимах: активном и пассивном. И он использует два канала между клиентом и сервером: канал команд и канал данных. Командный канал предназначен для отправки команд и ответов, а канал данных — для отправки фактических данных. Что касается активного и пассивного режимов, то в активном режиме клиент запускает канал команд, а сервер устанавливает канал данных. В пассивном режиме и каналы команд, и каналы данных устанавливаются клиентом. Вы можете узнать больше из этого руководства «Подключение к серверу FileZilla: как установить и настроить сервер FileZilla в Windows».
Шаг 1. Установите службы IIS (Internet Information Services): FTP зависит от IIS (Internet Information Services). Для настройки FTP-сервера должны быть установлены службы IIS и FTP. См. это руководство, чтобы узнать, «как добавить и удалить веб-сервер IIS в Windows Server 2019 с помощью диспетчера серверов и PowerShell».
— Вы можете запустить Диспетчер серверов, если отключили автоматический запуск Диспетчера серверов.
Существуют различные способы запуска мастера добавления ролей и компонентов. Пожалуйста, выполните любой из шагов, как показано на изображении ниже.
В окне «Перед началом» вы можете пропустить эту страницу в будущем. Для продолжения нажмите «Далее».
Поскольку это тип установки на основе ролей, мы выберем «Установка на основе ролей или функций» и нажмем «Далее».
Выберите сервер, на который вы будете устанавливать IIS и FTP. Поскольку у нас есть только один сервер в пуле серверов, все в порядке. Нажмите « Next », чтобы продолжить.
Как видите, IIS у меня уже установлен. В вашем случае вам нужно будет выбрать FTP-сервер в службах ролей. Вот руководство по установке сертификатов Let’s Encrypt с IIS на Windows Server.
— Поэтому я просто установлю роли FTP-сервера, как показано ниже. Вам нужно будет расширить функцию «Информационные службы Интернета» и расширить параметр «FTP-сервер r ».
. Убедитесь, что вы отметили параметры FTP Extensibility и FTP Service .
— также выберите параметр Web Management Tools с настройками по умолчанию,
— также выберите Консоль управления IIS .
— Нажмите «Далее», когда закончите.
Мы не устанавливаем никаких компонентов. Мы нажмем Далее, чтобы продолжить.
Далее нам нужно подтвердить установку и нажать кнопку «Установить».
Как вы можете видеть, установка в настоящее время устанавливается и также завершена, как показано ниже.
Далее нам нужно будет запустить IIS . Вы можете узнать, как добавить учетную запись в локальную группу IIS_IUSRS.
– Нажмите «Инструмент» и выберите «Информационные службы Интернета»
. На панели «Подключения» щелкните правой кнопкой мыши Sites , как показано ниже, и выберите параметр Добавить FTP-сайт .
Примечание : рекомендуется создать папку в корне основного системного диска или на другом диске.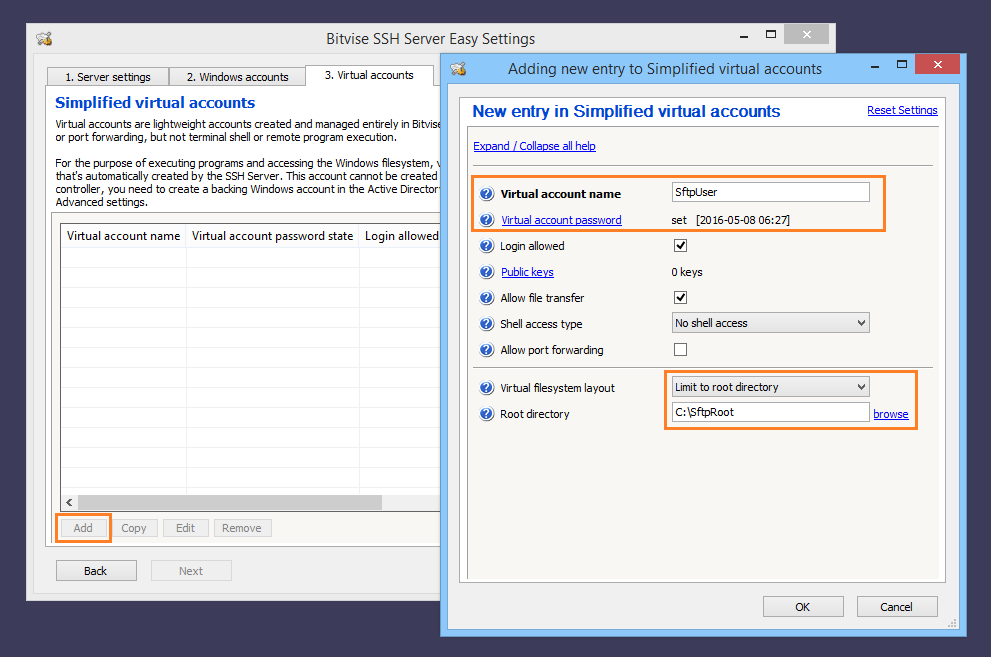 В противном случае, если вы установите домашнюю папку в одну из папок по умолчанию при добавлении нескольких учетных записей, пользователи не будут иметь разрешения на доступ к папке.
В противном случае, если вы установите домашнюю папку в одну из папок по умолчанию при добавлении нескольких учетных записей, пользователи не будут иметь разрешения на доступ к папке.
вам нужно установить разрешения, чтобы разрешить анонимный доступ к папке. Используйте следующую команду в командной строке CMD, чтобы предоставить доступ
«ICACLS «%SystemDrive%\MBAMFTP\FTProot» /Grant IUSR:R /T»
Введите описательное имя в имя узла FTP. Эти шаги аналогичны следующим шагам, описанным в этом руководстве «Как установить и настроить FTP-сервер в Windows 10».
— В «Каталоге содержимого» нажмите кнопку и перейдите к папке, которую вы хотите использовать для хранения файлов FTP.
В окне «Добавить FTP-узел» введите имя FTP-сервера и путь к каталогу содержимого и нажмите «Далее». Если вы хотите включить Any
Нажмите кнопку Далее , и откроются настройки привязки и SSL, как показано ниже.
– используйте настройки по умолчанию Binding и убедитесь, что выбран параметр Запускать FTP-сайт автоматически .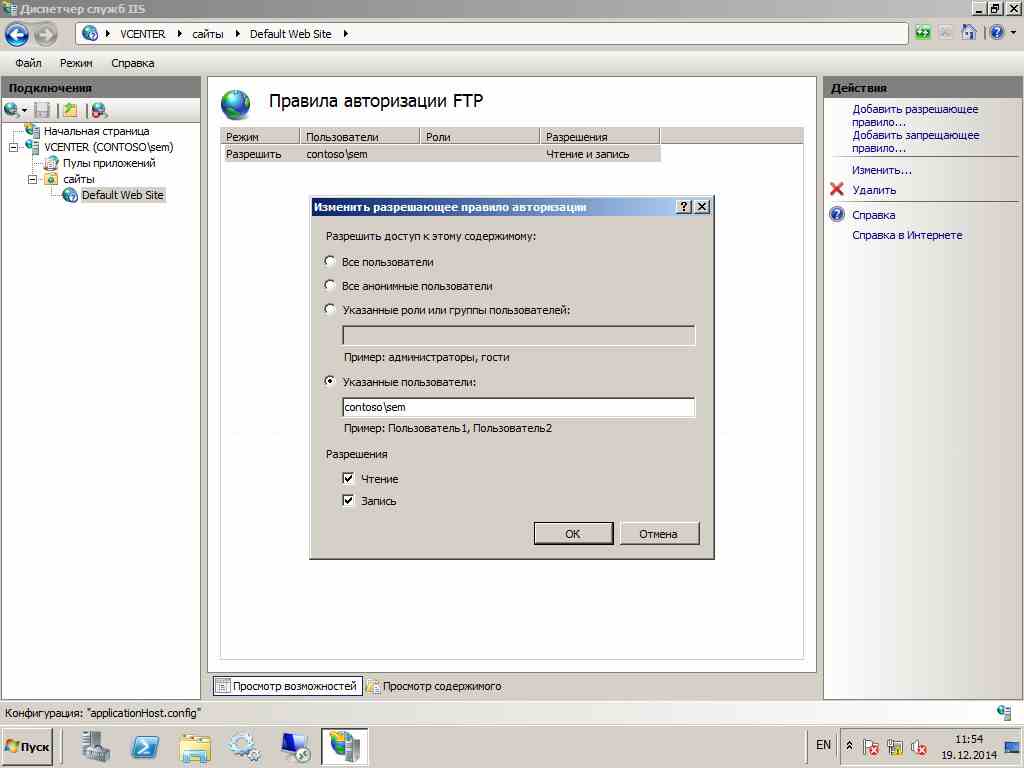
– в разделе «SSL» выберите вариант » No SSL «. В настоящее время он настроен в лабораторной среде и будет уничтожен в течение следующего часа. Поэтому в рабочей среде выберите «требовать SSL», и это предотвратит передачу ваших данных в виде открытого текста.
Если вы хотите, чтобы несколько пользователей имели одновременный доступ к FTP-серверу, вам необходимо изменить настройки сервера, выполнив следующие действия:
— При выборе «Все пользователи» возможность ввода пользователей будет недоступна. Кроме того, нажмите на параметры чтения и записи. Когда вы закончите, нажмите «Готово».
Базовая аутентификация означает, что шифрование не используется. Таким образом, имя пользователя/пароль передаются открытым текстом. Базовая аутентификация соответствует имени пользователя/паролю из базы данных Active Directory. Вы также можете создавать учетные записи в IIS. Это можно сделать в разделе Средства управления в роли веб-сервера (IIS).
В разделе «Авторизация» вы можете выбрать «Все пользователи», чтобы разрешить FTP-доступ всем пользователям из домена. Кроме того, установите флажок «Чтение» и «Запись» в разделе «Разрешения на основе требований», как показано на этом изображении.
Как видите, FTP-сервер успешно настроен и работает (запущен). Если вы не настроили брандмауэр Windows, сделайте это.
Чтобы получить доступ к файлам на FTP-сервере, откройте проводник и введите ftp://serverIP или ftp://localhost , если вы находитесь на локальном сервере. FTP-сервер запрашивает имя пользователя и пароль. Введите имя пользователя и пароль (учетные данные Windows или Active Directory) и нажмите «Войти». Файлы и папки отображаются на FTP-сервере. Вы можете просмотреть это руководство для получения дополнительной информации «Доступ к FTP-серверу из браузера: как создать ярлык и получить доступ к Filezilla из проводника Windows».
Надеюсь, этот пост был вам полезен. Если у вас есть какие-либо вопросы, пожалуйста, дайте мне знать в сеансе комментариев.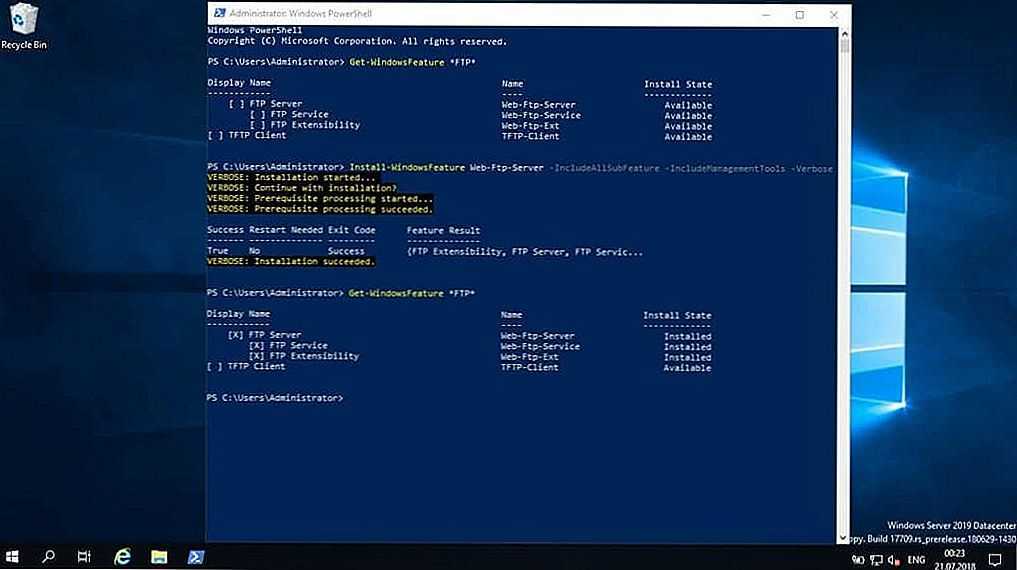
Установить FTP-сервер на Windows Server
Автор Томас Маурер• 11 сентября 2018 г.•
16:23•
Майкрософт, PowerShell, Windows, Windows Server
• 3 комментария
HomeMicrosoft, PowerShell, Windows, Windows ServerУстановка FTP-сервера на Windows Server
Windows Server имеет встроенный IIS, который также предлагает опцию FTP-сервера. Протокол передачи файлов (FTP) по-прежнему остается очень популярным протоколом, который позволяет пользователям просто загружать и скачивать файлы. Конечно, сегодня у вас есть более современные варианты, однако они по-прежнему очень часто используются, и многие устаревшие приложения все еще поддерживают их. В этом сообщении блога я хочу быстро рассказать, как вы можете установить FTP-сервер на Windows Server. Я делаю это на совершенно новом Windows Server 2019.операционной системы, однако она практически не изменилась по сравнению с ранними версиями Windows Server.
Установка функции FTP-сервера на Windows Server
Сначала вам необходимо установить функцию FTP. Обычно я просто делаю это с помощью PowerShell для установки функции FTP-сервера в Windows Server. Вы также можете сделать это с помощью диспетчера серверов. Однако, если вы хотите использовать PowerShell, вы можете использовать следующую команду:
Обычно я просто делаю это с помощью PowerShell для установки функции FTP-сервера в Windows Server. Вы также можете сделать это с помощью диспетчера серверов. Однако, если вы хотите использовать PowerShell, вы можете использовать следующую команду:
Install-WindowsFeature Web-Ftp-Server -IncludeAllSubFeature -IncludeManagementTools -Verbose
Настройка FTP-сервера на Windows Server
Теперь вам нужно настроить сайт FTP-сервера на Windows Server. Откройте Информационные службы Интернета (IIS) Управление r, щелкните правой кнопкой мыши имя сервера и выберите Добавить FTP-сайт…
Это запустит мастер создания нового FTP-сайта, который поможет вам настроить новый FTP-сайт.
Сначала введите информацию о FTP-сайте, такую как имя и путь к содержимому.
Далее вы настраиваете параметры аутентификации и авторизации. По умолчанию у вас будет активна анонимная аутентификация, если это не просто FTP-сайт только для чтения, я бы рекомендовал вам настроить доступ только к определенной группе.