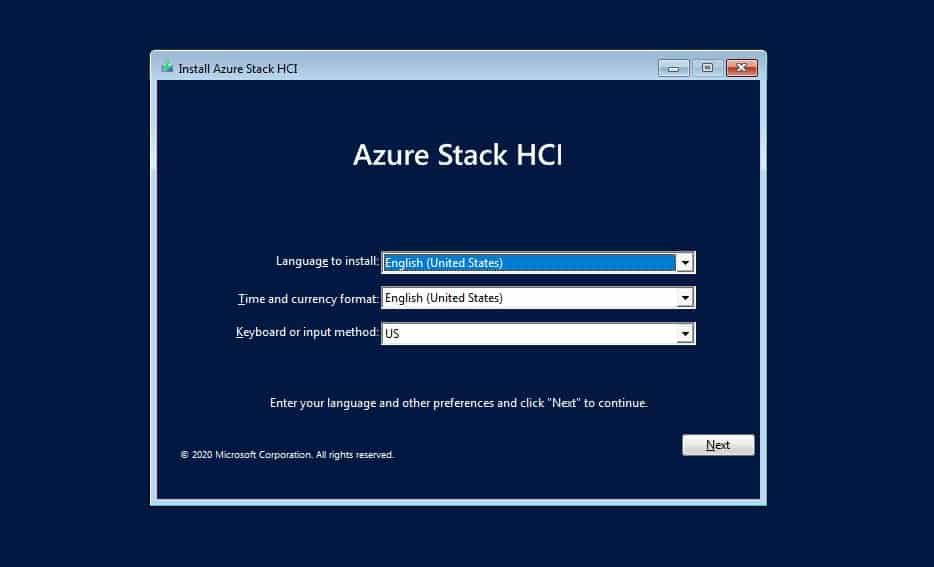Windows server 2018 установка: Установка Active Directory Domain Services и настройка контроллера для Windows Server
Содержание
Windows Server 2012 — установка
В этой главе мы обсудим требования и предпосылки Windows Server 2012.
Хотя большинство серверов в настоящее время, вероятно, предъявляют необходимые требования для Windows Server 2012. Их, безусловно, будет полезно знать на случай, если вы захотите выполнить обновление со старой системы.
Основными требованиями являются –
Сокет процессора минимум 1,4 ГГц (64-разрядный процессор) или выше для одноядерного процессора, и Microsoft рекомендует использовать 3,1 ГГц (64-разрядный процессор) или более многоядерный процессор.
Минимум оперативной памяти составляет 2 ГБ, но Microsoft рекомендует 8 ГБ.
Жесткий диск объемом 160 ГБ с объемом системного раздела 60 ГБ на жестком диске.
Сокет процессора минимум 1,4 ГГц (64-разрядный процессор) или выше для одноядерного процессора, и Microsoft рекомендует использовать 3,1 ГГц (64-разрядный процессор) или более многоядерный процессор.
Минимум оперативной памяти составляет 2 ГБ, но Microsoft рекомендует 8 ГБ.
Жесткий диск объемом 160 ГБ с объемом системного раздела 60 ГБ на жестком диске.
Здесь важно отметить, что сам процесс установки проверит оборудование вашего компьютера и сообщит вам, подходит ли он для установки Windows Server 2012. Если нет, то вам нужно будет обновить ваше оборудование.
Монтаж
Следующие шаги должны быть соблюдены для установки Windows Server 2012.
Шаг 1. Мы можем загрузить ознакомительный ISO-образ Windows Server 2012 R2 по следующей ссылке – https://www.microsoft.com/en-us/evalcenter/evaluate-windows-server-2012-r2.
Но сначала вам нужно будет войти в систему, используя учетную запись Microsoft, например, Hotmail, чтобы завершить загрузку, и хорошо, что оценочный период продлится 180 дней, поэтому у вас будет достаточно времени, чтобы узнать, будет ли это правильный продукт для вас или нет.
В конце концов, если вы решите купить лицензию на свой сервер Windows 2012 R2.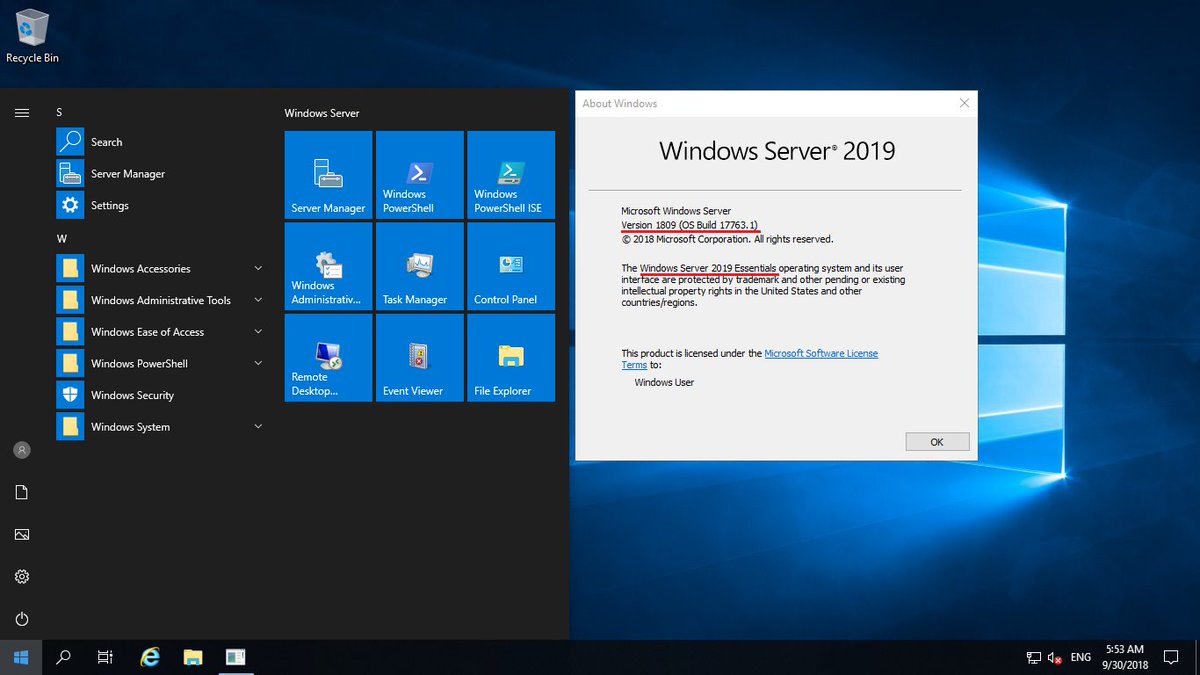 Вы можете приобрести его через Интернет в интернет-магазине Microsoft, который находится по адресу – https://www.microsoftstore.com/store/msusa/en_US/list/Windows-Server/categoryID.70676900?icid=BusinessR_Software_80_Windows_Server_112315
Вы можете приобрести его через Интернет в интернет-магазине Microsoft, который находится по адресу – https://www.microsoftstore.com/store/msusa/en_US/list/Windows-Server/categoryID.70676900?icid=BusinessR_Software_80_Windows_Server_112315
Для корпоративного решения я бы порекомендовал приобрести его через партнера Microsoft, который находится в вашей стране.
Шаг 2 – После загрузки ISO-образа Microsoft создайте загрузочный драйвер USB, который можно создать с помощью инструмента Microsoft, называемого Windows USB / DVD Download Tool, и скачать его можно по следующей ссылке – https://www.microsoft.com/en. -us / загрузки / окна-USB-DVD-загрузка-инструмент
После загрузки EXE-файла откройте его и выберите расположение ISO-файла, затем нажмите «Далее», как показано на следующем снимке экрана, и дождитесь окончания загрузки USB-накопителя.
Шаг 3 – После выполнения вышеуказанных действий подключите USB к серверу и подождите некоторое время, пока он загрузит файлы.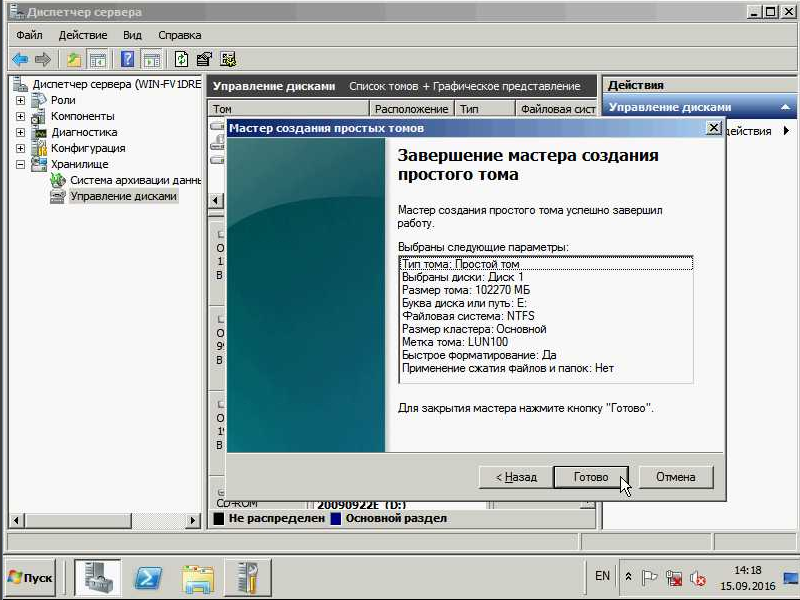 Это будет продолжаться около пары минут, как показано на следующем снимке экрана.
Это будет продолжаться около пары минут, как показано на следующем снимке экрана.
Шаг 4 – После загрузки файлов вы увидите экран настроек языка установки, клавиатуры, времени и формата валюты. Как правило, все стандартные настройки достаточно хороши для начала. Нажмите кнопку “Далее.
Шаг 5 – Нажмите «Установить сейчас».
Шаг 6 – После того, как вы нажали «Установить сейчас», начнется установка и загрузятся все файлы, и экран будет выглядеть, как показано на следующем снимке экрана.
Шаг 7 – Дождитесь загрузки файлов, после чего вы увидите следующий экран. Давайте выберем Windows Server 2012 DataCenter Evaluation (Сервер с графическим интерфейсом) и нажмите Далее.
Шаг 8 – Нажмите «Я принимаю условия лицензии», а затем нажмите кнопку «Далее», как показано на следующем снимке экрана.
Шаг 9 – Появится следующий экран. В «Параметры драйвера» вы можете создать новый раздел, удалить или отформатировать жесткий диск.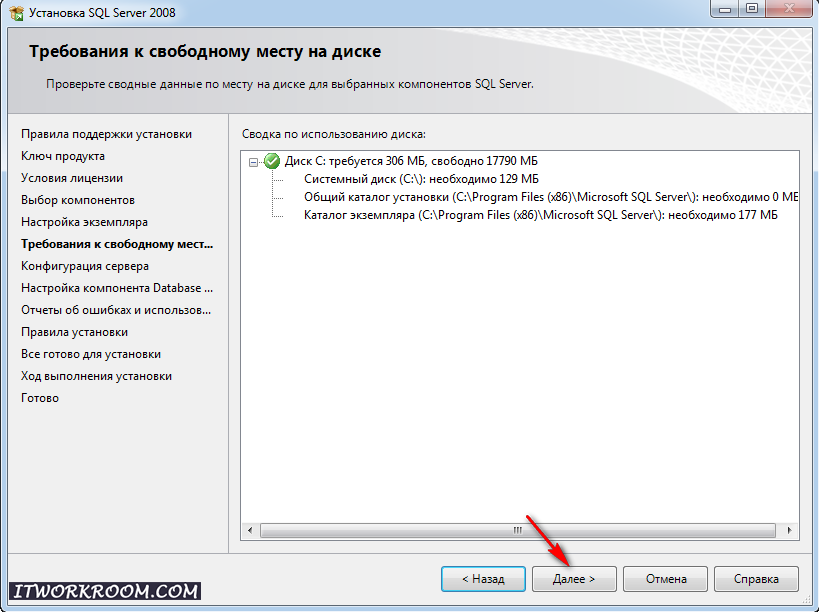 После того, как вы сделали этот процесс, вы можете выбрать раздел, где будет установлен Windows Server 2012 R2, в нашем случае у нас есть один раздел. Как только все это будет сделано, нажмите кнопку Далее.
После того, как вы сделали этот процесс, вы можете выбрать раздел, где будет установлен Windows Server 2012 R2, в нашем случае у нас есть один раздел. Как только все это будет сделано, нажмите кнопку Далее.
Шаг 10. Давайте подождем, пока этот процесс не завершится в течение этого времени, а затем сервер перезагрузится.
Шаг 11 – После перезагрузки появится следующий экран. Установите пароль для сервера и нажмите «Готово».
Шаг 12 – Это займет несколько минут, пока установка полностью не завершится.
Шаг 13 – После того, как все это будет сделано, вы завершили процесс установки, и появится следующий экран.
Поздравляем !!!
Файловый сервер на базе Windows Server 2016 Шаг [1] Установка и настройка файлового сервера, DFS Namespace и квот — UniTec
C Руденко
File Server Windows Server 2016
5 сентября, 2018
В серии статей мы рассмотрим установку файлового сервера на базе Windows Server 2016, настройку пространства имен, квотирования, группы AD, права доступа к сетевым папкам, создание ярлыков на сетевые папки через GPO.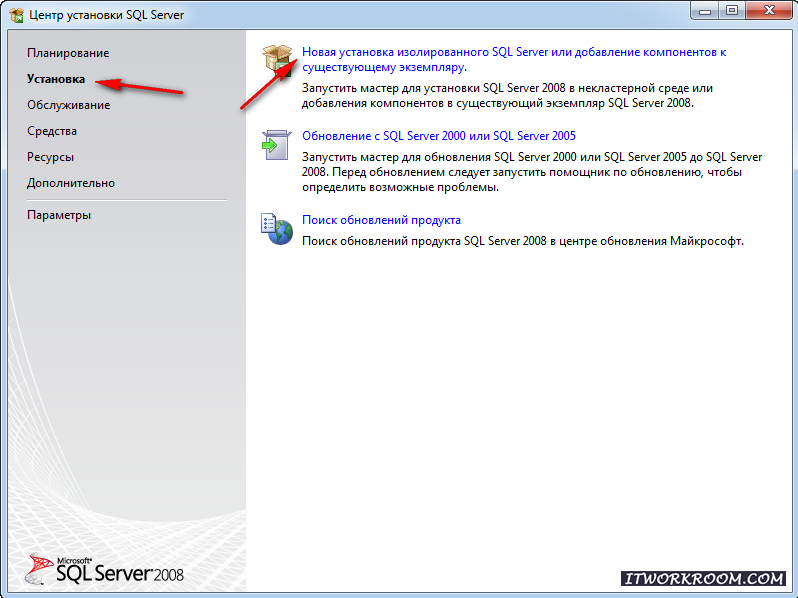
За базу берем поставленную мне задачу, упростим ее для статьи. В примере будем использовать два отдела компании. На сервере будет использовано два HDD диска для хранения данных, также подключим третий HDD диск по сети с другого сервера.
1 . Установка и настройка файлового сервера, DFS Namespace и квот
2 . Настройка прав доступа к сетевым папкам на файловом сервере
3 . Добавление групп в AD
4 . Добавляем ярлыки на рабочий стол через GPO
Установка роли файлового сервера
1 . Открываем панель управления Server Manager, справа, вверху, находим Manage, выбираем «Add roles and features» (Добавить роли и компоненты)
2 . Тип установки указываем «Role-based or feature-based installation» (Установка ролей и компонентов)
3 . Выбираем необходимый нам сервер из пула (списка) серверов
4 . Выбираем компоненты
На этом установка роли файлового сервера завершена.
Установка DFS-namespace
Зачем нужен DFS?
DFS имеет ряд преимуществ как для пользователей сети, так и для предприятий.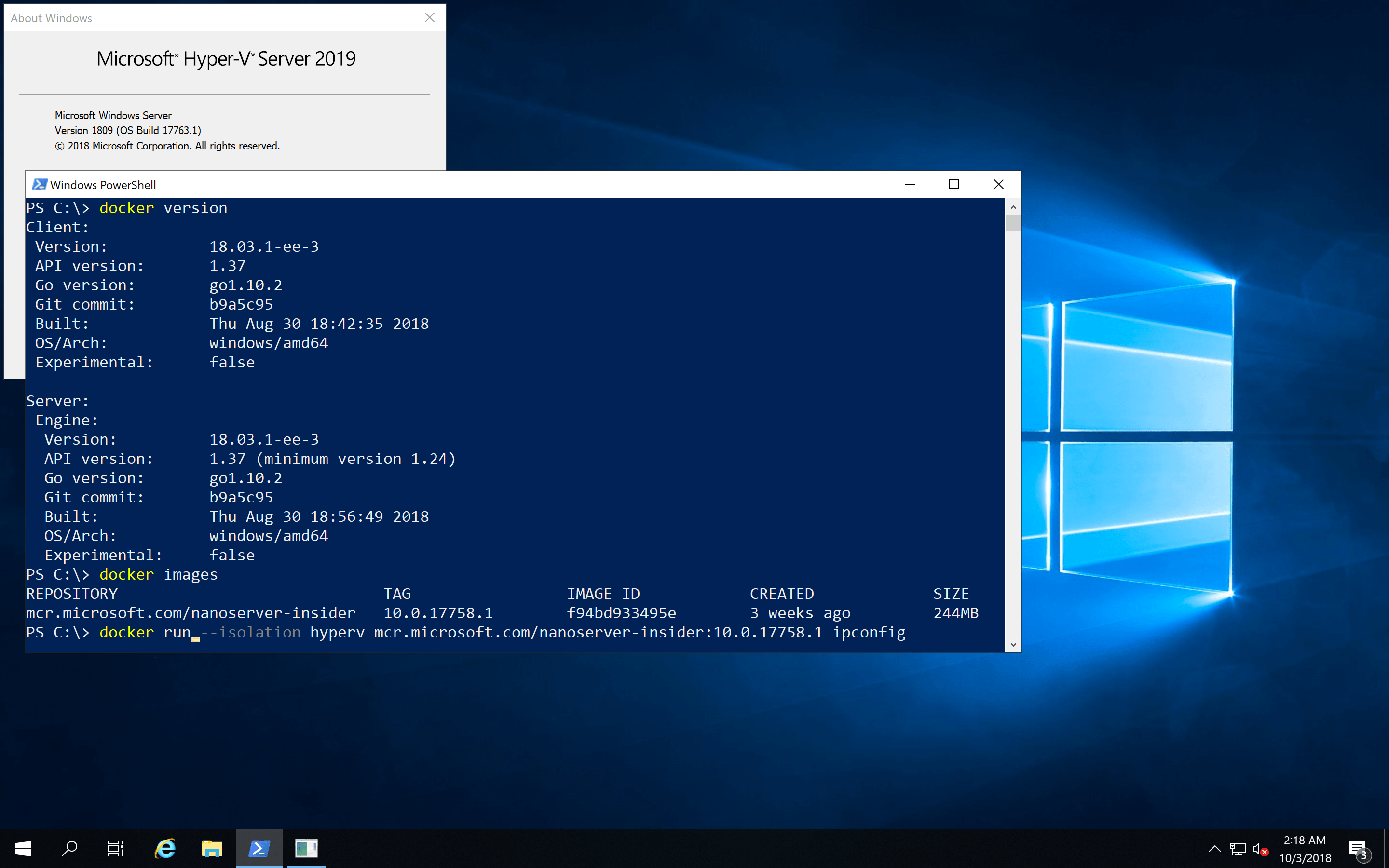
Для пользователей сети:
Namespace DFS — это упрощенный доступ к файлам, распределенным по сети. Исчезает необходимость в подключении множества сетевых дисков. Пользователям предоставляется одна общая сетевая папка, в которой отображаются только те папки, к которым им предоставлен доступ, если конечно включен ABE.
Для организации:
Namespace DFS — гибкое использование свободных ресурсов. Создание и подключение к DFS сетевых папок с серверов и компьютеров со свободным местом на жестком диске.
Replication DFS (Репликация DFS) — автоматическое резервирование важной информации повышает отказоустойчивость всей системы (выход одного сервера или дискового устройства не повлияет на работу пользователей).
В моем случае DFS мне поможет создать более удобную структуру файлового сервера для пользователей, получить одну точку входа.
Установка DFS
Если вы не установили DFS при инсталляции роли файлового сервера, то можно ее просто добавить. Для этого:
Для этого:
Откройте панель управления сервером Windows и найдите Add roles and features (Добавить роли и компоненты).
В качестве типа установки укажите Role-based or feature-based installation (Установка ролей и компонен
Выбираем нужный сервер из пула серверов. тов).
Выбираем нужный сервер из пула серверов.
Установка DFS шаг 1
В следующем окне отмечаем DFS Namespaces и DFS Replication, если нужно.
Установка DFS шаг 2Установка DFS шаг 3
После удачной инсталляции переходим к настройке DFS
Установка DFS шаг 4
Настройка DFS
В Server Manager\Dashboard выберете > Tools > DFS Managment.
Или в поиске введите команду dfsmgmt.msc.
Для создания нового пространства имен выберете в правой части экрана New Namespace.
Введите название сервера и выберите его местоположение.
Создание Namespace шаг 1
На следующем этапе задаем имя пространства имен DFS.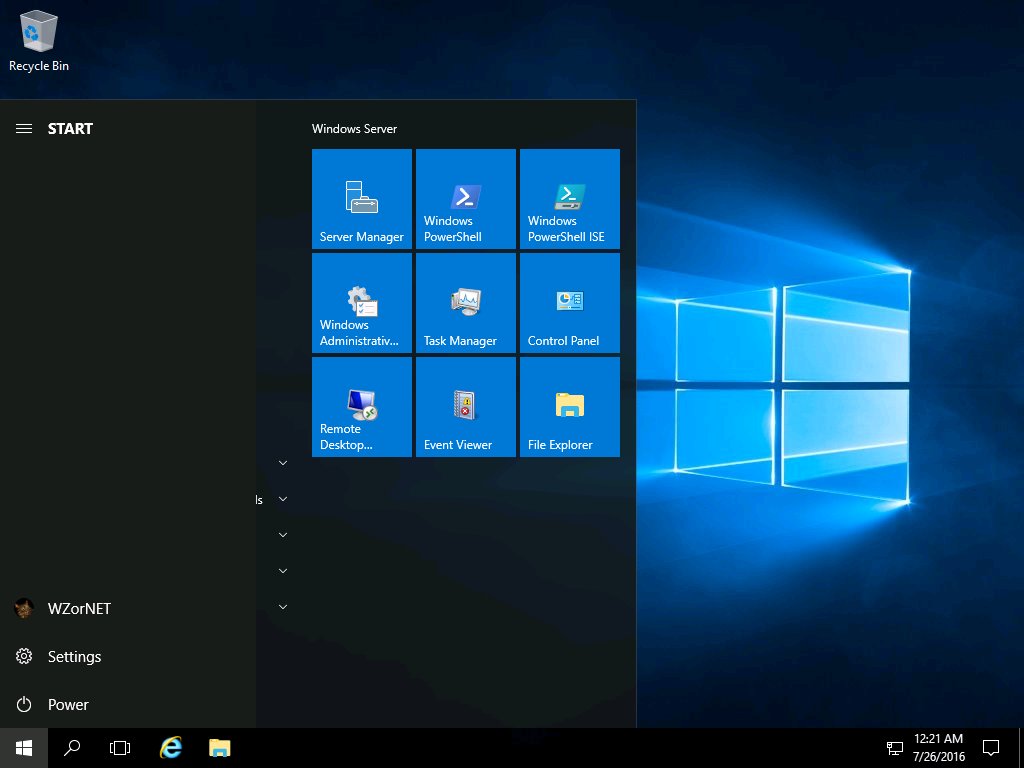 Хочу обратить внимание, что заданное здесь имя будет использоваться при подключении общей сетевой папки. Например:
Хочу обратить внимание, что заданное здесь имя будет использоваться при подключении общей сетевой папки. Например:
\\companyname.local\share
Создание Namespace шаг 2
На следующем шаге выбираем Domain-based namespace, так как используются доменные службы Active Directory.
Создание Namespace шаг 3
В результате видим сообщение об успешном создании пространства имен.
Создание Namespace шаг 4
Теперь подключаем к нашему созданному Namespace сетевые папки.
Настройку прав доступа для папок смотрите здесь >>>
Для создания новой папки выберете в правой части экрана New Folder. Задайте имя папки и путь к ней.
Создание папки в Namespace
В моем случае у меня 2 разных сетевых папки на разных дисках. Но для пользователей отдела один сетевой ресурс:
\\companyname.local\share-files
Если в будущем мне понадобится добавить какие-либо сетевые папки для отделов, но при этом не подключать несколько сетевых ресурсов, то достаточно будет создать новый Namespace и подключить к нему нужные папки.
НА ЗАМЕТКУ!
Если после удаления Namespace появилась ошибка и перестали отображаться другие, то нажмите на него
и выберите Remove DFS Namespaces from the display.
Ошибка исчезнет и все остальные Namespace появятся на экране.
Replication DFS (Репликация DFS) мною не настраивалась. Наличие свободных ресурсов всегда болезненный вопрос.
Для второго отдела был создана обычная сетевая папка с правами доступа.
\\share\name-files
Настройка квот для сетевых папок в Windows Server 2016
Причины для установки квот на сетевые папки могут быть самые разные. Для меня было целью разделить место на логическом диске D: моего файлового сервера на 2 отдела.
Для установки квот на сетевые папки необходимо установить File Server Resource Manager.
Установка File Server Resource Manager шаг 1
Установка File Server Resource Manager шаг 2
В Server Manager\Dashboard выберете > Tools > File Server Resource Manager.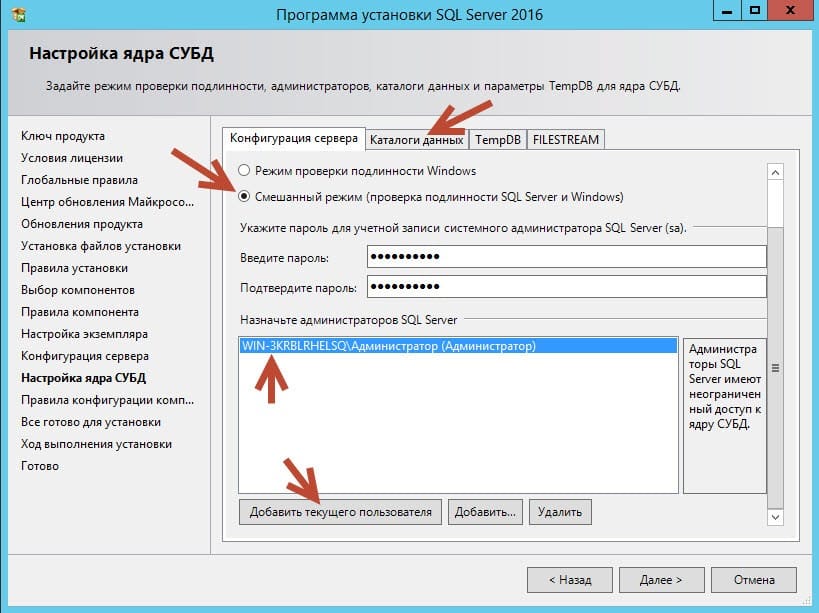 Откроется окно управления File Server Resource Manager. Если у вас в компании есть настроенный SMTP server с 25 портом, то вы можете настроить отправку уведомлений о квотах на e-mail администратора. Для этого выберите: File Server Resource Manager > Configure Options…
Откроется окно управления File Server Resource Manager. Если у вас в компании есть настроенный SMTP server с 25 портом, то вы можете настроить отправку уведомлений о квотах на e-mail администратора. Для этого выберите: File Server Resource Manager > Configure Options…
Для создания своей квоты выберите Quota Management > Quota Templates > Create Quota Templates
Настройка Quota Template шаг 1
Задаем имя для нашей новой квоты, описание, если нужно, и устанавливаем лимит. Нажимаем OK. Квота создана. Если нажать кнопку ADD, то открывается окно с доп. настройками, в котором можно создать уведомления о действиях с папкой, к которой применена квота, запись уведомлений в журнал и отправки на e-mail администратора.
Создадим квоту Storage и применим ее к папке old storage.
Подключим эту папку на компьютере пользователя, видим результат.
Хочу добавить, что квоты бывают Hard (жесткими) и Soft (мягкими). Мягкие квоты – это квоты, в которых установленный лимит можно превышать при достижении порогового значения.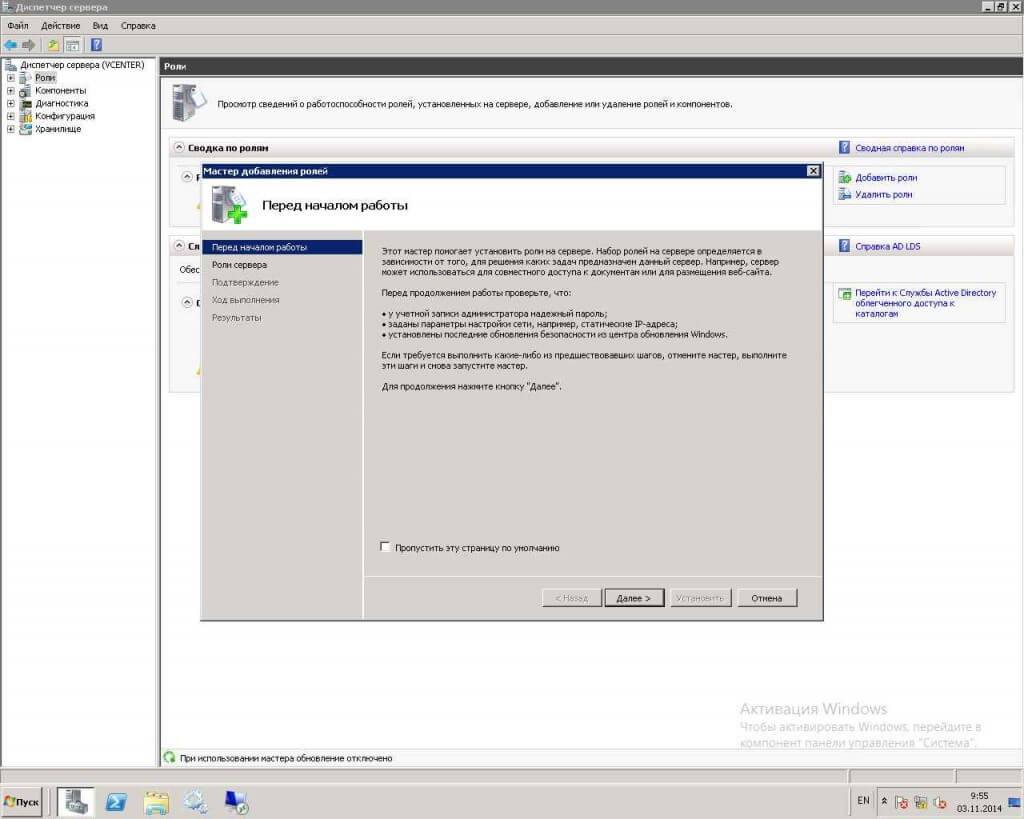 Жесткие квоты – запрещают пользователю превышать установленное пороговое значение лимита. Я использую жесткие квоты, так как хочу закрепить выделенное место на жестком диске за отделами.
Жесткие квоты – запрещают пользователю превышать установленное пороговое значение лимита. Я использую жесткие квоты, так как хочу закрепить выделенное место на жестком диске за отделами.
На заметку!
Если вы подключаете сетевую папку созданную в Namespace,
то корректного отображения информации об объеме данной сетевой папки не будет.
Обращаю внимание на то, что эта статья описывает конкретный пример. Задачи и решения для каждой компании индивидуальны.
Установка, обновление или миграция на Windows Server
Редактировать
Твиттер
Фейсбук
Электронная почта
- Статья
Не пора ли перейти на более новую версию Windows Server? В зависимости от того, что вы используете сейчас, у вас есть несколько вариантов, чтобы туда добраться.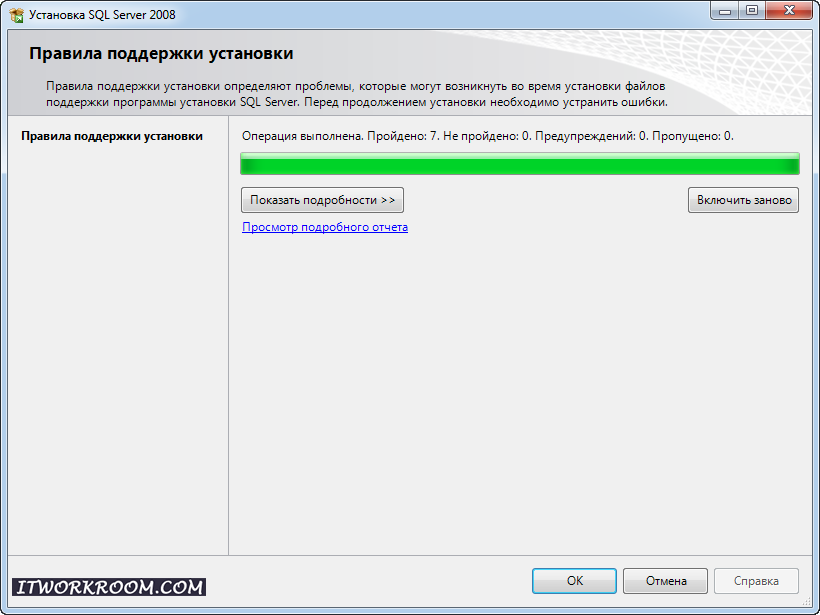
Важно
Расширенная поддержка Windows Server 2008 R2 и Windows Server 2008 закончилась в январе 2020 г. Доступны расширенные обновления безопасности (ESU) с одним вариантом — перенести локальные серверы в Azure, где вы сможете продолжать их использовать. на виртуальных машинах. Дополнительные сведения см. в разделе Обзор расширенных обновлений безопасности.
Совет
Чтобы загрузить Windows Server 2022, см. Оценочные версии Windows Server.
Чистая установка
Чистая установка — это самый простой способ установки Windows Server, при котором вы устанавливаете на пустой сервер или перезаписываете существующую операционную систему, но сначала вам потребуется создать резервную копию данных и спланировать переустановку приложений. Есть несколько вещей, о которых следует знать, например, требования к оборудованию, поэтому обязательно ознакомьтесь с подробностями для Windows Server.
Обновление на месте
Обновление на месте позволяет вам сохранить то же оборудование и все настроенные вами роли сервера без очистки и переустановки операционной системы, благодаря чему вы переходите со старой операционной системы на более новую, сохраняя свои настройки, роли сервера и функции, и данные целы.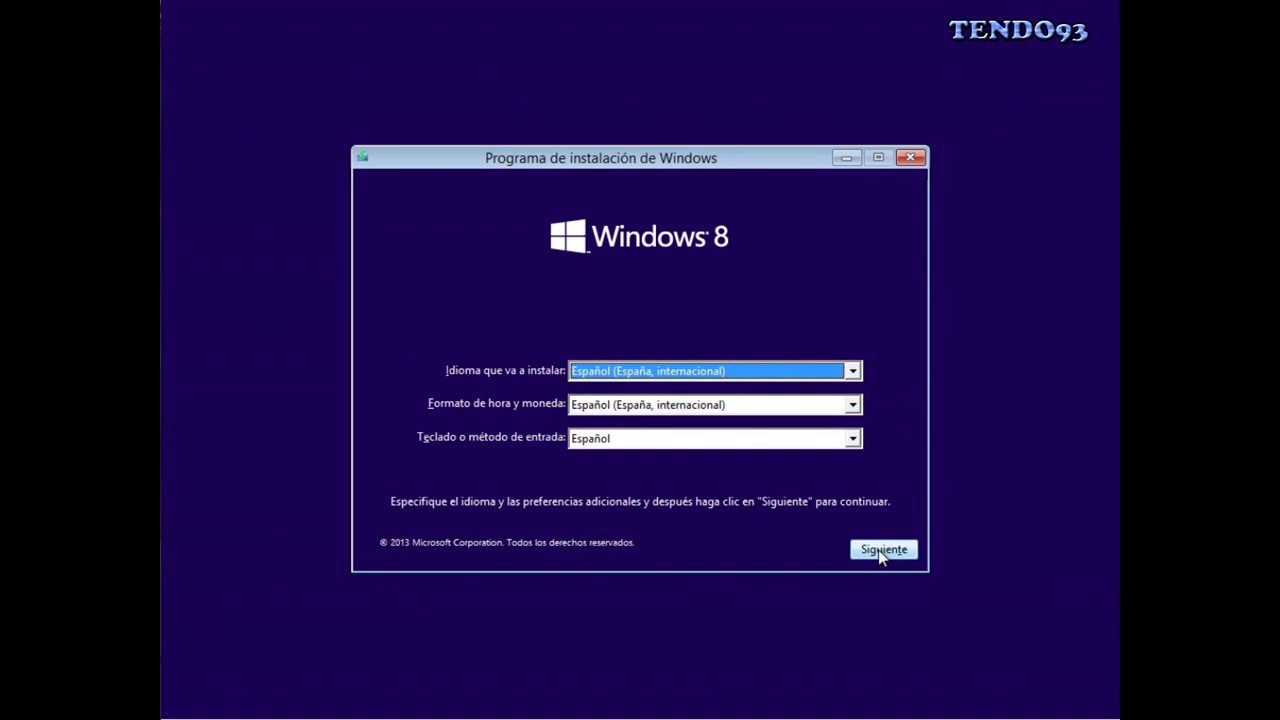 Например, если ваш сервер работает под управлением Windows Server 2019, вы можете обновить его до Windows Server 2022. Однако не каждая старая операционная система имеет путь к каждой новой, и некоторые роли или функции не поддерживают это или требуют от вас дополнительные шаги. Обновление на месте лучше всего работает на виртуальных машинах, где для успешного обновления не требуются специальные драйверы оборудования OEM.
Например, если ваш сервер работает под управлением Windows Server 2019, вы можете обновить его до Windows Server 2022. Однако не каждая старая операционная система имеет путь к каждой новой, и некоторые роли или функции не поддерживают это или требуют от вас дополнительные шаги. Обновление на месте лучше всего работает на виртуальных машинах, где для успешного обновления не требуются специальные драйверы оборудования OEM.
Пошаговые инструкции и дополнительные сведения об обновлении см. в материалах по обновлению Windows Server и Обновление и миграция ролей и функций в Windows Server.
Последовательное обновление операционной системы кластера
Последовательное обновление операционной системы кластера (ОС) дает администратору возможность обновлять операционную систему узлов кластера, не останавливая рабочие нагрузки Hyper-V или масштабируемого файлового сервера. Например, если узлы в вашем кластере работают под управлением Windows Server 2019.вы можете установить на них Windows Server 2022, избегая простоев кластера, которые в противном случае повлияли бы на соглашения об уровне обслуживания. Эта функция более подробно обсуждается в разделе «Последовательное обновление Cluster OS».
Эта функция более подробно обсуждается в разделе «Последовательное обновление Cluster OS».
Миграция
Миграция Windows Server — это перенос одной роли или функции за раз с исходного компьютера, на котором работает Windows Server, на другой конечный компьютер, на котором работает Windows Server, с той же или более новой версией. Для этих целей миграция определяется как перемещение одной роли или функции и ее данных на другой компьютер, а не обновление функции на том же компьютере.
Преобразование лицензии
Преобразование лицензии позволяет преобразовать определенный выпуск выпуска в другой выпуск того же выпуска за один шаг с помощью простой команды и соответствующего лицензионного ключа для некоторых выпусков Windows Server. Например, если ваш сервер работает под управлением Windows Server 2022 Standard, вы можете преобразовать его в Windows Server 2022 Datacenter. Имейте в виду, что хотя вы можете перейти с Windows Server 2022 Standard на Windows Server 2022 Datacenter, вы не сможете отменить процесс и перейти с выпуска Datacenter на выпуск Standard.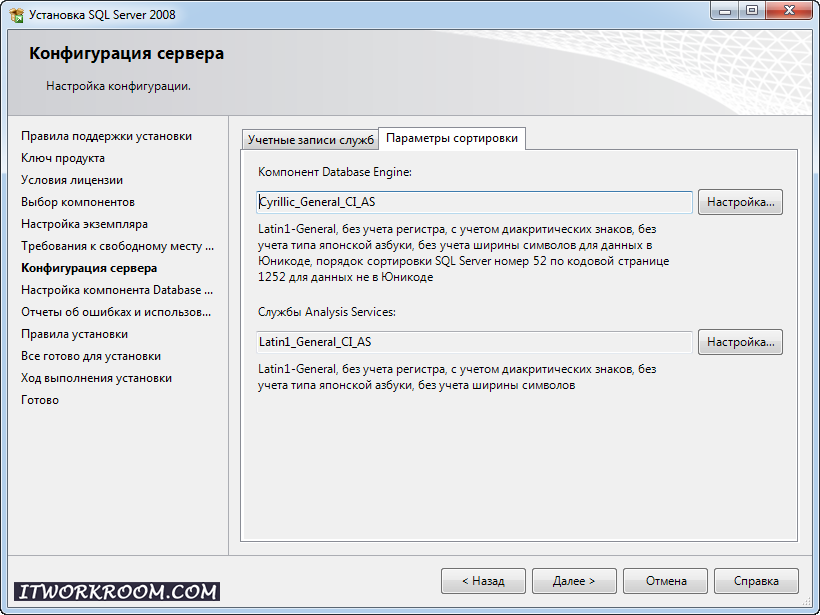 В некоторых выпусках Windows Server вы также можете свободно конвертировать OEM-версии, версии с корпоративной лицензией и розничные версии с помощью одной и той же команды и соответствующего ключа.
В некоторых выпусках Windows Server вы также можете свободно конвертировать OEM-версии, версии с корпоративной лицензией и розничные версии с помощью одной и той же команды и соответствующего ключа.
Обратная связь
Просмотреть все отзывы о странице
Установка Windows Server 2019 на MacBook Pro
Опубликовано
Несколько лет назад я унаследовал MacBook Pro начала 2015 года с большим потенциалом (4-ядерный i7, 16 ГБ ОЗУ, 500 ГБ SSD). Я подумал, что было бы интересно перепрофилировать его в качестве домашнего сервера и использовать в качестве сервера потокового мультимедиа, хранилища файлов и хоста виртуальной машины.
Освоившись с Windows Server 2008 благодаря бесплатному доступу для студентов в колледже, я предпочитал использовать Windows Server в качестве своей серверной ОС, когда это возможно.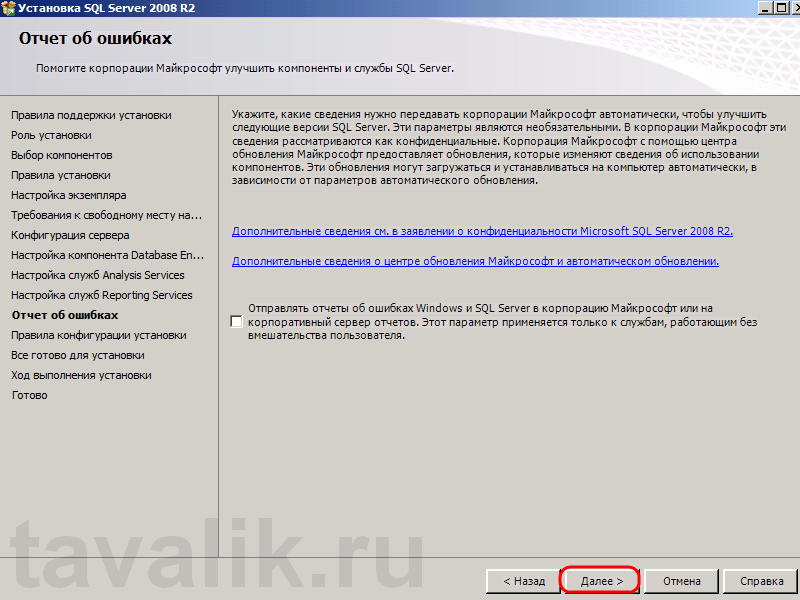 Поскольку он не поддерживается Apple Bootcamp, две основные проблемы, с которыми я столкнулся при попытке установить Windows Server на Mac, заключались в следующем:
Поскольку он не поддерживается Apple Bootcamp, две основные проблемы, с которыми я столкнулся при попытке установить Windows Server на Mac, заключались в следующем:
- Загрузка MacBook с помощью установочного USB-носителя Windows . Оказывается, компьютеры Mac на базе Intel загружаются с использованием EFI 9.0066 1 , а отдельный раздел EFI требуется на USB-накопителях для компьютеров Mac для загрузки с них. Подробнее об этом ниже.
- Установка драйверов оборудования, работающих на Windows Server — Apple опубликовала надежный набор драйверов Bootcamp, поддерживающих Windows 10, но они не всегда применимы к Windows Server. Шаги, которые я предпринял для этого, подробно описаны ниже.
1. Загрузка MacBook с USB-установщика Windows
Первым шагом был поиск ISO-образа Windows Server 2019, который я мог использовать для создания установочного USB-носителя.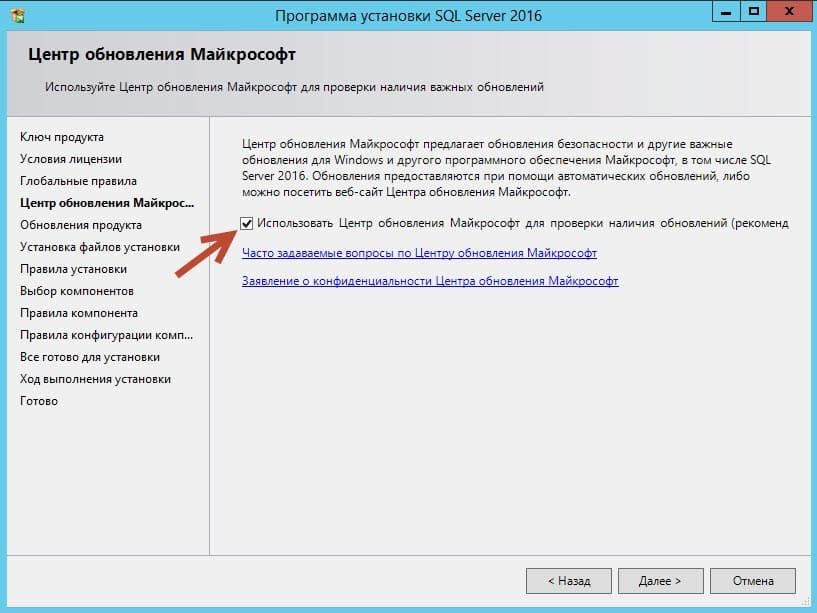 В итоге я скачал бесплатную оценочную копию прямо с сайта Microsoft 2 .
В итоге я скачал бесплатную оценочную копию прямо с сайта Microsoft 2 .
Получив ISO-образ, я воспользовался бесплатной утилитой Rufus, чтобы «записать» ISO-образ на USB-накопитель. Настройки, которые я использовал, приведены ниже. Обязательно установите для файловой системы значение «NTFS» — это обеспечит создание отдельного загрузочного раздела EFI, необходимого для загрузки USB-накопителя Mac.
Взято с 10:50 этого очень полезного видео на YouTube
После того, как Rufus завершил создание загрузочного USB-носителя, я проверил разделы USB-накопителя в диспетчере устройств Windows, чтобы подтвердить наличие разделов. Обратите внимание на второй загрузочный раздел EFI — он необходим для того, чтобы Mac распознал USB-накопитель как загрузочный!
USB-накопитель содержит 2 раздела: первый содержит установочный носитель Windows Server, а второй требуется для загрузки Mac EFI.
После того, как USB-накопитель был готов, нужно было просто вставить его в MacBook, удерживать клавишу Option при загрузке, выбрать USB-накопитель и продолжить установку Windows Server.
2. Установка драйверов устройств
После установки и загрузки Windows Server следующим шагом была установка драйверов устройств и включение таких функций, как сеть, звук и графика. К сожалению, сборки Windows Server не известны своей совместимостью с драйверами.
Включить сеть Wi-Fi и аудиосервисы
Прежде чем пытаться установить какие-либо драйверы, я убедился, что служба беспроводной локальной сети и служба Windows Audio установлены/запущены. Если эти службы не включены, установка соответствующего драйвера может завершиться ошибкой.
- Служба беспроводной локальной сети — справочная ссылка — можно запустить, запустив
Add-WindowsFeature -Name Wireless-Networkingв Powershell.
- Служба Windows Audio — справочная ссылка — может быть запущена в диспетчере служб Windows.
Установите драйверы Apple Bootcamp
Драйверы Apple Bootcamp — отличное место для начала. Вот ссылка на драйверы Apple Bootcamp 6.0.6171 (2016-04-01) для Windows 10, которые я установил: http://swcdn.apple.com/content/downloads/16/10/031-55711/ufi4c7o3x20i5ge93l2yu869yegn222i8l/AppleBcUpdate.exe
Крайнее средство: экспорт драйверов Windows 10
Если вам не повезло, как мне, критические драйверы, такие как Wi-Fi / сеть, могут все еще не быть найдены. В крайнем случае я установил копию Windows 10 на MacBook Pro, экспортировал драйверы и установил их вручную после переустановки Windows Server обратно на MacBook. Процесс проходил примерно так:
- Установил копию Windows 10 на MacBook Pro (ISO доступен от Microsoft), выполнив те же действия, что и выше, чтобы создать загрузочный USB-установщик Windows.

- После того, как Windows 10 была установлена и загружена, я установил описанный выше пакет драйверов Apple Bootcamp.
- Убедившись, что устройства доступны в диспетчере устройств Windows, я экспортировал все сторонние драйверы с помощью нескольких команд в Powershell.
- Установил Windows Server обратно на MacBook.
- Скопированы драйверы, экспортированные с шага 3, обратно на MacBook; Я просмотрел файловую структуру, чтобы найти отсутствующие драйверы устройств, и вручную установил их, щелкнув правой кнопкой мыши файл
.inf.
Ручная установка неуловимого драйвера Broadcom Wireless
Наслаждаться!
Надеемся, что к этому моменту все драйверы устройств установлены, и вы успешно получили копию Windows Server, работающую на вашем Mac.