Windows server 2018 включить rdp: Как включить и настроить удаленный рабочий стол (RDP) в Windows?
Содержание
Включение удаленного рабочего стола на компьютере
Twitter
LinkedIn
Facebook
Адрес электронной почты
-
Статья -
- Чтение занимает 3 мин
-
Область применения: Windows Server 2022, Windows 10, Windows 8.
1, Windows Server 2019, Windows Server 2016, Windows Server 2012 R2
Можно использовать Удаленный рабочий стол, чтобы подключиться к компьютеру с удаленного устройства и управлять им с помощью клиента удаленного рабочего стола (Майкрософт) (доступен для Windows, iOS, macOS и Android). Если разрешить удаленные подключения к своему компьютеру, то вы сможете подключиться к нему с помощью другого устройства и получить доступ ко всем своим приложениям, файлам и сетевым ресурсам, как если бы вы сидели за своим столом.
Примечание
Удаленный рабочий стол можно использовать для подключения к Windows 10 Pro и Windows 10 Корпоративная, Windows 8.1, Windows 8 Корпоративная и Windows 8 Pro, Windows 7 Pro, Windows 7 Корпоративная и Windows 7 Максимальная, а также для подключения к версиям выше Windows Server 2008. Подключиться к компьютерам под управлением выпуска «Домашняя» (например, Windows 10 Домашняя) нельзя.
Для подключения к удаленному компьютеру он должен быть включен и подключен к сети, на нем должен быть включен удаленный рабочий стол, а у вас должен быть сетевой доступ к этому удаленному компьютеру (для этого может и использоваться Интернет) и разрешение на подключение. Чтобы иметь разрешение на подключение, необходимо находиться в списке пользователей. Прежде чем начать подключение, рекомендуется найти имя компьютера, к которому вы подключаетесь, и убедиться, что в его брандмауэре разрешены подключения к удаленному рабочему столу.
Чтобы иметь разрешение на подключение, необходимо находиться в списке пользователей. Прежде чем начать подключение, рекомендуется найти имя компьютера, к которому вы подключаетесь, и убедиться, что в его брандмауэре разрешены подключения к удаленному рабочему столу.
Как включить удаленный рабочий стол
Самый простой способ разрешить доступ к компьютеру с удаленного устройства — использовать параметры удаленного рабочего стола в разделе «Параметры». Так как эта функциональная возможность была добавлена в Windows 10 Fall Creators Update (1709), также доступно отдельное скачиваемое приложение для более ранних версий Windows, которое обеспечивает аналогичные функции. Можно также использовать старый способ включения удаленного рабочего стола, однако этот метод обеспечивает меньше функциональных возможностей и возможностей проверки.
Windows 10 Fall Creator Update (1709) или более поздняя версия
Можно настроить компьютер для удаленного доступа с помощью нескольких простых действий.
- На устройстве, с которого вы собираетесь подключиться, откройте меню Пуск и щелкните значок Параметры слева.
- Выберите группу Система возле элемента Удаленный рабочий стол.
- Включите удаленный рабочий стол с помощью ползунка.
- Также рекомендуется оставить компьютер в режиме бодрствования и доступным для обнаружения, чтобы упростить подключение. Щелкните Показать параметры для включения.
- При необходимости добавьте пользователей, которые могут удаленно подключиться, щелкнув Select users that can remotely access this PC (Выбрать пользователей, которые могут удаленно подключаться к этому компьютеру).
- Члены группы «Администраторы» получают доступ автоматически.
- Запишите имя этого компьютера, указанное в разделе How to connect to this PC (Как подключаться к этому компьютеру). Оно потребуется для настройки клиентов.

Windows 7 и ранняя версия Windows 10
Чтобы настроить компьютер для удаленного доступа, скачайте и запустите Microsoft Remote Desktop Assistant. Этот помощник обновляет параметры системы, чтобы включить удаленный доступ, обеспечивает бодрствование компьютера для подключения и проверяет, разрешает ли брандмауэр подключения к удаленному рабочему столу.
Все версии Windows (устаревший метод)
Чтобы включить удаленный рабочий стол с помощью устаревших свойств системы, следуйте инструкциям по подключению к другому компьютеру с помощью удаленного рабочего стола.
Следует ли включать удаленный рабочий стол?
Если вы будете использовать свой компьютер, только когда непосредственно сидите за ним, вам не нужно включать удаленный рабочий стол. Включение удаленного рабочего стола открывает порт на компьютере, видимый в локальной сети. Удаленный рабочий стол следует включать только в доверенных сетях, например, в домашней сети. Кроме того, не стоит включать удаленный рабочий стол на любом компьютере, доступ к которому строго контролируется.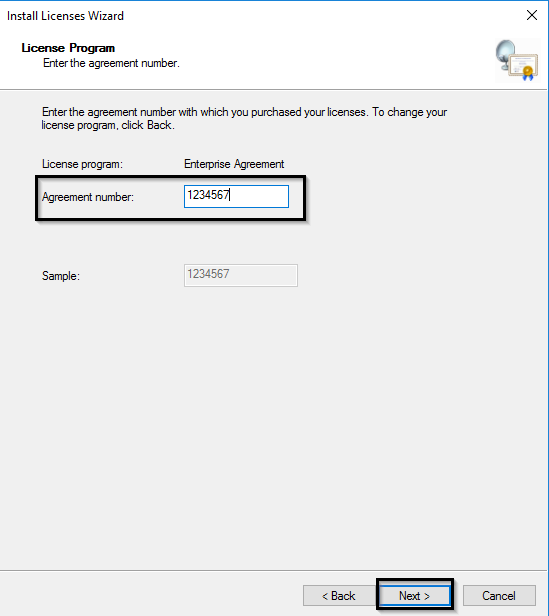
Имейте в виду, что включив доступ к удаленному рабочему столу, вы предоставляете остальным пользователям в группе «Администраторы» и другим выбранным вами пользователям возможность удаленного доступа к их учетным записям на компьютере.
Следует убедиться, что для каждой учетной записи, которая имеет доступ к вашему компьютеру, настроен надежный пароль.
Почему следует разрешать подключения только с проверкой подлинности на уровне сети?
Если вы хотите ограничить доступ к компьютеру, разрешите доступ только с проверкой подлинности на уровне сети (NLA). При включении этого параметра пользователи должны пройти аутентификацию в сети, чтобы подключиться к компьютеру. Разрешение подключений только с компьютеров с удаленным рабочим столом с NLA является более безопасным методом проверки подлинности, который поможет защитить компьютер от злоумышленников и вредоносных программ. Чтобы узнать больше о NLA и удаленном рабочем столе, ознакомьтесь с разделом Configure Network Level Authentication for Remote Desktop Services Connections (Настройка NLA для подключения к удаленному рабочему столу).
Если вы подключаетесь удаленно к компьютеру в своей домашней сети, не находясь в этой сети, не выбирайте этот параметр.
DataEnginer Блог Системного Администратора — DATAENGINER
Blog Posts
Вы когда-нибудь случайно удаляли таблицу или столбец из производственной базы данных и задавались вопросом, как бы вы отменили изменения? Можете себе представить, как тяжело может быть на вашей стороне ?. Это может быть одним из самых страшных моментов для администратора базы данных или даже для разработчика программного обеспечения, которому приходится решать эту задачу. Если это когда-нибудь произойдет, не волнуйтесь, здесь Liquibase приходит на помощь с функцией поддержки отката. …
Продолжить Чтение
Следствием использования конфигурации по умолчанию является очень высокая загрузка ЦП. Особенно это заметно на маломощных устройствах, таких как Raspberry Pi из кластера на графике выше. …
GitHub Actions — это отличный помощник для автоматизации ваших задач в рамках поддержания жизненного цикла разработки вашего ПО. Действия GitHub управляются событиями — это означает, что вы можете запускать серию команд сразу же после того, как произошло указанное уникальное событие. Например, каждый раз, когда кто-то создает пул-реквест для репозитория, вы можете автоматически запускать команду, которая выполняет сценарий тестирования ПО. …
Действия GitHub управляются событиями — это означает, что вы можете запускать серию команд сразу же после того, как произошло указанное уникальное событие. Например, каждый раз, когда кто-то создает пул-реквест для репозитория, вы можете автоматически запускать команду, которая выполняет сценарий тестирования ПО. …
В CI/CD, GitHub, Программное Обеспечение, Система управления версиямиTags Git, github, Linux118 ПросмотровОставить КомментарийМихаил Штанько
Если вы являетесь администратором организации или предприятия, вы можете добавить своих автономных бегунов на уровне организации или предприятия. Такой подход делает бегунок доступным для нескольких репозиториев в вашей организации или предприятии, а также позволяет вам управлять своими бегунами из одного места. …
Если вы когда-либо хотели изменить свой IP-адрес для доступа к контенту из другого места в мире, вы, вероятно, сталкивались с прокси-серверами, VPN и Tor. Эта статья поможет вам выбрать между VPN, прокси и Tor для защиты вашей онлайн-активности. …
Эта статья поможет вам выбрать между VPN, прокси и Tor для защиты вашей онлайн-активности. …
Git — это распределенное программное обеспечение для контроля версий. Контроль версий — это способ сохранять изменения с течением времени, не перезаписывая предыдущие версии. Распределенность означает, что у каждого разработчика, работающего с репозиторием Git, есть копия всего этого репозитория — каждой фиксации, каждой ветки, каждого файла. Если вы привыкли работать с централизованными системами контроля версий, это большая разница! …
Как отмечалось ранее, многие Виртуальные машины используют аутентификацию по открытым SSH-ключам. Для того чтобы предоставить открытый ключ, каждый пользователь в системе должен его сгенерировать, если только этого уже не было сделано ранее. Этот процесс аналогичен во всех операционных системах. Сначала вам стоит убедиться, что у вас ещё нет ключа. По умолчанию пользовательские SSH ключи сохраняются в каталоге ~/.ssh домашнем каталоге пользователя. Если там еще нет ключей, то приступим к генерации по инструкции ниже: …
Если там еще нет ключей, то приступим к генерации по инструкции ниже: …
Очень часто для подключения к ВМ на Linux требуется пара уникальных ключей, закрытый и открытый ключ(private public). К сожалению Windows не обладает встроенным инструментом генерации ключей. Поэтому мы рассмотрим создания ключей на Windows при помощи популярного приложения Putty. …
Генерация ключа в Windows при помощи Git Bash
Добрый день! В данной статье мы рассмотрим, что делать если искать Putty KeyGen в лень, а у вас уже установлен Git Bash и как сгенерировать открытый и закрытый ключ. …
Что такое SSH?
Secure Socket Shell (SSH), также известный как просто Secure Shell, представляет собой криптографический протокол, в основном используемый для обеспечения безопасного доступа к удаленным серверам и устройствам через Интернет. Он работает на основе криптографии с открытым ключом, которая обеспечивает механизм взаимной аутентификации между сервером и клиентом и устанавливает зашифрованный канал связи между ними по незащищенной сети. …
…
Ядром множества сайтов или приложений является база данных. На рынке доступно множество решений и большинство из них являются проектами с открытым исходным кодом. Самим популярными же являются MySQL и SQLite, их популярность находится на одной уровне. В данном материале мы разберем основные отличия данных решений и поможем вам разобраться в выборе под конкретную задачу SQLite или MySQL. …
Вы можете настроить автономное приложение-исполнитель как службу для автоматического запуска приложения-исполнителя при запуске машины. …
Следующие операционные системы поддерживаются для автономного приложения runner. …
Создавайте приложения реального времени для аналитики, Интернета вещей и облачных сервисов за меньшее время с меньшим количеством кода с помощью InfluxDB. В его основе лежит база данных, специально созданная для обработки огромных объемов и бесчисленных источников данных с отметками времени, производимых датчиками, приложениями и инфраструктурой. Если время имеет отношение к вашим данным, вам нужна база данных временных рядов.
Если время имеет отношение к вашим данным, вам нужна база данных временных рядов.
Привет, друг! Сегодня мы рассмотрим установку Vesta Control Panel/Hestia CP. …
Привет, друг! Сегодня мы рассмотрим установку Web Panel Ajenti. Поддерживаемые операционные системы: Debian 9 или новее Ubuntu Bionic или новее CentOS 8 или новее RH… …
В какой-то момент сторонники Ubuntu были взволнованы тем, что 21.04 (он же Hirsute Hippo) станет одним из первых дистрибутивов, включающих GNOME 40. Предстоящий выпуск рабочего стола GNOME обещает внести некоторые …
Вы когда-нибудь слышали о SonarQube? Вы хотите знать, что это такое? А как им пользоваться? И его преимущества для производственной фазы разработки программного обеспечения. Тогда вы попали в нужное место; в этом руководстве по SonarQube я расскажу вам о каждом аспекте SonarQube.
…
Kubernetes, имеющий более 58 тысяч звезд на GitHub и более 2200 участников по всему миру, фактически является стандартом оркестровки контейнеров. Решая некоторые ключевые проблемы, связанные с запуском распределенных микросервисов, он также ввел некоторые новые. Неудивительно, что, отвечая на вопрос, инженеры называют мониторинг одним из основных препятствий для внедрения Kubernetes. В конце концов, мониторинг распределенных сред никогда не был простым, а Kubernetes добавляет дополнительную сложность. Что не удивительно, так это разработка различных инструментов мониторинга с открытым исходным кодом для Kubernetes, которые помогут решить эту проблему. …
Решая некоторые ключевые проблемы, связанные с запуском распределенных микросервисов, он также ввел некоторые новые. Неудивительно, что, отвечая на вопрос, инженеры называют мониторинг одним из основных препятствий для внедрения Kubernetes. В конце концов, мониторинг распределенных сред никогда не был простым, а Kubernetes добавляет дополнительную сложность. Что не удивительно, так это разработка различных инструментов мониторинга с открытым исходным кодом для Kubernetes, которые помогут решить эту проблему. …
Мониторинг существует с незапамятных времен. Однако недавно в этой области произошла революция. Собственный облачный мониторинг привнес новые проблемы в старую задачу, сделав прежние решения непригодными для этой работы. При работе с облачными решениями, такими как Kubernetes, ресурсы нестабильны …
В данной статье мы разберем как создать базу данных в СУБД PostgreSQL-13. Создавать новую базу данных мы будем в приложении psql. …
Подключение к консоли PostgreSQL осуществляется исключительно под специальным пользователем postgres. …
…
В CentOS8, Linux, Postgresql, Операционные Системы, Программное Обеспечение, Системы Управления Базами ДанныхTags Docker postgresql, Postgres, PostgreSQL, Postgresql 13418 ПросмотровОставить КомментарийМихаил Штанько
PostgreSQL — очень популярная система управления объектно-реляционными базами данных (СУБД) с открытым исходным кодом, созданная для гарантии надежности, эффективности и целостности … …
Зачастую системный администратор должен быстро реагировать, на какие то проблемы с ресурсами, которые он администрирует. Поэтому многие администраторы создают чат боты, куда и будут поступать оповещения. А так как на сегодняшний момент один из популярных мессенджеров считается телеграмм, то мы создадим чат бота для нашей системы оповещения в телеграмм. …
Из этого туториала Вы узнаете, как установить PIP в Windows, проверить его версию, обновить и настроить. …
…
Продолжить Чтение
Как включить удаленный рабочий стол в Windows Server
Удаленный рабочий стол по умолчанию отключен в Windows Server 2018. Чтобы включить эту функцию, вам нужно сделать это вручную. В этом руководстве мы покажем вам, как включить удаленный рабочий стол на Windows Server:
- .
Запустите меню «Пуск» и откройте «Диспетчер серверов». Вы также можете ввести Диспетчер серверов, если он просто не отображается в окне «Пуск». Однако важно отметить, что диспетчер серверов автоматически открывается при входе в графический интерфейс.
Щелкните Локальный сервер в левой части окна диспетчера серверов. Здесь вы увидите, что удаленный рабочий стол классифицируется по умолчанию.
Выберите текст «Отключено». Откроется окно «Свойства системы» на вкладке «Удаленный».
Нажмите «Разрешить подключения к удаленному рабочему столу к этому компьютеру» в окне «Свойства системы».
 Вы также можете выполнить поиск свойств системы с помощью командной строки или терминала PowerShell. Просто введите SystemPropertiesRemote.
Вы также можете выполнить поиск свойств системы с помощью командной строки или терминала PowerShell. Просто введите SystemPropertiesRemote.После выбора параметра Разрешить удаленные подключения к этому компьютеру появится предупреждающее сообщение. Это посоветует вам выполнить данные правила брандмауэра в брандмауэре Windows.
Нажмите OK, чтобы продолжить.
Нажмите «Выбрать пользователей», чтобы определить, кто может получить доступ к вашей системе через удаленный рабочий стол.
Нажмите кнопку OK, чтобы закрыть меню «Свойства системы».
Важно отметить, что в Диспетчере серверов удаленный рабочий стол может отображаться отключенным. Вы можете попытаться обновить окно диспетчера серверов, нажимая F5 на клавиатуре, пока оно не будет указано как включенное.
Вот оно. Выполнив эти шаги, вы сможете использовать удаленный рабочий стол на Windows Server. Теперь вы можете наслаждаться более широкими возможностями подключения и доступом к своим файлам, данным и приложениям.
Выполнив эти шаги, вы сможете использовать удаленный рабочий стол на Windows Server. Теперь вы можете наслаждаться более широкими возможностями подключения и доступом к своим файлам, данным и приложениям.
Связанные ресурсы:
Что такое удаленный доступ?
Как я могу управлять удаленным компьютером?
Как я могу получить доступ к своему компьютеру из любого места?
Связанный продукт Ресурсы продукта:
Мгновенный удаленный доступ
Бесплатный программное обеспечение для удаленного доступа
Удаленное подключение к удалению.0048
Подключение к удаленному рабочему столу
Категория: удаленный доступ
- Дата выпуска: 22.03.2019
- Обновлено: 10.10.2022
113609
просмотров
Как включить удаленный рабочий стол в Windows Server 2019
По умолчанию в Windows Server 2019 удаленный рабочий стол отключен. В этом посте рассказывается, как включить и включить протокол удаленного рабочего стола (RDP) в Windows Server 2019., используя PowerShell или графический интерфейс.
В этом посте рассказывается, как включить и включить протокол удаленного рабочего стола (RDP) в Windows Server 2019., используя PowerShell или графический интерфейс.
Примечание. В выпуске Windows Server 2019 Essentials удаленный рабочий стол уже включен по умолчанию, поэтому вам не нужно делать это вручную.
Удаленный рабочий стол можно включить через графический интерфейс пользователя (GUI), выполнив следующие простые действия.
Разрешение удаленного рабочего стола с графическим интерфейсом
- Откройте Диспетчер серверов. Это можно найти, открыв меню «Пуск», как показано ниже.
Если Диспетчер серверов здесь не отображается, просто введите «Диспетчер серверов» в меню «Пуск», чтобы найти его. По умолчанию диспетчер сервера открывается при входе в графический интерфейс, в противном случае вы можете выбрать его на панели задач.
- В окне диспетчера серверов выберите Локальный сервер с левой стороны.
 Возможно, вам придется немного подождать, пока он обнаружит текущее состояние вашей системы. Вы должны увидеть, что удаленный рабочий стол указан как отключен, как показано ниже.
Возможно, вам придется немного подождать, пока он обнаружит текущее состояние вашей системы. Вы должны увидеть, что удаленный рабочий стол указан как отключен, как показано ниже. - Нажмите на текст «Отключено», чтобы открыть окно «Свойства системы» на вкладке «Удаленный».
- В окне «Свойства системы» выберите «Разрешить удаленные подключения к этому компьютеру», как показано ниже.
Совет: Вы также можете открыть показанное выше окно «Свойства системы», введя «SystemPropertiesRemote» в командной строке или терминале PowerShell.
- После того, как вы выберете «Разрешить удаленные подключения к этому компьютеру», появится приведенное ниже предупреждающее сообщение, сообщающее, что это создаст необходимые правила брандмауэра в брандмауэре Windows, чтобы разрешить трафик удаленного рабочего стола с любого исходного адреса, нажмите «ОК», чтобы продолжить.
- На этом этапе вы можете дополнительно нажать кнопку «Выбрать пользователей…», чтобы определить конкретных пользователей или группы, у которых есть разрешение на подключение через удаленный рабочий стол.
 Нажмите кнопку «ОК», чтобы закрыть окно «Свойства системы» и включить удаленный рабочий стол.
Нажмите кнопку «ОК», чтобы закрыть окно «Свойства системы» и включить удаленный рабочий стол. - Вернувшись в диспетчер серверов, удаленный рабочий стол может по-прежнему отображаться как отключенный, пока вы не обновите представление. После нажатия кнопки обновления, как показано ниже (или нажатия клавиши F5 на клавиатуре), статус должен измениться на «Включено».
Вот и все, теперь удаленный рабочий стол готов к использованию!
Разрешение удаленного рабочего стола с помощью PowerShell
Хотя в настоящее время нет явного командлета PowerShell, используемого для включения удаленного рабочего стола, мы можем использовать командлет Set-ItemPropery для изменения значения реестра, которое включает или отключает удаленный рабочий стол:
Set-ItemProperty -Path 'HKLM:\System\CurrentControlSet\Control\Terminal Server' -имя "fDenyTSConnections" -значение 0
После завершения мы можем использовать «Enable-NetFirewallRule» для настройки брандмауэра Windows для разрешения подключений к удаленному рабочему столу в:
Enable-NetFirewallRule -DisplayGroup «Удаленный рабочий стол»
Удаленный рабочий стол теперь должен быть доступен в Windows Server 2019.
 1, Windows Server 2019, Windows Server 2016, Windows Server 2012 R2
1, Windows Server 2019, Windows Server 2016, Windows Server 2012 R2
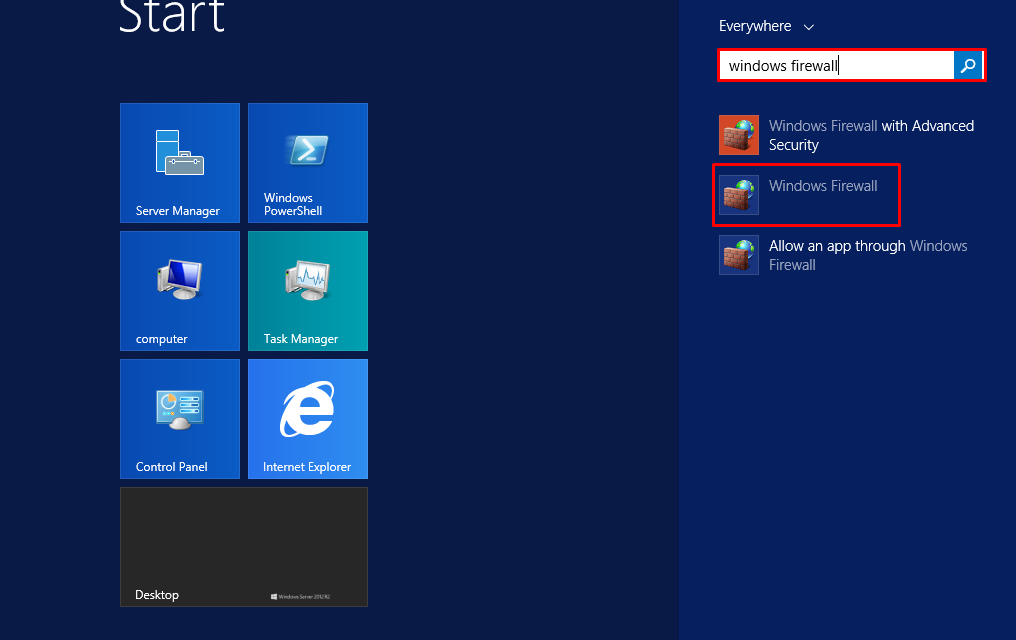 Вы также можете выполнить поиск свойств системы с помощью командной строки или терминала PowerShell. Просто введите SystemPropertiesRemote.
Вы также можете выполнить поиск свойств системы с помощью командной строки или терминала PowerShell. Просто введите SystemPropertiesRemote.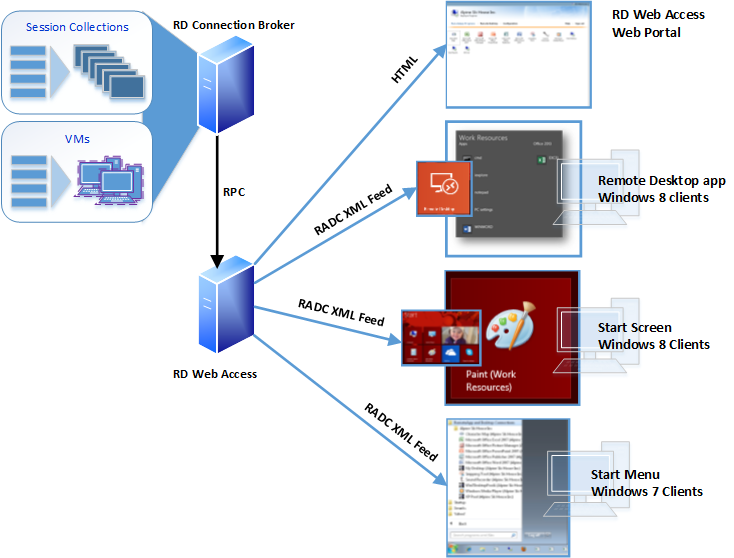 Возможно, вам придется немного подождать, пока он обнаружит текущее состояние вашей системы. Вы должны увидеть, что удаленный рабочий стол указан как отключен, как показано ниже.
Возможно, вам придется немного подождать, пока он обнаружит текущее состояние вашей системы. Вы должны увидеть, что удаленный рабочий стол указан как отключен, как показано ниже. Нажмите кнопку «ОК», чтобы закрыть окно «Свойства системы» и включить удаленный рабочий стол.
Нажмите кнопку «ОК», чтобы закрыть окно «Свойства системы» и включить удаленный рабочий стол.